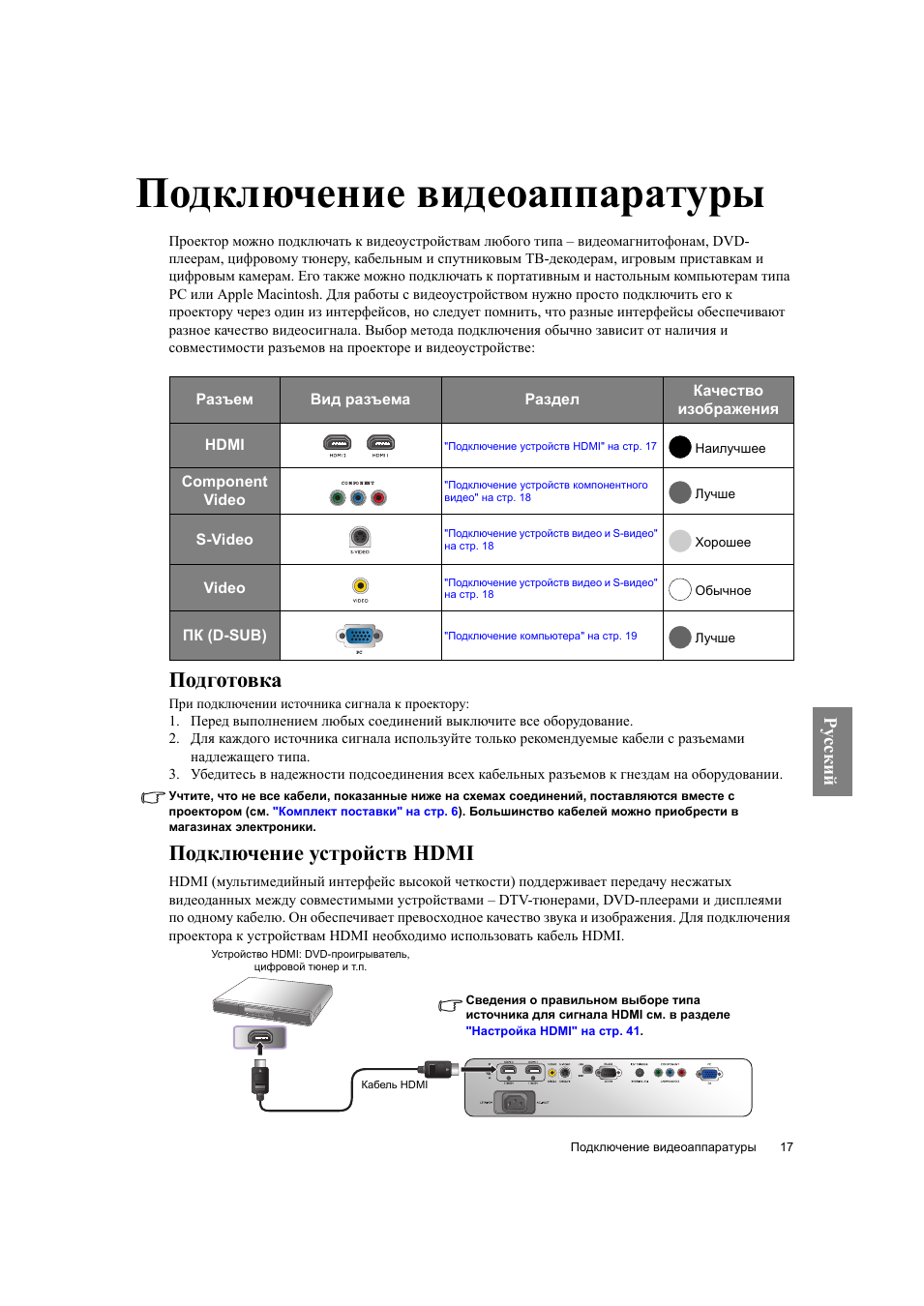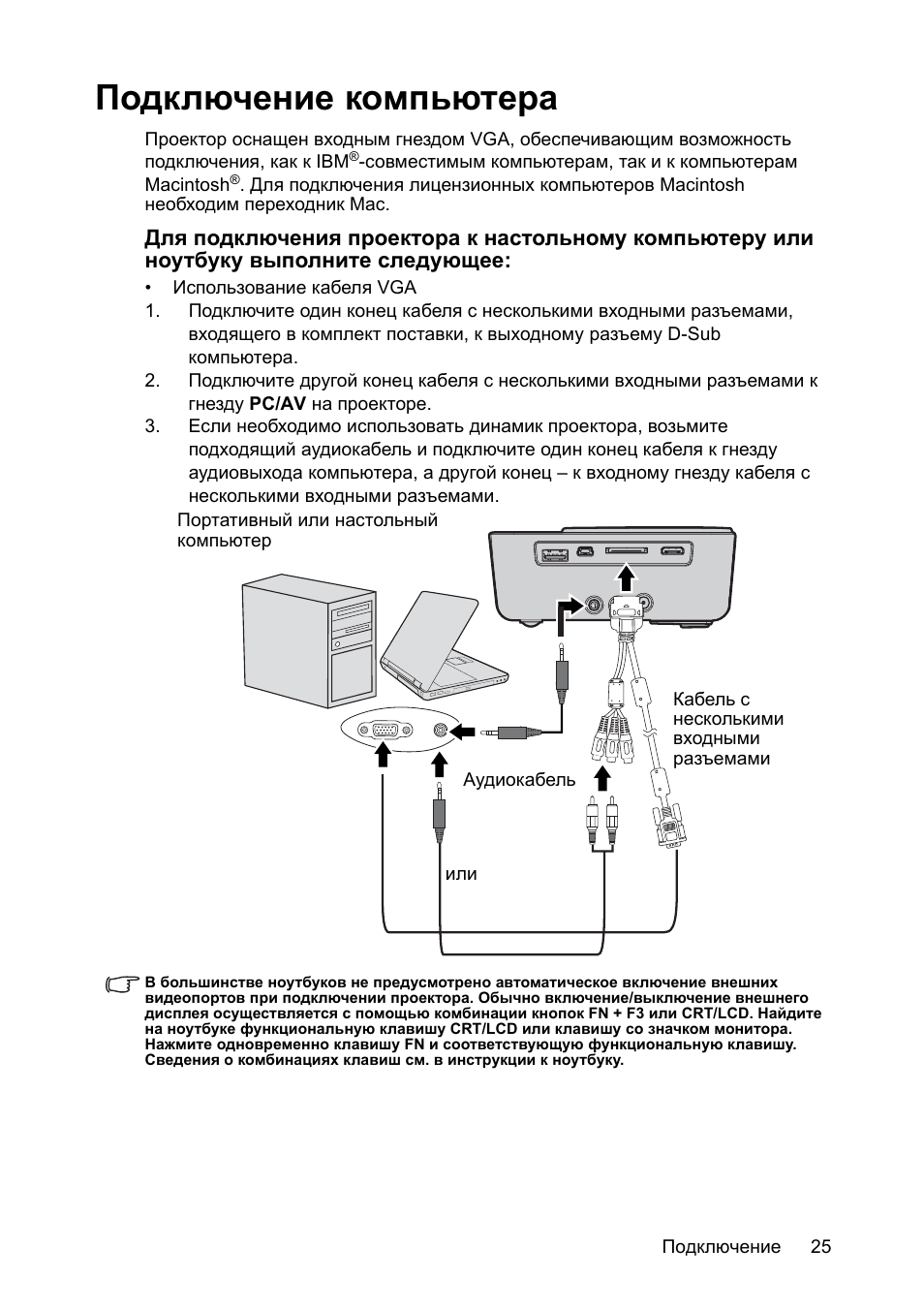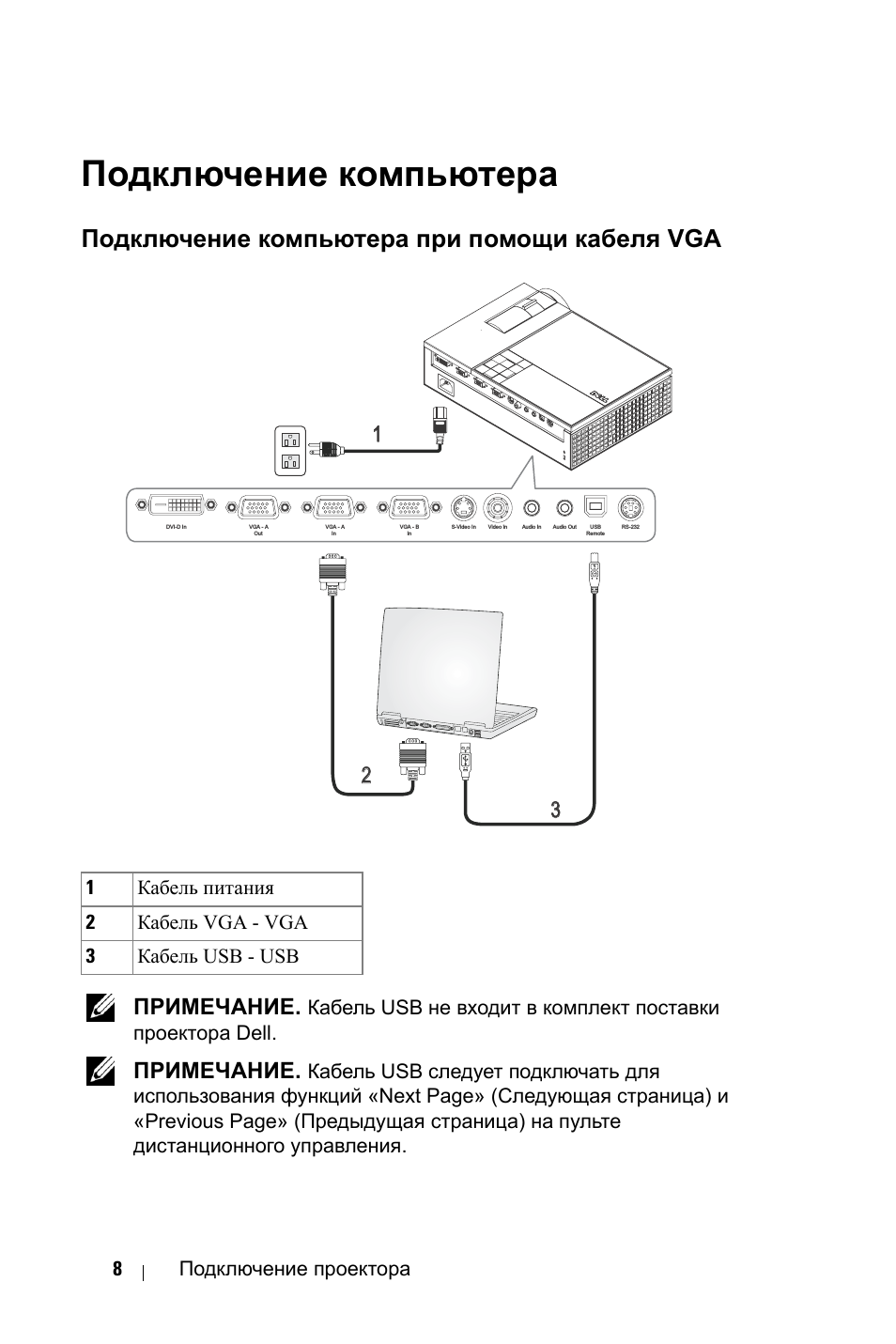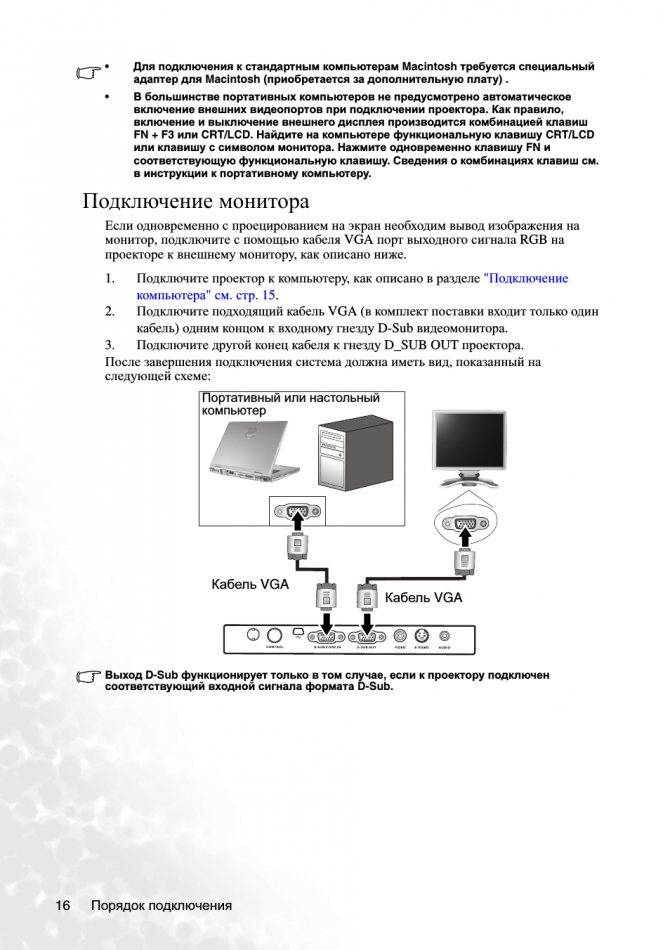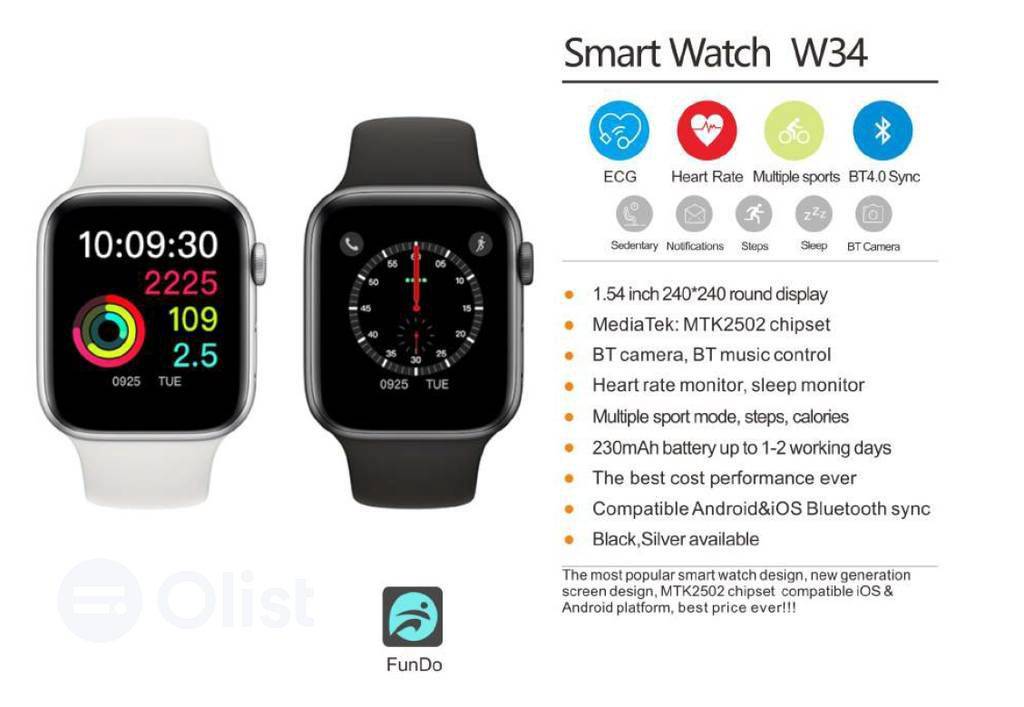Как подключить проектор к ноутбуку через HDMI
Как известно, интерфейс HDMI позволяет подключать устройства «на горячую», т.е. уже во включенном состоянии. Но мы не рекомендуем это делать, т.к. высока вероятность статическим зарядом с одежды вывести из строя порты устройств. Поэтому, прежде, чем вы вставите штекер в разъем, снимите с себя заряд, прикоснувшись рукой чего-то металлического и массивного. После этого подсоедините кабель к ноутбуку и проектору, а затем включите питание обеих устройств.
Ноутбук, это, в общем-то, обычный ПК с встроенным монитором. По умолчанию видеосистема выводит изображение именно на него. При этом, задействуется либо встроенная в процессор видеокарта, обычно для работы в офисных приложениях и браузере, либо дискретная (отдельная), если ноутбук оборудован ею, которая задействуется в 3D-играх.
Система в ноутбуке сама определяет, какая видеокарта должна быть задействована, в зависимости от типа нагрузки. Для вывода изображения на проектор обычно используется именно встроенная видеокарта. Соответственно, и производительность ее будет существенно ниже дискретной. Это стоит учитывать при трансляции изображения игр на проектор и, если необходимо, в фирменной утилите от видеокарты принудительно указывать, какую видеокарту использовать.
Для того, чтобы в Windows 10 включить передачу видео с экрана на проектор, нужно в настройках ОС включить либо использование нескольких дисплеев, когда копия экрана с ноутбука будет отображаться и на полотне проектора, либо просто использовать проектор в виде внешнего монитора. В последнем случае изображение на встроенном дисплее не будет отображаться. Но, как только вы отсоедините HDMI-кабель или выключите проектор, передача изображение на встроенный монитора вновь восстановится.
Чтобы активировать передачу картинки на проектор, зайдите в меню «Пуск | Система | Дисплей | Несколько дисплеев» и нажмите кнопку «Обнаружить». После того, как ноутбук обнаружит подключенный проектор, вам будет предложено использовать либо схему с дублирование картинки, либо выбрать какое-то из устройств в качестве основного. В большинстве случаев схема с дублированием наиболее оптимальна, но если смотреть, например, фильм, то лучше гасить изображение на встроенном дисплее.
Есть и более быстрый способ вывести изображение с ноутбука на проектор. Для этого в Windows 10 воспользуйтесь сочетанием «горячих» клавиш Win+P. При этом в правой части появится вертикальная шторка меню, где можно сразу выбрать тип вывода изображения на второй дисплей или проектор. Здесь вы увидите «Только компьютер», при этом изображение не будет выводиться на проектор; «Дублировать», тогда копия экрана будет отображается и на экране компьютера и на проекторе; «Расширить», при этом Рабочий стол продлится на проектор, правая будет показана через проектор, левая на экране ноутбука, «Только проектор», так все, что происходит на экране будет отображаться только на проекторе.
Надо отметить, что большинство ноутбуков имеют специальную функциональную клавишу, позволяющую быстро переключиться на вывод изображения через проектор. Активируется она одновременным нажатием на клавиатуре Fn + F1 (дисплей | монитор). У разных производителей эта клавиша может быть назначена на свои кнопки.
Решение проблемы, когда компьютер или ноутбук не видит проектор
На работе многим приходится сталкиваться с необходимостью донесения информации до массовой аудитории. Учителя, менеджеры, маркетологи, учёные в век современных технологий проводят свои доклады, используя мультимедиа материалы на большом экране с помощью проектора. И очень неприятной оказывается ситуация, когда лекция вот-вот начнётся, а оборудование не подключается. Обычно причины и решения проблемы очень просты, достаточно знать, что делать, если компьютер или ноутбук не видит проектор.

Есть два принципиальных момента:
В первом случае причина, скорее всего, в неправильном подключении оборудования. Во втором случае ситуация возникла из-за каких-то изменений в программной среде компьютера или при неполадках самого проектора.
Неполадки
При подключении могут проявиться различного рода неисправности. Перейдем к причинам и способам их устранения, чтобы понять, почему компьютер не видит проектор:
- «Нет сигнала» на проекторе или нечеткое изображение. Есть два варианта решения проблемы:
- Регулирование четкости на проекторе. Выставите его на идеальном расстоянии от поверхности. Например, на удалении в 1,6 метра можно развернуть проектор на 42 дюйма по диагонали.
- Изменение разрешения экрана в Windows. Попробуйте установить меньшее. Второе находится в разделе ПКМ по рабочему столу – «Параметры экрана» – «Разрешение».
- Компьютер или ноутбук на Windows 7-10 не видит проектор, подключенный по VGA или HDMI кабелю:
- Проверьте плотность установки в порты устройств. Порт ноутбука не должен быть сломан. Перезагрузите компьютер и попробуйте обнаружить устройство снова. Повторите процедуру подключения с перезапуском обоих девайсов.
- Возможно, ноутбук слишком слабый для работы со вторым экраном – в данном случае с проектором. Попробуйте подключить устройство к другому ноутбуку, и посмотреть результат.
Как отключить проектор
После завершения презентации с проектором, следует обращаться максимально осторожно, не следует бездумно выдергивать все провода и нажимать на кнопки. Для начала необходимо закрыть все документы и вкладки презентации на компьютере
Потом вернуть расширение экрана в нужное положение. Отключаем настройки, которые выводят или прячут изображения с экрана на проектор.
Отключать проектор надо поэтапно, также как его и включали. Кнопка выключения нажимается после того, как убедились, что все огонечки погашены. Единовременным нажатием удерживается кнопка, пока не перестанет работать вентилятор. Только после этого можно отключить проектор от блока питания.
После выключения обязательно закрываем шторку экрана, чтобы пыль не попала на сам монитор. Сам экран можно для профилактики протереть мягкой салфеткой смоченной в спирте или водке. Для этих целей в магазинах можно найти специальные салфетки или жидкости для очищения монитора.
Пульт и порт также можно протереть спиртом. Вовремя выполненная дезинфекция и очищение проектора сохранит его работу надолго. Кабеля проводов аккуратно сматываем, следим, чтобы не было перегибов и заломов.
Стоит помнить, что проектор – это очень нужное устройство для проведения современных презентаций. Поэтому ему необходим правильный уход и правильная система использования. Этот аппарат очень хрупкий и стоит бережно к нему относиться, вовремя очищать все его элементы. Тогда он вам прослужит долгую жизнь и станет незаменимым помощником во время презентаций.
- https://wifigid.ru/poleznoe-i-interesnoe/kak-podklyuchit-k-noutbuku-proektor-cherez-hdmi
- https://tehnolev.ru/tsifrovaya-tehnika/kompyuter/pochemu-noutbuk-kompyuter-ne-vidit-proektor-net-signala.html
- https://pc-consultant.ru/noutbuk/kak-podkljuchit-proektor-k-noutbuku/
- https://tehnovedia.ru/proektory/kak-podklyuchit-proektor/
Как повесить проектор на потолок
Существует много вариантов подвесного размещения проектора, каждый из которых зависит от типа потолка. Однако, перед самой установкой необходимо определить точное место крепления, для чего придется измерить длину самого проектора. В том случае, если кронштейн находится по середине устройства, то для получения правильной точки установки, нужно увеличить расстояние на половину длины проектора.

Установка к натяжному потолку
Это сложный процесс, его не рекомендуется выполнять самостоятельно, так как есть высокий риск испортить полотно. Установка производится двумя способами:
- на закладную пластину;
- на бетонное перекрытие.
В первом случае ключевым элементом является дополнительный деревянный или пластиковый брус, который монтируется вровень с потолком. После натяжки проектор прикручивается к закладной детали, располагающейся в межпотолочной области.
Второй способ возможен только тогда, когда длина штанги позволяет прикрепить стойку к черновому потолку. Далее клеится протекторное колесо, а в натяжном полотне вырезается отверстие.
Установка к потолку из гипсокартона
Для такого типа отделки важно учитывать общий вес проектора и кронштейна. Если он не превышает 5 кг, то оборудование вешают прямо на ГКЛ с помощью специальных дюбелей, которые раскрываются после ввинчивания саморезов
Они обеспечивают надежное крепление проектора к потолку. Если вес конструкции превышает 10 кг, то держатель крепится к специальному металлическому каркасу, а уже к нему подвешивается гипсокартон.
Установка к потолку типа армстронг
Подобный вид отделки наиболее удобен с точки зрения монтажа крепежных элементов. Установка осуществляется по следующему алгоритму:
- Снимается нужная кассета.
- Прокладывается проводка между потолками.
- Высверливается отверстие под стойку и прокладку кабелей.
- Крепится держатель со штангой к черновому потолку.
- Накладывается плитка с просверленным отверстием, через него пропускаются все провода.
- Крепится проектор, и все элементы возвращаются на место.

Установка к бетонному потолку
Крепить проектор к потолку из бетона проще всех остальных. Для этого нужно просверлить дырки в потолке, прикрепить кронштейн и установить проектор. Свисающие провода можно будет спрятать с помощью специальных канавок или любым другим монтажным способом.
Проекторы
VGA кабель для проектора
VGA кабель (англ. Video Graphics Array) предназначен для соединения монитора с компьютером, проектора с компьютером или видеопроигрывателем и прочих устройств друг с другом. Он относится к аналоговым интерфейсам.
Стандарт Vga был создан достаточно давно, еще в 1987 году, очень быстро получил распространение в качестве стандартного разъема и до сих пор пользуется популярностью у различных производителей. Хотя многие считают его устаревшим.
Разъем VGA имеет 15 штырьков, которые расположены в три ряда в шахматном порядке. Каждый из них отвечает за три отдельных канала: синий, зелёный и красный.
В зависимости от разрешения, выделяют несколько вариантов кабеля: по возрастанию- QVGA, XGA, QXGA. QVGA соответствует разрешению экрана 320 на 240мегапикселей, XGA – 1024 на 768, а QXGA – 2048 на 1536. Существует еще тип Mini-VGA, он используется для некоторых моделей ноутбуков.
Стандарт WVGA подходит для широких экранов(«W» расшифровывается как «wide» – «широкий»). Кабель способен обеспечить высокую скорость передачи данных, без чего на сегодняшний день не обойтись . Vga-разъемы, как и штекеры, обычно окрашены в синий цвет, но достаточно часто встречаются отступления от этого правила.
Чаще всего такой кабель поставляется в комплекте с оборудованием, но всегда может возникнуть необходимость в замене. Первый признак того, что пора это сделать, – ухудшение качества изображения.
VGA кабель может прийти в негодность в результате перегрева, если располагается вблизи источников тепла, из-за загрязнения или искривления штырьков штекеров. Если не заменить его своевременно, можно навредить проектору или подключенному к нему устройству.
Следует отметить, что кабель для серьезного оборудования вроде проектора нужно покупать только оригинальный. Цены на кабели для проектора VGA могут различаться во много раз.
Можно сэкономить, но ни один поддельный кабель не обеспечит высоко качества изображение. Неоригинальный кабель производится без учета технологических особенностей, поэтому картинка будет сильно зашумлена. Даже если он будет достаточно высокого качества, все равно просмотр принесет усталость и раздражение, ни о каком отдыхе и расслаблении не может быть и речи. И, опять же, стоит подумать о состоянии техники, к которой будет присоединен подобный кабель.
Кабель должен иметь на своей поверхности хорошо читаемую маркировку. Если ее нет, это свидетельствует о том, что товар не является оригинальным.
Предложений по продаже VGA кабелей для проектора много, цены сильно разнятся, но следует проявлять осторожность, чтобы не сожалеть о напрасно совершенной покупке и испорченном настроении. Отличным вариантом будет покупка кабеля там же, где приобреталось остальное оборудование
Серьезные компании отвечают за качество своей продукции и не захотят получить проблемы с проданной ими техникой из-за некачественного кабеля. К тому же в условиях жесткой конкуренции положительная деловая репутация крайне важна.
www.kino.nn.ru
Как подключить проектор к компьютеру и ноутбуку — простые решения для идеального эффекта
Работа с видеопроектором открывает широкие возможности для качественного и эффективного проведения презентаций, деловых встреч, семинаров. При кажущейся простоте подключения к компьютеру эта задача порой вызывает серьёзные сложности. Постараемся рассмотреть основные тонкости качественной настройки без ненужных трат времени и рисков для успешного мероприятия.
Узнайте, как подключить проектор к компьютеру или ноутбуку
Рассмотрим простые советы и принципы подключения. Как правило, подключение не предполагает особых сложностей — достаточно лишь учесть некоторые нюансы, о которых мы поговорим подробнее.
Зачем и как подключить проектор к ноутбуку
В определённый момент каждый владелец компьютера или ноутбука начинает осознавать довольно миниатюрные размеры своего экрана. Если ещё штатный компьютер поддерживает возможность подключить другие мониторы, то в случае с ноутбуком на такую возможность рассчитывать не приходится. Чтобы решить подобную проблему, следует позаботиться о подключении видеопроектора, позволяющего увеличить диагональ показа.
Если вы никогда не подключали проектор, то некоторые моменты настройки могут показаться непонятными
Как подключить проектор к ноутбуку Windows 7 и XP — переходим к практике
Прежде всего, обесточьте оба устройства, в том числе ноутбук и видеопроектор. Их следует выключить, выдернув сетевые кабели из розеток. От проектора VGA-кабель протягиваем к своему ноутбуку. Далее предстоит подключить этот кабель. Первым после этого включается видеопроектор, соединяется с электрической сетью, а затем подключается ноутбук.
После этого вся несложная процедура подключения успешно завершена. Нам при необходимости остаётся лишь отрегулировать изображение.
Обычно изображение появляется само автоматически. Однако в редких случаях возможна проблема отсутствия автоматического включения. В таком случае дожидаемся, когда операционная система полностью загрузилась, затем воспользуйтесь сочетанием клавиш Fn + «клавиша перехода между экранами». На разных моделях ноутбуков может использоваться разные сочетания клавиш.
Жмем Fn и клавишу переключения экранa. Она имеет разное расположение на разных моделях.
На самом деле подключение проектора к компьютеру практически не отличается от подключения второго монитора. Хотя стоит признать — некоторые различия существуют, поэтому следует отметить характерные нюансы.
Если функционал конкретного видеопроектора поддерживает возможность обработки цифрового сигнала, с выводом качественного изображения на выходе, более рациональным решением станет работа с цифровым каналом передачи данных. Если находятся на проекторе лишь аналоговые порты, тогда более логичный вариант — переключение монитора на цифровой порт видеокарты. Проводим соответствующие действия со своим монитором.
Так работает включенный проектор
При наличии в видеокарте портов VGA и DVI, а у обоих устройств имеются лишь VGA-порты, следует обзавестись дополнительным кабелем DVI-VGA. Стоимость его невысока, легко можно найти в интернете или различных магазинах цифровой техники. Безусловно, такой вариант приведёт к снижению качества картинки. Однако появится при этом возможность подключения обоих устройств сразу. Далее подключаем проектор к свободному слоту видеокарты. Включаем проектор. После включения персонального компьютера дожидаемся, когда загрузится операционная система.
Нам остаётся лишь пожелать вам успешного проведения презентаций и мероприятий. И, конечно, не стоит забывать о ценном совете — попробовать подключить видеопроектор заранее, чтобы иметь достаточно времени перед самим мероприятием, не столкнувшись со сложностями и проблемами в самый неподходящий момент.
Можно ли заодно получить HDR?
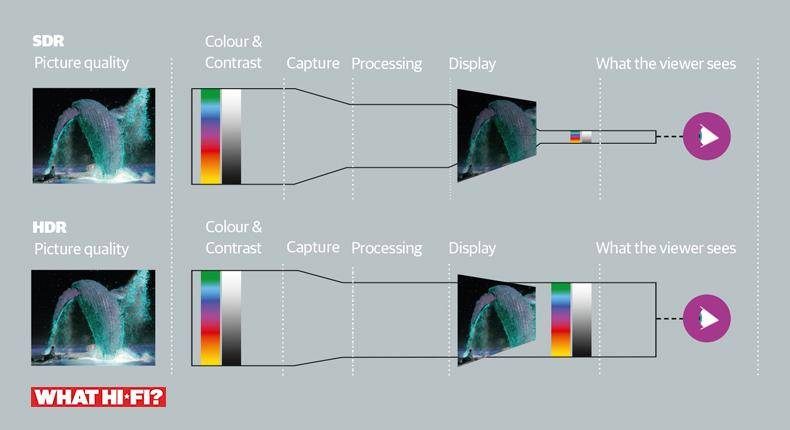
Сегодня только сумасшедший согласится купить 4K-телевизор без поддержки HDR (широкого динамического диапазона). С проекторами все намного сложнее.
Чаще всего HD-проекторы не поддерживают HDR. Многие недорогие 4K-проекторы способны принимать картинку в формате HDR10 (это стандартная версия HDR) с Blu-ray-дисков или потоковых сервисов, но не могут воссоздать всю палитру цветов.
К примеру, модель BenQ W1700 по словам производителя, «усилена поддержкой HDR10», однако воспроизводит только 96% палитры Rec.709. Удостоенный пяти звезд проектор Optoma UHD40 делает примерно то же самое.
Разумеется, наличие возможности приема сигнала в HDR лучше ее отсутствия; впрочем, можно найти и проектор с полной поддержкой HDR – просто за него придется отдать намного больше. Удостоенный Award Sony VPL-VW260ES можно считать подходящей отправной точкой для получения приличной картинки в HDR10, и чем больше вы готовы потратить, тем более качественное изображение получите.
Продление и дублирование: что происходит после окончания слайдового шоу
Приложение PowerPoint делает что-нибудь более позади, чтобы сделать процесс запуска слайд-шоу на втором мониторе более плавным и быстрым. Когда вы вводите слайд-шоу, PowerPoint автоматически изменяет параметры отображения (также называемые топологией экрана) для продления.
Что может сбить с толку, что происходит после завершения слайдного показа:
В PowerPoint 2013, когда слайды отображаются, PowerPoint оставляет топологию отображения как расширенную. (Преимущество такого подхода заключается в том, что при следующем входе на второй монитор первый слайд будет отображаться с минимальной задержкой. Недостаток заключается в том, что PowerPoint может переопределять предпочтительный параметр отображения «дублировать». Некоторые пользователи не нравятся этому переопределению.)
В более поздних версияхв том же сценарии «конец слайд-шоу» PowerPoint возвращает значение по умолчанию, которое возвращается в виде дубликата, если выбрано.
Если вы используете PowerPoint 2013 и хотите, чтобы в PowerPoint было выбрано значение по умолчанию, а не параметр Extend , вы можете сделать это, внеся небольшие изменения в реестр Windows, как описано ниже.
Как исправить проблему соединения техники с компьютером
Если к устройству был подключен недавно купленный проектор, но сигнал не хочет появляться, это свидетельствует о том, что пользователем было неправильно настроено оборудование. В данном случае необходимо перепроверить, все ли было подключено в правильном порядке.
Сначала подключается устройство, а уже только потом включается лэптоп. Сам процесс подключения выполняется через разъем VGA или HDMI кабеля, которые дают максимально детализированную картинку. Существуют модели, функционирующие посредством WI-FI. В каждом отдельном случае необходимо внимательно перечитать инструкцию и понять, что все было сделано верно.
Схема подключения устройств
Порой случается такое, что лэптоп внезапно перестает контактировать с проектором, хотя еще недавно такие проблемы отсутствовали. Если это случилось, когда произошла переустановка ОС, скорее всего, случилась драйверная проблема.
- Стоит перейти в «Диспетчер устройств» и заняться поиском в списке своего драйвера. Если с оборудованием имеются какие-либо проблемы, рядом будет нарисован желтый восклицательный знак. Проблемы с оборудованием
- Если саму систему давно не переустанавливали, лучше проверить ее с помощью антивирусной защиты . Вероятнее всего, драйверы были удалены после заражения софта компьютера. Удалив все вирусы, можно браться за загрузку драйверов с официального сайта производителя и их установке. Проверяем систему с помощью антивирусной защиты
- Инсталлирование загруженных драйверов обычно происходит в автоматическом режиме, но также это делается в диспетчере устройств. Правым щелчком мыши нужно нажать на неотображаемые устройства и кликнуть на «Обновить драйвер», вариант «Вручную» и определить, где располагаются загруженные установочные файлы. Порой требуется удаление остатков старых драйверов для успешной установки новых. Нажимаем на неотображаемые устройства и кликаем на «Обновить драйвер»
Как показывает практика, обычно проблемы отсутствия подключения случаются из-за невнимательности во время подключения. Современные проекторы отличаются простейшим управлением, поэтому достаточно будет ознакомиться с вышеописанной инструкцией и все получится. При этом даже после успешного подключения и настройки программ работа с оборудованием не заканчивается
Важно надежно и правильно поставить технику, грамотно рассчитать расстояние, чтобы изображение было детализированным и четким
Видео — Как подключить проектор к ноутбуку
При покупке проектора в комплект обычно вкладывается инструкция, по которой легко его можно подключить к компьютеру или ноутбуку. Но иногда из-за отсутствия каких-либо программ этот процесс требует дополнительных настроек. Сложности и проблемы во многом зависят от технических характеристик подключаемого аппарата.
Что делать, если проектор не выводит изображение на экран
Способ устранения проблемы зависит от ее причины. Обратитесь к нам, чтобы мы определили ее. Сделаем тщательную диагностику и проверим работоспособность всех комплектующих. Далее согласуем с вами сроки и стоимость починки. Оперативно восстановим функциональность техники вне зависимости от причины неисправности, марки и модели устройства.
Если проецируемая картинка тусклая и неравномерная, причина — скопление налета и пыли на оптике, которая состоит из зеркал, линз, светофильтров, матриц (конструкция зависит от типа проектора). Для предотвращения проблем соблюдайте правила использования проектора. Не устанавливайте оборудование на открытых площадках и в помещениях, где курят. Не каждая модель имеет высококачественный фильтр, который способен прослужить длительное время.




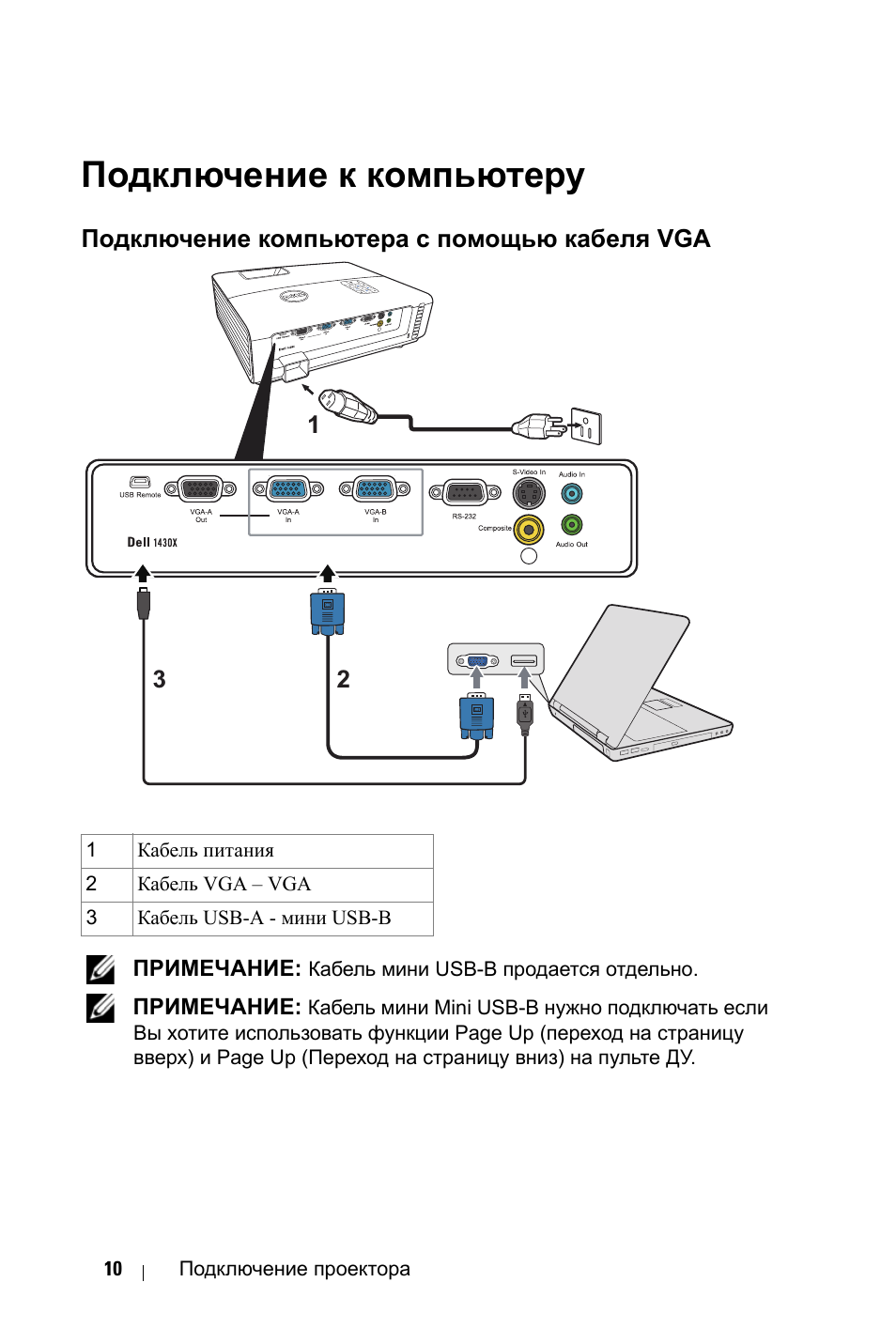
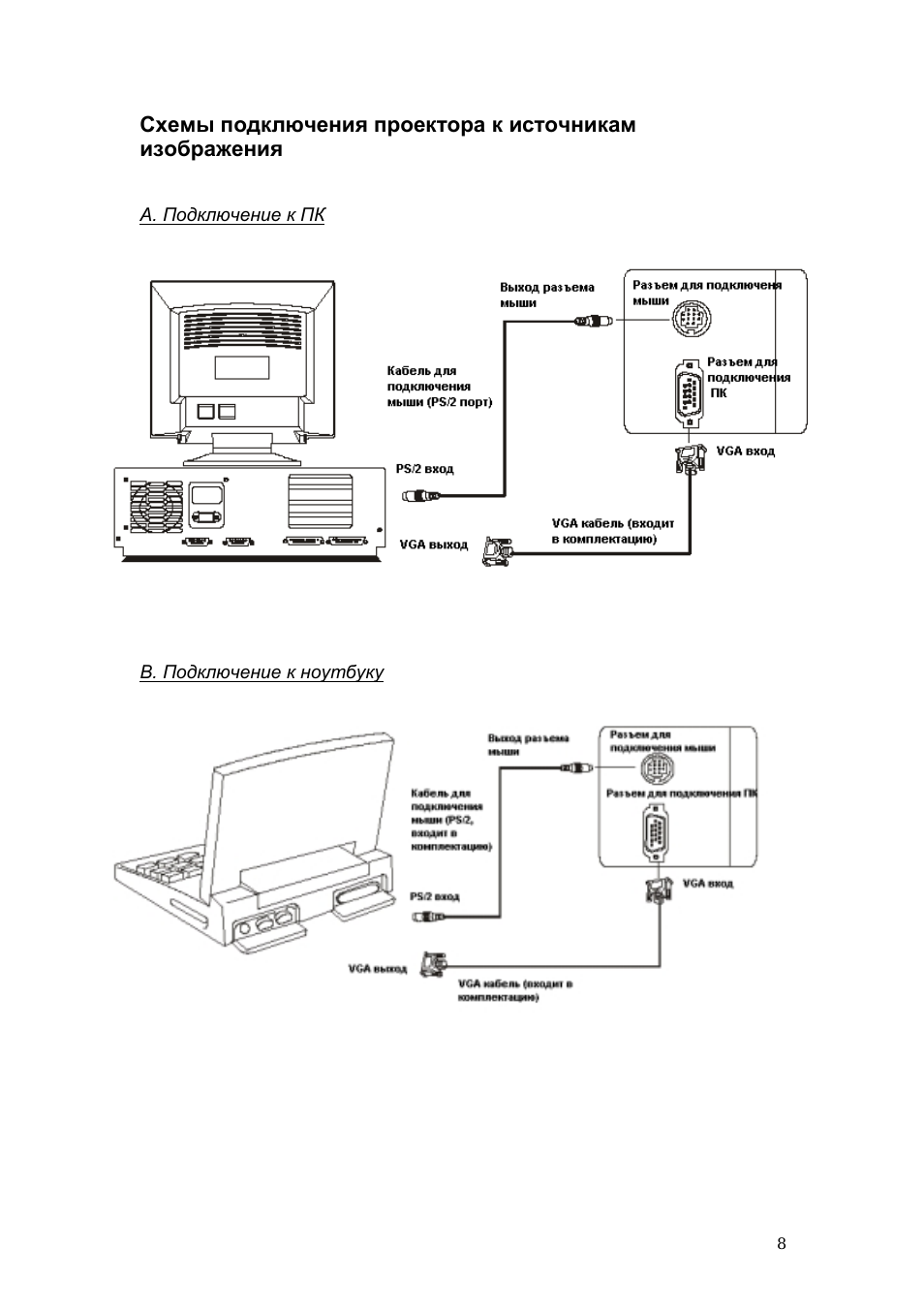



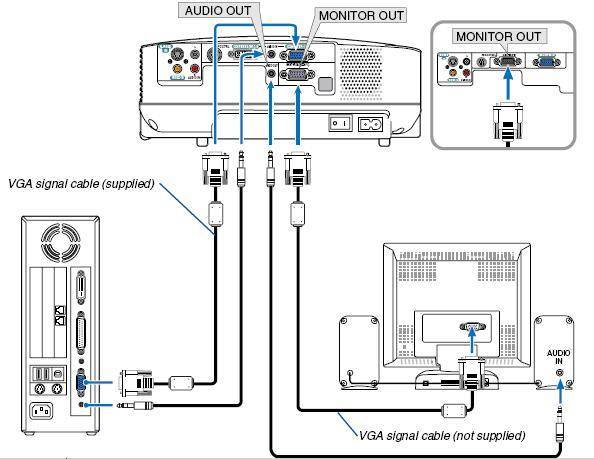
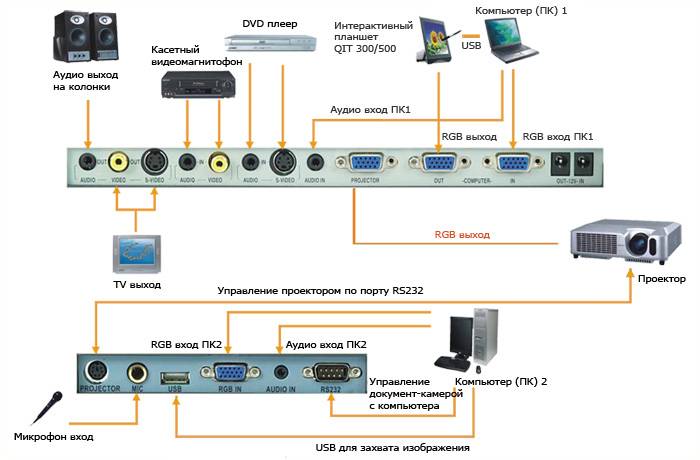

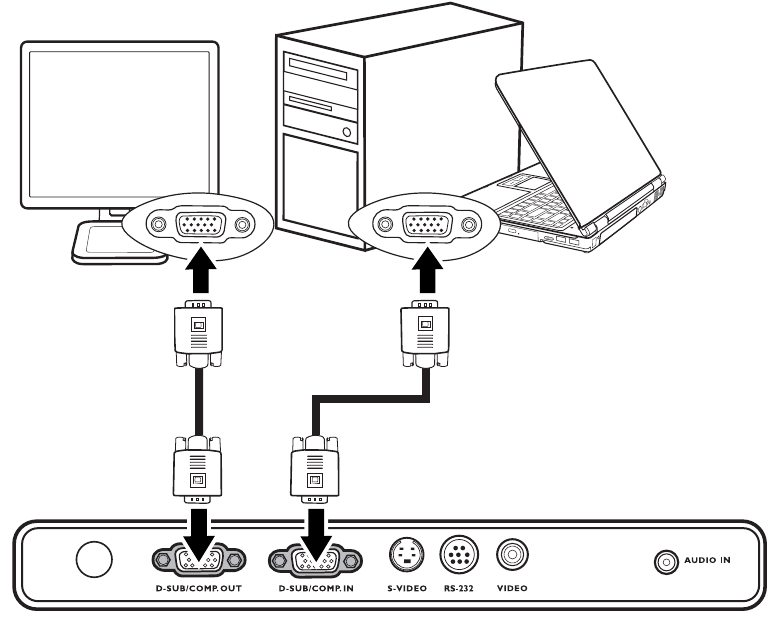


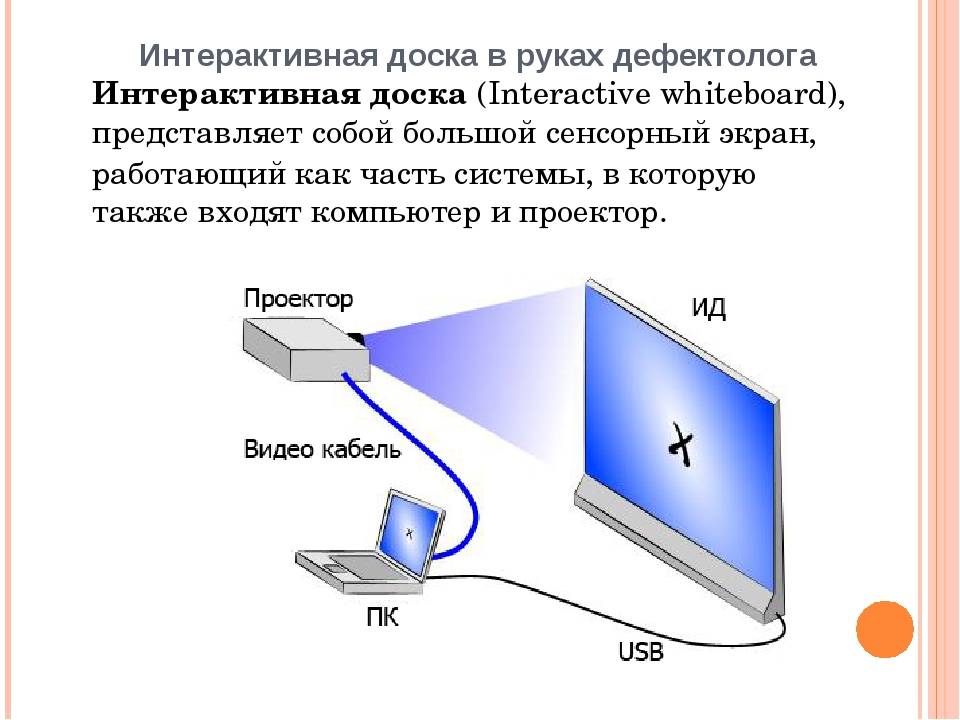

![Как подключить проектор к пк с windows 10 [легкие шаги]](https://clusterwin.ru/wp-content/uploads/3/3/a/33a356f3ff694914aed166691f61c499.jpeg)




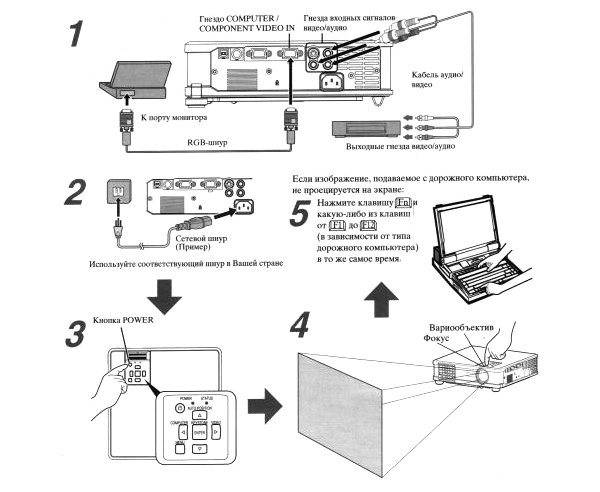


![Как подключить проектор к пк с windows 10 [легкие шаги]](https://clusterwin.ru/wp-content/uploads/3/6/d/36d5c12c5d9aba794f0af22abc0fd335.jpeg)