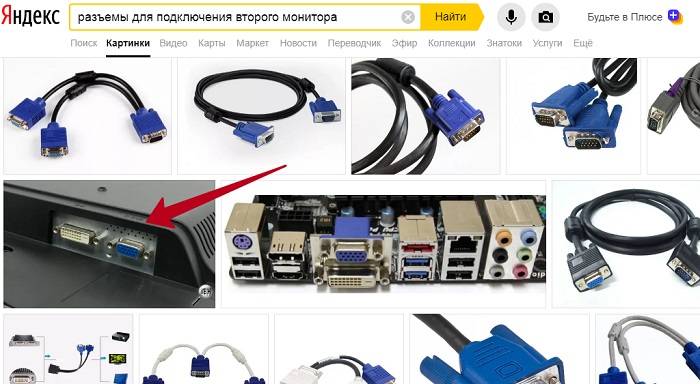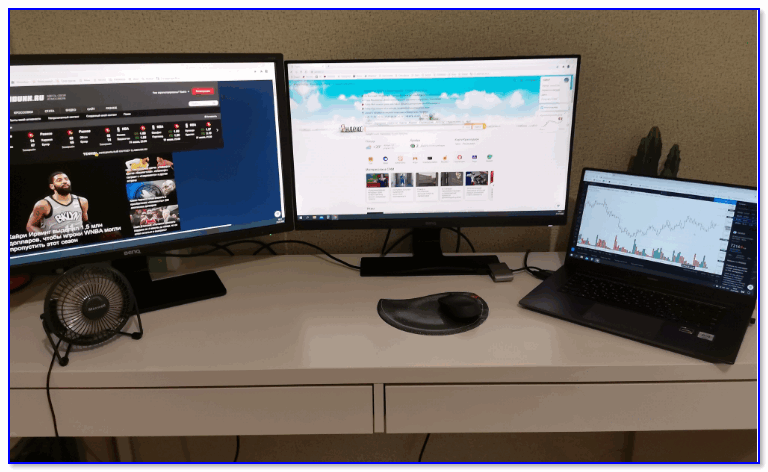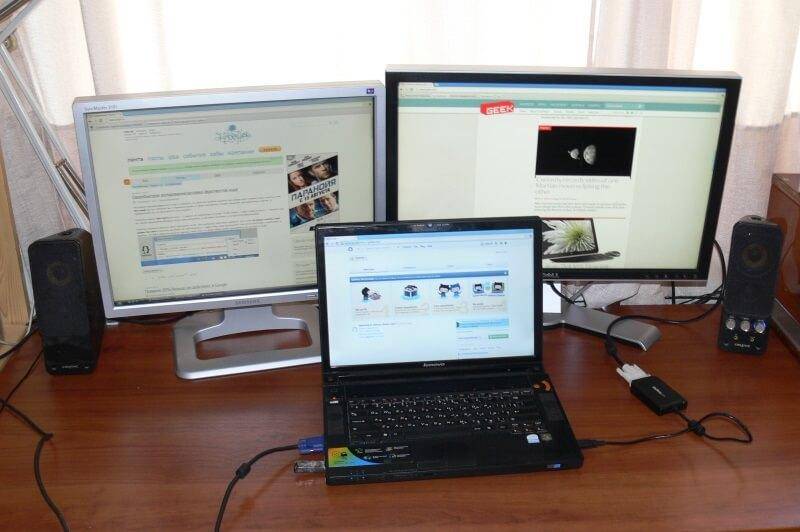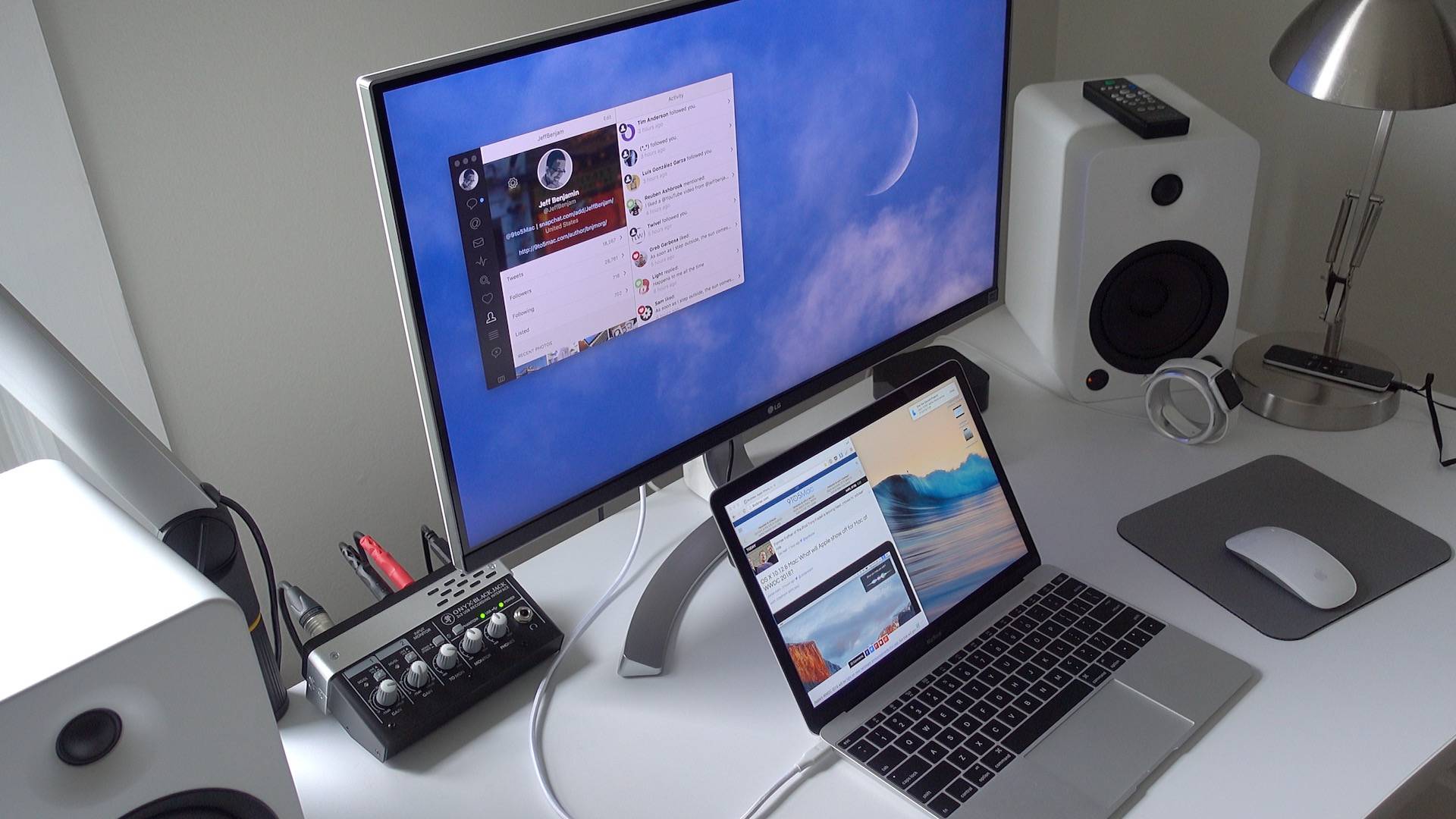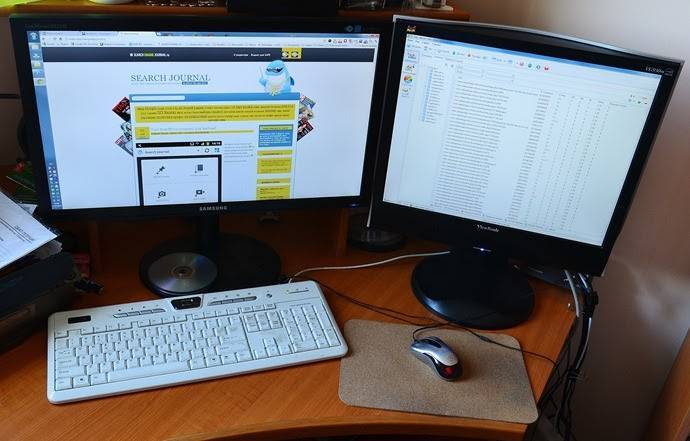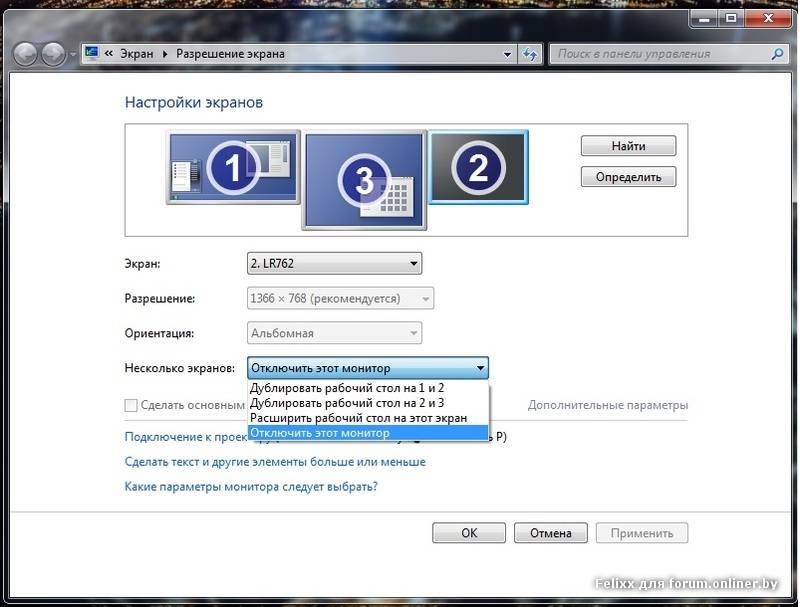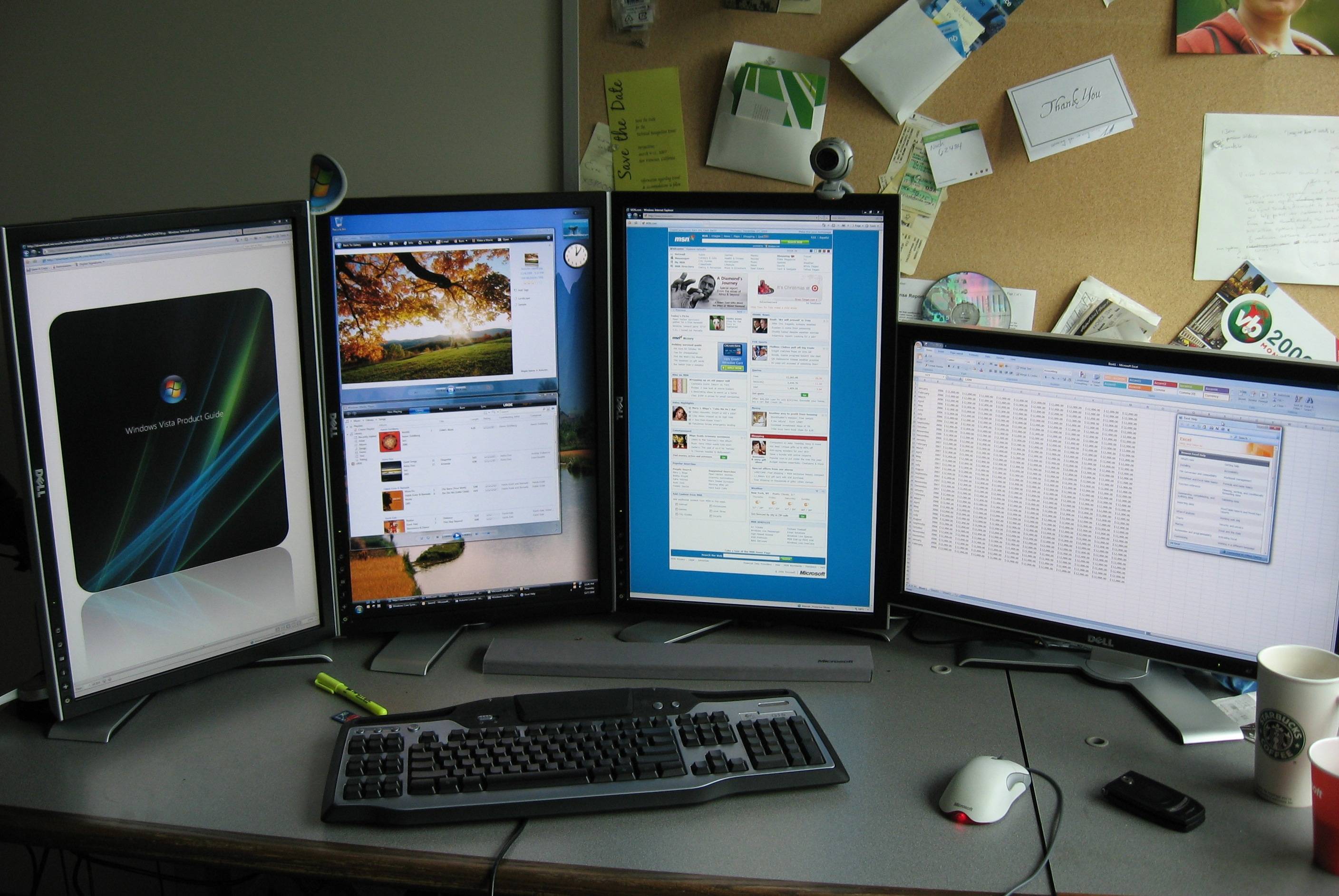Как подключить второй монитор к ноутбуку через HDMI
HDMI, который происходит от мультимедийного интерфейса высокой четкости , представляет собой технологию, которая позволяет электронным устройствам передавать специальные видео- и аудиопотоки на совместимые компьютерные мониторы, телевизоры, видеопроекторы и другие подобные устройства с помощью специальных кабелей.
Если у вас есть ноутбук с портом HDMI, вы можете использовать его для подключения внешнего монитора и даже телевизоров или видеопроекторов. Это один из лучших способов сделать это, поскольку HDMI обеспечивает отличный баланс между производительностью, качеством видео и простотой использования. Многие современные ноутбуки имеют по крайней мере один доступный порт HDMI, так что есть большая вероятность, что у вас тоже есть такой.
Посмотрите на свой ноутбук, чтобы увидеть, есть ли на нем порт HDMI. Порты HDMI прямоугольные, с двумя прямыми углами и двумя срезанными углами. Вот как выглядит порт HDMI:

Во-вторых, проверьте, есть ли на внешнем мониторе компьютера порт HDMI. Обычно он находится сзади, но у некоторых также могут быть HDMI-порты по бокам.

Если на вашем ноутбуке и на внешнем мониторе имеются порты HDMI, используйте кабель HDMI для их подключения.

В зависимости от того, как настроен ваш ноутбук с Windows 10 и внешний монитор, теперь вы можете увидеть, что на мониторе уже отображаются некоторые изображения. Однако в большинстве случаев вам все же нужно настроить несколько параметров, чтобы внешний монитор работал правильно.
На внешнем мониторе найдите физическую кнопку с надписью Source . Если вы найдете его, нажимайте его до тех пор, пока монитор не покажет HDMI в качестве источника ввода. Если такой кнопки нет, откройте экранное меню монитора (экранное меню) и перейдите по меню, чтобы найти источник входного сигнала. Когда вы найдете его, выберите HDMI.
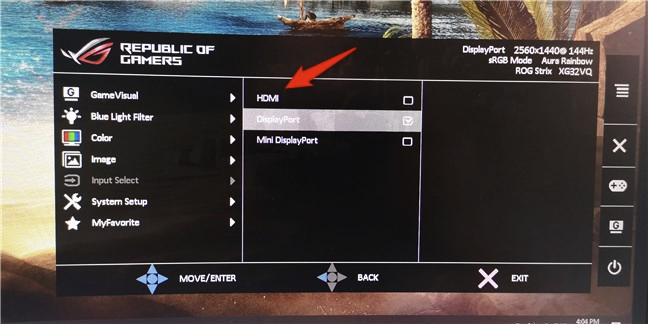
Затем вы должны настроить Windows 10, чтобы позволить вам использовать оба дисплея в соответствии с вашими предпочтениями. Самый простой способ изменить настройки — использовать функцию Project в Windows 10. Одновременно нажмите Windows + P клавиши на клавиатуре, или открыть центр действий, расширить на быстрые действия, и нажмите или нажмите Project кнопку.

Затем Windows 10 должна предоставить вам несколько вариантов использования ваших дисплеев: только экран ПК, только Дублировать, Расширить и только Второй экран . Выберите тот, который вы предпочитаете, нажав или нажав на него. Если вы хотите использовать оба экрана, выберите «Расширить» или «Дублировать».
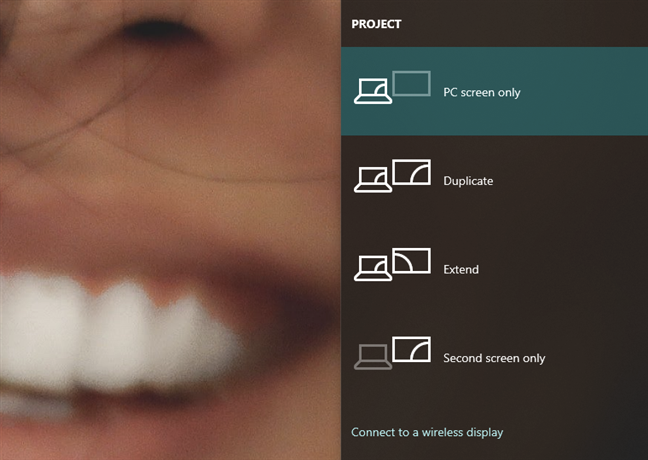
Расширение увеличивает размер вашего рабочего стола Windows 10, чтобы охватить оба дисплея, так что это, скорее всего, то, что вам нужно, если вам нужно больше экрана для работы. Это опция, которая позволяет перетаскивать окна и приложения с экрана ноутбука на внешний монитор и наоборот.
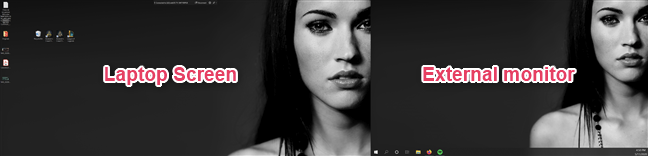
Дубликат, с другой стороны, только отражает экран вашего ноутбука на внешнем мониторе, что может быть полезно, если вы хотите показать другим, что вы делаете на своем ноутбуке.
Если вы хотите дополнительно настроить работу внешнего монитора вместе с вашим ноутбуком, например настроить разрешение внешнего монитора или установить порядок экранов при расширении рабочего стола, прочитайте: Измените разрешение экрана и увеличьте текст и значки в Windows 10 .
Сколько можно подключить мониторов
Подключение монитора к ноутбуку означает, что второй экран будет использоваться либо вместо встроенного, либо в дополнение к нему. Однако геймеры часто предпочитают 2-3 монитора и интересуются, есть ли такая возможность у ноутбуков. На ПК эта опция реализуется видеокартой, и при наличии поддержки можно подключить 4 монитора.
Большинство моделей ноутбуков рассчитаны на поддержку только 2 мониторов — основного и внешнего, даже если на корпусе есть два подходящих разъема для подключения внешних экранов. Но более дорогие модели (обычно игровые устройства) могут иметь видеокарты с возможностью подключения нескольких экранов. Так что этот момент индивидуален для разных ноутбуков, и конкретный ответ следует искать на сайте производителя установленной видеокарты.
Однако если у вас есть ноутбук с разъемом Thunderbolt и несколько мониторов с этим интерфейсом, подключение можно осуществить без проблем. Каждый последующий экран будет питаться от предыдущего, а не от ноутбука. Общее количество мониторов, которые могут работать одновременно после последовательного подключения через Thunderbolt, достигает шести.
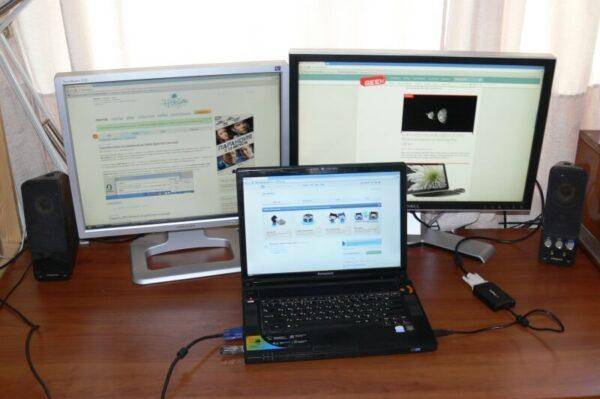
Как сделать ноутбук дисплеем компьютера по локальной сети
- Через панель управления откройте “центр управления сетями и общим доступом”.
- Создайте удаленное подключение на одном из используемых устройств.
- Используем мастера установки и устанавливаем вручную, заполняем все необходимые поля.
- На лаптопе открываем панель управления и выбираем пункт “Проецирование на этот компьютер”.
- Нажимаем “Доступно везде”, выбираем наиболее удобные функции.
- На ПК нажимаем ПКМ по рабочему столу и выбираем “параметры экрана”.
- Подключаемся к беспроводному дисплею и выбираем наименование нужного устройства.
- Соглашаемся с соединением и делаем из ноутбука монитор.
Дополнительный совет: что делать, если вы не видите подключенные мониторы?
Иногда ваш ноутбук не может правильно определить внешние мониторы.Это может быть вызвано неправильное подключение, неисправный монитор или кабели . Убедитесь, что все кабели подключены правильно, и проведите несколько тестов с альтернативным монитором и другим кабелем.
Если он все еще не работает, похоже, ваш драйвер видеокарты не может правильно поддерживать отображение на нескольких мониторах. А обновление драйвера необходимо.
Обновить драйверы можно двумя способами: вручную и автоматически .
Вручную – Вы можете вручную обновить драйвер принтера, поиск правильного драйвера что совпадает с вашим Windows THE на сайт производителя и установите его на свой компьютер. Это требует времени и навыков работы с компьютером.
Автоматически – Если у вас нет времени или терпения для обновления драйверов вручную, вы можете сделать это автоматически с помощью Водитель Easy . Его бесплатная версия может обнаруживать и загружать устаревшие драйверы на вашу Windows всего за несколько кликов.
Вы можете автоматически обновлять драйверы с помощью СВОБОДНЫЙ или За версия Driver Easy. Но с версией Pro это займет всего 2 клика (и вы получите полную поддержку и 30-дневная гарантия возврата денег ):
- Скачать и установите Driver Easy.
- Запустите Driver Easy и щелкните Сканировать сейчас кнопка. Затем Driver Easy просканирует ваш компьютер и обнаружит проблемы с драйверами.
- Щелкните значок Обновить рядом с отмеченным устройством, чтобы автоматически загрузить нужные драйверы (это можно сделать с помощью СВОБОДНЫЙ версия) и установите его на свой компьютер. Или нажмите Обновить все для автоматической загрузки всех правильных драйверов, которые отсутствуют или устарели в вашей Windows (для этого требуется Pro версия – вам будет предложено выполнить обновление, когда вы нажмете Обновить все ).
Профессиональная версия Driver Easy поставляется с полной технической поддержкой. Если вам нужна помощь, обращайтесь Служба поддержки Driver Easy в support@drivereasy.com .
Это простые инструкции для подключите два внешних монитора к вашему ноутбуку . Прокомментируйте ниже, если у вас есть какие-либо вопросы, и мы увидим, что еще мы можем сделать, чтобы помочь.
Изображение функции Бесплатные фото из Pixabay
Windows
Как соединить?
Рекомендуется придерживаться следующего алгоритма (на примере Windows 7):
- Выключить ПК и ноутбук.
- Подсоединить один конец HDMI кабеля к ноутбуку, второй – к выходу HDMI на видеоадаптере (не к монитору).

- Включить ПК и ноутбук.
- На ПК войти в «Панель управления», открыть меню «Экран», зайти в настройки.
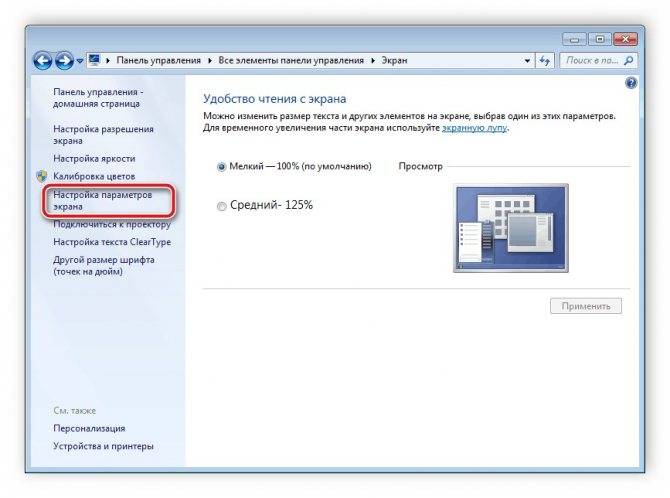
- В выпадающем меню «Несколько экранов» выбрать «Расширить рабочий стол» (или дублировать, создать новый стол – все зависит от потребностей самого пользователя).
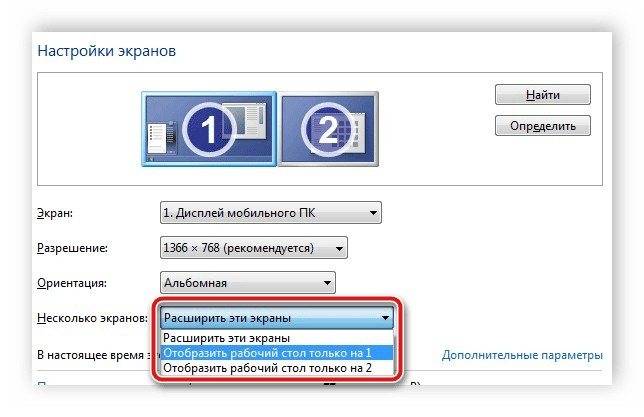
- На ноутбуке тоже перейти в настройки «Экрана» и выбрать «Отобразить рабочий стол 1» (или «Монитор ПК» – параметр может называться и так, в зависимости от марки). После этого на дисплей будет выводиться изображение с ПК.
- В большинстве современных ноутбуков переключение режимов работы встроенного дисплея можно выполнять с помощью комбинаций горячих клавиш. Самые распространенные сочетания: Fn+F4 и Fn+F8. Уточнить можно в технической документации или на ярлыках на самой клавиатуре.
О том, как настроить несколько дисплеев в ОС Windows, рассказывается в следующем видео:
Аналогичные настройки вывода изображения можно задать и через фирменное ПО графического ускорителя (NVidia, AMD, Intel, SiS). Более того, во многих случаях там функций больше. Например, в ПО от NVidia можно не только настроить вывод изображения на сторонний дисплей, но и вместе с этим откорректировать его яркость, контрастность или вовсе включить «портретную ориентацию» выводимой картинки.
После подключения ноутбука к ПК по HDMI звук автоматически транслируется вместе с видеосигналом, а встроенная в ПК аудиокарта отключается. Изменить этот параметр можно в «Панели управления», во вкладке «Звук» (выбрав вместо HDMI встроенный аудиокодек). В противном случае звук на наушники или акустическую систему ПК выводиться не будет.
Аналогичным образом можно использовать монитор ПК в качестве дополнительного или внешнего дисплея ноутбука. Но при таком раскладе проще будет просто подсоединить монитор напрямую, минуя графический ускоритель персонального компьютера.
Подключение внешнего монитора
Для подключения монитора существует только один путь – соединить устройства при помощи кабеля с последующей настройкой. Здесь имеется несколько нюансов, но обо всем по порядку.
Вариант 1: Простое подключение
В данном случае выполняется подключение монитора к ноуту кабелем с соответствующими разъемами. Нетрудно догадаться, что на обоих устройствах должны присутствовать необходимые порты. Вариантов всего четыре – VGA (D-SUB), DVI, HDMI и DisplayPort.
Подробнее:Сравнение DVI и HDMIСравнение HDMI и DisplayPort
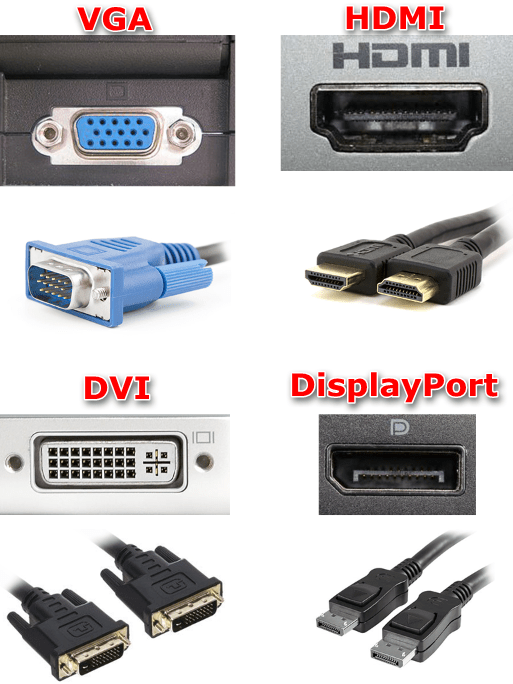
Последовательность действий такая:
- Выключаем лэптоп. Здесь стоит пояснить, что в некоторых случаях данный шаг не требуется, но многие ноутбуки могут определить внешнее устройство только при загрузке. Монитор при этом должен быть включен.
- Соединяем кабелем два устройства и включаем ноут. После этих действий на экране внешнего монитора отобразится рабочий стол. Если картинки нет, то, возможно, не произошло автоматическое определение или выставлены неправильные настройки параметров. Об этом читайте ниже.
Настраиваем собственное разрешение для нового устройства стандартными средствами. Для этого переходим в оснастку «Разрешение экрана», вызвав контекстное меню в пустой области рабочего стола.
Здесь находим наш подключенный монитор. Если устройства в списке нет, то можно дополнительно нажать кнопку «Найти». Затем выбираем необходимое разрешение.
- Далее следует определить, как мы будем использовать монитор. Ниже имеются настройки отображения картинки.
- Дублировать. В этом случае на обоих экранах будет отображаться одно и то же.
- Расширить. Эта настройка позволяет использовать внешний монитор как дополнительное рабочее пространство.
- Отображение рабочего стола только на одном из устройств позволяет отключать экраны в соответствии с выбранной опцией.
Эти же действия можно выполнить, нажав сочетание клавиш WIN+P.
Вариант 2: Подключение с помощью переходников
Переходники используются в тех случаях, когда на одном из устройств отсутствуют необходимые разъемы. К примеру, на ноутбуке имеется только VGA, а на мониторе только HDMI или DisplayPort. Бывает и обратная ситуация – на лэптопе есть только цифровой порт, а на мониторе – D-SUB.
На что стоит обратить внимание при выборе переходника, так это на его тип. Например, DisplayPort M-HDMI F
Буква М означает «male», то есть «вилка», а F – «female» – «розетка»
Здесь важно не перепутать, на каком конце переходника будет находиться соответствующее устройство. В этом поможет осмотр портов на ноутбуке и мониторе

Следующий нюанс, учет которого поможет избежать проблем при подключении – вид переходника. Если на ноуте имеется только VGA, а на мониторе – только цифровые разъемы, то понадобится активный адаптер. Это обусловлено тем, что в данном случае требуется преобразовывать аналоговый сигнал в цифровой. Без этого картинка может не появиться. На скриншоте вы можете видеть такой адаптер, к тому же имеющий дополнительный кабель AUX для передачи звука на монитор, оборудованный колонками, поскольку VGA этого делать просто не умеет.

Вариант 3: Внешняя видеокарта
Решить проблему с отсутствием разъемов также поможет подключение монитора через внешнюю видеокарту. Поскольку на всех современных устройствах имеются цифровые порты, то надобность в переходниках отпадает. Такое подключение, кроме прочего, позволит значительно повысить производительность графической системы в случае установки мощного GPU.

Подробнее: Подключаем внешнюю видеокарту к ноутбуку
Заключение
Как видите, ничего сложного в подключении внешнего монитора к ноутбуку нет. Стоит лишь быть внимательнее и не упустить важные детали, например, при выборе переходника. В остальном же это предельно простая процедура, не требующая от пользователя особых знаний и навыков.
Виды разъемов и кабелей
Обычно большой монитор подключается к ноутбуку через один из 3-х разъемов:
- VGA
- DVI
- HDMI
Например, ниже показано наличие VGA-разъема на ноутбуке и на мониторе, через которые оба гаджета соединяются кабелем:
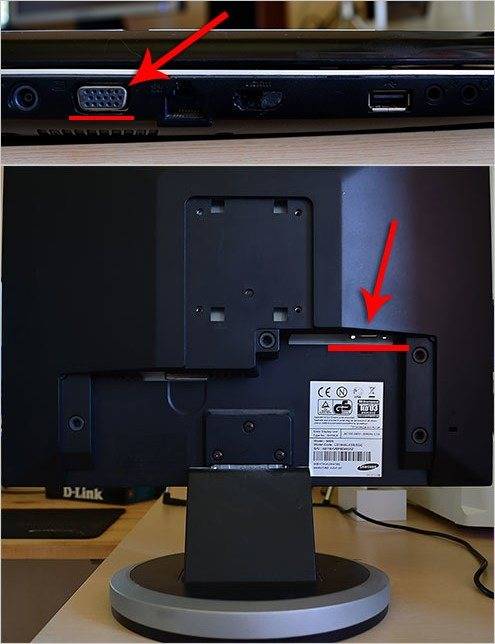
Какой кабель нужен для подключения? В зависимости от выбранного разъема это может быть VGA-, DVI- или HDMI-кабели.
Чаще всего рекомендуют использовать HDMI. Тем не менее, у вас может быть ноутбук старой модели, на котором есть только VGA-порт. Что касается DVI, то он бывает не на всех моделях.
Также можно подключить монитор к ноутбуку с помощью DisplayPort. Это относительно новый интерфейс, присутствующий, как правило, в ноутбуках премиального товарного сегмента. По разъему он схож с HDMI, но не полностью – кабели для подключения разные. Если у вас на ноутбуке есть такой порт, то используйте именно его, так как это, по сути, «прокачанный» вариант HDMI.
Есть ещё способ подключить монитор к ноутбуку через его USB-порт, но об этом мы поговорим ниже. А пока что продемонстрируем, как выглядят все перечисленные разъемы и кабели к ним:

Далее несколько важных нюансов, связанных с наличием/отсутствием тех или иных портов.
- На ноутбуке есть только DVI и VGA – используйте DVI, подключая его к HDMI-порту монитора через переходник
- На мониторе нет HDMI, что делать? Также используйте переходник – но уже HDMI – DVI
- На ноутбуке HDMI, а на мониторе VGA и DVI – аналогично (см.выше)
Почему лучше использовать HDMI и, если первый вариант отсутствует, то DVI? Дело в том, что вход VGA аналоговый и не обеспечивает картинку хорошего качества.
Как вы уже поняли, если входы там и там разные, то нужно использовать переходники, которые можно приобрести в любом магазине электроники – достаточно лишь грамотно сведущему продавцу. Вот так, например, выглядят переходные кабели HDMI-DVI.
Итак, «приоритетные» порты:
- HDMI (мы поставили его на первое место по причине наибольшей распространенности)
- Display Port
- DVI
- VGA
ВНИМАНИЕ!
При подключении через кабель монитор и ноутбук надо отключить от электросети!
Как только вы успешно их «скоммутировали», то на мониторе сразу же появится картинка с рабочего стола вашего ноутбука (после загрузки операционной системы).
Ещё раз – подключать кабель «на горячую» нельзя ни в коем случае! Иначе в ближайшей перспективе вас ждет не удобная работа за широким монитором, а поиск финансов на ремонт оборудования.
Что можно использовать с монитором
Просто сказать, что вы можете использовать свой монитор с чем угодно, что вы можете использовать с вашим телевизором, на самом деле не дает вам много информации, на которую можно было бы опереться.
Вот краткий список потенциальных типов устройств, которые вы, возможно, захотите использовать с вашим монитором, помимо ПК!
Потоковые устройства (Chromecast, NVIDIA Shield)
С момента своего появления потоковые устройства, такие как Google Chromecast и NVIDIA Shield, стали чрезвычайно популярными, и в этом есть смысл.
Потоковые устройства – это самый простой способ превратить ваш «тупой» телевизор или монитор в простой компьютер, способный предоставить вам массу развлечений.
Мини-ПК (Raspberry Pi, Intel NUC)
Мини-ПК – это, в основном, то же самое, что и обычный ПК, только в гораздо более компактном корпусе. Они являются более сложной альтернативой потоковым устройствам.
Как правило, мини-ПК предлагают вам гораздо больше возможностей, когда речь идёт об аппаратной части, по сравнению с простыми потоковыми устройствами.
Вы готовы потратить немного больше денег, чтобы получить процессор, достаточно мощный для кодирования/декодирования ваших высококачественных видео 4K с вашего сервера Plex? Вы хотите иметь больше встроенной памяти, чтобы иметь возможность хранить свои собственные потоковые материалы? Вы хотите иметь возможность играть в некоторые игры на самом устройстве, а не в потоковом режиме?
В этих случаях мини-ПК может быть тем, что вам нужно!
Они могут делать почти всё, что может делать более простое потоковое устройство, и даже больше! Но имейте в виду, что свобода, которую они предлагают, – палка о двух концах.
Если вы недостаточно технически подготовлены, чтобы возиться с мини-ПК, чтобы запустить его, возможно, вам подойдёт более простое решение для потоковой передачи.
Игровые консоли
Современные консоли и мониторы – это сочетание, созданное на небесах.
С учетом того, какую графическую точность может обеспечить современная консоль, становится чрезвычайно важно, чтобы у вас было устройство, способное отображать эту графику в полном объеме. А учитывая, что большинство мониторов созданы специально для таких ситуаций, я уверен, вы понимаете, почему они хорошо подходят друг другу
А учитывая, что большинство мониторов созданы специально для таких ситуаций, я уверен, вы понимаете, почему они хорошо подходят друг другу.
Это особенно актуально, если вы планируете играть в высокоактивные игры, требующие реакции за доли секунды.
Современные телевизоры стали исключительно хороши по времени отклика экрана и частоте обновления, но если вы не готовы выложить серьёзные деньги за один из них, монитор, как правило, предлагает те же преимущества гораздо дешевле.
Помимо игр, большинство консолей в наши дни выполняют двойную функцию в качестве отличных потоковых устройств.
Если вы хотите иметь относительно минималистскую и простую настройку, которая позволяет вам транслировать любой тип видеоконтента и одновременно играть в игры, вы не ошибетесь с консолью!
Кабельное ТВ на мониторе
Вы правильно прочитали! Вы можете смотреть кабельное телевидение на своём новом мониторе, и всё, что вам нужно сделать, это подключить простой и дешевый медиаконвертер!
Я уверен, что большинство из нас здесь помнят старые добрые времена, когда мы просто расслаблялись и включали что-нибудь для просмотра по телевизору, надеясь, что там будет что-то интересное. Но теперь это вытеснено сервисами потокового видео.
Тем не менее, вы можете вернуться в старые времена с помощью простого медиаконвертера. Просто подключите коаксиальный телевизионный кабель к преобразователю, а затем подключите преобразователь к телевизору или монитору с помощью кабеля HDMI.
Зачем нужно подключать к компьютеру или ноутбуку два монитора?
Практических применений работы с двумя рабочими столами Windows и использования двухэкранных компьютерных систем – море. Особенно это актуально, если у вас новый компьютер, и имеется старый второй монитор. Не лежать же добру без дела? Монитор стареет гораздо позже, чем системный блок, а значит его можно использовать еще многие годы вместе с обновленным ПК или ноутбуком.
Увеличение рабочего пространства
Первое и очевидное – повышение эффективности работы пользователя. Растянутый на два дисплея рабочий стол позволяет одновременно держать открытыми вдвое больше окон. Это полезно многим офисным работникам. А представителям творческих профессий – художникам, редакторам видео, композиторам, пишущим музыку в виртуальных синтезаторах – и вовсе необходимо. Инженерные чертежи можно рассматривать с большей детализацией и в больших масштабах, что ценно, когда нужно изучить будущий механизм в целом. Значительно ускоряется выполнение многих задач, связанных с обработкой статистики – не нужно по десять раз переключать приложения, чтобы сравнить данные из трёх таблиц и пяти графиков. Все они спокойно помещаются на удвоенной «рабочей территории».
Эффект присутствия в играх
Второе по очевидности – и, пожалуй, первое по популярности подключать два монитора на одном компьютере – это игры. Многопользовательские стрелялки ощущаются совершенно иначе, когда двое персонажей одновременно находятся на одной локации. И можно даже не говорить о том, насколько лучше выглядит трёхмерная графика на широкой «плазме», чем на маленьком экране ноутбука.
Одновременная работа в двух программах
Минимум два дисплея используют профессиональные программисты. Код и результат его исполнения; файл документации и дизассемблированный участок, вызывающий сбой – кропотливая работа способна раздражать и утомлять, если нужно постоянно «мигать» окнами.
Обучение и презентации
В производстве и обучении куда проще поставить второй монитор, зеркально отражающий основной, чем моститься вдвоём перед одним экраном. Посетитель в банке и школьник, которому учитель показывает нужные параграфы из электронного учебника, могут с комфортом сидеть по свою сторону стола, если есть два монитора, подключенных к одному компьютеру.
Распределение нагрузки
И, наконец, организация многопользовательской работы в масштабах офиса или дома – логичное решение, если в наличии имеется достаточно мощный ПК с современной многопроцессорной графической системой. Два дисплея, использующие разные видеопотоки, навсегда завершат споры «кому компьютер сейчас нужнее».
Не помогло
HDMI-разъем
Более современный вариант. На большинстве компьютеров есть такой. Это намного удобнее. Благодаря ему можно без проблем подключить к ноутбуку монитор или телевизор.
Сейчас существует три варианта разъемов HDMI:
- Standart,
- Mini,
- Micro.
Как правило, в ноутбуках представлен разъем Standart. Чтобы решить, какой из вариантов кабеля HDMI необходимо приобрести, можно почерпнуть информацию из характеристик своего компьютера, либо обратиться к специалисту в магазине, либо определить самостоятельно на глаз (менее предпочтительно, но тоже можно). Вам поможет схема.
Виды разъемов HDMI
Подключение кабеля HDMI ничем не отличается от подключения VGA. В некоторых источниках можно найти пометку, что для этого способа можно не выключать ноутбук, но это неправильно. Чтобы без проблем подключить кабель, нужно отключение ноутбука. В противном случае компьютер может сгореть.
Сколько можно подключить мониторов
Подключение монитора к ноутбуку подразумевает, что второй экран будет использоваться либо вместо встроенного, либо в дополнение к нему. Однако часто геймеры предпочитают 2-3 монитора и интересуются, есть ли такая возможность у ноутбуков. У ПК эта опция реализуется видеокартой, и если поддержка есть, то можно подключить 4 монитора.
Большинство моделей ноутбуков рассчитаны лишь на 2 монитора – основной и внешний, даже если на корпусе есть два подходящих разъема для подключения внешних экранов. Но в более дорогих моделях (обычно у игровых устройств) могут стоять видеокарты с возможностью подключения нескольких экранов. Таким образом, этот момент индивидуален для разных ноутбуков, и конкретный ответ стоит искать на сайте производителя установленной видеокарты.
Однако если есть ноутбук с разъемом Thunderbolt и несколько мониторов с таким интерфейсом, то подключение можно выполнить без проблем. При этом каждый последующий экран будет работать от предыдущего, а не от ноутбука. Общее количество мониторов, которые могут одновременно работать при последовательном соединении через Thunderbolt, достигает шести штук.

Дополнительные рекомендации
Дополнительные рекомендации
В большинстве случаев после подключения кабеля к нужным портам и включения устройств, на экраны выводится нужное изображение. Однако такое происходит не всегда. Если кажется, что операция по подключению монитора к ноутбуку с треском провалилась, можно прибегнуть к следующим уловкам. Так, очень часто нужно просто вручную «перекинуть» ноутбук на монитор.
Для таких целей каждый ноутбук в своем арсенале имеет целый ряд F-клавиш. Обычно какая-то из них служит для подключения переносного компьютера к монитору. Чаще всего это F4, однако, лучше перепроверить каждую, ведь на каждом устройстве функционал индивидуальный.
Также этой цели может посодействовать комбинация клавиш Win+Р.
После подключения монитора и ноутбука к единому режиму работы, поднимается необходимость их синхронизации. То есть нужно определиться, какое из устройств будет ведомым, а какое ведущим. Для этого нажимаем кнопку «Пуск» — «Панель управления» — «Настройки экрана». При этом на экране должно появиться изображение монитора и ноутбука с соответствующей нумеровкой. Именно здесь необходимо указать, какое устройство будет главным в работе. Его, соответственно, нужно отметить цифрой «1».
Также легко можно настроить вид проецирования. Всего их будет предложено четыре (в том же меню настроек). Итак, согласно первому варианту второй экран не будет транслировать ничего. Все изображение будет выводиться на экране ноутбука.
Далее можно выбрать способ транслирования, при котором на втором экране будет выведен «дубликат» основного изображения.
Очень популярен благодаря своему удобству вариант с расширением экрана. Многие используют его в повседневной работе. При этом курсор мышки будет «путешествовать» то по одному экрану, то по второму. Так можно работать на ноутбуке, а на внешнем мониторе следить за долгожданным матчем.
И в завершение можно сделать главным экран монитора, а изображение на «домашнем» носителе вовсе отключить. Этот вариант является продолжением первого.
Если вся изложенная выше информация не помогла в подключении, то причины фиаско могут заключаться в технических неисправностях устройств. К примеру, может выйти из строя видеокарта или непосредственно сам порт. Также дефект может крыться в кабеле, либо он изначально подобран неправильно.
Иногда для того, чтобы изображение наконец-то появилось, достаточно перезагрузить компьютер.
Как включить монитор на компьютере и ноутбуке
Включать монитор, уже подсоединенный к компьютеру или ноутбуку, не составляет труда. Достаточно нажать на кнопку включения — «Power» на его передней панели. Требуется это только в том случае, если при выключении пк пользователь отключил и дисплей.

Если отключение компа произошло без выключения экрана, при включении кнопка «Power» загорается автоматически, дисплей работает.
Другое дело — подключение нового монитора.
Для его включения:
- убедимся, что устройство надежно закреплено на подставке;
- проверим, что есть 2 кабеля. Первый нужен для питания. С одного конца у него находится штекер для розетки. Второй кабель предназначен для подключения к компу. Это так называемый кабель интерфейса, он имеет штекер с двумя винтиками;
- найдем на системном блоке разъем удлиненной формы, напоминающий перевернутую трапецию. Это вход в видеокарту;
- аккуратно подсоединим интерфейсный кабель к дисплею при помощи винтов и вставим его в порт видеокарты;
- подключим кабель питания;
- проверим, что соединения не болтаются;
- включим пк и монитор. Начавшаяся загрузка показывает, что все в порядке.
Родной экран на ноутбуке включается автоматически. Подключение дополнительного проходит по той же схеме, что и к пк.