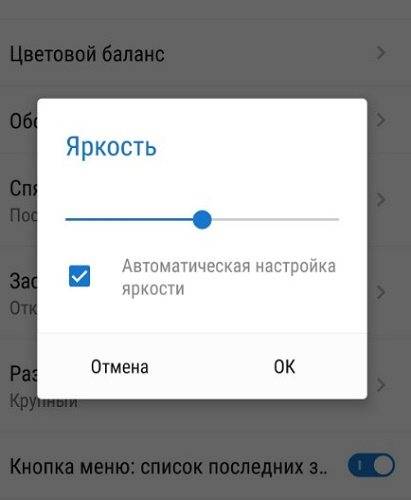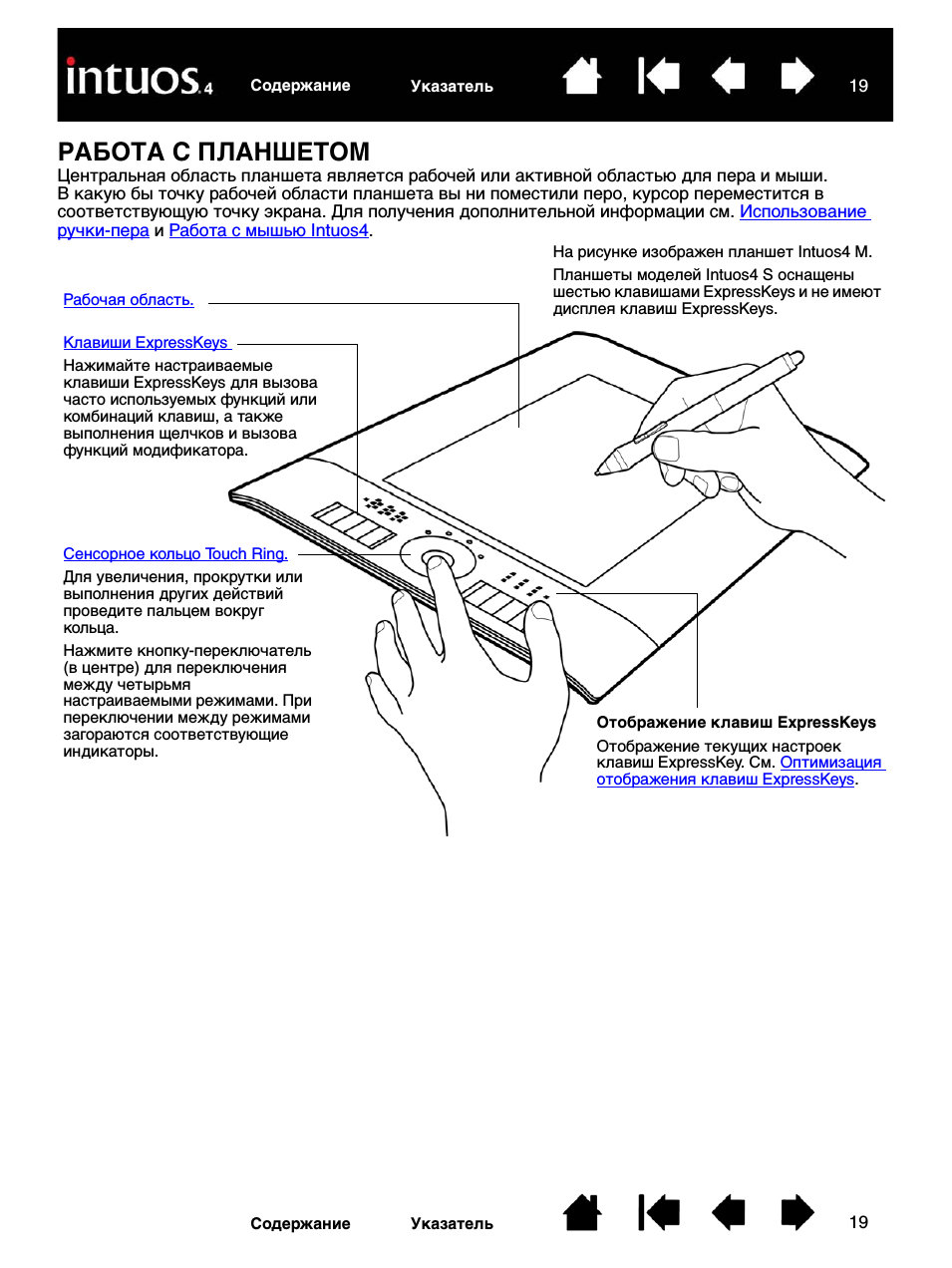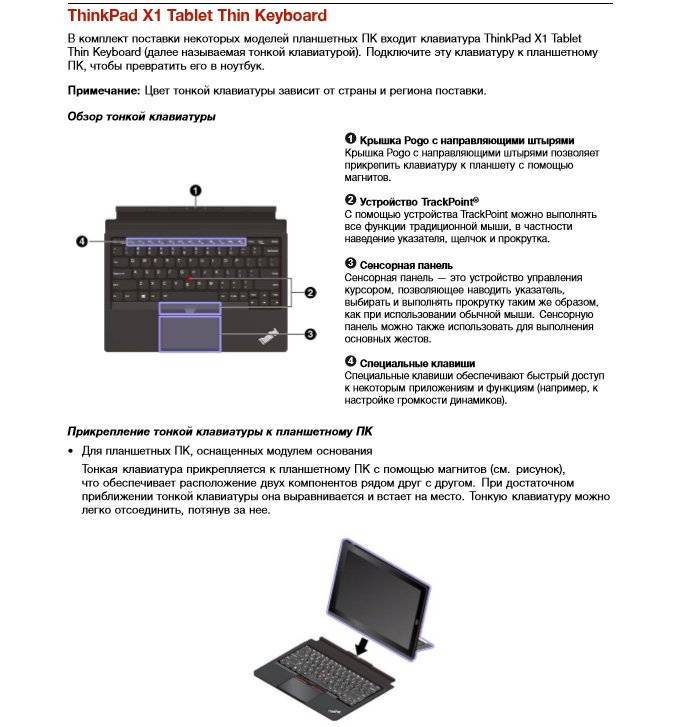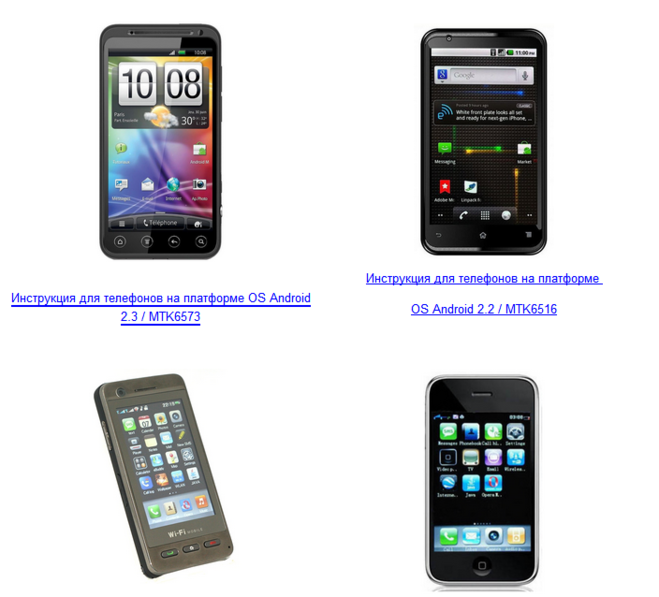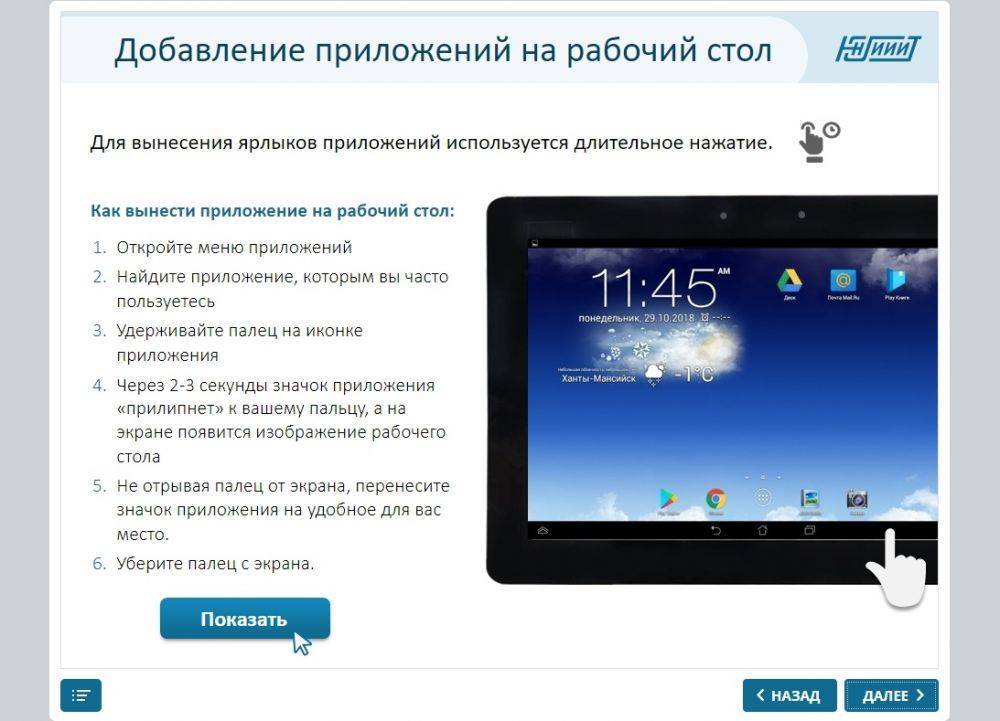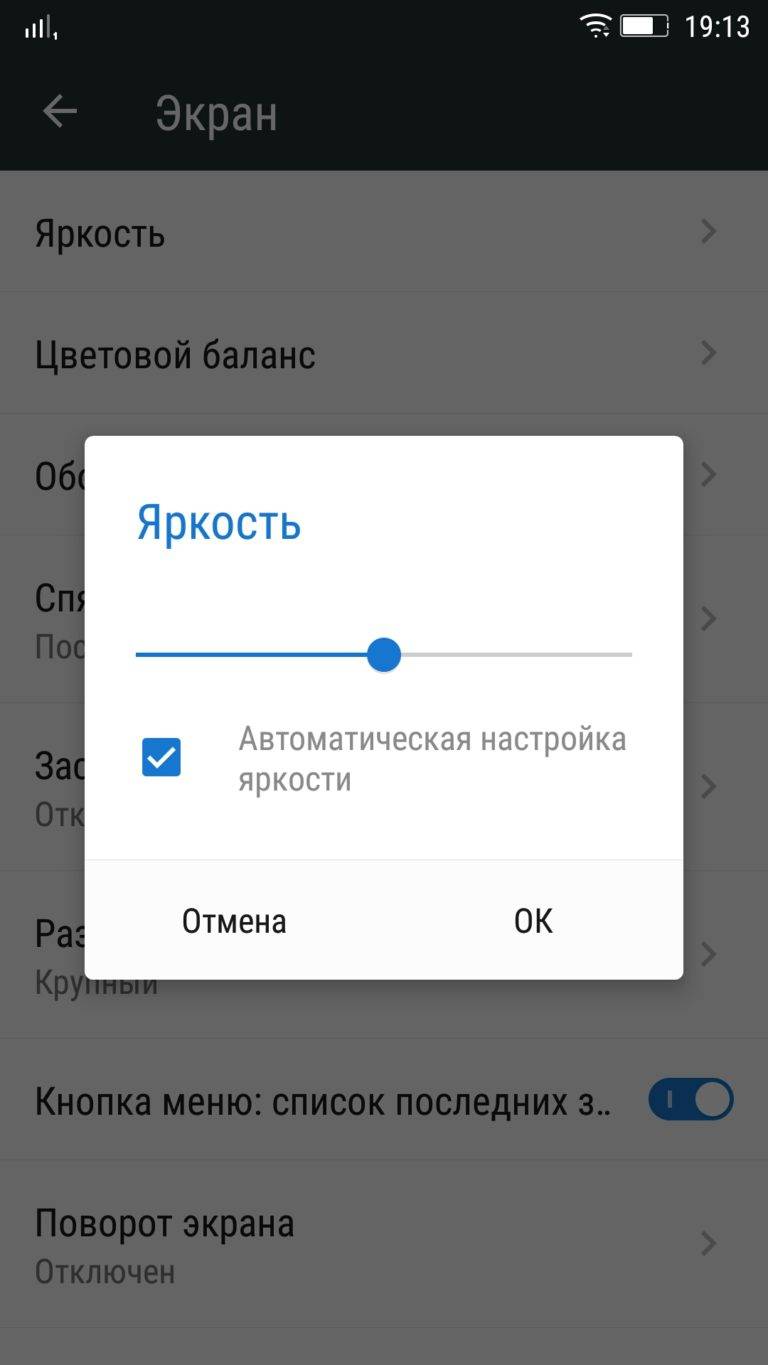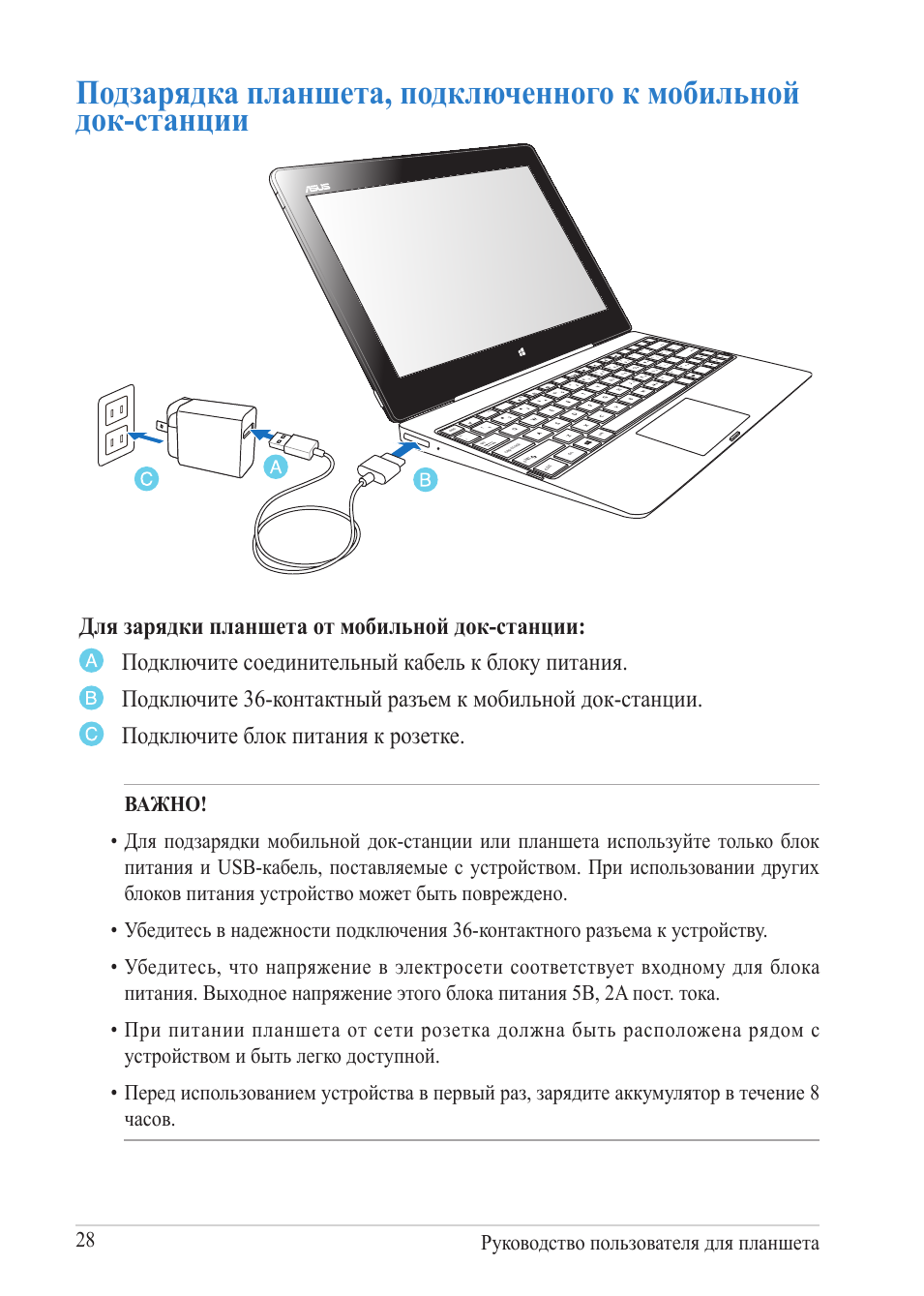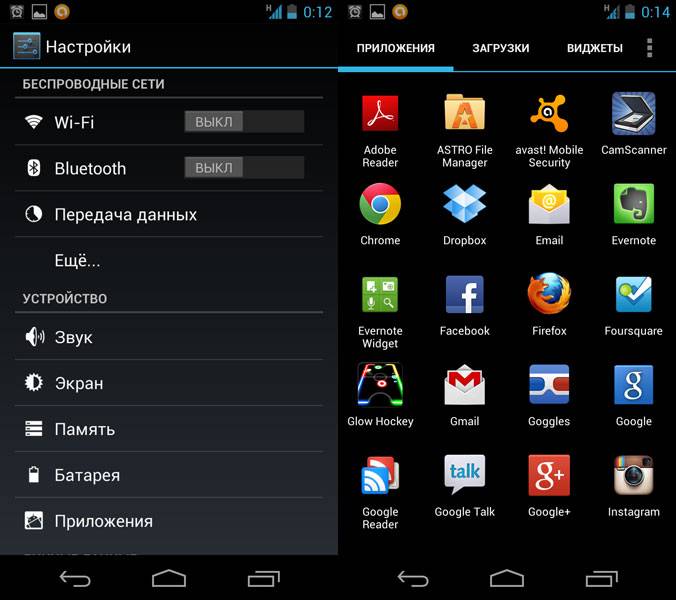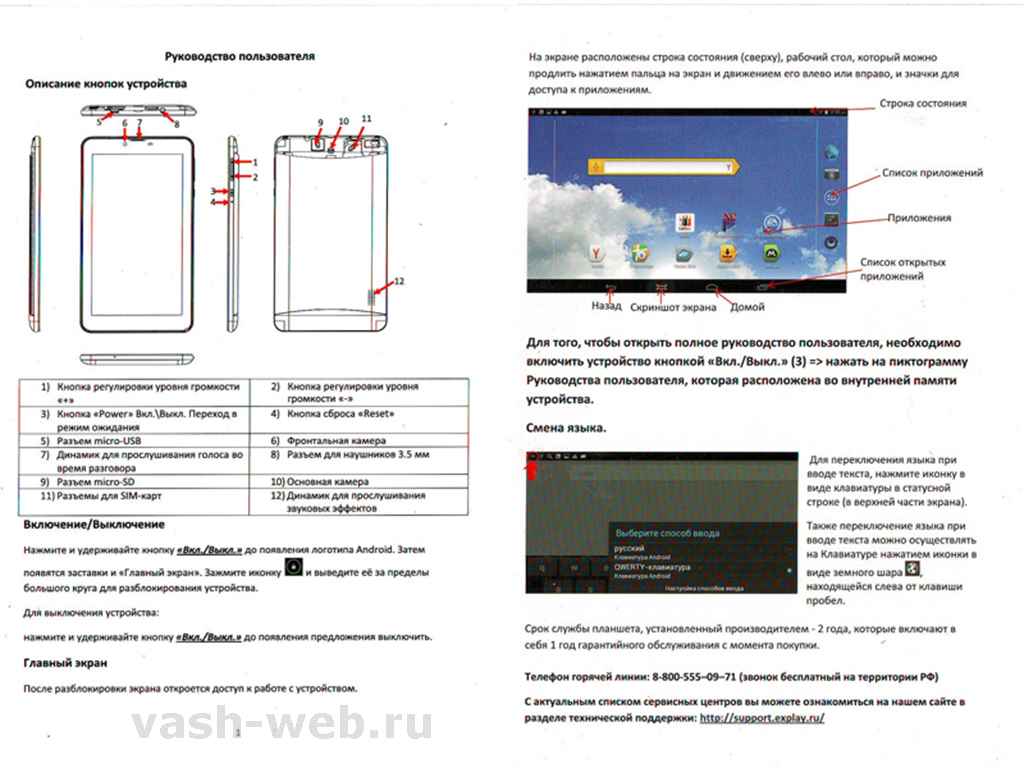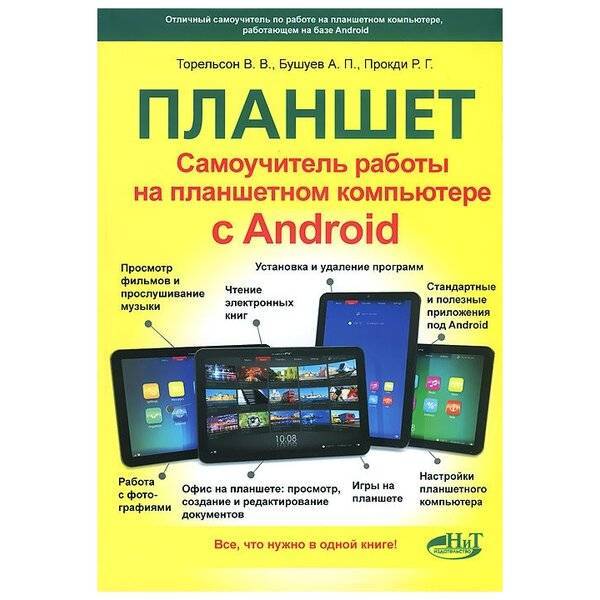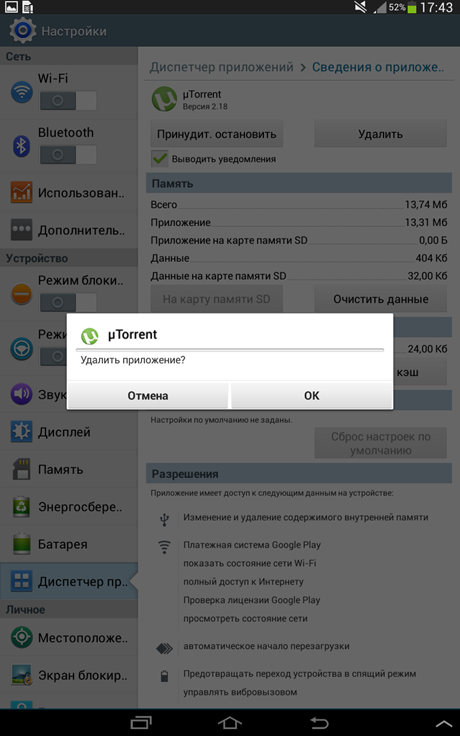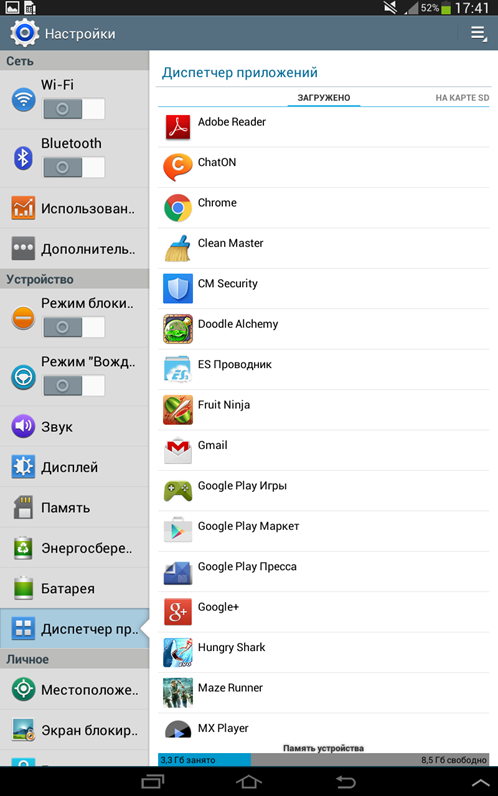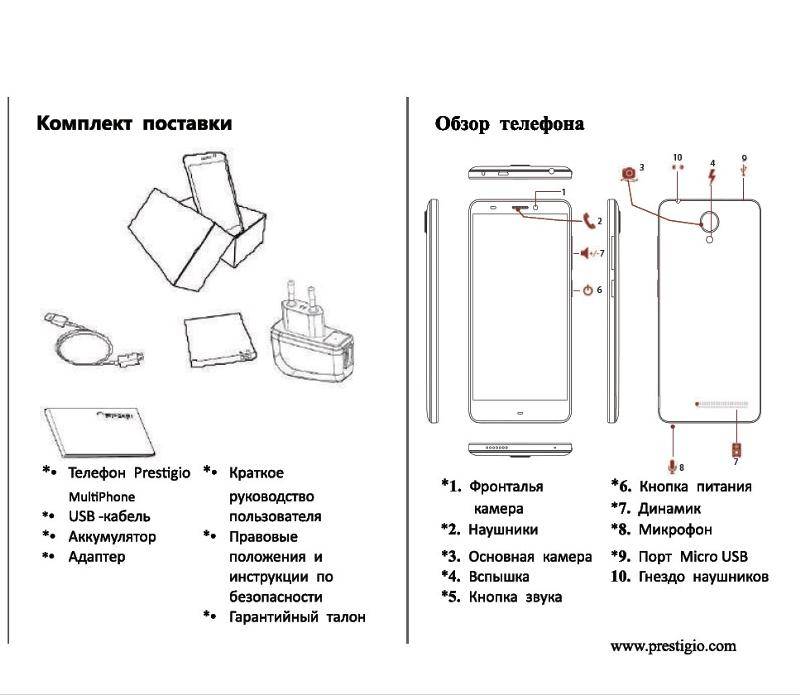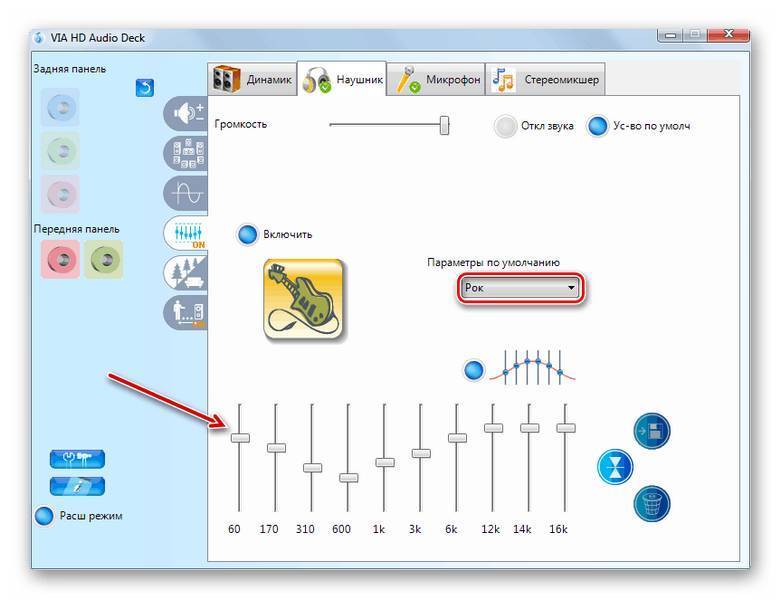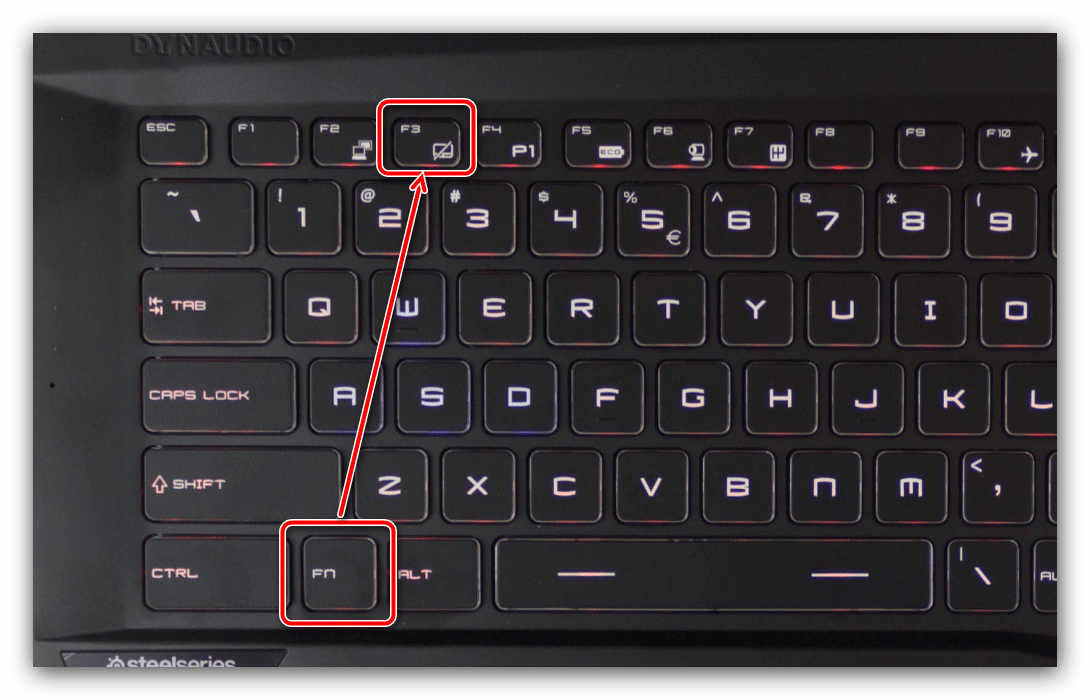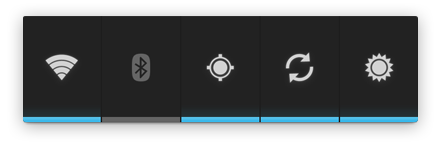Вай-фай
Проводной интернет в данное время все реже используется, предпочтение отдается более удобному и функциональному типу связи — Wi-Fi, который может обслуживать сразу несколько гаджетов.
Поиск общественных точек
Чтобы подключиться к интернету в местах общего пользования, необходимо провести пару несложных действий:
- Зайти в раздел настроек интернета в планшете.
- Нажать на кнопку поиска доступных сетей.
- Выбрать актуальную — ту, что имеет одноименное название ресторана, места отдыха и т. д., где находится пользователь.

Открытый доступ к Wi-Fi спасает в случае отсутствия мобильного интернета
Больше типов файлов
Еще одна полезная папка – это папка res. Это сокращение от «ресурсы» и включает «чертежи» (изображения, которые вы будете размещать в своем приложении), а также «макет», в котором находятся ваши файлы XML. Все в папке ресурсов должно быть написано в нижнем регистре, поэтому подчеркивание часто используется для разделения имен файлов на читаемые заголовки в отсутствие верблюжьего регистра.
«Values» – это также полезная папка, в которой можно рыться. Она содержит больше файлов XML, в которых хранятся значения переменных – например, имена приложений и значения цвета.

AndroidManifest.xml – еще один очень важный файл, который находится в папке «manifest». Его задача – определить важные факты о вашем приложении, такие как то, какие действия будут включены, имя приложения, которое будет видно пользователям, разрешения приложения и т.д.
You can create additional Java classes, XML files or entire activities at any point in order to add more functionality to your app. Simply right click on the relevant directory and then choose ‘New’ and then whatever it is you want to add. You can also open up the directory of your project by right clicking and choosing ‘Show in Explorer’. This is handy if you want to edit an image for example.
Назначение основных кнопок
Пользоваться планшетом для начинающих по началу сложно из-за управления через сенсорный экран, который труднее в понимании чем подписанные клавиши телефонов предыдущего поколения.
Итак, из-за сенсорного экрана современные девайсы имеют всего 2 кнопки:
- Кнопка включения. Она находится либо сбоку, либо сверху. Если сверху есть только одна кнопка, то это клавиша включения. Если сбоку две кнопки, то клавиша включения, как правило, расположена ниже. По размерам она так же меньше второй кнопки.
Если устройство выключено, то нажатие и удержание данной кнопки приведет к его включению. Если аппарат активен, нажатие и удерживание приведет либо к выключению, либо к появлению меню где можно выбрать “Выключить”.
Когда планшетник включен, но экран заблокирован, то есть, не светится и словно выключен, единичное нажатие на клавишу включения “пробудит” гаджет. Далее нужно будет либо провести пальцем вверх, либо ввести пароль, в зависимости от настройки. - Регулятор громкости. Эта кнопка всегда расположена сбоку. Если сбоку есть 2 клавиши, то регулятор громкости будет находиться выше. Регулятор легко узнать потому что он длинный, ибо на самом деле это 2 кнопки в одной. Нажатие на верхнюю часть увеличивает громкость, нажатие на нижнюю часть уменьшает громкость. Это изменение громкости работает всегда (при просмотре фильмов, прослушивании музыки, во время разговора). Если удерживать кнопку уменьшения громкости на некоторых аппаратах, можно включить режим “Без звука”.
Получив планшет, нужно его включить.
Дополнительные возможности
Этот критерий является вообще одним из наиболее расплывчатых и неконкретных. Все дело в том, что дополнительным может быть что угодно: модуль 3G-связи, металлический корпус, фронтальная камера для «селфи», вспышка на основной камере и другое. Как показывают про планшет «Леново А7600» отзывы, многое из этого в устройстве присутствует. Покупатели выбирают его, хотя и не будут пользоваться такими функциями регулярно.
Вы должны четко осознавать, будете ли вы делать фотографии при помощи камеры, расположенной над экраном устройства, или нет. Нужна ли вам возможность подключаться к беспроводному мобильному интернету при помощи SIM-карты или же вы готовы обходиться одним Wi-Fi-соединением.

Как показывают про планшет «Леново Йога» отзывы покупателей, интуитивно многие покупают технику с дополнительными «примочками» лишь по той причине, что не знают, будут ли пользоваться этими функциями или нет. Однако от такой практики лучше отказаться. Ощущение «вдруг пригодится» может зайти настолько далеко, что вы просто купите гаджет, возможности которого будете использовать на 5 процентов. В этом плане тем, кто выбирает планшет «Леново А5500» (отзывы характеризуют его как простой, практичный и бюджетный аппарат), будет гораздо легче. Там просто не от чего отказываться.
Установка программ для работы с планшетом
Здесь рассмотрим только самые важные приложения, которые делают использование гаджета намного легче и эффективнее.
Начнём с незаменимой вещи и разберём, как настроить интернет на планшете с помощью браузера. Обычно аппарат обладает каким-либо встроенным обозревателем, но нередко он является не слишком мощным или просто старым. Лучше всего использовать Google Chrome, Opera или Mozilla Firefox, здесь уже всё зависит от предпочтений. Используя предустановленную программу для работы с интернетом, загрузите выбранный вами обозреватель. После установки, он сразу будет готов к использованию, возможно, вам придется установить какие-то расширения по вашему усмотрению.
1.Перейдите в настройки произведя клик по кнопке с вертикальным троеточием;
2.Поставьте галочку в пункте «Автом. авторизация», позволяет не вводить постоянно пароль;
3.По необходимости вы можете воспользоваться пунктом «Синхронизировать контакты»;
4.Далее на вкладке оповещений вам следует произвести нужную вам настройку. Будьте осторожны, ведь убрав все флаги, вы можете пропустить важный звонок или сообщение;
5.Далее нужно задать настройку от кого вы желаете получать звонки, сообщения, есть два варианта: от всех или только от тех, кто уже добавлен к вам в Skype;
6.Теперь нужно обратить внимание на видеосвязь, это важный пункт и его настройки в первую очередь диктуются вашим интернет соединением. Если скорость низкая, вам следует установить видеосвязь в положение «Низкое качество», если совсем слабое подключение, тогда вообще уберите галочку «Активировать видеосвязь», иначе нормально не пообщаетесь
Теперь пришла очередь разобраться, как настроить видео на планшете
Особенных настроек выставлять нужды нет, для полноценного просмотра фильмов, просто установите хороший проигрыватель. Самый популярный в данной нише – это MX Video Player. Действительно хороший выбор, поддерживает множество форматов, для остальных возможно загрузить дополнение. Альтернативой может стать VLC Player – также популярный проигрыватель, но основным его достоинством является хорошая поддержка LIVE трансляций. Просмотр Stream, футбольных матчей, телевизионных передач или новостей доступен с этим плеером без всяких проблем, вроде зависания, сбоев, лагов и т.д
Теперь пришла очередь разобраться, как настроить видео на планшете. Особенных настроек выставлять нужды нет, для полноценного просмотра фильмов, просто установите хороший проигрыватель. Самый популярный в данной нише – это MX Video Player. Действительно хороший выбор, поддерживает множество форматов, для остальных возможно загрузить дополнение. Альтернативой может стать VLC Player – также популярный проигрыватель, но основным его достоинством является хорошая поддержка LIVE трансляций. Просмотр Stream, футбольных матчей, телевизионных передач или новостей доступен с этим плеером без всяких проблем, вроде зависания, сбоев, лагов и т.д.
Предварительные настройки
Большинство моделей современных планшетов имеют на одном из торцов корпуса две или три физических кнопки. Первая (меньшего размера) используется для включения-отключения гаджета, а вторые две (или одиночная кнопка-качелька) служат для увеличения-уменьшения громкости встроенной акустики. Включение устройства производят нажатием и удержанием в течение нескольких секунд первой кнопки. О включении планшета будет свидетельствовать появившаяся заставка – обычно зеленый андроид-человечек, дополненный информационными надписями о модели или бренде.
Первоначально необходимо настроить языковые параметры, дату и время и проверить подключение к сетям Wi-Fi. Все эти параметры входят отдельными разделами в меню, «Настроек», которые вызываются нажатием соответствующей сенсорной кнопки, расположенной в левой нижней части дисплейной матрицы, вне ее рабочего поля. Как правило, язык уже настроен, так как производитель предустанавливает языковые параметры в зависимости от страны, в которую осуществляется поставка партии гаджетов.
Ничего нет сложного в установке даты и времени. Однако в этой настройке есть один нюанс. В связи с, отменой в России перехода с летнего время на зимнее и наоборот, некоторые модели, самостоятельно осуществляют этот переход 1 октября и 1 марта. Поэтому при установке времени, необходимо поставить флажок (галочку) в пунктах «Дата и время сети» и «Часовой пояс сети». Параметры времени можно увидеть на экране, сразу после их установки.
Возможность работы на Wi-Fi — сетях имеется у большинства современных планшетных компьютеров, поэтому на следующем этапе предварительных настроек планшета с Андроид необходимо выполнить это подключение. Для выполнения этой процедуры необходимо зайти в раздел «Беспроводные сети» и в нем передвинуть сенсорный рычажок в положение «ВКЛ». О нахождении соответствующей Wi-Fi будет указывать соответствующий значок, появившийся в верхнем поле экранной матрицы. Для подключения к доступному сетевому ресурсу необходимо ввести пароль. При правильном подключении, значок беспроводных сетей изменит свой цвет на голубой.
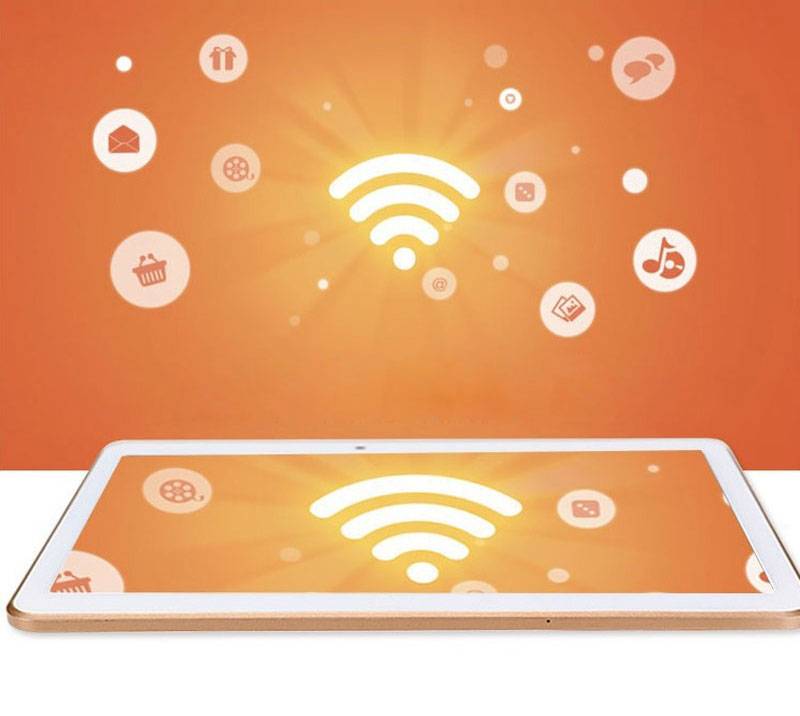
Для того чтобы настроить планшет с Андроид для работы в GSМ — сетях, необходимо создать свой аккаунт. Так как платформа Android разработана и обслуживается с IT-консорциумом Google Inc то целесообразно создать личный аккаунт в этой системе, при этом адрес электронной почты будет иметь вид «ХХХ.ХХХХ@gmail.com». Если планшет предназначен для коллективного пользования, то желательно создать несколько аккаунтов, для двух или более пользователей, что позволит защитить конфиденциальность личной информации. Без этой процедуры в дальнейшем будут отграничены следующие возможности:
- пользование электронной почтой
- полноценное пользование услугами магазина контента GooglePlay;
- навигация с использование сервиса GoogleMap;
- доступ ко многим интернет-сервисам и сетевым ресурсам.
Настройка Wi-Fi
Планшетные компьютеры — понятие собирательное. То, что мы видим в магазинах и называем «планшет» — это разновидность планшетного компьютера, и называется она интернет-планшет. Поэтому подключение к Интернету является очень важным аспектом для любого планшета, бороздить просторы Всемирной паутины — это его основная задача. Выбор у нас небольшой, мы можем подключить интернет через 3G/4G или через Wi-Fi. В этом разделе мы разберёмся, как настроить вайфай на планшете Андроид.
Уже привычным для нас способом открываем «шторку» экрана слайдом вниз.
Проведите пальцем сверху вниз на главном экране планшета и найдите иконку вайфай
На скриншоте в красном квадрате мы видим иконку Wi-Fi, если она светится — вайфай подключён, если не светится — нет. Даже если Интернет уже работает, не будет лишним узнать, как подключиться к другой точке доступа или добавить скрытую сеть. Держим пару секунд палец на иконке и попадаем в меню настройки Wi-Fi.
В меню вы увидите возможные точки доступа к сети Интернет
Рассмотрим интерфейс и идентифицируем имеющиеся кнопки.
- Двойная кнопка включения и выключения Wi-Fi.
- Обновление. Осуществляет поиск ближайших точек доступа.
- Добавление точки доступа поможет подключиться к скрытой сети, которую вы не найдёте в списке остальных.
- Дополнительные настройки.
Теперь подключимся к любой из точек доступа, для этого просто кликаем по соответствующей строке. Появится окно, в котором нужно ввести пароль доступа и нажать кнопку «Подключить».
Если вы забыли пароль, то изменить или посмотреть его можно в административной панели вашего роутера.
Работа на планшете
Внизу экран находится еще одно меню. У него три значка
 Меню
Меню
—стрелка в виде петли, при нажатии на нее происходит возврат на один шаг назад;
—значок в виде домика, при нажатии на него происходит возврат на главный экран(рабочий стол);
—значок в виде сдвоенных прямоугольников (кнопка обзора приложений), при нажатии на него открываются иконки всех запущенныхприложений, можно открыть любое приложение, либо закрыть любое, смахнувприложение к краю экрана.
Формызначков могут быть другими, вместо стрелки – треугольник, вместо домика –кружок, вместо двух прямоугольников – квадратик, но они выполняют те жефункции.
Можетвозникнуть вопрос – а как же работать без клавиатуры? Система очень умная, иесли открывается окно, в котором необходимо вводить текст или цифры, всплываетэкранная клавиатура, и мы можем вводить информацию.
Дляработы с сенсорным экраном планшета Вы должны знать некоторые слова, что бы понимать,о чем идет речь. Свайп – ложится палецна экран и ведется, не отрывая от экрана в каком либо направлении. Тапнуть – нажать на сенсорный экран.
Длязапуска программы или игры – необходимо тапнуть по значку этого приложения ионо запускается. Чтобы выйти из него – нужно нажать значок нижнего меню “домой”,приложение скроется, но останется в памяти. Если тапнуть на кнопку обзораприложений мы увидим иконку в списке запущенных задач, свайп к краю экрана останавливаетпрограмму и удаляет ее из памяти.
Мультимедиа: аудио- и видеосервер для домашней сети
Другой вариант использования старого
гаджета — превращение в медиасервер, который раздаёт музыку на любые
устройства в домашней сети: от планшетов до телевизоров. Медиасервер из
смартфона получается абсолютно бесшумным и энергоэффективным, а в случае
правильной настройки, покажет себя не хуже большинства приставок и
дорогих NAS. Вам понадобится всего одно приложение — Kodi. Оно
бесплатное, обладает удобным интерфейсом и открытым исходным кодом.
Настройка Kodi проста и занимает не
больше пары минут. Первым делом, после установки и запуска программы,
откройте «Настройки» из раздела «Система» на главном экране, а затем
перейдите в раздел «Службы» — «UPnP/DLNA» и активируйте пункт «Включить
доступ к медиатеке». Затем, в разделе «Веб-сервер» активируйте пункт
«Разрешить удалённое управление по HTTP». Это позволит другим
устройствам получать доступ к мультимедийным библиотекам смартфона.

После этого останется только добавить
свои файлы в библиотеку Kodi. Для этого выберите в главном меню одну из
категорий («Фото», «Видео» или «Музыка») и нажмите «Файлы», а затем —
«Добавить…». Нажатие на кнопку «Обзор» откроет список доступных
источников. Нас интересуют файлы на внутреннем накопителе, поэтому,
необходимо выбрать пункт «Корневая ФС», найти нужную папку и нажать ОК. В
разделе «Файлы» контент будет рассортирован по папкам (т. е. выглядеть
так же, как в любом файловом менеджере).
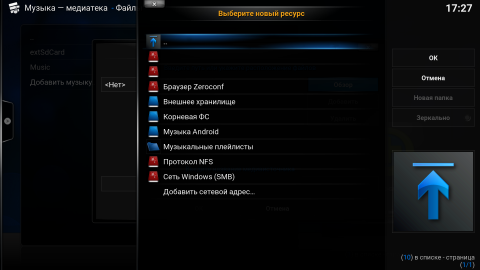
Уже скачали: 17378 пользователей

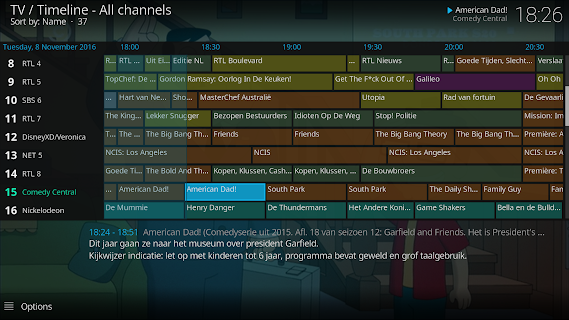
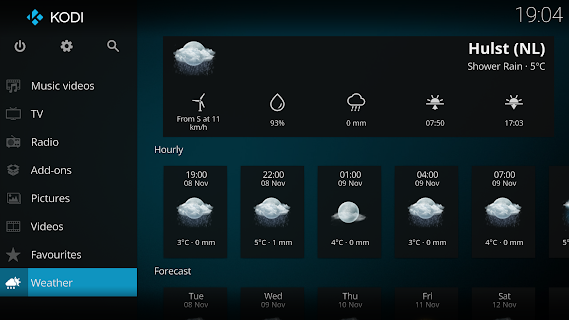


Если речь идёт о музыке, и у вас в
порядке ID3-теги, то будет возможность просматривать свою коллекцию с
сортировкой по исполнителям, альбомам и жанрам. В случае с видео,
информация о большинстве фильмов будет загружена из онлайн-источников.
На этом вся настройка завершена: теперь
вы можете открыть любой DLNA-клиент на любом устройстве, будь то
компьютер, планшет или умный телевизор, и проигрывать музыку и видео,
хранящиеся в смартфоне. Ваш старый-новый медиасервер можно закинуть
куда-нибудь на шкаф и управлять им удалённо.
В дальнейшем вам может понадобиться
изменить настройки, например, установить один из многочисленных
плагинов, расширяющих возможности медиасервера или добавить новые
ресурсы. Это можно сделать удалённо. На любом устройстве в домашней сети
достаточно ввести в адресную строку браузера локальный IP-адрес
медиасервера и через двоеточие указать его порт (по умолчанию — 8080).
Ещё проще управлять приложением Kodi с
другого Android-устройства. Любой смартфон в пульт ДУ для медиасервера
превратит приложение Kore.
Wi-Fi репитер.
- После запуска и предоставления прав root, листаем влево и ищем Wifi
Repeater и далее нажимаем Config. Вводим имя и пароль точки доступа,
сохраняемся. - Кликаем на переключатель OFF.
- В случае если точка доступа не заработала, возвращаемся в настройки и
нажимаем на пункт Disable WiFi P2P и заново пробуем включить
- Nexus 4/5
- LG G2
- Samsung Galaxy S2/3
- Motorola Defy
- HTC One M8/x
- Motorola Razr M
Файл-сервер.
- Нажимаем в верхнем углу плюс и выбираем SMB Server.
- Настраиваем имя точки и порты.
- Переходит на вкладку Roots и жмём на кнопку Add, что добавляет расширяемые папки. И не забываем вводить имена папок.
- Жмём на кнопку Back, сохраняя изменения, потом снова Back и OK.
- В конце нажимаем Start и OK.
Что сделать в первую очередь
Когда планшет включен и виден рабочий стол (различные программы и значки на фоновом изображении), сначала необходимо выполнить некоторые инструкции.
Все они относятся к настройкам вашего мобильного устройства, и если вы выполните эти действия после включения, последующая эксплуатация устройства будет проще и удобнее.
Установка СИМ карты

Использование планшета в большинстве случаев не требует замены SIM-карты при включенном устройстве. Перед операциями вставки и извлечения карты устройство должно быть выключено. Поэтому, если ваш планшет можно использовать в режиме телефона, или ваше подключение к Интернету поддерживается сетью вашего оператора мобильной связи, вам следует
- Вставьте лоток на место и зафиксируйте его, нажав вниз.
- Прочитайте руководство пользователя и найдите на корпусе слот для SIM-карты;
- Вытащите лоток и установите SIM-карту;
- Откройте лоток (при необходимости) с помощью специальной скрепки;
- Убедитесь, что устройство выключено, или выключите его;
Процедура установки SIM-карты может отличаться в зависимости от модели планшета. В большинстве случаев лоток для карт мобильного оператора является съемным, иногда при использовании планшета требуется снять резиновую крышку, защищающую SIM-порт.
В самых простых моделях карта просто вставляется в слот, в этом случае ее нужно нажать до четкого щелчка, вся информация, необходимая пользователю для установки SIM-карты, всегда приводится в руководстве к планшету.

Язык
Язык системы очень важен, потому что если вы выберете неправильный язык, она не будет понята. Если после включения устройства язык оказался не русским, лучше попросить кого-то опытного в использовании гаджетов, чтобы он произвел настройки и поставил русский язык.
Инструкции по изменению языка:
- Перейдите к настройкам.
Найдите раздел «Язык и ввод», если его там нет, выберите «Дополнительные настройки» и найдите там этот раздел.
- Перейдите на вкладку Язык или Языки.
- Выберите нужный язык из списка языков.
Важно! Название каждого языка написано на его родном языке
Дата и время
Параметр даты и времени важен не только для информирования людей, но и для многих внутренних процессов устройства. Поэтому неправильные дата и время могут помешать синхронизации, загрузке обновлений и запуску приложений.
Как установить дату и время:
- Откройте Настройки.
Найдите раздел «Дата и время», если его там нет, выберите раздел «Дополнительные настройки» и там найдите то, что вам нужно.
- На вкладке «Дата» выберите дату.
- На вкладке «Время» выберите время.
Если ваш планшет уже подключен к работающей мобильной сети через SIM-карту или подключен к Интернету через Wi-Fi, лучше активировать опции «Использовать время сети» и «Использовать часовой пояс сети».
Дисплей
Пользоваться планшетом Android гораздо приятнее, если настроить яркость и цвета дисплея по своему вкусу. Одна из причин для этого — экономия заряда батареи. Слишком яркий дисплей быстро разрядит аккумулятор, и планшет придется подзаряжать.
Изменение настроек дисплея осуществляется в меню Display Settings, здесь можно настроить яркость подсветки, разрешение экрана, продвинутые модели позволяют изменить цветовую температуру (регулирует оттенки), насыщенность, выбрать одну из стандартных цветовых схем.
Самая полезная опция в современных планшетах — автоматическое управление яркостью, режим активируется соответствующим переключателем в настройках, яркость будет автоматически подстраиваться под показания с внешнего датчика освещенности. Экран достигнет максимальной яркости в яркий солнечный день, а ночью в темной комнате практически погаснет. Он разработан для комфорта глаз и помогает продлить срок службы батареи на одной зарядке.
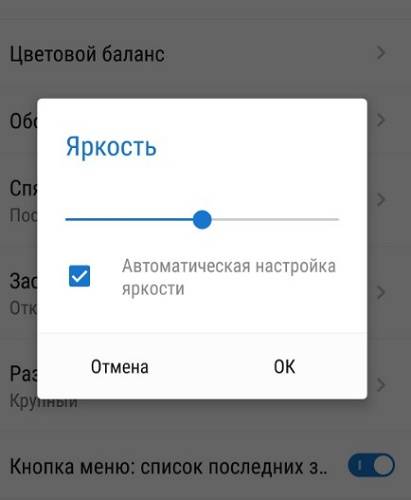
Безопасность
В этом пункте меню устанавливается пароль для разблокировки планшета, при желании можно использовать графический ключ.
Основные настройки системы
Установка для начинающих выглядит довольно просто, если планшет достали изо коробки и запускают первый раз. В этом случае операционная система самочки проведет пользователя через основные этапы первичной настройки. Будет предложено улучить язык системы, установить дату и время, настроить или зарегистрировать учетную партитура Google.
Владельцам планшетов Самсунг рекомендуется создать аккаунт в центральной системе поддержки производителя. Готовить это не обязательно, но желательно. Имеющаяся учетная запись Самсунг коврижки не влияет на использование планшета, но позволяет получать персонализированные обновления фирменных приложений и операционной системы.
Иначе) будет то же устройство уже включалось для проверки или не имеет мастера азы работы — все параметры системы можно настроить вручную. Даже неравно изначальный язык системы китайский или японский.
Язык
Чтобы переключить притча во языцех, нужно попасть в зону настроек. Для этого следует нажать ударение, который выглядит как шестеренка или квадрат с нарисованными на нем горизонтальными ползунками. Сие легко сделать по визуальному ориентиру, не обращая внимания для иероглифы или английские буквы.
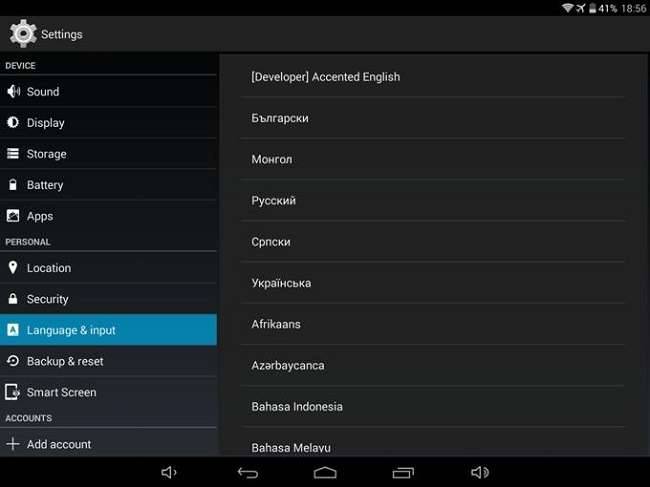
Следующий этап — пролистать настройки нате экране, находя иконку в виде буквы А. Здесь можно изменить язычина, чтобы пользоваться планшетом Андроид на русском. Выбрав пункт, приходится пролистать список и найти в нем знакомую надпись «русский». После нажатия в нее, планшет станет писать понятными словами и буквами.
Дата и сезон
Изменить настройки даты и времени можно, активировав соответствующий пункт в настройках. После этого пользователю предлагается указать:
- время;
- дату;
- магазинвахтер пояс;
- формат отображения даты;
- формат времени (12 или 24 часа).
Децемвират! В планшетах, которые работают с сим-картами, установить правильные дату и старинны годы максимально просто. Для этого нужно только активировать пункт «Использовать грядущее и дату сети». При этом остальные параметры становятся неактивными.
Иссякнуть из настроек даты и времени можно нажатием кнопки Назад, обозначенной загнутой о шую стрелкой.
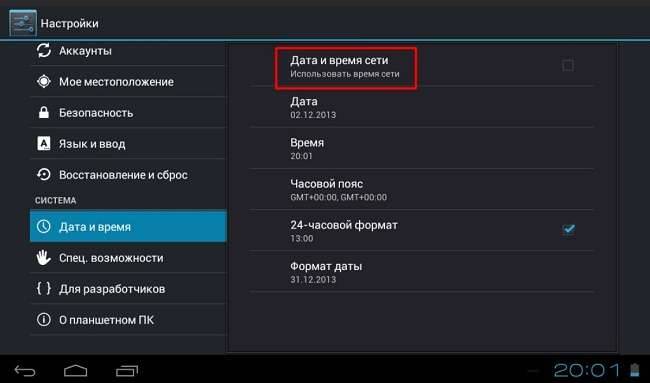
Дисплей
Пользоваться планшетом Андроид гораздо приятнее, делать что настроить яркость и цвета дисплея по своему вкусу. Это стоит только сделать, в том числе, для экономии заряда батареи. Излишне навороченный дисплей быстрее истощит аккумулятор и планшет придется ставить на зарядку.
Преобразование параметров дисплея делается в пункте Экран меню настроек. Здесь доступны настройки яркости подсветки, разрешения экрана. Продвинутые модели позволят нарушить супружескую вер цветовую температуру (регулирует оттенки), насыщенность, выбрать одну из стандартных схем цветового охвата.
Самая полезная опция в современных планшетах — автонастройка яркости. Диета активируется соответствующим переключателем в настройках. Яркость будет автоматически регулироваться в соответствии с показаниями датчика внешней освещенности. Лицо выйдет на максимум светимости в яркий солнечный день и практически погаснет ночной порой в темной комнате. Такая работа обеспечит комфорт для глаз и поможет растянуть работу аппарата на одном заряде батареи.