Можно ли поменять видеокарту на ноутбуке
Главное преимущество портативных компьютеров в их компактности. Разработчики стараются так разместить все детали системы (процессор, видеоадаптер, жесткий диск и т.д.), чтобы они занимали минимум места. В связи с этим некоторые производители совмещают в одном чипе сразу две функции. Это прекрасно продемонстрировано на чипсетах компании Intel серии «i» и AMD серии «A». Такой тип размещения называется интегрированный.
Второй вариант – дискретная карта (отдельно от процессора). Перед тем как поменять видеокарту на ноутбуке, вам необходимо выяснить, какой из этих вариантов используется в вашем компьютере. Если у вас дискретный, то шансов поставить другой графический чип у вас значительно больше. Как правило, вся необходимая информация написана на корпусе. Иногда в системе имеются оба типа видеоадаптеров, которые взаимодействуют между собой.
Можно ли заменить видеокарту на ноутбуке с интегрированной картой
Идея интегрировать в процессор возможность обрабатывать видео появилась с целью сэкономить на производстве (такие модели компьютеров, как правило, дешевле) и сохранить больше пространства для других деталей. Проблема в том, что производительность таких графических адаптеров относительно низкая, для любителей игр они точно не подходят, поэтому возникает идея провести модернизацию и улучшить показатели. Проблема встроенной графики в том, что она является частью процессора и поменять только ее нет возможности, поэтому об апгрейде можно забыть.
Если у вас сломался ноутбук, то следует проводить замену всего процессорного чипа целиком, что выльется в серьезную сумму. Как правило, эта деталь составляет 30-40% от всей стоимости ПК. Технически эту операцию можно провести, но для замены подойдет только точно такой же чип. Он соединен с материнской платой и другой вид будет просто несовместим. Поставить новый чип получится только в сервисном центре, потому что у них есть необходимая установка для распайки платы.
Замена видеокарты на ноутбуке с дискретной картой
Второй тип видеоадаптеров представляет собой отдельный чип, а иногда и плату. Они обладают большим объемом памяти, частотой работы и больше подходят для игр. Существует способ, как поменять видеокарту на ноутбуке, если она дискретного типа, но существует два важных момента:
- Новая модель должна быть совместима со всей остальной системой (материнской платой, процессором, BIOS). Эти параметры следует строго соблюдать при подборе карточки. Если они окажутся несовместимы, работать правильно компьютер не будет.
- Дискретная видеокарта может быть впаяна в материнскую плату или находиться на отдельной. Во втором случае есть возможность поменять деталь самостоятельно. Если же она впаяна, то нужно обратиться к специалисту, у которого есть необходимое для распайки оборудование.
Чтобы снять дискретный графический адаптер, необходимо разобрать ПК. Этот процесс не очень сложный, но могут остаться лишние болты, где-то забудете подключить шлейф или питание. Необходимо либо найти видеоурок по разборке конкретно вашей модели ПК, либо обратиться за помощью к специалисту. Велика вероятность, что неумелые действия приведут к поломке оборудования. Помните, что по умолчанию гарантия перестает работать, если вы самостоятельно вскрывали корпус.
Замена графического чипа
Как же самому провести замену – спрашивают любители самостоятельно поковыряться в железе. Все очень просто – ноутбук нужно разобрать и добраться до видеокарты
Важно запомнить, откуда были выкручены винты и потом собрать технику в исходном виде. Не следует забывать подключать все шины и штекеры, иначе после сборки на ноутбуке пропадет звук или перестанет работать клавиатура
В процессе замены один графический чип меняется на новый. После нужно установить необходимые драйвера на новое оборудование. Стоит отметить, что у всех производителей железо расположено по-разному, у HP для доступа к оперативной памяти или видеокарте достаточно лишь снять верхнюю крышку, а компания Samsung для доступа к графике или процессору заставит полностью разобрать устройство.
Ремонт видеокарты ноутбука от 850 руб
Ремонт видеокарты на ноутбуке, замена и прогрев видеочипа в сервисном центре КомпрайЭкспресс производится на современном профессиональном оборудовании, по доступным ценам и в короткие сроки.
Когда требуется ремонт или замена видеоадаптера? Если на экране появились различные артефакты (полосы, посторонние цветные линии, помехи) или изображение отсутствует полностью.
Услуга доступна для всех моделей и брендов ноутбуков, ультрабуков и нетбуков: Acer aspire, Apple MacBook, HP pavilion, Asus, Lenovo, Samsung, eMachines, Dell, Fujitsu-Siemens, DNS, Toshiba, MSI, Packard Bell, Sony и др.
► Получить бесплатную консультацию можно по телефонам:
8 (915) 320-33-97 8 (495) 902-72-01

Замена видеокарты на ноутбуке: пошаговые инструкции
Замена видеокарты является стандартной операцией, которую проводят многие пользователи ноутбуков
Она не составляет труда и может быть успешно проведена самостоятельно, если соблюдать осторожность при разборке, установке и сборке
Можно ли заменить видеокарту на ноутбуке?
Чтобы определиться с тем, можно ли проводить замену видеокарты на ноутбуке, нужно сначала узнать её тип. Он может быть интегрированным или дискретным.
Интегрированная видеокарта
Считается самой бюджетной картой. Впаивается в материнскую плату или процессор, благодаря чему экономно потребляет энергию и не доводит до сильного нагрева внутренние компоненты ноутбука.
В таком случае нужно заранее убедиться в совместимости процессора и материнской платы, иначе покупка будет напрасной. Сделать это можно самостоятельно с помощью программы Everest. Она покажет название текущей аппаратуры.
Дискретная видеокарта
Представляет собой автономное оборудование. Выглядит как отдельный чип, который припаян к материнской плате. Легко поддается замене. Использовать нужно такую же модель, какая и установлена изначально, но только с новой версией.
Зачем делать замену?
Замена видеокарты нужна в двух случаях:
- Некорректная работа устройства. Чаще всего это происходит из-за неисправности процессора видеокарты и сильного перегрева, который вызывает отказ вентилятора в работе.
- Маленькая мощность. Мощность не позволяет комфортно работать с современными программными продуктами. Чаще всего замену производят любители игр. Современные игры имеют высокие требования к системе, главными из которых является новая видеокарта.
Как поменять видеокарту на ноутбуке?
Чтобы успешно заменить видеокарту, нужно не только изъять старый компонент и установить новый, но и провести удаление и установку драйверов.
Пошаговые инструкции замены
Перед покупкой видеокарты нужно определить, какую модель будет поддерживать материнская плата. Это можно сделать с помощью уже упомянутой программы Everest:
- Скачайте и запустите данную программу. Перед вами откроется окно, где слева будет большой список действий. Следует выбрать вкладку “Видео Windows”.
- Отключите ноутбук. Отсоедините все провода.
- Положите ноутбук в горизонтальное положение на ровную поверхность. Снимите батарею.



Установка драйверов
Перед началом замены нужно удалить драйвера от прошлой видеокарты. Для этого:
- Откройте меню пуск. Нас интересует строка поиска.
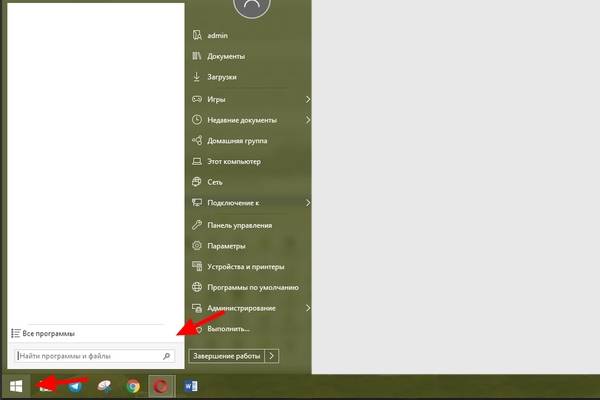
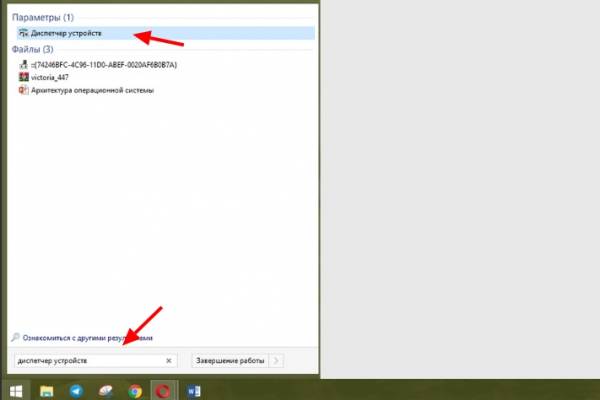
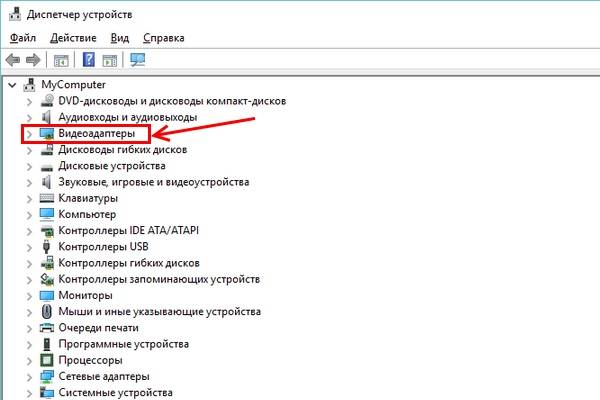
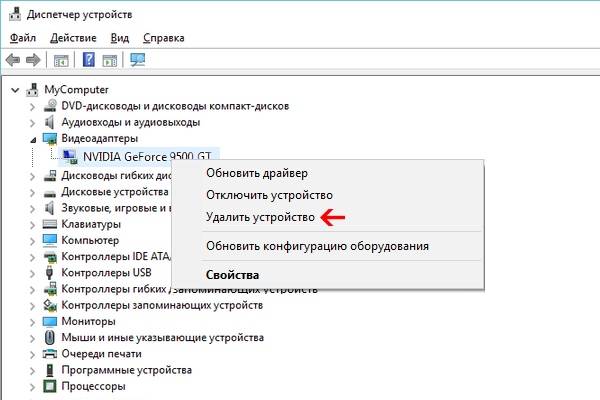
Если в контекстном меню нет данной строки, то нажмите на доступный видеоадаптер два раза левой кнопкой мыши для вызова его свойств.
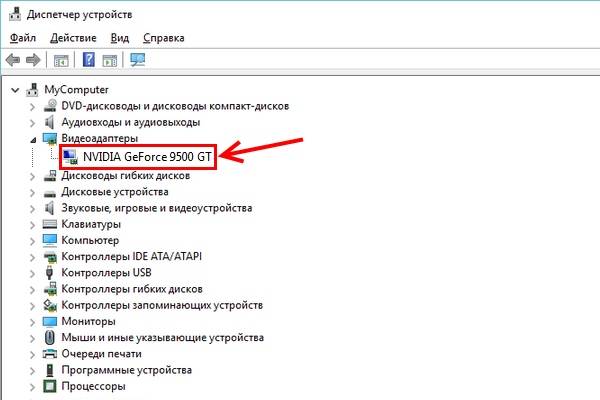
В появившемся окне выберите вкладку “Драйвер”. Нажмите “Удалить” внизу окна.
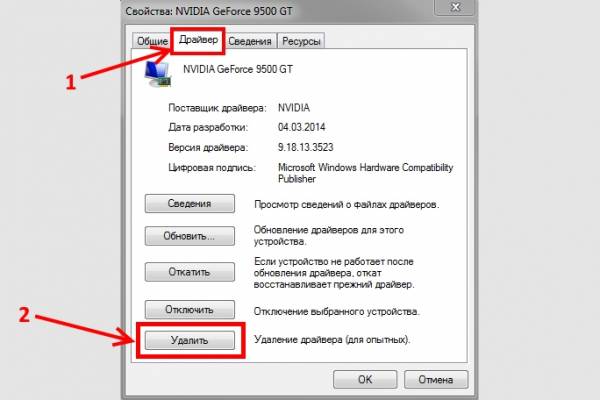
Или же “Удалить устройство”, потом поставить галочку напротив “Удалить программы драйверов. ” и закончить действие.
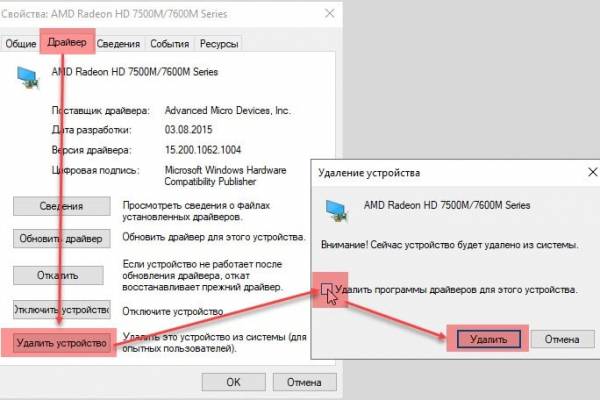
- Вставьте диск в дисковод.
- Ознакомьтесь с информацией и нажмите пункт “Установить драйвера”.
- По окончанию установки нужно перезагрузить ноутбук, после чего он будет готов к использованию.
Док-станция
Она представляет собой устройство, которое обладает PCI-E слотом и элементами управления. Питание производится отдельно от розетки, а не вместе с ноутбуком. Продается отдельно от видеокарты.
- Полностью выключите ноутбук.
- Подсоедините к станции кабель питания и включите его в сеть.
- Подключите устройство к ноутбуку через порт Thunderbolt: воткните коннектор в соответствующие разъемы.

Внутренний разъем mPCI-E
Во всех ноутбуках есть интегрированный модем Wi-Fi, который подключен к mimi PCL-Express. Если подключение видеокарты будет производится через внутренний разъем mPCI-E, то подключение к беспроводной сети придется заменить на проводное, подключив кабель от роутера к ноутбуку.
Для подключения необходим специальный переходник EXP GDC. Его приобрести можно на торговой площадке Aliexpress.
- Выключите ноутбук, и выньте вилку из розетки тоже. Снимите батарею.



Далее снимите клемы (два провода), а потом выньте плату из разъема.



Конец с 6-пиновым коннектором вставьте в соответствующий разъем на EXP GDC, а другой конец (6 или 8-пиновый) подсоедините к видеокарте.


Вставьте штекер блока питания в нужное гнездо на EXP GDC, а его вилку в розетку.

- Если видеокарта дискретная. Она припаяна к материнской плате. Снять её очень сложно. Эта операция требует много времени и навыков пайки микропроцессорной техники, поэтому лучше всего обращаться за помощью к специалисту.
- Если охлаждение имеет маленькую мощность. Изначально ноутбук ориентирован на конкретные нагрузки, которые рассчитаны исходя из характеристик установленных внутри компонентов.
Можно ли менять видеокарту у ноутбука
Не всегда, но чаще нельзя, чем можно. Введём следующие понятия — интегрированная и дискретная видеокарты. Первая работает от центрального процессора и впаяна прямо в него. Её заменить не получится. В этом случае заменить придётся и весь чип, а эта операция уж слишком сложная и дорогостоящая. Лучше, проще и дешевле новый ноутбук купить.

Дисретная видеокарта у ноутбука впаяна в материнскую плату
Дискретные видеокарты располагаются на материнской плате отдельно от процессора и, как правило, окружены ещё двумя или четырьмя (в некоторых случаях одним или тремя, но это редкость) чипами видеопамяти. Заменить дискретную карту самостоятельно не получится, потому что видеочип впаян в материнскую плату ноутбука. Для открепления карты и установки новой потребуется специальный инструмент — инфракрасная паяльная станция. Обычным паяльником у вас ничего не получится сделать. Если же вам ну очень нужно заменить дискретную видеокарту, то вам придётся купить новую деталь и обратиться в сервисную мастерскую, специализирующуюся на ноутбуках. Не каждый мастер возьмётся за такое дело, а цена работ будет примерно 5–8 тысяч рублей. Прибавьте к этому ещё и цену видеокарты, которая колеблется от 7 до 30 и выше тысяч рублей в зависимости от модели.
И ещё один недостаток дискретных видеокарт (в свете рассматриваемой нами темы) — заменить чип можно только на такой же. Проапгрейдить его не получится — только заменить в случае поломки. Это связано с тем, что схема материнской платы — это, так скажем, законченное устройство, в котором есть уже рассчитанные нагрузки. Более мощная видеокарта будет требовать больше питания, но материнка не сможет ей его дать.
Процесс замены
Менять интегрированную графику на ноутбуке можно только вместе с процессором или «материнкой». А распаянную видеокарту смогут снять, установив обратно новую, только в специализированном сервисе. Своими силами сделать это не получится. Без обращения к мастерам по ремонту ноутбуков стоит попробовать выполнить замену только дискретной карты для разъёма MXM.
Процесс замены выглядит следующим образом:
- Выбирается и покупается подходящий графический адаптер. Найти, какая модель подходит для конкретной модели ноутбука, можно на посвящённых этой теме форумах.
- Отключается блок питания лэптопа, а из корпуса извлекается батарея.
- Откручиваются винты задней крышки, которую нужно снять.
- Для того чтобы добраться до видеокарты снимается сначала кулер, затем радиатор системы охлаждения ЦПУ.
- Отворачиваются винты, на которых держится карта.
- Деталь аккуратно извлекается из разъёма.
Устанавливается новая дискретная графика, которую необходимо подключить к разъёму MXM. Перед установкой на видеокарту наносится слой термопасты – ровным и достаточно толстым слоем. Сборка лэптопа выполняется в обратном порядке.
Если графика интегрированная и замене не подлежит, но ноутбук справляется с основными задачами (кроме игр), есть способ повысить его работоспособность и без новой видеокарты. Для ускорения мобильного компьютера в играх можно использовать внешнюю графическую плату. Устройство устанавливается в специальный адаптер и подключается через USB Type-C или другой разъём.
Такое решение увеличит расходы на модернизацию, зато получится обойтись без ремонта ноутбука, а частота кадров в играх повысится. Хотя не стоит ожидать заметного увеличения производительности, не выполнив модернизацию ещё и процессора, памяти и материнской платы. Из-за этого для ноутбуков редко выполняется апгрейд – проще купить более современную и мощную модель.
Замена видеокарты на ноутбуке
Причиной замены видеокарты не всегда бывает её поломка, в некоторых редких случаях пользователю просто не хватает видеокарты, установленной в его ноутбуке. Однако стоит знать, что апгрейду могут быть подвержены только те ноутбуки, в которых видеокарта дискретная. В случае с интегрированными видеокартами апгрейд чаще всего невозможен, а замена в связи с поломкой может потребовать полной замены северного моста материнской платы (что, чаще всего, имеет примерно одинаковую стоимость).
Наша компания профессионально занимается ремонтом и заменой видеокарт в ноутбуках любых производителей. На все работы, проделанные нашими высококлассными специалистами, предоставляется гарантия, а для постоянных клиентов у нас предусмотрены специальные скидки.
Если ваша видеокарта вышла из строя обращайтесь к нам и наши мастера проведут вам быструю диагностику и качество отремонтируют или заменят её на новую.
Основной список часто ломающихся видеокарт:
- nVidia GeForce 8400M
- nVidia GeForce 8600M
- nVidia GeForce Go7600
- ATI Radeon HD2600
- ATI Radeon X700
- ATI Radeon 9600
- ATI Radeon HD2400
- nVidia GeForce 7300
- nVidia GeForce FX5200
- nVidia Quadro NVS 120M
Основной список часто ломающихся видеокарт на ноутбуках:
- HP Pavilion dv6000 series
- Acer Aspire 5520G
- Acer Aspire 5920G
- HP Pavilion dv9000 series
- Asus F3 series
- HP Pavilion dv2000 series
- Acer Aspire 5720G
- RoverBook Voyager V550 series
- Toshiba Satellite A200 series
- Acer Aspire 5680 series
Стоимость ремонта видеокарты на ноутбуках
| Замена видеокарты/видеочипа в ноутбуке: | Стоимость (руб.) |
| Выезд инженера | бесплатно |
| Программная диагностика ноутбука | бесплатно |
| ASUS | от 4 100 |
| Acer | от 4 100 |
| Dell | от 4 100 |
| IBM | от 4 400 |
| ASUS | от 4 100 |
| Acer | от 4 100 |
| Dell | от 4 200 |
| Lenovo | от 4 400 |
| eMachines | от 4 100 |
| Toshiba | от 4 500 |
| Benq | от 4 100 |
| MSI | от 4 200 |
| Sony Vaio | от 5 200 |
| Samsung | от 4 300 |
| Apple MacBook Pro/Air | от 6 500 |
Цены на ремонт по моделям
| Замена видеокарты/видеочипа в ноутбуке: | Стоимость (руб.) |
| Acer Aspire 5551G | от 5 500 |
| Acer Aspire 5920G | от 5 500 |
| Acer Aspire 7720G | от 5 500 |
| Acer Aspire 8920G | от 6 000 |
| Acer Aspire V3-551 | от 5 500 |
| Acer Aspire E1 | от 4 400 |
| Acer Aspire V3-771G | от 4 100 |
| Acer Aspire 5530G | от 4 100 |
| Acer Aspire 5538G | от 4 200 |
| Acer Aspire 5542G | от 4 400 |
| Acer Aspire 7540G | от 4 100 |
| eMachines D640 | от 4 500 |
| Asus K52 | от 4 100 |
| Asus k40 | от 4 200 |
| Asus K72 | от 5 200 |
| Asus K70 | от 4 300 |
| Asus N61 | от 6 500 |
| Asus N53 | от 4 400 |
| Asus F3T | от 4 100 |
| Asus K53 | от 4 100 |
| Asus G2S | от 4 200 |
| Asus Lamborgini VX7 | от 4 400 |
| Samsung R525 | от 4 100 |
| Samsung R505 | от 4 500 |
| Samsung R425 | от 4 100 |
| HP Pavilion dv7 | от 4 200 |
| HP Pavilion G6 | от 5 200 |
| HP Pavilion dv6 | от 4 300 |
| Sony Vaio SZ | от 6 500 |
Установка внешней видеокарты
Если в вашем компьютере нет разъема MXM, улучшить его показатели по обработке графики все же можно. Вы можете подключить внешнюю видеокарту к ноутбуку – но не во всех случаях это целесообразно. К минусам способа отнесем:
- Снижение мобильности комплекта.
- Производительность ниже десктопных аналогов из-за меньшей ширины шины PCIe: х1 вместо х16.
- Если на ноуте стоит слабый процессор, он все равно будет тормозить обработку видео.
- Будет занят Wi-Fi порт или Thunderbolt.
- Немаленькая цена оборудования.
Если недостатки вас не смущают, и вы готовы потратиться, чтобы получить лучшую производительность в играх при относительно низкой мобильности системы – приступайте к замене. Улучшать лучше ноутбуки с центральными процессорами Intel – в отличие от AMD, они обеспечивают лучшие характеристики и совместимость драйверов. Если в модели нет видеоадаптера NVIDIA или AMD, это лучше – переход с Intel на NVIDIA пройдет без проблем, а переключаться между внутренним и внешним видео можно будет без перезагрузки ОС.
Некоторые ноутбуки имеют внешний многофункциональный порт, в который напрямую можно подключить внешний видеоадаптер. К таким моделям относится Lenovo IdeaPad Y500. Но специальный видеоинтерфейс – редкая вещь, в остальных случаях используют один из стандартных разъемов, в который вставляют переходник на PCI express:
- mini-PCIe или М.2: шина шириной х1, в такой порт обычно вставлен беспроводной адаптер для Wi-Fi или Bluetooth.
- ExpressCard: устаревший интерфейс, использовался в моделях до 2012 года.
- Thunderbolt: встречается в Macbook.
Как заменить видеокарту в ноутбуке
В конце мы предоставим краткое описание процесса замены графического процессора на разъёме MXM:
Доступ к месту установки. Некоторые ноутбуки имеют специальную сервисную крышку, снятие которой открывает доступ к наиболее важным компонентам (это связано с отвинчиванием нескольких винтов). Однако, другие устройства требуют демонтажа всей крышки корпуса.
Защита от электростатического разряда. Чтобы защитить компоненты от повреждений, стоит надеть специальные антистатические перчатки и использовать заземленный коврик.
Перед удалением старой видеокарты необходимо извлечь аккумулятор ноутбука.
Расположение видеокарты и её разборка. Снимаем охлаждение, очищаем его и при необходимости заменяем теплопроводящую пасту.
Установка новой видеокарты
Вы должны делать это осторожно, соответственно регулируя расположение тепловых трубок и охлаждающих элементов.
Сборка корпуса. После тщательной проверки того, что всё на месте, установите корпус на место, закрутите все винты, вставьте аккумулятор и включите компьютер
Новая графическая карта должна появиться в диспетчере устройств.
Хотя замена видеокарты в ноутбуке не является особенно популярным явлением, это не значит, что это невозможно
Необходимо только иметь разъём MXM в устройстве и обратить внимание на саму конструкцию карты
Устаревшие видеокарты AMD
Видеокарты от AMD, которые сняты с производства и не продаются в магазинах.
GCN 1.3 (Arсtic Islands) RX 400
| Графический процессор AMD | TDP, Вт | Разъемы, PIN | Рекомендуемый БП, Вт |
| Radeon RX 460 | 75 | нет | 400 |
| Radeon RX 470 | 120 | 6 | 450 |
| Radeon RX 480 | 150 | 6 | 500 |
Caribbean Islands RX 300
Volcanic Islands RX 200
| Графический процессор AMD | TDP, Вт | Разъемы, PIN | Рекомендуемый БП, Вт |
| Radeon R7 350 | 55 | нет | 400 |
| Radeon R7 360 | 100 | 6 | 500 |
| Radeon R7 370 | 110 | 6 | 500 |
| Radeon R9 380 | 190 | 6+6 | 500 |
| Radeon R9 380X | 190 | 6+6 | 500 |
| Radeon R9 390 | 275 | 8+6 | 600 |
| Radeon R9 390X | 275 | 8+6 | 600 |
| Radeon R9 Nano | 175 | 8 | 600 |
| Radeon R9 Fury | 275 | 8+8 | |
| Графический процессор AMD | TDP, Вт | Разъемы, PIN | Рекомендуемый БП, Вт |
| Radeon R7 240 | 30 | нет | 350 |
| Radeon R7 250 | 65 | нет | 400 |
| Radeon R7 250X | 95 | 6 | 400 |
| Radeon R7 260 | 95 | 6 | 450 |
| Radeon R7 260X | 115 | 6 | 450 |
| Radeon R7 265 | 150 | 6 | 500 |
| Radeon R9 270 | 150 | 6 | 500 |
| Radeon R9 270X | 180 | 6+6 | 500 |
| Radeon R9 280 | 250 | 8+6 | 550 |
| Radeon R9 285 | 190 | 6+6 | 500 |
| Radeon R9 280X | 250 | 8+6 | 600 |
| Radeon R9 290 | 275 | 8+6 | 600 |
| Radeon R9 290X | 275 | 8+6 | 600 |
| Radeon R9 290X2 | 500 | 8+8 | 1000 |
Southern Islands HD 7xxx
| Графический процессор AMD | TDP, Вт | Разъемы, PIN | Рекомендуемый БП, Вт |
| Radeon HD 7730 | 47 | нет | 350 |
| Radeon HD 7750 | 55 | нет | 350 |
| Radeon HD 7770 | 80 | 6 | 400 |
| Radeon HD 7790 | 85 | 6 | 450 |
| Radeon HD 7850 | 130 | 6 | 500 |
| Radeon HD 7870 | 175 | 6+6 | 500 |
| Radeon HD 7950 | 200 | 6+6 | 500 |
| Radeon HD 7970 | 250 | 8+6 | 550 |
| Radeon HD 7970 GHz Edition | 250 | 8+6 | 600 |
| Radeon HD 7990 | 375 | 8+8 | 750 |
Northern Islands HD 6xxx
| Графический процессор AMD | TDP, Вт | Разъемы, PIN | Рекомендуемый БП, Вт |
| Radeon HD 6450 | 30 | нет | 350 |
| Radeon HD 6570 | 60 | нет | 350 |
| Radeon HD 6670 | 66 | нет | 400 |
| Radeon HD 6750 | 86 | 6 | 450 |
| Radeon HD 6770 | 108 | 6 | 450 |
| Radeon HD 6790 | 150 | 6+6 | 500 |
| Radeon HD 6850 | 127 | 6 | 500 |
| Radeon HD 6870 | 151 | 6+6 | 500 |
| Radeon HD 6930 | 186 | 6+6 | 500 |
| Radeon HD 6950 | 200 | 6+6 | 500 |
| Radeon HD 6970 | 250 | 8+6 | 550 |
| Radeon HD 6990 | 375 | 8+8 | 750 |
R800 Evergreen HD 5xxx
| Графический процессор AMD | TDP, Вт | Разъемы, PIN | Рекомендуемый БП, Вт |
| Radeon HD 5450 | 19 | нет | 350 |
| Radeon HD 5550 | 39 | нет | 350 |
| Radeon HD 5570 | 43 | нет | 350 |
| Radeon HD 5670 | 64 | нет | 400 |
| Radeon HD 5750 | 86 | 6 | 450 |
| Radeon HD 5770 | 108 | 6 | 450 |
| Radeon HD 5830 | 175 | 6+6 | 500 |
| Radeon HD 5850 | 151 | 6+6 | 500 |
| Radeon HD 5870 | 188 | 6+6 | 500 |
| Radeon HD 5970 | 294 | 8+6 | 600 |
SLI, Crossfire и счета за электричество
Установка нескольких видеокарт в одну систему довольно распространенное решение для повышения производительности, особенно в случаях, когда вторая видеокарта достается условно бесплатно. У NVidia и Radeon множество видеокарт поддерживают технологию параллельной работы именуемые SLI и Crossfire. Так можно связать несколько видеокарт в одну мощную вычислительную систему.
Проблема состоит в том, что питание видеокарт превращается в беспрерывное потребление огромного количества энергии. Хорошо, если ваш блок способен с этим справится и у него даже хватит разъемов – не придется покупать новый.
Некоторые умельцы ушли еще дальше – они устанавливают несколько маломощных БП в одну систему. Такое решение помогает распределить нагрузку на два блока, сделать сборку менее загруженной и даже уменьшить шум. Правда, у такого решения бывают некоторые проблемы, связанные с синхронностью запуска.
Как поменять видеокарту?
Первым делом вам следует убедиться, что тип разъёма материнской платы соответствует видеокарте, об этом нужно задуматься ещё до покупки адаптера.
Информацию об используемом разъёме вы можете найти в технической документации платы. Здесь всего два варианта: AGP или PCI-Express.
Для того, чтобы не идти в сервисный центр, а самому поменять видеокарту, нужно выполнить всего несколько несложных действий, которые представлены в инструкции ниже.
1.Первым делом, чтобы перестраховаться от конфликта драйверов, следует их удалить:
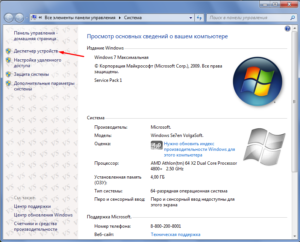
- Откройте список «Видеоадаптеры» и произведите двойной клик по оборудованию;
- На вкладке драйвер выберите кнопку «Удалить».
2.Затем выключите компьютер и отсоедините его от питания;
3.Теперь нужно приступить непосредственно к замене видеокарты. Вам потребуется разобрать корпус системного блока, но прежде, чем это сделать вы должны понимать, что гарантия на системный блок будет не действительна, когда вы сорвёте пломбы. Если у вас есть гарантия, то ничего не остаётся, кроме как воспользоваться сервисным центром продавца ПК;
4.После того, как вы сняли верхнюю крышку, вам нужно изъять старую видеокарту, если такая присутствует. Делается это просто, вам потребуется выкрутить крепежный винт, который находится в левом углу видеокарты с помощью отвертки. Теперь вам нужно нажать на фиксатор, который выдавит карту из разъёма, находится он с правого края;

5.Легким движением вставьте новый видеоадаптер. Прежде лучше почистить разъём. Вы увидите, что карта закреплена, когда фиксатор вернётся изначальное положение;

6.Теперь соберите системный блок, включите питание и запустите компьютер. Если он не включается, а слышно только пиликанье, то где-то, скорее всего, плохой контакт. Придется ещё раз разобрать системный блок и проверить контакты, также следует просмотреть шины и попробовать достать ОЗУ и прочистив, вернуть на место;
7.После успешной загрузки, установите драйвера на карту и на этом всё.
Как сменить видеокарту с интегрированной на дискретную в BIOS
Итак, теперь приступим к рассмотрению основных методик переключения. И в качестве первого способа можно предложить изменить некоторые настройки первичных систем ввода/вывода BIOS/UEFI.
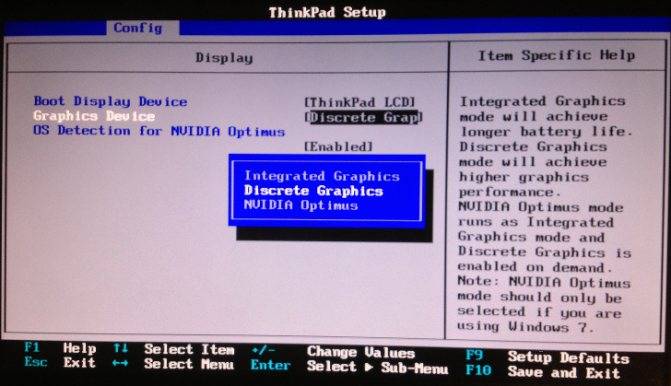
После входа в интерфейс путем использования клавиши Del на стационарных терминалах, специальных кнопок на клавиатурной панели или сочетаний клавиш на основе Fn в случае с ноутбуками найдите раздел оборудования, отвечающего за графику и выберите из списка установленных чипов дискретный. В некоторых модификациях BIOS можно встретить дополнительные опции вроде отключения одной карты и включения другой. В этом случае для встроенного чипа устанавливается параметр Disabled, а для дискретного Enabled. По завершении установки требуемых параметров при выходе из BIOS не забудьте согласиться с сохранением опций (F10 + Y). Сразу стоит отметить, что данный способ вроде бы и выглядит просто, но неудобен тем, что у вас постоянно будет задействован только дискретный адаптер и без возможности включения интегрированного, если в BIOS автоматическое переключение не предусмотрено вообще.
Как заменить видеокарту
Современные персональные компьютеры достигли такого уровня производительности, что необходимость в регулярном обновлении комплектующих практически отпала. Подавляющее большинство пользователей работают за компьютерами трех-четырех летней давности и при этом не испытывают никаких неудобств.
Единственным компонентом современного настольного ПК, который все еще нуждается в обновлении это видеокарта. Установка более современной видеокарты всегда повышает уровень комфорта в компьютерных играх. В данном материале мы расскажем о том, как заменить видеокарту в настольном ПК.
Как заменить видеокарту в ноутбуке
Компьютеры от разных компаний, разной серии могут иметь отличающуюся схему расположения деталей. Замена видеокарты в ноутбуке на более мощную требует полного разбора всех элементов, но действия имеют общий принцип. Помните, что поставить самостоятельно новую карту получится, если у вас дискретный адаптер на отдельной плате. Поменять деталь можно следующим образом:
- Полностью отключите ПК от питания, выньте шнур из гнезда, снимите батарею. Чтобы внутри системы не было остаточного тока, зажмите кнопку включения на 10 сек.
- Открутите все болты, которые расположены на задней крышке, затем снимите ее. Для открытия защелок лучше использовать пластиковую карту, потому что не будет риска повредить плату или элементы крепления. Если панель снимается с трудом, значит, вы забыли где-то что-то открутить
- Найдите расположение графического адаптера, при помощи пинцета отсоедините кабели, шнуры, которые к нему подключены.
- Открутите элемент охлаждения (кулер). Во всех моделях ПК он должен быть съемным.
- Выкрутите болты, которые держат плату. Отсоедините ее, как правило, она крепится при помощи защелки.
- Установите новый модуль. Прикрутите болты, систему охлаждения. Не забудьте пинцетом снова подключить шлейфы и кабели.
- Выполните сборку.
Как правило, после данной процедуры нужно заново устанавливать драйвер, особенно, если вы сменили фирму производителя чипсета. Их легко найти в интернете на официальном сайте компании. Программа автоматически закачает все необходимое ПО. Если у вас есть интегрированная в процессор графика, а дискретная установлена другого производителя, то нужно будет переключать их при необходимости, работать вместе они больше не смогут.
Экстренное подключение питания
Иногда, покупая б/у видеокарту, можно не обнаружить в комплекте переходника на 8 pin. Как подключить питание видеокарты в таком случае? Можно попробовать изготовить заглушку на два оставшихся пина. Для этого понадобится старый штекер питания ATX, CPU или разъем GPU 6 pin. Распиновка контактов выглядит следующим образом.
В коннекторах 8 pin отличие состоит лишь в наличии двух контактов GND. Если попытаться запустить технику с 8 pin от разъема 6 pin, то вы получите ошибку о недостаточном питании видеокарты, а соответственно, и отказ в запуске.
Контакты № 4 и 6 являются не только GND, но и сигнальными, а значит смело запитать либо из другого источника (как вариант – Молекс-разъем) или просто продублировать канал GND из уже подключенного 6-пинового разъема, как в заводских переходниках. В теории можно просто воткнуть перемычку между контактами из надежного провода, но выглядит это не очень, стабильного контакта добиться сложно.
Важно помнить, что каждый штекер имеет свои ключи, для предотвращения подключения к другим разъемам. Поэтому отрезать нужно только те части, которые точно подойдут к гнезду
Подключение питания видеокарты таким способом может помочь, если вы действительно понимаете суть происходящего и все возможные риски. Да и долгая работа на таких «костылях» вряд ли обеспечена.
Зачем делать замену?
К сожалению, видео адаптер наряду с процессором является одной из наиболее дорогих составляющих компьютера поэтому большинство моделей оборудованы не самыми производительными моделями. Так как остальные комплектующие имеют достаточный запас мощности, то владельцы таких компьютеров сталкиваются с необходимостью замены только лишь видеоплаты.
Фото: видеокарта в ноутбуке
Кроме того, замена графических адаптеров также выполняется в случае выхода из строя. Некоторые лэптопы имеют довольно слабую систему охлаждения и требовательные игры в некоторых случаях могут привести к перегреву платы, в результате чего и отпаивается чип.
Несмотря на то что избежать такой поломки довольно просто (достаточно лишь периодически очищать ваш компьютер от пыли, использовать охлаждающую подставку или не подвергать технику длительным нагрузкам) обращения в сервисные центры с необходимостью замены видео карты на рабочую являются довольно распространённым случаем.
Основные сведения
Видеокарта — элемент ноутбука (встроенный или дискретный), выводящий любое изображение на экран компьютера. Если изображение не выводится или наблюдаются дефекты, видеокарту нужно менять. Можно ли заменить видеокарту на ноутбуке — ответ всегда положительный, тем не менее делать это нужно с помощью специалиста. Даже если вы можете разобрать и собрать ноутбук, но карта встроена, делать своими руками ничего не стоит.
Типы видеокарт:
- Встроенная (иначе — интегрированная). Такие карты дешевле, но производительность существенно страдает. Устройство не имеет собственного процессора и памяти, подпитывается от центрального процессора, поэтому не может обеспечить нужное быстродействие. Карты этого типа самостоятельно поменять довольно сложно, зачастую невозможно, поскольку они являются частью цельного кристалла, собственно CPU, или же это чип, впаянный в материнскую плату. Чтобы их заменить, нужно менять сам процессор, а во втором случае обзавестись спецоборудованием.
- Дискретная видеокарта на слоте легко заменима. Эти карты типа МХМ работают по принципу устройств на стационарных компьютерах, дают неплохую производительность. Большим плюсом есть возможность апгрейда. Съёмные карты производятся практически для всех марок ноутбуков — остаётся лишь найти нужную, подходящую по разъёму. Если же вы хотите просто улучшить характеристики, лучше оставить «родную» видеокарту, потому как устройства эти очень своенравны и могут загубить сам ноутбук.
Дискретная видеокарта снабжается собственным вентиляторами, которые её охлаждают
Поставьте видеокарту
Теперь вы готовы установить видеокарту в слот. Когда держите видеокарту в руках, не трогайте коннектор PCIe и открытые части печатной платы видеокарты.
Сначала выровняйте видеокарту относительно слота PCIe. Затем выровняйте конец видеокарты относительно разъёма в системном блоке. Убедитесь, что конец панели ввода/вывода видеокарты не упирается в материнскую плату, а проходит мимо неё.
Опустите видеокарту в слот PCIe. Прикладывать большую силу не требуется. Вы можете услышать щелчок на конце слота PCIe, когда карта встанет на место до упора. Если вы не услышите щелчка, убедитесь, что защёлка находится в закрытом положении.
Зачем что-то менять?
Я работаю продавцом цифровой техники. Часто попадаются клиенты, которые считают, что технику следует менять в тот момент, когда она ломается. Конечно, это очевидный факт, но если речь идет о цифровых устройствах, то процесс их старения происходит гораздо быстрее, чем у прочей техники. Уже через 2-3 года ноутбук/смартфон/планшет начинают зависать и раздражать владельцев. В таком случае технику либо меняют, либо продолжают ей пользоваться, если лишних денег побаловать себя нет. Есть третий путь, который весьма актуален и целесообразен для ноутбуков и настольных компьютеров — модернизация системы. С системным блоком все очевидно – снял крышку и меняй детали, а ноутбук более сложная техника.
Обычно проблемы в ноутбуке возникают с быстродействием или невозможностью играть в новые игры. Первый недостаток лечится просто – нужно просто поставить больше оперативной памяти. Это недорого и вполне реально сделать самостоятельно. Что делать, если оперативной памяти хватает, процессор способен свернуть горы, а видеокарта уже старенькая и запускает лишь древние игры. Можно ли поменять одну дискретную видеокарту на другую. Конкретного ответа здесь нет. В принципе можно, но иногда замена выльется в круглую сумму, а также самостоятельно поменять адаптер не представляется возможным. Обычно при поломке видеокарты или необходимости ее замены, техника просто меняется на новую. Второй вариант — дискретная видеокарта устанавливается отдельно, то есть через специальный бокс.
Как заменить интегрированную видеокарту на ноутбуке на более мощную?
Видеочип интегрирован в системную плату (старые ноутбуки) или процессор (новые ноутбуки). В этом случае вы можете заменить графическую систему вместе с его «носителем» — всей материнской платой целиком или ЦП.
Чтобы сделать видеокарту мощнее на ноутбуке с интегрированным видеочипом, проверьте:
- есть ли слот расширения для дискретной видеокарты (иногда на моделях со «встройкой» есть такой слот, и если это ваш случай, то переходите к следующей третьей части руководства);
- наличие разъёма Thunderbolt 3 (подходит для подключения внешней видеокарты);
- наличие разъёма USB Type-C.
При наличии разъёмов Thunderbolt 3 и USB Type-C рассмотрите варианты внешней видеокарты (E-GPU). Она размещается в специальном боксе с разъёмами для подключения к ноутбуку кабелем. Это немного медленнее дискретной видеокарты (задержки), но фактически единственный эффективный способ апгрейда графики в компактных тонких ноутбуках.
Внешняя видеокарта
E-GPU — это дорогостоящие и нишевые продукты для энтузиастов. Но если вам подходит такой вариант, то убедитесь у производителя в поддержке такого подключения через имеющиеся порты Thunderbolt 3 или USB Type-C.
Переходник
Если поддержки нет, то можно рассмотреть вариант подключения через слот Wi-Fi-модуля при помощи переходника («Graphics Card Plus to Laptop» со стандартами miniPCI-e to PCIe X16). Придётся пожертвовать WiFi-модулем и понадобится дополнительный источник питания для видеокарты.
Перепайка
Некоторые умельцы перепаивают интегрированные видеокарты. Например, когда в вашем ноутбуке имеется встроенный в процессор видеочип (скажем, IntelHD), но есть ноутбук той же модельной линейки, где установлена дополнительная более мощная видеокарта (например, NVIDIA). При навыке работы с электроникой и наличии инфракрасной паяльной станции, можно переустановить видеокарту и микросхемы видеопамяти с одной системной платы на другую. Однако эта процедура выходит за рамки настоящего руководства.





































