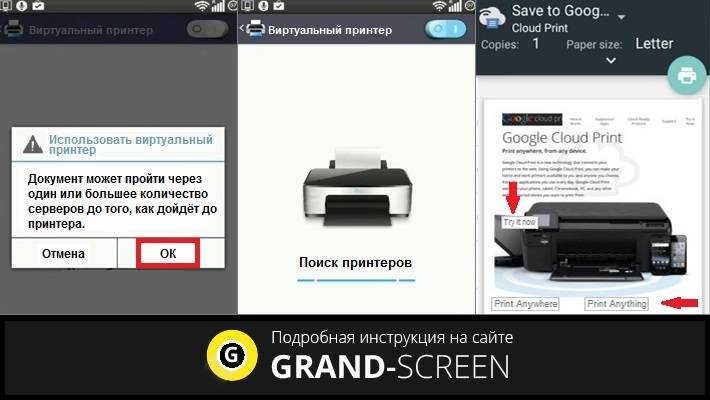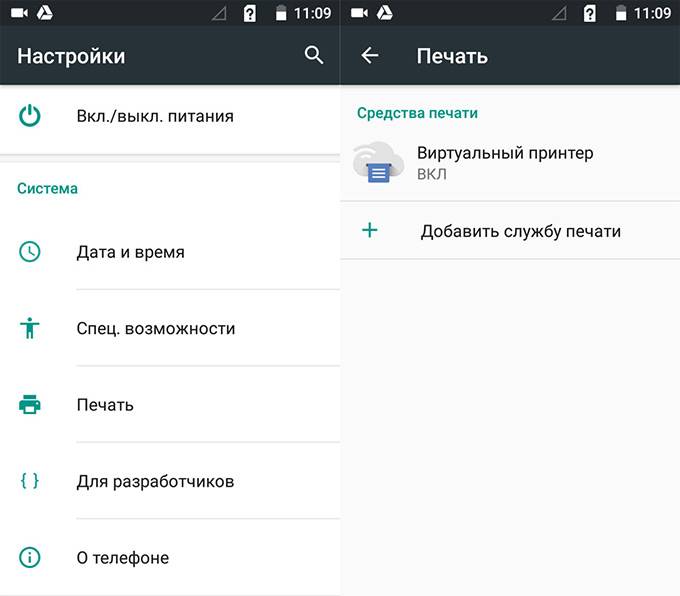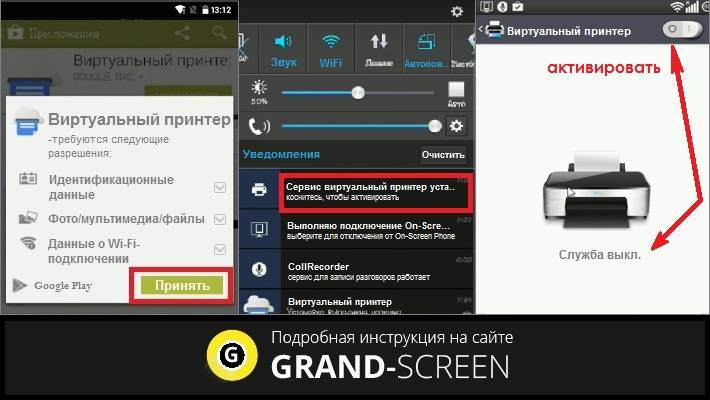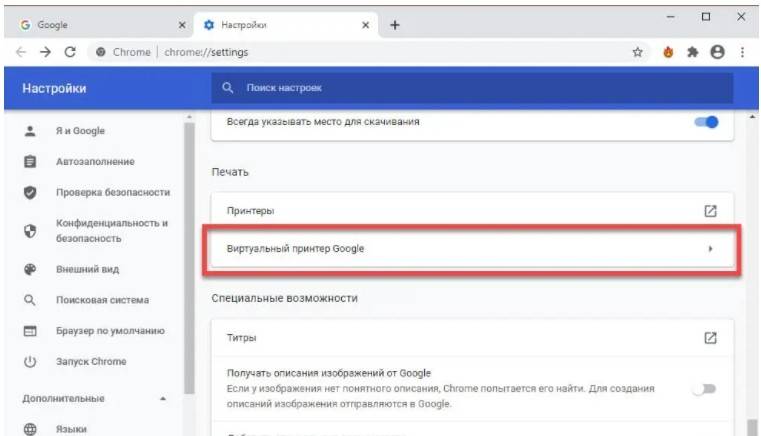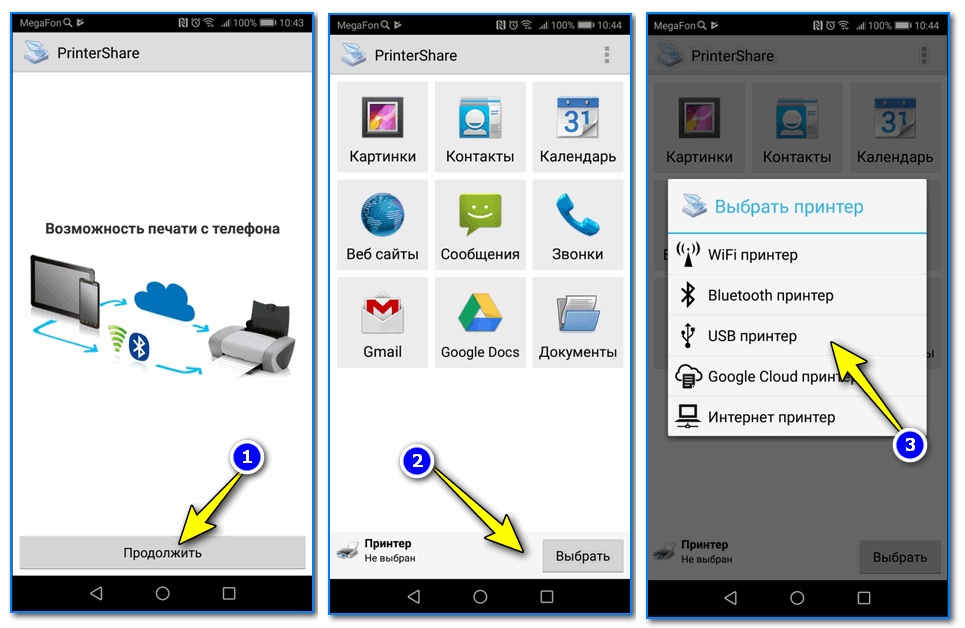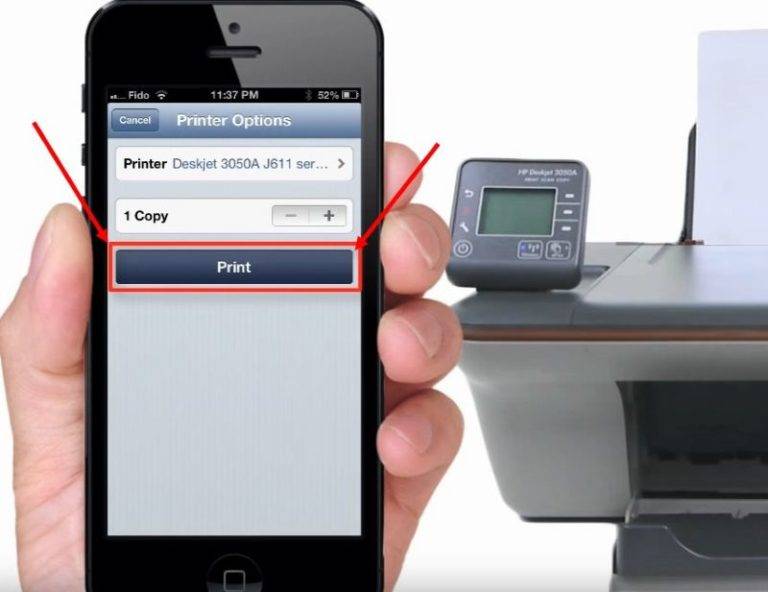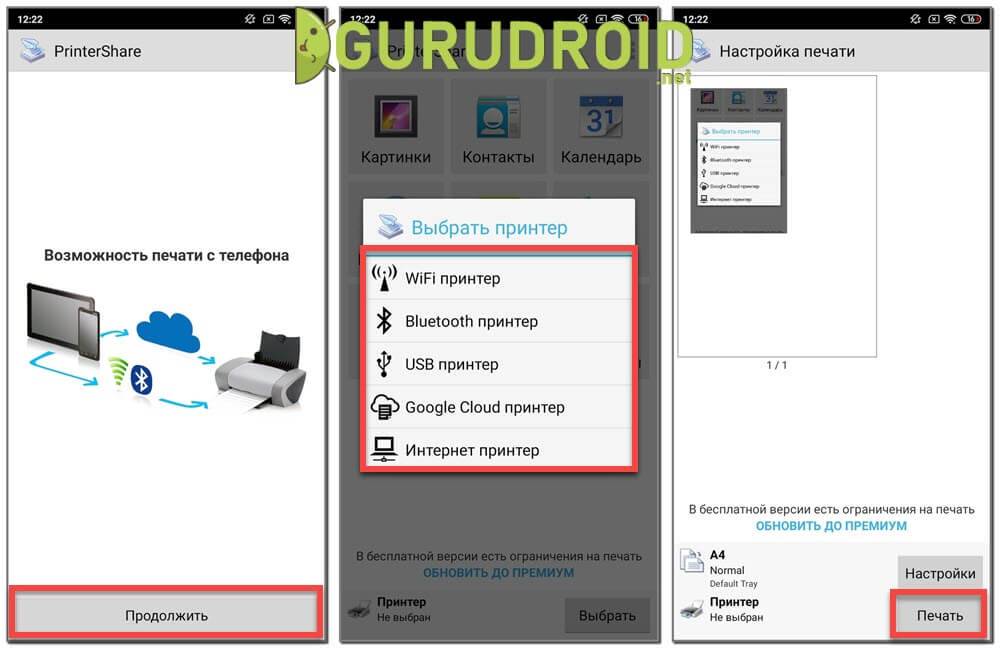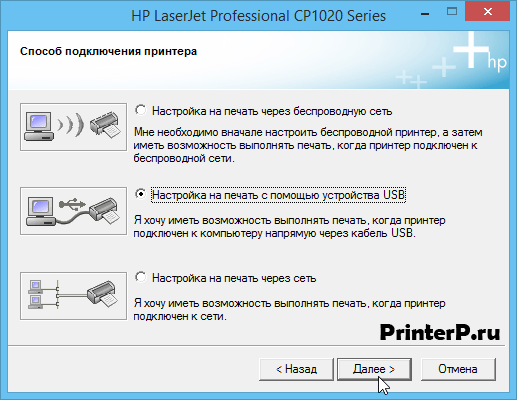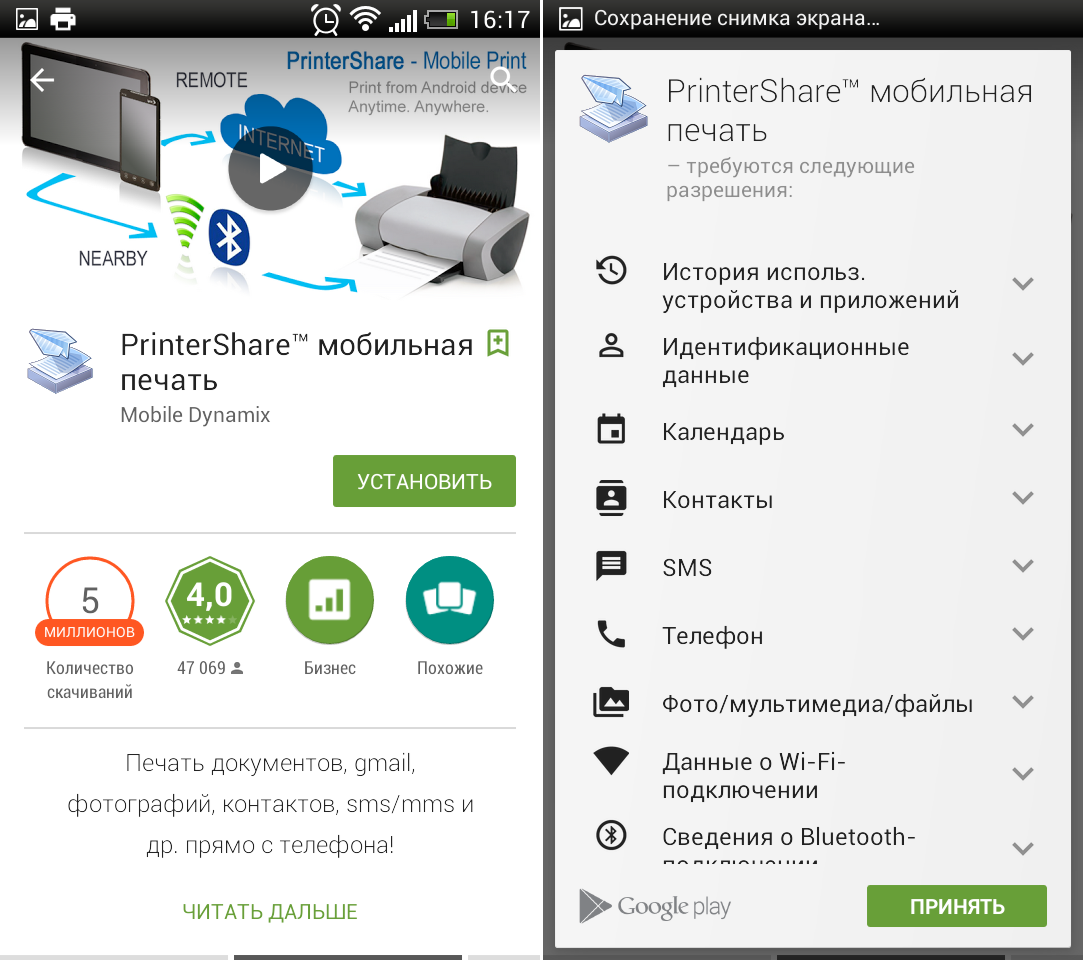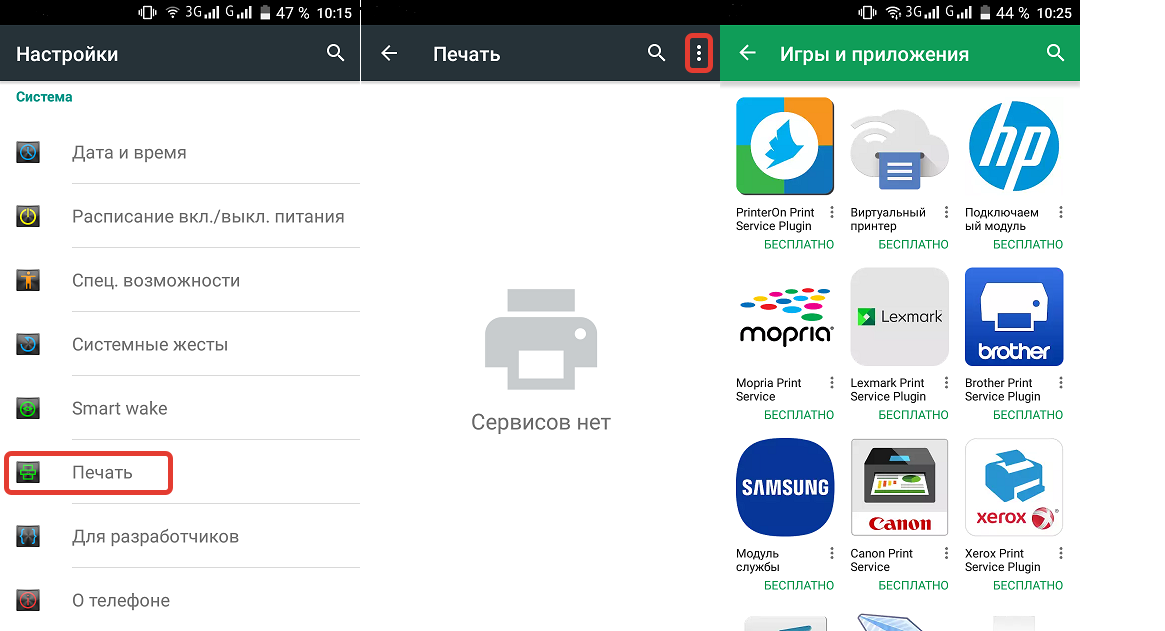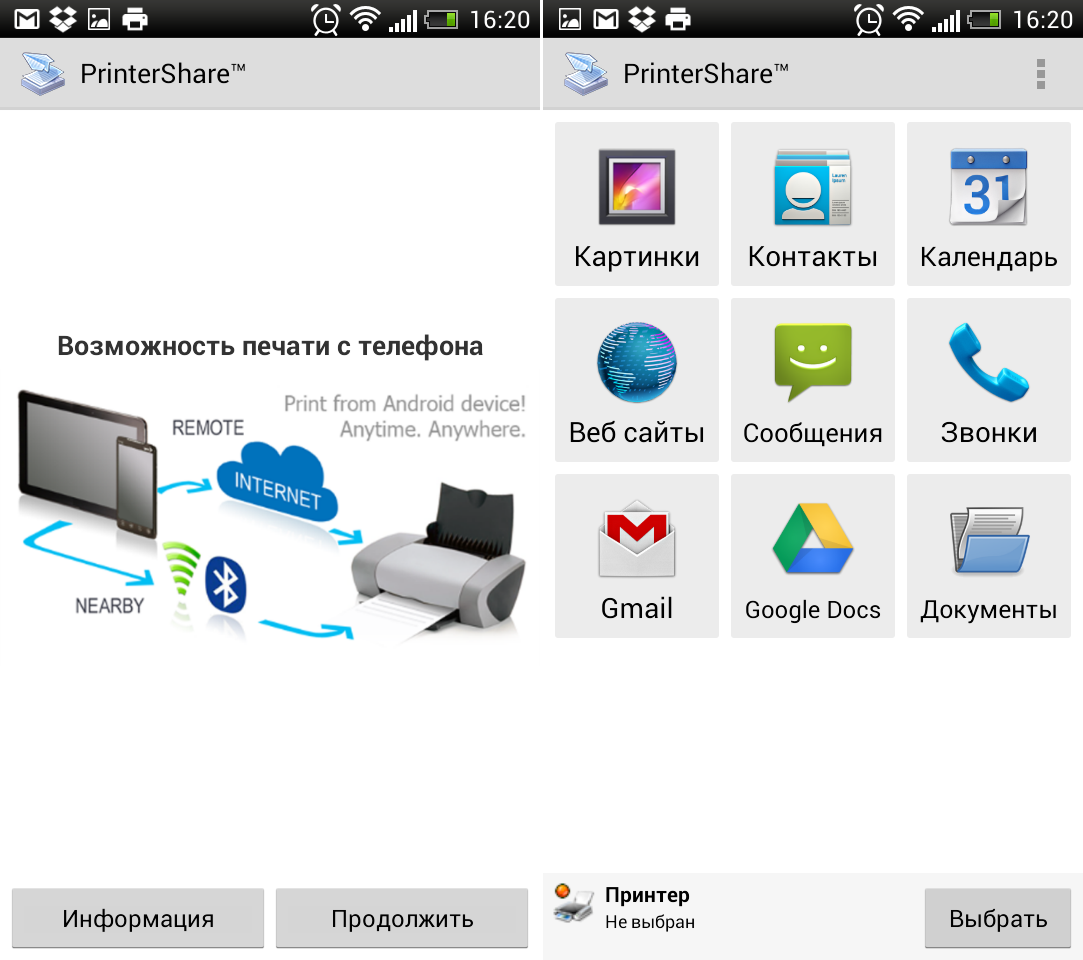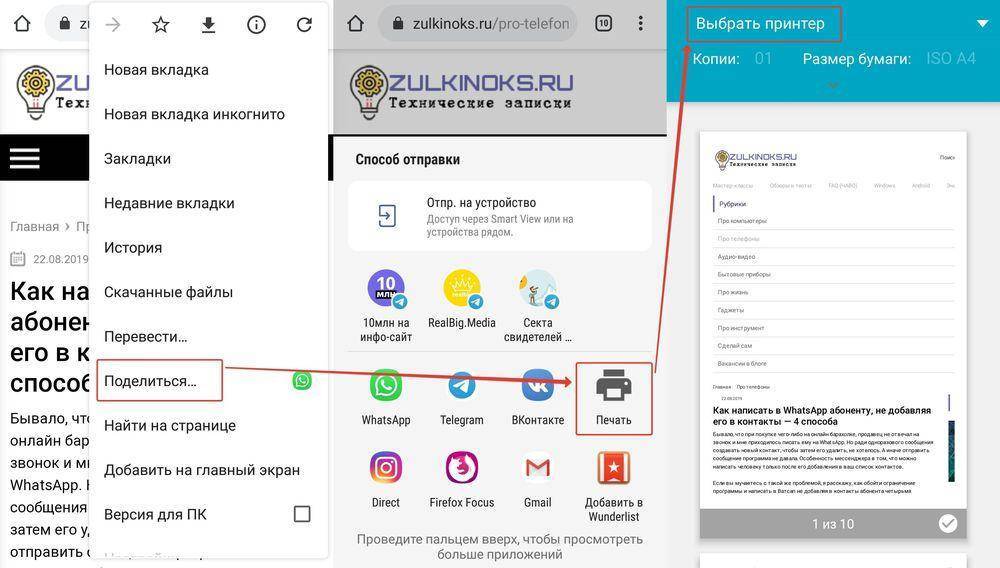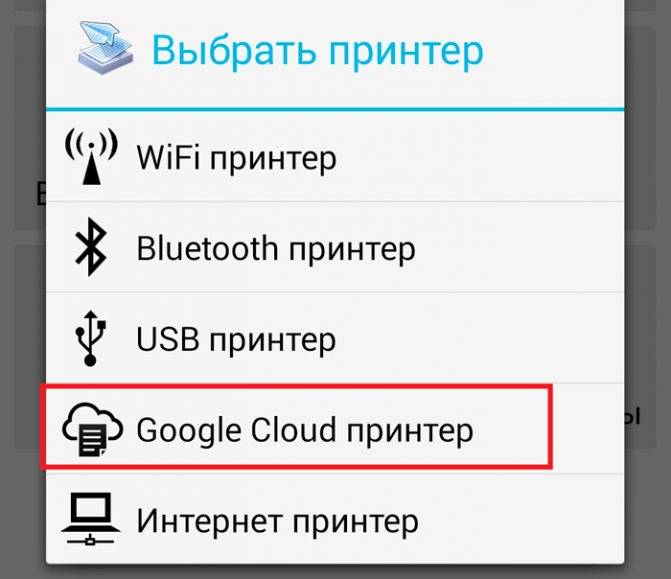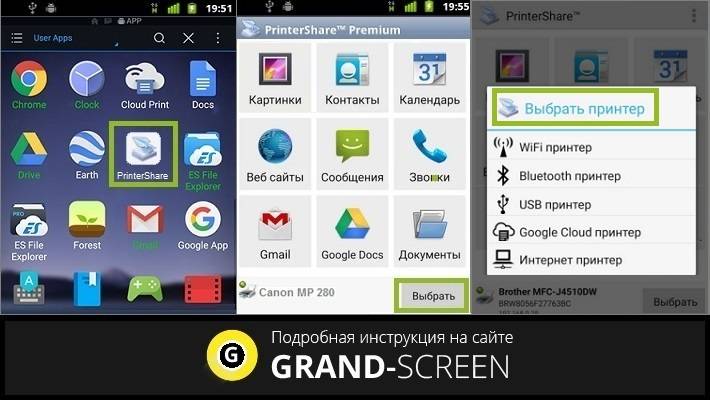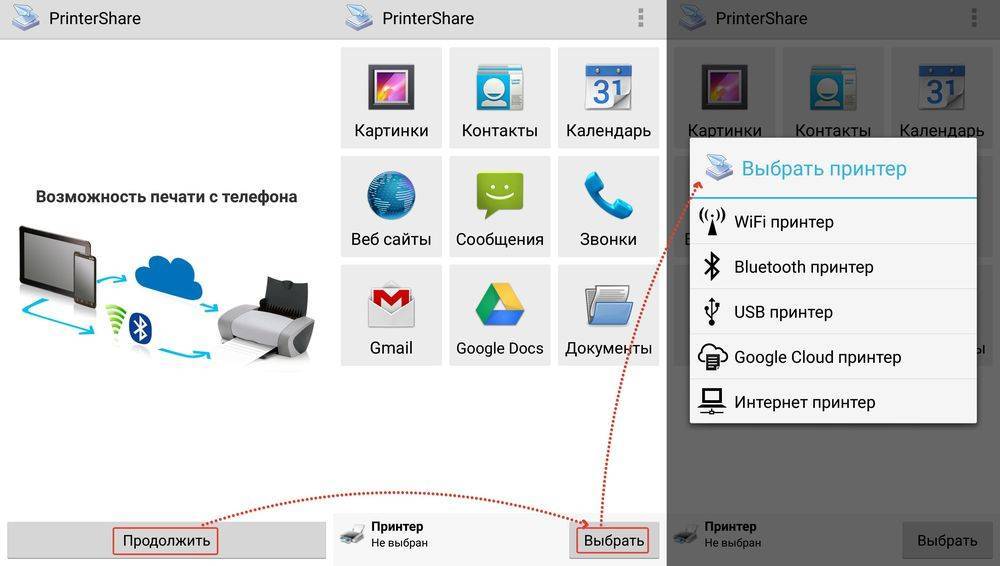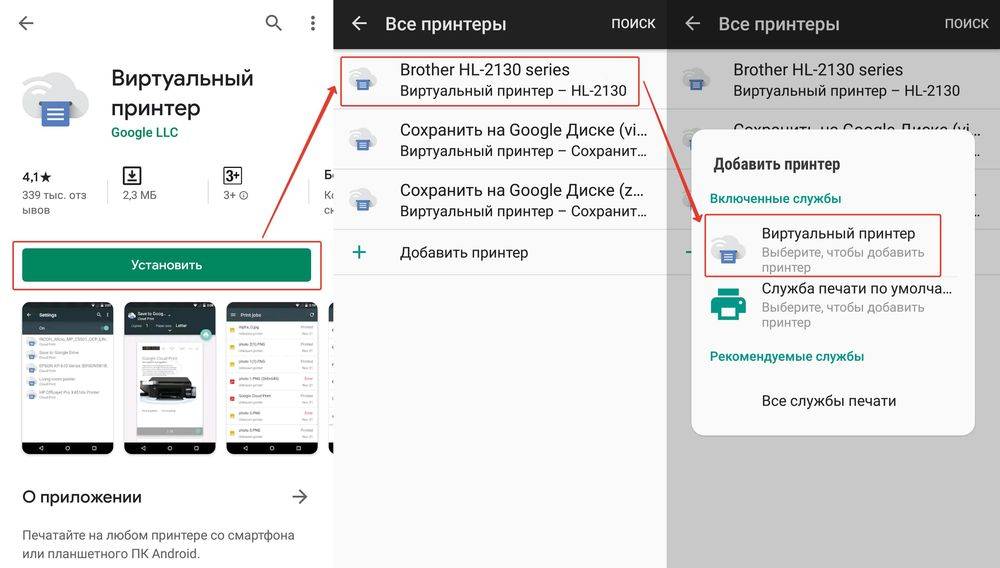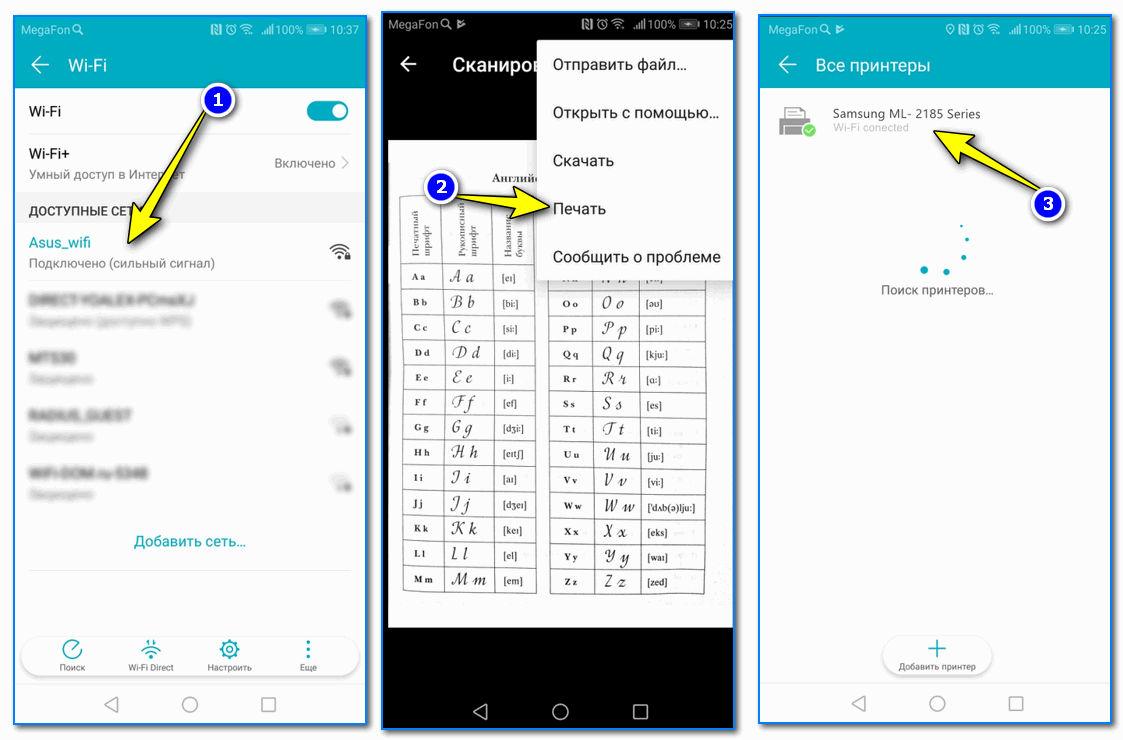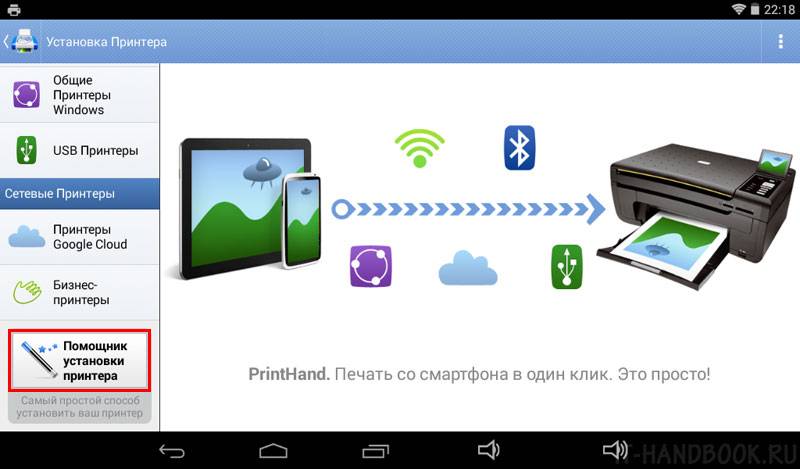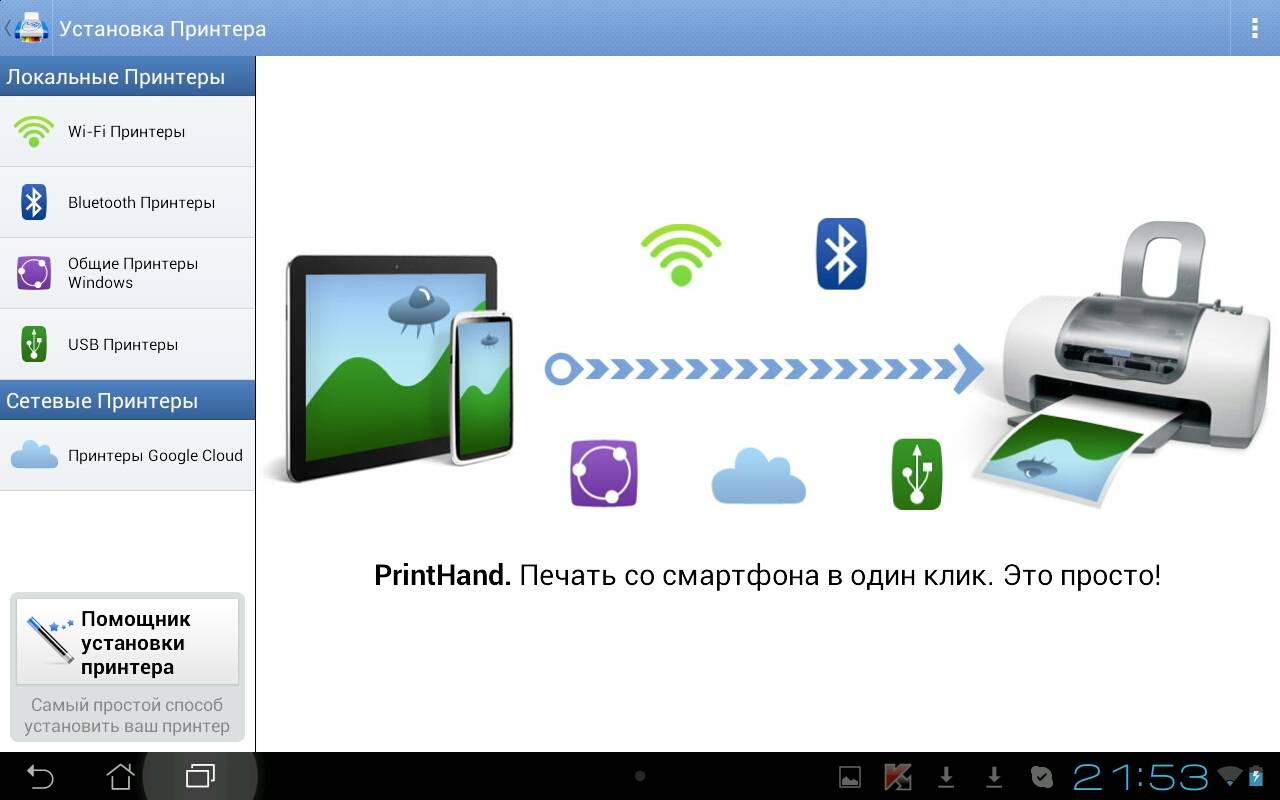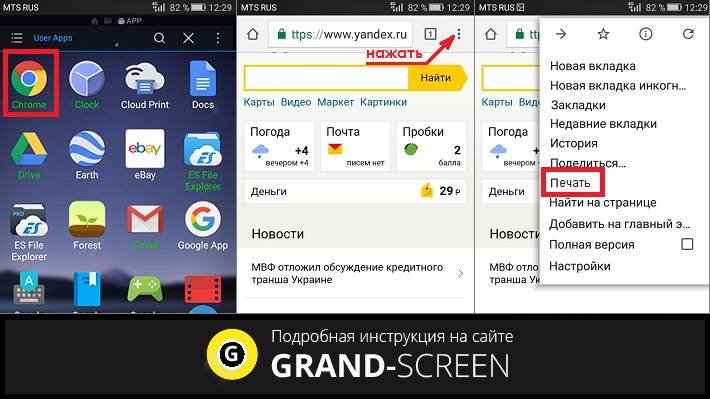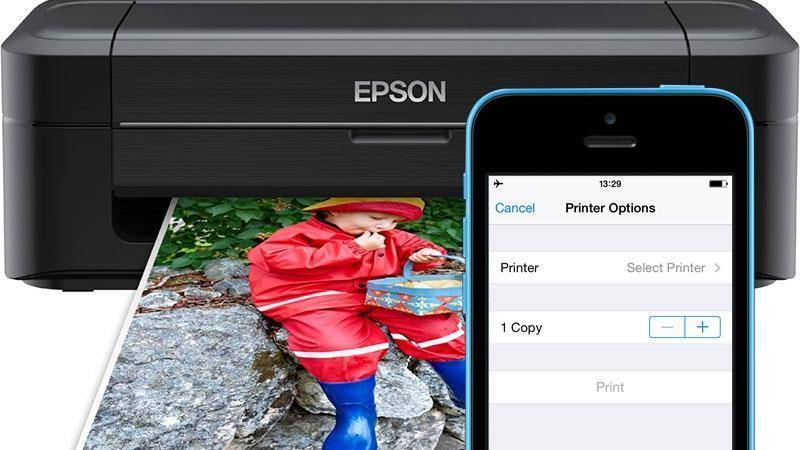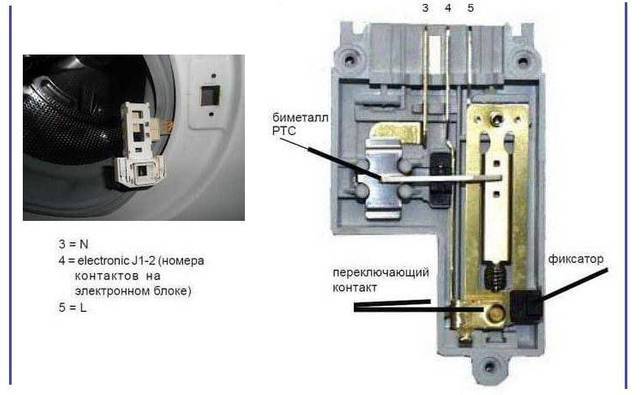Мобильные принтеры
Не стоит забывать, что для печати с телефона пользователи могут воспользоваться мобильным принтером. Его особенность заключается в том, что это очень компактное устройство с собственной батареей. Его можно взять с собой в поездку и даже носить в рюкзаке. Синхронизация со смартфоном или планшетом осуществляется по Bluetooth или Wi-Fi. Все это происходит автоматически, поэтому особых сложностей в том, чтобы распечатать файл, нет
Мобильный принтер однозначно полезен, но важно разобраться – действительно ли он нужен, так как цена у него не самая лояльная

Наше время требует быстрых, подчас, сиюминутных решений, дорога каждая минута, поэтому очень важно не только иметь смартфон и возможность дистанционно распечатать с него информацию (фото или документ). Важно, чтобы при необходимости приложение синхронизировалось с облачными сервисами или отправило информацию непосредственно на принтер, не отнимая лишнего времени у пользователя
О том, как и с помощью чего это сделать, мы рассмотрели в данной статье.
Печатать с телефона на принтер — приложение HP ePrint
HP активно борется за позицию лидера рынка. Его приложение было проверено первым. Список совместимых принтеров доступен на официальном сайте Hewlett-Packard.
После загрузки программного обеспечения вам сначала необходимо зарегистрироваться для службы ePrint с вашего мобильного устройства.
Процесс требует времени. Это в основном все, что вам нужно сделать, чтобы иметь возможность печатать с вашего телефона.
Не забудьте присоединиться к HP Connected на стадии установки. Пользователи EPrint, соединив устройства могут начать печать в любом месте на Земле. Это средство особенно полезно для тех, кто путешествует, а босс и его коллеги не могут обойтись без него.
Другие способы печати
Находящийся рядом компьютер можно подключить к мобильнику стандартным USB-шнуром для подзарядки, который идет в комплекте с телефоном. При подключении на экране мобильного надо выбрать режим передачи данных. На ПК откроется окно со всеми папками телефона. Зайдите в нужные директории, скачайте файлы на ноутбук или стационарный компьютер, сделайте обычную печать.
Если в телефоне стоит карта памяти, а в компьютере есть картридер, то можно извлечь накопитель и вставить в разъем. Распечатывать придется аналогично предыдущему способу
В этом случае важно, чтобы необходимые файлы были сохранены не в памяти телефона, а именно на карту памяти.
Что можно напечатать со смартфона
Операционные системы и мобильные телефоны не ограничивают своих пользователей в распечатке материалов.
Если есть актуальный принтер и смартфон, подключенные к Wi-Fi, можно отправить в печать:
- текстовые документы;
- цифровые фото;
- материалы из архивов – zip, rar.
Проводную и беспроводную передачу сведений на печатные гаджеты совместно с расшариванием и синхронизацией в облаке поддерживают ОС:
- Android;
- IOS;
- W10.
Смартфон с принтером работает с помощью:
- Wi-Fi;
- Bluetooth;
- кабеля USB.
При этом для пользователя ни в одном из способов соединения не установлены ограничительные рамки по типам и объемам обработки сведений. Отличается каждый метод скоростью действий.
Облачный сервис Dropbox для печати фото и документов со смартфона
Другим способом распечатать документ с телефона является использование облачного сервиса «Dropbox».
Понадобится выполнить следующее:
- Скачайте приложение «Dropbox» на ваш телефон и ПК;
Используйте функционал приложения Dropbox - Сохраните нужные файлы с телефона в Dropbox;
- Войдите в ваш аккаунт в Дропбокс на ПК;
- Откройте файлы, которые вы загрузили в облачное хранилище, и нажмите на «Печать»;
- Дождитесь распечатки нужных файлов со смартфона.
- Оба устройства должны быть включены и подсоединены к одной сети.
- На смартфоне должны быть установлены соответствующие приложения или программы.
- Принтер должен иметь соответствующую опцию печати и поддерживать выбранный метод передачи данных.
- Если подключение идет через кабель, то проверьте его целостность и контакты, а также в те ли гнезда он вставлен. Можно попробовать подключить другой USB- кабель, длиной не менее 2-х метров.
- Бывают случаи, что многие принтеры не видят телефон по блютуз, если уже подсоединен кабель. В данном случае следует выбрать что-то одно.
- Проверьте какой установлен принтер по умолчанию. Возможно, что для печати выбрано не то устройство.
С помощью современных разработок любую информацию можно распечатать с телефона без помощи компьютера. Ведь многие владельцы девайсов используют их в качестве основной фотокамеры. Кроме того, важная информация первым делом поступает именно на телефон, и часто бывает необходимость в ее быстрой печати. Каждый хозяин смартфона сможет подобрать для себя приемлемый способ печати. Главное, чтобы данную опцию поддерживали как принтер, так и мобильное устройство.
Мобильные принтеры
Обратите внимание на специальные компактные принтеры, которые предназначены специально для печати с портативной техники. Это небольшие миниатюрные аппараты, которые имеют автономное энергоснабжение от аккумуляторов
Связываются печатающее и мобильное устройство через wifi или «блутуз» без дополнительных настроек. Единственным минусом является только цена и дополнительные расходы на приобретение такой техники. Цены стартуют от 100 долларов за популярный Canon Selphy CP1300. Также можно выделить более дорогие: FujiFilm Instax SHARE SP-2, Brother PJ-762, LifePrint LP001-1.
Мобильные принтеры Рейтинг популярных моделей и обзор их характеристик.
PrintHand
Как и PrinterShare, эта программа представляет собой менеджер печати на удаленных и локальных принтерах. По функциональности эти два приложения практически полностью идентичны, но PrintHand имеет приятный, продуманный и дружелюбный интерфейс. Программа может отправлять на печать все те же документы, фотографии, веб-страницы, контакты, SMS и прочее. Для этого в ней имеются встроенный файловый менеджер, браузер и просмотрщик изображений. Кроме почты Gmail, можно распечатать письма и вложения из других почтовых аккаунтов. Присутствует поддержка дополнительных облачных сервисов – OneDrive, Dropbox, Box, а также Facebook, Evernote и SugarSync. Отличительной особенностью PrintHand является наличие помощника по установке принтера, благодаря которому легко разобраться с различными видами принтеров и типами их подключения.
Процесс отправки файлов на печать точно такой же, как и в PrinterShare. К сожалению, все проблемы с форматированием и поддержкой кириллицы в TXT-файлах, характерные для PrinterShare, присутствуют и здесь. Правда, в PrintHand качество печати на выходе немного лучше. Также чуть лучше обстоят дела с печатью фотографий, благодаря расширенным настройкам. Приложение имеет 5-дневный пробный период. В целом PrintHand выглядит более опрятнее, чем его предшественник, без рекламы и стоит чуть дешевле.
Кроме этих программ, в Google Play существуют официальные клиенты и модули для печати от Canon, HP, Samsung, Epson и других производителей, найти которые не составит труда. В большинстве своем они имеют базовую функциональность, однако ограничены в поддержке лишь собственных моделей принтеров.
Google Print
Сервис Google Cloud Print позволяет подсоединить ваш принтер к «облаку» Google и печатать на нем со всех компьютеров и мобильных устройств, имеющих доступ к Интернету. Современные сетевые принтеры изначально поддерживают данную функцию. Старые модели придется подключить к компьютеру, на который необходимо установить последнюю версию браузера Chrome.
1. Настройка принтера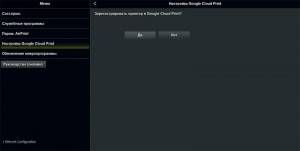 Свяжите принтер, на котором вы будете печатать с мобильных устройств, с вашей учетной записью Google по веб-интерфейсу либо через утилиту производителя (см. скриншот). Если у вашего принтера отсутствует сетевой модуль, установите на компьютер, к которому он подключен, последнюю версию браузера Google Chrome. Далее нажмите кнопку «Настройка и управление Google Chrome» (справа от адресной строки в углу экрана), затем перейдите в раздел «Настройки | Показать дополнительные настройки | Виртуальный принтер Google» и следуйте указаниям встроенной справки, которая откроется при нажатии ссылки «Подробнее».
Свяжите принтер, на котором вы будете печатать с мобильных устройств, с вашей учетной записью Google по веб-интерфейсу либо через утилиту производителя (см. скриншот). Если у вашего принтера отсутствует сетевой модуль, установите на компьютер, к которому он подключен, последнюю версию браузера Google Chrome. Далее нажмите кнопку «Настройка и управление Google Chrome» (справа от адресной строки в углу экрана), затем перейдите в раздел «Настройки | Показать дополнительные настройки | Виртуальный принтер Google» и следуйте указаниям встроенной справки, которая откроется при нажатии ссылки «Подробнее».
 2. Печать из Google Cloud Print
2. Печать из Google Cloud Print
Установите на гаджет приложение Google Cloud Print. Запустите его или перейдите в раздел «Настройки | Печать» (для Android 4.4), нажмите «Cloud Print» и удостоверьтесь, что ваш принтер доступен в списке. Откройте файл, который вам необходимо распечатать, в галерее, текстовом редакторе или другой программе. Затем в меню выберите «Печать» и укажите принтер, на который вы намереваетесь отправить документ или фотографию.
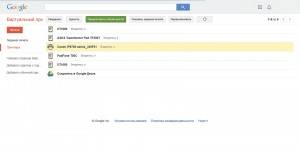
Печать при помощи облачных сервисов
Некоторые современные принтеры поддерживают работу через облако. В этом случае можно распечатывать документы из любого места, отправляя их на свой принтер через интернет. На телефонах на Андроид это происходит посредством технологии Google Cloud Print, а на устройствах от Apple – через AirPrint. Это системные инструменты, их нет необходимости загружать дополнительно.
Если печатное устройство работает с технологией AirPrint, то в этом случае оно будет определяться смартфоном автоматически. Процесс печати выглядит следующим образом: вы выбираете нужный документ в директории мобильного девайса, нажимаете на кнопку «Поделиться» и выбираете опцию «На печать».
В случае с устройствами на Android и сервисами Google процесс настройки несколько сложнее:
- Открываем браузер Гугл Хром и авторизуемся в своей учетной записи (если ее нет – создаём).
- Переходим в параметры, открываем дополнительные.
- Находим «Виртуальный принтер Google» и настраиваем, нажав на соответствующую кнопку. Жмем на «Добавить принтер».
- Появится список доступных устройств. Кликаем по нужному и щелкаем «Добавить».
- На настройку печатного устройства уйдет несколько секунд. После в окне появится надпись о завершении процедуры.
- Добавляем обычный принтер, кликнув по соответствующему пункту в левом меню.
Теперь печатный аппарат привязан к текущей учетной записи Google. Если вы зайдете с любого мобильного устройства в свой аккаунт, то сможете отправить файл на печать на привязанный принтер.
Теперь приступим к процессу печати. Для этого понадобится мобильная программа Cloud Print, скачать которую можно с Play Market Google:
- Запускаем утилиту и жмем по выделенной красным иконке.
- Появится список с доступными печатными девайсами, выбираем нужное.
- Теперь нужно выбрать файл на печать, из внутренней директории, из облака или других сервисов, например, Dropbox или Facebook Photos.
- Корректируем дополнительные параметры для печати и подтверждаем.
Прямое подключение
Многие современные модели смартфонов поддерживают возможность прямого подключения к печатному устройству, без использования компьютера и сторонних приложений. Для осуществления соединения достаточно, чтобы и печатный аппарат, и телефон были подключены к маршрутизатору и были в одной беспроводной сети.

К сожалению, такой непосредственный способ подключения поддерживается не всеми мобильными устройствами, включая самые новые. Например, такая проблема возникает при попытке подсоединиться на iPhone или iPad (устройствах на iOS) к принтеру.
Чаще всего для таких устройств предусмотрены специальные мобильные приложения, позволяющие подсоединяться к печатному устройству. Среди них Canon print, Noko Print, Samsung Mobile Print, Canon Print.
Ниже мы рассмотрим универсальный способ, как подключиться к принтеру с мобильного устройства, подходящий для большинства устройств. Для этого понадобится приложение PrinterShare. Пошаговая инструкция для телефонов на Android и iOS:
- Загружаем утилиту через магазин приложений (Play Market или AppStore).
- Запускаем данную утилиту.
- Снизу будет выбор типа подключения. Кликаем по первой строке «WiFi принтер».
- Начнется поиск доступных печатных устройств в сети, к которой вы подключены в данный момент.
- После выбора нужного устройства приступаем непосредственно к процессу печати. Для этого нужно сперва выбрать документ из директории телефона.
- После выбора нужного файла можно подкорректировать настройки печати, в том числе режим печати или размер бумаги.
В целом, интерфейс и функционал других подобных приложений не сильно отличается. Поэтому разобраться в них будет несложно.
Облачные сервисы
Они не участвуют непосредственно в распечатке, но сервисы облачного хранения позволяют получить доступ к тем же файлам, что и учетная запись. Таким образом, если на телефоне есть какой-либо документ, он может автоматически перейти в облако. На других устройствах (компьютерах, гаджетах) устанавливается аналогичное приложение, с которого можно просматривать полное содержимое облака.
К популярным хранилищам относятся:
- Облако Mail.ru;
- DropBox;
- Яндекс.Диск.
Установите выбранную вами программу (приложение) везде. Если вам нужно загрузить файл с другого устройства, загрузите документ из облака. После этого вы можете свободно редактировать или печатать.
Подключение wifi принтера к компьютеру
Установить подключение с МФУ и компьютером или ноутбуком возможно с помощью беспроводной сети. Как печатать через вай фай принтер:
- Подключиться через локальную сеть. При этом точка доступа должна быть постоянно доступной. МФУ и ПК подключаются к одной сети и через «Сетевое окружение» находят друг друга.
- Подключение МФУ через wifi роутер. Для этого нужно подсоединить МФУ к роутеру и убедиться, что включена функция WPS. Чтобы отправить документ на печать, необходимо произвести поиск доступных сетей, указав пароль к сети, и подтвердить доступ. После этого соответствующий значок загорится на устройстве. Настраивать его дополнительно не нужно, ПК сам автоматически установит драйвер, и настройка будет закончена.
Использование локальной сети для печати
Подробное описание, как распечатать по wifi с ноутбука по сети:
- Подсоединить МФУ к ПК.
- Открыть доступ для других пользователей. Для этого необходимо найти во вкладке «Принтеры и факсы» нужное МФУ и во вкладке «Свойства» – «Доступ» поставить галочку «Общий доступ», нажать «ОК».
- Найти многофункциональный аппарат в ПК, с которого будет производиться распечатка документов. На нем открыть «Принтеры и факсы» – «Добавить сетевой принтер», в списке найти нужное МФУ и нажать «ОК» для подтверждения. После этого оно появится в доступным на компьютере. Чтобы распечатка производилась только на этот аппарат, нужно в свойствах установить его «Использование по умолчанию».
Важно! Распечатывать документы по беспроводной сети можно с помощью планшета или телефона
Подключение через роутер
Для решения, как распечатать через вай фай роутер, определяются со способом подключения. На решение влияет доступность выбранного варианта и скорость проведения сигнала. Существует возможный проводной и беспроводной метод.
Для устройств без встроенного вайфая подойдет проводное соединение. Подсоединить его к роутеру с помощью usb – это оптимальный вариант. Перезагрузить оба устройства для обновления конфигурации девайсов. Через ПК и роутер нужно подключаться к действующей сети.
- Открыть настройку для роутера, введя в браузере адрес: 192.168.0.1, он может немного отличаться, но в инструкции к маршрутизатору он должен быть прописан.
- Во всплывшем окне указать «Логин» и «Пароль», информация об этом находится на задней крышке роутера.
- В меню сетевых подключений должен определиться МФУ.
Беспроводное подключение для усовершенствованных моделей печатных устройств не вызывает никаких проблем. В них должен быть встроен вайфай. Для настройки девайса необходимо нажать на кнопку включения wi-fi, в течение пары минут устройства должны найти друг друга. Остается только ввести «Логин пользователя» и «Пароль» для доступа. Настройка проходит практически автоматически.
Важно! ПК, к которому подключен сетевой принтер, для постоянного доступа к печати должен всегда быть включен
Общий доступ к печати
Открытый доступ к печати позволяет использовать аппарат всем пользователям сети. Это очень удобно, ведь необходимость в подключении каждого устройства отпадает.
Прежде чем начинать настраивать работу МФУ, необходимо убедиться, что сеть работает без ошибок, все компьютеры сети видны в «Сетевом окружении», принтер работает исправно и для него установлены корректные драйвера.
Как печатать по wifi с открытым доступом печати:
- В «Панели управления» выбрать «Принтеры и факсы».
- Открыть «Свойства» в появившемся списке.
- Выбрать «Общий доступ» во вкладке «Доступ».
- Во разделе «Безопасность» выбрать «Печать для всех пользователей».
Приложения для «беспроводной» печати
Чтобы печатать с телефона, все, что вам нужно, — это те же Cloud Print и AirPrint. Но есть и другие варианты использования. Например, PrintShare для Android.
- Установите и запустите его.
- Нажмите кнопку Выбрать.
- Выберите тип устройства. Начнется поиск.
- Добавьте свое устройство.
- В более ранних версиях нажмите на «шестеренку», чтобы открыть меню «Принтеры».
- Если он пуст, нажмите «Не выбран».
- Затем перейдите к Wi-Fi.
- Теперь вы можете печатать со своего телефона.
PrintShare работает даже с принтерами Bluetooth и USB. Однако у этого есть недостаток. Бесплатная версия программы имеет множество ограничений. Чтобы использовать его, необходимо приобрести Premium. Хотя в магазине приложений есть множество подобных инструментов. HandyPrint и Printer Pro подходят для iOS. Они следуют одному и тому же принципу. Производители принтеров выпускают собственные программы для смартфонов. Например, Canon Print или Epson Print.
Прямая печать со смартфона на принтер
В этом варианте задание печати передаётся со смартфона на принтер по локальной сети. Потребуется установка приложения производителя принтера. Предпочтительный вариант, но для старых принтеров возможна проблема, что они не поддерживаются актуальным приложением. Забегая вперёд, скажу, что 1022n оказался слишком старым и не заработал.
Настройка прямой печати
В меню настроек нажимаю Расширенные настройки, затем Печать. Если нет настроенных служб печати, то сразу появляется окно из PlayMarket с приложениями производителей принтеров: HP, Lexmark, Brother и так далее.
Необходимо установить приложение для своего принтера – в моём случае это Подключаемый модуль HP Print Service, после этого появляется служба печати HP Inc.
После включения служба приступает к поиску принтера. Результат поиска зависит от новизны принтера: новые модели определяются автоматически, относительно новые модели можно попробовать добавить вручную.После успешного добавления принтера, автоматического или ручного, уже можно пробовать печатать документы или почтовые сообщения.
А если принтер старый (как 1022n), то происходит так:
Для HP есть список принтеров, работающих с мобильными решениями: HP Printers — Mobile Printing Solutions Compatible with HP Printers, и 1022n в этом списке нет.
В этом случае остаётся или заменять старый принтер на более современный (а это расходы), или переходить к следующему пункту, использующему бесплатный виртуальный принтер Google.
Печать при помощи wi-fi
Это самый простой и эффективный способ подключения. Печатающее устройство также должно поддерживать беспроводную технологию. Чтобы проверить совместисоть, следует со смартфона отправить запрос на принтер. Если оба девайса синхронизировались, то возможно дальнейшее подключение.
Для синхронизации требуется:
- активировать вай-фай на моб. телефоне,
- активировать связь на МФУ,
- включить поиск доступных устройств, подождать, пока требуемый гаджет будет найден,
- выбрать наименование принтера с моб. девайса,
- включить сопряжение,
- при успешном подключении запустить проводник или иную утилиту для распечатки файлов.
Этот метод универсален и комфортен из-за отсутствия проводов. Однако значительный недостаток — несовместимость девайсов. Может произойти нераспознавание устройств. В случае с USB-подключением это практически невозможно.
GetPrinterShare
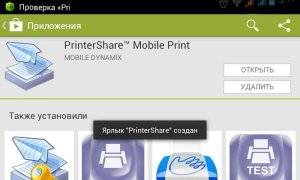
Программа для печати, работающая примерно так, как и сервис Гугл. Она сама расшаривает ваш принтер на специальном сервере. С её помощью можно распечатать документы через локальную или домашнюю сеть, Wi-Fi или Bluetooth. Конечно, возможностей в ней меньше, но установка и реализация основных функций намного проще. Тем более что не нужно заводить специальные аккаунты и прочее. Но есть одно но. Программа есть в двух модификациях – бесплатной и за $112.
Удобно ли печатать на планшете? Несомненно, – да! Вы можете полностью развязать себе руки, работая, например, по пути на работу. По приходу, нужные документы будут напечатаны. Вы можете распечатать все файлы из любого места, избавив тем самым себя от необходимости переносить груды макулатуры. В возможности печати с планшета можно увидеть только плюсы! Также планшет обладает некоторыми преимуществами, по сравнению с ноутбуком, по комфорту набора текста.
- Некоторые преимущества планшета:
- Менее прожорливый в плане энергопотребления, то есть работать на нём получится несколько дольше, чем на ноутбуке.
- Не так сильно влияет на усталость глаз. Особенно отличаются дисплеи Retina.
- Более приспособлен для быстрого подключения к разным устройствам и сетям.
- Планшет, несомненно, более эргономичен, чем ноутбук.
- Концентрация на планшете имеет больший процент, за счёт того, что не видно ненужных программ, панелей и ярлыков.
- Сенсорная клавиатура намного практичней, чем физическая, хотя и требует времени для того, чтобы пользователь привык к ней. Работать на ней нельзя только под ливнем или во время метели. Устройство практически не боится пролитой жидкости и легко приводится в рабочее состояние.
- Планшетник быстрее подготавливается к работе, чем ноутбук. Последний требует длительное время для загрузки операционки и специализированных программ.
Как распечатать фото на принтере с Apple телефона?
Все вышеперечисленные методы применяются непосредственно к устройствам Android или программному обеспечению Google. Однако если у вас есть iPhone или другое устройство Apple, мы также подготовили для вас несколько советов по печати.
В любом случае, чтобы печатать с телефона Apple, принтер должен иметь возможность подключения к сети WiFi или Интернету. Вот несколько приложений, которые помогут вам распечатать все необходимые фотографии и другие файлы с телефона Apple:
- Apple airPrint — одно из самых популярных приложений для iOS, которое позволяет печатать на принтере прямо с телефона. Забудьте о проводах;
- Handy Print — это отличная альтернатива Apple airPrint. Первые 2 недели вы сможете печатать на своем принтере бесплатно, после чего вам, к сожалению, придется заплатить за это удовольствие;
- Printer Pro — это еще одна программа для печати файлов из Apple на ваш принтер.
Как подключить принтер по Wi-Fi
Благодаря установленному переходнику осуществляется связь между девайсами через Wi-Fi. Для подключения выбирают способ соединения:
- прямой;
- виртуальный;
- удаленный.
Чтобы все исправно работало нужно провести настройку, для этого:
- устанавливают картриджи;
- проверяют надежность соединений проводников с электропитанием;
- включают принтер;
- запускают роутер;
- заходят в меню экрана или нажимают клавишу на панели для активации Wi-Fi модуля, обычно порядок действий и возможность их выполнения описаны в руководстве эксплуатации адаптера;
- подключают печатное приспособление с мобильником к источнику питания.
Только в устаревших и дешевых моделях нет встроенного Wi-Fi адаптера. Сейчас на рынке IT индустрии предоставлены печатные устройства, которые поддерживают технологию беспроводных локальных сетей по стандарту IEEE 802.11.
Особенности прямого подключения
На порядок соединений влияет модель телефона. В последних разработках, мобильные средства работают напрямую без установки сторонних приложений. В этих смартфонах технология предусматривает автономную печать, где компьютер не нужен. В рабочем процессе:
- выбирают принтер;
- подключают к одному оператору через маршрутизатор технические устройства;
- настаивают сеть на аппаратуре.
Производителю не выгодно выпускать универсальную технику, поэтому в продаже не редко можно встретить инструменты, которые не работают напрямую с конкретными марками телефонов. Особенно это относится к продуктам корпорации Apple. У них свое отношение к сертификатам ПО. Статус частной собственности и лицензии позволяет им не подчиняется требованиям свободных программ с открытым кодом. Разработчики других компаний тоже выпускают свои продукты, которые работают с отдельными приложениями. Есть и универсальные устройства, они поддерживают разные девайсы.
Как подключиться удаленно

Этим методом удобно пользоваться в поездке, если нет рядом рабочего компьютера. Часто необходима взаимозаменяемость гаджетов, вход в один с другого в любом удобном месте присутствия. Такая работа возможна с утилитой QS Team Viewer на смартфоне и программой Team Viewer в ноутбуке или моноблоке.
Для настройки удаленного доступа к печати:
- загружают приложения;
- получают ID в открытой компьютерной программе;
- вводят идентификатор в мобильник.
Сервис указывает на условие – знаком в отдельной строке необходимо дать согласие на управление и подключение удаленным способом, а также присоединиться к передаче файлов. После всех проведенных шагов с телефона можно скачивать любой материал, затем приступить к распечатке документов.
Представление об виртуальном принтере
Связь с приложением виртуального принтера происходит с помощью облачных хранилищ, если смартфон поддерживает такую функцию.
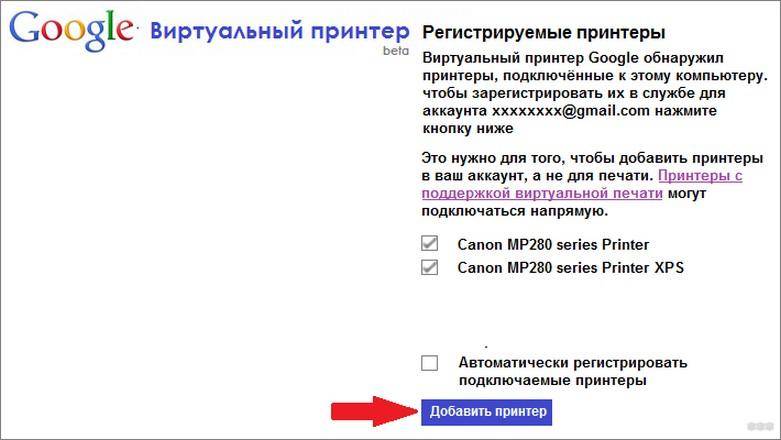
Все смартфоны Android работают с программой Google Cloud Print только производитель Apple устанавливают улиту AirPrint. Для работы необходима их поддержка принтером, тогда телефон сразу обнаружит установку. Отправка на печать осуществляется нажатием кнопки в выбранном разделе. Чтобы работать с Google. Диском необходимо провести регистрацию для учетной записи. Для этого выполняют:
- запуск Google Chrome;
- вход в аккаунт;
- настройку браузера;
- поиск и добавление виртуального принтера.
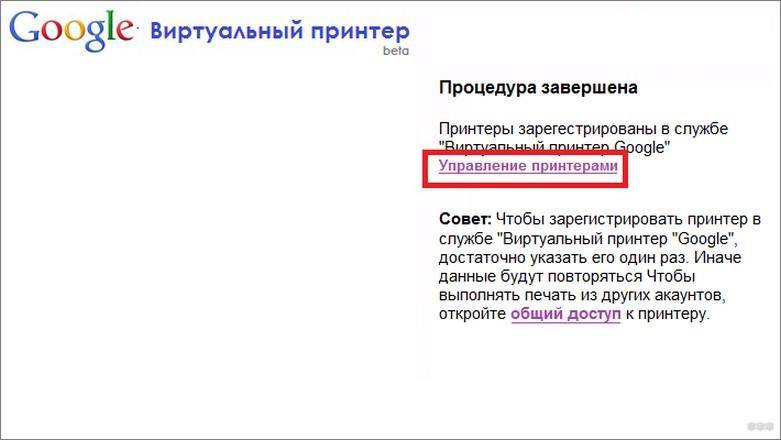
Печать при помощи облачных сервисов
Применение облачной печати позволяет получать документы через Wi-Fi на любых принтерах. Технология работает как прямым способом, когда текст отправляют на оборудование, подключенное к интернету, так и с использованием компьютера, который соединен проводником с внешним периферийным устройством. Отправка файла происходит из почтового ящика или временного файлохранилища с аккаунта пользователя. Принтеру для этого не обязательно быть включенным. Текст или фото он получит и, распечатает после активации.
Приложение ePrint
HP ePrint Enterprise – это одна из фирменных программ производителя компьютерной техники. В интернете создается синхронизация между гаджетами. Приложение работает с облачным сервисом и электронной почтой. Для смартфонов разработано масштабное меню, которое удобно для ежедневного использования.
Функции простые, понятные и эргономичные. Если Wi-Fi роутер оснащен WPS, значит его можно активировать без введения пароля. На панели периферийного устройства есть клавиша для подключения сети. Её нужно нажать, удерживать пока не начнет подавать знак индикатор. Сразу необходимо перейти к кнопке роутера. После того как здесь начнет мигать его окно, действия с подключением печати завершено. Начать работу с программой поможет видеоролик.
Этап 1 – Выбор способа подключения и настройка синхронизации
Современные принтеры поддерживают два способа подключения к компьютеру:
- Проводной. С помощью кабеля гаджет подключается к ПК через USB-порт. Все необходимые провода есть в комплектации принтера;
- Беспроводной. Соединение возможно через Wi-Fi или Bluetooth. Этот способ позволяет без проблем подключать один принтер сразу к нескольким компьютерам и отправлять документы на печать на расстоянии до 50 метров от принтера (в зависимости от радиуса действия Wi-Fi-роутера или модуля Bluetooth).
Рис.2 – Способы соединения
Перед выполнением выбранного способа соединения, подключите принтер к электросети с помощью розетки и запустите его.
Для этого нужно нажать на кнопку «Питание», которая расположена сверху на корпусе или сзади возле портов подключения.
Подключение кабеля
Если вы выбрали проводной вариант подключения, найдите в коробке принтера кабель для соединения устройства и ПК.
Он выглядит следующим образом:
Рис.3 – Кабель принтера
Для соединения гаджета с ноутбуком убедитесь, что на ПК есть свободные порты USB. Если их нет, можно дополнительно купить специальный разветвитель для USB.
Как правило, после подключения принтера проводным способом, новый гаджет автоматически появляется в окне «Устройства и принтеры» на вашем ПК.
Найти это окно можно через «Панель управления». В зависимости от версии Windows, это окно еще может называться «Принтеры и сканнеры».
Рис.4 – Окно «Принтеры и сканнеры» в Windows 10
Обратите внимание! Если название модели или производителя нового принтера не появилось в списке, нужно нажать клавишу «Добавить принтер» и дождаться пока в новом окне Мастер установки в автоматическом режиме распознаёт новый гаджет. Автоматическое добавление доступно только для проводного способа подключения
Соединение принтера и компьютера по Wi-Fi
Для реализации беспроводного способа соединения принтера и компьютера вам понадобится рабочая точка доступа Wi-Fi.
С её помощью документы можно будет передавать на печать не только с компьютера, но и со смартфона или любого другого устройства.
Первый вариант беспроводной синхронизации – это использование технологии WPS (Wireless Protected Setup).
Её должны поддерживать оба девайса и на маршрутизаторе должна быть соответствующая кнопка для активации функции.
Далее нужно настроить роутер через меню администратора:
- С помощью любого браузера откройте адрес 192.168.0.1 (или 192.168.0.0);
- В новом окне потребуется ввести логин и пароль администратора. Как правило, это admin и admin, но на нижней крышке роутера всегда можно узнать точную информацию для входа в настройки;
- Отключите фильтрацию MAC и закройте меню настроек.
- Теперь нажмите на клавишу WPS, которая расположена на корпусе WiFi-роутера.
После этого маршрутизатор начнет поиск всех гаджетов со встроенным модулем WiFi.
- На компьютере зайдите в окно «Устройства и принтеры» и с помощью вкладки «Добавить устройство», внесите новый принтер в список гаджетов на своем ПК.
- В Мастере настроек выберите поле «Необходимый принтер отсутствует в списке».
Рис.5 – Окно мастера настройки
Далее выберите метод добавления «Через TCP/IP адрес или по имени узла»:
Рис.6
После того, как значок нового принтера появится в окне «Устройства и принтеры», вы сможете добавлять документы в общую очередь печати несмотря на то, что гаджет будет напрямую подключен к маршрутизатору, а не к компьютеру.
Если же ваш домашний роутер является бюджетной моделью и не поддерживает технологию WPS, для беспроводного соединения принтера и ПК выполните такие действия:
В окне «Устройства и принтеры» откройте Мастер добавления нового устройства и среди всех методов нажмите на «Добавить принтер Bluetooth или беспроводной принтер»;
Рис.7
Важно! Убедитесь, что принтер и компьютер подключены к одной точке доступа Wi-Fi. В противном случае, компьютер не увидит новое устройство
Добавление сетевого принтера по Wi-Fi
В большинстве офисов можно встретить вариант, когда один принтер синхронизирован сразу с несколькими компьютерами.
Чтобы настроить сетевое соединение с принтером, который уже настроен на другом ноутбуке, необходимо выполнить такие же действия, как и при обычном подключении с помощью способа «Добавить принтер Bluetooth или беспроводной принтер».
Единственное отличие – Обязательно должен быть включен другой компьютер, который уже синхронизирован с принтером.
Рабочая сеть будет настроена автоматически и вам не придется самому вписывать IP-адреса устройств в меню обнаружения новых принтеров.
Как распечатать с телефона на принтере через WiFi?
Если оба устройства (смартфон и принтер) достаточно современные, то печать через WiFi – самый простой и быстрый способ для вас. А если принтер не поддерживает технологию WiFi, то распечатать фото вы все равно сможете, но не без помощи компьютера.
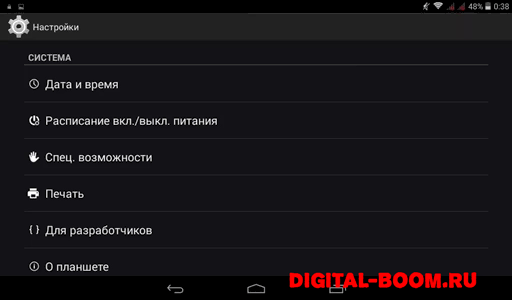
На телефонах под управлением ОС Андроид в меню настроек есть пункт «Печать». Нужно зайти в него и выбрать пункт «Загрузить модули». Вы попадете Play Market, где вам на выбор будут представлены различные модули для печати от производителей принтеров. Выбираете тот, который соответствует фирме вашего принтера (с поддержкой WiFi) и загружаете его.
После этого просто просматривая в галерее свои фотоснимки, зайдите в меню фотографии и выберите пункт «Печать», а потом свой принтер, если их будет найдено несколько. И все. Очень быстро и очень удобно.
Какие принтеры можно подключить?
В теории смартфон можно синхронизировать для распечатки документов с любым принтером. Правда, многое будет зависеть от интерфейсов, которые поддерживает принимающее устройство. Так, если речь идет о проводном подключении, то на печатающем приборе нужно проверить наличие USB-разъема. Если он есть – вы без труда подключитесь по проводу.

Более рациональным вариантом сопряжения выглядит отказ от проводов и использование интерфейсов Wi-Fi и Bluetooth. Со смартфоном проблем не возникнет, а вот с принтером ситуация обстоит сложнее. Конечно, любое современное печатающее устройство поддерживает беспроводные стандарты связи, однако люди редко обновляют принтеры, а потому есть вероятность, что ваш прибор можно подключить только по проводу.
Наконец, есть возможность задействовать виртуальный принтер Google. В таком случае мы можем подключить печатающее устройство к ПК любым удобным кабелем, будь то USB или более древний стандарт, а затем использовать его в качестве посредника между принтером и смартфоном.

Печатать с телефона андроид на принтер – приложение Canon PRINT Business
Японцы предоставили свою оригинальность. У них на самом деле, есть пакет. Это сочетание лучших возможностей Canon Mobile Printing и Canon Mobile Scanning for Business.
Canon PRINT Inkjet / SELPHY — это инструмент, предназначенный для поддержки серий MAXIFY, PIXMA или SELPHY.
Приложения имеют схожие функции, такие как печать всех видов документов с телефона, сканирование, проверка состояния тонера или чернил. Интерфейс прекрасный и будут удовлетворены даже поклонники использования NFC.
Только пользователи Windows Phone могут быть удивлены. На сайте Microsoft приложение доступно под названием Canon Easy-PhotoPrint.