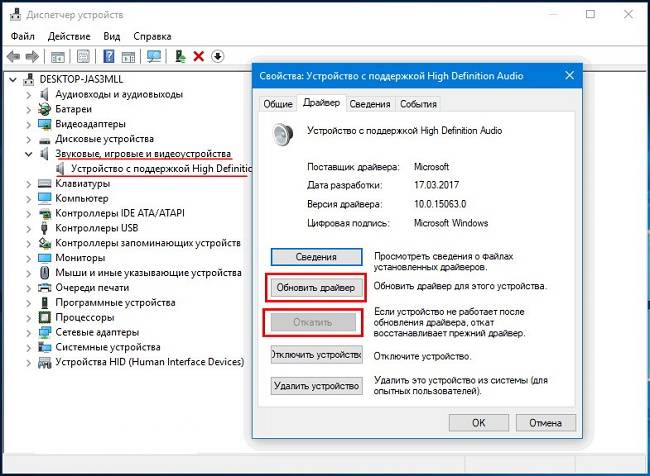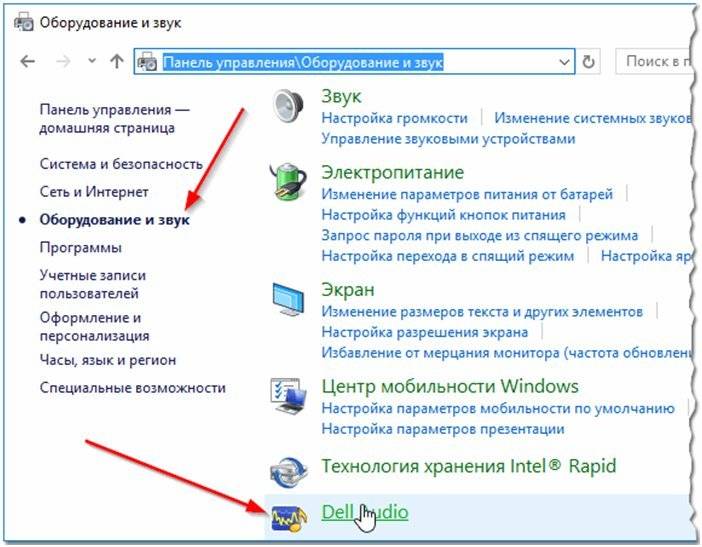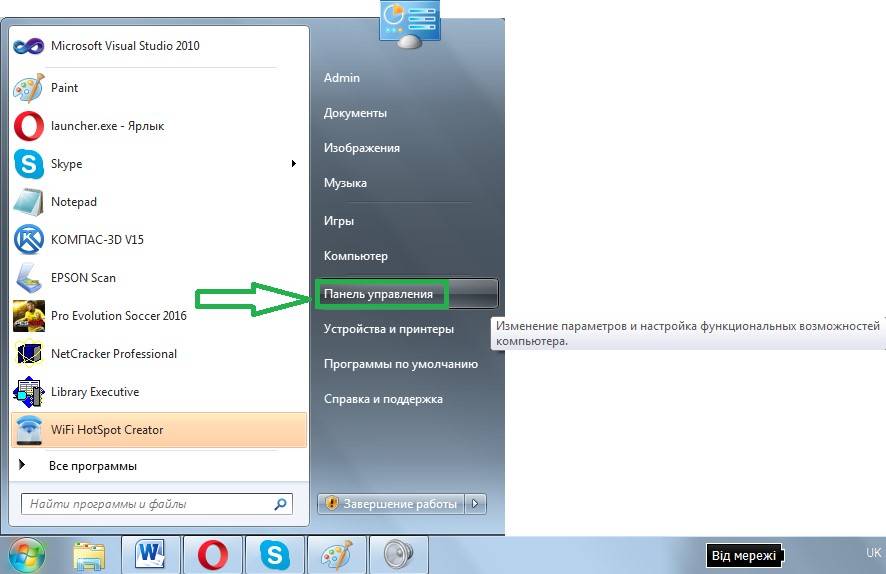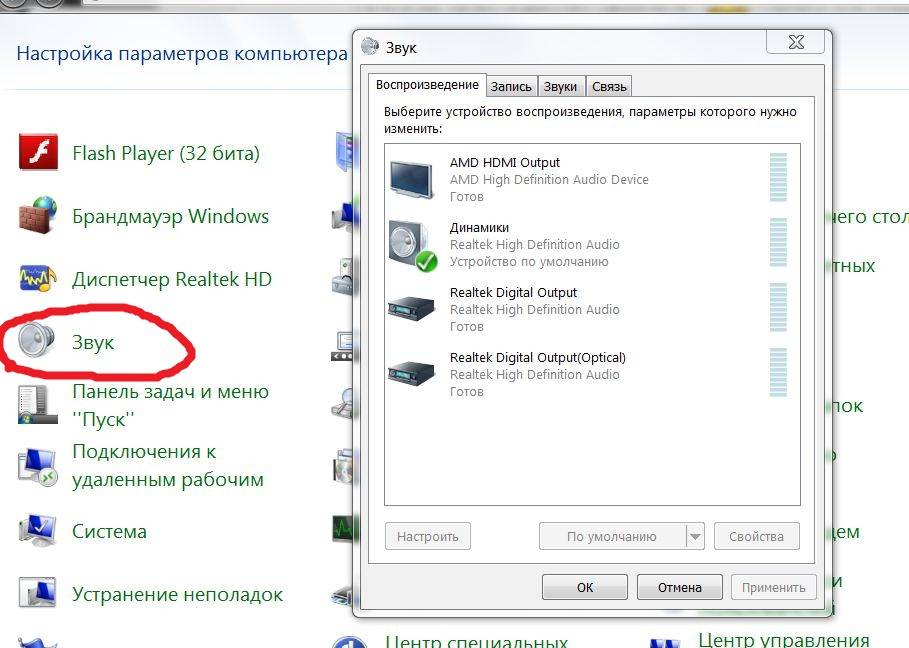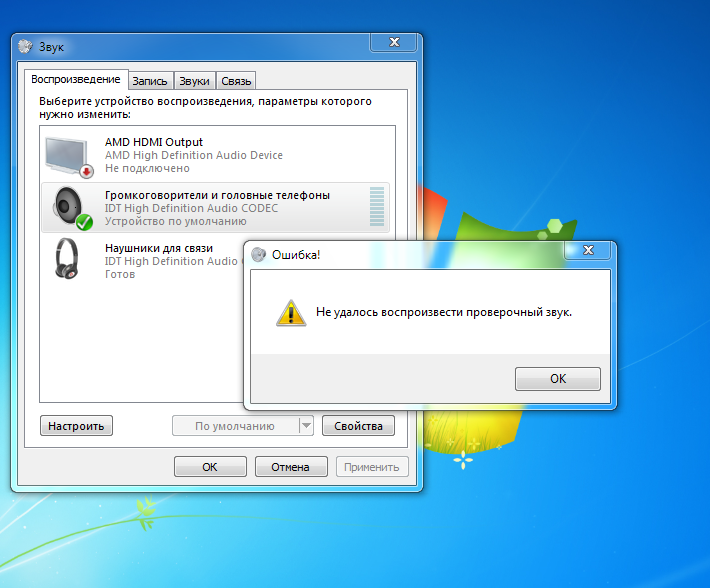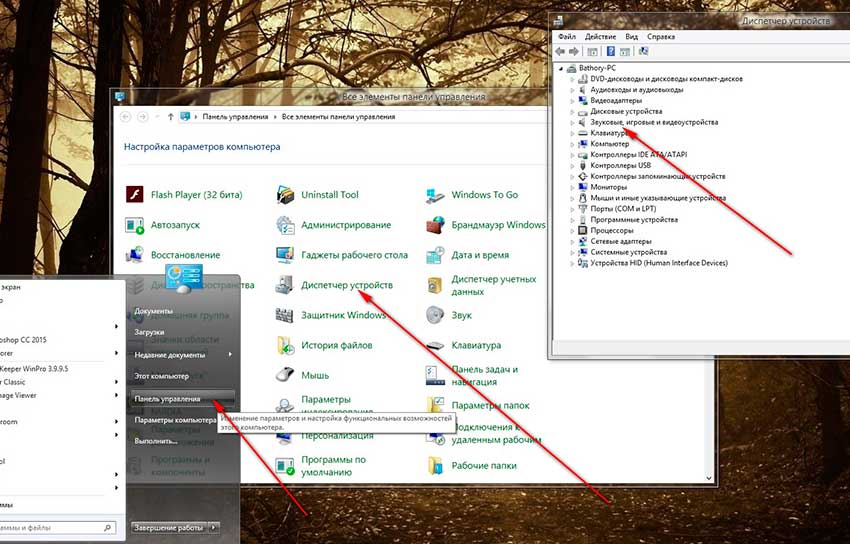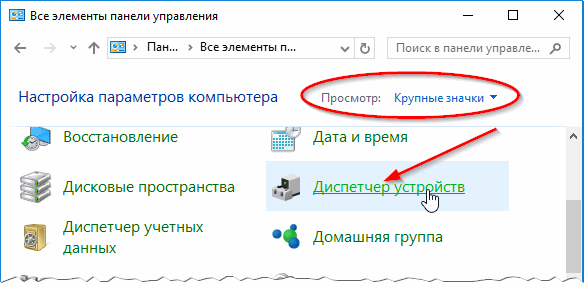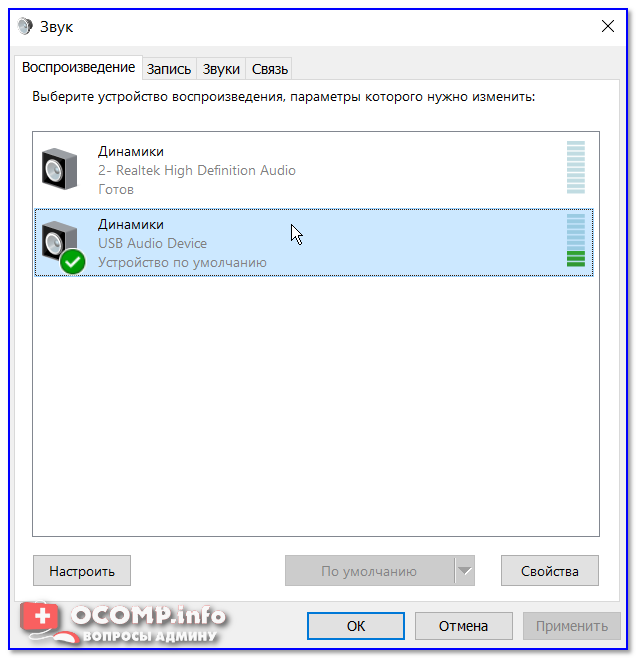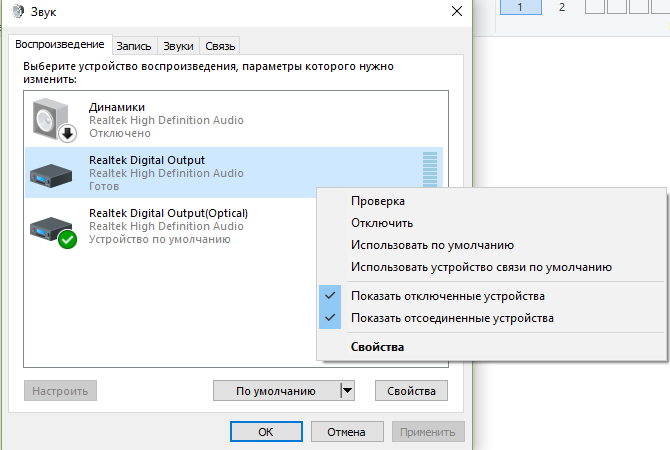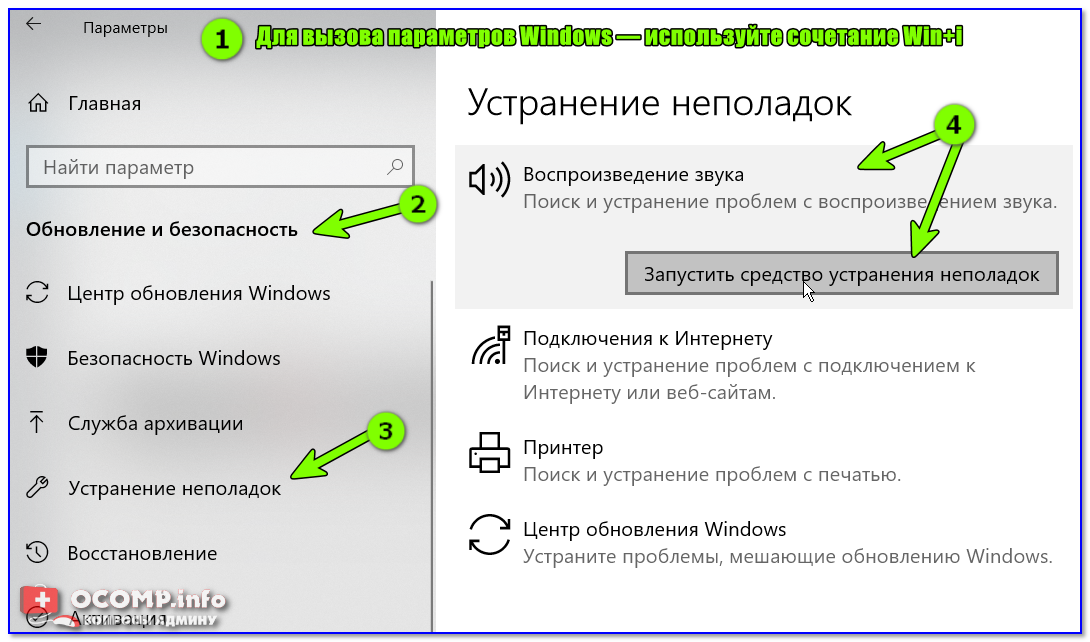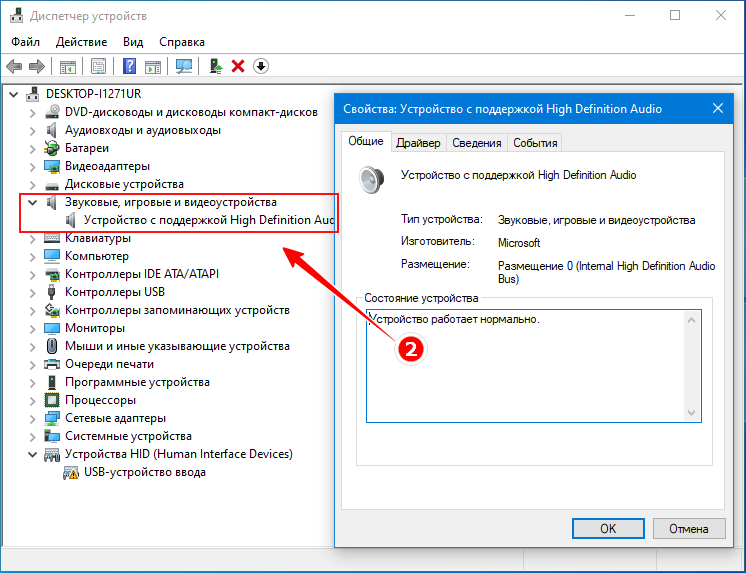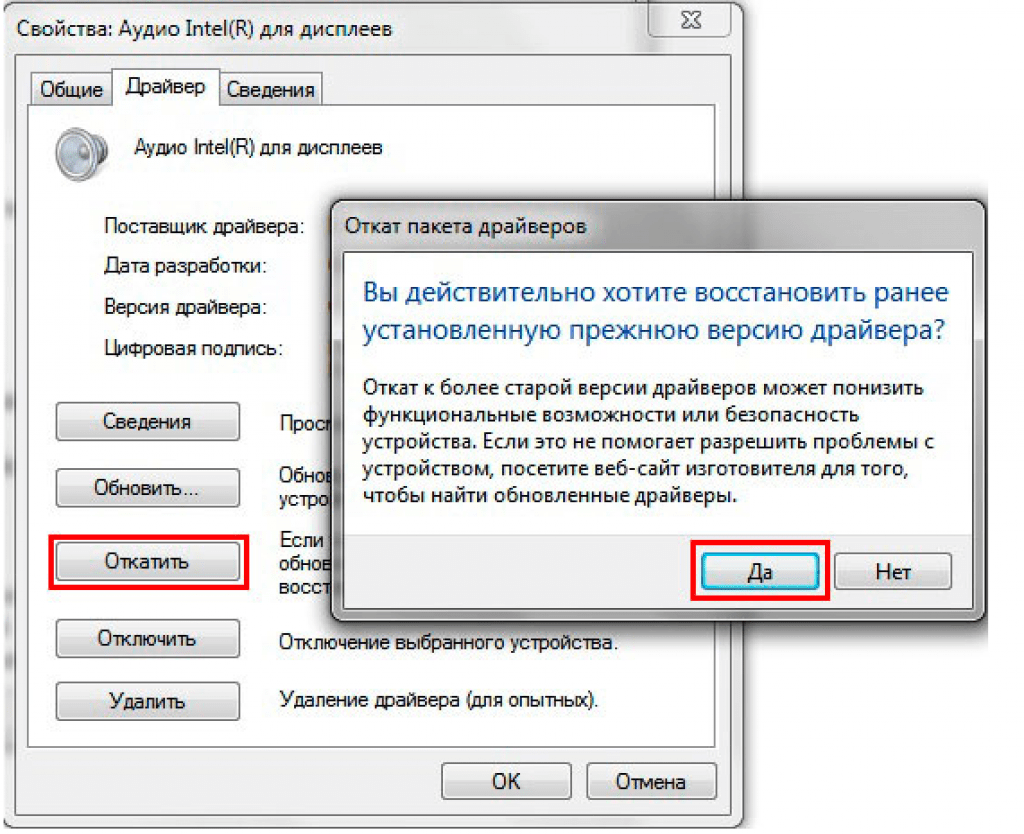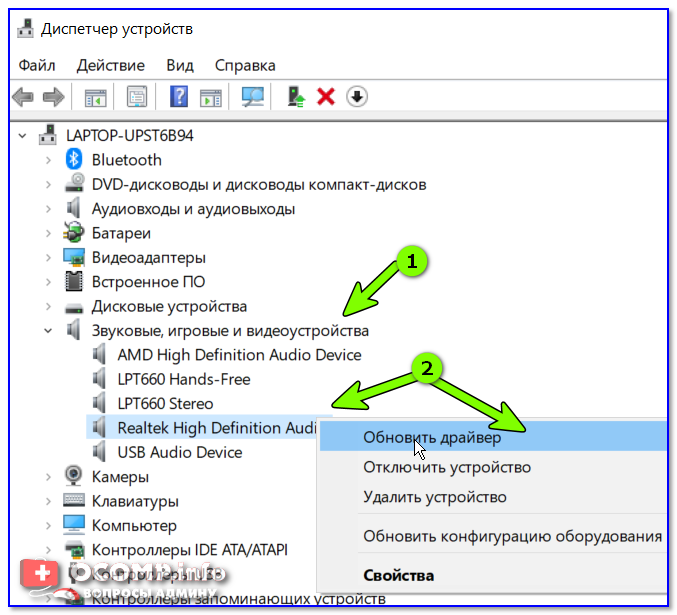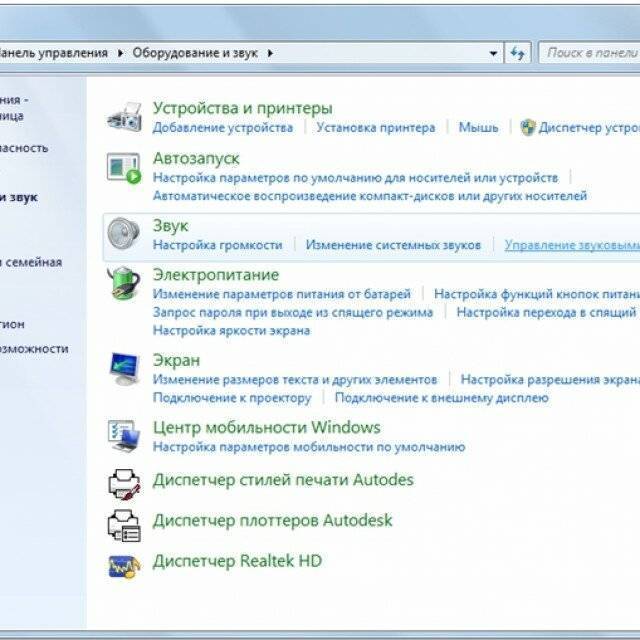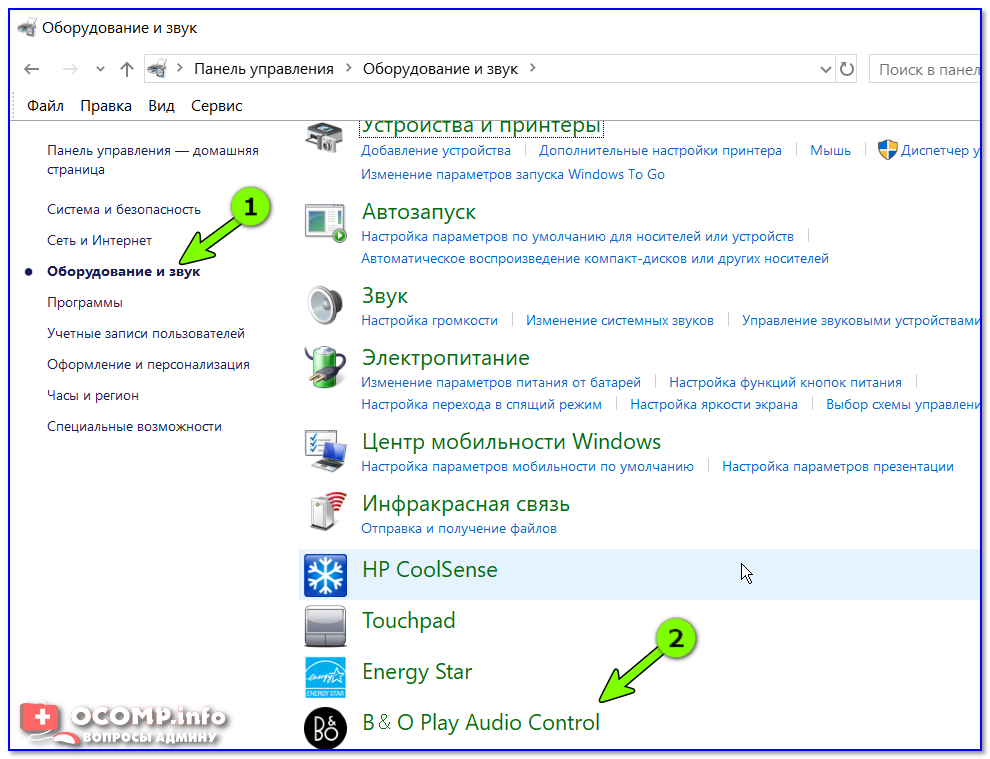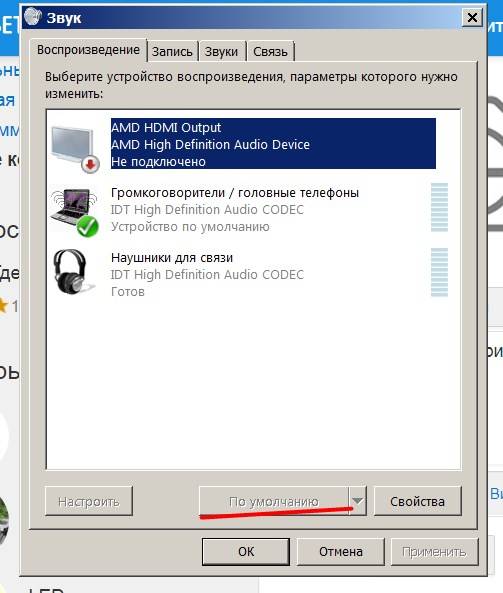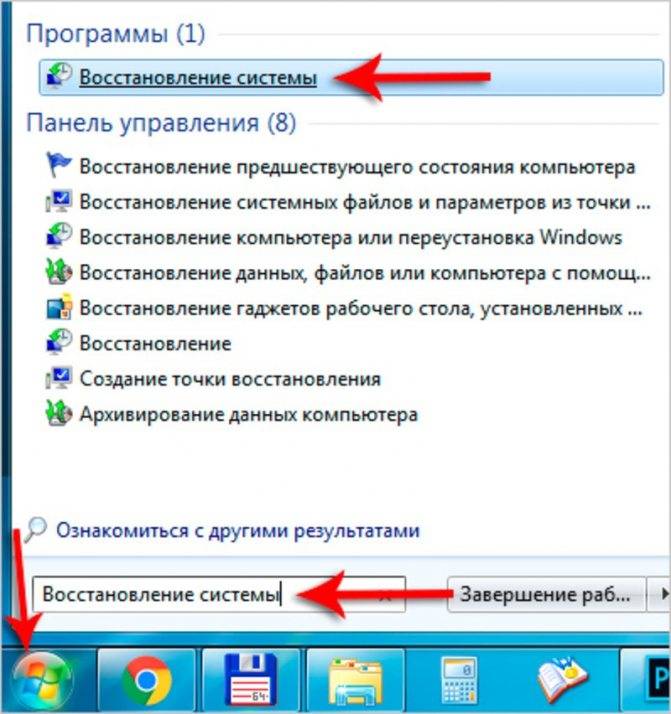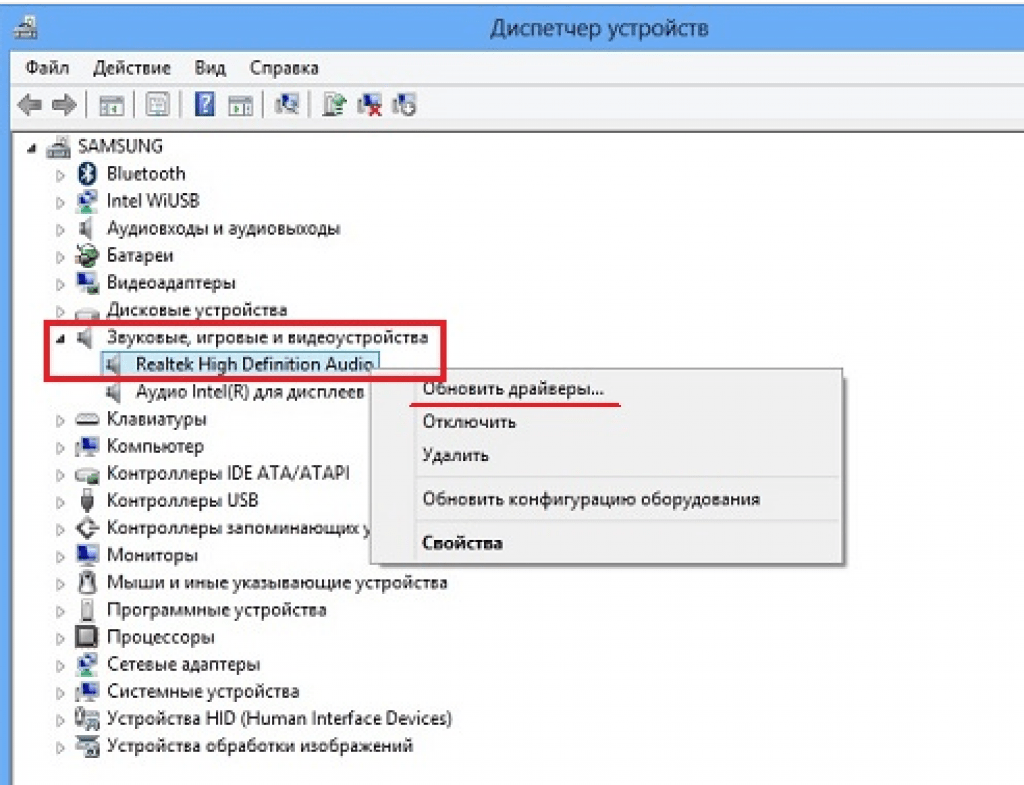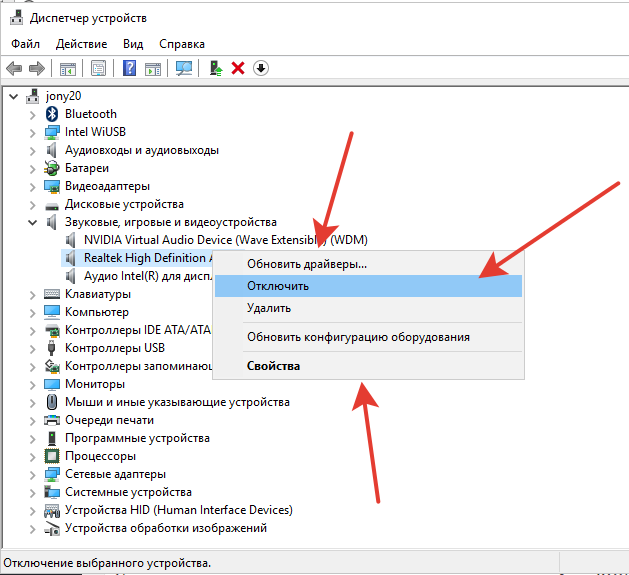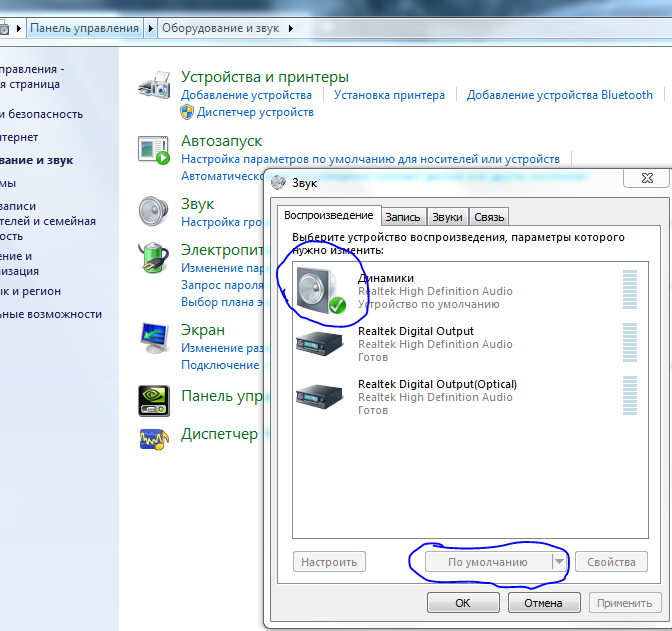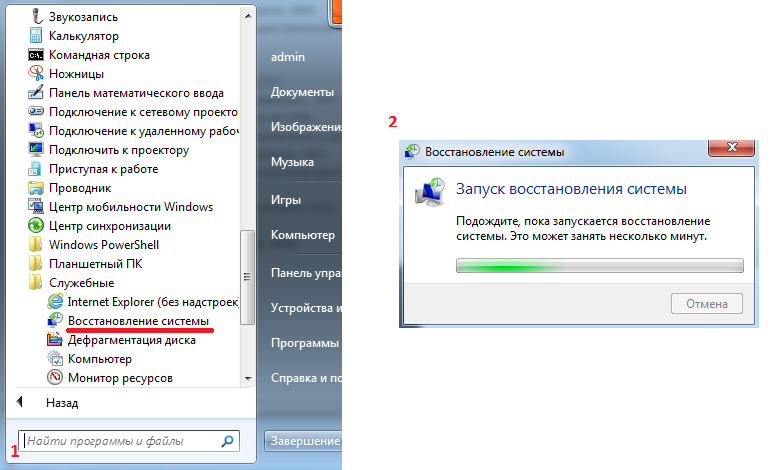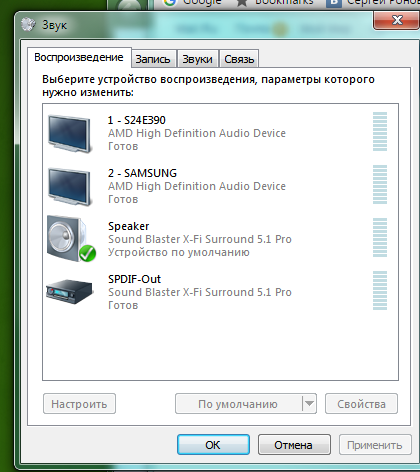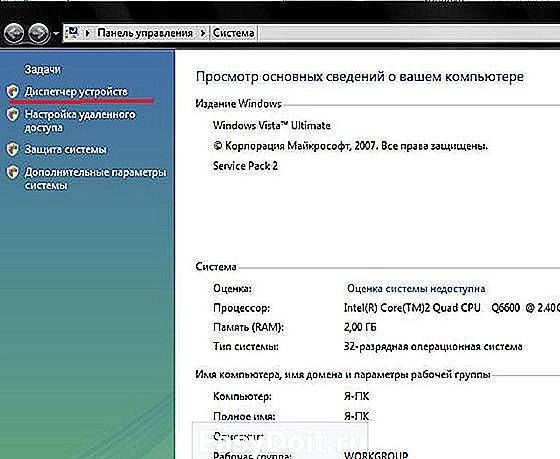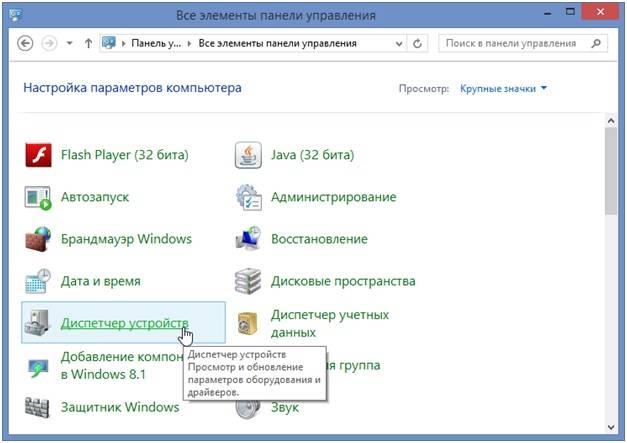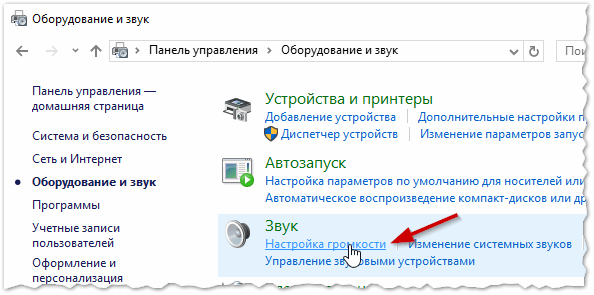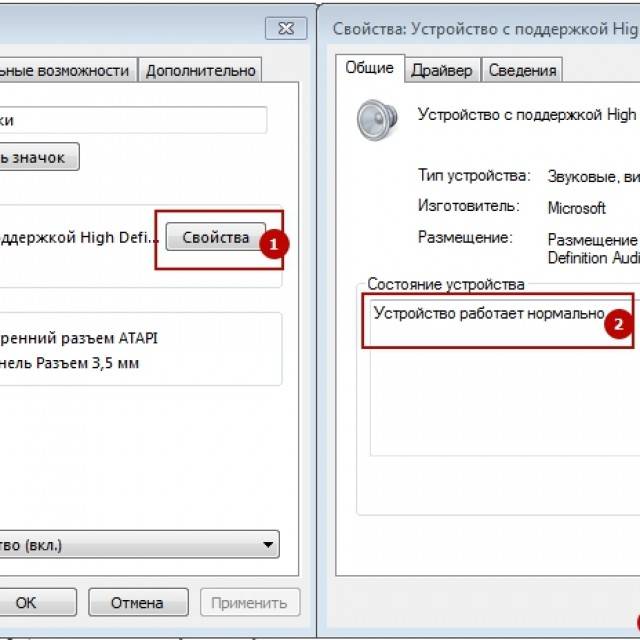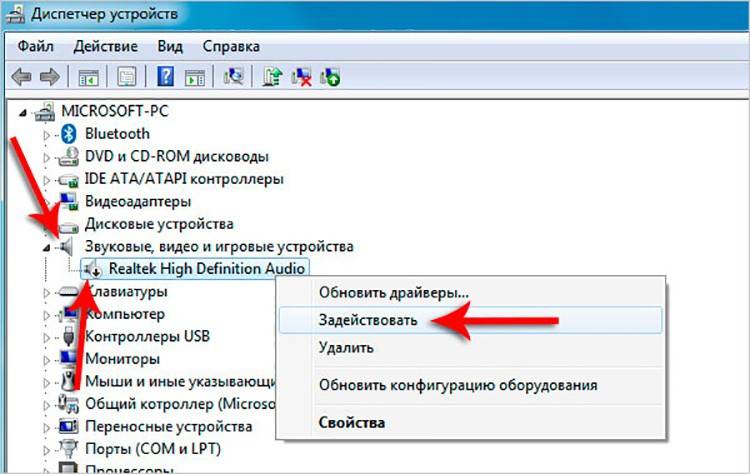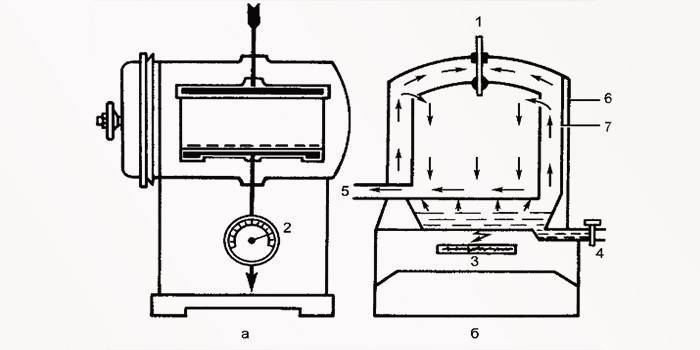Проверяем громкость на панели задач
Для начала проверим, какая громкость установлена для колонок или наушников. Смотрим на низ экрана и находим там панель задач (она протянулась на всю его ширину).
Находим значок громкости с правой стороны, ближе к полю времени:

Изучаем уровень громкости, который установлен прямо сейчас. Если ползунок спустился до минимального уровня, то мы нашли причину, почему в компьютере пропал звук.
Сдвигаем ползунок вверх (не обязательно на середину) и снова наслаждаемся звучанием:
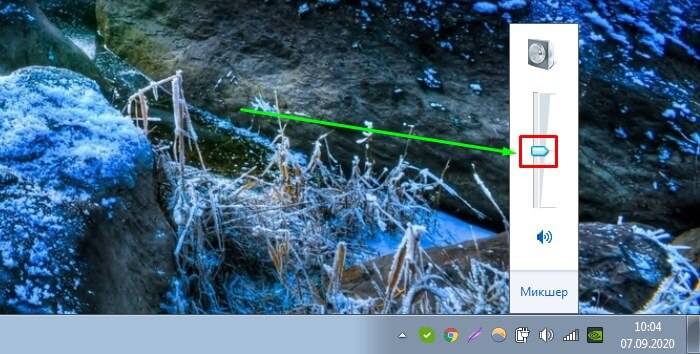
Кстати, стоит проверить, чтобы звук не был отключен вовсе. Если значок аудио перечеркнут (см. следующее фото), это тоже может быть причиной, по которой исчез звук на компьютере.
Нужно нажать на него еще раз, чтобы звук появился.
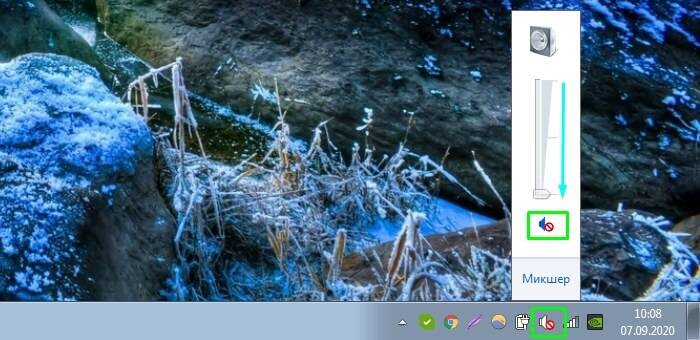
Что делать, когда не работают наушники в Windows 10
Так как подключение наушников может быть через гнездо 3,5 мм, USB или Bluetooth, то нужно их проверить на другом компьютере, ноутбуке или телефоне, чтобы исключить механическое повреждение. Также, попробуйте подсоединить наушники в другой USB-порт или другой разъем 3,5 мм, которое находится сзади компьютера, а не передней панели. Тем самым исключим, что сам порт или разъем может не работать.
Прежде чем приступить к радикальным способом, когда наушники не работают в Windows 10, сделайте устранение неполадок. Щелкните правой кнопкой мышкой по иконки “динамиков” в трее на панели задач и выберите “Устранение неполадок”.
1. Переключить аудиоустройство наушников вручную
Когда вы подключили наушники, то они не переключились автоматически, и в этой ситуации нужно вручную установить вывод звука наушников. Для этого откройте “Параметры” > “Система” > “Звук” > справа “Управление звуковыми устройствами” и в графе “Устройства вывода” посмотрите не отключена ли ваша модель наушников.
Теперь вернитесь на шаг назад в параметрах, и в графе “Вывод” звука, выберите свой аудио драйвер. Если не знаете, можете по очереди переключать параметры, пока не появится звук в наушниках. К примеру, у меня наушники выводятся через драйвер Realtek “Динамики”, но может быть указание USB-порта или другой, если Reatek не установлен в системе.
2. Перезапуск службы Audio
Нажмите сочетание клавиш Win+R и введите services msc, чтобы быстро открыть службы Windows 10. Найдите в списке службу “Windows Audio” и нажмите по ней два раза, чтобы открыть свойства. Убедитесь, что тип запуска “Автоматически”. Остановите службу и запустите её обратно, тем самым мы перезапустим её.
3. Обновить драйвера
Нажмите сочетание кнопок Win+R и введите devmgmt.msc, чтобы открыть диспетчер устройств. Разверните две графы “Аудиовыходы и аудиовходы” и “Звуковые, игровые и видеоустройства”. Определите свое устройство и нажмите правой кнопкой мыши и выберите “Обновить драйвер” в двух графах. У вас может быть High Definition Audio Device, который является по умолчанию в Windopws 10.
Важно: Если у вас звук в наушниках выводиться при помощи контроллера IDT High Definition Audio CODEC или другого, который будет отображаться в диспетчере устройств, вместо Realtek или High Definition Audio Device, то нажмите по нему правой кнопкой мыши и выберите “Обновить драйвер”
- Выберите “Выполнить поиск драйверов на этом компьютере” и “Выбрать драйвер устройства из списка доступных”.
- Выберите High Definition Audio Device или Realtek.
Примечание: Если выше способы с драйверами не помогли, и наушники не работают, то попробуйте удалить все драйвера связанные со звуком, после чего перезагрузите компьютер, и они установятся автоматически заново в Windows 10.
4. Другой формат аудио
Если наушники все еще не работают в Windows 10, то можно поменять формат аудио (Гц). Откройте “Панель управления” написав это слово в поиске и выберите “Оборудование и звук”. Во вкладке “Воспроизведение” выделите устройство, которое является по умолчанию и отвечает за вывод наушников, и ниже нажмите на кнопку “Свойства”. В новом окне перейдите во вкладку “Дополнительно” и в графе “Формат по умолчанию” изменяйте Герцы пока наушники не заработают, нажимая при этом “OK” и “Проверка”.
5. Отключить обнаружение разъема на передней панели
Если Windows 10 не видит наушники, то нужно отключить авто определение гнезд в программе Realtek, откройте Realtek HD Audio Manager и установите флажок “Отключить определение гнезд передней панели”.
6. Дополнительные советы
Вы должны понимать, что Realtek уже нет и он используется только на старых материнских платах компьютера. Если наушники все еще не работают в Windows 10, то:
Смотрите еще:
- Почему Пропал и Не Работает Звук в Windows 10?
- Настройка устройств вывода звука для разных программ в Windows 10
- Запись звука на компьютере Windows 10
- Пропал значок громкости звука с панели задач Windows 10
- Как удалить старые ненужные драйвера в Windows
Запуск проверки системы на вирусы
В некоторых ситуациях звук пропадает из-за отключения системных служб, связанных с его работой. Есть ряд факторов, способствующих этому, одна из наиболее распространённых причин – это вирусы, действующие в вашей операционной системе.
Для устранения данной проблемы понадобится антивирус, который необходимо скачать из Интернета или установить имеющийся с диска.
Возможные варианты бесплатного антивирусного ПО:
Название антивирусного ПО | Домашняя страница |
| Avast Free Antivirus | https://www.avast.ru/free-antivirus-download |
| Kaspersky Free | https://www.kaspersky.ru/free-antivirus |
| AVG AntiVirus Free | https://www.avg.com/ru-ru/free-antivirus-download |
| Avira Free Security Suite | https://www.avira.com/ru/free-security-suite |
| Bitdefender Antivirus Free Edition | https://www.bitdefender.com/solutions/free.html |
| Comodo Free Internet Security | https://www.comodo.com/home/internet-security/free-internet-security.php |
| Panda Free Antivirus | https://www.pandasecurity.com/russia/homeusers/solutions/free-antivirus/ |
| 360 Total Security | https://www.360totalsecurity.com/ru/ |
| Sophos Home | https://home.sophos.com/en-us.aspx |
Далее выполните следующие действия:
- Инсталлируйте в систему с правами администратора антивирусное программное обеспечение;
- Просканируйте систему на наличие вирусов и вредоносного ПО, если таковые найдутся, то удалите их;
- После этого перезагрузите систему и на всякий случай повторно просканируйте – некоторые вирусы могли сохраниться.
Также можно воспользоваться и встроенным в десятку антивирусом – Защитником Windows (Defender).
Нужно только предварительно обновить через Интернет антивирусные базы:
После этого уже можно запускать полное сканирование компьютера.
Появились общие сбои в работе программного обеспечения
Любая версия оболочки от Microsoft может ломаться практически самостоятельно, без воздействия со стороны оператора. Несмотря на все удобство рабочей среды Windows Definition на ноутбуках, там присутствует слишком большое количество служб, связанных друг с другом в программно. Нередко проблема, связанная с исчезновением звука, появляется именно благодаря неполадкам в области ПО. К счастью, пакет обладает встроенными средствами диагностики и исправления:
- Переходим на рабочий стол, ищем нижнее навигационное меню «Пуск» и щелкаем по стрелке, указывающей вверх.
- Выбираем пиктограмму динамика (регулятора громкости), после чего нажимаем на него правой клавишей мыши.
- Далее нужно кликнуть по функциональной опции «Устранение неполадок со звуком и звуковыми устройствами». Запустится интегрированная диагностическая программа.
- На проверку уходит от 2 до 5 минут, в зависимости от мощностей ноутбука и характеристик BIOS.
- Мастер обнаружения неполадок отыщет все поломки, а затем подскажет, как с ними нужно справляться. Если динамик попросту выключен, он активирует его самостоятельно.
К сожалению, ассортимент возможностей софта ограничен. Он поможет только в том случае, если проблема с тем, что пропал звук, носит незначительный характер. Во всех остальных ситуациях пользователю придется решать все самому или пробовать обращаться за помощью к специалистам, разбирающимся в процессах обновления ПО.

Устраняем проблемы в программном обеспечении
Все устройства в ноутбуке или компьютере работают с помощью специальных программ, которые являются для них инструкциями (на машинном языке). Пользователю следует понимать, что нормальная работа какого-либо узла возможна при наличии драйвера. Он должен быть актуальным. Соответственно, если на ноутбуке периодически или постоянно нет звука, то вполне возможен сбой в работе драйвера. Он мог быть поврежден вирусом/удален. Переустанавливаем драйвер, но прежде устанавливаем антивирус и полностью проверяем систему.
Это займет время, но процедура необходимая и без нее вероятность повторной поломки очень высока:
Если сложности со звуком возникли после установки какой-либо программы или они случились после принудительного выключения устройства, то попробовать следует восстановление системы до рабочего состояния. Как восстановить систему рекомендуется уметь всем тем, кто использует ноутбук, так как эта процедура может исправить целый ряд неприятных моментов, возникших по вине пользователя или в результате системных ошибок. Иногда это можно делать просто в профилактических целях. Путь следующий – пуск – все – программы – служебные – восстановление системы. В ОС Windows 10 и 8 все делается аналогично. Следует знать, что функция работает в том случае, если ее никто не отключил принудительно. Ноутбук создает точки восстановления и откат возможен на этот момент. Как правило, перед установкой какого-либо софта точка также создается автоматически.
Что делать если описанная выше процедура не дала результат? В таком случае проверяем работоспособность оборудования. Заходим в «диспетчер устройств» и находим пункт «звуковые устройства». Открываем список и проверяем наличие звукового устройства (обычно «устройства с поддержкой High Definition Audio»), смотрим отсутствие на нем восклицательных или вопросительных знаков. Если они есть, то проблема в драйвере
Существует три способа его установить – через свойства устройства прямо в открытом меню, скачать с сайта производителя (важно правильно выбрать ОС и ее разрядность, например, Виндовс 8 64-битная) и третий способ – установить утилиту, которая сама проверяет все оборудование и находит для него подходящий драйвер. После установки/обновления драйвера следует перезагрузить систему.
Если звук пропал в каком-то определенном приложении или нет системных звуков, но при этом в фильме он есть, то следует открыть микшер громкости и проверить, как настроена громкость для разных приложений
Для этого следует правой кнопкой мыши нажать на значке громкости и выбрать верхний пункт микшер. Здесь задается общий уровень громкости и для отдельных приложений. Иногда он может быть настроен таким образом, что общая громкость находится на максимуме, но для всех или определенных приложений он выставлен на минимум или вовсе отключен. Соответственно выставляем уровень как нужно пользователю и пользуемся.
Возвращаясь к предыдущему пункту, стоит подчеркнуть, что уровень звука может регулироваться и в самом приложении или на сайте, поэтому стоит проверить и этот момент.
Если в системном трее на значке громкости горит красный перечеркнутый крест, то служба громкости может быть принудительно отключена. Включить ее можно вручную. Для этого нажимаем комбинацию Win+R, прописываем в появившемся окне services.msc и подтверждаем нажатием на ОК. После выполнения появится окно с разными службами, нас интересует Windows Audio, открываем правой кнопкой свойства и в первом пункте «общие» выбираем тип запуска «автоматический», а ниже дополнительно нажимаем «запустить». Подтверждаем кнопкой ОК.
Все типовые проблемы решаются описанными выше методами. Иногда они могут оказаться бесполезными. В таком случае придется попробовать переустановить систему и если даже это не поможет, то идти в мастерскую, так как велика вероятность физической поломки динамиков ноутбука.
Включение службы Windows Audio
За воспроизведение звука отвечает служба Windows Audio. Если она отключена, то ни прибавление громкости, ни выбор устройства по умолчанию не помогут.
- Нажимаем сочетание Win+R для вызова окна «Выполнить».
- Вводим команду services.msc.
3. Находим в списке служб Windows Audio.
4. Открываем двойным кликом её свойства.
5. Выставляем тип запуска «Автоматически» и нажимаем «Запустить», если служба не работала.
6. Перезагружаем ноутбук для применения конфигурации.
Обычно служба не отключается сама по себе. Но такая проблема может возникнуть при использовании различных твикеров и ускорителей Windows, которые в попытке оптимизировать систему работают с разными службами, отключая их или меняя тип запуска.
Пробуем подключить колонки после исчезновения звука
Чтобы исключить повреждение внутренних динамиков, потребуется подключение внешних колонок, наушников или портативных девайсов, поддерживающих опцию воспроизведения звука. Откройте в любом проигрывателе музыкальный файл и проверьте, воспроизводится ли аудиодорожка. Получилось устранить неполадку? Значит повреждён встроенный динамик ноута, необходимо обратиться в компьютерную мастерскую для последующего ремонта или замены комплектующей.
Также возможны ситуации с повреждениями раъёма для наушников, в связи с этим тоже могут возникать помехи или полное отсутствие звучания. Система может выдавать сообщения о том, что в аудиоразъём то отключается, то подключается.
Многие юзеры задаются вопросом, почему периодически пропадает звук на ноутбуке? Если дело не в сломанном разъёме, скорее всего, проблема заключается в некорректной работе звуковой карты, в этом случае следует обращаться в сервисный центр. Единственный выход из ситуации без вызова специалиста — подключать внешнюю звуковую карту через USB порт.
Сбой драйверов
Как известно, чтобы «железо» могло нормально связываться с программным обеспечением, нужны драйверы. Они служат неким переводчиком между этими двумя важными составляющими компьютера. Но драйверы, как и все остальное в этом мире, несовершенны и тоже могут ломаться. В данном случае речь идет об устройстве, которое отвечает за подачу звуковых сигналов, то есть о звуковой карте. Именно ее драйвера могут перестать работать вовсе или же начать работать неправильно. Причин такого явления может быть несколько, самые основные из них заключаются в следующем:
- Попадание на компьютер вируса (опять же, возвращаемся к тому, что нужно проверить свой ноутбук на вирусы при помощи антивирусной программы);
- Несовместимость установленных программ;
- Просто какой-то сбой в программном обеспечении;
- Проблема при обновлении – старый драйвер уже удалился, а новый еще не установился, и обслуживать звук просто некому.
Как говорилось выше, это лишь самые распространенные причины. На самом деле их может быть довольно много. Но в данном случае (а такое встречается при работе с компьютерами нечасто!) проблему искать вообще не стоит. Решение проблемы состоит в обновлении драйверов звуковой карты.
Процесс обновления драйвера
Чтобы обновить драйвер звуковой карты, необходимо сделать следующее:
Открыть меню «Пуск» и найти там «Панель управления». Рисунок №3 актуален для операционной системы Windows В других версиях Windows этот пункт тоже может находиться в меню «Пуск», а может и прямо на рабочем столе или в других местах. В любом случае, во всех версиях Windows есть поиск, где можно ввести запрос «Панель управления» и легко найти то, что нам нужно.
№3. Пункт «Панель управления» в меню «Пуск»
Здесь в строке поиска следует ввести запрос «Диспетчер устройств» (показан красной рамкой на рисунке №4). Также его можно найти в открывшемся списке безо всяких поисков. В полученном списке необходимо выбрать пункт «Обновление драйверов устройств» (на том же рисунке подчеркнут зеленой линией).
№4. Пункт «Диспетчер устройств» в «Панели управления»
После этого откроется диспетчер устройств. В нем следует выбрать пункт «Звуковые, видео и игровые устройства» (подчеркнут красной линией на рисунке №5). Сделать это очень просто – нажимаем на значок открытия списка таких устройств (выделен красным овалом). Далее откроется список всех доступных звуковых устройств. По названию можно понять, какие из них отвечают за звук – в названии будет фигурировать слово «Audio». Хотя, чтобы перестраховаться, лучше обновить драйверы всех устройств, представленных в этом списке. Для этого на каждое устройство следует нажать правой кнопкой маши, и в выпадающем меню выбрать пункт «Обновить драйверы…» (обведен зеленой рамкой).
№5. Диспетчер устройств и звуковые устройства в нем
Теперь нам доступно два варианта – автоматический поиск драйверов в интернете или же самостоятельный выбор файла драйвера. Второй вариант предполагает, что мы уже заранее скачали драйвер для этого устройства или же вставили в компьютер диск/флешку с ним. Но в большинстве случаев нам все-таки придется искать их в интернете, поэтому выбираем первый варинт.
№6. Варианты при обновлении драйвера
После этого мы увидим процесс поиска необходимой программы.
№7. Поиск драйвера
После этого система выдаст список доступных драйверов. Пользователю останется выбрать какой-то их них простым нажатием на него левой кнопкой мыши. Далее начнется сам процесс установки. Хотя система может выдать сообщение о том, что «драйверы этого устройства не нуждаются в обновлении». Тогда нужно просто закрыть открытое окно обновления и перейти к другому устройству.
Как восстановить звук на компьютере?
С начала, мы должны выяснить саму причину неполадки. Определять причину отсутствия звука, будем различными способами, начнем с самых простых и элементарных.
Для этого, будем следовать, шаг за шагом, согласно следующей инструкции:
- Как и при других подобных неисправностях, в первую очередь следует перезагрузить сам компьютер. Возможно, этого будет достаточно, чтобы звук вернулся;
- Необходимо проверить, подключены ли колонки к розетке. Если нет, воткните штекер в розетку;
- Убедитесь в том, что выключатель на колонках находится во включенном положении. Покрутите ручку регулировки громкости, повернув ее по часовой стрелке;
Взгляните на панель задач, туда где находится значок громкости. Если он перечеркнут, то звук можно включить, нажав кнопку «Включить звук»;
- Разверните значок громкости на панели задач. Если ползунок громкости находится в самом низу, то есть опущен до минимума, то переместите его выше, до нужного уровня;
- Необходимо убедиться, что колонки исправны. Для этого, подключите их к любому другому устройству, способному воспроизводить звук: плееру, телефону или другому компьютеру;
Windows может не распознать вашу звуковую карту. Для проверки этого, необходимо зайти в «Диспетчер устройств» и убедиться в том, что там нет неопознанных устройств (они отображаются с восклицательным знаком). Что бы открыть диспетчер, необходимо пройти по такому пути: Пуск → Панель управления → Система и безопасность → В графе Система выбираем надпись: «Диспетчер устройств». Если есть значок с восклицательным знаком, то необходимо установить драйвера на звук.
- Как говорилось в предыдущем пункте, необходимо установить драйвера на звук. Даже если неопознанные устройства не обнаружились, все равно скачайте драйвер для вашей звуковой карты, с официального сайта, после чего установите его;
- Позаимствуйте у кого-нибудь на время звуковую карту. Установите ее в свою материнскую плату и если она будет работать, то неполадка в вашем оборудовании. Вы можете купить новую карту, или попытаться проделать операции, описанные в следующих пунктах;
- Восстановите операционную систему с предыдущей точки восстановления. Для этого, через меню Пуск, зайдите во Все программы, далее в Стандартные, затем откройте каталог Служебные и выберете Восстановление системы;
- Иногда, самым лучшим решением, является переустановка операционной системы. Сразу после установки Windows (или любой другой ОС), начните постепенно устанавливать драйвера на все устройства, задействованные в вашем ПК. Если случится так, что в какой-нибудь момент звук исчезнет, то это будет означать только то, что есть какой-то конфликт между оборудованием, или программным обеспечением;
Если ни один из вышеперечисленных пунктов вам не помог, то необходимо воспользоваться самым последним вариантом — позвать на помощь мастера, или отнести ПК в мастерскую.
Проверка динамиков
Для того чтобы произвести проверку динамика, необходимо подключить внешнее устройство (колонки или гарнитуру). В случае, если на внешнем устройстве всё отлично работает, необходимо заменить динамики ноутбука, которые, скорее всего, вышли из строя при постоянной работе на максимальной громкости.
В случае частого использования наушников и неаккуратного, постоянного их вынимания из разъёма штекера, контакты со временем могут испортиться.
Если у провода есть залом и контакты внутри отошли, то следует отрезать дефектную часть и соединить контакты между собой. При выполнении этой операции устройство ни в коем случае не должно быть присоединено к чему-либо. Сами контакты не должны быть открытыми (то есть оголёнными). Стоит закрепить их изолентой.
Важно помнить, что процедура такого кустарного метода ремонта не всегда эффективна. Если звук на компьютере, ноутбуке или любом другом устройстве пропал именно вследствие этих причин, то при подключении в разъём он будет то пропадать, то появляться
Средство устранения неполадок
Если звук пропал после установки очередного обновления, Microsoft рекомендует воспользоваться средством устранения неполадок.
Запускаем его из системного трея, воспользовавшись последним пунктом контекстного меню.
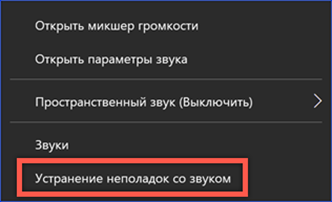
Соглашаемся с предложением системы активировать дополнительные средства.
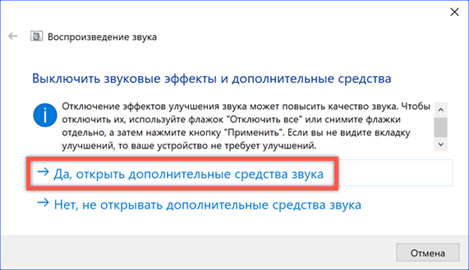
Окно откроется на англоязычной вкладке «Enhancements», что в переводе значит «улучшение». Проставляем галочку в отмеченном цифрой «2» пункте, чтобы отключить использование всех предустановленных профилей.
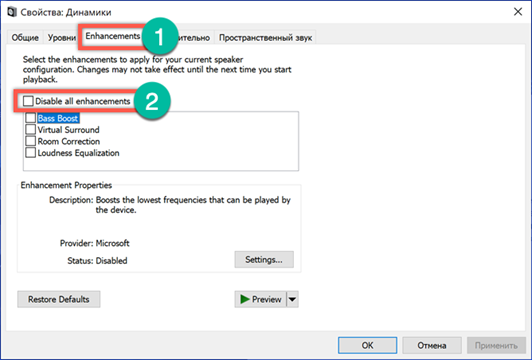
Одновременно с дополнительными средствами откроется второе окно. После того, как отключены предустановленные профили звуковых схем, разрешаем системе провести тестирование, а при необходимости подобрать новый драйвер для звуковой карты.
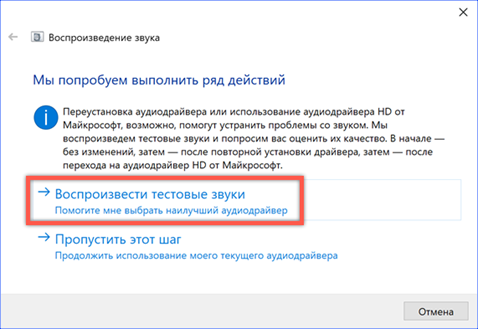
Отключилась звуковая карта
Иногда может возникать такое явление, что звуковая карта просто берет и отключается. А причины этому все те же, но чаще всего она отключается из-за сбоя в программном обеспечении. Не вдаваясь в подробности, скажем, что решение этой проблемы очень простое – включить звуковую карту в БИОС. Основная сложность состоит в том, чтобы вообще войти в этот самый БИОС. Основная проблема – неодинаковый способ входа на разных марках компьютеров. Как войти в БИОС на разных марках ноутбуков, мы разберем позже. Представим, что мы туда уже попали. Теперь нужно понять, что же делать дальше.
А после того, как мы попали в БИОС, необходимо найти пункт, так или иначе связанный со звуком. Узнать его тоже можно по слову «Audio» в названии. В некоторых случаях в названии будет фигурировать слово «Sound». Примеры таких названий выглядят следующим образом: Realtek Audio, Audio Controller, Onboard Sound, HDAudio. Последний можно видеть на рисунке №10.
№10. Пункт звуковой платы в БИОС
Соответственно, нужно нажать на этот пункт и выбрать вариант «Enabled». В приведенном варианте этот вариант уже выбран, но в случае с поломкой в соединении звуковой карты будет выбран другой вариант. Это действительно все, что нам нужно сделать.
Как попасть в БИОС
На самом деле, то, как попасть в БИОС, написано уже в загрузочном экране. Вот внизу можно найти пример.
№11. Загрузочный экран Windows
Как видим, там написано, что для запуска установки нужно нажать кнопку Delete на клавиатуре. Также возможен вариант с нажатием кнопки F2. В общем, всю информацию по этому поводу можно будет найти в загрузочном экране. Чтобы попасть в БИОС, необходимо нажимать на указанную кнопку до тех пор, пока не произойдет загрузка в БИОС.
Теперь проблема в том, что, опять же, в зависимости от модели ноутбука интерфейс может быть абсолютно разным. Вот так выглядит классический AWARD BIOS. Очень старый, как кажется на первый взгляд, интерфейс.
№12. Интерфейс AWARD BIOS
Так выглядит AMI BIOS, тоже довольно знакомый многим хоть сколько то продвинутым пользователям.
№13. Интерфейс AMI BIOS
Вот самый продвинутый на сегодняшний день интерфейс, который могут видеть пользователи UEFI BIOS. Вообще, здесь создатели решили отойти от канонических форм AMI и AWARD.
№14. Интерфейс UEFI BIOS
Что же нам нужно найти в этом самом страшном для многих юзеров БИОСе? Здесь нам нужен раздел, который отвечает за работу встроенных устройств. Опять же, в зависимости от модели называться он будет по-разному. Примеры названий: Advanced Features, Chipset или Intergrated Peripherials. В любом случае, по смыслу можно понять, что это за раздел. Вот, к примеру, в том же AMI BIOS соответствующий пункт меню находится там, куда показывают стрелки на рисунке №15.
№15. Пункт «Advanced…» в AMI BIOS
Поэтому нам нужно перейти именно туда. А там мы уже и сможем найти те пункты меню, которые показаны на рисунке №10.
Проверка устройства, используемого по умолчанию
Иногда, решение проблемы кроется в том, что в системе неправильно настроен девайс, который используется ей для воспроизведения звуков по умолчанию. Для того чтобы проверить это, потребуется в правом нижнем углу дисплея найти значок динамика и щелкнуть на нем правой кнопкой.
После этого, откроется небольшое меню, в котором необходимо выбрать Устройства воспроизведения. В появившемся окне, необходимо выбрать пункт Громкоговорители или головные телефоны, после чего, нажать кнопку По умолчанию в нижней части окна, что позволит включить нужное оборудование. Также будет полезно выполнить настройку звука, щелкнув на используемом устройстве правой кнопкой мыши и нажав Настройка.
Как настроить параметры звуковой карты в BIOS?
Когда увидите интерфейс BIOS, перейдите в раздел Devices Configuration (также, в зависимости от модели компа и производителя Биоса, данный раздел может иметь одно из следующих названий: Onboard Devices Configuration, Integrated Peripherals либо Advanced);
Ищем пункт со словом Audio, к примеру: High Definition Audio и обращаем внимание на позицию напротив него;
Если выставлен параметр Disabled, ваше аудио-оборудование выключено, для его активации достаточно поменять параметр на Enabled;
Не забудьте сохранить изменения нажатием клавиши F10;
Готово, вы смогли восстановить звук на своём ноуте!
Проблемы с драйверами устройств
Повреждение или отсутствие драйвера аудиокарты, отключение аудиоустройства также приведет к тому, что на иконке звука в лотке будет присутствовать красный крестик. Откройте из меню Win + X Диспетчер устройств и проверьте свойства вашего аудиоустройства. Оно должно иметь состояние «работает нормально», на его иконке не должно быть желтых или красных значков. Наличие последних станет указывать на проблему с драйвером, отсутствие аудиоустройства — как на проблему с драйвером, так и на проблему с самой звуковой картой. Устраняется неполадка установкой, обновлением или откатом драйвера.