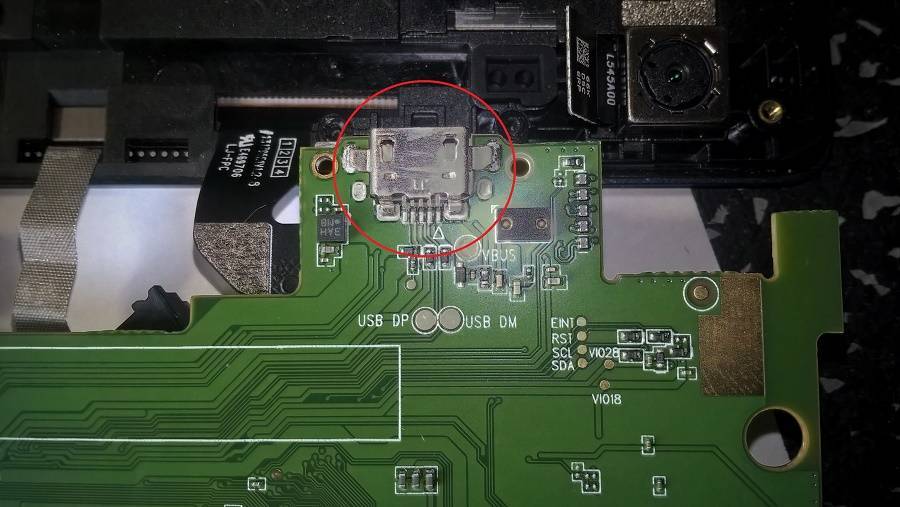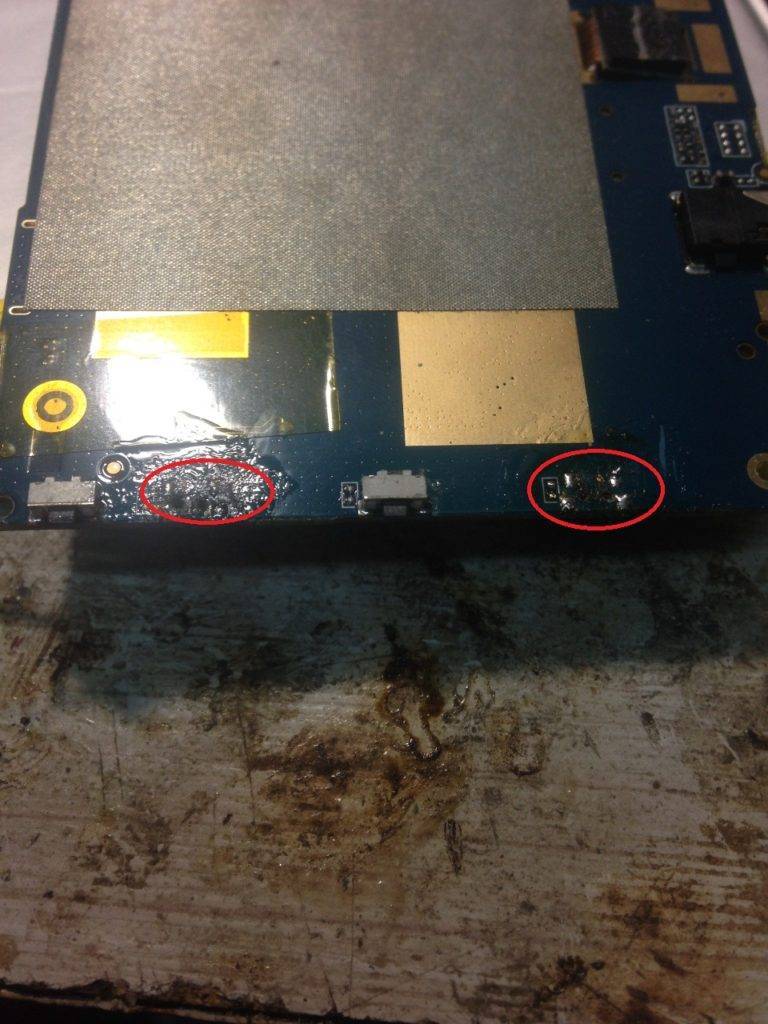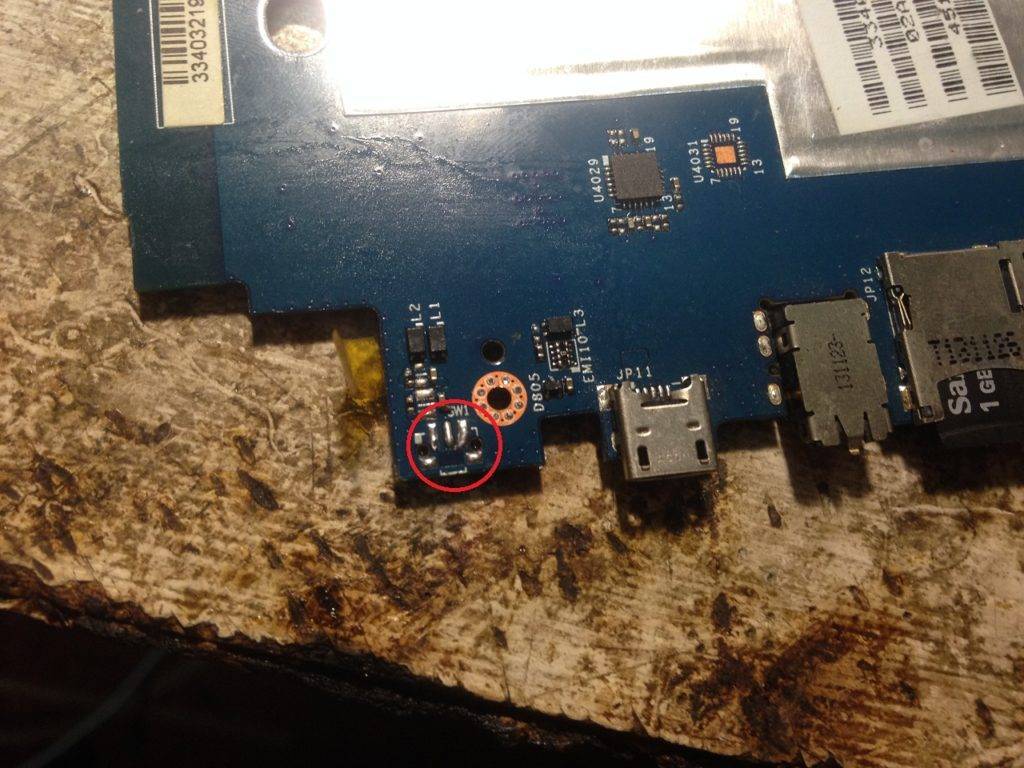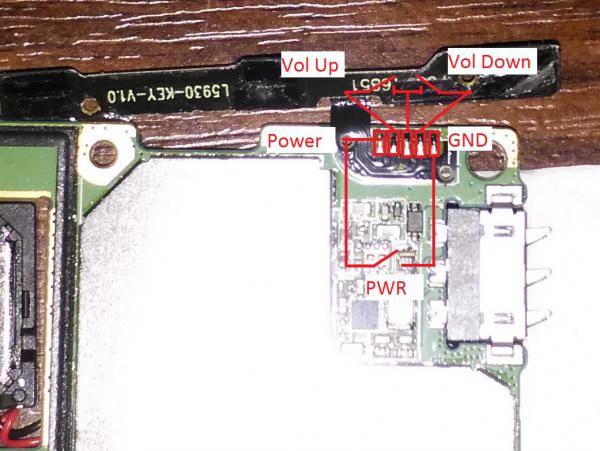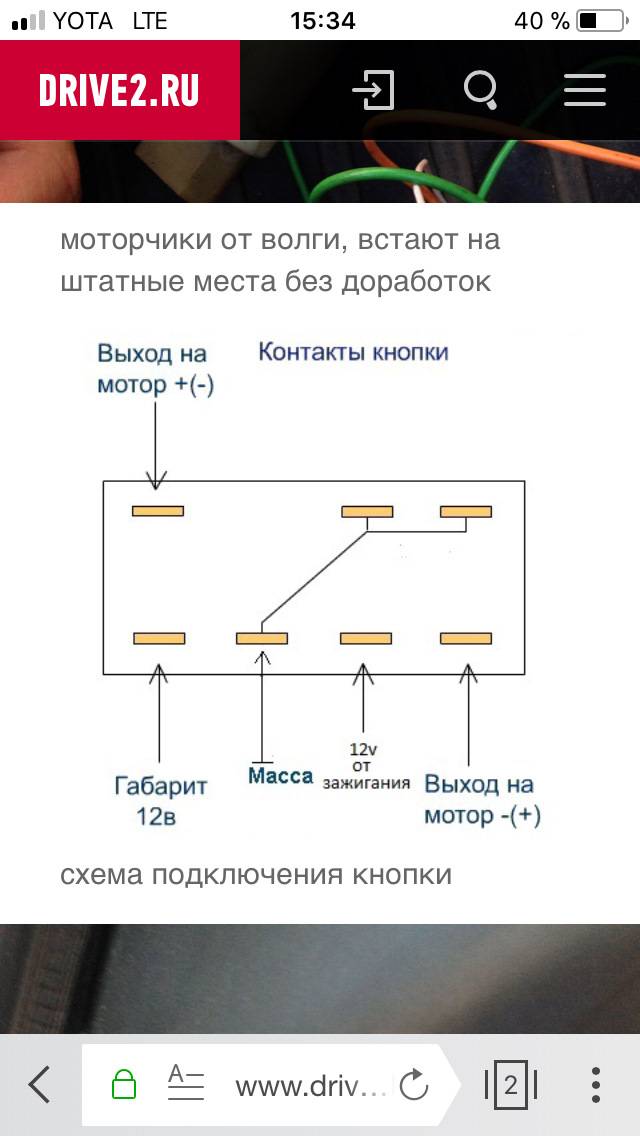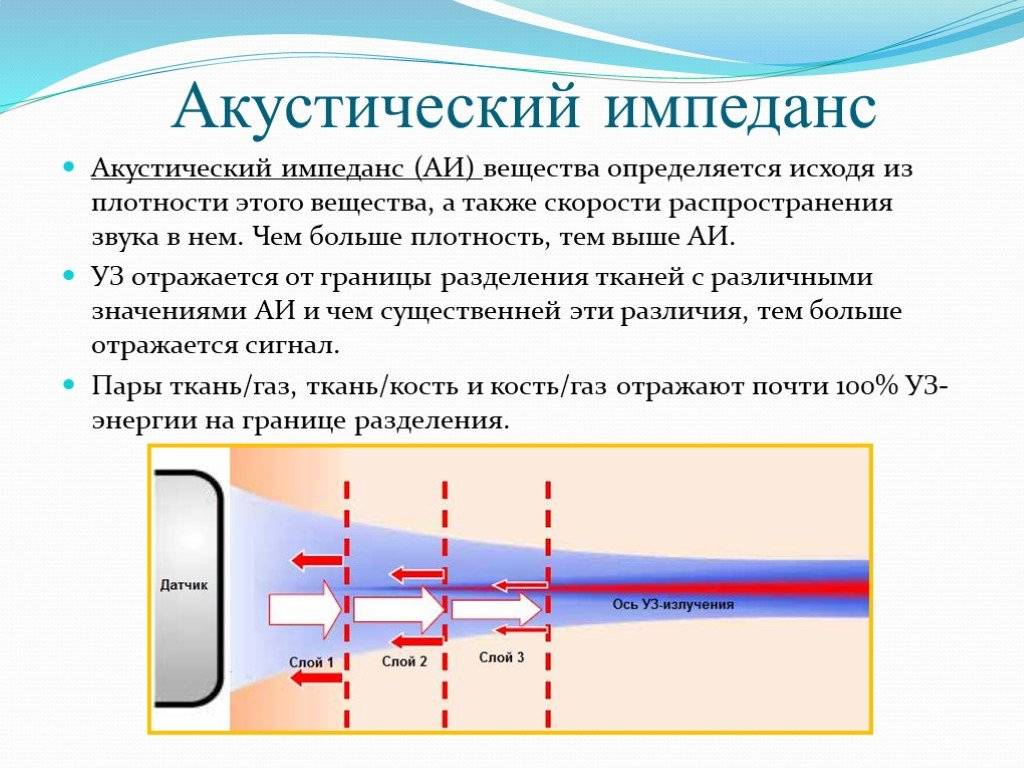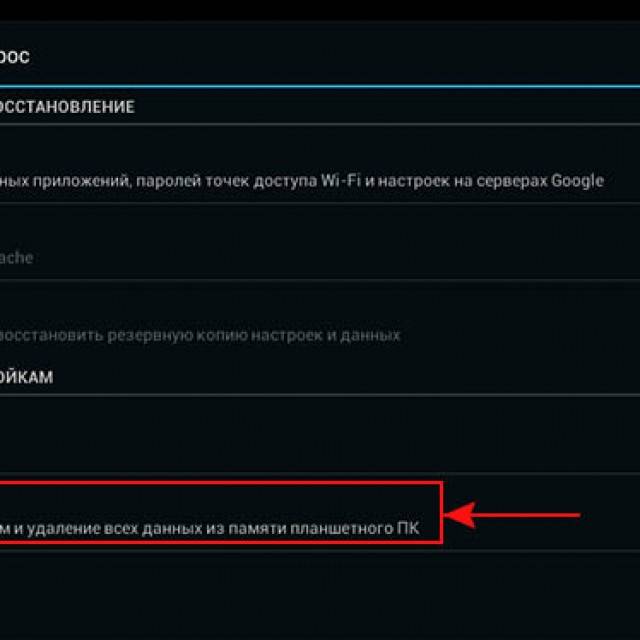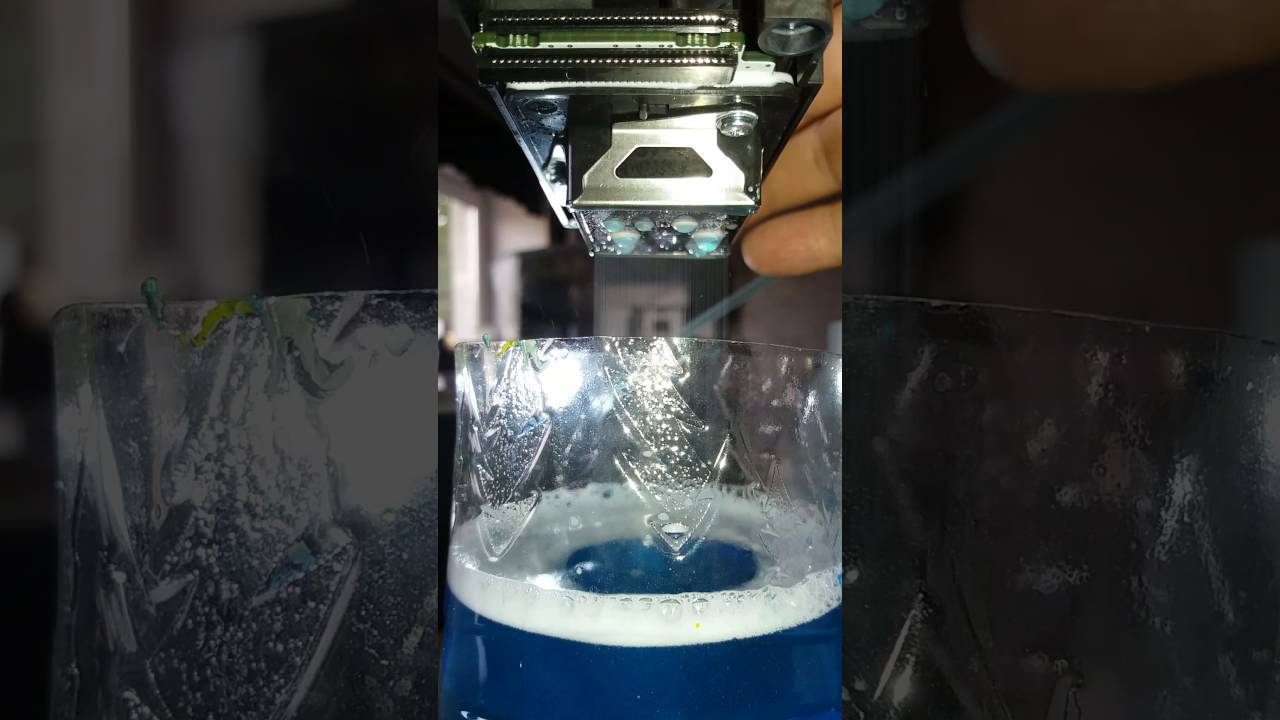Вопрос – ответ
Планшет включается и сразу выключается (цикличная загрузка)
Это происходить после некорректной перепрошивки, либо установки программного обеспечения с доступом к Root правам. В первую очередь попробуйте сброс до заводских установок через меню загрузчики (Recover mode – зажать кнопку ВКЛ+Громкость ВВЕРХ) . Если этот вариант не помог, то перепрошейте девайс официальной, стабильной версией ПО.
Мигает или полосит экран
Небрежное отношение к планшету приводит к нарушению действия дисплея и других составляющих. Самый незначительный удар или падение возможно приведёт к нарушению работы экрана. Самое частое — это отсоединение шлейфа экранного модуля. Для восстановления необходимо вскрыть аппарат и установить его в соответствующее гнездо.
После падения повредится матрица, тачскрин. Дисплей начнёт рябить, полосить, показывать «частично», не выключается. Тут необходима рука мастера. И будьте готовы к дорогостоящему ремонту.
Программный сбой — это самая редкая причина мерцания дисплея. Здесь поможет сброс до заводских настроек. В самом крайнем случае — перепрошивка стабильной версией ПО.
Также полосы и мигание может появиться от перегрева гаджета или попадания воды.
Не загружается дальше логотипа
Если экран горит (работает, но черный), а девайс виснет и не загружается, замер после ввода пароля. Воспользуйтесь кнопкой сброса настроек — Reset. Именно она поможет, если происходит остановка загрузки операционной системы. Если вы не нашли ресет на вашем планшетном ПК, то попробуйте почистить кэш:
- Зажать клавишу питания и громкости одновременно
- В меню выбрать пункт wipe cache
- Выбираем надпись reboot system now
Если это не помогло, то в этом же меню делаем сброс настроек.
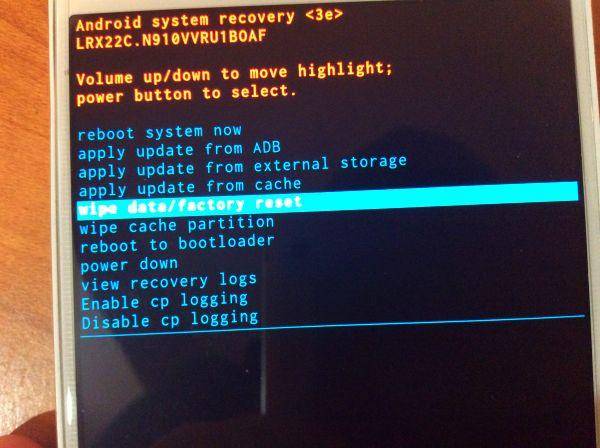
Если включен, но заблокирован
Если девайс работает, но не выходит из блокировки, произвести запуск довольно просто.
Два раза тапнуть по экрану
Некоторые модели поддерживают возможность включения экрана путем нескольких быстрых нажатий по нему. Следует пару раз быстро постучать пальцем по экрану (как будто кликаете мышкой), и он начнет работать. Возможно, потребуется ввести пароль, при наличии.
Поднять вертикально
Данный способ работает не на всех планшетных ПК, но если вам повезло, достаточно взять устройство в руки и перевести из горизонтального положения в вертикальное или же встряхнуть. Экран загорится, потребует ввода графического пароля или произойдет разблокировка по Face ID.
Позвонить на устройство
Самый простой способ вывести девайс из сна — позвонить на него в любом из мессенджеров или на симкарту. После отключения вызова можно спокойно зайти в меню, если не был установлен пароль. Возможным способом разлочить зависший планшет будет активация камеры с помощью соответствующей аппаратной клавиши.
Включение без кнопки если гаджет заблокирован
Планшет с кнопками может сломаться и будучи включенным, а нерабочая клавиша питания не даст разблокировать аппарат. Но снять блокировку довольно легко, причем способов это сделать целых пять.
Подключение к зарядному устройству
Самый простой вариант — просто подключите гаджет к зарядке. В большинстве случаев, экран должен включиться. Теперь можно ввести код/графический ключ, и пользоваться планшетным компьютером.

Но если вы изменили стандартные настройки, отключив активацию дисплея при подсоединении к зарядному устройству, этот метод разблокировки будет неактуален.
Касание дисплея
Попробуйте дважды тапнуть на дисплей, словно кликаете левой кнопкой мышки. Экран может активироваться, после чего легко его разблокировать.
Подобная настройка есть на всех Андроид-устройствах, и я советую пользоваться двойным тапом, если клавиша питания вышла из строя. Во-первых, это удобно, а во-вторых, почти полноценно заменяет кнопку power.
Единственное, что не получится сделать двойным касанием, так это включить гаджет.
Активация с помощью сканера отпечатка пальцев
Как понятно из заголовка пункта, он подойдет лишь владельцам планшетных компьютеров со сканером отпечатка пальца. Дело в том, что по умолчанию, любое касание пальцем этого самого сканера, активирует дисплей.

Причем экран загорится, даже если пользователь еще не внес свои биометрические данные. Поэтому попробуйте приложить палец к сканеру, и если дисплей отреагирует, введите пароль/графический ключ.
Использование гироскопа
Планшеты, чаще всего с большой диагональю дисплея (примерно от 10 дюймов), настроены на активацию экрана при вертикальном положении аппарата.
В основном эта функция включена по умолчанию на планшетных компьютерах от Samsung, преимущественно на уже устаревших моделях. Она не очень комфортна в использовании, поэтому южнокорейский производитель перестал вставлять ее по умолчанию. Но если вам нужно, можете активировать ее в настройках.
Звонок или сообщение
Если не один из вышеперечисленных способов не помогает, потому что перед выходом из строя клавиши питания, все сопутствующие функции были деактивированы, остается только позвонить на девайс.

Это можно сделать даже если в устройстве нет сим-карты, главное, чтобы было подключение к интернету и авторизация в любом мессенджере.
При обычном звонке или вызове из мессенджера (WhatsApp, Telegram, Viber), дисплей загорится, и прямо во время звонка можно перейти в настройки, переназначив кнопку разблокировки. Также можно отправить сообщение, если дисплей вашего девайса при этом активируется.
Рекомендую как можно скорее заменить сломанную клавишу. Это и удобно, и эксплуатирует девайс именно так, как задумано производителем. А перед тем, как ее заменить, переназначьте включение и разблокировку на другую физическую кнопку.
Температурное воздействие
Любой мобильный гаджет с сенсорным дисплеем подвергается тяжёлому испытанию, когда температура воздуха на улице слишком высокая (или наоборот). Помимо экрана, от подобных колебаний страдают и аккумуляторы
Наверняка вы не раз обращали внимание, что, когда выходите из дома зимой, батарея смартфона заряжена полностью, а стоит провести на улице полчаса — индикатор стремится к нулевой отметке. То же самое происходит при температуре воздуха, превышающей 25 градусов
Если вы заметили, что подобное происходит с вашим смартфоном, не спешите ставить телефон на зарядку: очень важно дождаться, пока устройство не охладится или не отогреется
Если вы заметили, что подобное происходит с вашим смартфоном, не спешите ставить телефон на зарядку: очень важно дождаться, пока устройство не охладится или не отогреется
Только после этого можно подключаться к сети
Если вы заметили, что подобное происходит с вашим смартфоном, не спешите ставить телефон на зарядку: очень важно дождаться, пока устройство не охладится или не отогреется. Только после этого можно подключаться к сети
Вытащить батарею
Этот метод работает безотказно, но только для устройств со съемными аккумуляторами. Просто снимите крышку и вытащите батарею. Подождите пару минут, а затем вставьте батарею обратно и включите телефон.
В некоторых моделях планшетов есть специальная кнопка RESET, которая отвечает за экстренную перезагрузку. Найти ее довольно просто. Внимательно осмотрите планшет – кнопка RESET должна быть подписана, перепутать ее с чем-то другим сложно.

Для перезагрузки понадобится любой тонкий предмет. К примеру, скрепка или иголка. Аккуратно нажмите этим предметом на кнопку RESET. Не отпускайте ее в течение 10 секунд. Планшет должен перезагрузиться.
Таким образом можно быстро перезагрузить практически любое зависшее устройство. Если ни один из этих способов не помогает, обратитесь в сервисный центр.
У меня при просмотре Интернет сайтов завис планшет
Lenovo A1000. Он попросту перестал реагировать на прикосновение к экрану. Требовалось перезагрузить планшет
. Удержание нажатой кнопки включения в течении минуты ничего не дало. Также было безрезультатным совместное нажатие и удержание кнопки включения и повышения громкости. Возможность ожидания несколько часов разрядки аккумулятора и отключения планшета не устраивала.
Осталась надежда на кнопку перезагрузки – reset, которая выполняет перезагрузку планшета. Обычно она находится скрытой под отверстием, для исключения случайного ее нажатия. Внешне осмотрев устрйство отверстия для этой кнопки видно не было. На официальном сайте Lenovo в описании планшета ничего про наличие кнопки reset для перезагрузки не говорится. Информация нашлась на англоязычном сайте. У данного планшета кнопка перезагрузки находится под крышкой для подключения карты памяти.

Нажать эту кнопку можно разогнутой скрепкой или любым стержнем подходящего диаметра. Нажимать нужно один раз до появления щелчка. Удерживать нажатой кнопку не нужно. После нажатия кнопки перезагрузки экран гаснет и планшет мгновенно отключается. После этого его нужно запустить удерживая в течении 5 секунд кнопку включения устройства.
Приветствую вас, постоянные посетители и вновь прибывшие! Вы ищете информациию о том, как перезагрузить планшет если он завис? Не можете справиться с нерадивым девайсом? Он так и норовит доставить вам неприятности? Тогда давайте попробуем вместе справиться с проблемой. Я попытаюсь помочь, а вы внимательно читайте, вникайте и используйте инструкции в полной мере. Если такое происходит с таблетом постоянно, вам будет ещё более интересно узнать, в чем причина.
В большинстве случаев планшет зависает и не выключается по какой-то уважительной причине. Это не происходит просто так. Вам нужно постараться вспомнить, какие действия или операции происходили перед этим.
Среди них следует особо обратить внимание на такие, как:
- Инсталляция нового приложения или автоматическое обновление ПО
- Любое механическое повреждение. Например падение, намокание или нагревание устройства.
Если планшет стал зависать и никак не реагирует на ваши действия, попробуйте обратить внимание, при каких обстоятельствах это происходит чаще всего. Когда и почему зависает планшет в большинстве случаев:
Когда и почему зависает планшет в большинстве случаев:
- в момент загрузки
- в период работы с интернетом
- при многозадачном функционировании
- на определённом приложении
Понять причину – значит быстро найти способ устранения проблемы. Понятно, что залитый горячим утренним кофе планшет нужно нести в ремонт. В других случаях, помогает обыкновенная перезагрузка устройства. Это самое первое действие, которое нужно совершить любому счастливому обладателю «упрямого» таблета.
Первый способ
Итак, это один из самых простых методов, который применяется на большинстве планшетов на базе операционной системы Android.
Нажмите на клавишу включения/выключения устройства и удерживайте ее в таком положении, пока гаджет не выключится.

После этого можете включить его, нажав на ту же самую клавишу. Здесь есть один интересный момент: если в вашем устройстве есть карта памяти, ее рекомендуется извлечь во избежании утраты данных. Вставить карту можно после загрузки планшета.
Если устройство часто стало зависать, выполните сброс настроек (Настройки — Сброс — Сброс данных). Только не забудьте, что при этом вся информация с вашего устройства будет удалена, рекомендую ее предварительно сохранить.
Отсутствие картинки – еще одна из возможных причин
 Может возникнуть такая ситуация, когда в целом планшет функционирует нормально, правда, дисплей по какой-то причине не показывает изображение. Такая проблема является довольно серьезной, поскольку для ее решения нужно будет в любом случае обращаться в ремонтный центр. Для того чтобы диагностировать такую неполадку, из-за которой не включается планшет, достаточно осуществить все манипуляции, необходимые для включения, и подождать 15-20 минут. На протяжении этого времени работы устройство должно немного нагреться. Почувствовать это можно преимущественно в области вокруг камеры. Нагрев корпуса говорит о том, что планшет работает, но вы физически не можете увидеть это, поскольку нет передачи картинки на экран. Значит, проблема в соединительных шлейфах либо же в самом дисплее. Скорее всего, что-то из этого нужно будет заменить. Проблема со шлейфами на самом деле решается довольно быстро и просто, а вот если дело в экране – то покупать новый может оказаться довольно затратно.
Может возникнуть такая ситуация, когда в целом планшет функционирует нормально, правда, дисплей по какой-то причине не показывает изображение. Такая проблема является довольно серьезной, поскольку для ее решения нужно будет в любом случае обращаться в ремонтный центр. Для того чтобы диагностировать такую неполадку, из-за которой не включается планшет, достаточно осуществить все манипуляции, необходимые для включения, и подождать 15-20 минут. На протяжении этого времени работы устройство должно немного нагреться. Почувствовать это можно преимущественно в области вокруг камеры. Нагрев корпуса говорит о том, что планшет работает, но вы физически не можете увидеть это, поскольку нет передачи картинки на экран. Значит, проблема в соединительных шлейфах либо же в самом дисплее. Скорее всего, что-то из этого нужно будет заменить. Проблема со шлейфами на самом деле решается довольно быстро и просто, а вот если дело в экране – то покупать новый может оказаться довольно затратно.
Электронные проблемы
Нередко причины данной поломки носят электронный характер. Рассмотрим все возможные варианты из этой категории, при которых планшет перестаёт нормально функционировать.
Сгорело зарядное устройство
Данная ситуация может возникнуть по причине того, что на ЗУ попадала влага или оно включалось в сеть без стабилизатора напряжения. В этом случае выход только один — покупка нового зарядного прибора, по возможности оригинального.
Обращаем ваше внимание на тот факт, что для некоторых моделей приобрести оригинал не всегда представляется возможным. В частности, это касается большинства китайских брендов
Поэтому придётся прибегнуть к самостоятельному подбору, исходя из характеристик сгоревшего блока питания. Особо важные параметры адаптера: вольтаж (стандартное значение — 5 Вольт) и количество ампер (рекомендованная величина 1-2,5 А).
Ну а пока ваш аппарат можно зарядить при помощи USB-кабеля от компьютера или внешнего аккумулятора.
Вышел из строя аккумулятор
Современные аккумуляторы, не смотря на повышающийся с каждым годом объём, достаточно требовательны к условиям эксплуатации. АКБ не рекомендуется хранить, в связи с риском потери ёмкости. Кроме того, категорически нельзя допускать перегрева, чтобы температура прибора не превышала 45 градусов. Ещё один немаловажный фактор — нужно следить за состоянием текущего заряда и предотвращать полный расход батареи в ноль.
По статистике, в среднем аккумулятор стабильно функционирует 3-4 года при активном использовании устройства. Это порядка 300-400 циклов подзарядки.
Попадание влаги на микросхемы
Контакт с водой крайне опасен для любого электронного механизма. Если это случилось, пострадать может абсолютно любой внутренний компонент. Среди наиболее частых явлений: окисление и замыкание контактов, перегрев или даже возгорание. Первая помощь для вашего устройства в такой ситуации — выключение. Также советуем перевернуть его экраном вверх, чтобы минимизировать ущерб. Затем достаньте все съёмные элементы: SIM-карту, аккумулятор, флешку. После чего необходимо удалить влагу, для этого можно поместить планшет в специальные абсорбенты — наиболее известный и доступный практически каждому это рис. Оставьте девайс просушиться на 1-2 суток.
Проблема с экраном или видеоадаптером
Часто бывает так, что сам планшет работает, а дисплей не загорается. Для того чтобы точно установить, что проблема с экраном или видеоадаптером, первым делом потрогайте заднюю крышку, она должна быть тёплой. От устройства должен исходить небольшой шум, а при запуске обычно есть вибросигнал. Причиной неисправности может служить программный сбой или физический удар. В первом случае может помочь сброс настроек к заводским параметрам или перепрошивка. При других обстоятельствах понадобится замена специального графического шлейфа.
Проверить видеоадаптер на наличие ошибок можно подключив его к телевизору или ПК. Соединение происходит при помощи разъёма mini HDMI, которым оснащены практически все современные девайсы. Если проблема именно с видеоадаптером, то на мониторе компьютера не появится никакого изображения.
Выгорел процессор или память
При чрезмерной нагрузке и запуске большого количества требовательных приложений, ваше устройство может перегреться, а в критических ситуациях даже сгореть процессор. Соответственно, без этого компонента работа планшета нарушится, и он перестанет включаться. Лишь в небольшом количестве аппаратов установлены автоматические системы охлаждения. При этом если ваш девайс из бюджетного сегмента, то на неё лучше вообще не рассчитывать. Частые перегрузки системы ведут к потере производительности. От повышенной температуры, выходящей за рамки допустимых показателей, страдают многие внутренние элементы: микросхемы, шлейфы, ОЗУ и прочие.
Производить самостоятельный ремонт процессора крайне не рекомендуется. Лучше обратиться в сервисный центр.
Также при неполадках с включением, стоит проверить состояние флеш-памяти. При наличии должных навыков, помимо устранения проблемы, можно увеличить её объём.
Что делать дальше
После успешного включения планшета одним из представленных выше способов, повторение этой процедуры может вызвать дискомфорт. Хорошо, что есть приложения, помогающие в этом вопросе. В частности, они переназначают функции на другие «триггеры», используя камеру и датчики приближения и давления.
Одно из таких приложений — Gravity Screen, который для включения экрана использует возможности гироскопа.
Конечно, в итоге планшет следует отнести в сервисный центр для полноценной починки. Следует помнить, что при неисправном интегрированном аккумуляторе планшет восстановить, вероятнее всего, не удастся.
Неисправность батареи
Но это только начало. Следующая проблема встречается тоже довольно часто. Она имеет аппаратное происхождение. Если планшет ASUS ZenPad (или любой другой) отказывается включаться, рекомендуется вновь проверить аккумулятор. Но уже на работоспособность данной составляющей.
Дело все в том, что все батареи имеют изнашивание. Неправильное обращение с гаджетом, а также долгое использование устройства ведут к тому, что аккумулятор начинает плохо работать. Рано или поздно он ломается. И тогда планшет (или телефон, в зависимости от того, о каком гаджете идет речь) включаться перестанет.
Как исправить неполадку? Предлагается:
- Отнести аккумулятор или планшет в ремонт. Не исключено, что батарея может быть починена.
- Купить новый аккумулятор и заменить его. Наиболее простой, верный и надежный способ решения проблемы.
Больше ничего не поможет. Неисправная батарея просто так работать не начнет. После того как произойдет ее починка или замена, планшет снова начнет включаться. Разумеется, при достаточном количестве заряда.
Аккумуляторная батарея
Частой причиной невозможности включения планшета становится его полная разрядка. Попробуйте подключить ваш аппарат к зарядному устройству, которое шло в комплекте при покупке. Частой причиной невозможности запуска аппарата становится использование зарядников от других моделей планшетов или мобильных телефонов. Подключите зарядное устройство к сети и подождите около 10 минут, после чего попробуйте запустить ваш портативный компьютер, нажав на кнопку включения.
Если аппарат все равно не загружается, снимите заднюю крышку устройства (если она съемная) и извлеките батарею на пару минут. После этого установите батарейку обратно и попробуйте снова выполнить включение аппарата.
Какие бывают причины поломки
Почему мой планшет не включается? Есть две основные причины его отказа: аппаратная и программная.
Термин «аппаратный сбой» означает, что планшет не включается из-за физического воздействия на него, механического отказа какой-то его части.
Программный сбой означает, что ваш планшет перестает нормально функционировать из-за проблемы с программным обеспечением. Например, из-за вирусов, неудачных обновлений системы или воздействия приложений.
Теперь давайте поговорим о каждом из них более подробно.
Программные неисправности. Что с ними делать?
Если ваш планшет Android не включается, велика вероятность, что проблема вызвана программными неполадками.
Возможно, ваше устройство перестало работать должным образом из-за влияния какого-либо установленного приложения. Если планшет все еще включен, но происходит сбой или он не работает должным образом, следует загрузить планшет в безопасный режим. Читайте об этом в отдельной статье на сайте.
Другой вариант — прошить планшет. Я уже рассказывал вам, как прошить Android-планшет, смартфон и установить кастомную прошивку.
Но самым верным способом решения проблемы является полный сброс Android к заводским настройкам. Инструкции по сбросу настроек Android (Hard Reset) очень подробны.
Чтобы сбросить настройки планшета Android, необходимо войти в режим Recovery. Поскольку все устройства разные, способ входа в этот режим различен. Для этого на полностью выключенном устройстве нажмите одну из следующих комбинаций клавиш (почти наверняка первую или вторую):
- Увеличение громкости, уменьшение громкости и кнопка питания
- Включение/выключение питания, «Домой» и увеличение громкости
- Кнопка уменьшения громкости и кнопка питания
- Кнопка увеличения громкости и кнопка питания
- Увеличение и уменьшение громкости
Войдя в режим восстановления, найдите пункт «wipe data/factory reset», выберите его и нажмите на «yes — delete all user data». Затем выберите опцию «Перезагрузить систему». Проведите по клавишам громкости и подтвердите выбор кнопкой питания или кнопкой контекстного меню.
Проблема с экраном или видеоадаптером
Часто бывает так, что сам планшет работает, но дисплей не загорается. Чтобы точно определить, что проблема в экране или видеоадаптере, первым делом прикоснитесь к задней крышке, она должна быть теплой. Из устройства должен исходить легкий гудящий шум, а при запуске обычно появляется сигнал вибрации. Причиной неисправности может быть ошибка программного обеспечения или физический удар. В первом случае может помочь восстановление заводских настроек или перезагрузка системы. В других обстоятельствах может потребоваться замена специальной видеокарты.
Вы можете проверить видеоадаптер на наличие ошибок, подключив его к телевизору или компьютеру. Подключение осуществляется через разъем mini HDMI, которым оснащены практически все современные устройства. Если возникла проблема с видеоадаптером, на мониторе компьютера не будет отображаться изображение.
Батарея полностью разрядилась
Если планшет перестал включаться после полной разрядки. Оставьте заряженное устройство как минимум на полчаса. Возможно, именно здесь кроется проблема.
Включаем нажатием клавиш
Если ваш планшет замерз или просто внезапно выключился и не включается, часто помогает включить его нажатие определенных клавиш. Нажмите клавишу увеличения или уменьшения громкости и клавишу питания. Можно также просто нажать кнопку питания на несколько секунд.
Если появится сервисное меню с черным фоном, выберите «перезагрузить систему сейчас». Управление осуществляется с помощью клавиш регулировки громкости, а действие — кнопкой питания.
Проверка кабеля и зарядного устройства
Проверьте зарядный кабель и само зарядное устройство. Вполне возможно, что они неисправны, и планшет просто не может зарядиться. Вот почему он не включается. Если зарядка осуществляется только с помощью кабеля, замените его на другой. Попробуйте использовать другой порт USB или, что еще лучше, используйте синий разъем USB 3.0.
Перезагрузка и сброс
Если планшет подает признаки жизни, но не включается, например, зависает на логотипе. Вам необходимо сбросить настройки android до заводских.
Включите устройство, нажав две кнопки увеличения/уменьшения громкости и кнопку питания. Дождитесь появления сервисного меню с черным фоном, затем отпустите кнопку.
2. в меню управление с помощью клавиш громкости и действия — это кнопка питания. Перейдите к пункту «wipe data/factory reset» и ответьте положительно на это действие.
3) После сброса перейдите к пункту «reboot system now» и перезагрузите планшет. После перезагрузки все должно работать.
Включаем телефон в спящем режиме
Если повезёт и после падения мобильное устройство окажется включенным и только кнопка питания будет нерабочей, то всё намного проще. Прежде всего, необходимо следить за уровнем зарядки аккумулятора и не позволять ему отключаться.
Помимо этого включить спящее устройство можно другим способом, два раза прикоснувшись к дисплею. Но, многие смартфоны на Андроид не оснащены физическими клавишами управления, поэтому включить их проблематичнее.
Существует несколько способов заставить смартфон выйти из спящего режима, без использования кнопки питания. Можно позвонить на телефон с другого номера или же подключить его к зарядному устройству. Если предусмотрена физическая кнопка затвора камеры, то можно нажать на неё, для запуска устройства, а потом просто выйти из этого приложения.
Однако не все представленные способы можно считать удобными, чтобы разбудить телефон без кнопки включения. Если вдруг аппарат получится включить, то рекомендуется сразу установить приложение, которое сможет помочь в будущем. Но даже тут нужно постоянно следить за батареей и не допускать полной разрядки.
Уникальное приложение Power Button to Volume Button как раз сможет помочь в этом случае. Можно воспользоваться и иным приложением Gravity Screen, которое будет переводить устройство в спящий режим, когда его положат экраном вниз на плоскую поверхность и включать, когда устройство возьмут в руки. Как альтернативу можно использовать приложение Proximity Actions, которое будет управлять телефоном при помощи датчика приближения.
Симптомы проблемы
Зависание планшетника Ситуация отличается от невключения тем, что его невозможно выключить. Вывести планшет из такого состояния можно несколькими способами — выключить и снова включить. Не получается? Тогда удержите кнопку включения на несколько секунд. Снова не выходит? Одновременно нажмите и держите кнопку «включить/выключить» и «громкость». Как правило, это выводит планшет из зависания. В крайнем случае, можно применить «жёсткую» перезагрузку. Конечно, при этом все установленные программы и личные файлы «слетят». Нужно включить планшет, затем удержать две кнопки — «громкости» и «включения». С помощью управления громкостью перейти в reset. Выбираем его кнопкой включения/выключения. Устройство перезагрузится и восстановится чистая операционка.
Подведём итоги
Уважаемые читатели, сегодня мы обсудили достаточно серьёзный вопрос: что делать, если планшет заряжается, но не включается. Мы выделили пять основных и наиболее популярных причин появления такой неприятной ситуации, а также шесть возможных решений:
- Неработающее зарядное устройство: заменить его на другое;
- Поломанный вход планшета для получения внешнего питания: заменить поломанный вход у мастера или самостоятельно (при наличии такой возможности);
- Внешнее повреждение: решение зависит от типа повреждения;
- Проблема с подачей тока: заменить источник подачи электричества;
- Программная проблема: перепрошить планшет или ;
- Если ничего не помогло, остаётся только обращение в сервисный центр.
Итог: не спешите паниковать
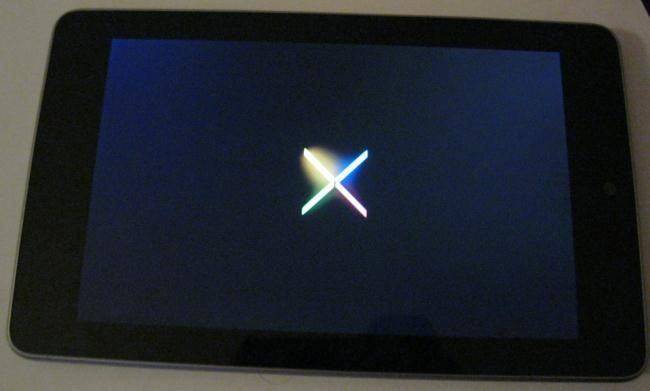 У каждого из нас может случиться такая ситуация, когда не включается планшет. Что предпринимать в таких случаях, мы перечислили в данной статье. Главное, чего точно не следует делать, это впадать в панику. Нужно здраво понимать, что любая проблема имеет свое решение, в том числе и если не включается планшет. Что делать в этой ситуации? Ваша задача – найти эту причину и устранить ее. В крайнем случае, если у вас действительно нет желания делать это, вы всегда можете отнести свой гаджет в сервисный центр, где вам помогут. И тогда ваше устройство снова будет радовать вас своей работой.
У каждого из нас может случиться такая ситуация, когда не включается планшет. Что предпринимать в таких случаях, мы перечислили в данной статье. Главное, чего точно не следует делать, это впадать в панику. Нужно здраво понимать, что любая проблема имеет свое решение, в том числе и если не включается планшет. Что делать в этой ситуации? Ваша задача – найти эту причину и устранить ее. В крайнем случае, если у вас действительно нет желания делать это, вы всегда можете отнести свой гаджет в сервисный центр, где вам помогут. И тогда ваше устройство снова будет радовать вас своей работой.
Еще вчера с планшетом все было в порядке, а сегодня вы вдруг обнаружили, что он никак не хочет включаться. В чем же причина? И, что главное, как «вернуть друга к жизни»? Об этом далее.
Внимательно изучите внешний вид планшета. Обнаружение разного рода механических повреждений может указывать на то, что устройство роняли, и именно из-за этого оно перестало включаться. Справиться с проблемой в данном случае поможет лишь обращение в специализированный сервисный центр.
- Поставьте планшет на зарядку. Вполне вероятно, что именно полная разрядка батареи является причиной, по которой устройство отказывается подавать «признаки жизни». Если планшет не реагирует на зарядку в течение часа, проблема либо в батарее, либо в зарядном устройстве, либо в разъеме для подключения зарядки. По возможности попробуйте зарядить гаджет другим блоком. В противном случае придется обращаться в сервисный центр.
- Зажмите вместе клавиши включения/блокировки планшетного компьютера и увеличения уровня громкости. Подержите несколько секунд. Эта комбинация в большинстве случаев отвечает за сброс устройства до заводских настроек либо за его «аварийное» включение.
- Если предыдущий способ не помог, сбросьте настройки по-другому. Для этого нажмите кнопку Reset (удобно делать это с помощью маленького острого предмета).
- Если после проделанных манипуляций планшет так и не включился, в домашних условиях, при отсутствии соответствующих навыков ремонта подобной электроники, вы его вряд ли восстановите. Обратитесь к профессиональным ремонтникам для проведения диагностики и выполнения соответствующих восстановительных мероприятий.

Советы в отношении проверки зарядного блока, разъема и аккумулятора остаются аналогичными как для предыдущего, так и для следующего случая
Основное внимание здесь уделяется программным проблемам
- Зажмите вместе кнопки выключения планшета и Домой. Подержите порядка 10-15 секунд и отпустите. Нажмите кнопку включения. Появилось фирменное яблоко? Отлично, планшет скоро загрузится.
- Попробуйте восстановить работоспособность своего iPad через программу iTunes. Для этого подключите устройство к компьютеру/ноутбуку через соответствующий кабель и запустите упомянутую программу. Нажмите вместе кнопки включения iPad и Домой. Дождитесь, пока на дисплее планшета появится фирменный логотип и меню режима восстановления. Программа предложит восстановить или обновить систему. Выбирайте второй вариант и ждите следующего оповещения. Если спустя 15-20 минут iTunes не сообщит ничего утешительного, повторите перечисленные действия в том же порядке.
Независимо от стоимости и характеристик техники, проблемы могут появиться у любого гаджета. Если вы сейчас читаете эту статью, значит, с вашим планшетным компьютером случилась беда, например, . Прежде чем бежать в сервис-центр, отдавать гаджет в ремонт и платить за диагностику, можно попробовать самому выяснить, почему .
Причины поломки могут крыться как в программном обеспечении ОС Андроид, так и в «железе». Разумеется, после серьезного падения, скорее всего, устранить проблему самостоятельно будет сложно. Но если планшет перестал включаться после установки приложения или обновления прошивки, то вы вполне сможете справиться своими силами. Но обо всем по порядку: разберемся с диагнозом по симптомам.