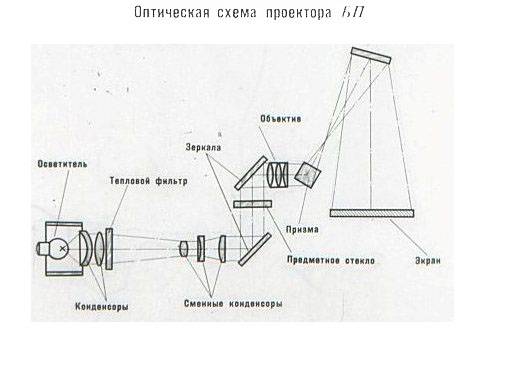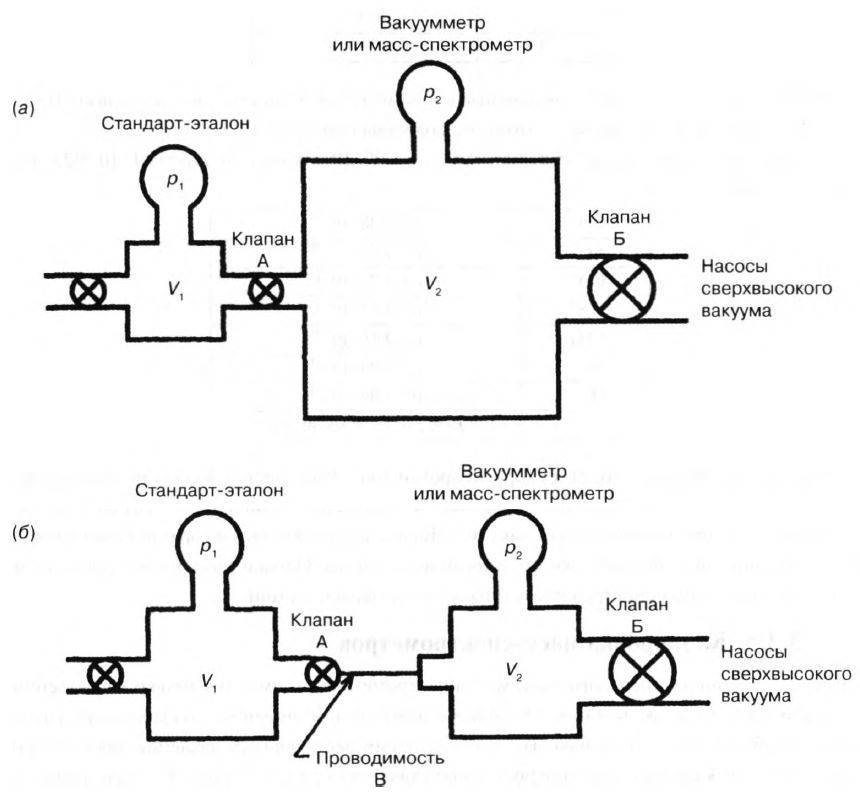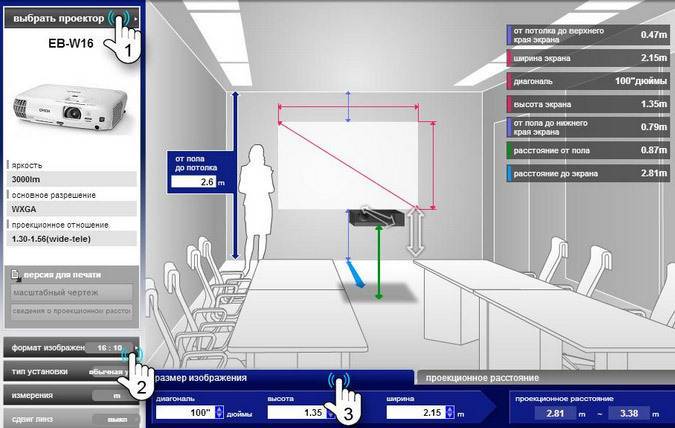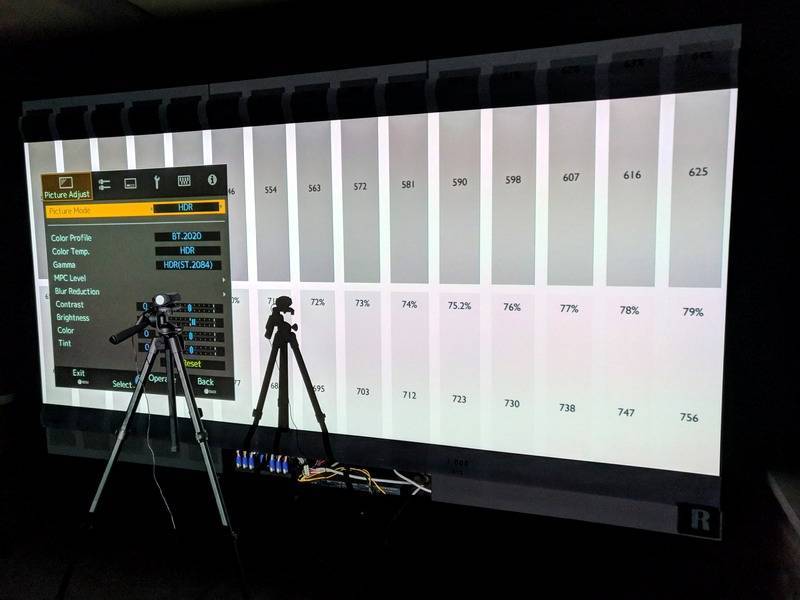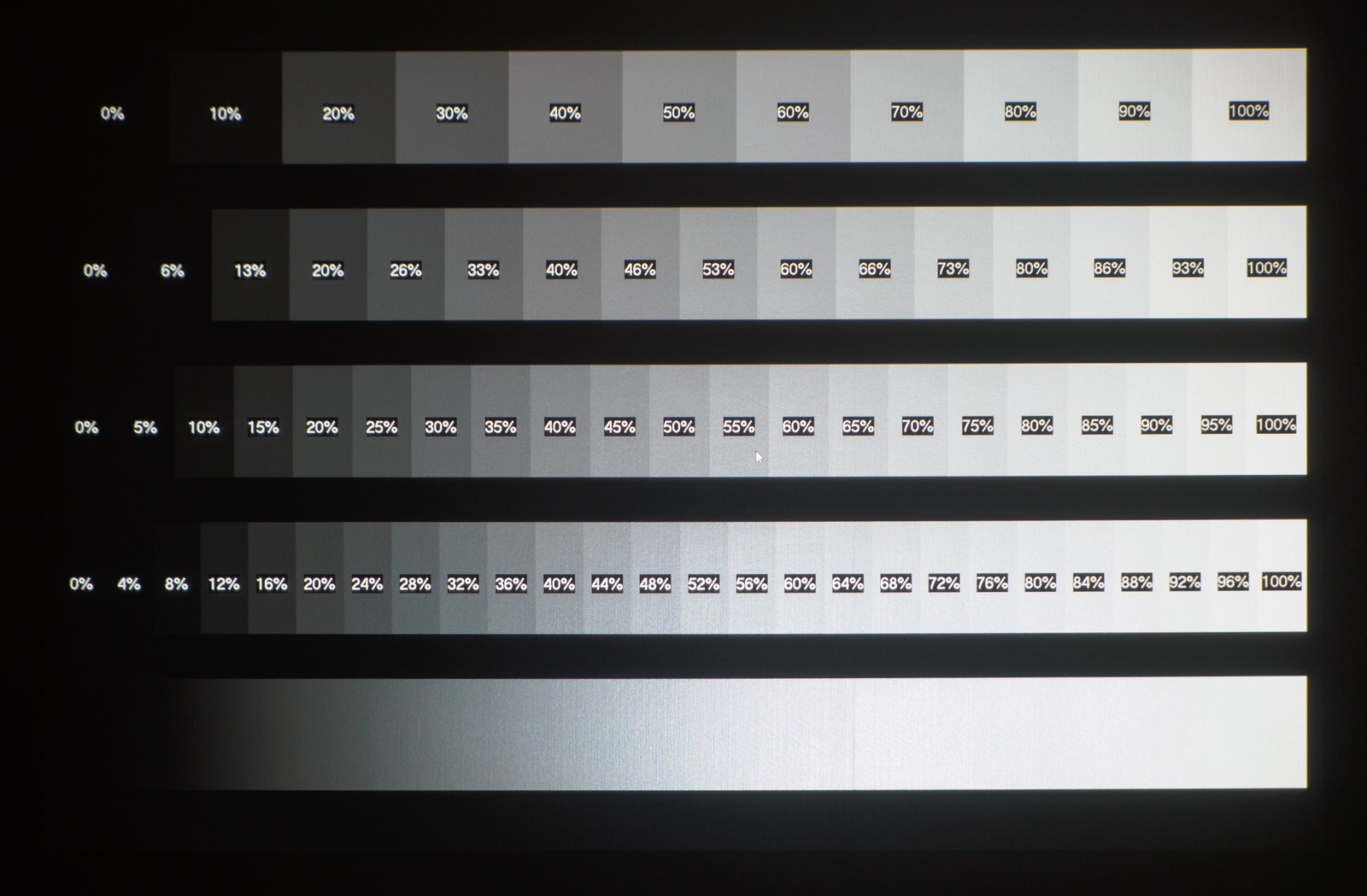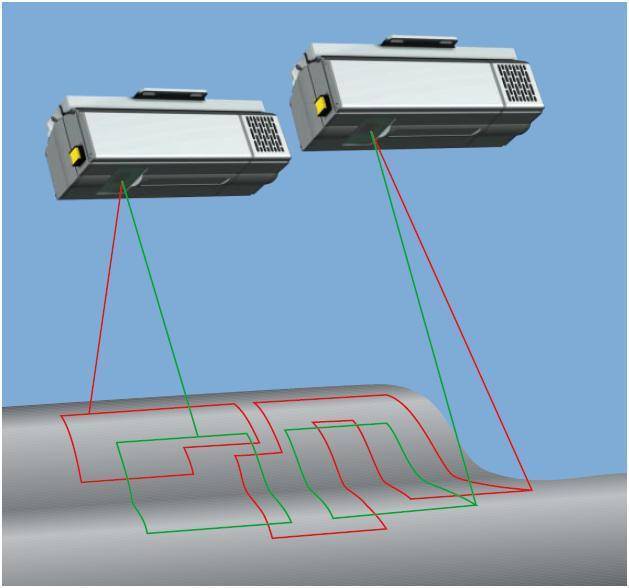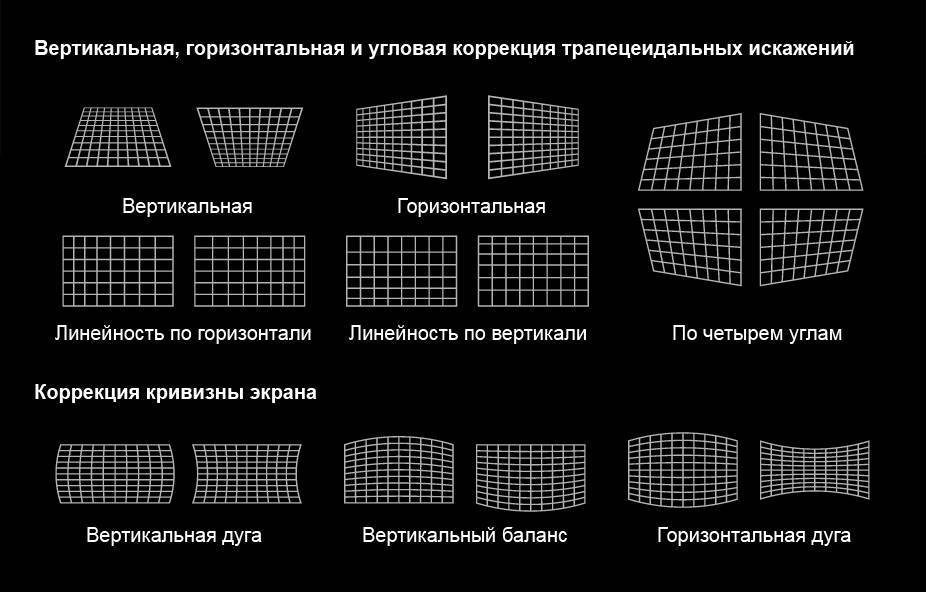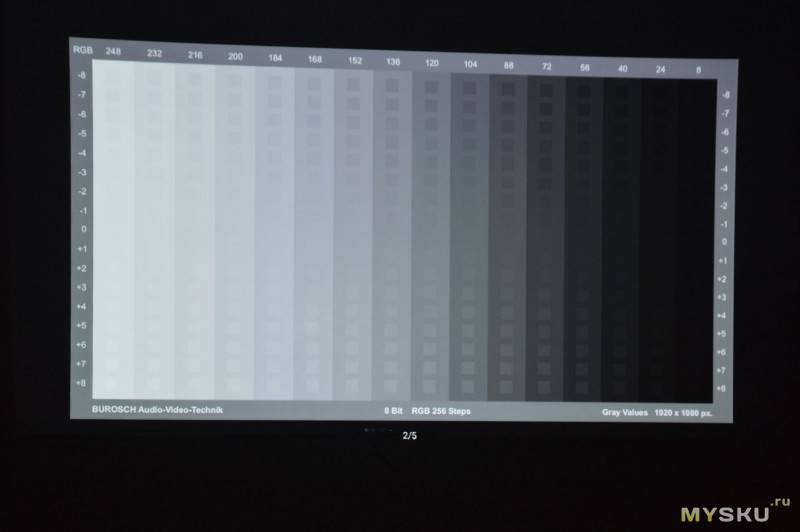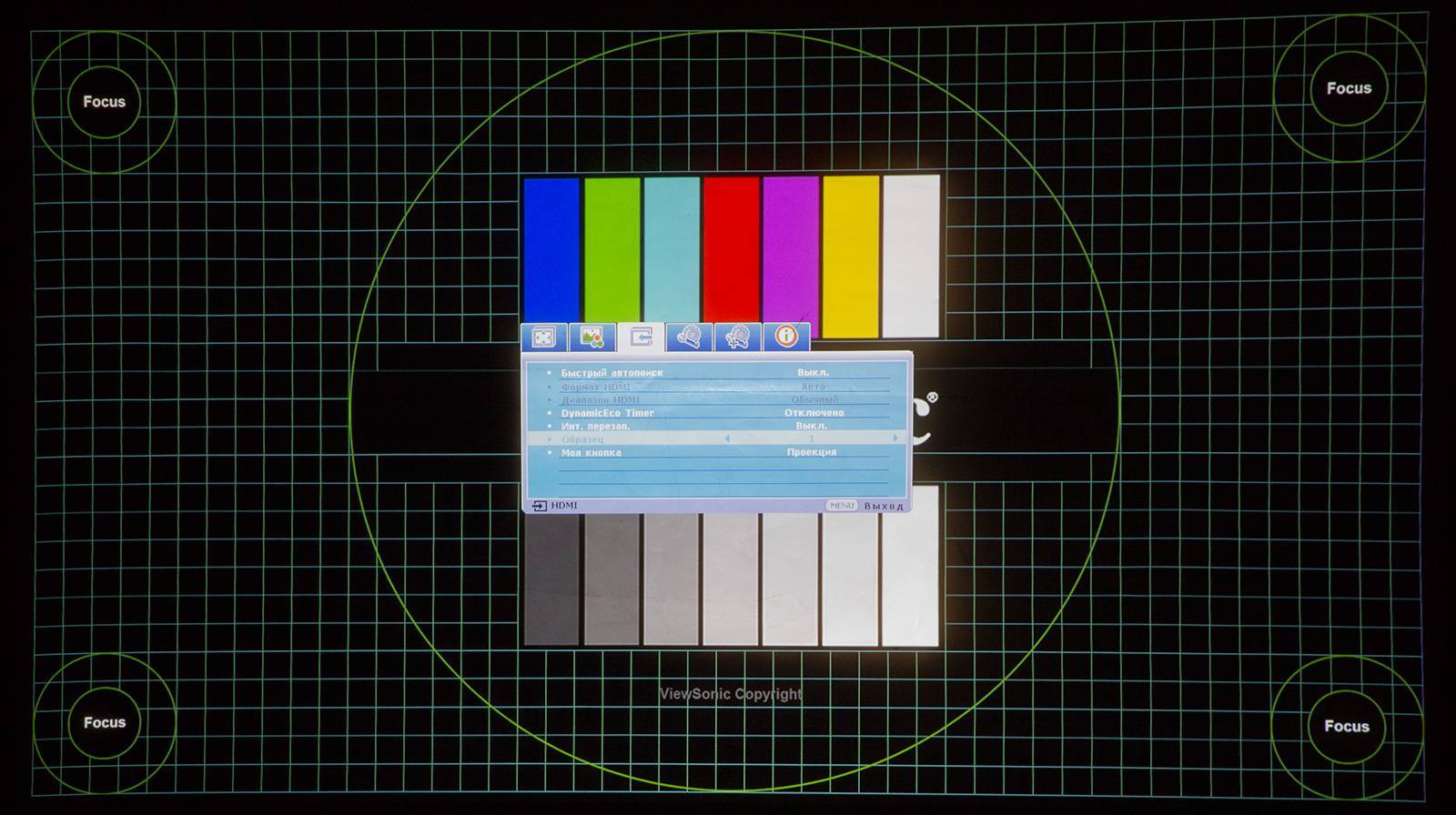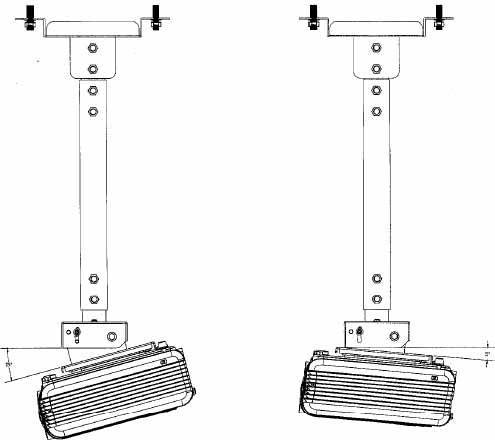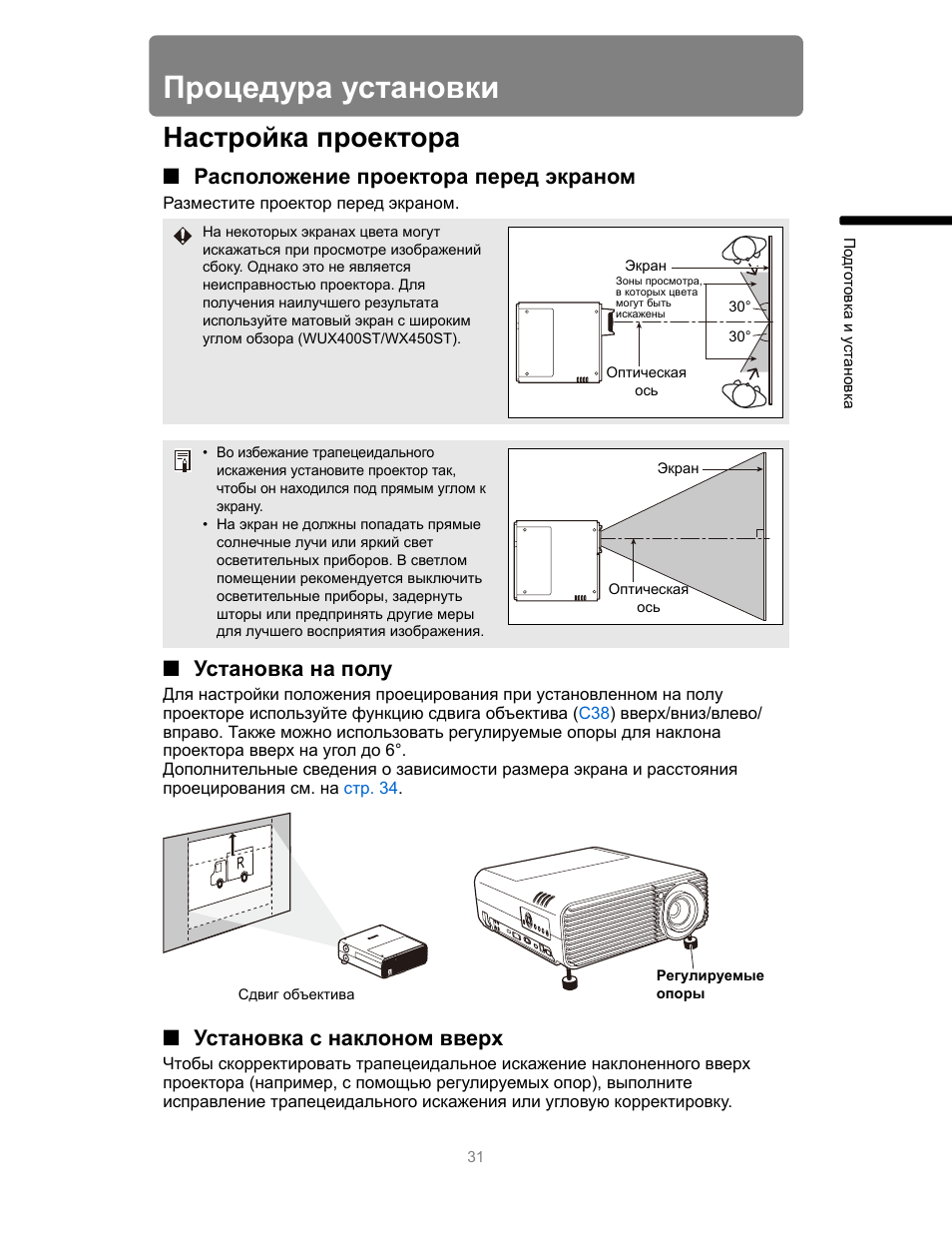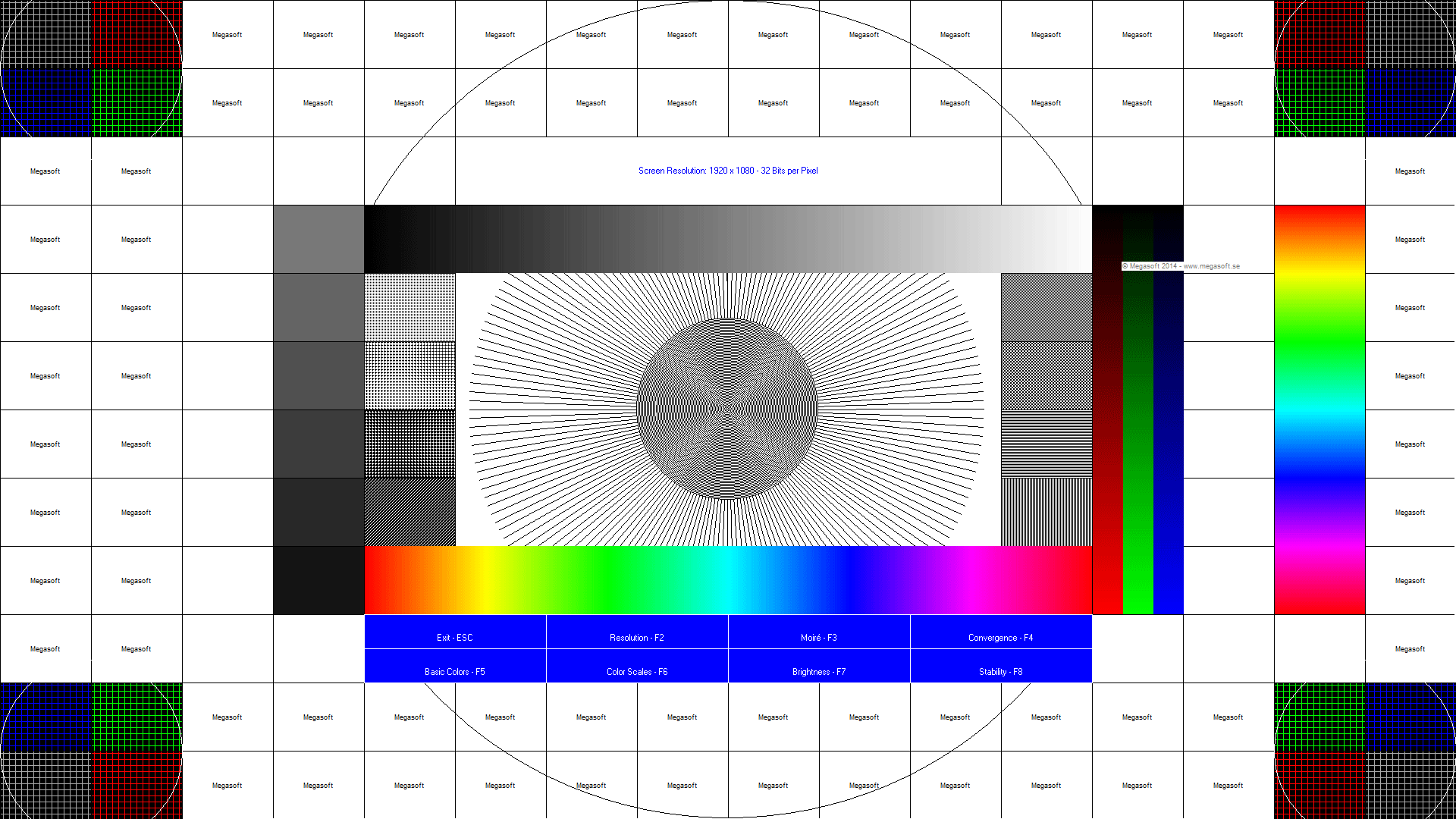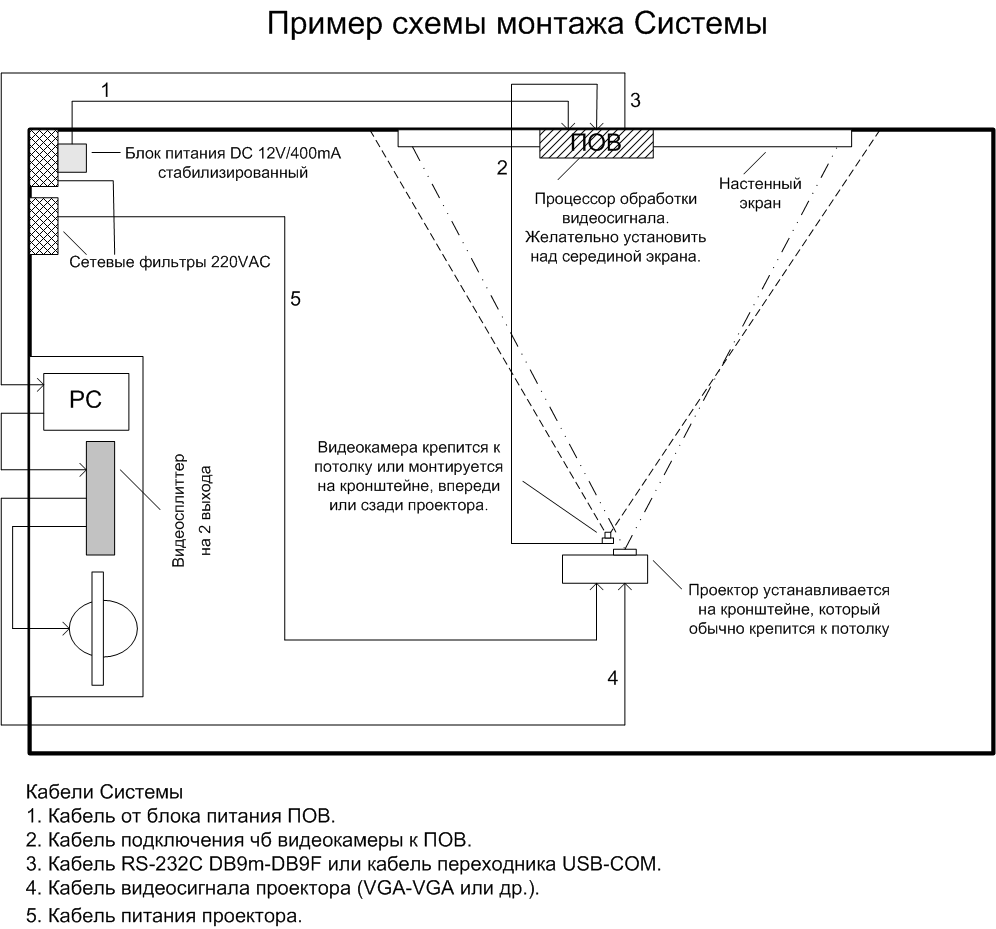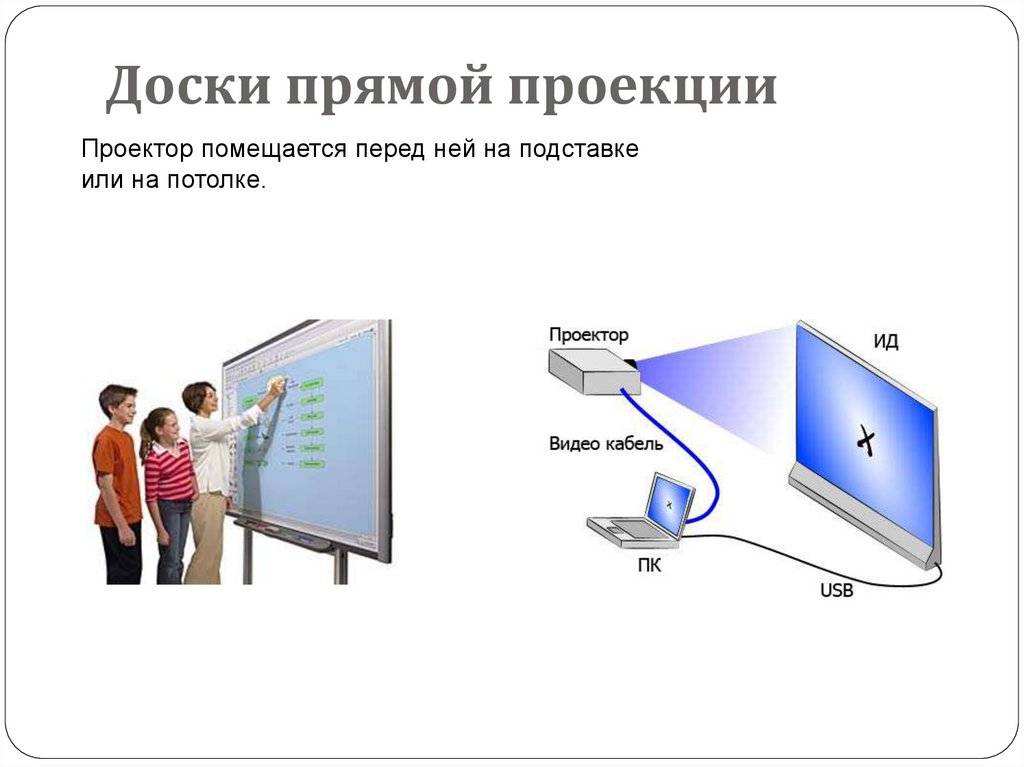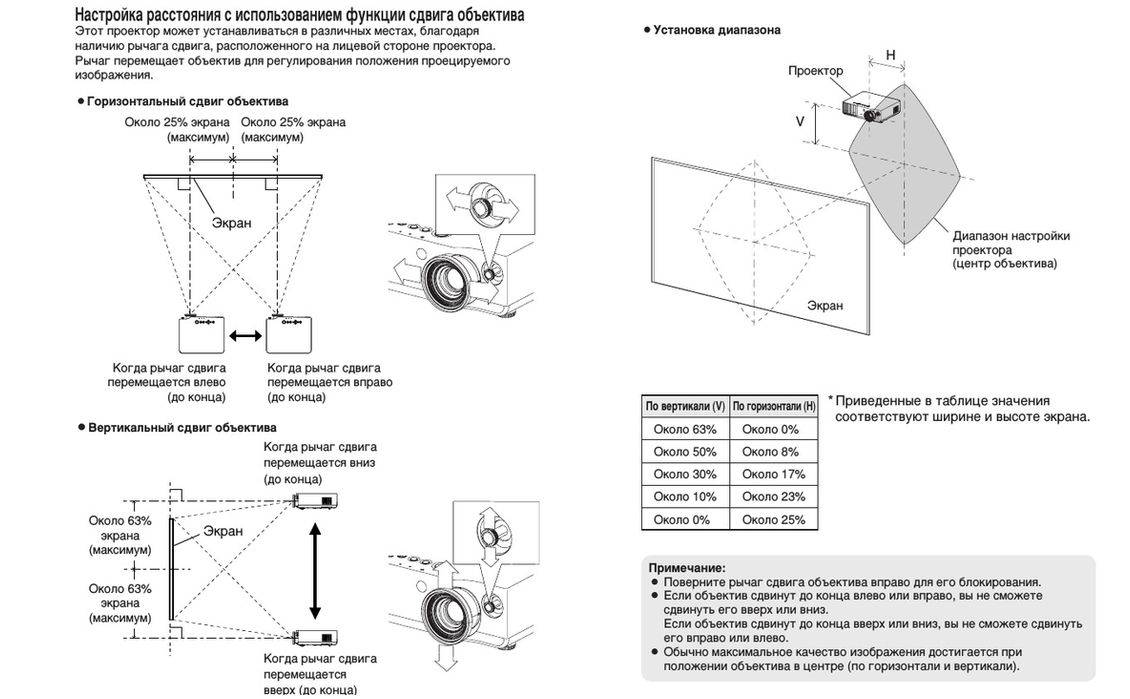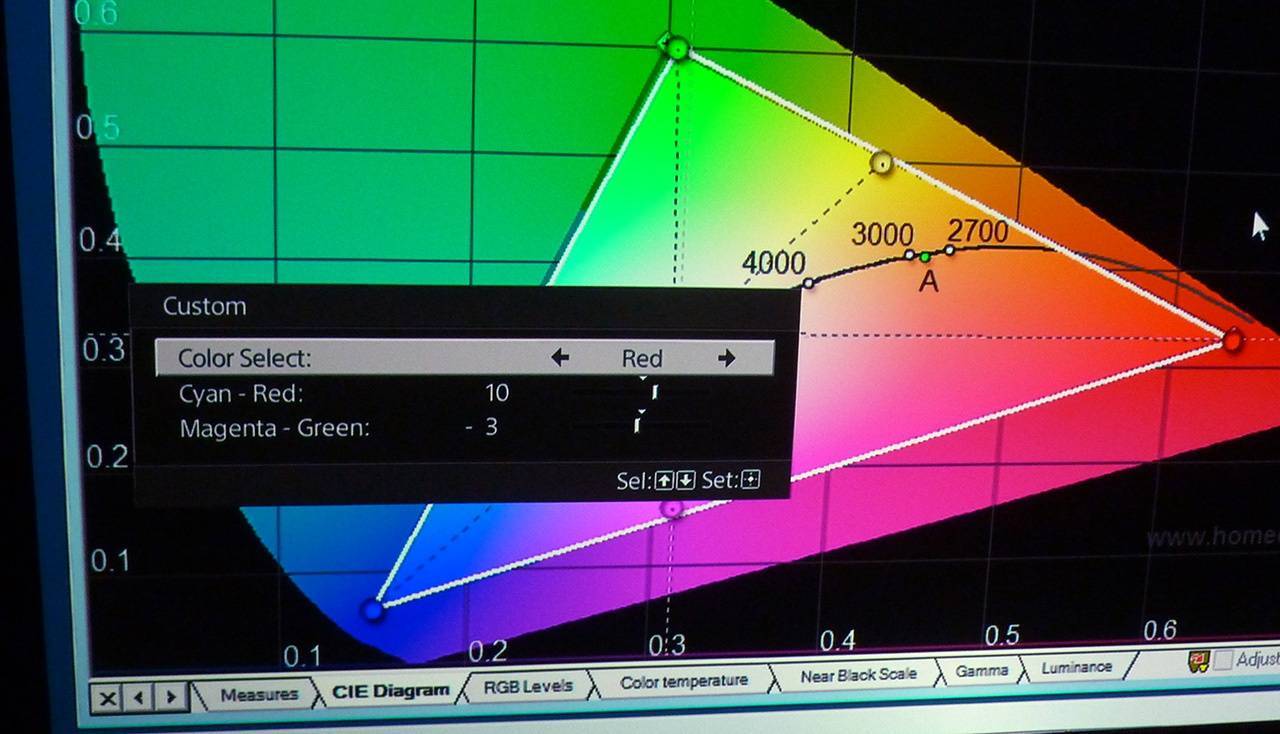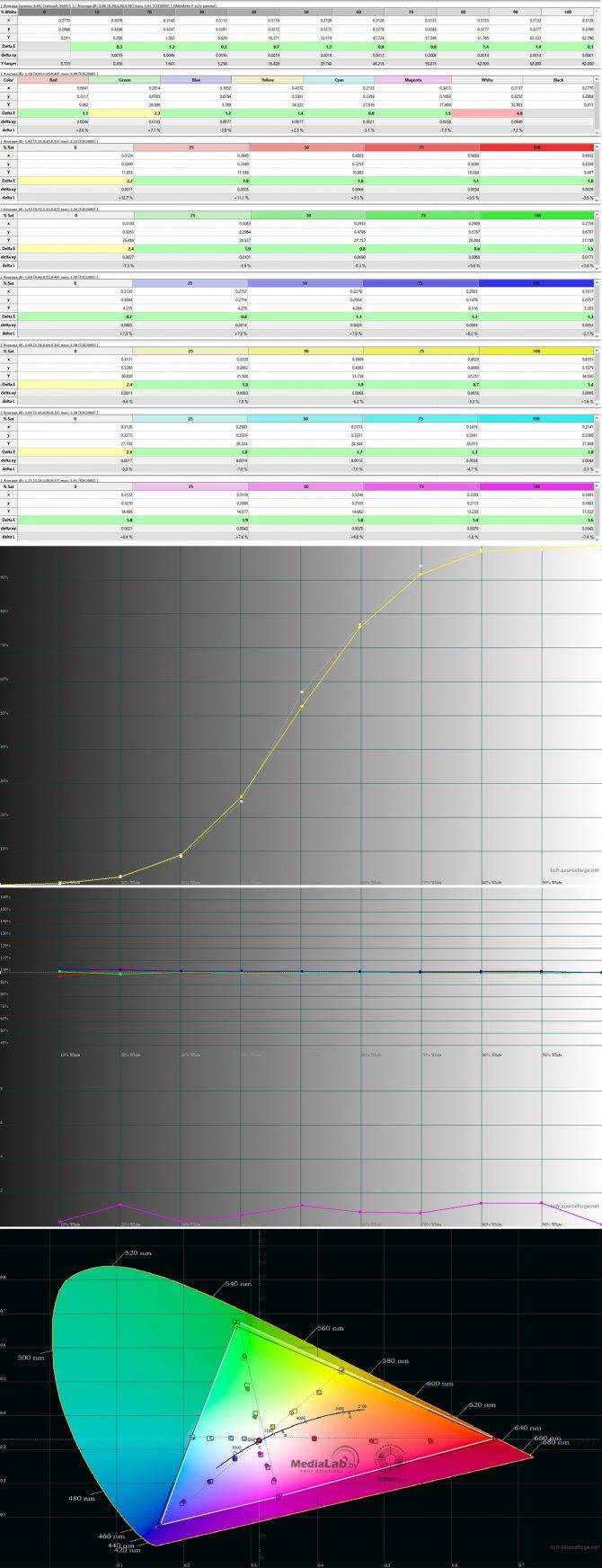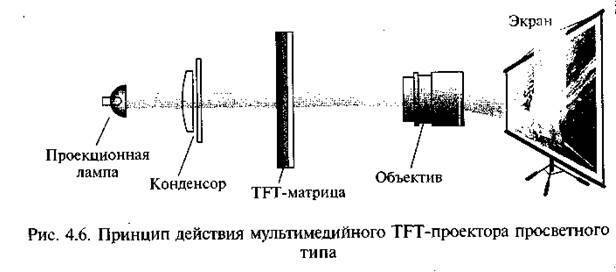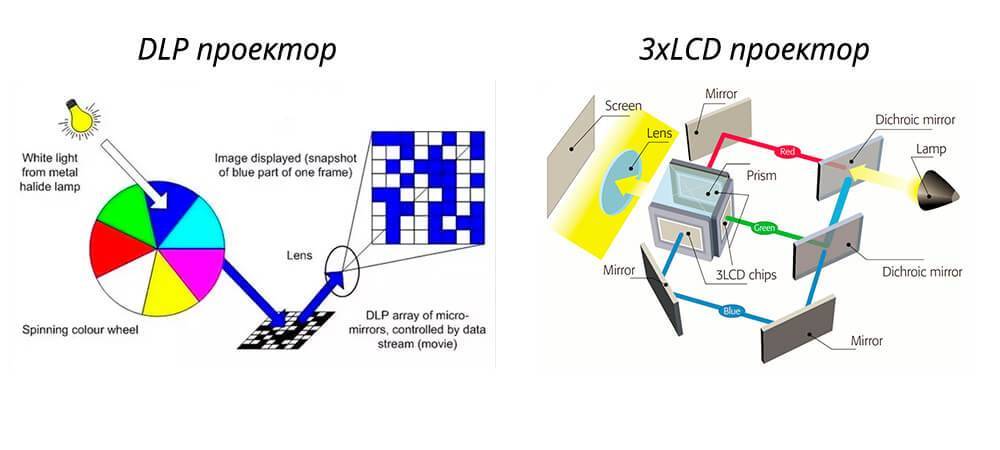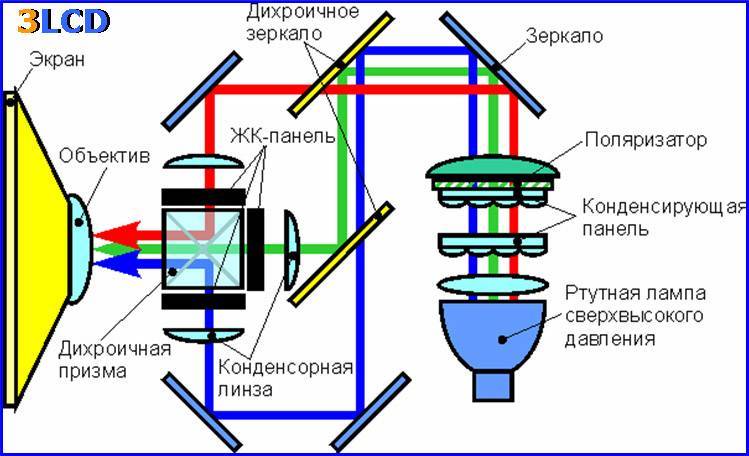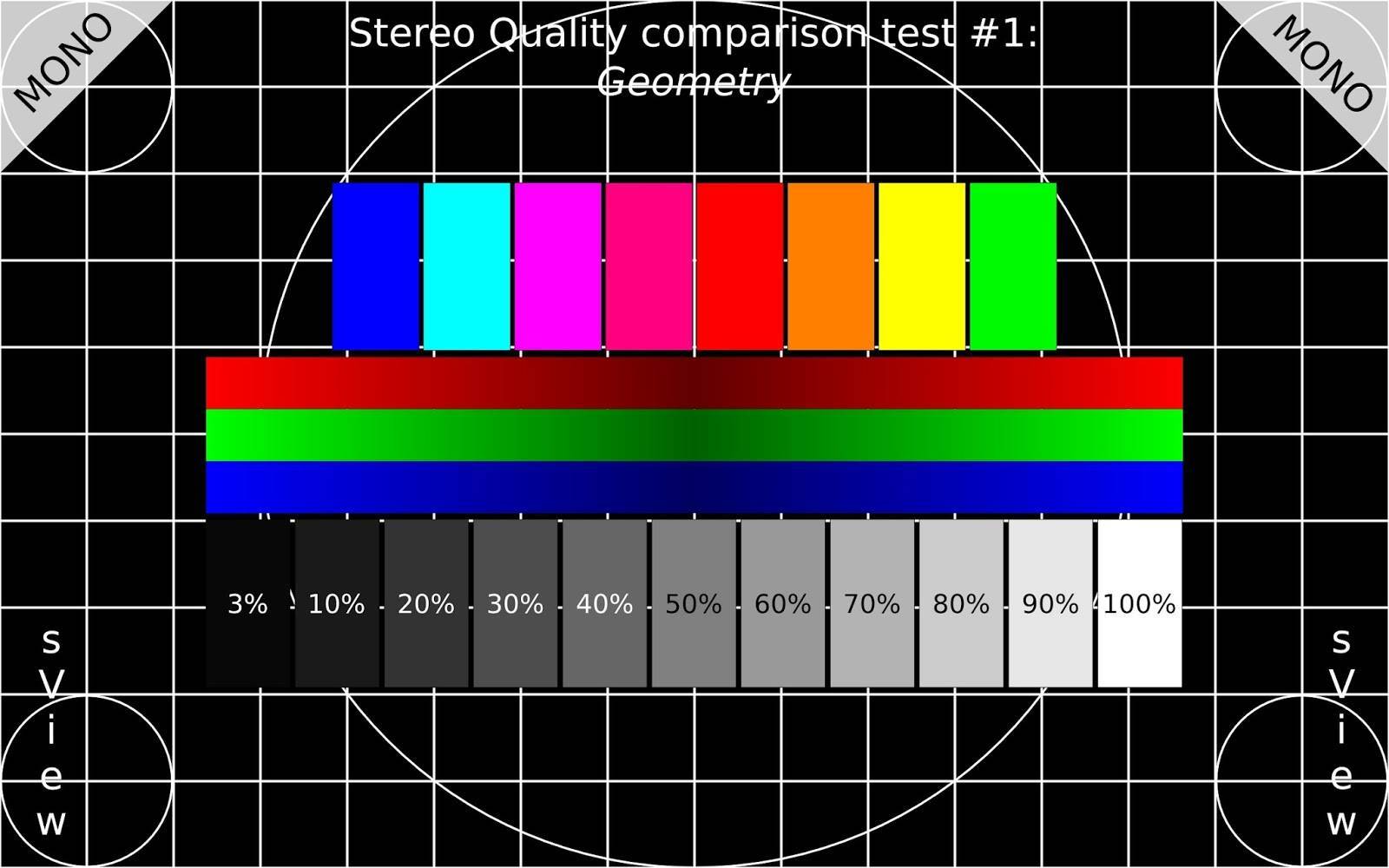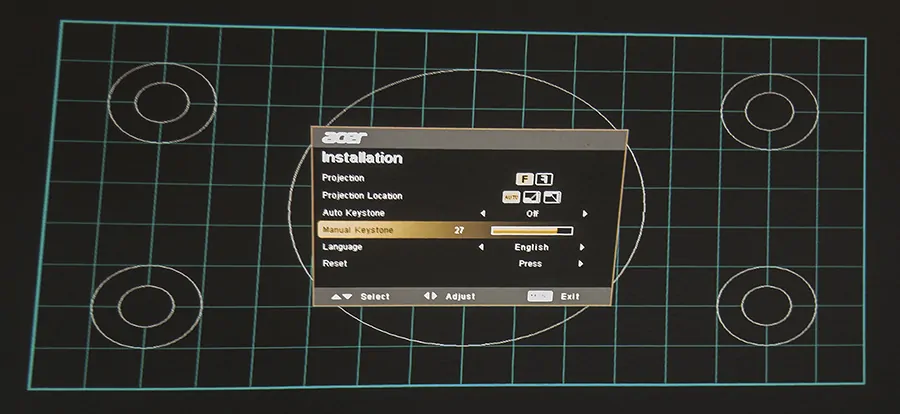Калибровка цвета через ICC профиль
Важно отметить, что калибровочное оборудование или колориметры – не единственная возможность получить профиль ICC. Установка драйверов принтера и монитора часто включает в себя установку сгенерированных производителем профилей ICC
В Windows 10, где управление цветом встроено в ядро ОС, большинство приложений воспроизводят цвета на основе моделей в этих профилях. Однако, приложения более высокого уровня, такие как Adobe Photoshop и Illustrator, получают инструкции по отображению цветов из профилей Windows ICC, если только вы не скажете им сделать иное
Установка драйверов принтера и монитора часто включает в себя установку сгенерированных производителем профилей ICC. В Windows 10, где управление цветом встроено в ядро ОС, большинство приложений воспроизводят цвета на основе моделей в этих профилях. Однако, приложения более высокого уровня, такие как Adobe Photoshop и Illustrator, получают инструкции по отображению цветов из профилей Windows ICC, если только вы не скажете им сделать иное.
Поэтому важно убедиться, что и ваш монитор, и ваш принтер используют правильный профиль ICC. Вы можете просмотреть и изменить эти профили из диалогового окна «Управление цветом в Windows»
Чтобы попасть туда, выполните следующие действия:
- В окне системного поиска введите Управление цветом и нажмите верхний результат.
- Откройте раскрывающееся меню Устройство.
- Выберите свой монитор из списка.
Обратите внимание, что если вы не установили драйверы, поставляемые с монитором, Windows может распознать и установить собственный профиль для вашего дисплея. Некоторые недорогие дисплеи могут не иметь профилей ICC и, в свою очередь, получать информацию о калибровке из одного из нескольких общих профилей Windows
И помните, что, как уже упоминалось, большинство мониторов откалибровано для офисных настроек. Монитору может потребоваться дополнительная настройка, чтобы цвета лучше соответствовали цветам вашего принтера.
Что касается профиля ICC вашего принтера, в настоящее время почти все принтеры поставляются с таковым. Такие программы, как Photoshop, Illustrator и InDesign, оперативно загружают и читают, как только вы выбираете устройство из списка принтеров в диалоговом окне «Параметры печати» (или эквивалент). Вы также можете получить профили ICC с веб-сайта производителя оборудования или напрямую связавшись с компанией. Когда у вас есть профиль на руках, вы можете установить его в Windows в два этапа:
- Щелкните правой кнопкой мыши файл профиля ICC (он имеет расширение .icc)
- Нажмите Установить профиль.
Основы калибровки проектора: по каким принципам происходит этот процесс
У фирм-производителей указаны некие эталоны характеристик, к которым следует стремиться при настройке проекторов и прочих, подобных им, устройств. Данные, соответствующие стандартам утверждённым производителем, можно отыскать в специализированных настроечных таблицах.
Существует два способа калибровки:
- Аппаратный способ. Процесс осуществляется изменением настроек самого прибора. Достоинством аппаратного способа калибровки является возможность откалибровать различные устройства, к примеру проектор, телевизор. Также позволяет добиться меньшего количества недостатков, при воспроизведении изображений и видео и увеличить яркость проектора. Из недостатков данного способа стоит отметить то, что результат может определяться лишь техническими характеристиками прибора.
- Программный способ. Программный способ предлагает подобрать подходящую конфигурацию настроек, связанную с конкретным монитором. Громадным плюсом данного метода является то, что процесс калибровки проходит полностью автоматизировано, за редким исключением. Однако, использование этого метода требует наличие компьютера или же схожего устройства с ОС, которое позволит заняться настройкой цветовой гаммы.
| Способ | Сущность | Достоинства | Недостатки |
| Аппаратный | вариант осуществляется путем изменения параметров самого прибора | позволяет откалибровать разные устройства: проектор, телевизор | результат определяется техническими возможностями устройства |
| вызывает меньше дефектов на картинке, чем программный способ | трудный метод: при изменении одного показателя – меняются другие параметры | ||
| Программный | предполагает для определенной модели создание оптимального профиля (цветового), связанного с конкретным монитором | в большинстве случаев процесс проходит автоматически | при наладке необходимо иметь компьютер, либо другое устройство с операционной системой, совместимой с имеющейся моделью, позволяющей работать с цветом |
Параметры, которые необходимо настроить
Как настроить проектор? Ответ на данным вопрос будет дан ниже.
Существует несколько типов проекторов. Отличаться данные устройства могут принципами воспроизведения необходимого контента и качеством оного. Стандартный перечень характеристик и настроек может отличаться в зависимости от фирмы-производителя. Калибровка проектора поспособствует достижению наилучшего качества изображений и видео, в случае, если изначально оно не соответствует вашим пожеланиям.
Точная настройка проектора является кропотливым процессом, требует внимательности и концентрации на этой филигранной работе. Для настройки проектора вам потребуются некоторые инструменты, такие как: специально предназначенное программное обеспечение, изображение, которые послужат образцом, колориметр и спектрофотометр.
Рекомендуемая последовательности проведения калибровки такова:
- Показатель резкости (настраивается в первую очередь, так как это поможет в настройке дальнейших показателей и параметров)
- Чистота изображений (предотвращает различные неточности в передаче картинки, возможные помехи)
- Точность цветовой гаммы
- Показатель контраста изображений и видео
- Разрешение выдаваемой проекции
Изменения в уровне цветовой гаммы также имеют определённую последовательность:
- Контраст тёмных и светлых тонов
- Области улавливания серых оттенков
- Цветовая гамма
Для грамотного улучшения работы проектора настоятельно рекомендуется обратиться к специалисту, но при желании это можно сделать и своими руками. В процессе настройки вам могут потребоваться некие узконаправленные знания и специализированные, довольно-таки дорогие, приборы. Более широкий спектр возможностей для настройки вам может предоставить платное ПО, но для первого раза можно использовать и бесплатный софт.
Компьютерный вариант калибровки проектора
При помощи проектора, при желании, можно заменить компьютерный монитор, но также его можно использовать в сочетании с последним, в качестве дополнительного экрана.
Подключив устройство к компьютеру, необходимо провести его калибровку.
Для этого придётся использовать некоторые программы для улучшения качества изображения. Например, очень удобно брать изображение в сетку и улучшать по деталям, используя именно такой софт.
Довольно часто, чтобы соединить два 2 прибора, требуется VGA-DVI кабель, а также различные дополнительные переходники (их тип определяется необходимыми для синергии разъёмами).
Когда компьютер уже подключен к проектору с помощью соответствующих портов и проводников, необходимо открыть окно, позволяющее настроить новое оборудование, подключенное к вашему персональному компьютеру.
Процесс настройки выглядит таким образом:
- Открываем «Панель управления» через меню «Пуск» или иным, удобным вам способом.
- В разделе «Оформление», переходим в пункт «Экран».
- Открываем меню, позволяющее управлять настройками экрана.
- Если ПК уже определил новое подключенное к нему устройство, то вы должны увидеть несколько рабочих столов (скорее всего, два), и пункт, указывающий на наличие этих самых дополнительных экранов.
- На этом этапе необходимо обозначить требуемое разрешение экрана, так как в дальнейшем это облегчит процесс настройки параметров проектора.
В процессе дублирования изображения, могут возникать различные ошибки. Это означает, что разрешение не соответствует подходящим параметрам и его следует изменить.
Если же всё-таки выскочила ошибка, в которой говорится о том, что сигнал невозможно опознать или же изображение на проекторе стало мутным, некачественным, теряется фокус — опять же требуется сменить разрешение на вашем персональном компьютере, дабы разгладить картинку. Каждый проектор имеет чётко установленный, необходимый ему показатель разрешения. Эту информацию можно извлечь из пособия по эксплуатации или же инструкции, которая идёт в комплекте.
Помимо этого, специалист также может провести юстировку, что также значительно улучшит итоговый результат.
Сам процесс компьютерной настройки происходит следующим образом:
- Открываем вкладку «Экран» на панели управления.
- Переходим в раздел меню «Калибровка»
- Открывшееся окно состояния переносим в удобное для вас место на экране.
- Следуем инструкциям, указываемым вам в данном окне.
- Компьютер автоматически подберёт наиболее оптимальную и подходящую вам палитру цветов, настроит яркость и контрастность изображения.
Главным и наибольшим плюсом компьютерного метода калибровки мониторов является его самостоятельное проистечение. Вам необходимо лишь запустить процесс и наслаждаться полученным, наиболее приятным глазу, результатом настройки.
Калибровка цвета через ICC профиль
Важно отметить, что калибровочное оборудование или колориметры – не единственная возможность получить профиль ICC. Установка драйверов принтера и монитора часто включает в себя установку сгенерированных производителем профилей ICC. В Windows 10, где управление цветом встроено в ядро ОС, большинство приложений воспроизводят цвета на основе моделей в этих профилях
Однако, приложения более высокого уровня, такие как Adobe Photoshop и Illustrator, получают инструкции по отображению цветов из профилей Windows ICC, если только вы не скажете им сделать иное
В Windows 10, где управление цветом встроено в ядро ОС, большинство приложений воспроизводят цвета на основе моделей в этих профилях. Однако, приложения более высокого уровня, такие как Adobe Photoshop и Illustrator, получают инструкции по отображению цветов из профилей Windows ICC, если только вы не скажете им сделать иное
Установка драйверов принтера и монитора часто включает в себя установку сгенерированных производителем профилей ICC. В Windows 10, где управление цветом встроено в ядро ОС, большинство приложений воспроизводят цвета на основе моделей в этих профилях. Однако, приложения более высокого уровня, такие как Adobe Photoshop и Illustrator, получают инструкции по отображению цветов из профилей Windows ICC, если только вы не скажете им сделать иное.
Поэтому важно убедиться, что и ваш монитор, и ваш принтер используют правильный профиль ICC. Вы можете просмотреть и изменить эти профили из диалогового окна «Управление цветом в Windows». Чтобы попасть туда, выполните следующие действия:
Чтобы попасть туда, выполните следующие действия:
- В окне системного поиска введите Управление цветом и нажмите верхний результат.
- Откройте раскрывающееся меню Устройство.
- Выберите свой монитор из списка.
Обратите внимание, что если вы не установили драйверы, поставляемые с монитором, Windows может распознать и установить собственный профиль для вашего дисплея. Некоторые недорогие дисплеи могут не иметь профилей ICC и, в свою очередь, получать информацию о калибровке из одного из нескольких общих профилей Windows. И помните, что, как уже упоминалось, большинство мониторов откалибровано для офисных настроек
Монитору может потребоваться дополнительная настройка, чтобы цвета лучше соответствовали цветам вашего принтера
И помните, что, как уже упоминалось, большинство мониторов откалибровано для офисных настроек. Монитору может потребоваться дополнительная настройка, чтобы цвета лучше соответствовали цветам вашего принтера.
Что касается профиля ICC вашего принтера, в настоящее время почти все принтеры поставляются с таковым. Такие программы, как Photoshop, Illustrator и InDesign, оперативно загружают и читают, как только вы выбираете устройство из списка принтеров в диалоговом окне «Параметры печати» (или эквивалент). Вы также можете получить профили ICC с веб-сайта производителя оборудования или напрямую связавшись с компанией. Когда у вас есть профиль на руках, вы можете установить его в Windows в два этапа:
- Щелкните правой кнопкой мыши файл профиля ICC (он имеет расширение .icc)
- Нажмите Установить профиль.
Для чего нужно калибровать монитор?
Такая процедура нужна людям, которые работают с цветом: художники, работники типографий, фотографы и т.д.
Для чего она нужна?
- Чтоб цвета на мониторе были корректными: соответствовали реальным оттенкам (которые есть в природе) и не отличались от тех, которые получатся на готовом продукте при печати.
- Со временем дисплеи могут терять яркость и случаются небольшие цветовые сдвиги (частая причина — физический износ оборудования). Калибровка устранит такой дефект.
Важно: на двух разных мониторах даже после калибровки картинка может немного отличаться. Причина — особенности матрицы
Почему есть мнение, что калибровать мониторы не нужно? Калибровка происходит на заводе. И для домашнего использования её достаточно (для работы с документами, просмотра видео, выполнения офисных задач).
Но если экран «синит», «желтит», «краснит» — это мешает работе дизайнера, полиграфиста. Так как на мониторе он будет видеть один цвет, а по итогу клиент на своём устройстве будет видеть другой оттенок, или на распечатанном макете цвет будет отличаться.
Можно ли заодно получить HDR?
Сегодня только сумасшедший согласится купить 4K-телевизор без поддержки HDR (широкого динамического диапазона). С проекторами все намного сложнее.
Чаще всего HD-проекторы не поддерживают HDR. Многие недорогие 4K-проекторы способны принимать картинку в формате HDR10 (это стандартная версия HDR) с Blu-ray-дисков или потоковых сервисов, но не могут воссоздать всю палитру цветов.
К примеру, модель BenQ W1700 по словам производителя, «усилена поддержкой HDR10», однако воспроизводит только 96% палитры Rec.709. Удостоенный пяти звезд проектор Optoma UHD40 делает примерно то же самое.
Разумеется, наличие возможности приема сигнала в HDR лучше ее отсутствия; впрочем, можно найти и проектор с полной поддержкой HDR – просто за него придется отдать намного больше. Удостоенный Award Sony VPL-VW260ES можно считать подходящей отправной точкой для получения приличной картинки в HDR10, и чем больше вы готовы потратить, тем более качественное изображение получите.
Миф 7. У проектора действительно урезанная и «кривая» CMS, калибровать даже не пытайся
Принцип «годен – не годен» хорош только для военкомата. В нашем же случае следует провести частичную калибровку — поработать с тем, что есть. Нет тонкой подстройки Гаммы — выберите из имеющихся значений наиболее близкое к эталону. Нет движков дополнительных цветов — играйте основными. Цветовая температура представлена с шагом «плюс-минус лапоть» — выбирайте из нескольких зол меньшее. Уровень белого и черного вы уж точно в меню найдете — это известные вам Контрастность и Яркость. Пусть под рукой нет генератора сигналов и колориметра, используйте тестовые картинки с калибровочных дисков — уже результат.
Случаются истории, повергающие в легкий шок. Вы купили дорогой проектор для ДК, идете в меню и чувствуете себя географом, который не нашел на карте Берингов пролив: системы управления цветом… нет. Ясно, что производитель позиционирует эту модель только для референсных условий (полное затемнение и пр.), что уже, мягко говоря, нервирует (за такие-то деньги…). Не спешите за молотком. Бывает, CMS заблокирована — скрыта от глаз обычного пользователя и доступна в сервисном меню. Нередко доступ к заветным движкам можно получить с помощью внешних утилит от разработчика, подключив к проектору ПК, скажем, через порт Ethernet или RS-232. Интерфейс этих программ, как правило, не так уж сложен.
Если что-то пошло не так…
Если вы столкнулись с ситуацией, когда изображение постоянно лагает, картинка размыта и не может быть верно сфокусирована, либо проектор вовсе отключается, поработав лишь некоторое время, не спешите паниковать. Вначале обеспечьте для тестирования и настройки проектора идеальные условия, иначе говорят освещение в комнате должно быть минимальным или отсутствовать вовсе. Используйте качественный проекционный экран или ровную белую стену. Убедитесь, что проектор подключен корректно, HDMI кабель и кабель питания полностью вставлены в соответствующий разъем, провода не перекручены и не имеют разрывов. Обязательно проверьте оптику, на ней не должно быть посторонних следов, таких как отпечатки пальцев или разводов. Довольно часто при покупке проекторов из Китая продавцы скупятся положить в комплект хороший HDMI кабель, поэтому мы рекомендуем сразу же докупить его отдельно, например, такой или этот.
Если ваш проектор поддерживает подключение по WI-FI, попробуйте передать изображение по беспроводному соединению, это исключит вероятность проблемы с HDMI кабелем. Если повторная проверка подключения и перезапуск проектора не помогли, в этом случае стоит написать продавцу, подробно описав, что именно вы уже предприняли для исправления проблемы и саму суть неисправности. Как правило, добросовестные продавцы с AliExpress, которые дорожат своей репутацией и рейтингом идут на встречу покупателю и в случае брака заменяют товар или возвращают деньги.
Настройка картинки
И последний этап настройки — сама картинка. Яркость, гамма, насыщенность. Их надо подбирать самостоятельно. На качество кадра влияет много факторов: освещение в комнате, расстояние до экрана, сам экран, количество зрителей, ваши личные предпочтения и восприятие, ситуация (например, просмотр фильма в кругу семьи или презентация перед коллегами). Невозможно однозначно сказать, какая контрастность проектора лучше. Это придётся определять «на глаз».
Для демонстрации в офисе важна яркость. Чтобы все разглядели экран. При небольшом количестве зрителей лучше сделать упор на насыщенность и гамму. Они увеличивают чёткость.
- Возьмите какое-нибудь эталонное изображение, по которому будете ориентироваться. Это может быть кадр из фильма или фотография.
- Картинка для настройки проектора должна включать тёмные и светлые цвета. Лучший вариант — чёрный и белый. Желательно, чтобы там были мелкие детали. И не просто однотонная «заливка», а текстура какого-нибудь материала. Например, одежда, обои.
- Надо выбирать «методом научного тыка». Оцените, при каких значениях гаммы и контрастности вам лучше всего видны переходы между цветами.
- Отрегулируйте яркость так, чтобы не потерять чёткость изображения.
- Проверьте настройки на других кадрах. Посмотрите отрывок из видео. Если у вас не устают глаза, вам не нужно напрягаться, чтобы разглядеть детали, свет вас не слепит, значит, вы нашли идеальные параметры.
Это можно сделать и через ПК.
- Панель управления — Экран.
- «Калибровка цветов».
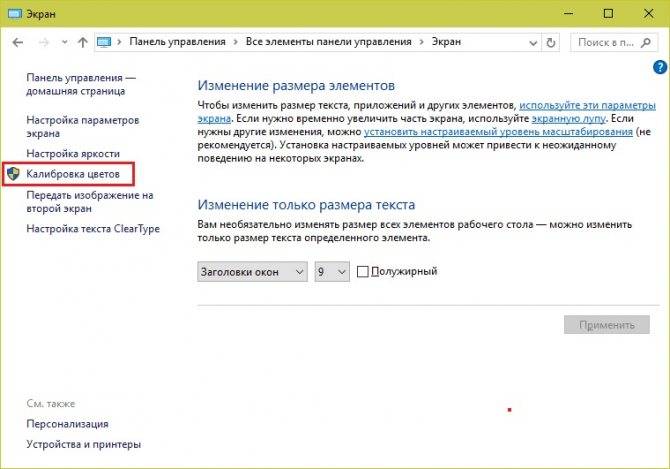
Калибровка цветов в Windows 7
- Открывшееся меню перенесите на тот монитор (экран), который хотите настроить.
- Несколько раз нажмите «Далее». Попутно прочитайте инструкцию, которая появляется в окне.
- Вам будет дан пример «хорошей» и «плохой» гаммы. Ориентируйтесь на него и на своё восприятие.
- Выставите подходящее вам значение и снова «Далее».
- При выборе контрастности и яркости тоже будут появляться эталонные картинки с пояснениями.
10-минутная калибровка
Цель здесь проста: естественные изображения за десять минут.
Важно изменить параметры изображения для каждого источника видео (фильм должен выглядеть по-разному для трансляции ТВ или спортивных состязаний высокой четкости). Если вам повезет, у вашего проектора будут встроенные тестовые шаблоны или, возможно, мастер настройки. То, что он определенно будет иметь, это некоторые предустановленные режимы изображений, такие как «фильм», «кино», «спорт», «игра», «яркий» и «пользовательский»
В то время как последний будет настраиваться и сохраняться, остальные могут быть использованы в качестве основы
То, что он определенно будет иметь, это некоторые предустановленные режимы изображений, такие как «фильм», «кино», «спорт», «игра», «яркий» и «пользовательский». В то время как последний будет настраиваться и сохраняться, остальные могут быть использованы в качестве основы.
Вы также можете найти предустановки THX или ISF (Imaging Science Foundation) на своем проекторе. Эти отраслевые стандарты направлены на то, чтобы дать вам «то, что задумал режиссер», и хотя они не учитывают ваши личные предпочтения или ваш сценарий просмотра, они служат полезным сравнением.

(Изображение предоставлено: Epson)
Установка
Перед установкой изделия обязательно прочитайте документы, которые к нему прилагаются. У каждой модели проекционного оборудования есть свои нюансы. Если вы получили его не из «коробки» и у вас нет инструкции, её можно найти на официальном сайте производителя.
Не стоит ставить устройства с большим разрешением в маленькую комнату. У изделия есть характеристики, которые надо учитывать перед покупкой. Настройка проектора начинается с выбора места для него. Лучше заранее присмотреть весь комплект проекционного оборудования и измерить помещение, в которое вы собираетесь его поставить. Чтобы всё рассчитать. Воспользуйтесь информацией на сайте производителя. Или посмотрите документацию к устройству. В ней указано оптимальное расстояние до стены и рекомендуемые размеры экрана.
Современный проектор — это не фильмоскопы для диафильмов, которые можно было смотреть на «белой простыне». Хотя ничего не мешает вам воспользоваться старым проверенным способом. Но чтобы получить качественную картинку и в полной мере ощутить эффект присутствия, нужен специальный экран. От его размеров во многом зависит, как установить и как настроить проекционное оборудование.
На сайте производителя должен быть калькулятор. Там надо указать характеристики экрана и модель устройства. И получите рекомендованное расстояние от проектора до стены. Это примерные значения — необязательно выверять длину вплоть до миллиметра.
Чтобы посчитать самостоятельно, нужно проекционное отношение устройства, горизонтальное и вертикальное смещение. Эти параметры есть в характеристиках оборудования. По ним можно вычислить, куда его поставить.
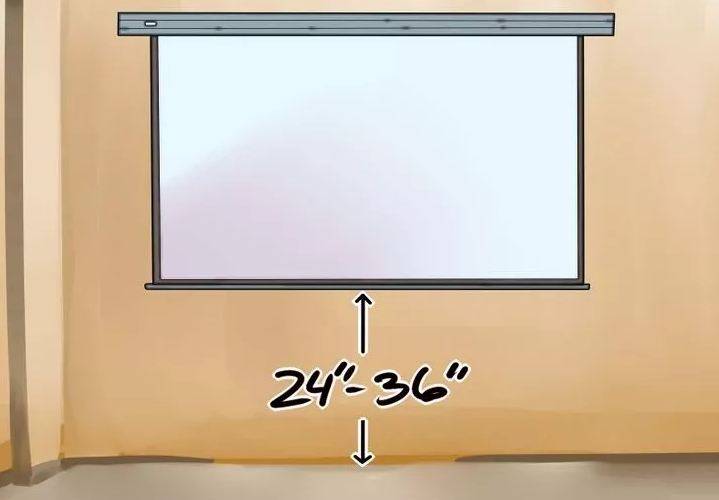
Если у вас стандартная комната с диваном и парой кресел (а не театральный зал с нескольким рядами кресел), то экран следует повесить на высоте 61-92 см от пола
Если проекционное отношение равно 3:1 (три к одному), а размер экрана — 200 сантиметров, то расстояние между изделием и стеной должно быть — 3×200 (проекционное отношение умножить на размер). Это рекомендованное значение. Больше ориентируйтесь на своё восприятие. Если картинка вас не устраивает, передвиньте проектор.
От вертикального смещения зависит высота, на которой должно находиться проекционное оборудование. Этот параметр указывается в процентах. Кто-то ставит устройство воспроизведения на пол, кто-то — на тумбочку, кто-то — вешает под потолком. Если вертикальное смещение со знаком «плюс» (например, +90%), картинка будет выше устройства. Если со знаком «минус» (-91%) — ниже. В некоторых моделях можно поворачивать объектив.
Правильная установка экрана — тоже важный момент. Конечно, это во многом зависит от обстановки в комнате. Проекционное оборудование должно стоять так, чтобы можно было смотреть фильмы с комфортом. Но всё же надо следовать некоторым рекомендациям.
- Не вещайте экран на стену, на которую падает прямой свет. Даже хороший и правильно настроенный проектор будет плохо показывать, если в комнате очень светло.
- Между объективом устройства и стеной не должно быть посторонних предметов. Если вы решите поставить изделие позади зрителей, учитывайте, что их головы могут закрыть часть кадра.
- Чем ближе объектив к стене, тем ярче изображение. Но при этом уменьшается чёткость. Включите проекционное оборудование, чтобы посмотреть, как в итоге будет выглядеть картинка. Без такой проверки нельзя подобрать разрешение, контрастность проектора и другие параметры.
- Найдите такое положение, чтобы проекция попадала прямо на экран. Если нужно, поставьте устройство выше или ниже. Сядьте на то место, с которого будете смотреть видео. Проверьте, хорошо ли всё видно, не мешают ли тени от предметов или блики.
- Если вы вешаете устройство под потолком, используйте специальное крепление.
- Заранее решите, где будут находиться провода и хватит ли их длины.
Как проверить качество калибровки
Далеко не всегда устройство может выполнить свою задачу качественно, поэтому каждый раз после проведения калибровки монитора необходимо проверить то, как она была осуществлена. И даже если вы обнаружите, что ваш монитор не может быть настроен лучше, чем сделала это устройство для калибровки, вы сможете учитывать этот недостаток при редактировании изображений.
Самый простой способ оценить качество калибровки – это открыть в поддерживающей управление цветом программе большой чёрно-белый градиент. Если переходы между тонами окажутся неоднородными, то, скорее всего, монитор был откалиброван некачественно.
Сравните две расположенные внизу картинки, чтобы понять, как выглядит некачественная калибровка.
Оценка качества калибровки с помощью веб-сервисов
Онлайн-сервисы проверки мониторов удобно использовать как дополнение к программам-калибровщикам. C их помощью можно оценить и отрегулировать не только яркость, контраст и цвет, но и резкость, геометрию, наличие битых пикселей, уровень мерцания и прочее
Это важно, если вы используете монитор для обработки фотографий или профессиональной работы с графикой
Элементов настройки в сервисах нет, поэтому если нужно что-то поправить, придется использовать сторонние инструменты — кнопки и меню монитора, средства Windows или программы.
Monteon.ru

Сервис Monteon.ru позволяет оценить следующее:
- Точность цветопередачи.
- Наличие битых пикселей.
- Плавность градиентных переходов.
- Мерцание (синхронизацию фазы на VGA-мониторах) и муар (разводы в виде волнообразного узора, которого в норме быть не должно).
- Резкость границ.
- Яркость и контраст.
- Зональную яркость (различие яркости в центре и на периферии экрана).
- Геометрию и сетки (отсечение краев изображения, периферийные искажения на широкоформатном экране с соотношением сторон 16:9).
На самом сайте есть описание тестов и рекомендации по оценке результатов. Разработчик рекомендует проводить тестирование при комфортном освещении и в полноэкранном режиме.
Online Monitor Test
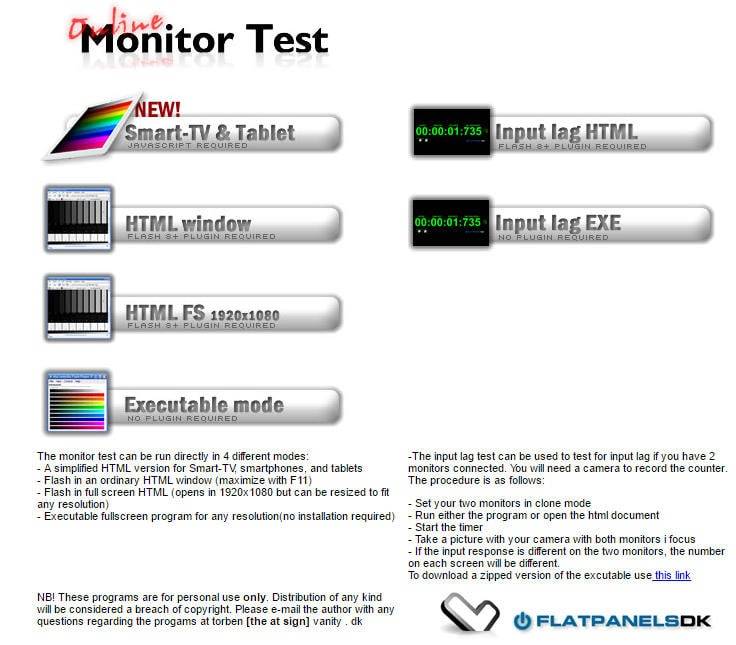
Online Monitor Test — англоязычный сервис. Здесь на выбор предлагается 4 варианта тестирования:
- Упрощенный — для Smart TV, планшетов и смартфонов.
- В оконном формате браузера (рекомендуется запускать в полноэкранном режиме).
- В оконном формате с разрешением 1920X1080 (разрешение может быть уменьшено).
- В виде приложения, которое запускается вне браузера. Работает без установки.
Онлайн и офлайн версии программы (кроме упрощенной) содержат одинаковый набор тестов.
Те, кто использует два монитора, также могут провести проверку на задержку вывода изображения одним из них (Input lag).
С помощью Online Monitor Test можно оценить:
- Отображение близких оттенков серого.
- Точность передачи семи основных цветов и плавность цветового градиента.
- Время отклика матрицы (6 различных тестов).
- Равномерность освещения и цветовой заливки (5 цветов).
- Наличие битых пикселей.
- Мерцание и муар.
- Читабельность текста, написанного несколькими мелкими шрифтами. Цвет текста и фона можно менять с помощью ползунков.
Каждый тест сопровождается подсказкой на английском языке, но разобраться, что к чему, несложно и без нее.
***
Вот так быстро и просто каждый пользователь может откалибровать свой монитор в домашних условиях. Для поддержания качества изображения производители мониторов рекомендуют повторять калибровку каждые 3-4 месяца.
Возможные проблемы и их решение
Подключение проектора к стационарному ПК или ноутбуку редко вызывает проблемы. Но иногда все же могут возникать ошибки или неполадки:
- При включении проектора с компьютера изображение нечеткое, расплывается, или есть сообщение об отсутствии сигнала. Обычно проблема заключается в разнице разрешений между двумя устройствами. Чтобы исправить ошибку, нужно узнать, какой режим отображения является максимальным для проецирующего прибора. После этого требуется зайти в соответствующие настройки в компьютере и выставить нужное значение.
- При подключении ноутбук не видит проектор и не отображает его в списке. В первую очередь необходимо проверить провода и убедиться, что они нигде не отходят, особенно часто такое случается с кабелями VGA. После этого следует перезагрузиться, система при включении должна просканировать доступные устройства и обнаружить внешнюю технику.
- Соединение выполнено по всем правилам, но переключить экран ноутбука на проектор все равно не удается. Проблема может заключаться в отсутствии драйверов, особенно часто неполадка возникает при беспроводном типе связи. В таком случае нужно зайти на портал производителя и загрузить оттуда утилиту для управления проектором с компьютера для своей операционной системы. После установки драйверов технику также следует перезагрузить.
- Подключить устройство получилось успешно, однако вывести видео на проектор с ноутбука не удается. В некоторых случаях виновата в этом не периферийная техника, а основное оборудование. Графический процессор слабой модели может просто не справляться со всеми возложенными на него задачами. В этом случае подключить внешнюю технику стоит к стационарному ПК с большими показателями мощности.
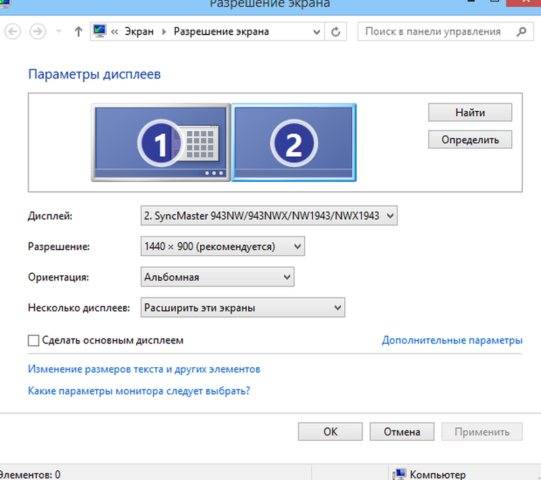
Настройку разрешения при проблемах с изображением проводят там же, где подключают второй монитор В исключительных случаях начать работу с проектором и ноутбуком не получается, несмотря на все действия по устранению проблем. Если способы исправления ошибок не работают, возможно, дело заключается в неисправных проводах. Версию легко проверить, нужно просто использовать кабели на других устройствах и посмотреть, сохранится ли неисправность. Если удастся выяснить, что ошибка появляется из-за плохих проводов, их останется только заменить, это несложно, тем более что стоят они недорого.
Иногда причиной неполадок становится неисправный проектор с заводским браком. Проверять его работоспособность нужно через сервисный центр. Если оборудование новое и еще находится на гарантии, ремонт будет проведен бесплатно. А вот самостоятельно вскрывать устройство не рекомендуется, велик риск окончательно его сломать.
Установка проектора
Для того, чтобы подключить данный проектор, необходимо сначала хорошенько его зарядить. Устанавливать его нужно на штатив, причем даже лучше, если не на тот, который идет в комплекте, а более устойчивый стационарный, который обычно используется для фото и видео камер.

В зависимости от близости к экрану картинка будет становить меньше (если ближе) или больше, если разместить его дальше. На качестве видео это отражаться почти не будет — проектор позволяет проигрывать видео с разрешением 4К.
Для включения переводим тумблер питания в активное положение, а на P09 еще дополнительно нажимаем на кнопку «Power».
Серия CinePro
Серия CinePro — это серия DLP-проекторов BenQ для AV-кинотеатров или домашних кинотеатров. Эта серия проекторов, разработанных для взыскательных зрителей, обеспечивает бескомпромиссное качество изображения: разрешение 4K с 8,3 миллионами пикселей.
Принтеры этой серии имеют индивидуальную заводскую калибровку цвета, соответствие стандарту DCI-P3 и более 100% Rec.709. По заявлению производителя, они имеют сертификат THX и гарантируют кинематографическое качество изображения, ранее доступное только в кинотеатрах.
Серия CinePro включает проекторы W11000, W11000H и X12000.
Ярче или больше?
Таким образом, мы приходим к выводу, что яркость изображения зависит от его размера. Вы можете придвинуть проектор ближе к экрану и получите меньшее, но более яркое изображение. При отдалении проектора изображение станет большим, но менее ярким. Эта зависимость является одной из ключевых для понимания в вопросе выбора правильного устройства.
 Напомним, яркость как характеристика измеряется при проекции полностью белого изображения. Но в реальности картинка наполнена всеми цветами! Поэтому яркость цветов является другой характеристикой, являющейся сильной стороной проекторов 3LCD.
Напомним, яркость как характеристика измеряется при проекции полностью белого изображения. Но в реальности картинка наполнена всеми цветами! Поэтому яркость цветов является другой характеристикой, являющейся сильной стороной проекторов 3LCD.
Если вы будете использовать проектор для создания небольшого по размеру изображения, то вы можете обойтись и малой яркостью в люменах. Но, как правило, эти устройства приобретаются именно для создания больших экранов, требующих мощного светового потока.
Поэтому, если вы хотите добиться одновременно и большого, и яркого изображения, вам потребуется проектор с хорошим световым потоком в люменах.
Focus
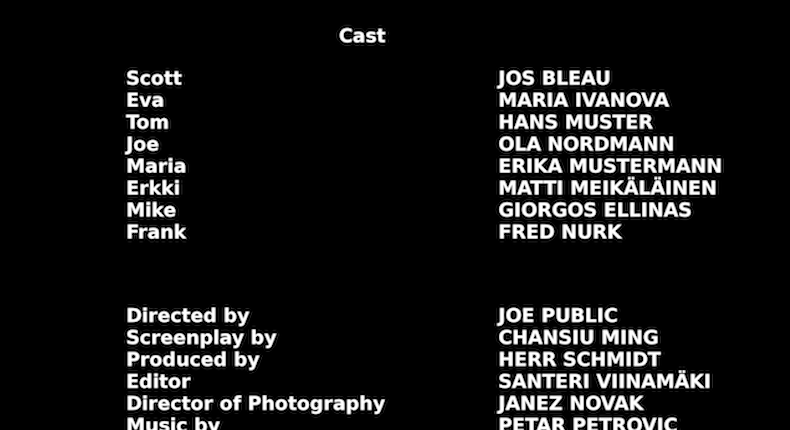
Как только вы это сделаете, вы можете настроить фокус. Лучший способ сделать это — заставить проектор проецировать несколько слов — финальные титры любого фильма — хороший выбор — и пока вы сидите у проектора, ваш друг стоит у изображения, чтобы он мог видеть пиксели.
Медленно регулируйте фокус взад и вперед, пока он не станет настолько резким, насколько это возможно, и ваш друг будет подсказывать вам, размыты ли пиксели или нет.
Некоторые проекторы могут потребовать увеличьте резкость на один или два шага, но будьте осторожны, чтобы не зайти слишком далеко и не сделать изображение излишне резким.