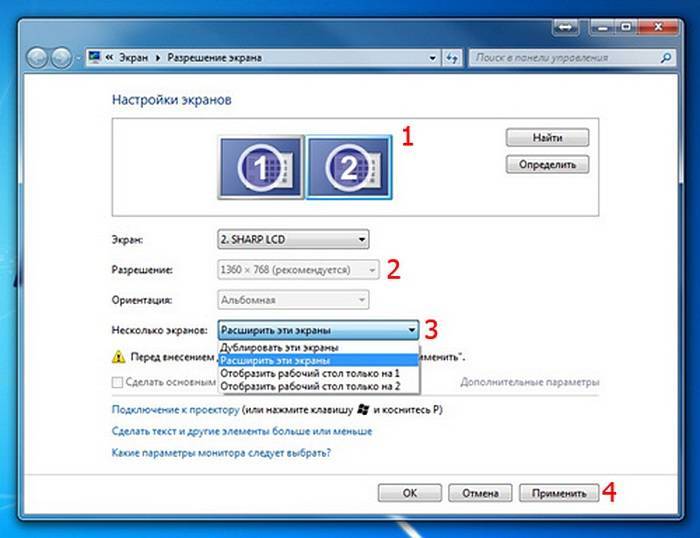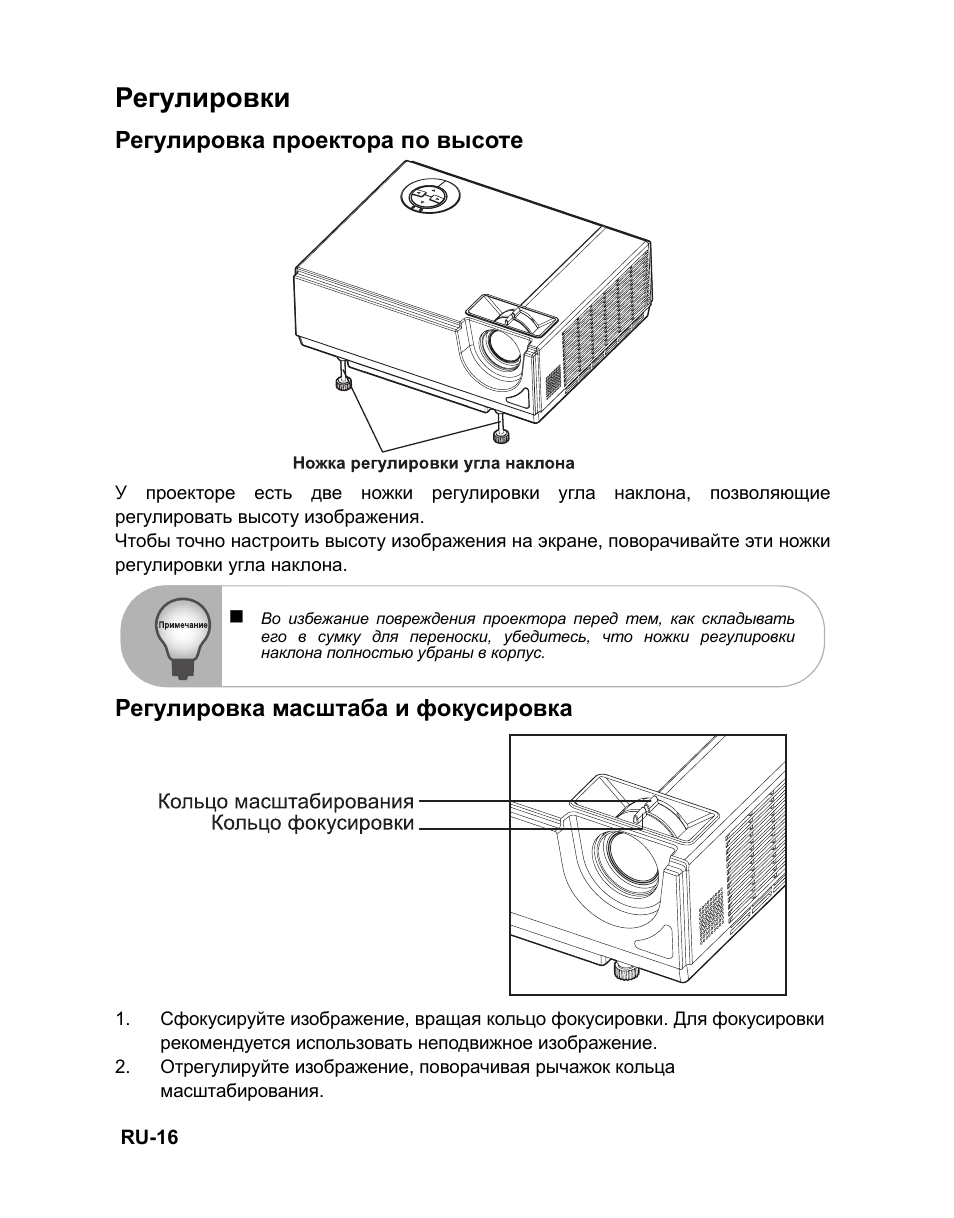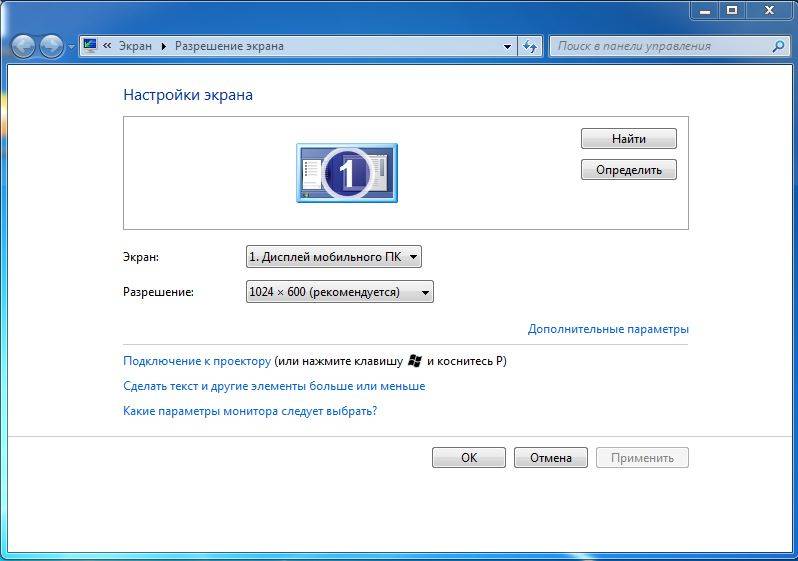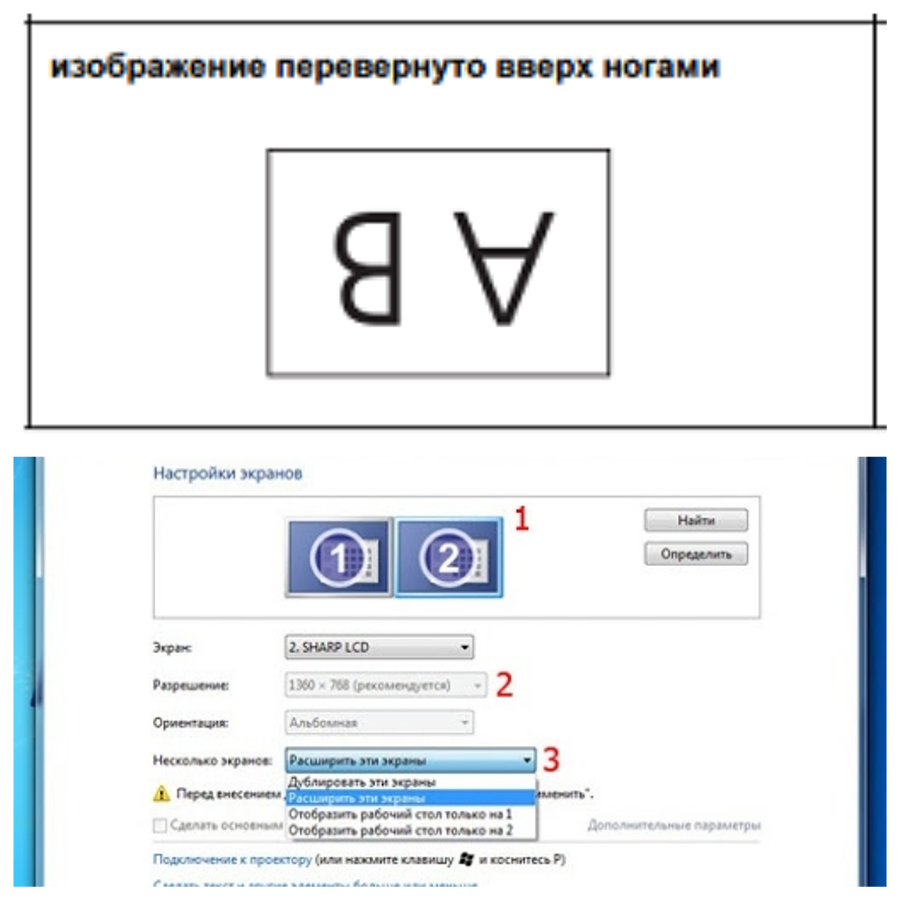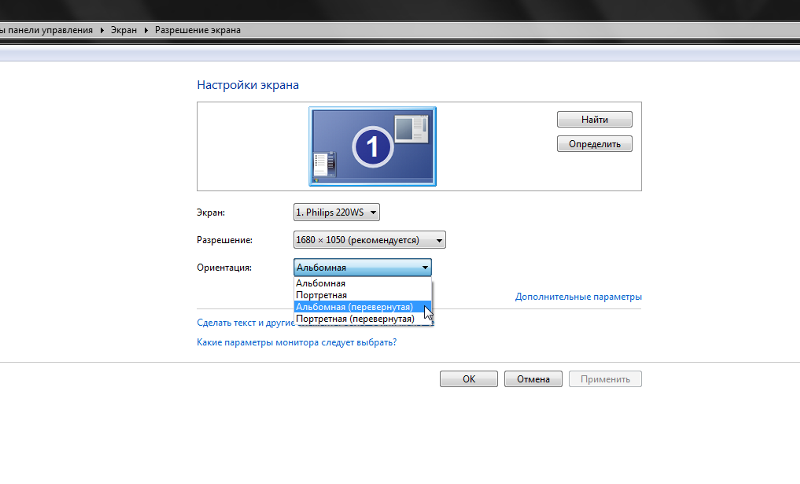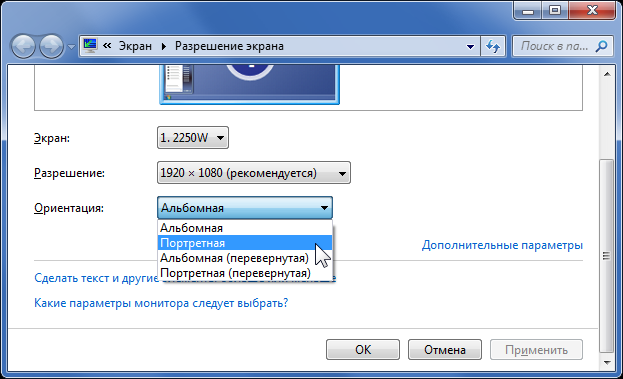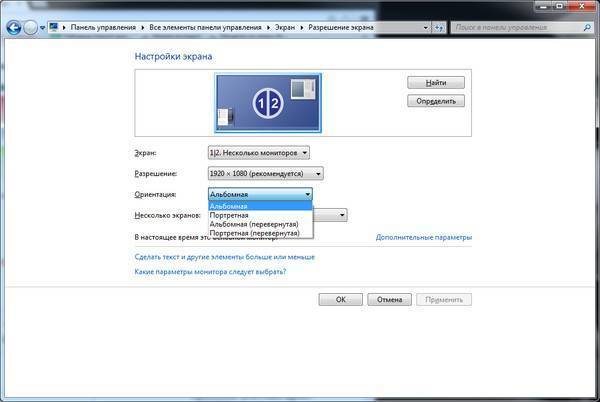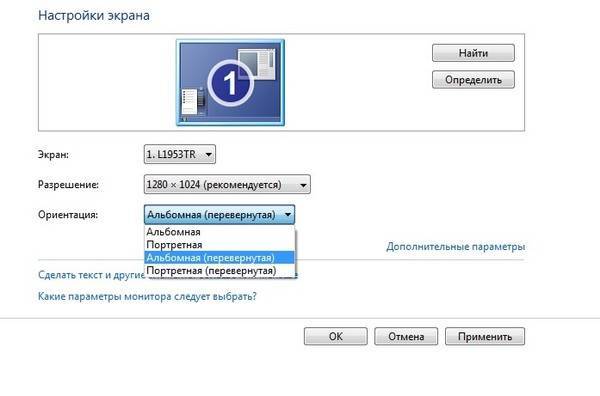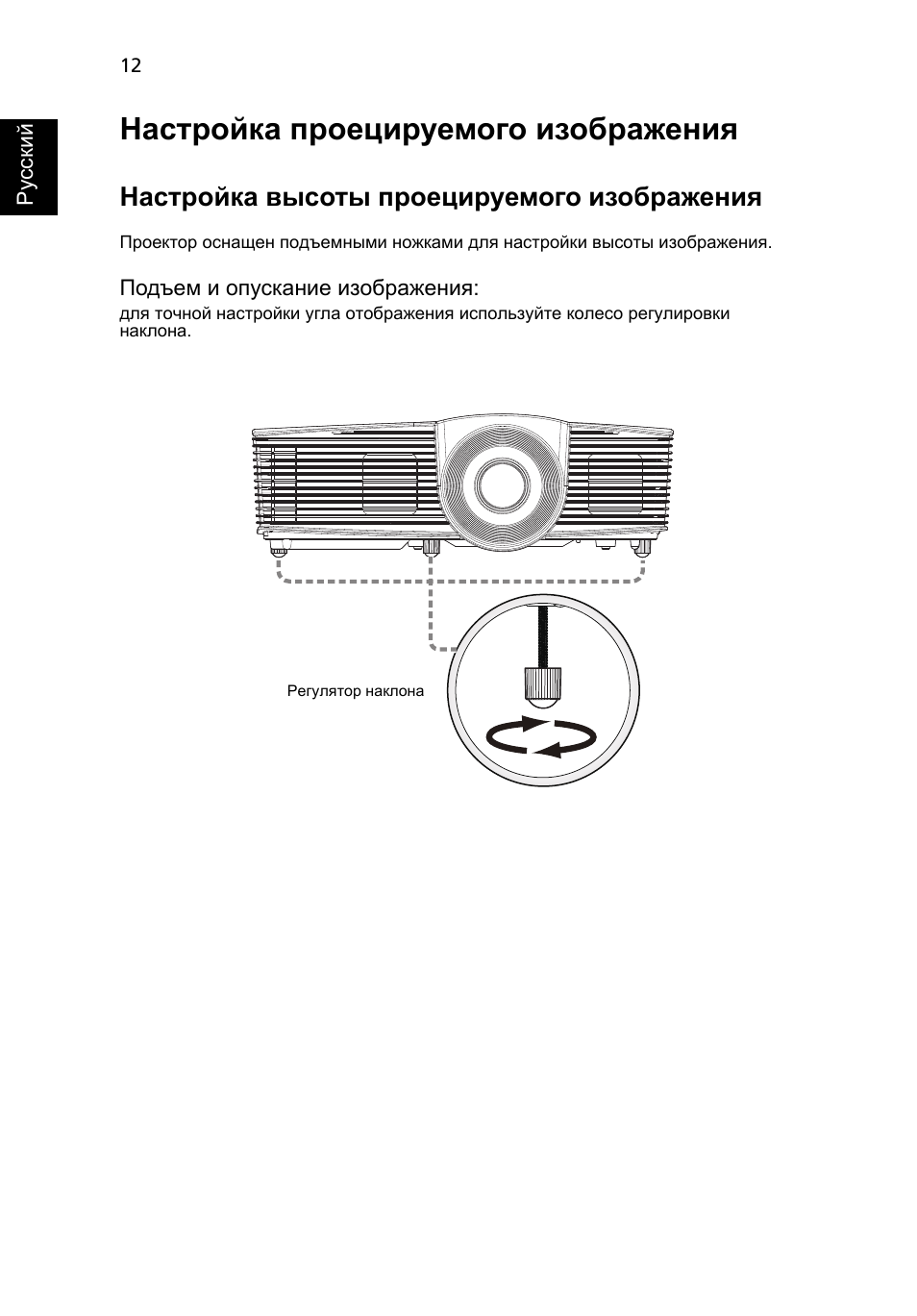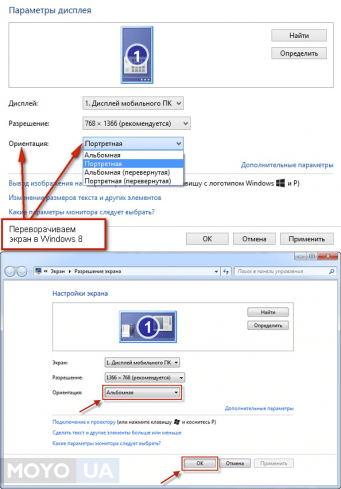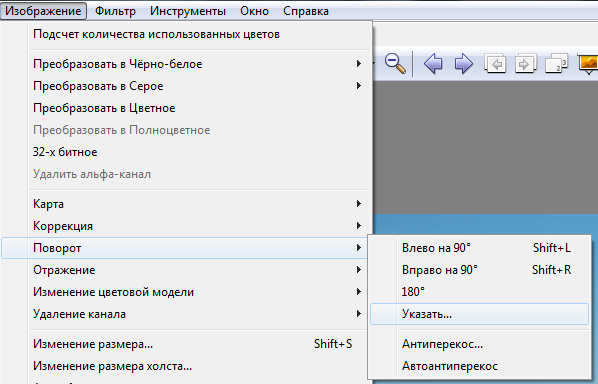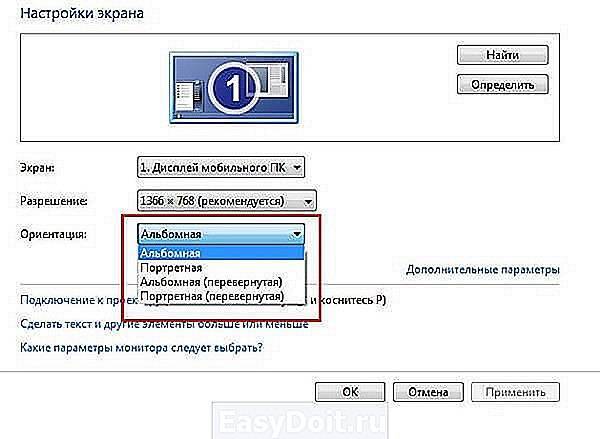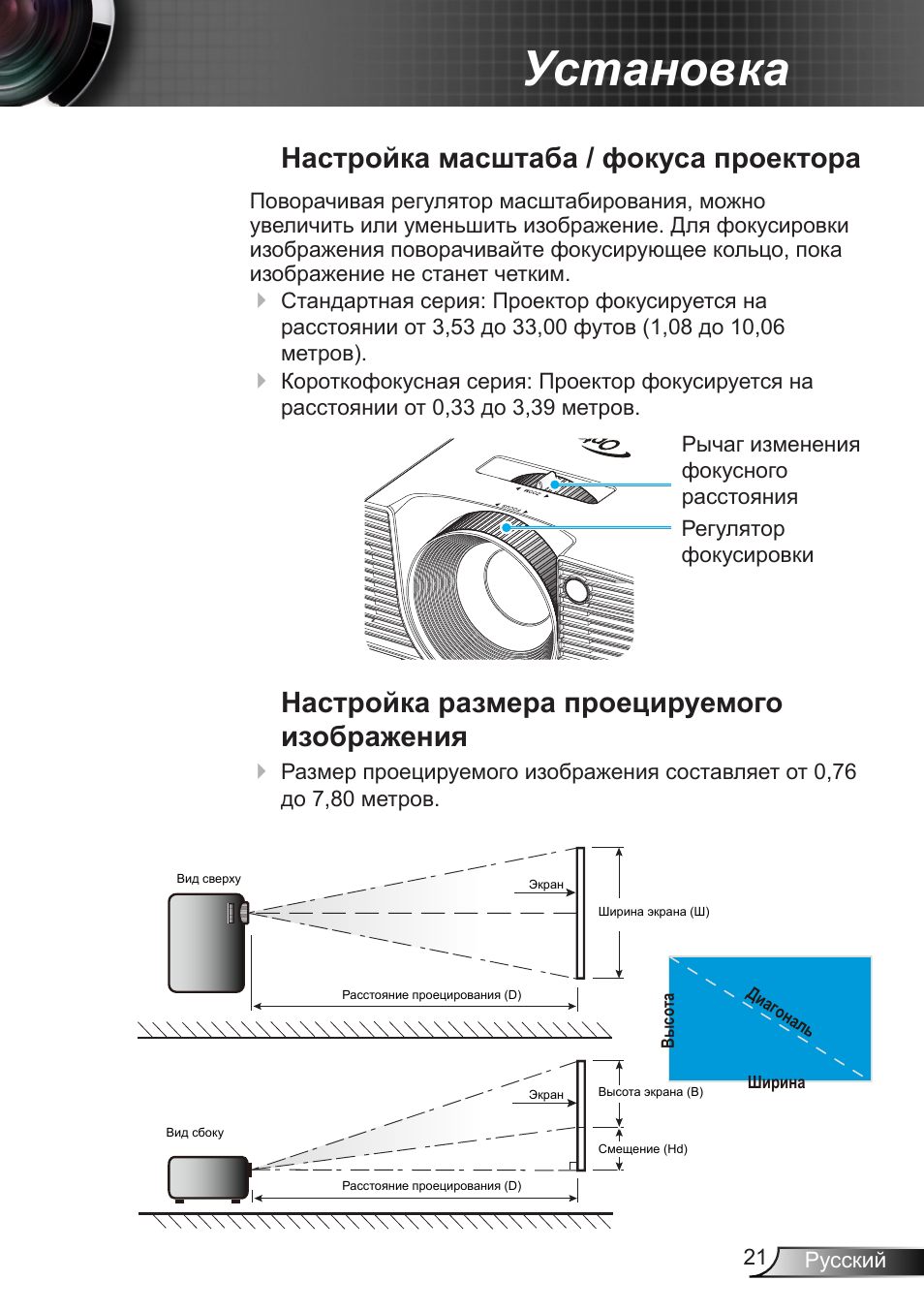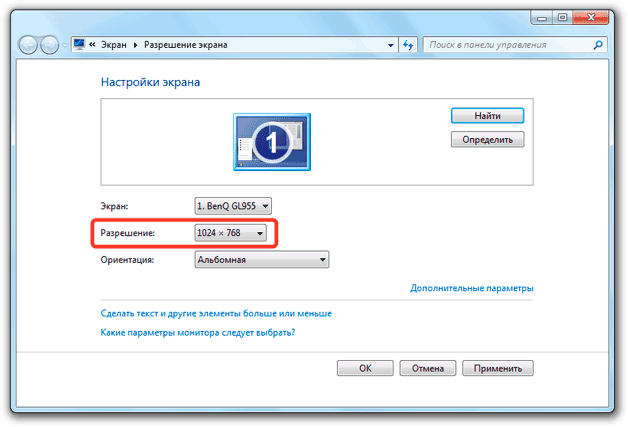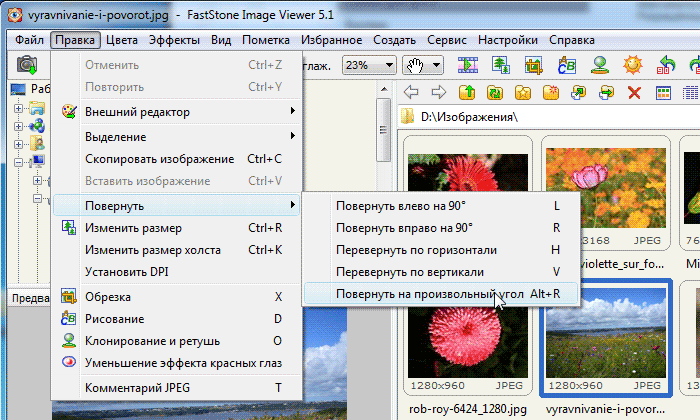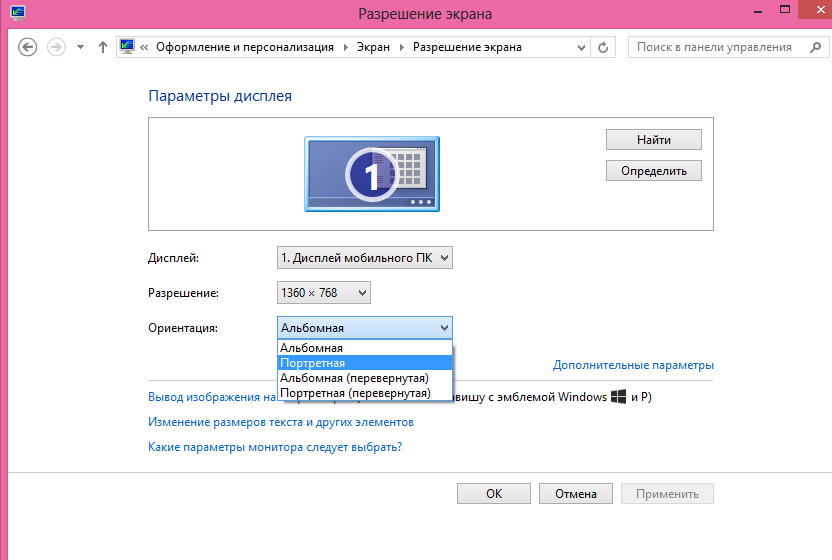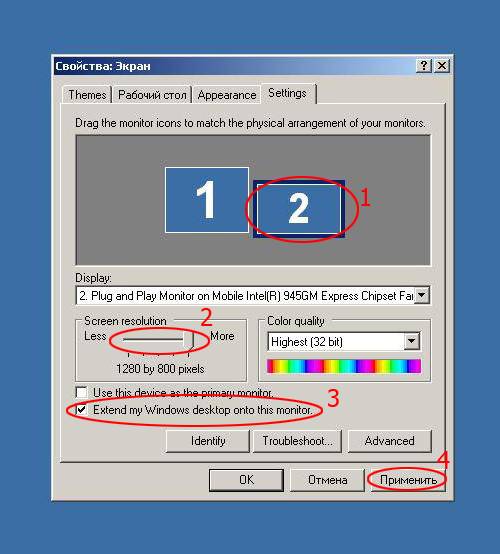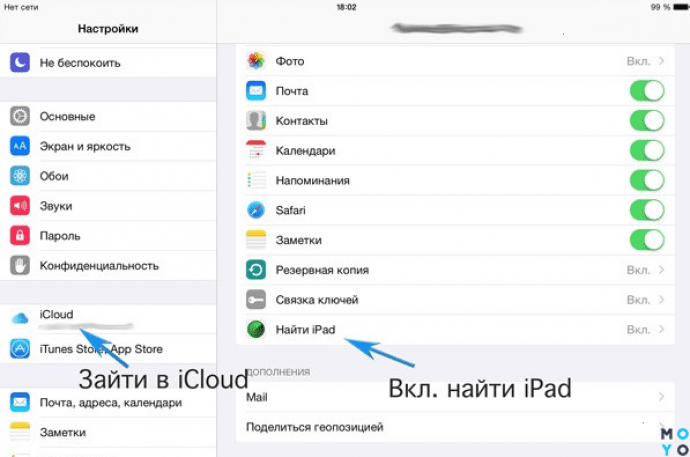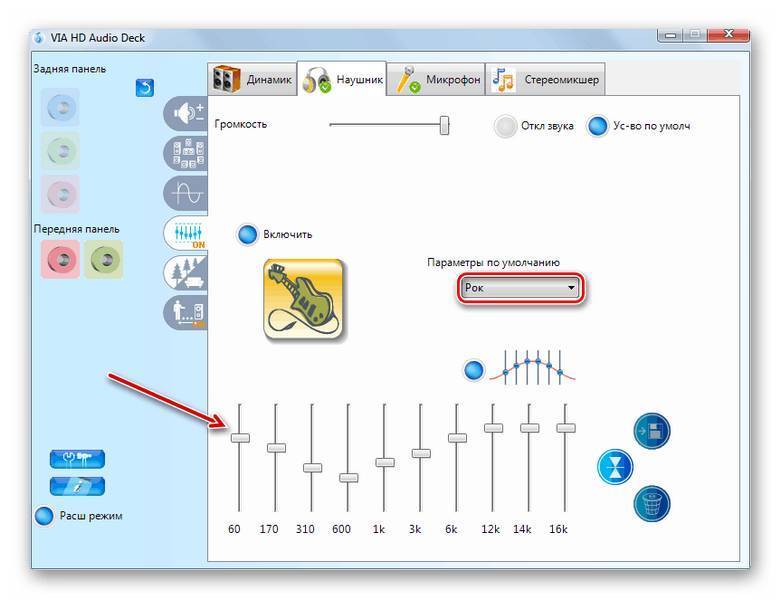Полезные фишки для Power Point
Режим докладчика – удобный инструмент для показа презентаций на проекторе. Пользователю доступен дополнительный интерфейс, который виден только ему, но скрыт от зрителя.
Основные функции:
- Заметки. Позволяет делать примечания к слайдам. Полезен, как указания для помощника, переключающего слайды. Чтобы добавить новую заметку, нужно перейти к вкладке «Вид», в группе «Показ» и нажать «Заметки». Внизу появится панель для пометок.
- Перо и лазерная указка. Инструменты позволяют оставлять наброски или выделять текст.
- Просмотр всех слайдов. Показывает все слайды сразу, помогает осуществлять навигацию.
- Увеличение слайдов. Можно приблизить область слайда для более подробного ознакомления.
Чтобы включить режим, нужно запустить презентацию. Сделать это можно во вкладке «Показ слайдов» или с помощью клавиши F5. Откроется окно презентации, кликнув правой кнопкой по которому нужно выбрать «Показать режим докладчика». Сделать то же самое, но быстрей можно нажав Alt+F5.
BenQ
Регулировка отображения картинки в устройствах марки BenQ отличается тем, что у большинства моделей системное меню не переведено на русский язык. Для того чтобы повернуть изображение на 180 градусов необходимо:
- нажать кнопку menu/exit на пульте управления или на корпусе устройства;
- перейти во вкладку setup;
- выбрать строку projector position или setting;
- в открывшемся меню нажать на front ceiling.
После проведения вышеуказанных действий, изображение на проекторе перевернется на 180 градусов. Такую настройку можно производить как для того, чтобы перевернутый аппарат правильно отображал картинку, так и для настройки нового оборудования.
BenQ
Регулировка отображения картинки в устройствах марки BenQ отличается тем, что у большинства моделей системное меню не переведено на русский язык. Для того чтобы повернуть изображение на 180 градусов необходимо:
- нажать кнопку menu/exit на пульте управления или на корпусе устройства;
- перейти во вкладку setup;
- выбрать строку projector position или setting;
- в открывшемся меню нажать на front ceiling.
После проведения вышеуказанных действий, изображение на проекторе перевернется на 180 градусов. Такую настройку можно производить как для того, чтобы перевернутый аппарат правильно отображал картинку, так и для настройки нового оборудования.
Отрегулируйте угол проектора
Возьмем, к примеру, регулировку угла. После того, как вы настроили проектор, шансы, что он правильно выровняется с экраном, довольно низки. Как и в любом другом случае, сначала придется немного повозиться, чтобы настроить его, и основная категория требуемых действий проектора будет связана с углом изображения, выходящего из него. Вы должны представить это так: есть прямоугольник света, исходящий из передней линзы проектора, поэтому задание угла превращается в работу по получению изображения «квадрат» со стеной. Для этого есть несколько цифровых инструментов, которые будут обсуждаться позже, но в первую очередь вы должны попытаться настроить физическое оборудование как можно лучше.
Регулировка угла с помощью ножек проектора
Для обычного проектора вашей первой остановкой здесь будут ноги. Практически на всех проекторах потребительского класса должно быть не менее двух, а может быть, трех или четырех ножек внизу, которые предназначены для вкручивания и выкручивания для выравнивания машины. Очевидно, что если ваш проектор крепится к потолку, это не применимо. Но для проекторов, которые где-то находятся, вашей первой задачей будет включить их, направить на экран и начать с использования ножек проектора для настройки изображения. Вы должны сделать так, чтобы два верхних угла изображения совпадали друг с другом по горизонтали. Если ваш экран ровный, что, вероятно, так и есть, это можно сделать, установив фактический уровень на верхней части проектора и наблюдая за ним, чтобы правильно отрегулировать ножки. Однако чаще всего
Одно важное замечание: изображение может накладываться на экран, то есть в этом месте оно может быть слишком широким или даже слишком узким. Мы поиграем с этим позже
А пока сфокусируйтесь на двух верхних углах и выровняйте их с экраном, прежде чем двигаться дальше.
Регулировка угла на потолочном проекторе
«А что, если у меня потолочный проектор?» Отличный вопрос. Большинство потолочных креплений имеют, по крайней мере, некоторое шарнирное соединение или регулировку, доступную на стыке, на котором держится проектор. Итак, посмотрите на свое крепление и посмотрите, есть ли способ отрегулировать угол оттуда. Если нет, есть еще несколько вариантов, так что продолжайте читать.
Регулировка угла с помощью элементов управления сдвигом объектива
Затем вы можете посмотреть, есть ли в вашем проекторе так называемые элементы управления сдвигом объектива. Вместо того, чтобы перемещать весь проектор, изменяя длину ножек или шарнира, удерживающего потолок, установленный проектор, вы можете фактически переместить сам объектив. По моему опыту, это менее распространенная особенность, особенно в бюджетных моделях. Но проконсультируйтесь с инструкциями по «сдвигу объектива» в руководстве по проектору и посмотрите, что в нем говорится. Вы можете изменить фактическое положение линзы, чтобы выровнять верхние углы. Как только проектор выровнен, самое время приступить к остальной части установки.
Поворот экрана средствами ОС Windows
В Window 7
Чтобы изменить ориентацию изображения в «семерке», выполните следующие действия:
- Зайдите в меню «Пуск».
- Кликните левой клавишей мыши по пункту «Панель управления».
- В появившемся окне выберите раздел «Оформление и персонализация».
- Кликните пункт «Персонализация».
- В следующем окне выберите «Экран».
- Перейдите в меню «Настройка параметров экрана».
- Разверните список «Ориентация», кликнув по нему левой клавишей мыши, затем выберите ее формат:
- альбомная – положение по умолчанию (выбирайте этот пункт, если хотите вернуть обратно перевернутый экран);
- портретная – с разворотом на 90° (градусов) относительно альбомной;
- альбомная (перевернутая) – с разворотом на 180°;
- портретная (перевернутая) – с разворотом на 270°.
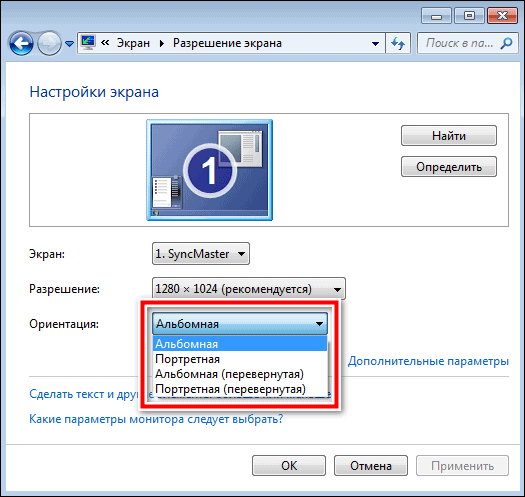
- Сохраните изменения.
В Windows 10
На примере Window 7 я показал полный путь в раздел «Настройки экрана». Туда же можно попасть из меню правой клавиши мыши при клике по пустому месту на рабочем столе. Этот способ применим для десятой и седьмой версии Windows, отличается только название пункта:
- в Виндовс 7 это «Разрешение экрана»;
- в Виндовс 10 – «Параметры экрана».
Чтобы изменить ориентацию экрана на Windows 10, сделайте следующее:
- Щелкните правой клавишей мыши по пустому месту на рабочем столе.
- В появившемся меню выберите пункт «Параметры экрана».
- Разверните список «Ориентация дисплея» и выберите нужное положение.
- Подтвердите изменения.
Горячие клавиши
Для поворота дисплея в Windows используются следующие комбинации клавиш:
- Ctrl+Alt+стрелка вниз – 180° (т.е. вверх ногами);
- Ctrl+Alt+стрелка вверх – исходное положение;
- Ctrl+Alt+стрелка влево – 90°;
- Ctrl+Alt+стрелка вправо – 270°.
Однако горячие клавиши работают не всех устройствах. Так, у меня Windows 10 Pro Ultimate Edition, то есть редакция с максимальным функционалом, но компьютер не реагирует на них.
Работа в PowerPoint
Если вы собираетесь показывать слайды через PowerPoint,то вам может понадобиться еще одна небольшая настройка. Речь идет о выборе дисплея для отображения. Публика видит слайды через проектор, но на экране монитора отображается что-нибудь другое: например, текст доклада.
Прежде чем выбирать экран, необходимо выполнить подключение и настройку проектора. Когда оборудование будет готово к работе, перейдите в PowerPoint на вкладку «Показ слайдов» и в поле «Показать презентацию на» выберите проекционное оборудование.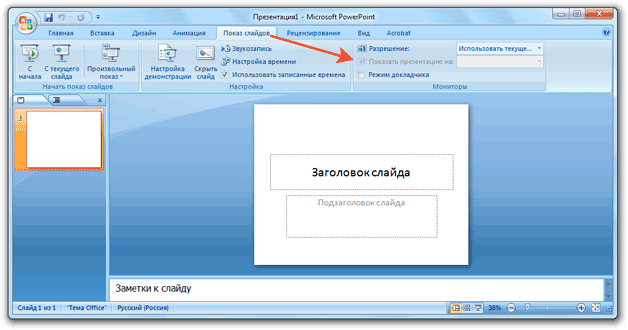
Еще одна удобная штука – режим докладчика. При его активации на проецируемом изображении появятся заметки и дополнительные кнопки, которые помогут управлять презентацией.
Для подключения видеопроектора к ноутбуку не требуется много усилий. Любой человек может настроить аппарат за несколько минут.
Но иногда возникают ситуации, когда оборудование не подключается или экран не показывает изображение. В таких случаях понадобится несложная настройка. Статья поможет разобраться, как подключить к ноутбуку проектор, как сделать правильный вывод изображения и как пользоваться проектором в целом.
Органы управления, Меню установки
Меню установки предоставляет экранную информацию (OSD) для установки и технического обслуживания проектора. Используйте экранное меню только при отображении на экране сообщения «Нет сигнала».
Включите проектор нажатием кнопки
(POWER (Питание)) на
панели управления или пульте ДУ.
Нажмите кнопку «MENU (Меню)» на панели управления или пульте ДУ, чтобы открыть экранное меню и приступить к установке или текущему обслуживанию проектора.
Фоновая таблица помогает настраивать параметры калибровки и выравнивания, например размера экрана и расстояния, фокусировки и т.д.
Примечание: Следующие снимки экранов приведены только для примера и могут отличаться от реальных.
Меню установки предлагает несколько вариантов.
Используйте кнопки со стрелками «вверх» и «вниз» для выбора необходимого пункта и кнопки со стрелками «влево» и «вправо» для настройки параметров выбранного пункта, а также кнопку со стрелкой «вправо» для перехода к подменю настройки функции. Новые значения параметров автоматически сохраняются при выходе из меню.
Нажатие кнопки «MENU (Меню)» в любой момент приведет к выходу из меню и возврату к экрану приветствия Acer.
Источник
Как выпрямить изображение проектора: итерация
К настоящему времени вы проделали большую работу, установив угол наклона, исправив трапецеидальные искажения и, возможно, даже переместив проектор для решения любых проблем с размещением. Теперь вы обнаружили, что функция масштабирования показала, что ваш проектор находится либо слишком далеко, либо слишком близко, чтобы идеально соответствовать экрану.
Последний шаг – раз и навсегда выпрямить изображение проектора – звучит неправильно. На самом деле это означает повторить все вышесказанное, но на этот раз с меньшими приращениями. Если вы отрегулировали угол, а затем при коррекции трапецеидального искажения получился прямоугольник, который кажется изогнутым, вам, вероятно, придется снова отрегулировать угол. Если при увеличении масштаба до размера экрана изображение оставалось выше или ниже экрана по вертикали, вам может потребоваться поднять или опустить проектор и навести его немного выше или ниже, чтобы выровнять его с экраном. Но, угадайте, это немного сместит проекцию трапецеидальных искажений, так что ее придется пересмотреть. Но не расстраивайтесь: если вы будете продолжать и сосредотачиваться на чем-то одном, вы будете готовы мгновенно вернуться к действительно огромному экрану.
Надеюсь, эта статья была вам полезна! Если вы хотите купить новый проектор, загляните на нашу страницу рекомендуемых проекторов! На этой странице представлены наши рекомендуемые подборки отличных проекторов по очень справедливым и доступным ценам.
Источник записи: https://thehometheaterdiy.com
Программы для работы с проекторами
Очень часто при работе с проектором используют программу Power Point. С помощью нее можно включить метод докладчика, где часть информации будет выведена на другое устройство и будет видна только презентующему.
Функция «заметки» позволяет делать дополнительные примечания. Что позволяет не заучивать все выступление наизусть. Перо или лазерная указка выделяют определенные важные элементы.
Также с помощью программы можно просматривать все слайды одновременно или, наоборот, изменить размер одного слайда.
Иногда при использовании маленьких ноутбуков необходимо скачивание специальных приложений для проектора, таких же как для мобильных телефонов. Чтобы работал монитор отдельно или вместе с рабочим столом в этих приложениях настраивается отдельно.
Подключение оборудования
Прежде чем настраивать параметры отображения, необходимо выполнить подключение оборудования. Обычно для соединения используется кабель VGA или HDMI. Если на ноутбуке есть такой же разъем, то достаточно просто вставить кабель и включить устройство.
Предпочтительнее использовать подключение через HDMI
Поэтому если вы только собираетесь купить проектор, обратите внимание на устройства, поддерживающие HDMI – интерфейс, позволяющий передавать картинку высокой четкости
Если разъемы на проекторе и ноутбуке не совпадают, то подключение придется выполнять через переходник. Использование переходника может некритично снизить качество изображения, но невооруженным взглядом обычно это нельзя заметить.
Соединять между собой кабелем нужно выключенные устройства. После подключения первым включается проектор, затем – ноутбук. Такой порядок позволяет избежать ситуации, когда лэптоп не видит проекционное оборудование.
Решение 6. Выполните сканирование SFC и DISM
Если у вас возникли проблемы с функцией дублирования проектора, возможно, причина в повреждении файла. Иногда ваша установка Windows может быть повреждена, и для решения проблемы рекомендуется восстановить вашу установку, выполнив сканирование SFC. Это довольно просто сделать, и вы можете сделать это, выполнив следующие действия:
- Запустите командную строку с правами администратора. Для этого используйте сочетание клавиш Windows + X и выберите « Командная строка» («Администратор») или PowerShell («Администратор») .
- Когда откроется командная строка , введите sfc / scannow и нажмите Enter, чтобы запустить ее.
- Сканирование SFC начнется. Имейте в виду, что сканирование может занять около 15-20 минут, поэтому не прерывайте его.
После завершения сканирования SFC проверьте, сохраняется ли проблема. Если проблема сохраняется, или если сканирование SFC не устранило проблему, попробуйте запустить сканирование DISM. Для этого просто выполните следующие действия:
- Запустите командную строку от имени администратора.
- Введите команду DISM / Online / Cleanup-Image / RestoreHealth и нажмите Enter, чтобы запустить ее.
- Сканирование DISM начнется. Сканирование обычно занимает около 20 минут и более, поэтому не прерывайте его.
После завершения сканирования DISM проверьте, сохраняется ли проблема. Если вы не смогли запустить сканирование SFC ранее, попробуйте запустить его сейчас и проверьте, решает ли это вашу проблему.
Настройка картинки
И последний этап настройки — сама картинка. Яркость, гамма, насыщенность. Их надо подбирать самостоятельно. На качество кадра влияет много факторов: освещение в комнате, расстояние до экрана, сам экран, количество зрителей, ваши личные предпочтения и восприятие, ситуация (например, просмотр фильма в кругу семьи или презентация перед коллегами). Невозможно однозначно сказать, какая контрастность проектора лучше. Это придётся определять «на глаз».
Для демонстрации в офисе важна яркость. Чтобы все разглядели экран. При небольшом количестве зрителей лучше сделать упор на насыщенность и гамму. Они увеличивают чёткость.
- Возьмите какое-нибудь эталонное изображение, по которому будете ориентироваться. Это может быть кадр из фильма или фотография.
- Картинка для настройки проектора должна включать тёмные и светлые цвета. Лучший вариант — чёрный и белый. Желательно, чтобы там были мелкие детали. И не просто однотонная «заливка», а текстура какого-нибудь материала. Например, одежда, обои.
- Надо выбирать «методом научного тыка». Оцените, при каких значениях гаммы и контрастности вам лучше всего видны переходы между цветами.
- Отрегулируйте яркость так, чтобы не потерять чёткость изображения.
- Проверьте настройки на других кадрах. Посмотрите отрывок из видео. Если у вас не устают глаза, вам не нужно напрягаться, чтобы разглядеть детали, свет вас не слепит, значит, вы нашли идеальные параметры.
Это можно сделать и через ПК.
- Панель управления — Экран.
- «Калибровка цветов».
Калибровка цветов в Windows 7
- Открывшееся меню перенесите на тот монитор (экран), который хотите настроить.
- Несколько раз нажмите «Далее». Попутно прочитайте инструкцию, которая появляется в окне.
- Вам будет дан пример «хорошей» и «плохой» гаммы. Ориентируйтесь на него и на своё восприятие.
- Выставите подходящее вам значение и снова «Далее».
- При выборе контрастности и яркости тоже будут появляться эталонные картинки с пояснениями.
Инструкция по настройке проектора
Чтобы использовать проектор, его надо установить и настроить. Если вы распаковали устройство и сразу направили его объектив на белую простыню, у изображения будет плохое качество. Надо рассчитать расстояние, повесить экран, подобрать размер картинки, откалибровать цвета, выставить яркость и контрастность. Вы можете вызвать мастера, который всё это сделает за приличную плату. Но разобраться, как настроить проектор, достаточно легко.
Настроить проектор можно и самостоятельно
Перед установкой изделия обязательно прочитайте документы, которые к нему прилагаются. У каждой модели проекционного оборудования есть свои нюансы. Если вы получили его не из «коробки» и у вас нет инструкции, её можно найти на официальном сайте производителя.
Не стоит ставить устройства с большим разрешением в маленькую комнату. У изделия есть характеристики, которые надо учитывать перед покупкой. Настройка проектора начинается с выбора места для него. Лучше заранее присмотреть весь комплект проекционного оборудования и измерить помещение, в которое вы собираетесь его поставить. Чтобы всё рассчитать. Воспользуйтесь информацией на сайте производителя. Или посмотрите документацию к устройству. В ней указано оптимальное расстояние до стены и рекомендуемые размеры экрана.
Современный проектор — это не фильмоскопы для диафильмов, которые можно было смотреть на «белой простыне». Хотя ничего не мешает вам воспользоваться старым проверенным способом. Но чтобы получить качественную картинку и в полной мере ощутить эффект присутствия, нужен специальный экран. От его размеров во многом зависит, как установить и как настроить проекционное оборудование.
На сайте производителя должен быть калькулятор. Там надо указать характеристики экрана и модель устройства. И получите рекомендованное расстояние от проектора до стены. Это примерные значения — необязательно выверять длину вплоть до миллиметра.
Чтобы посчитать самостоятельно, нужно проекционное отношение устройства, горизонтальное и вертикальное смещение. Эти параметры есть в характеристиках оборудования. По ним можно вычислить, куда его поставить.
Если у вас стандартная комната с диваном и парой кресел (а не театральный зал с нескольким рядами кресел), то экран следует повесить на высоте 61-92 см от пола
Если проекционное отношение равно 3:1 (три к одному), а размер экрана — 200 сантиметров, то расстояние между изделием и стеной должно быть — 3×200 (проекционное отношение умножить на размер). Это рекомендованное значение. Больше ориентируйтесь на своё восприятие. Если картинка вас не устраивает, передвиньте проектор.
От вертикального смещения зависит высота, на которой должно находиться проекционное оборудование. Этот параметр указывается в процентах. Кто-то ставит устройство воспроизведения на пол, кто-то — на тумбочку, кто-то — вешает под потолком. Если вертикальное смещение со знаком «плюс» (например, +90%), картинка будет выше устройства. Если со знаком «минус» (-91%) — ниже. В некоторых моделях можно поворачивать объектив.
Правильная установка экрана — тоже важный момент. Конечно, это во многом зависит от обстановки в комнате. Проекционное оборудование должно стоять так, чтобы можно было смотреть фильмы с комфортом. Но всё же надо следовать некоторым рекомендациям.
- Не вещайте экран на стену, на которую падает прямой свет. Даже хороший и правильно настроенный проектор будет плохо показывать, если в комнате очень светло.
- Между объективом устройства и стеной не должно быть посторонних предметов. Если вы решите поставить изделие позади зрителей, учитывайте, что их головы могут закрыть часть кадра.
- Чем ближе объектив к стене, тем ярче изображение. Но при этом уменьшается чёткость. Включите проекционное оборудование, чтобы посмотреть, как в итоге будет выглядеть картинка. Без такой проверки нельзя подобрать разрешение, контрастность проектора и другие параметры.
- Найдите такое положение, чтобы проекция попадала прямо на экран. Если нужно, поставьте устройство выше или ниже. Сядьте на то место, с которого будете смотреть видео. Проверьте, хорошо ли всё видно, не мешают ли тени от предметов или блики.
- Если вы вешаете устройство под потолком, используйте специальное крепление.
- Заранее решите, где будут находиться провода и хватит ли их длины.
Как перевернуть экран на ноутбуке — простые способы
Нередко у пользователей ноутбуков возникают сложности с отображением графической информации. Одной из распространенных проблем является перевернутое изображение на экране устройства. В статье подробно рассмотрим, как перевернуть экран на ноутбуке всеми возможными способами.
Основные способы поворота экрана
Существуют несколько способов и все они позволяют перевернуть экран системными средствами:
- Использование горячих клавиш (не для всех графических адаптеров).
- Через утилиту управления видеодрайвером.
- Через панель управления.
Горячие клавиши
Простейший способ – это использовать для поворота изображения на экране ноутбука или стационарного компьютера специальные комбинации клавиш.
«Горячие» клавиши так названы, поскольку они заранее известны и нужны для запуска различных функций простым нажатием.
В первую очередь подобные комбинации рассчитаны под видео чипы Intel, а потому могут просто не функционировать, если используется оборудование от AMD или Nvidia.
Также можете прочитать про то, как делать скриншоты с экрана ноутбука здесь.
Однако большая часть ноутбуков имеют в качестве встроенного видео адаптера именно карту от Intel, а потому следует испробовать следующие комбинации клавиш:
Существует так же вариант, что данные комбинации не сработают из-за особенностей установленных в системе драйверов. Речь идет об устаревших устройствах с установленными на них последними версиями операционных систем: Windows 8/8.1/10.
В случае с Intel также можно произвести изменение «горячих» комбинаций на более удобные для эксплуатации.
Для этого нужно войти в панель управления драйвером (щелчок ПКМ на рабочем столе и выбор пункта «Свойства графики»). Затем нужно выбрать раздел клавиш быстрого вызова и произвести настройку.
Если же нужно устранить риск случайного поворота экрана ноутбука, то можно отключить работу горячих клавиш. Для этого необходимо произвести отключение прямо с рабочего стола ноутбука (смотреть скриншот).
После выполнения этого действия, если случайно будут зажаты три клавиши, которыми можно перевернуть экран на ноутбуке, комбинация клавиш не сработает.
Панель управления изображением
Управлять изображением можно из меню, которое запускается, как показано ниже:
Далее необходимо выбрать подходящую ориентацию изображения. Правильным вариантом является «Альбомная».
Данный способ работает для всех видов графических адаптеров. Также в данное меню можно попасть через панель управления Windows:
Для видеокарт Radeon необходимо действовать, как показано на скриншотах:
Если пункт, что описан выше, отсутствует при нажатии ПКМ на рабочем столе, необходимо установить утилиту ATI CATALYST Control Center и выполнить поворот экрана, как показано ниже:
Для видеокарт nVidia процедура аналогична. Необходимо войти в меню управления и сделать все, как на показано:
Для видеокарт Intel также имеется альтернативный вариант поворота, хоть и используются горячие клавиши. Необходимо войти в меню настроек и произвести поворот так, как показано на скриншотах:
Возможные проблемы
В исключительных случаях вышеописанные способы не помогают вернуть изображение в нормальное положение. Тогда можно попробовать решить проблему перевернутого изображения следующими способами:
- Правильно установить драйвера. «Криво» установленные драйвера могут привести к тому, что функции, описанные выше в статье, просто не будут работать. Более подробно об обновлении, удалении и установке новейших драйверов можно почитать в отдельных обзорах на данную тему.
- Следует проверить диспетчер задач на наличие подозрительных процессов, которые могли бы вызвать поворот изображения.
Можно по одному закрывать незнакомые процессы и смотреть на результат. Нередко подобные неполадки являются проделками горе-программистов, пишущих такие мелкие вирусы. Запустить диспетчер задач можно без использования экрана при использовании комбинации «CTRL»+«SHIFT»+«ESC».
- Наконец, нужно произвести проверку системы антивирусом, поскольку различные рекламные/шпионские программы могут блокировать возможность перевернуть изображение.
В статье подробно рассмотрены все возможные способы возврата изображения в правильное положение. Необходимо действовать по инструкции и проблема будет гарантированно решена.
Вместо вывода еще несколько советов
- Делайте настройку вечером или хотя бы при плотно закрытых шторах.
- Местоположение зрителя влияет на восприятие изображения — иногда легче передвинуть диван, чем мудрить с положением проектора или экрана.
- Используйте настройки яркости и контрастности в том режиме работы проектора, в котором собираетесь смотреть — в экономном или обычном.
- Любая настройка делается на глаз — 4 глаза лучше двух.
- Настройки не вечны, со временем лампа будет светить хуже.
- Настройки не универсальны. Режиссеры используют при создании фильмов разные эффекты, которые могут влиять на цвет и контрастность.
Источник