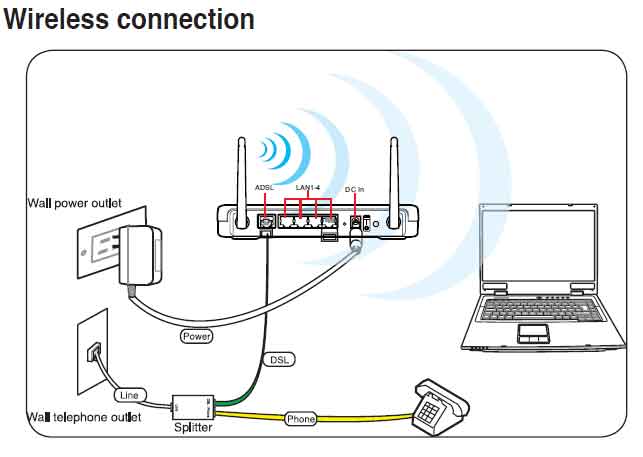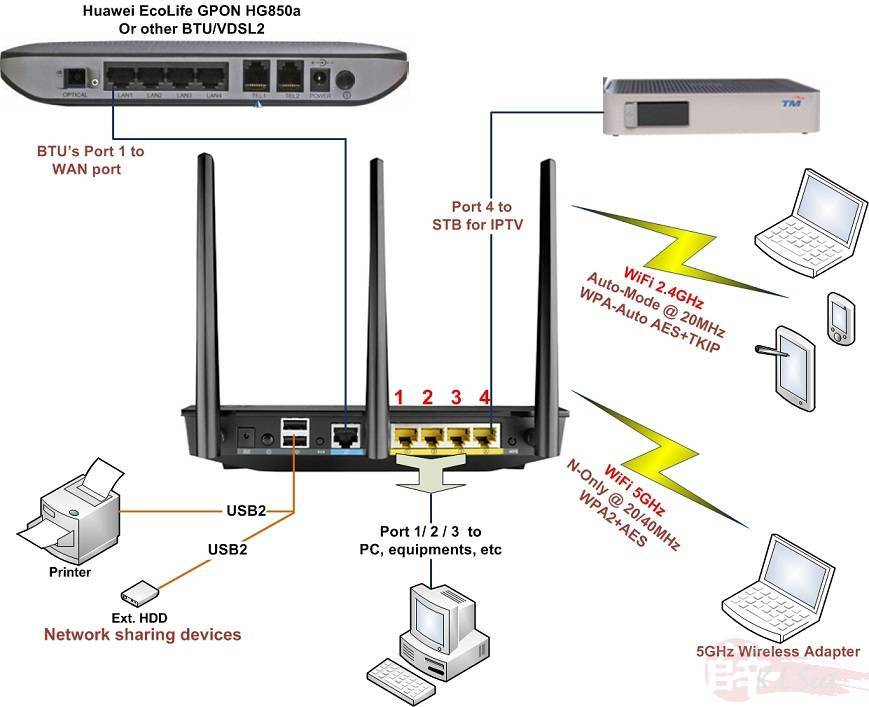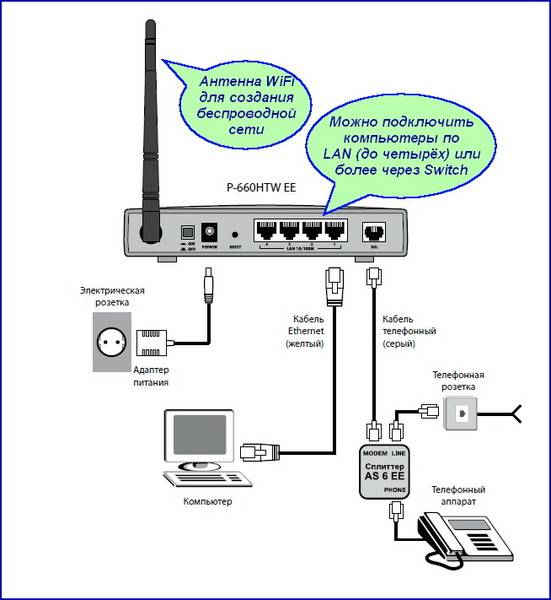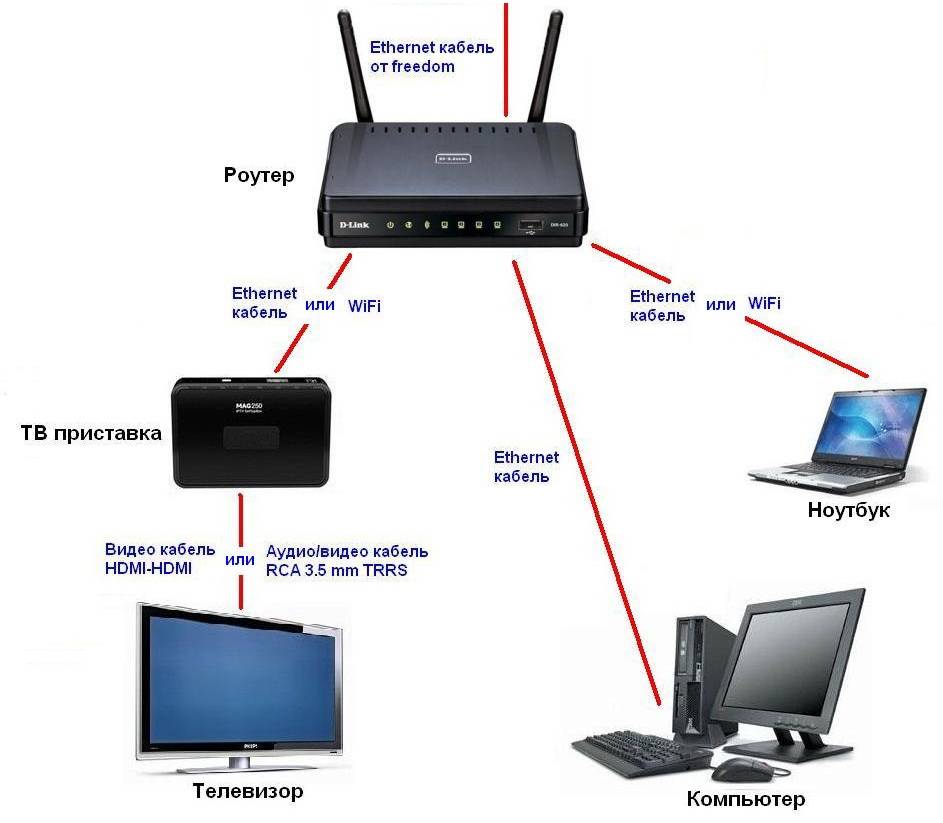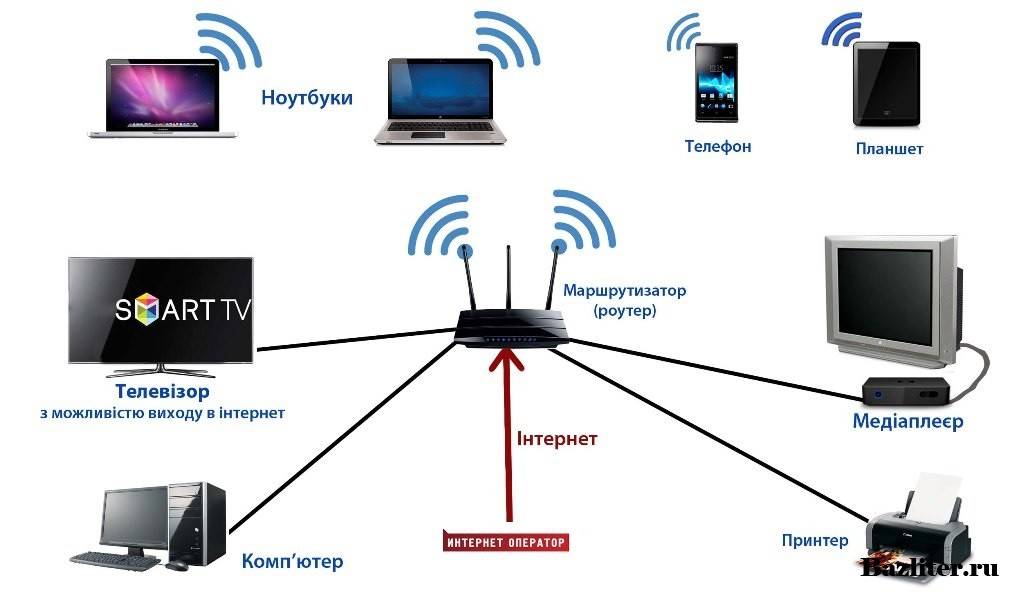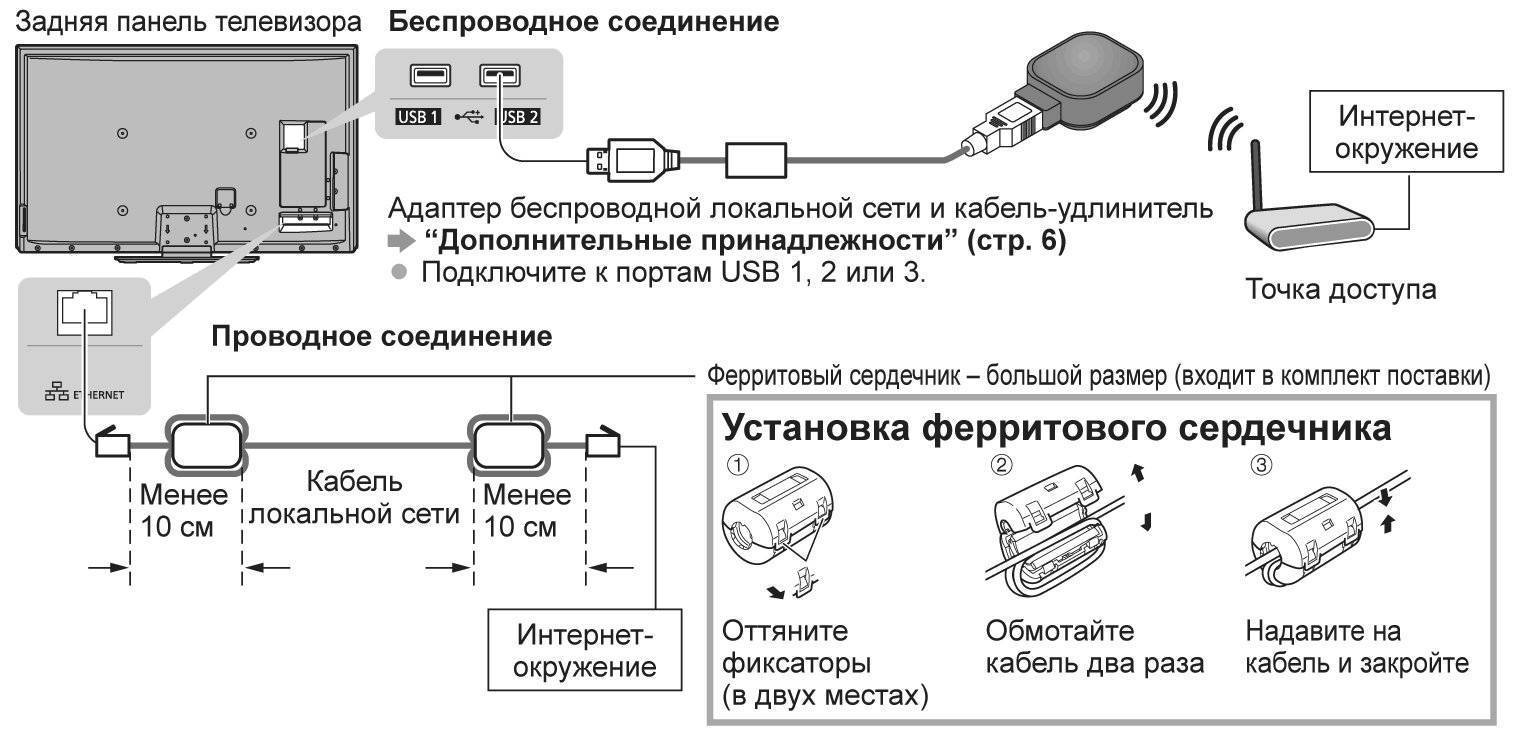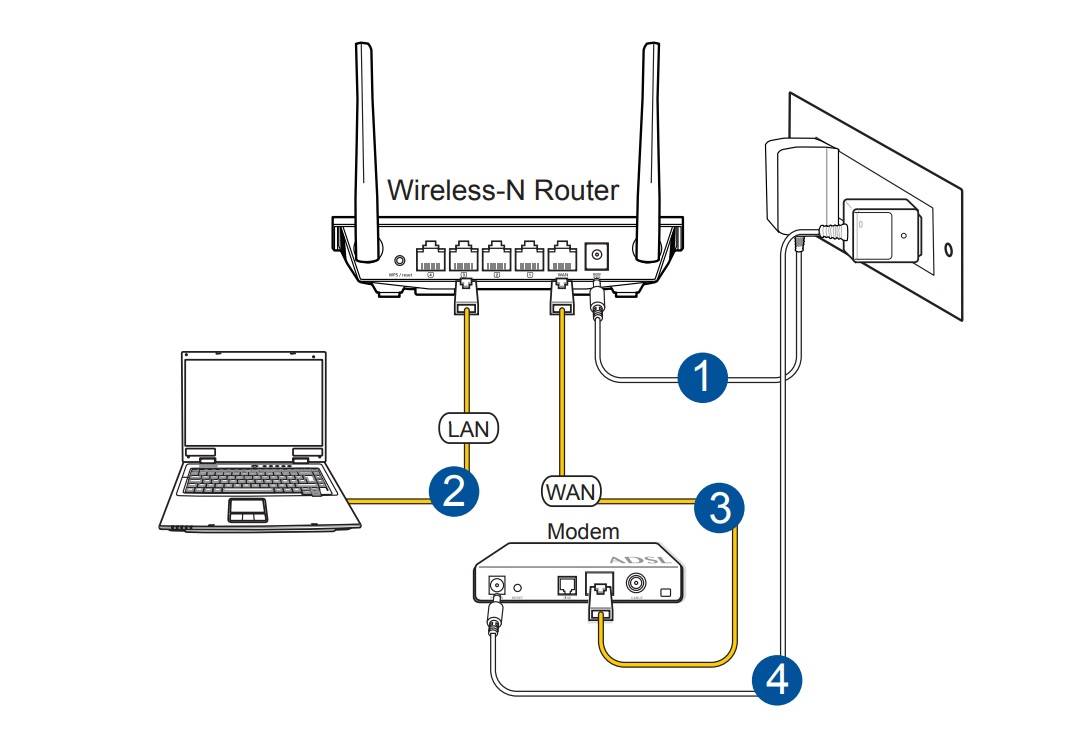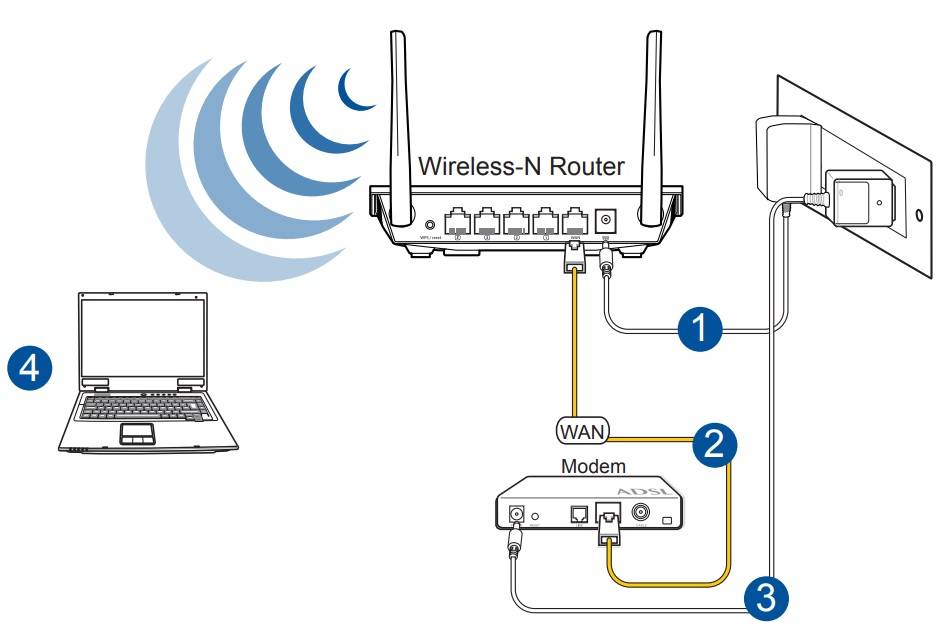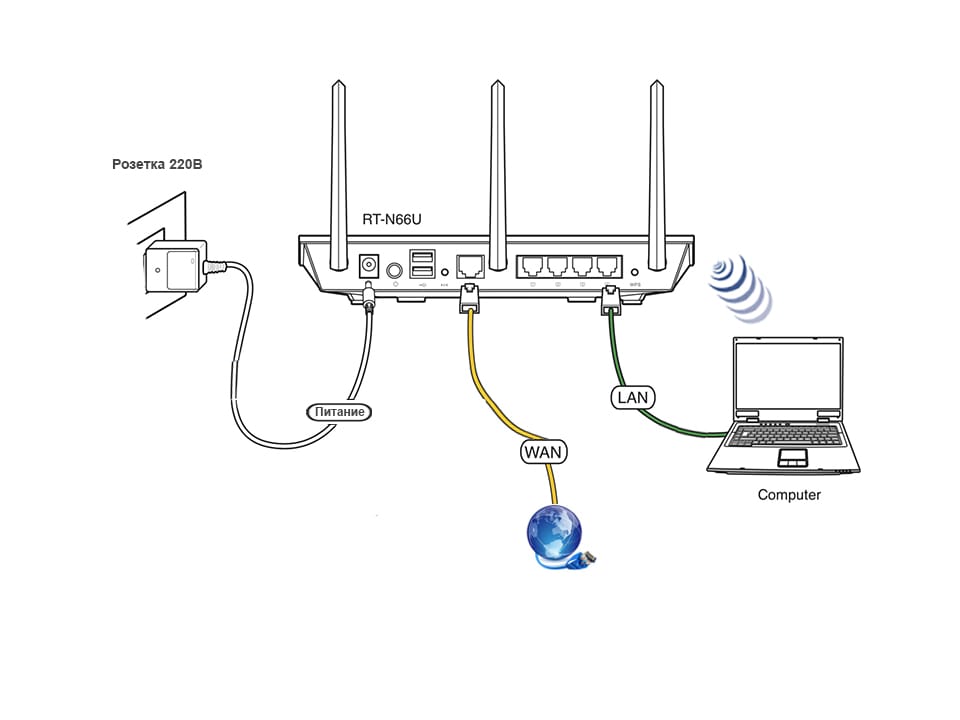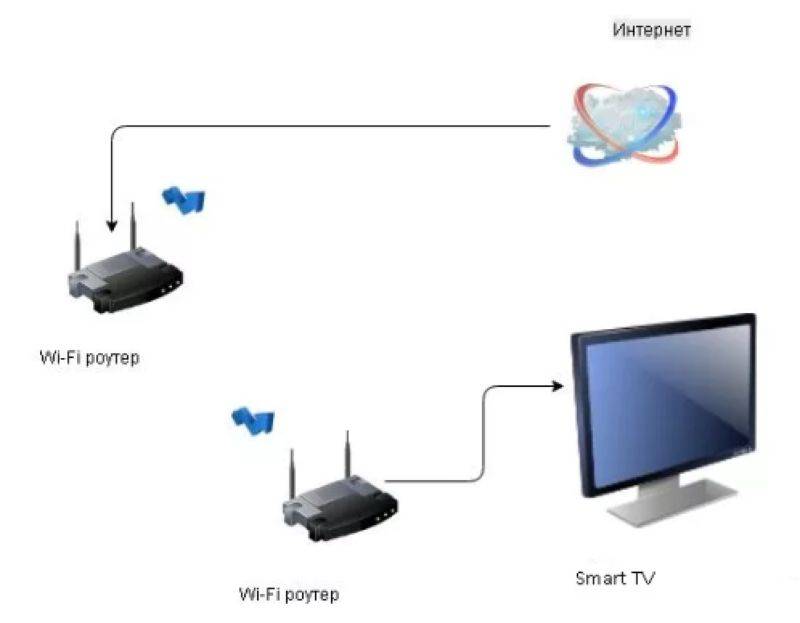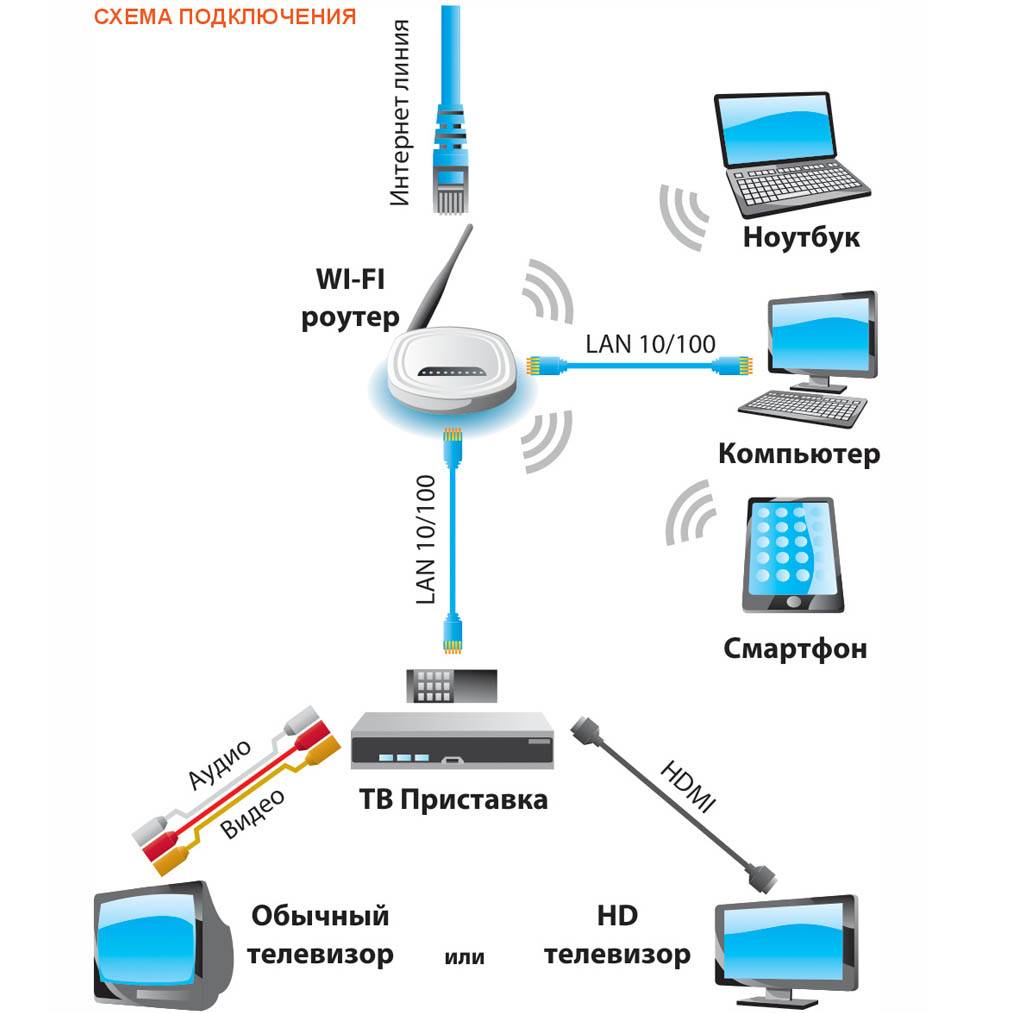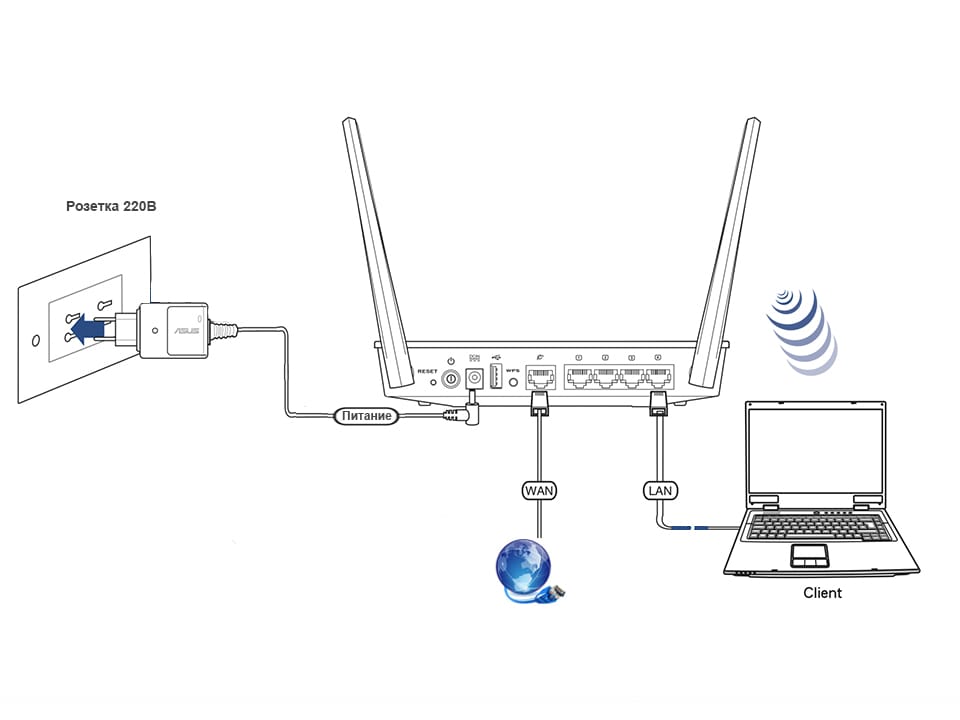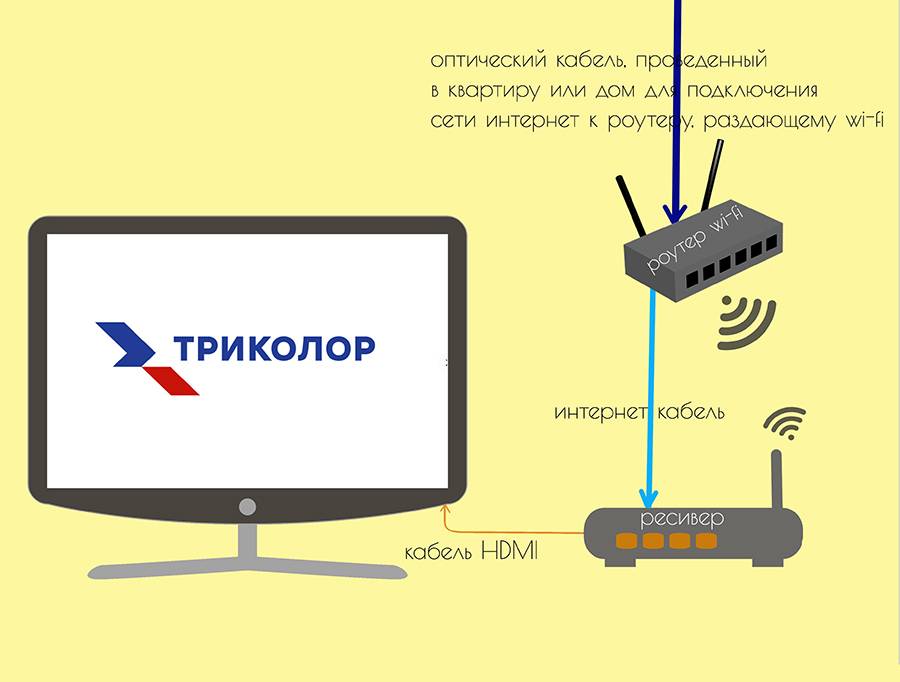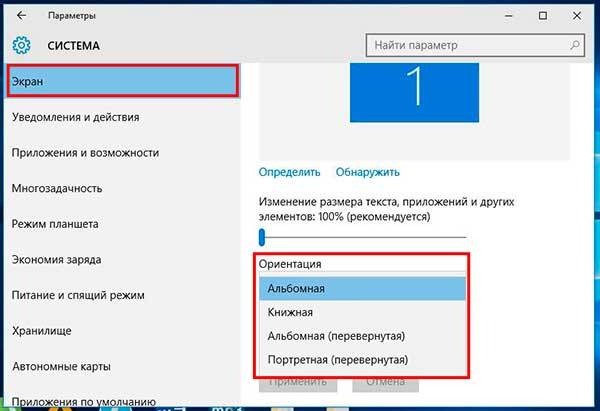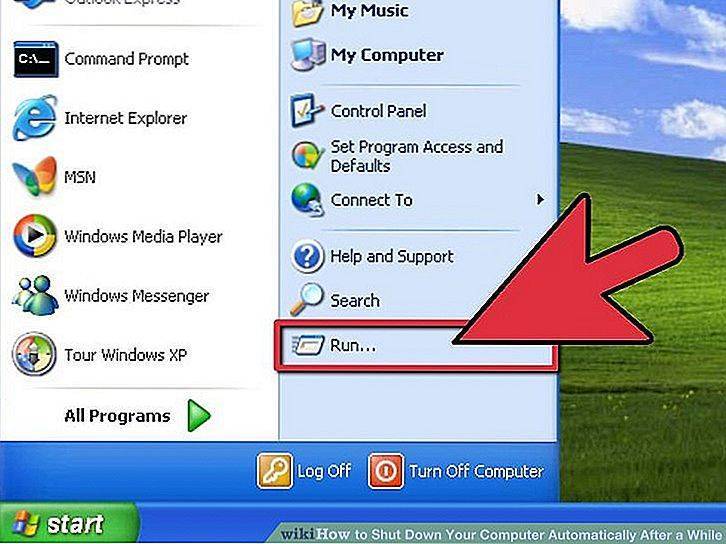Варианты подключения
Выделяют несколько способов подключения к сети, что позволяет пользователям выбрать наиболее приемлемый вариант.
Для любителей формата видео мы нашли ролик с рассказом о всех возможных способах подключения телевизора к интернету:
С помощью WI-FI
Осуществить подключение устройства к всемирной паутине с помощью Вай-Фай – самый простой и удобный способ. Для выполнения соответствующей манипуляции осуществляют вход в меню телевизора «Настройки».
Чтобы подключитьтелевизор через WI-FI, действуют следующим образом:
- выбирают графу «Сеть»;
- переходят в подменю «Настройка сети»;
- кликают по клавише «Пуск»;
- открывается окно для выбора соединения, где нужно кликнуть по графе «Беспроводная»;
- нажимают на клавишу «Далее»;
- выбирают соответствующую сеть WI-FI и кликают по клавише «Далее»;

- при необходимости вводят ключ безопасности, если система запросила такие данные;
- после завершения подключения выходят из настроек.
Проводное соединение
Чтобы подключить телевизор к роутеру с помощью кабеля, потребуются соответствующие провода. Когда припасено все необходимое, выполняют такие манипуляции:
- Кабель присоединяют к маршрутизатору. Для этого провод вставляют в гнездо WAN, которое расположено на приборе.
- Настраивают роутер на подключение к интернету. Как правильно это сделать, указано в инструкции, которая прилагается к прибору. Настройка роутера зависит от марки. У нас будет в качестве примера роутер от TP-Link. Подключаемся к ПК или ноутбуку через Вай-Фай или Ethernet-кабель. В браузере вводим адрес маршрутизатора 192.168.1.1 (указан на задней стороне прибора). Вводим логин и пароль (если вы их не меняли, то это admin/admin) и делаем быструю настройку роутера.
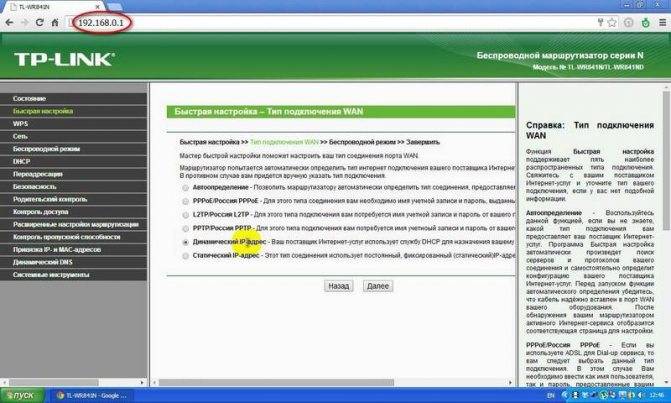
Один конец провода устанавливают в соответствующее гнездо телевизора. Другой конец – к маршрутизатору.

Если все сделано правильно, на роутере загорится огонек, сигнализирующий о подключении. Далее выполняется настройка телевизора:
- с помощью ПДУ осуществляют вход в меню;
- выбирают графу «Сеть» и переходят в подраздел «Настройки сети»;
- устанавливают такой способ подключения: через кабель LAN или «Проводная связь».
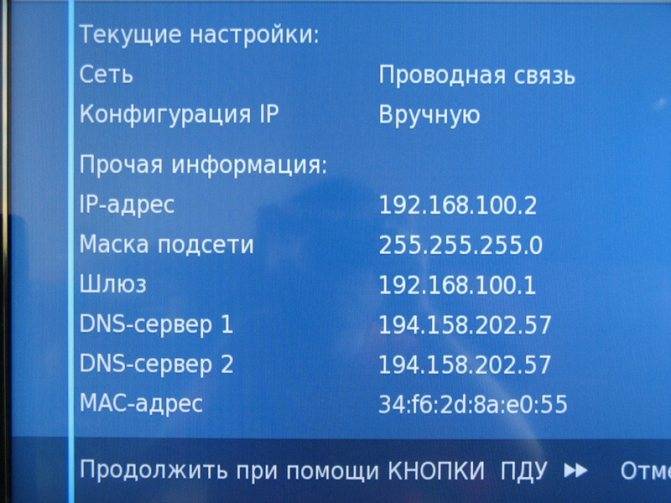
После этого пойдет автоматическая настройка. Когда процедура будет завершена, требуется сохранить изменение, нажав на клавишу «OK».
С помощью WPS, One Foot Connection или Plug & Access
Не на всех устройствах установлены такие программы. Наличие технологий рекомендуется уточнять перед приобретением телевизора.
Чтобы подключить устройство к WI-FI по технологии WPS, следует одновременно зайти в меню ТВ, выбрать там соответствующую кнопку и одновременно нажать на роутере внешнюю кнопку WPS и удерживать ее в течение 10-20 секунд. Этого достаточно для того, чтобы настроить приемник.
С помощью программы One Foot Connection настраивают телевизоры Samsung, но, чтобы выполнить манипуляцию потребуется маршрутизатор этой же фирмы. Для доступа в сеть нужно включить соответствующую функцию в меню телевизора. Больше ничего делать не нужно. Программа One Foot Connection доступна только для устройств этой компании.
Получить выход в интернет с телевизора можно также с помощью программы Plug & Access. Чтобы осуществить манипуляцию потребуется пустая флешка. Накопитель сначала вставляют в USB-гнездо роутера, а затем – телевизора. Такой манипуляции достаточно для подключения ТВ к сети интернет.
С помощью ноутбука
Если отсутствует роутер, то подключить телевизор к интернету можно с помощью ноутбука. Дело в том, что этот гаджет оснащен встроенным маршрутизатором. Он может принимать сигнал сети, а также раздавать его на другие устройства. Для этого выполняются следующие манипуляции:
- осуществляют вход в меню «Пуск» на ноутбуке;
- выполняют переход в служебные программы;
- в соответствующую графу вбивают такие символы: Netsh wlan set hostednetwork mode=allow ssid=My_virtual_WiFi key=Cleep keyUsage=persistent, где key – это ключ от WI-FI, а key Usage – параметр, который позволяет сохранить ключ в памяти устройства;
- для раздачи сигнала записывают символы: netsh wlan start hostednetwork.
Как настроить Смарт ТВ на телевизоре
Настройка Cмарт ТВ происходит в несколько этапов, но первое, что вам нужно сделать, это подключить его к интернету.
Настройка проводного подключения к интернету
Это самый простой и одновременно самый надежный способ подключения Cмарт ТВ к интернету, а в случае телевизоров с 4К и более высоким разрешением, пожалуй, и единственно верный — скорости и стабильности Wi-Fi может банально не хватить для адекватного воспроизведения 4К-картинки без фризов и подвисаний. Главный же минус проводного подключения в возможных проблемах со скрытой проводкой сетевого кабеля и необходимостью повторять эту процедуру каждый раз, когда вы переносите ТВ в новое место.
Перед подключением телевизора запаситесь сетевым кабелем нужной длины. Его можно купить в любом компьютерном магазине. Там же вы можете попросить специалистов обжать его (установить на оба конца кабеля соответствующие разъемы). Альтернативой этому может стать покупка готового патч-корда с уже установленными коннекторами RJ-45.
Теперь вам остается подключить один конец кабеля к роутеру, а другой — к LAN-разъему телевизора. В подавляющем большинстве случаев никаких дополнительных настроек не потребуется, но, если ваш маршрутизатор не может автоматически выдавать IP-адреса подключенным устройствам, зайдите в меню настроек сети телевизора и вручную введите все сетевые параметры:
- установите IP-адрес (обычное значение 192.168.1.ХХХ, где ХХХ любое 3-значное число до 256);
- укажите шлюз сети (обычно 192.168.1.1);
- не забудьте про сервер DNS (8.8.8.8).
На этом настройка проводного соединения завершается.
Настройка беспроводного подключения к интернету
Беспроводное подключение Смарт ТВ к интернету медленнее проводного и не отличается такой же стабильностью. Но оно выгодно выделяется отсутствием дополнительных проводов и куда большей свободой в выборе места установки телевизора: по сути, вы можете поставить его в любое место квартиры, где есть розетка, а в будущем также свободно перемещать его. Что до ограничения в скорости, то ее вполне хватит для любого Смарт ТВ с разрешением Full HD. Главное убедитесь, что в вашем телевизоре есть беспроводной Wi-Fi модуль. В противном случае вам придется купить внешний адаптер или ограничиться проводным соединением.
- Зайдите в меню настроек Смарт ТВ
- Перейдите в пункт Сеть или Сетевые подключения и найдите там меню настроек беспроводного подключения.
- При нажатии на него вы увидите список всех доступных сетей Wi-Fi. Кликните на нужную вам, введите ключ сети и нажмите «Подключиться».
Учтите, что этот алгоритм достаточно примерный и может отличаться в зависимости от модели вашего телевизора.
Если же и телевизор, и маршрутизатор поддерживают WPS, то вам достаточно нажать кнопки WPS на обоих устройствах, после чего соединение будет установлено автоматически.
Как подключить приставку Смарт ТВ
Многие пользователи предпочитают покупать обычный телевизор без смарт-функций и добавлять их с помощью одной из множества ТВ-приставок, тем самым экономя немало денег и получая гибкость в выборе платформы Смарт ТВ. В этом случае перед настройкой сети вам понадобится подключить ТВ-приставку к телевизору через любой HDMI-разъем. Не забудьте подключить саму приставку к электросети с помощью комплектного адаптера.
После этого настройте подключение ТВ-приставки к сети любым из описанных выше способов (в зависимости от того, какой тип соединения она поддерживает).
В комплект поставки подавляющего большинства «умных» телевизоров входит пульт дистанционного управления. Его можно использовать как для банального переключения каналов и управления громкостью, так и для навигации по пунктам меню. А вот многих пультах имеется еще и ряд горячих клавиш, запускающих предустановленные приложения. Это может быть и клиент Netflix, и голосовой помощник, и российские сервисы вроде популярного у нас Кинопоиска.
Основные способы подключения
Метод выбирают в зависимости от модели и наличия дополнительных устройств.
Wi-Fi без проводов
Настройки открывают с помощью кнопки пульта ДУ. Подключение вай-фай проводят по алгоритму:
- Переход в раздел “Сеть”.
- Выбор пункта “Настройка сети” и клик на кнопку “Пуск”.
- В появившемся окне выбирают строку “Беспроводная” и нажать “Далее”.
- Выбор сети Wi-Fi и подтверждение действия нажатием кнопки “Далее”.
Система может запросить пароль. После его ввода и завершения подключения нужно выйти из настроек.
One Foot или Plug and Access
Телевизор Samsung можно настроить через программу One Foot Connection. Настройка допустима с маршрутизатором этой же фирмы.
WPS-PIN
Для синхронизации требуется одновременное включение функции WPS на телевизоре и роутере.
В меню настроек ТВ находят соответствующий раздел, активируют WPS, в это же время нажимают и удерживают кнопку WPS на роутере в течение 15-20 секунд. Так совершается настройка приемника для дальнейшего автоматического подключения к интернету.
Wi-Fi адаптер
Для телевизоров без Wi-Fi модуля используется адаптер. Внешне он похож на стандартную флешку. Подключается через разъем USB или HDMI.
Другие вспомогательные устройства более дешевы. Например, адаптер от D-Link стоит около 500-600 рублей. Он предназначен только для преобразования беспроводного сигнала в проводной.
Используя компьютер или ноутбук
В роли роутера выступает ПК за счет встроенного маршрутизатора (ОС не младше Windows 7). Схема подключения:
- “Пуск” — Служебные программы.
- Запуск командной строки (лучше от имени администратора).
- В строку вводят данные: Netsh wlan set hostednetwork mode=allow ssid=*имя сети* key=*пароль* keyUsage=persistent.
- Нажать Enter и ввести netsh wlan start hostednetwork.
Остается лишь подключить ТВ к только что созданной беспроводной сети.
Роутер в качестве адаптера
Большинство роутеров могут работать в нескольких режимах, в их число входит и режим адаптера. Настройка Wi-Fi происходит в несколько шагов:
- Возьмите дополнительный роутер и в его настройках выберите режим адаптера. Далее через маршрутизатор сигнал домашней сети переходит на телевизор.
- Подсоедините роутер к телевизору Ethernet-кабелем.
- Проверьте подключение.
Приставка Android Mini PC TV
Девайс, разработанный компанией Android, подключается к телевизору через интерфейс HDMI. Похожая приставка, Google Chromecast, стоит около 3 тысяч рублей.
После синхронизации приставка отображает на экране меню настроек, через которое и открывается подключение к домашней сети. Остается установить интернет-соединение обычным способом.
С помощью кабеля
Порядок действий:
- С помощью LAN-провода соединяют маршрутизатор и телевизор. Один его конец вставляют в WAN-разъем маршрутизатора, а другой — в гнездо на телевизоре.
- Настраивают роутер. Операцию проводят в соответствии с инструкцией, порядок действий зависит от марки.
Об установленном соединении свидетельствует световой сигнал на роутере. Затем нужно настроить телевизор:
- Открывают меню.
- Нажимают на раздел “Сеть”, затем переходят в ее настройки.
- Выбирают “Проводная связь” или подключение через кабель LAN.
- Должна произойти автонастройка. Чтобы сохранить изменения, нажмите клавишу “OK”.
Интернет-кабель, подключенный к роутеру, создает домашнюю локальную сеть.
Адаптер Smart TV
Он имеет разъемы, в том числе порт WAN/LAN для проводного подключения телевизора к роутеру. Приставка подключается к разъему, далее в разделе “Сеть” из меню настроек выбирается домашняя точка доступа. В итоге остается ввести пароль.
Мобильная точка доступа
Подключение начинается с перехода в настройки смартфона, где необходимо активировать точку доступа. С этого момента телефон выступает в качестве роутера, раздающего сигнал Wi-Fi.
Дальше переходят в меню настроек телевизора. В разделе “Сеть” выбирают точку доступа по названию, указанному в настройках смартфона. Здесь же представлен пароль, на который система выдаст запрос. Его вводят в соответствующее окно с помощью пульта дистанционного управления.
Настройка телевидения ростелеком через роутер
Чтобы настроить интерактивное телевидение ростелеком через роутер нужно проверить:
- — настроен ли роутер на IPTV;
- — активирована ли функция передачи мультикаста через беспроводную сеть (WMF);
- — произведена ли перегруппировка портов для IPTV по WiFi.
Обычно данную настройку производит технический специалист провайдера, предоставляющего услуги доступа к IPTV.
В рамках данной статьи рассмотрим настройку телевидения ростелеком через роутер Sagemcom fast 2804.
Данный роутер также следует подключить к компьютеру, ввести в в командную строку браузера адрес маршрутизатора (как и ранее вводим 192.168.0.1) и зайти в настройки роутера.
Чтобы настроить телевидение ростелеком через роутер перейдите: «Дополнительные опции» – «Настройка WLAN» — «Основной».
Найдите строку функции «Включить передачу мультикаста через беспроводную сеть (WMF)», активируйте данную функцию (поставив галочку в соответствующее поле) и сохраните все изменения.
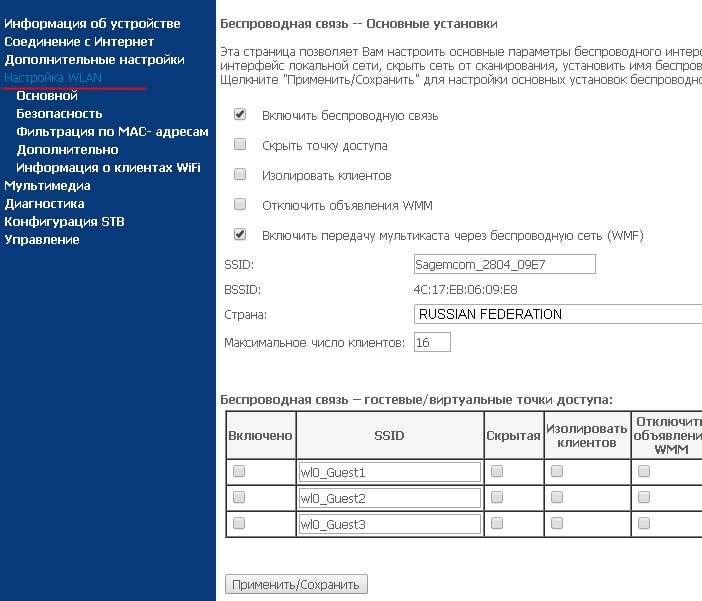
Чтобы выделить беспроводную сеть WiFi для подключения ТВ приставки в отдельную группу, сперва перейдите на страницу «Безопасность» и снимите шифрование.
Для этого отключите функцию WPS и кликните кнопку «Сохранить».
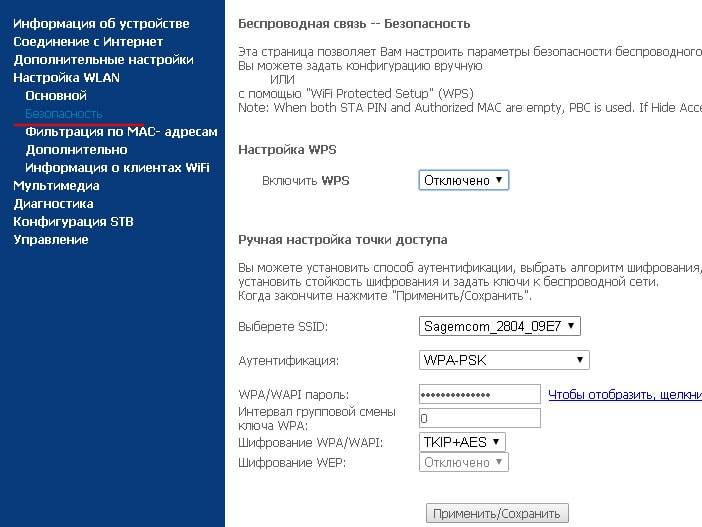
Далее перейдите во вкладку «Группировка портов»: здесь вы увидите две группы, сформированные поставщиком услуг (Default — для WEB и IPTV).

В группу IPTV нужно добавить свой порт, а это возможно сделать, только создав новую группу.
Итак, для настройки телевидения через wifi роутер:
- — удалите существующую группу IPTV;
- — нажмите кнопку «Добавить»;
- — в окошке «Опции группы» впишите имя новой группы «IPTV»;
- — там же выберите опцию WAN- «Интерфейс типа Bridge», предназначенный для IPTV;
- — на этой же страничке выберите порт для TV-приставки (который был в группе, которую вы удалили) и интерфейс wlan0.
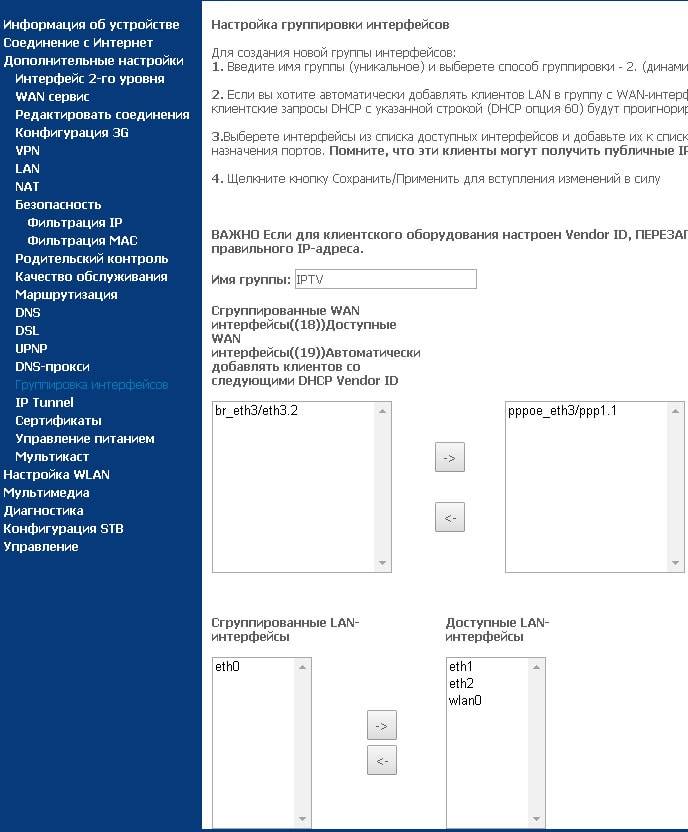
Беспроводная сеть WIFI для настройки интерактивного телевидения ростелеком через роутер создана. Не забудьте сохранить внесенные изменения.
Теперь можно подключить тв приставку ростелеком к созданной сети wifi либо с помощью USB-адаптера, либо с помощью точки доступа.
Подключение к Wi-Fi
Телевизоров Smart
Рассмотрим два основных варианта подключения: проводной и беспроводной.
Проводное подключение к Интернету

Соединить устройство с сетью можно как с использованием роутера, так и без. Первый вариант подойдёт, если у вас несколько устройств, которые вы хотите подключить, но предпочитаете, чтобы сигнал проходил напрямую, без помех, которые могут присутствовать в проводном подключении. Второй – если Интернет вам нужен только на телевизоре.
Если у вас нет роутера, вставьте кабель, проведённый Интернет-провайдером, сразу в ТВ – вам потребуется разъём LAN.

Если роутер в квартире есть, сначала подключите его к сети, затем – к телевизору.
В зависимости от провайдера, вам также может понадобиться провести настройку. Если устройство не подключилось к сети автоматически, откройте раздел «Сеть» в меню настроек ТВ и вручную впишите IP-адрес и DNS. Найти их можно в договоре или узнать у провайдера.
Подключение через Wi-Fi
Этот способ подойдёт в том случае, если у вас есть роутер, а прокладывать провода по квартире кажется не лучшей идеей. Для такого подключения вам понадобится Wi-Fi-адаптер – у современных ТВ он обычно встроенный, но, если у вашего его нет, можно купить внешний и вставить в USB-разъём телевизора.

Если Wi-Fi работает, для его подключения нужны следующие действия:
- Зайдите в меню телевизора, оттуда – «Сеть» и «Настройка сети».
- Выберите тип соединения. В случае с Wi-Fi речь идёт о беспроводном.
- Немного подождите, пока ТВ найдёт доступные сети. Выберите вашу.
- Введите пароль и нажмите «ОК».
Обычных телевизоров

Если вы владелец обычного ТВ, но всё равно хотите использовать его для выхода в Интернет, вам понадобится смарт-приставка. Процесс подключения Интернета с помощью такого устройства идентичен вышеописанным способам, но с одним важным нюансом: подключается сеть не к ТВ, а к приставке, и уже ресивер соединяется с телевизором специальным кабелем. Рассмотрим, как подключить приставку к телевизору.
С помощью кабеля HDMI. Самый простой, удобный и качественный (с точки зрения изображения) вариант подключения. Просто возьмите кабель HDMI и соедините с его помощью приставку и ТВ. Главный недостаток этого способа: не все телевизоры оснащены нужным разъёмом, в более старых (аналоговых) устройствах он не предусмотрен. Через RCA («тюльпаны»). Это AV-подключение, которое подойдёт для аналоговых устройств. Кабель RCA заканчивается тремя штекерами: подключите их в разъёмы соответствующих цветов
Если цвета отличаются (такое бывает), обратите внимание на маркировку

Используем приставку
Некоторые пользователи полагают, что приставка является лишним звеном в цепочке «ТВ — роутер — сеть». Так и есть, но только в том случае, если ТВ-устройство оснащено функционалом Смарт ТВ. Но если у пользователя устаревшая модель телевизора, который не обладает такими функциями, однозначно нужно использовать приставку. Многие провайдеры, МТС, Билайн и Ростелеком, которые подключают абонентам телевидение, предлагают свои приставки и роутеры. Часто абоненты не знают, как подключить роутер МТС к телевизору. Последовательность действий будет стандартной
Обратите внимание: для подключения приставки к ТВ, последний должен иметь специальный разъем HDMI. На ТВ-оборудовании указываем в качестве источника сигнала разъем HDMI
К роутеру приставку можно подключить двумя способами – используя кабель или беспроводную сеть вай-фай. Настроить приставку очень просто. Используйте для этого пульт, подключенную мышку или клавиатуру.
Просмотр телевидения через роутер, серфинг в интернете и множество других возможностей можно обеспечить, если грамотно подключить маршрутизатор к своему телевизору.
Ручная настройка Smart-телевидения
Если с автоматизированной настройкой Smart ТВ возникают сложности, то можно попробовать ручной вариант. Такой метод можно использовать при неправильной установке параметров, или если не изменились заводские. Такое бывает, если происходят сбои в операционной системе Smart или при ложных настройках сети провайдером. Пугаться этого не нужно — ситуация вполне исправимая, главное узнать правильные параметры.
Это удобнее всего выполнить через компьютер, если он подключен к той же сети. Нужно 2 раза кликнуть на иконку «подключение» и зайти в раздел « сведения».
 Сведения о сети
Сведения о сети
Ниже приведены инструкции на наиболее популярные модели Smart – телевизоров.
Настройки для Смарт ТВ
Как подключить интернет разными способами в телевизоре теперь понятно, но для полноценного использования возможностей Smart TV недостаточно лишь одного соединения с всемирной паутиной.
В телевизорах LG
Рекомендуется пройти регистрацию в магазине приложений LG. Без регистрации вы не сможете устанавливать необходимые приложения, не сможете пользоваться всем функционалом смарт ТВ. Процедура регистрации очень проста:
- первое, что необходимо сделать, это зайти в главное меню;
- в верхнем правом углу экрана будет расположена кнопка для входа в аккаунт – нажимаем на нее;
- в следующем окне можно ввести свои данные авторизации (если вы уже регистрировались) либо продолжить создание аккаунта на LG Apps – кнопка “Регистрация”;

далее требуется придумать пароль и ввести его вместе с адресом электронной почты в открывшуюся форму, после чего нажать на “Регистрация”;
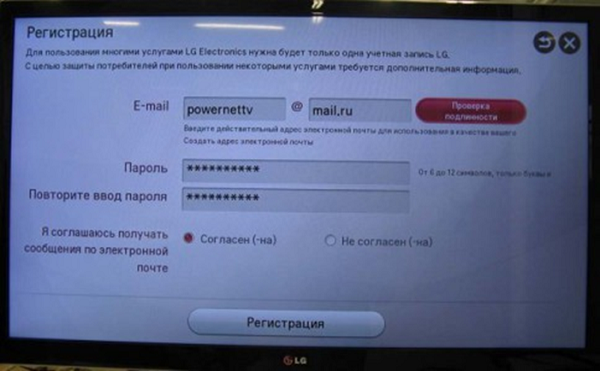
после этого проверьте свою электронную почту с помощью смартфона или через компьютер и подтвердите создание профиля;
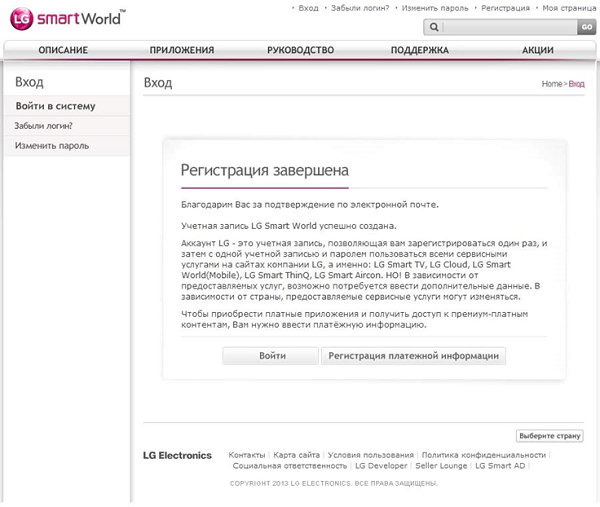
- для входа в свой аккаунт нажмите в верхнем углу “Войти”;
- введите данные регистрации, поставьте галочку возле “Оставаться в системе” (в следующий раз не будет появляться запрос на ввод данных);
- ответьте “Нет” в появившемся окошке, в котором просят ввести дополнительную информацию;

После этого ваш телеприемник можно считать полностью настроенным для просмотра фильмов, ТВ каналов, прослушивания радио. Теперь можно установить из магазина компании различные виджеты и программы, в том числе и игровые.
В Samsung Smart TV
Чтобы подключить интернет, кабельный или беспроводной, к телевизору Samsung, можно воспользоваться инструкцией для такого же аппарата LG. Шаги подключения и схема мало чем отличаются, разве что названием пунктов в меню (по смыслу легко догадаться о назначении кнопок). Но в настройке Смарт ТВ на телевизоре Самсунг есть некоторые отличия:
- после соединения с интернетом, попробуйте зайти в меню Smart Hub, нажав на пульте соответствующую кнопку;
- для проверки на работоспособность интернета и Самсунг смарт тв, требуется запустить какое-либо приложение, например, YouTube.
Если подключить телевизор Самсунг к интернету удалось, и все заработало, то можно расслабиться и заняться установкой разного рода приложений из Samsung Apps, и получать удовольствие от просмотра видео и интернет ТВ.
Как настроить телик, когда появится сообщение “Ошибка сети”, или что-то в этом роде? Потребуется войти в настройки и сделать следующее:
входим в “Меню” >> ”Сеть” >> ”Настройки сети”;

появится окно, в котором необходимо нажать кнопку “Пуск” для того, чтобы дать телеприемнику настраивать инет самостоятельно.
При удачно прошедшей настройке появится соответствующая надпись. Если попытка не удалась, то потребуется перейти в раздел “Состояние сети”:
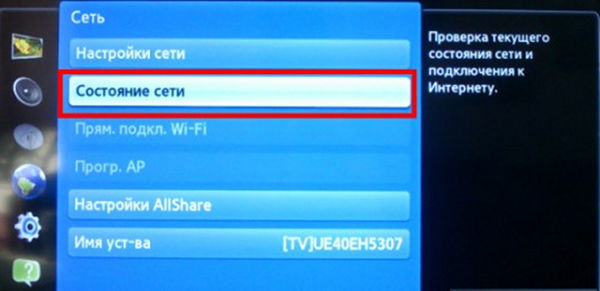
в появившемся окне выбираем “Настройка IP — получать автоматически” и пробуем подсоединиться к интернету на телевизоре;

в случае неудачного соединения придется прописать IP-адрес, DNS и маску подсети вручную.

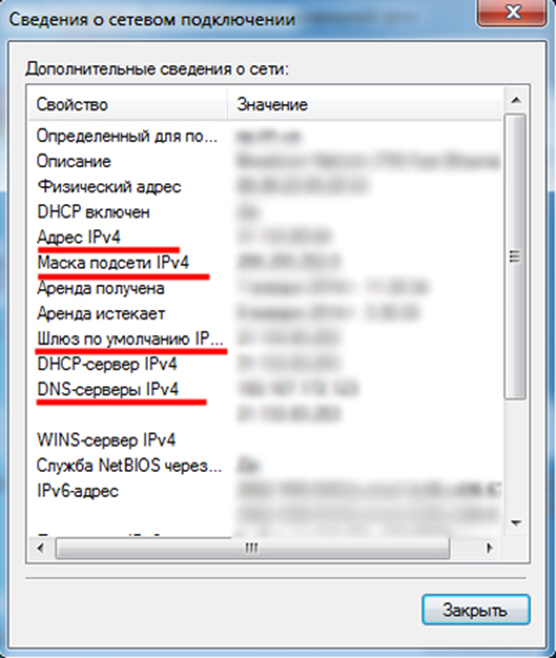
После этой процедуры соединение Самсунга с инетом должно пройти без проблем.
В SONY BRAVIA
Вся процедура подключения для телика SONY BRAVIA (Сони Бравиа) аналогична описанной выше для других марок аппаратов. Но подключение смарт тв к интернету и настройка Smart-функций несколько отличается от рассмотренных.
- Для начала, нажмите клавишу на пульте с надписью “Home”.
- Нажмите на кнопку с изображением чемодана в углу окна и перейдите в меню “Установки”.
- В этом окне следует выбрать пункт “Сеть”.
- Теперь нажимаем на “Обновить интернет содержимое”.
- Начнется соединение с сервером Sony Entertainment Network для настройки сервисов, которые на данный момент доступны.
- После окончания настойки, Бравиа выведет сообщение с рекомендацией вернуться в главное меню нажатием кнопки “Home”. Но вам нужно проигнорировать это предложение и нажать на кнопку “SEN”, после чего вы увидите список каналов с видео и перечень приложений, как иностранных, так и русскоязычных.
- Аппарату Сони может потребоваться некоторое время, чтобы произвести обновление. Нажав на знак “+” или “Все приложения”, вы увидите весь список.
- Определившись с выбором контента, нажмите “Открыть”, после чего начнется трансляция.
- Понравившийся телеканал можно добавить в список быстрого доступа, нажав на “Добавить в мои приложения”. Список появляется изначально, при нажатии на клавишу “SEN”.
Проблемы и варианты их решения
Чаще всего пользователи сталкиваются со следующими проблемами:
- В настройках нет раздела для подключения телевизора к сети. Для большинства моделей Wi-Fi настраивается через раздел “Сеть”. При его отсутствии поможет изучение инструкции. Если в ней не указана такая опция, то телевизор не поддерживает функцию Wi-Fi.
- Не обнаружена сеть. Диапазон действия роутера Wi-Fi ограничен. Встречаются случаи, когда сигнал не доходит до телевизора. При этом подключение возможно по кабелю или через репитер для усиления действия сигнала.
- При уже настроенном подключении интернет не работает. Проблема может возникнуть из-за отсутствия оплаты услуг провайдера или при сбое настроек маршрутизатора. Во втором случае на корпусе маршрутизатора нужно нажать кнопку “Reset”.
При подключении телевизора к сети Wi-Fi могут также возникать разные системные ошибки и сбои программ. В зависимости от типа проблем их решение может проводиться несколькими способами:
- перезагрузка;
- восстановление настроек по умолчанию;
- обновление программного обеспечения;
- помощь провайдера.
При отсутствии изменений после перезагрузки необходимо вернуть настройки по умолчанию для программы Smart Hub:
- Открыть меню с приложениями.
- На пульте дистанционного управления нажать кнопку “Tools”.
- Выбрать функцию сброса настроек.
- Ввести новый пароль (как правило, 0000).
- Подтвердить все уведомления, возникающие до окончания процесса обновления настроек.
При использовании моделей с поддержкой Smart TV может помочь обновление операционной системы телевизора. Нужная кнопка “Обновление ПО” находится в разделе “Поддержка”.
Если ни один из способов не помог, то следует проверить, подключаются ли к интернету другие гаджеты. При отсутствии соединения обратитесь в техническую службу организации, поставляющей интернет-услуги.
Способы подключения

Есть два способа подключения к сети интернет. У каждого есть свои плюсы и минусы. Какой способ выбирать, решать вам.
- Проводное-подключение осуществляется через кабель идущий от вашего модема к ТВ. Данный способ выделяется высокой скоростью передачи данных, что отразиться при просмотре видео в высоком разрешение.
- Беспроводное-для этого способа не нужны никакие провода, только устойчивое соединение по Wi-Fi. В качестве точки доступа можно использовать ваш мобильный телефон. Для этого в нем необходимо включить данную функцию и задать имя и пароль, которые вы потом используете для подключения на ТВ.
Подключение через провод
Для данного варианта вам потребуется шнур с разъемами Ethernet. Его можно приобрести в магазине электроники или попросить сотрудников провайдера обжать кусок кабеля нужного размера. Главный минус это конечно же прокладка всего кабеля по пути до телевизора, ведь роутер может находить в другой комнате. Однако все ваши усилия будут не напрасны, и вы увидите эффект от даного типа подключения.
Переходим непосредственно к настройке интернет соединения.
- Подключаем к вашему Smart-TV кабель идущий от маршрутизатора к разъему LAN расположенному на задней стенке ТВ. Перепутать его с другими разъемами вряд ли удастся.
- После этого переходим в настройки телевизора для изменения некоторых параметров, нажимаем кнопку Меню.
- Нажимаем на пункт Настройки или Общие.
- Далее переходим в пункт СЕТЬ.
- нажимаем на Открыть настройки сети.
- В данном разделе необходимо выбрать нужный нам тип подключения Сети, выбираем Кабельное.
- После этого телевизор сообщит об удачном завершении сетевого соединения.
Wi-Fi
Подключение через технологию Wi-Fi является самым популярным, по одной главной причине не нужны провода. Подключение осуществляется можно сказать по воздуху. Но необходимо чтобы ваш сигнал от роутера доходил до телевизора. Поэтому рекомендуется чтобы роутер был неподалеку от подключаемого устройства, а интернет имел высокую скорость.
- В начале записываем логин и пароль от точки доступа. Имя сети необходимо знать точное, так как в многоквартирном доме могут использоваться такие же с подобным названием. Пароль же необходим для входа, если оставить сеть открытой, к вам могут подключиться соседи тем самым снизив общую производительность.
- Далее заходим в меню ТВ.
- Переходим в Раздел Настройки.
- Необходимо найти раздел меню отвечающий за сетевые настройки обычно он называется Сеть.
- Далее открываем настройки сети.
- Выбираем беспроводное подключение.
- Из списка выбираем имя своего точки доступа которую вы задали при настройки модема.
- После того как будет запрошен пароль, водим его учитывая заглавные буквы.
- Ждем синхронизации, телевизор известит удачно ли было подключение или нет.
Критерии выбора адаптера
Как выбрать нужный гаджет, чтобы подходил и справлялся со своими функциями, ведь приобретенный адаптер может не подходить по параметрам к телевизору. В таком случае он просто не будет работать или будет, но некорректно.
По каким критериям выбрать Wi-Fi адаптер для телевизора Toshiba:
По способу подключения
PCMCIA – телевизоры с таким соединением еще существуют, но очень редко. Это один из первых видов подключения, уже не применяющегося в новом оборудовании.
HDMI – следующее поколение портов, отличается высокоскоростной передачей данных.
USB – порт универсальный в использовании, применяется практически во всей современной технике.
По стандартам
Приобретая оборудование, следует обратить особое внимание на стандарты работы. Нужно знать параметры устройства, которое установлено в помещении
Для корректной работы устройств при покупке адаптера нужно учитывать скорость передачи данных.
Важно! Если нет возможности самостоятельно определить параметры оборудования, которое уже установлено, нужно обратиться за помощью к специалистам. Специалисты помогут определиться не только с оборудованием, но и подскажут, какое лучше купить
Специалисты помогут определиться не только с оборудованием, но и подскажут, какое лучше купить.
По частоте работы
Один из важных параметров, который нужно учитывать при покупке оборудования. При выборе устройства по такому критерию придется связать его с роутером, который стоит и работает.
Как правило, частота работы Wi-Fi адаптера от 2,4 до 5 ГГц.
По мощности
Такой показатель зависит напрямую от оборудования. В процессе работы устройства не должно возникать проблем с передачей информации, т. е. со скоростью обмена пакетами и стабильностью сигнала.
Чтобы понять, как будет работать гаджет, желательно его протестировать, но это не всегда возможно. Поэтому прежде чем покупать, желательно почитать отзывы.
По техническим параметрам хороший мощный передатчик с широким диапазоном действия может не справляться со слепыми зонами квартир.
По радиусу действия
Радиус действия устройств напрямую зависит от расстояния, на котором находятся друг от друга адаптер и телевизор
При выборе всегда придется брать во внимание расстояние, помехи на пути сигнала и т. д
READ Как правильно подключить роутер zyxel keenetic start 2
Обратите внимание! В случае, когда квартира с множеством углов, стен (не из гипсокартона, а кирпичные или бетонные), радиус действия устройства преломляется, уменьшается
По защите канала
Защиту обеспечивает шифрованный канал связи. Протокол передачи сигнала выбирается при настройке оборудования WPA/WPA2. Современный и достаточно надежный канал связи обеспечивает максимальный уровень защиты, позволяет принимать четкий без помех сигнал.
По другим критериям
Есть еще один немаловажный фактор – цена.
Цена на устройства, которые сняты с производства или не выпускаются в широком количестве, всегда будет выше, чем на аналогичные типичные устройства.
Не всегда цена на оборудование оправдана, если можно воспользоваться аналогами, при условии, что они будут работать качественно. В таком случае возможно воспользоваться более дешевым вариантом.
Проблемы после подключения
Если спустя какое-то время работы Smart TV с подключенным интернетом возникает проблема с подключением, в первую очередь необходимо проверить работу встроенного в аппарат интернет-модуля. Для этого необходимо зайти в меню «Настройки» — «Сеть» — «Состояние сети». В случае если в строке MAC-адрес не указаны конкретные цифры, а вместо них — нули, прочерки, точки и т. д., то проблема скорее всего именно во встроенном модуле самого телевизора.
Однако, чтобы в этом убедиться наверняка, можно подключить другое устройство к роутеру, и если проблем с интернетом нет, то можно с уверенностью утверждать, что в негодность пришел именно модуль.
Обратите внимание! В этом случае рекомендуется обратиться в сервисный центр Samsung, чтобы там произвели замену или починку модуля. В случае если MAC-адрес указывает, что всё нормально, но выйти в интернет все также не удаётся, можно попробовать сбросить сетевые настройки телевизора
Для этого необходимо его включить и на дистанционном пульте управления быстро нажать следующую последовательность клавиш: «Info» — «Menu» — «Mute» — «Power» и Smart TV войдет в режим сервисного меню. Далее необходимо выбрать функцию «Option». В открывшемся окне выбрать «Factory Reset» подтвердить начало процесса, а после его окончания выключить телевизор примерно на 10 минут, чтобы он вышел из сервисного меню
В случае если MAC-адрес указывает, что всё нормально, но выйти в интернет все также не удаётся, можно попробовать сбросить сетевые настройки телевизора. Для этого необходимо его включить и на дистанционном пульте управления быстро нажать следующую последовательность клавиш: «Info» — «Menu» — «Mute» — «Power» и Smart TV войдет в режим сервисного меню. Далее необходимо выбрать функцию «Option». В открывшемся окне выбрать «Factory Reset» подтвердить начало процесса, а после его окончания выключить телевизор примерно на 10 минут, чтобы он вышел из сервисного меню.
Если это не помогло, можно попробовать прописать публичные DNS-серверы от Google, которые выглядят следующим образом: 8.8.8.8 или 8.8.4.4, после чего заново создать подключение.
Обратите внимание! Перед данной процедурой необходимо отключить DHCP на роутере. Кроме того, зачастую из строя может выйти и интернет-роутер
Для того, чтобы проверить его работоспособность необходимо обратиться к другим девайсам домашней сети с выходом в интернет — компьютер, телефон, планшет и т.д. Если проблема с интернет-соединением есть и на них, то причина этого именно в маршрутизаторе. Проще и легче всего будет купить новый
Кроме того, зачастую из строя может выйти и интернет-роутер. Для того, чтобы проверить его работоспособность необходимо обратиться к другим девайсам домашней сети с выходом в интернет — компьютер, телефон, планшет и т.д. Если проблема с интернет-соединением есть и на них, то причина этого именно в маршрутизаторе. Проще и легче всего будет купить новый.
Ошибка «Локальная сеть подключена, но доступ к интернету отсутствует» на телевизорах Samsung очень распространена. Данный тип проблем характерен не только для телевизоров со Smart TV, но и для любых устройств с выходом в интернет. В случае с телевизором, в первую очередь это характерно для тех из них, что подключены к Всемирной паутине через Wi-Fi.
Для её решения в первую очередь необходимо проверить нет ли конфликтов между интернет-адаптером телевизора и роутером. Необходимо попробовать подключить и настроить интернет при помощи проводного соединения, и, если ошибки больше нет, то проблема заключалась именно в конфликте двух этих устройств.
Обратите внимание! Попробовать исправить её можно путём обновления прошивки телевизора при помощи флешки. Подключить телевизор Samsung с функцией Smart TV к интернету не так уж и сложно
А при должном желании, аналогом Smart TV можно обзавестись даже на таком телевизоре, который эту функцию не поддерживает. Непосредственное подключение телевизора Samsung к интернету через сетевой кабель может вызвать больше всего трудностей во время настройки. Чаще всего настройка происходит автоматически, а если нет — довольно просто следовать инструкциям, описанным выше
Подключить телевизор Samsung с функцией Smart TV к интернету не так уж и сложно. А при должном желании, аналогом Smart TV можно обзавестись даже на таком телевизоре, который эту функцию не поддерживает. Непосредственное подключение телевизора Samsung к интернету через сетевой кабель может вызвать больше всего трудностей во время настройки. Чаще всего настройка происходит автоматически, а если нет — довольно просто следовать инструкциям, описанным выше.