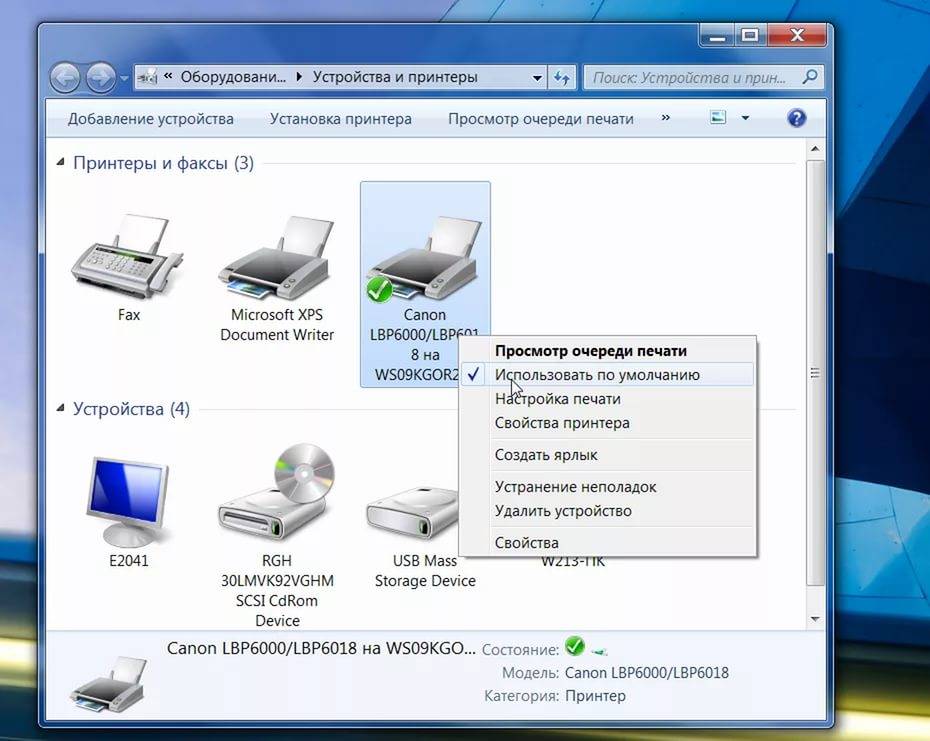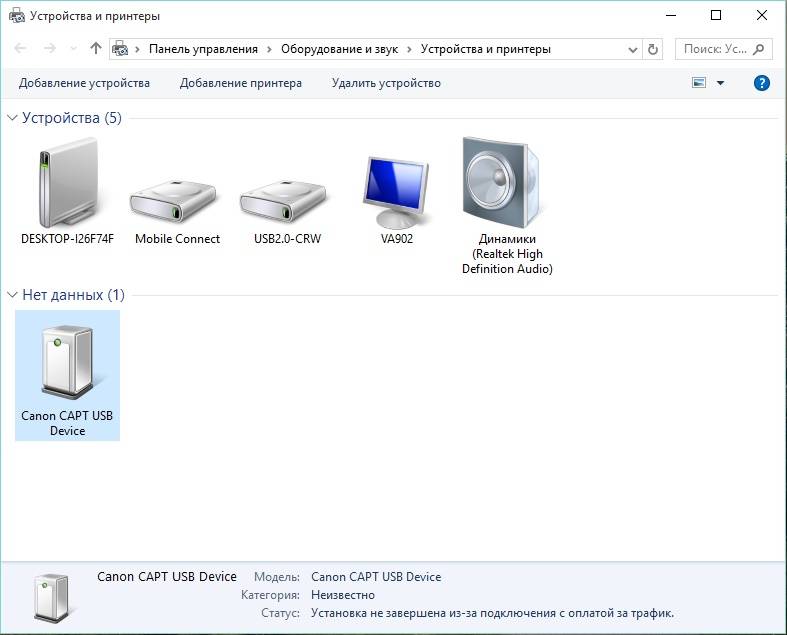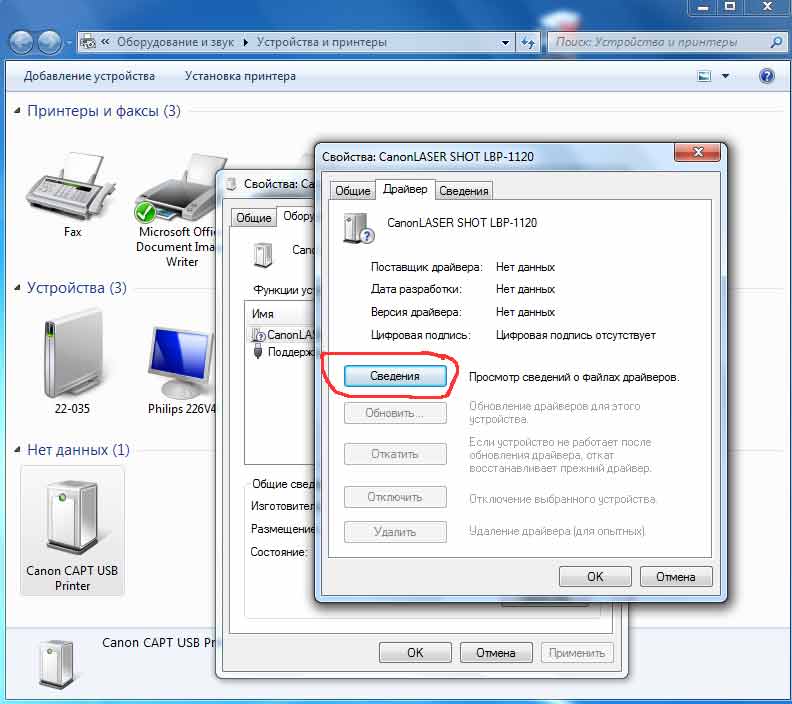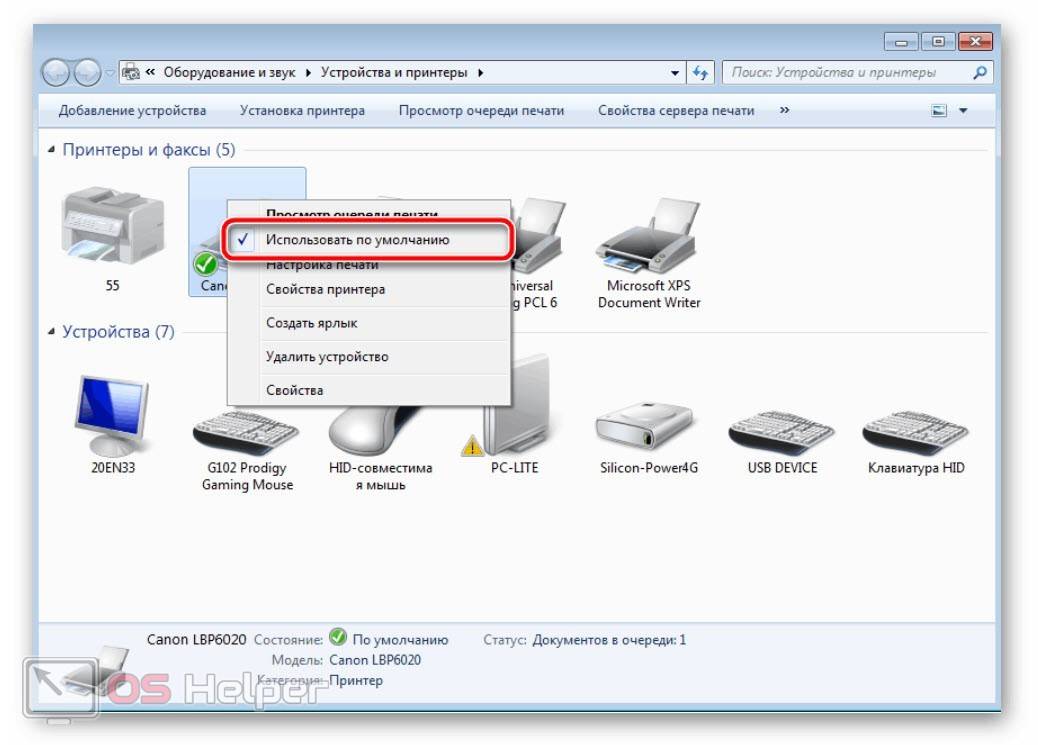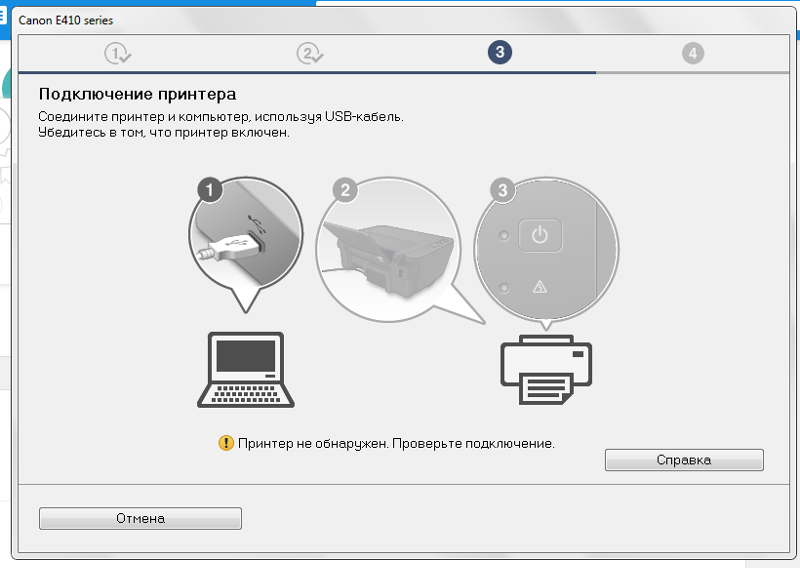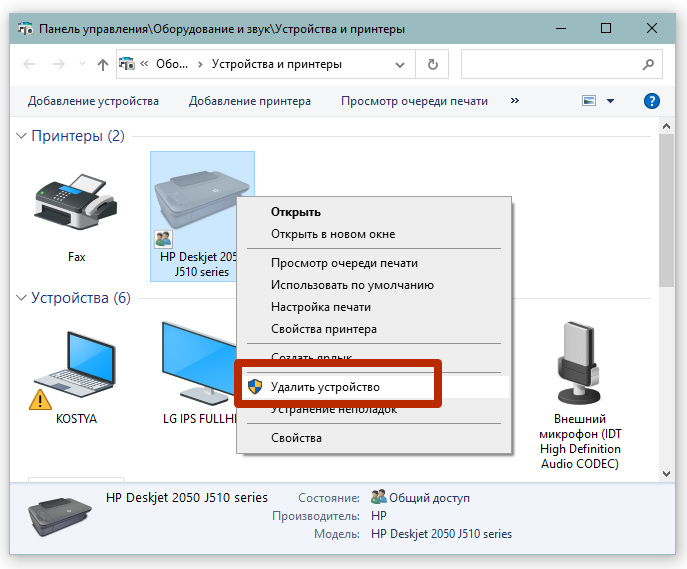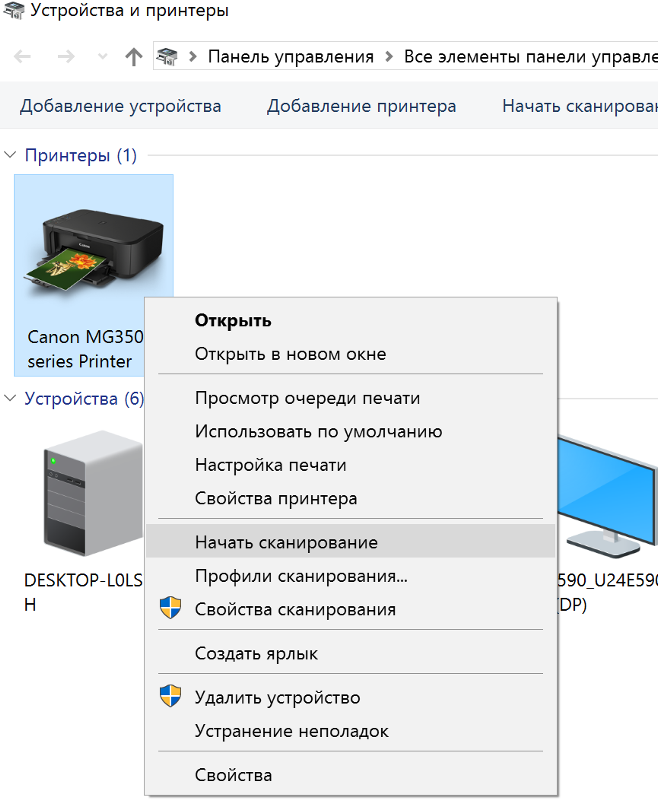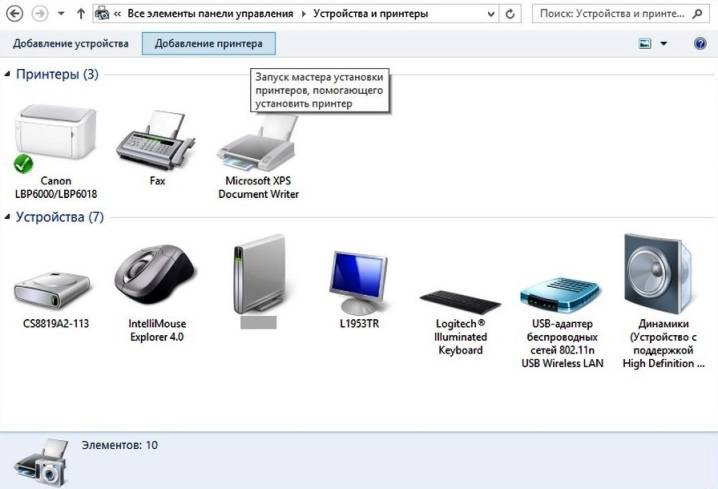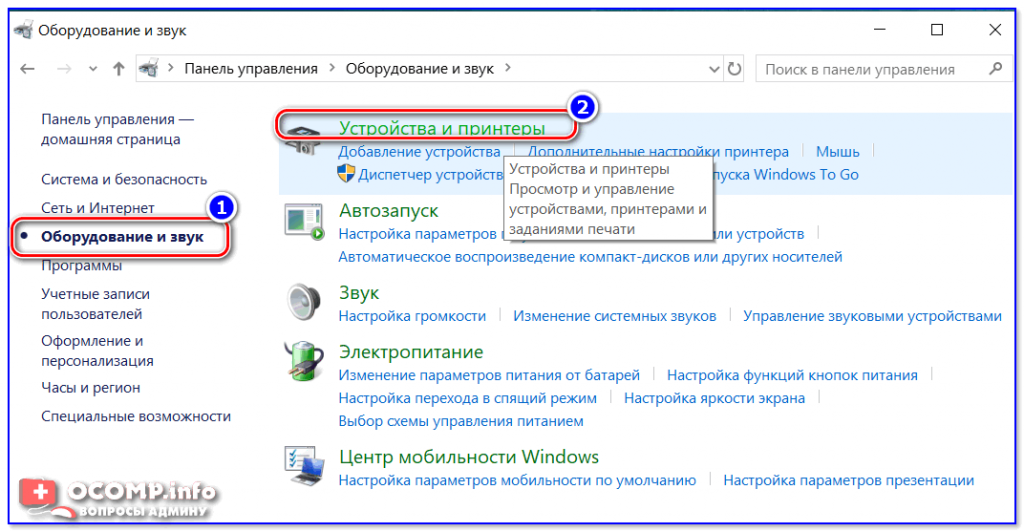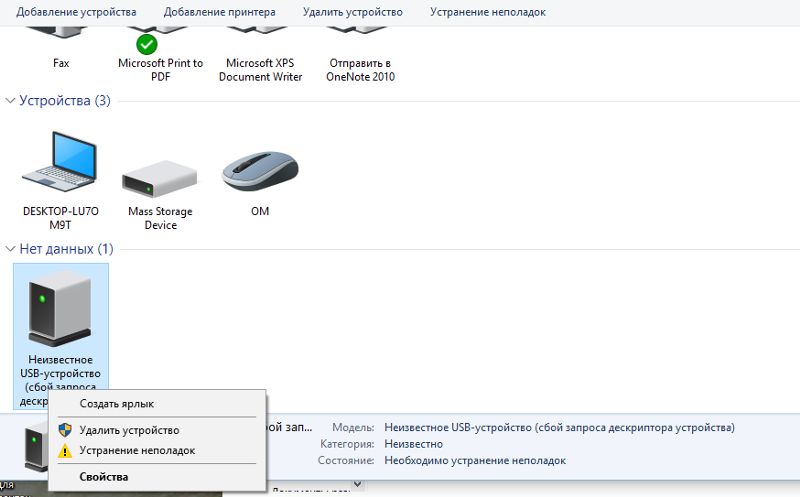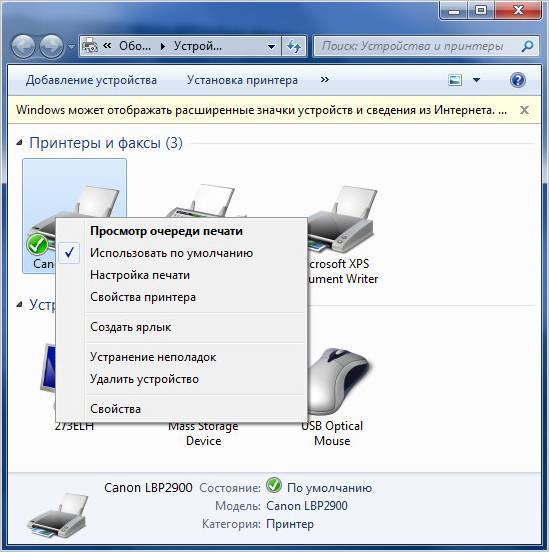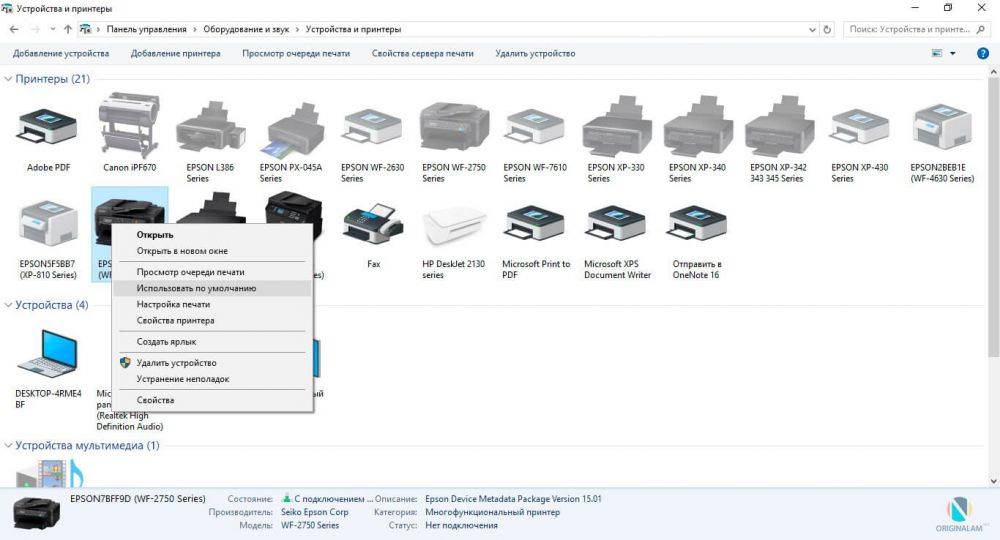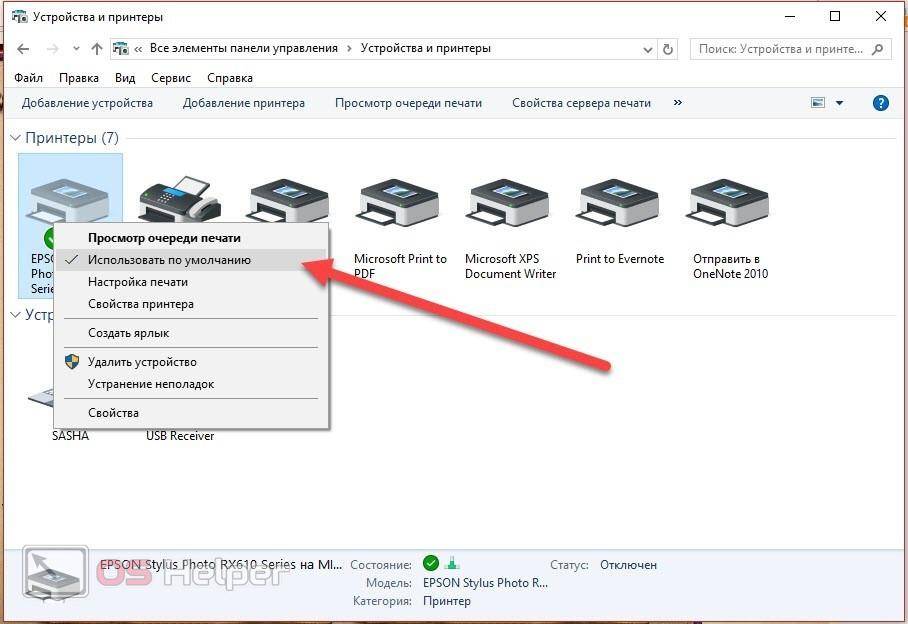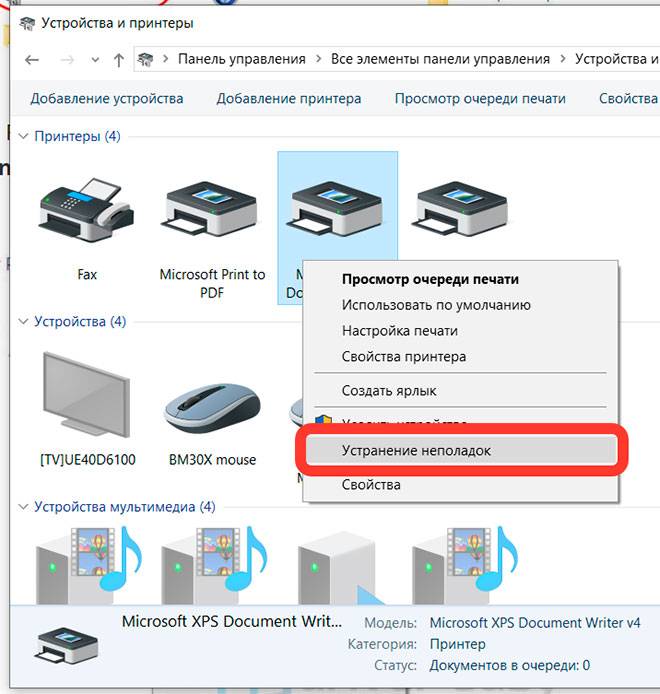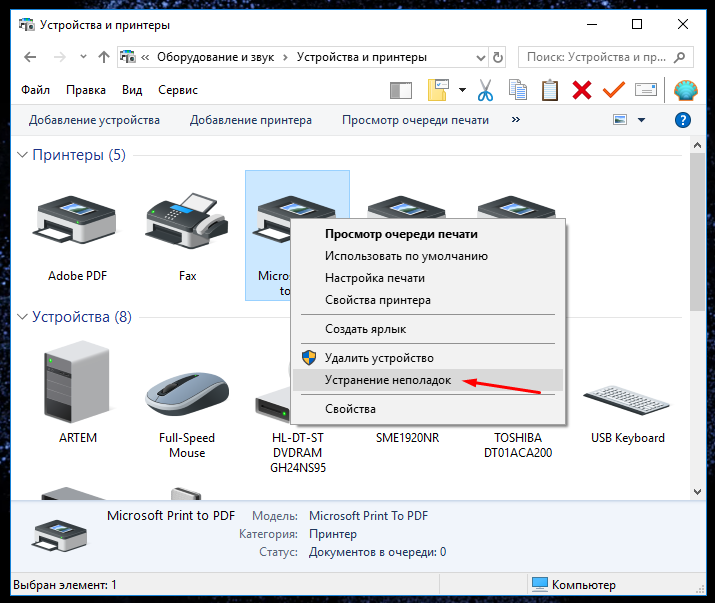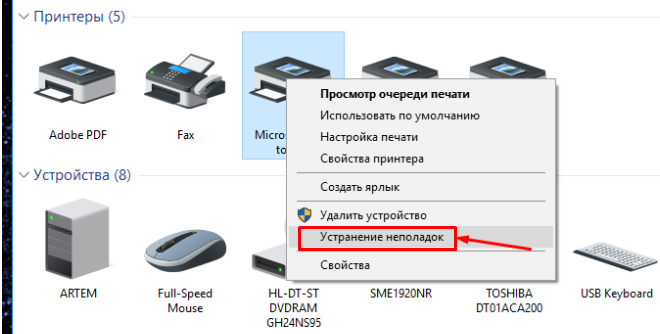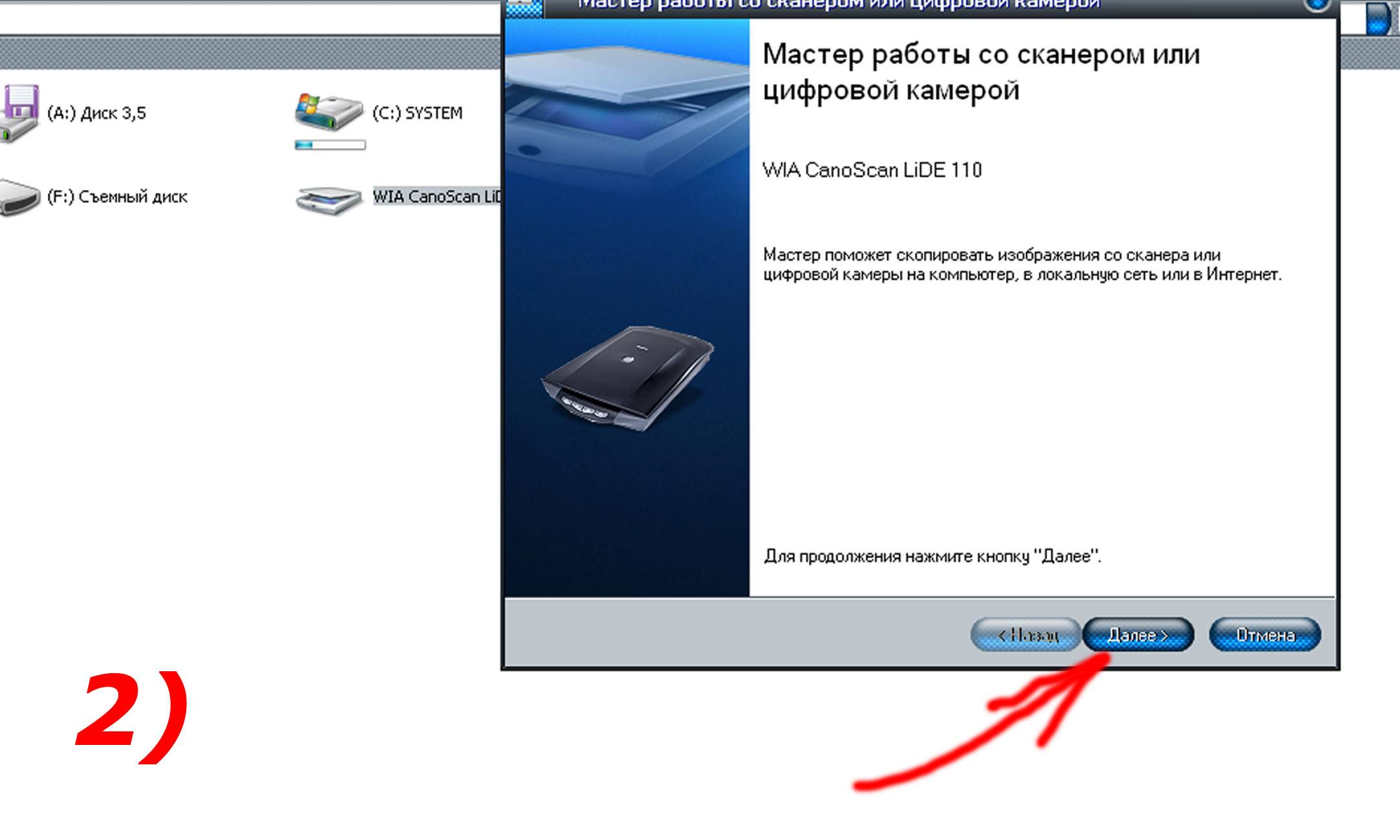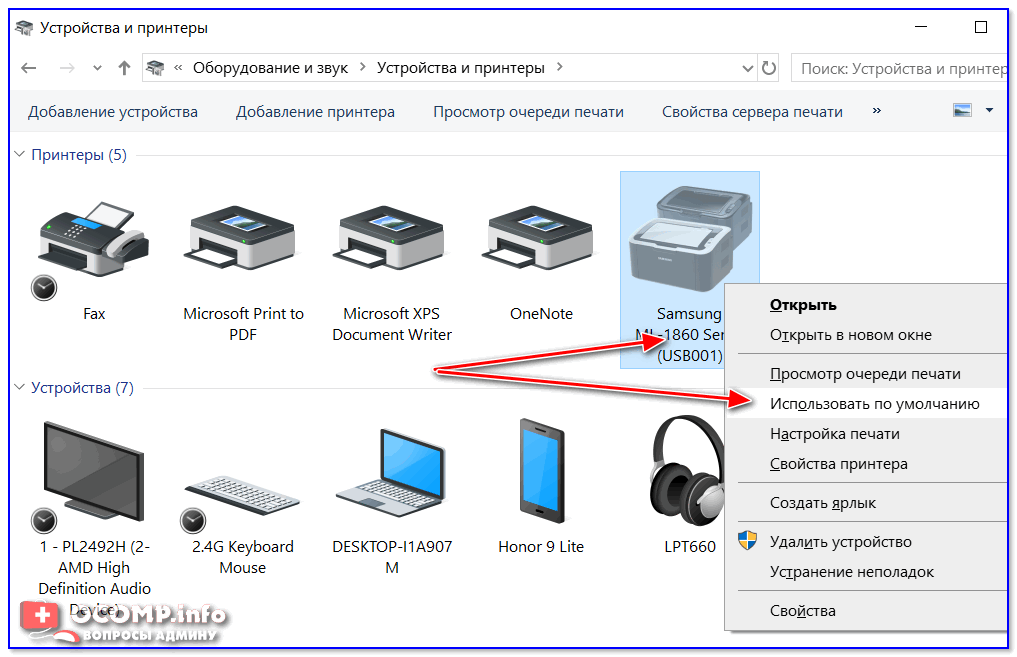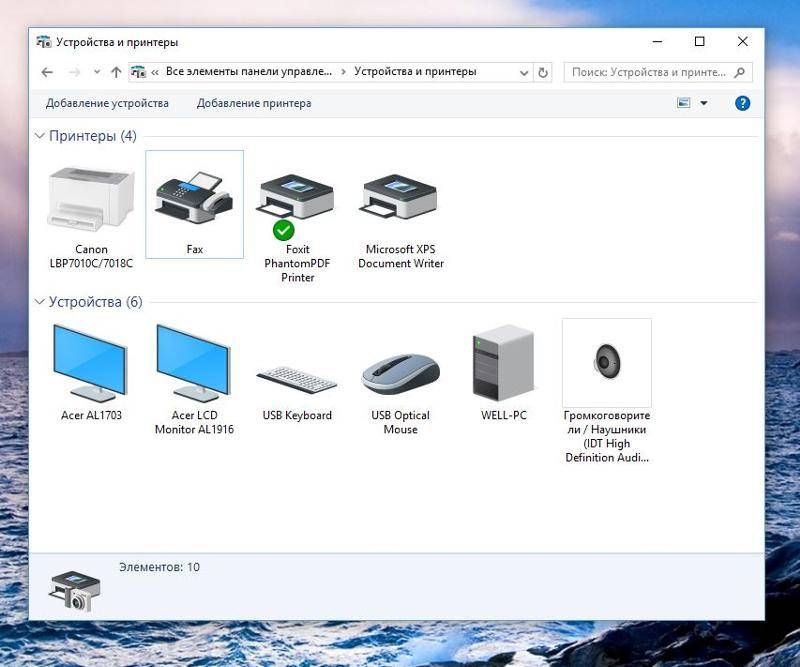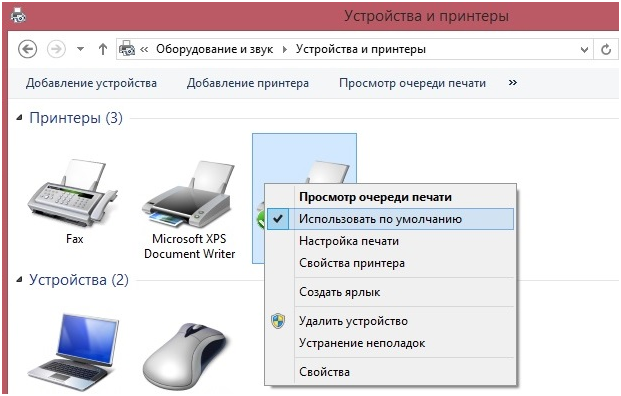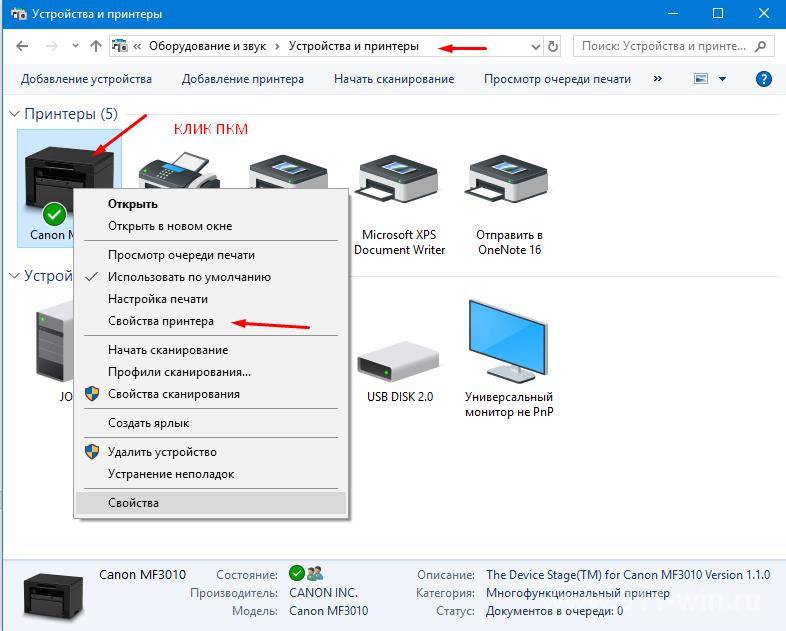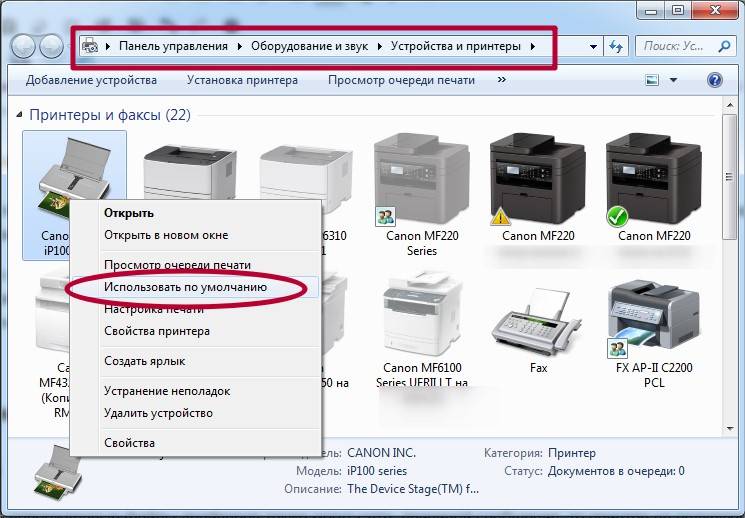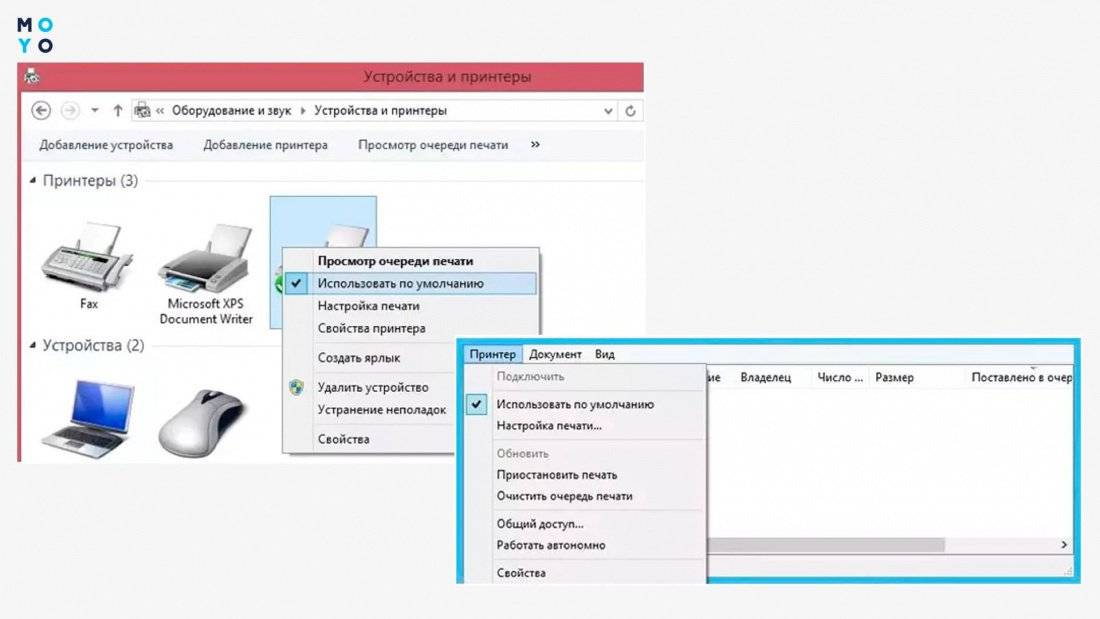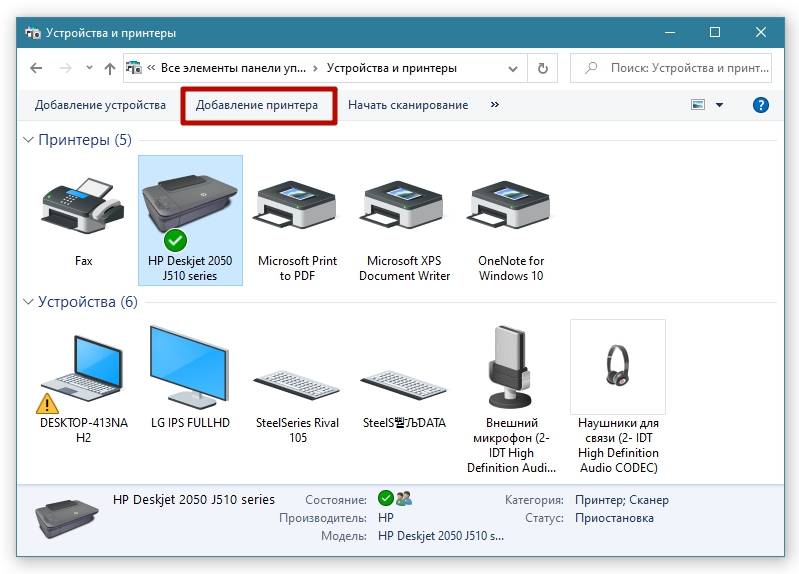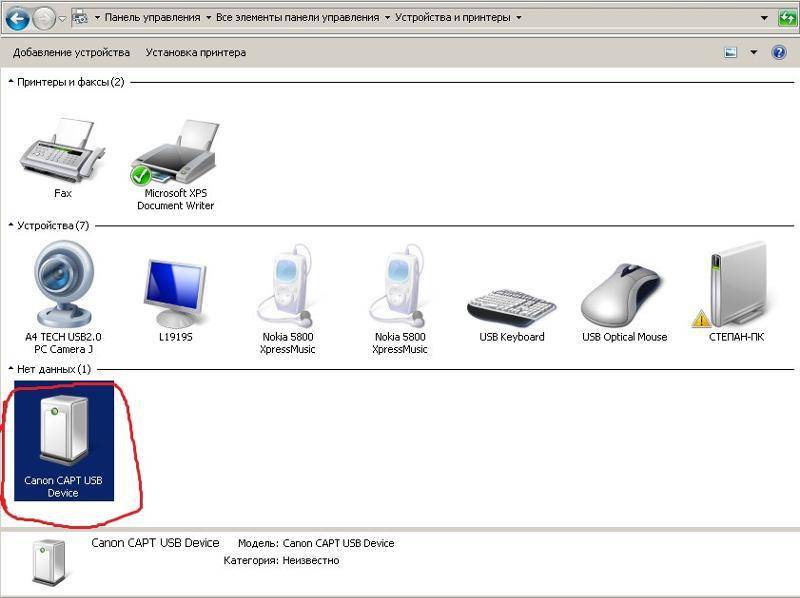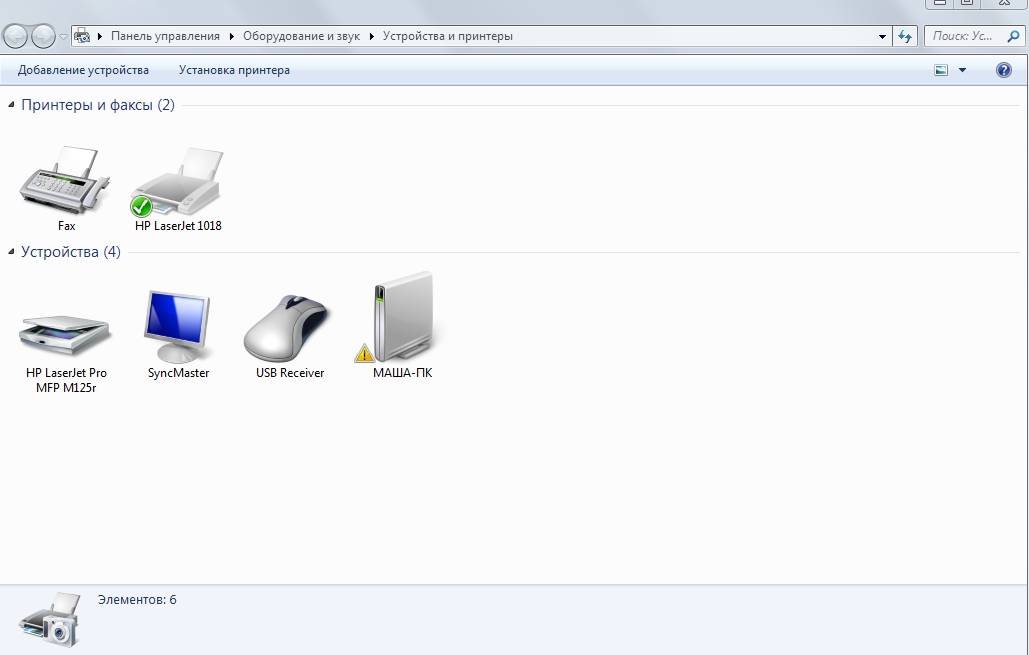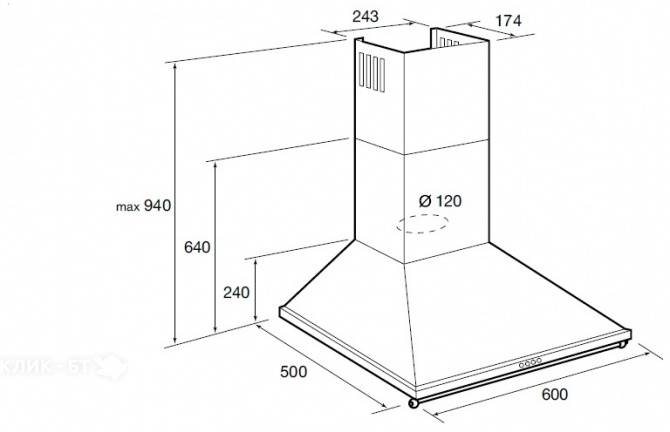Почему не идет печать
Ответов на данный вопрос может быть очень много, я попытаюсь составить небольшой чек лист, по которому вы сможете найти, то что подходит вам.
- У вас зависла служба печати (Spooler). Довольна частая проблема в операционных системах семейства Windows, и все решалось перезапуском нужной службы.
- Забилась очередь печати. У каждого принтера есть определенный размер памяти, и если вы пошлете на печать слишком толстый для него документ, то он может напрочь зависнуть, лечится все тем, что нужно отменять текущую печать и чистить очередь, об этом ниже
- Ваш принтер работает в монопольном режиме
- Печать на принтере временно приостановлена
- Проблема с драйверами
- Проблема с самим устройством
Проблема в драйвере (слетел/глючит)
Если же все необходимые программы установлены, а компьютер все равно не видит принтер, скорее проблема в настройках установщика.
При этом устройство может отражаться в подключенных, но правильной работы нет.

Инструкция по устранению неполадок:
1
Заходим в раздел «Установка и удаление программ»
. Находим в этом разделе свое подключенное устройство и удаляем его.
2
Через «Свойства и сервера»
или «Диспетчер устройств»
(зависит от системы) находим «Драйвера»
.
3
Удаляем уже установленный драйвер. При необходимости удаляем все.
4
Теперь пользователю необходимо переустановить программу обратно на ПК.
После полной перезагрузки программы она должна начать работать правильно. Причиной могли стать неполадки с соединением или глюки сайта.
Если после многократной переустановки проблема осталась, возможно, причина не в драйвере.
Неправильное подключение
Часто возникают ситуации, когда ноутбук ПК не распознает подключенный к нему принтер. Драйверы установлены, но при нажатии кнопки «Печать» устройство не работает. Чтобы устранить эту неисправность, выполните следующие действия:
найдите значок принтера и откройте его;

перейдите в раздел «Настройки принтера» и также откройте его;
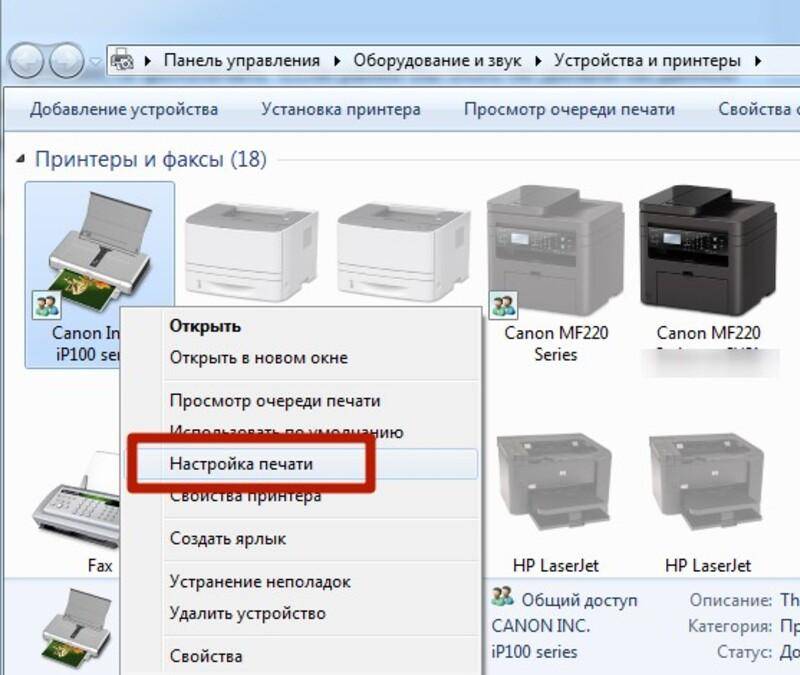
выберите устройство печати, нажмите OK, и имя устройства печати будет отображено на вкладке ‘Свойства браузера’;
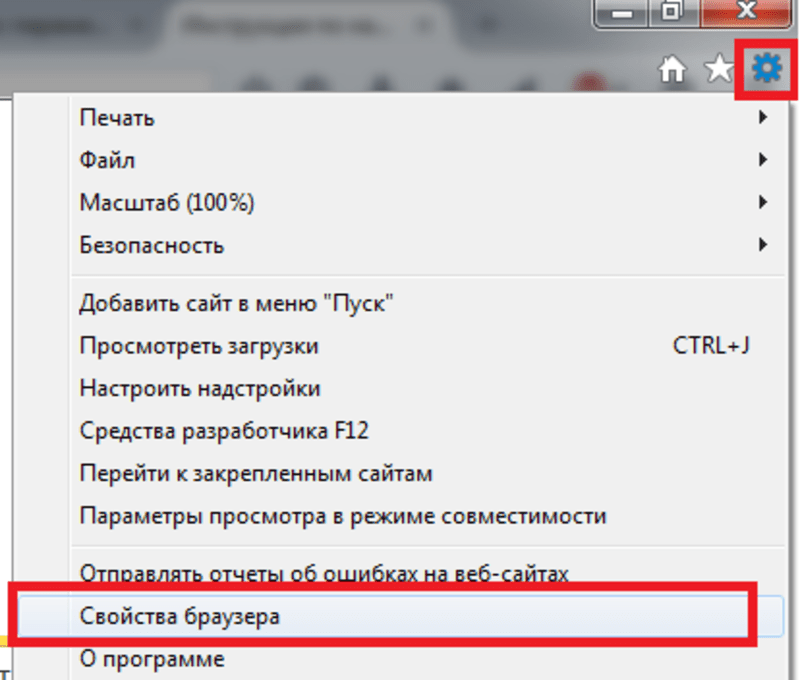
перейдите на вкладку «Порты» и нажмите на нее;
в списке портов найдите USB 001 и выберите его — если этого не сделать, порты не будут видеть USB-накопитель подключаемого к ним печатающего устройства,
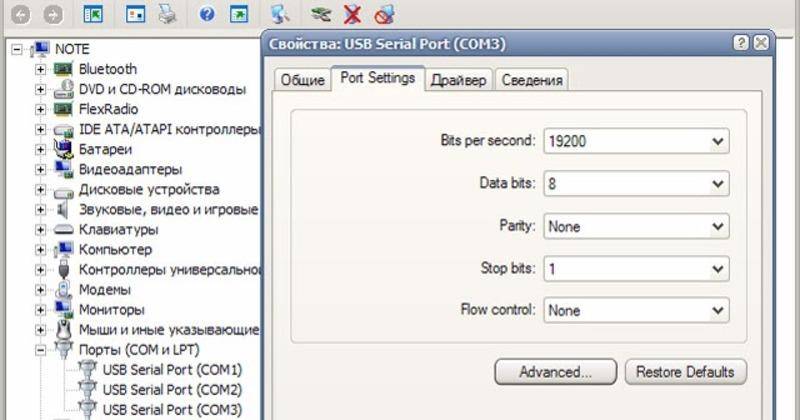
Вот и все, вы сами решили проблему, не нужно прибегать к помощи руководства!
Неправильное подключение
Если только купили новое печатающее устройство или подключаете старую технику к новому ПК, но Виндовс даже не хочет определять устройство, то первым делом следует проверить правильность подключения.
ЮСБ кабель следует подключать во вход на корпусе принтера именно для него. Часто многие путают его с Ethernet разъемом, что может даже навредить технике. Второй конец кабеля, где плоский металлический штекер, воткните во вход на задней панели компьютера. Никогда не используйте выходы на передней стороне корпуса, так как они не имеют прямой связи с материнской платой. Не применяйте удлинителей USB шнура. Перепроверьте соответствие версий интерфейса. Версия 2.0 подключается в черные входы, а 3.0 в синие. Это тоже важный момент.
WiHi связь не всегда имеет устойчивый сигнал, а из-за очень интенсивного ее использования, часто пропадает. Больше это касается офисов, так как в домашних условиях много потребителей нет. Кроме того, могут быть выключены роутер или сменены настройки сети (название и код доступа). Не лишним будет это перепроверить.
Особенности Windows 10
После обновления Вин 10 у многих система перестала находить печатающие устройства или, они просто перестали работать сами по себе, хотя до «апдейта» все было отлично. В этом разделе найдете подробные инструкции действий для устранения неисправностей, когда Ваш ноутбук или компьютер не видит принтер через USB в Windows 10, с объяснениями и скриншотами для неопытных пользователей этой операционной системы.
Инструкции применимы, если Виндовс 10 выдает ошибки «Драйвер недоступен», «Работа приостановлена», «Принтер требует внимания». Ниже приведен правильный порядок действий в таких неординарных случаях для моделей печатающих устройств производителей HP, Canon, Samsung и других марок
Подробное внимание уделено ситуации проблем с драйверами, когда они не устанавливаются стандартным автоматическим методом
Встроенные средства устранения проблем
Воспользоваться средством автоматического устранения проблем с принтером в «десятке» можно тремя способами:
- Зайдите в панель управления и там найдите ярлык «Устранение неполадок». Отыщите раздел «Оборудование и звук», а в нем пункт «Использование принтера».
Независимо от выбранного способа запуска, будет активировано инструмент автоматического исправления. Утилита сканирует систему на наличие подсоединенных к ней устройств печати и проверяет наличие проблем с ними. Будет проверено: устойчивость и наличие соединений, актуальность и целостность драйверов. Система попытается сама автоматически исправить работу принтера.
Ручное добавление принтера
Если первый вариант с применением специальной утилиты не помог решить проблему, то попробуйте добавить устройство печати самостоятельно вручную. Для этого в панели управления найдите раздел «Принтеры и сканеры». Справа найдите кнопку добавления и нажмите ее. После начала поиска внизу будет ярлык «Нужный принтер отсутствует в списке». Нажмите его и в окне, которое появилось, выберите любой пункт более всего соответствующий Вашей ситуации.
Установка драйверов вручную
Как еще один вариант, можно смело рассматривать скачивание и установку принтера через программу драйверов. Большая часть программного обеспечения печатающей техники имеет встроенные средства обнаружения. Чем и воспользуемся в нашем проблемной случае. При наличии установочного диска к принтеру можно считать, что Вам крупно повезло. Если такого носителя с драйверами найти не удалось, то загрузите последнюю версию драйверов с сайта производителя принтера.
Перед установкой набора новых файлов, старые, при их наличии, рекомендуется удалить для исключения конфликтов ПО. Чтобы вычистить систему от старых драйверов можно воспользоваться командой Windows+R, в окне набрать «printui /s», перейти на закладку «Драйвера», выбрать нужный пакет и удалить. В некоторых случаях перед удалением необходимо останавливать службу печати, а после запускать обратно. Это делается через командную строку запросами «net stop spooler» и «net start spooler» соответственно.
Советы и решения от производителей
Популярные производители техники не остались в стороне от проблем и выразили свое мнение по поводу проблемы. Можно прислушаться к их рекомендациям, которые подскажут в каком направлении следует двигаться для решения неисправности, когда не работает принтер на Windows 10.
- Canon уверяет в работоспособности своей техники со старыми драйверами в новой ОС. Кроме того, предлагает, в случае необходимости, скачать обновленное программное обеспечение со своего сайта.
- HP рекомендует попробовать устанавливать драйвера для Windows 7 или 8 на «девайсы» под управлением «десятки». Проблем не должно возникать.
- Для Epson «дрова» необходимо обязательно обновить, скачав предварительно файлы с сайта компании.
Средства от производителей техники
Аналогичные «Майкрософтовским» утилиты устранения проблем работы с принтером есть и у многих производителей печатающих устройств. Их работа заточена под модели своих устройств, что значительно повышает шансы при их использовании.
Если используете одну из моделей HP, то обратите внимание на программу «Print and Scan Doctor».
Для владельцев устройств печати от Кэнон — «Canon My Printer».
Не лишены такой возможности и пользователи Эпсон. Им рекомендовано использовать «Epson Status Monitor».
Для принтеров OKI при неисправностях для их поиска и устранения создано ПО «Brmainte».
Самсунг диагностируем используя «Samsung Printer Diagnostics»
Кроме принтеров сгодится для диагностики факсов, сканеров, поиска и установки дополнительного ПО.
При работе с Brother помогает безотказно «BRAdmin Professional». Параллельно сканирует сеть, сервер печати, протокол SNMP на наличие проблем и неисправностей.
Проверка драйвера
Принтеры и МФУ требуют обязательной установки фирменного или универсального драйвера. Если вы это не сделали, то воспользуйтесь диском из комплекта или скачайте ПО на официальном сайте производителя. В большинстве случаев вы сможете найти нужный драйвер по названию модели:
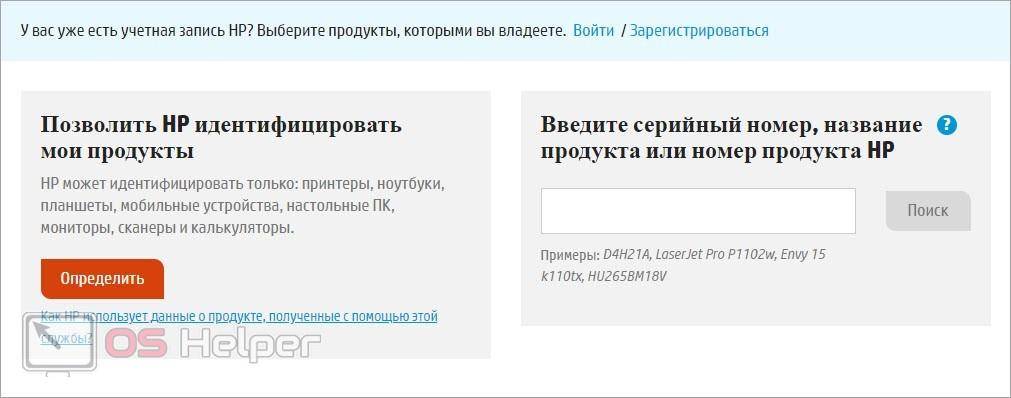
Можно установить ПО через «Диспетчер устройств» — утилиту для управления всем оборудованием и драйверами. Она легко запускается через поиск Windows по названию. Здесь найдите раздел «Принтеры» или «Другие устройства», выберите оборудование с названием вашего принтера и через контекстное меню перейдите к обновлению:
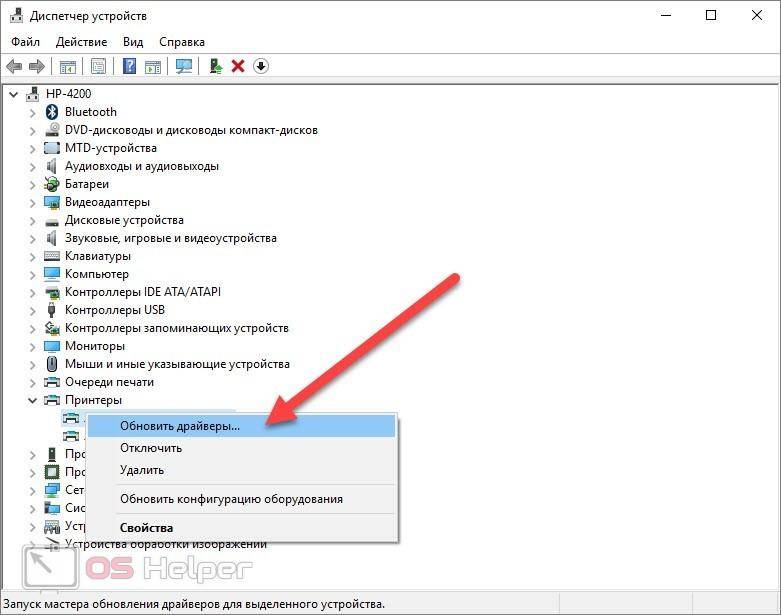
Способы подключения принтера к компьютеру
Если печатающее устройство подключается к одному ПК, пользователь может выбрать один из двух способов:
- По Вай – Фай.
- С помощью USB (ЮСБ) – кабеля.
Когда аппарат подсоединяется к двум компьютерам или более, рекомендуется выбирать способ подключения по локальной сети.
Wi-Fi соединение
Данный способ подходит не для всех МФУ. Перед началом настройки необходимо проверить, поддерживает ли девайс данную возможность. Такую информацию можно найти в сопровождающих бумагах или на сайте производителя. Да и обычный осмотр устройства может помочь в данном вопросе. Если принтер подключается по Вай-Фай или через сеть Ethernet, на его корпусе должен находиться соответствующий вход.
Как подключить:
- Включить Вай-Фай на роутере.
- Включить соединение на МФУ.
- Следуя инструкциям, всплывающим на экране, установить соединение.
Если у пользователя возникают проблемы при настройке работы, он может найти полную инструкцию в интернете, введя запрос «как подключить принтер к компьютеру через wi-fi» и введя нужную марку.
USB – соединение.
Подключение по ЮСБ – кабелю является самым распространенным и простым способом для соединения USB принтера с ПК. Весь процесс происходит в несколько шагов:
1.Включить в сеть.
2. Подсоединить устройство к ПК с помощью кабеля.
3. Включить кнопку питания.
4. Установить драйвера.
Если в комплекте идёт шнур LPT, алгоритм подключения будет аналогичен.
По локальной сети
Чтобы подключить девайс к нескольким компам нужно сделать следующее:
Подсоединить ПК к другому компьютеру. Сделать это можно с помощью специального кабеля, или создав локальную группу беспроводного соединения.
Настроить сетевой принтер на главном ПК.
На втором ПК зайти в раздел «Устройства и принтеры» и выбрать пункт «Установка».
Определиться с видом подключения.
- Найти нужное устройство.
- Завершить настройку подключения к локальному принтеру.
Описанные выше способы подключения и исправления проблем позволят каждому эффективно работать с любыми устройствами печати.
Рекомендуем к просмотру видео решения проблем.
Визуальная диагностика технического состояния
Возникновение ситуации, когда компьютер не распознает принтер, может сбить с толку. Печать документов невозможна, а подключенное устройство не отображается в списке. Но пользователь уверен, что правильно подключил печатающее устройство или многофункциональное устройство через USB. Очевидно, что система должна работать, но она дала сбой. Почему ноутбук не видит принтер? Необходимо выяснить причины. Эксперты знают, что их может быть несколько.
Что делать, если компьютер не видит подключенное устройство? Вам необходимо разобраться с ошибками в функциях оборудования и исправить их.
Чтобы выяснить, почему компьютер не видит принтер, в первую очередь необходимо проверить кабель, соединяющий устройство с компьютером:
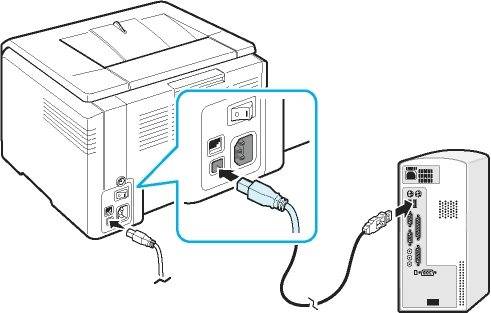
- Целостность не нарушена;
- Переломов не обнаружено;
- Отсутствуют оголенные провода.
Кабель в порядке, но компьютер не видит принтер. Исследуйте расположение штекеров в портах подключенных устройств. Визуально проверьте принтер и подключите его к сети. Кабель USB вставляется в гнездо и подключается к компьютеру. Вся система включается. Затем переходите к дальнейшей проверке в следующих шагах, чтобы выяснить, почему ПК, ноутбук не видит принтер через usb или причина совсем в другом.
- Проверьте работу кнопки. Если принтер не реагирует на нажатие, прижмите кабель к гнезду. Если устройство обнаруживается на ПК, а затем снова пропадает, можно предположить, что разъем расшатан, т.е. ПК не видит принтер через usb.
- Убедитесь, что все кнопки подсвечиваются.
- Если возможно, попробуйте подключить принтер к другому компьютеру. Принтер можно также подключить по беспроводной сети. Повторение одной и той же ошибки указывает на наличие проблемы. Причина неисправности кроется в компьютере, если компьютер не видит принтер, а другие его обнаруживают. В этой ситуации принтер работает правильно.
Другие возможные проблемы
Несмотря на то что уже разобраны различные проблемы и варианты решения их, но существуют и другие неочевидные недочеты, которые также возможно исправить. К примеру, самый очевидный — проблема касается непосредственно работы самого USB-порта, а не кабеля от принтера. То есть если компьютер не видит устройство, то возможно одно из двух:
- Устаревшие драйвера разъема не дают спокойно работать с подключаемыми гаджетами и требуется обновление ПО компьютера;
- В BIOS отключен тот или иной USB-порт. В таком случае нужно войти в режим работы с прошивкой, а далее – включить разъем. Все это делается уникально для каждого компьютера, потому там придется разбираться самостоятельно. Здесь предстоит заручиться помощью умельца – это работа всего на пару минут для таковых.
Ошибки операционной системы Windows XP, 7, 8 или 10
Если вы выполнили все инструкции, перезагрузили компьютер, проверили все кабели, настройки и драйверы, но принтер по-прежнему не подключен, проблема, скорее всего, кроется в компьютере, а точнее в его операционной системе. Он может не поддерживать новые принтеры, или у него может быть сбой в некоторых важных настройках (на самом деле, проблем может быть много).
Чтобы проверить эту теорию, подключите принтеры HP, Canon, Epson или аналогичные принтеры к другой машине. Если установка и подключение прошли успешно, значит, проблема заключается в вашем компьютере. Чтобы решить эту проблему, необходимо переустановить Windows на компьютере и попытаться установить оборудование для печати заново, с самого начала.
Если все наши советы не помогли решить проблему и принтер по-прежнему не подключается к компьютеру, мы рекомендуем обратиться к квалифицированному специалисту для проверки принтера. Возможно, что неисправность или сбой находится глубоко в аппаратном обеспечении, где обычные пользователи не могут получить к нему доступ. Проведите диагностику принтера в хорошем сервисном центре или пригласите мастера на дом (если гарантия еще действует, ремонт будет произведен бесплатно). Специалист обязательно решит вашу проблему и посоветует, как подключить принтер к компьютеру в дальнейшем.
Часто операционная система может быть повреждена вредоносными программами или вирусами, и вам, возможно, придется полностью изменить настройки по своему усмотрению. Вам также может понадобиться изменить или заблокировать настройки для использования принтера
Именно поэтому важно полностью переустановить Windows и начать весь процесс с нуля, установив драйверы и настроив все необходимые функции
Если вы не хотите переустанавливать всю систему, можно прибегнуть к помощи мощного антивируса. Вы можете просканировать весь компьютер на наличие вирусов и, в случае их обнаружения, удалить их. Но будьте осторожны, вирусы и вредоносные программы могут быть очень «хитрыми» и не обнаруживаться антивирусной диагностикой. В этом случае только переустановка поможет решить все проблемы.
Универсальное соединение
Не нужно задаваться вопросом о том, как подключить принтер к компьютеру, если у вас компьютер другого типа. Будь это моноблок (когда системный блок и монитор являют собой одно целое), ноутбук или же что-нибудь ещё – методика подключения не сильно меняется. Достаточно просто подключить принтер в USB-гнездо вашей вычислительной машины. Домашние принтеры сегодня уже почти не используют другие виды портов в своем комплекте. USB-шина для этого достаточно удобна и универсальна – через неё можно подключать как накопители данных, так и устройства ввода/вывода информации (компьютерные мышки, клавиатуры, принтеры, сканеры, МФУ и прочее). Однако бывают ситуации, когда компьютер пишет, что принтер не подключен.

Алгоритм действий, если не идет печать на принтер
И так почему печать не идет на принтер я вам описал, давайте теперь сделаем алгоритм действий.
Щелкните правым кликом по нужному принтеру, обратите внимание, чтобы ваш принтер не имел призрачный ярлык, как на моем скриншоте, тут сразу можно понять, что не идет печать на принтер в виду его автономной работы. В контекстном меню выберите пункт «Очередь печати» и на вкладке меню «Принтер» убедитесь, что не установлены две галки:
- Приостановить печать
- Работать автономно
Если они установлены, то вы не сможете отправить документы на распечатывание, они будут висеть в очереди, но дальше ничего не уйдет.
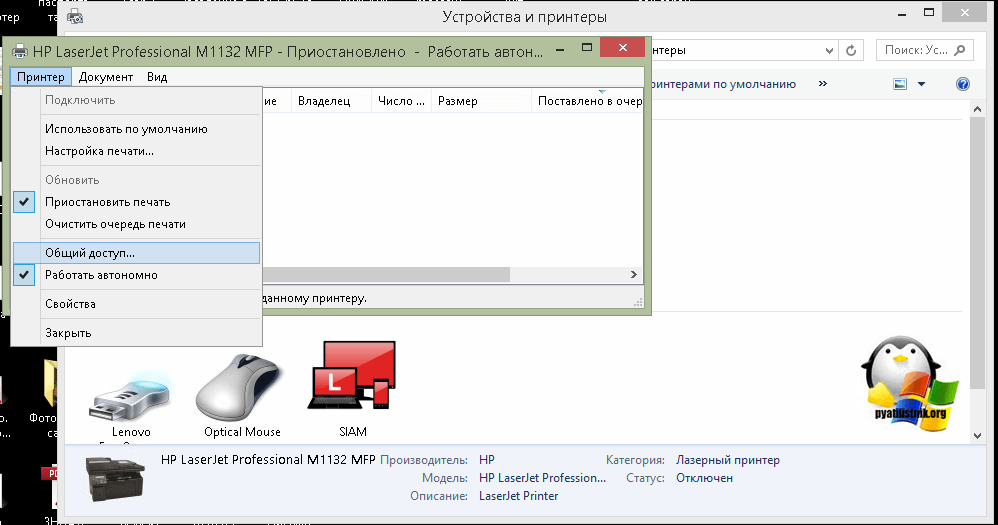
Обратите внимание, что как только принтер перестал быть в автономной работе, он сразу изменил ярлык на нормальный цвет, это означает, что он стал рабочим
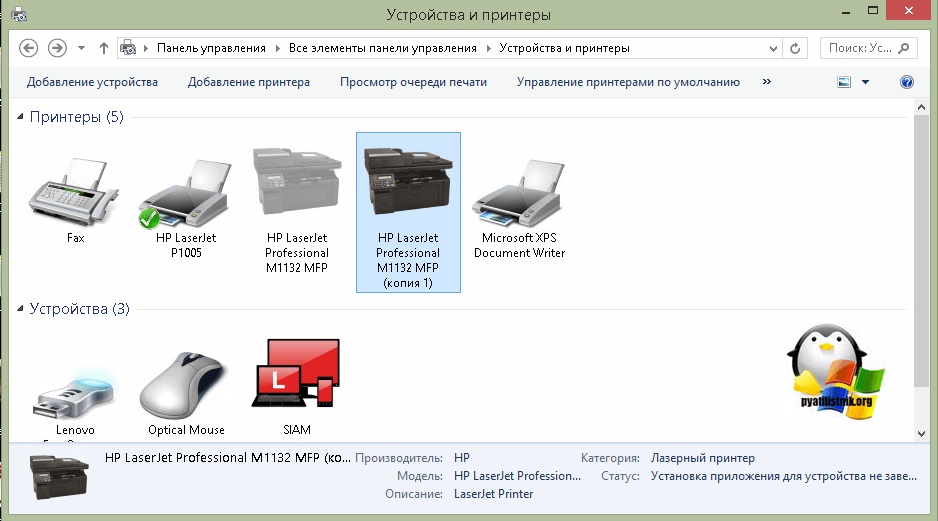
4. Далее я вам советую, очистить всю очередь печати и попробовать отправить документ с компьютера на печать.
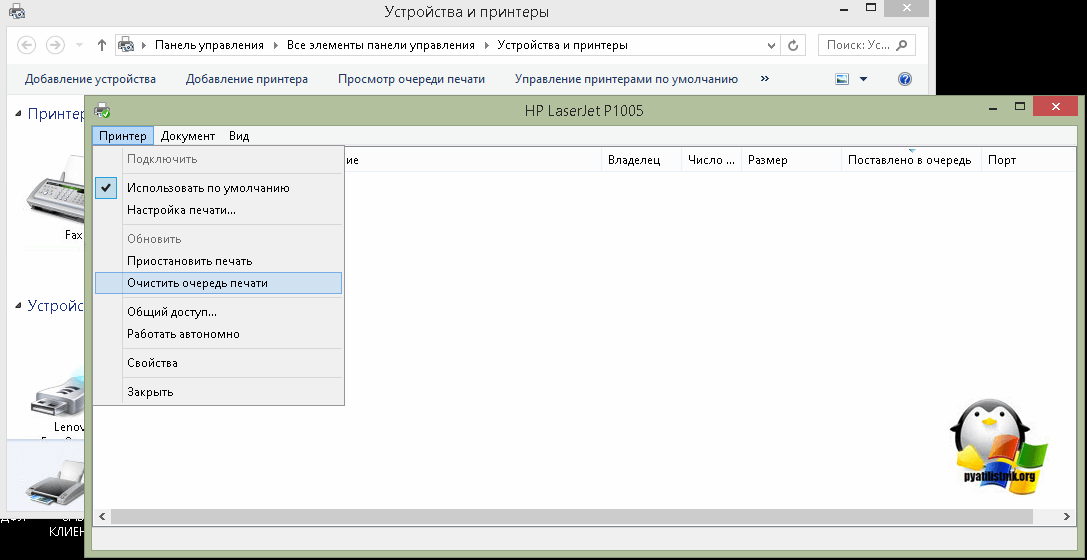
5. Если и это не помогло, то я вам советую произвести его диагностику встроенными средствами я об этом методе уже писал в статье, когда не работал принтер в Windows 10.
6. Переустановка драйверов, такие действия могут потребоваться, когда вы, например, обновили вашу Windows 10 на новый релиз, и в нем ваш принтер может не поддерживаться или требовать переустановки драйверов.
Еще одной из спасительных палочек, когда не идет печать документа на принтер, является использование утилиты Print-Spooler-Repair-Tool, которая в автоматическом режиме проведет глубокую диагностику вашей системы и постарается исправить все возможные проблемы с печатью. Откройте утилиту, желательно от имени администратора, чтобы не сработал Windows UAС. Нажмите для диагностики кнопку «Repair»
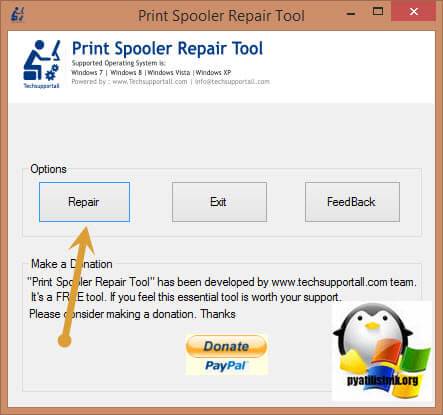
Сам процесс обнаружения и устранения проблем занимает около минуты. Утилита сама все сделает.
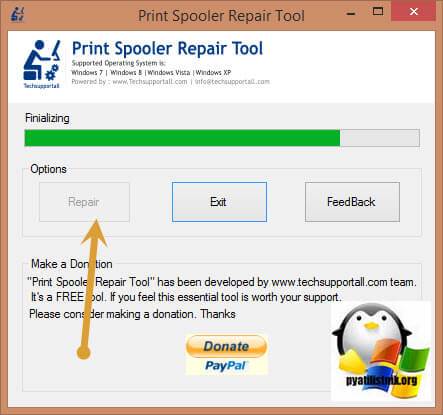
Что делать в Windows 10
Если после обновления Windows принтер не распознается или система начинает писать сообщения типа «Драйвер недоступен», «Работа приостановлена», «Принтер требует внимания», воспользуйтесь рекомендациями ниже.
Средство устранения неполадок
В Windows 10 предусмотрено три метода устранения проблем.
- Вариант для тех, у кого внешний вид настроен маленькими или крупными значками. Входите в «Пуск»-«Панель управления»-«Устранение неполадок». В блоке «Оборудование и звук» находите активную строку «Использование принтера».
- Способ подойдет, когда в панели управления выставлен вид по категориям. Аналогично заходите в ПУ, далее в «Оборудование и звук»-«Устройства и принтеры». В контекстном меню аппарата выбираете опцию «Устранение неполадок».
- Скачиваете с официального ресурса компании Microsoft сервисную программу Printerdiagnostic и делаете диагностику.
Ручное добавление принтера
- Заходите в список всех принтеров, как описано ранее.
- Сверху находите ссылку для добавления нового принтера, нажимаете.
- Когда начнется поиск, в нижней части окна появится активная надпись «Необходимый принтер отсутствует в списке».
- После нажатия будет предложено несколько вариантов добавления. Выбираете наиболее удобный или подходящий в вашей ситуации.
Установка драйверов вручную
Драйвер для печатающего устройства лучше всего брать с установочного диска, который шел к нему в комплекте, или скачивать с оф. портала производителя
Важно, чтобы программное обеспечение подходило к модели вашего принтера и к установленной на компе операционной системе
Для этого выполняете следующую последовательность действий:
- Одновременно нажимаете кнопки Windows+R и прописываете «printui /s».
- Переходите во вкладку «Драйвера».
- Выбираете нужный пакет и удаляете.
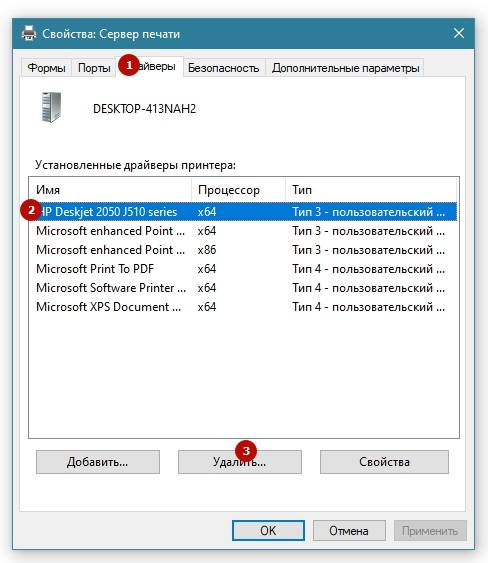
Рекомендации производителей
- Canon. Компания уверяет, что принтеры хорошо работают на старых драйверах даже в случае установки на компьютеры с новыми операционными системами. Если же ноутбук перестал видеть принтер, производитель рекомендует обновить софт. Новую версию можно скачать на официальном сайте.
- HP. Производитель утверждает, что драйвера, разработанные под операционки Windows 7, 8, работают и на более новой версии ОС Windows.
- Epson. Если персональный компьютер не может увидеть принтер, надо обязательно обновлять драйвера.
Софт от производителей принтеров
Как и у компании Microsoft, у других производителей есть свои сервисы для диагностики и устранения проблем с печатающей техникой.
- НР – «Print and Scan Doctor».
- Кэнон – «Canon My Printer».
- Эпсон – «Epson Status Monitor».
- Оки – «Brmainte».
- Самсунг – «Samsung Printer Diagnostics». Сервис сканирует не только принтеры, но и факсы, сканеры, а также помогает с поиском и установкой дополнительного софта.
- Бразер – «BRAdmin Professional». Сервисная программа может обнаружить проблемы с сетью, сервером печати или протоколом SNMP.
Сделайте принтер по умолчанию
«По умолчанию» значит, что принтер станет главным и при отправке любого задания на печать всегда будет задействоваться в работу, даже если создана локальная сеть и подключены другие устройства.
Перейдите в «Устройства и принтеры». Для этого нажмите комбинацию клавиш «Windows+R» и введите команду «Control Printers».
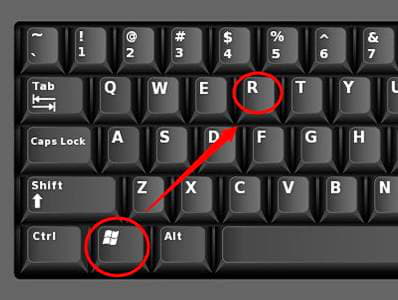
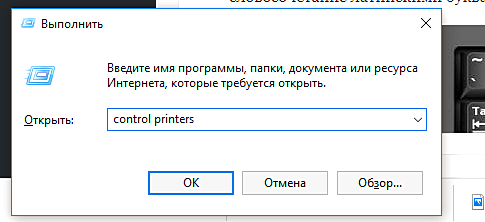
Откроется окно со списком подключенных устройств. Найдите нужный принтер. Если аппарат уже выставлен по умолчанию, тогда на значке будет находиться зеленая галочка. В ином случае надо нажать по значку правой кнопкой мышки и выбрать опцию «Использовать по умолчанию».

При необходимости определить другое устройство главным, сделайте аналогические действия.
Отсутствие принтера в списке устройств означает, что ранее аппарат не был добавлен на компьютер. Некоторые модели при подключении через USB автоматически определяются и Windows начинает поиск и установку драйверов. В большинстве же случаев драйвер надо устанавливать с диска, который поставляется с принтером в коробке. Только после инсталляции нужных программ, аппарат будет добавлен в окно «Устройства и принтеры», будет отображаться в настройках печати любой установленной программы (Word, Excel, Adobe Acrobat и т. д.).
Если добавлено и подключено несколько аппаратов печати, то Windows 10 при перезагрузке системы или обновлениях может по своему усмотрению задать другой в качестве главного. Чтобы отключить подобное поведение операционной системы, надо снять галочку с настройки в параметрах (см. скриншот ниже). В параметры принтеров и сканеров заходят так: «Пуск-Параметры (значок шестеренки)-Устройства».
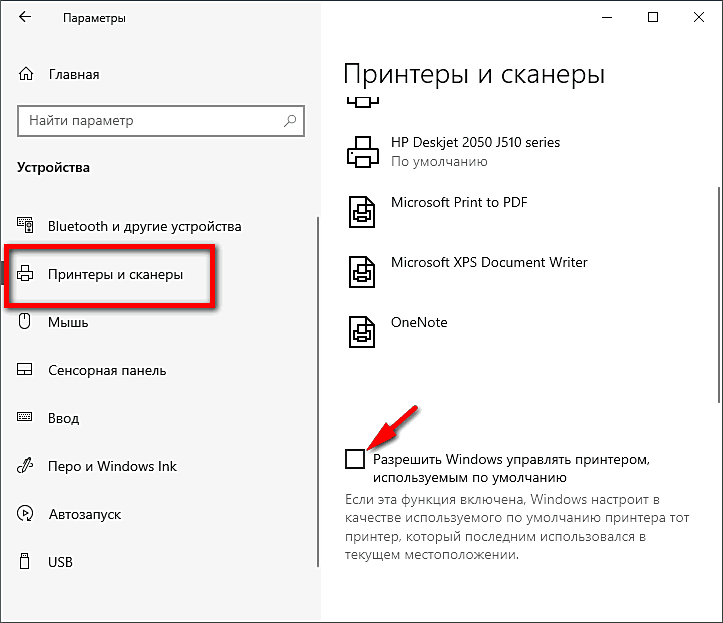
Ручная процедура установки драйвера принтера
Если принтер впервые подключается к вычислительному устройству, то система не может определить его корректно. Это своего рода «золотое правило» — для идентификации соединяемого гаджета или электронного оборудования необходима установка соответствующего ПО. Об этом знает любой опытный пользователь, но новички неизбежно сталкиваются с трудностями.
Проблема касательно отсутствия подключения принтера (нет данных) к Windows 10 зачастую возникает, когда нет нужного драйвера либо используется старая версия. Определить проблему нетрудно — устройство отказывается добавляться или на экране монитора отобразятся разные сообщения об ошибках. И чаще всего происходит первое.
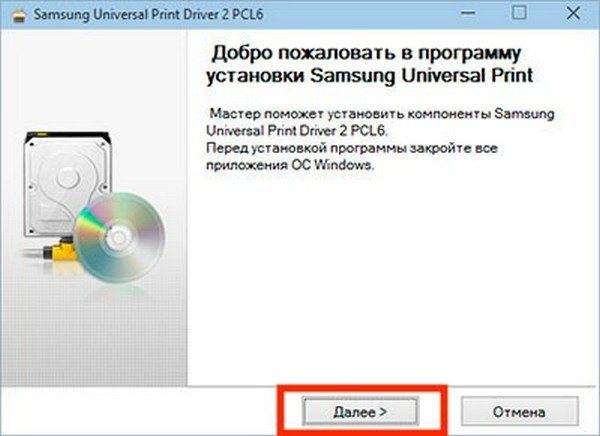 Процесс установки ПО принтера
Процесс установки ПО принтера
В некоторых случаях ОС Виндовс 10 не может опознать в подключенном устройстве принтер, что как раз является отсылкой на отсутствие драйвера либо его старую версию. Для исправной работоспособности оборудования ПО должно устанавливаться только последних версий. Обычно это делается в автоматическом режиме, но можно выполнить и вручную.
Поэтому при возникновении рассматриваемой проблемы пользователям не помешает заняться установкой драйвера самостоятельно. Если принтер был приобретен в магазине, то в комплекте, помимо инструкции к технике, присутствует установочный диск с необходимыми программами, в том числе и драйверами. Только предварительно нужно удалить старую версию.
Старые версии драйверов несовместимы с ОС Windows 10, необходимые только «свежие дрова».
После загрузки ПО остается запустить ее для установки. В дальнейшем нажимать кнопку «Далее» пока не начнется сам процесс. Иногда потребуется перезагрузка ПК (ноутбука), о чем можно увидеть уведомление на последнем шаге установки. После процедуры принтер готов к дальнейшей работе.
 Если принтеров несколько, нужно выбрать рабочий
Если принтеров несколько, нужно выбрать рабочий
Совместимость Windows 10 и популярных принтеров
Чем новее операционная система – тем больше она устройств поддерживает. И это верно. В большинстве случаев, если подключенный гаджет простой и не требует дополнительного ПО, то допустимо пользоваться без каких-либо трудностей. Достаточно лишь установить Bluetooth-связь, если таковая поддерживается или же вставить USB кабель. И если составлять список принтеров для Windows 10, то будет очень большой набор вариантов.
Популярные бренды – Panasonic, Samsung, Canon, HP, Epson и прочие. Здесь все отлично. Поставляются новейшие драйвера и возможно постоянное поддерживание актуальной аппаратуры от производителя.
Задевая тему производителей, стоит отметить не всем известных – Xerox, Brother, Kyocera. С ними иногда случаются проблемы, причем даже если это не сетевой, а локальный принтер, то он может не отмечаться на компьютере, к которому подключен с помощью кабеля. Поэтому стоит заранее уточнять совместимость с драйверами устройств – узнать о поддержке Windows 10, а также модели используемого устройства.
Подключение к беспроводным принтерам
В заключение стоит сказать несколько слов о трудностях, которые могут возникать с беспроводным подключением печатного устройства, оснащённым соответствующим модулем, что сейчас характерно для всех современных моделей от «Kyocera», «Canon» и «HP».
Если ранее устройство уже было установлено и активно использовалось, то все описанные выше действия можно также применить и в этом случае.
Если проблемы возникли на первоначальном этапе установки, то необходимо проверить, что ваш компьютер или другой гаджет соответствует требованиям производителя:
- Беспроводная сеть активна и доступна для подключения, используемая частота и требования к SSID соответствуют требованиям, которые указаны в документации (у разных моделей могут быть разные требования);
- В процессе настройки с помощью конфигурации WPS вводятся корректные данные и сам модуль быстрой настройки активен. Это же относится и к настройке с помощью специальной программы;
- В настройках беспроводной сети нет ограничений по количеству одновременных подключений.
Если не одно из предлагаемых решений вам не подошло, то наилучшим вариантом будет обратиться с подробным описанием проблемы к производителю, так как причины проявления проблем с подключением могут носить сугубо индивидуальный характер.
Откат системы
Кроме того, вы можете попробовать произвести откат системы Windows 7 к последней точке восстановления – если данная функция у вас включена.
- Откройте строку поиска через «Пуск» и вбейте туда «Восстановление». Среди результатов поиска выберите нужный и запустите программу восстановления. Перед вами откроется окно, где вам нужно нажать на «Далее».
- Выберите одну из точек восстановления, к которой вы хотели бы откатить свою систему – ориентируйтесь по дате и времени их создания.
- Подтвердите свой выбор и нажмите «Готово», после чего перед вами выскочит предупреждение о том, что данную процедуру невозможно будет прервать – нажмите «Да».
- Появится новое окно с подготовкой к восстановлению Windows 7. По окончанию процедуры ПК перезагрузится и на экране появится сообщение о том, что восстановлении ОС было произведено успешно.
Что делать в Windows 10
«Десятка» может перестать видеть печатающей принтер, если последний сильно старой модели. Особенно много проблем возникает, если производитель долго не обновлял ПО для устройства.
Обычно работа нарушается после очередных обновлений Windows.
Средство устранения неполадок
- Нажмите «Пуск», далее кликните по значку шестеренки (раздел параметров).
- Выберите раздел «Устройства».
- Слева в меню перейдите в «Принтеры и сканеры».
- Справа выберите нужную модель, которую не видит стационарный компьютер или ноутбук.
- Кликните на кнопку «Управление».
- Нажмите на ссылку «Запустить средство устранения неполадок».
Дождитесь сканирования системы на выявление возможных неполадок. Если будут обнаружены неполадки, система покажет их и попытается устранить. При отсутствии проблем напишет, что неполадки не выявлены.
Ручное добавление принтера в Windows
Подключить принтер к компьютеру, если он его не видит в автоматическом режиме, может помочь ручная установка. Для этого следуйте инструкции:
- В том же меню «Параметры»-«Устройства»-«Принтеры и сканеры» нажмите на кнопку «Добавить принтер или сканер».
- Windows 10 начнет сканирование и попытается обнаружить подключенный аппарат. Если принтер не обнаружится, появится ссылка «Необходимый принтер отсутствует в списке».
- На выбор доступно несколько вариантов добавления. Возможно добавить как локальный принтер, подсоединенный по USB или беспроводной связи (Bluetooth, Wi-Fi), так и сетевой. Если соединение сделано USB-проводом, выберите последний вариант с параметрами заданными вручную.
- Порт не меняйте, оставьте LPT1.
- Выберите в списке производителя и модель принтера. Если в перечне необходимая модель и даже бренд отсутствует, сделайте обновление базы, нажав на кнопку «Центр обновления Windows». Дождитесь загрузки системой нужных данных и попробуйте отыскать модель в списке еще раз. Если есть диск, укажите путь к нему через кнопку «Установить с диска».
- После начнется установка, в конце потребуется выполнить простую настройку — назвать принтер, предоставить общий доступ или нет, выставить устройство по умолчанию.
Ручная инсталляция драйверов
Если принтер не отображается на компьютере, попробуйте установить оригинальные драйвера с компакт-диска. Альтернативным вариантом установки выступает запуск загруженного файла с интернета.
Ранее установленное ПО и сильно старые версии рекомендуется перед новой инсталляцией удалить:
- жмете «Win+R» и прописываете «printui /s»;
- на вкладке «Драйверы» найдите тот пакет, который следует удалить. Кликните по нему левой кнопкой мышки, выберите «Удалить» и подтвердите деинсталляцию.
Что говорят производители
Все популярные бренды принтеров (HP, Epson, Canon) утверждают, что никаких проблем с совместимостью их оборудования в Windows 10 нет. Единственная существенная рекомендация от производителей заключается в необходимости всегда поддерживать ПО устройства в актуальном состоянии
Особенно важно обновляться, если присутствуют подобного рода проблемы, в частности, когда ПК не видит ваш принтер
Программы от производителей
Для решения различных задач производители разработали свой фирменный софт:
- HP – Print and Scan Doctor;
- Canon – Canon My Printer;
- Epson – Epson Status Monitor;
- OKI – Brmainte;
- Samsung – Samsung Printer Diagnostics;
- Brother – BRAdmin Professional.