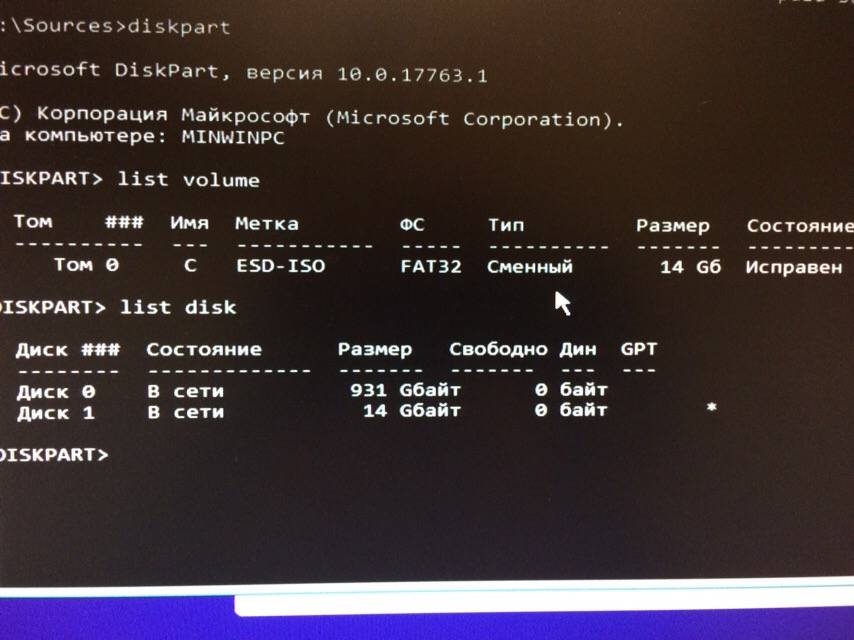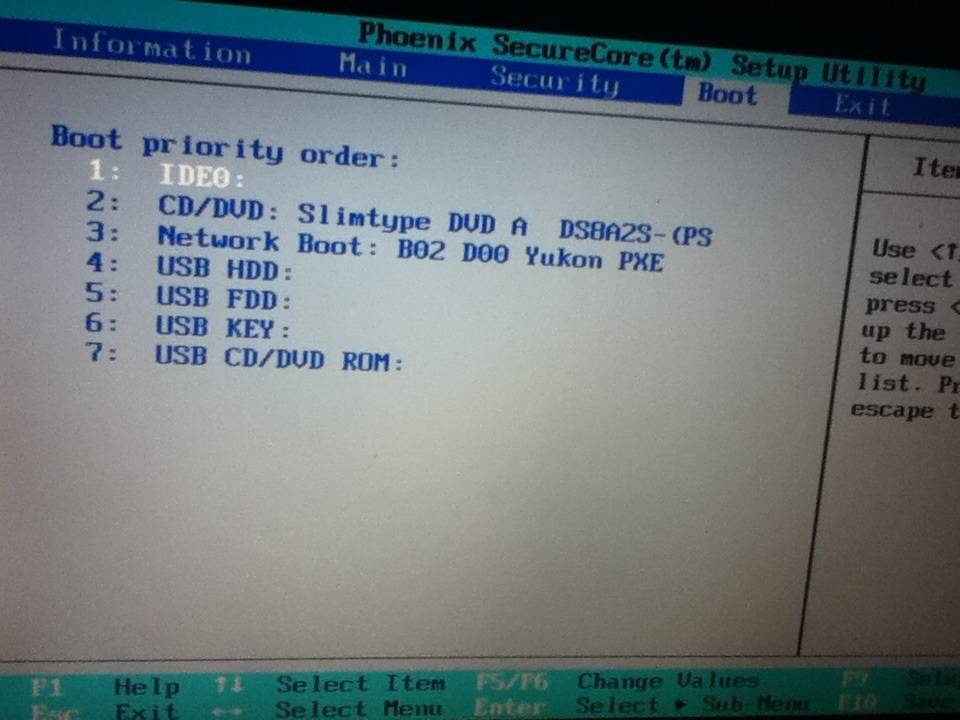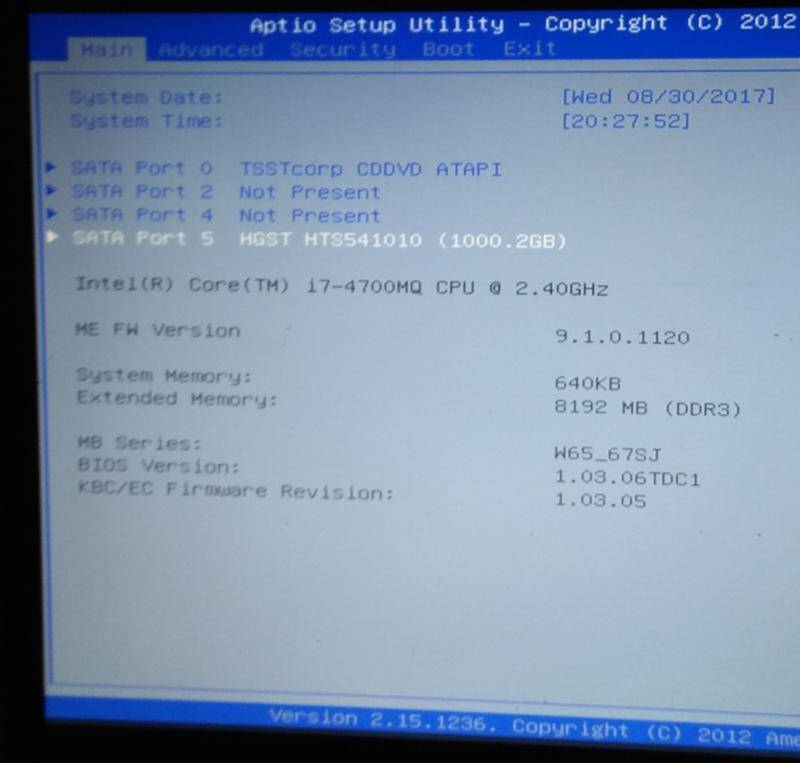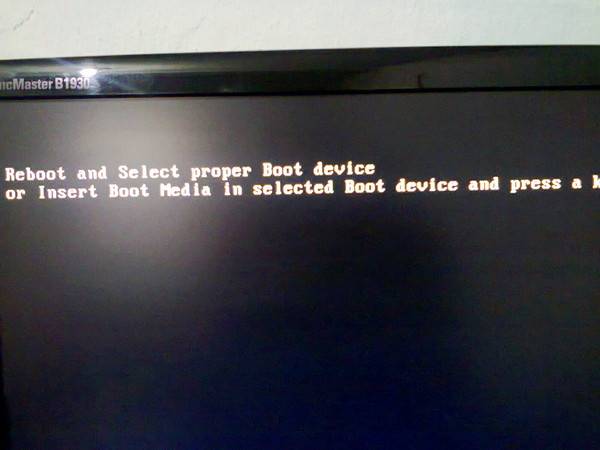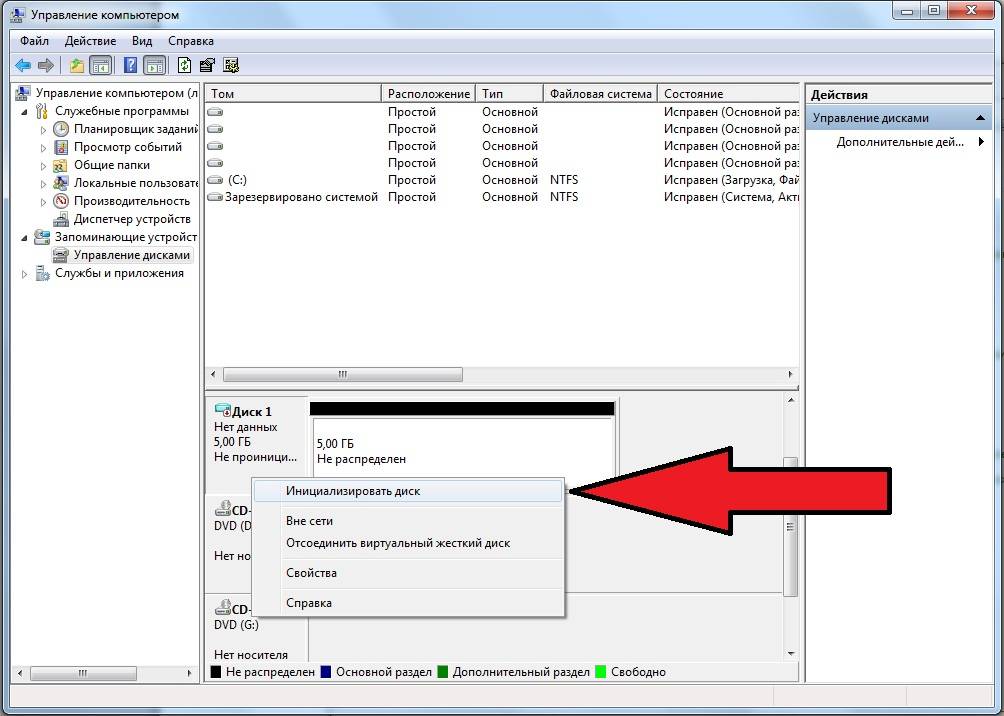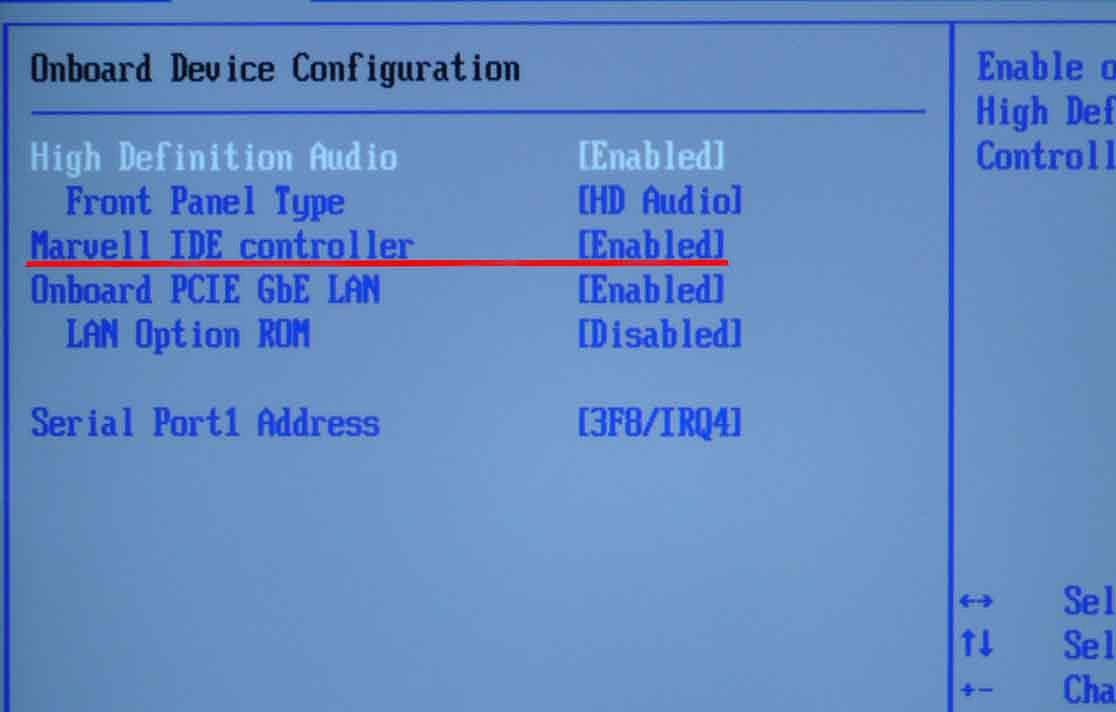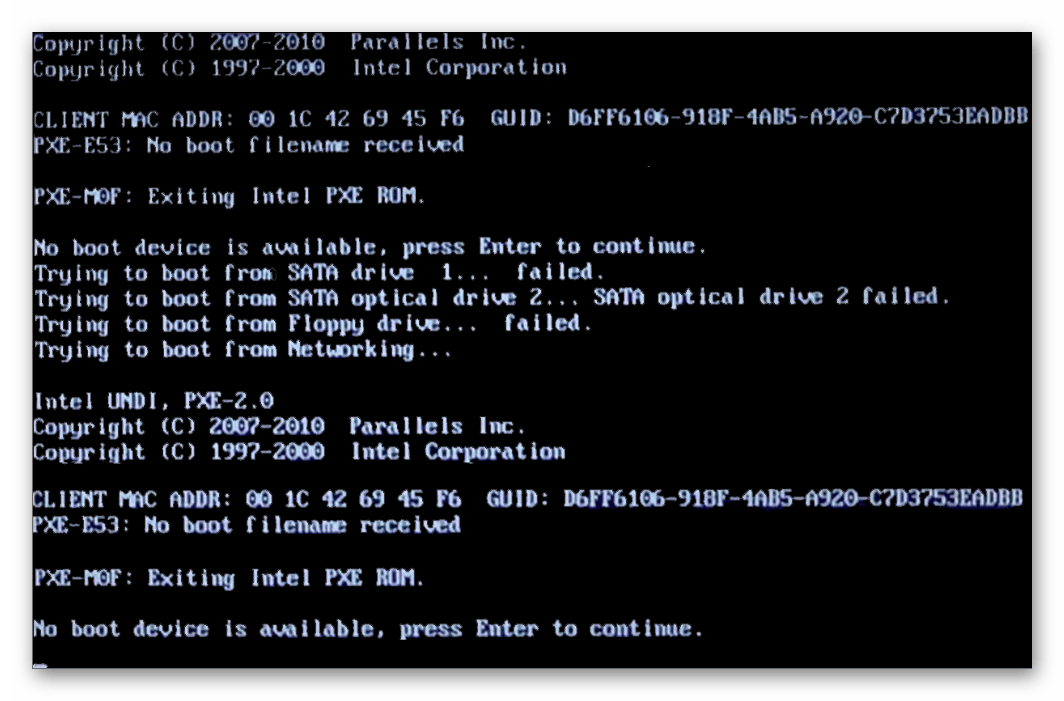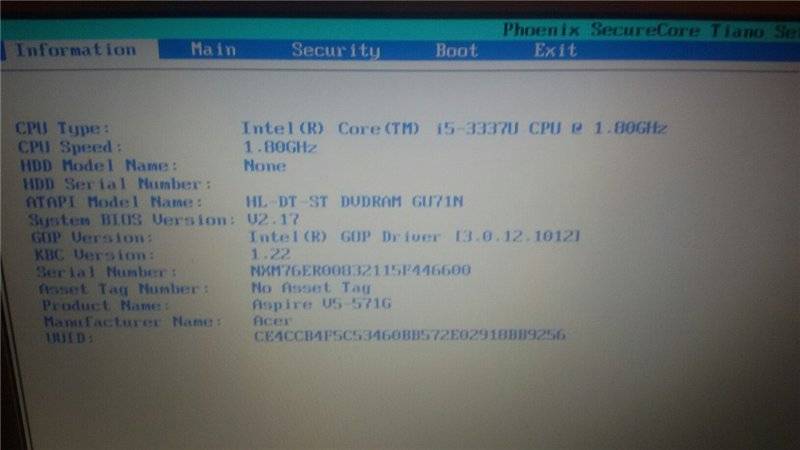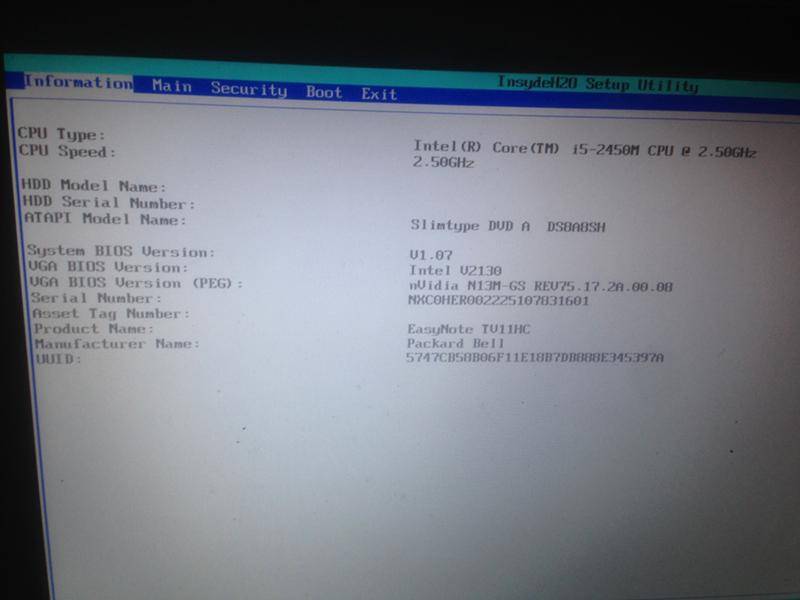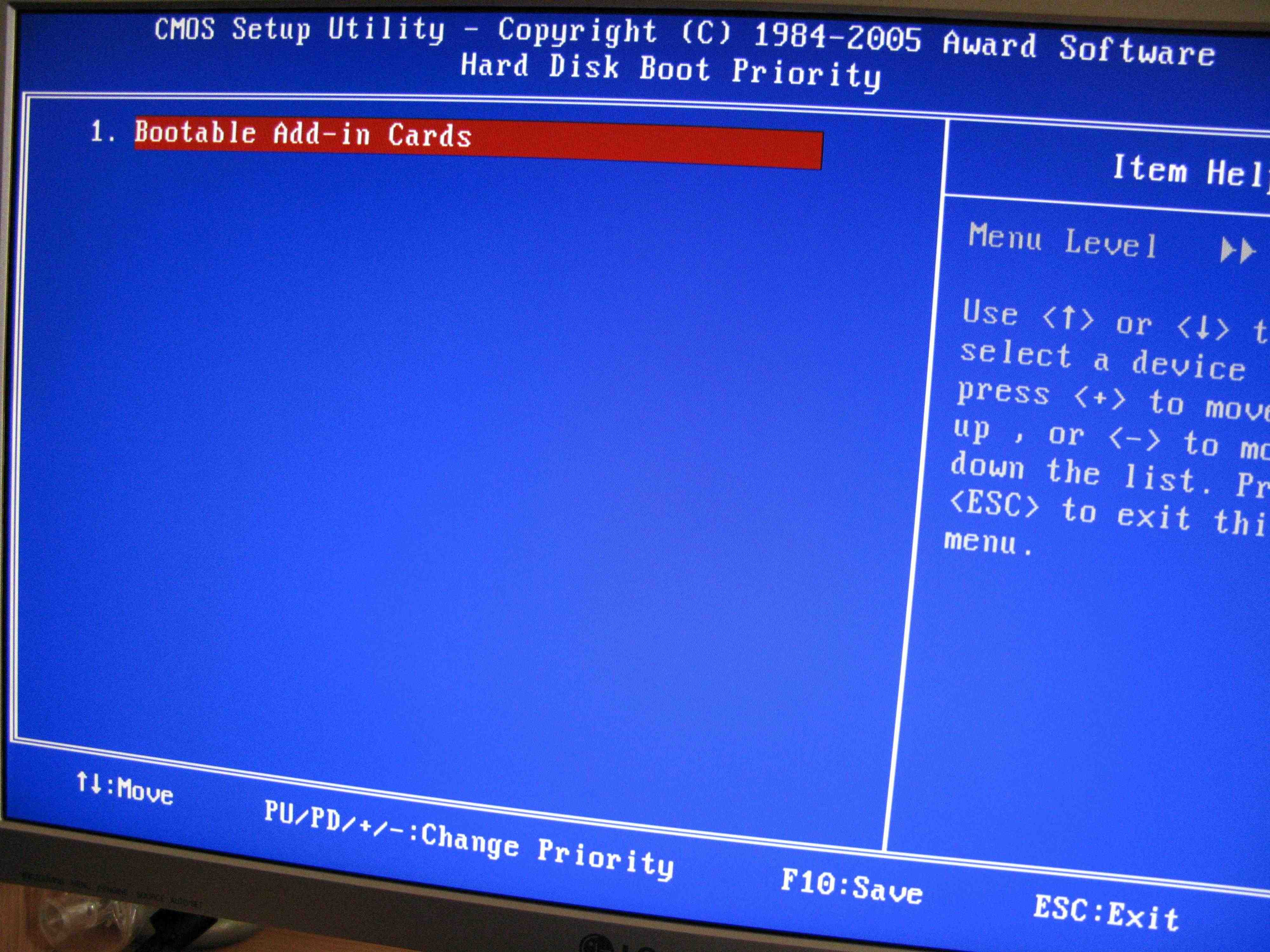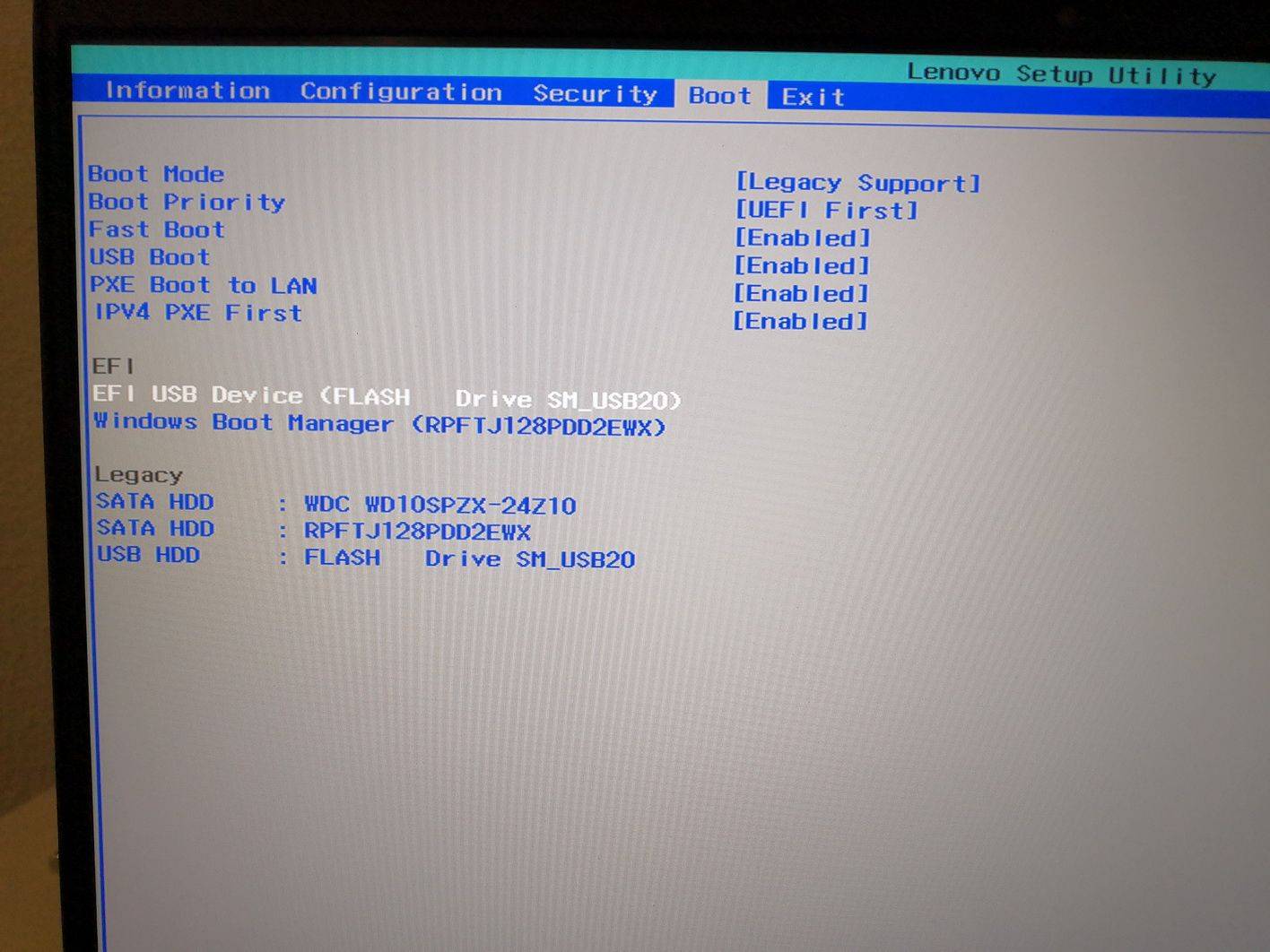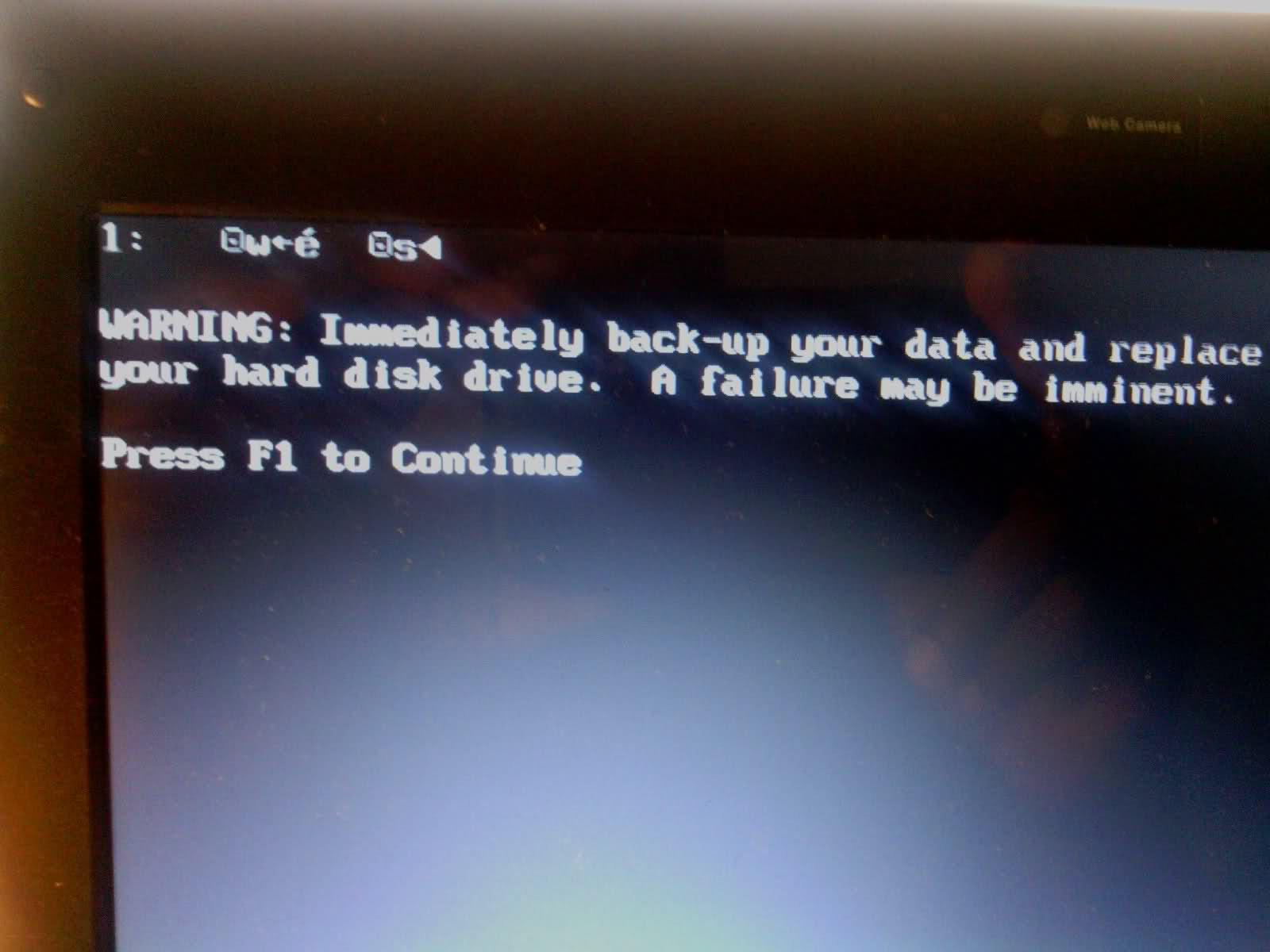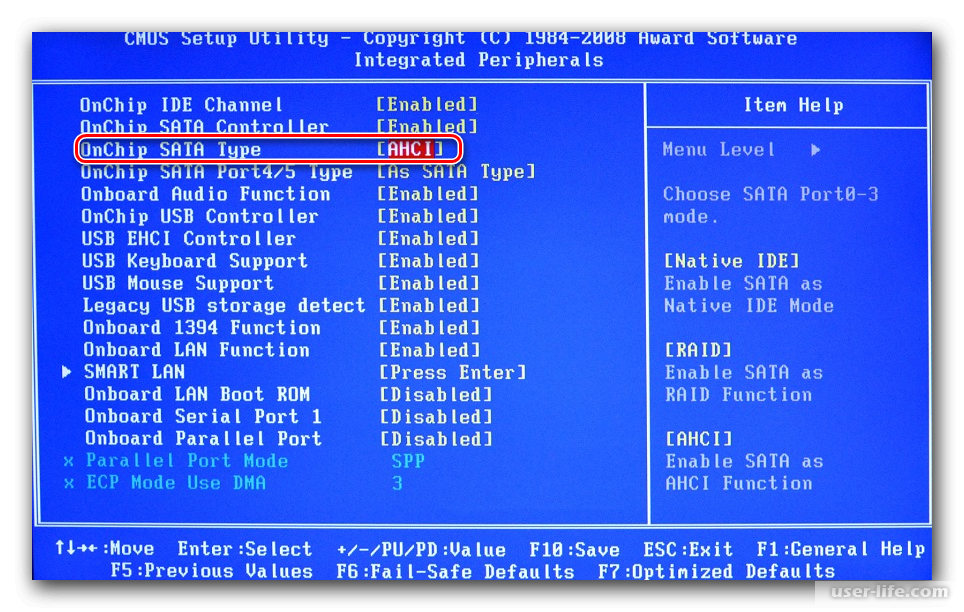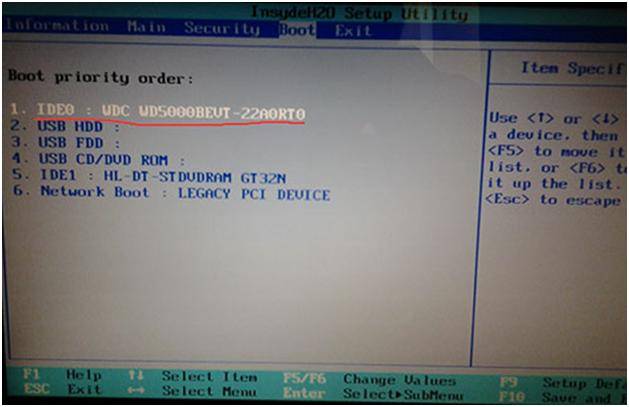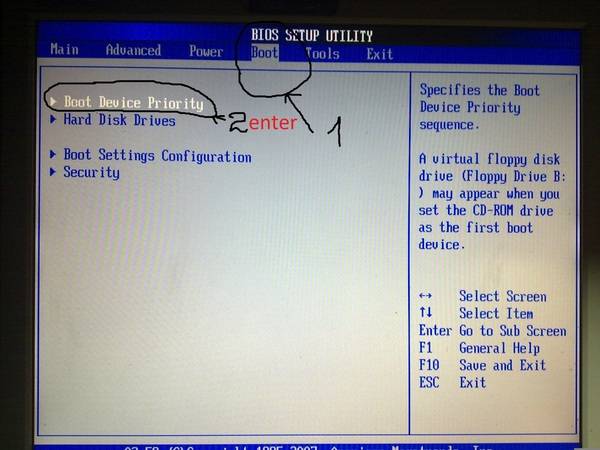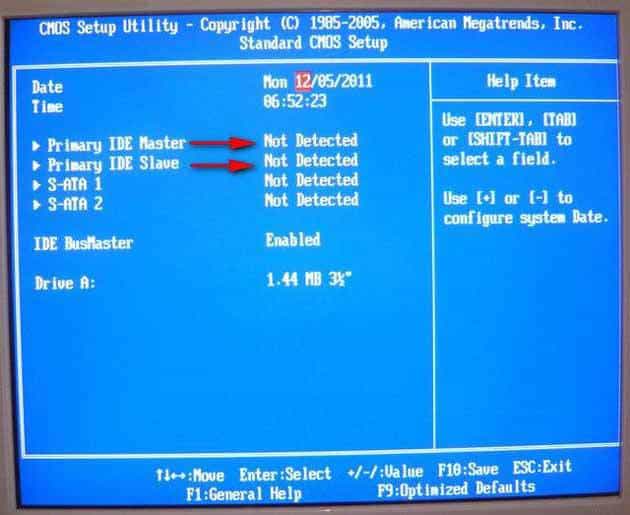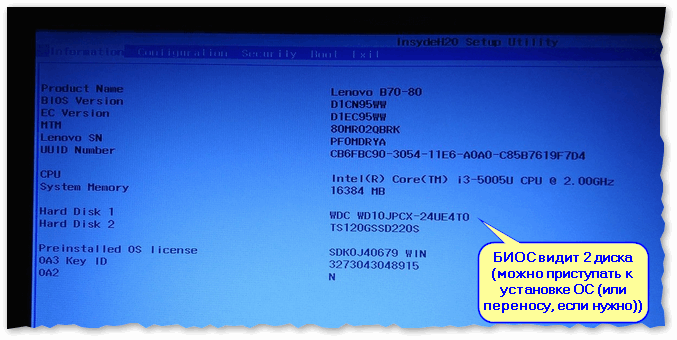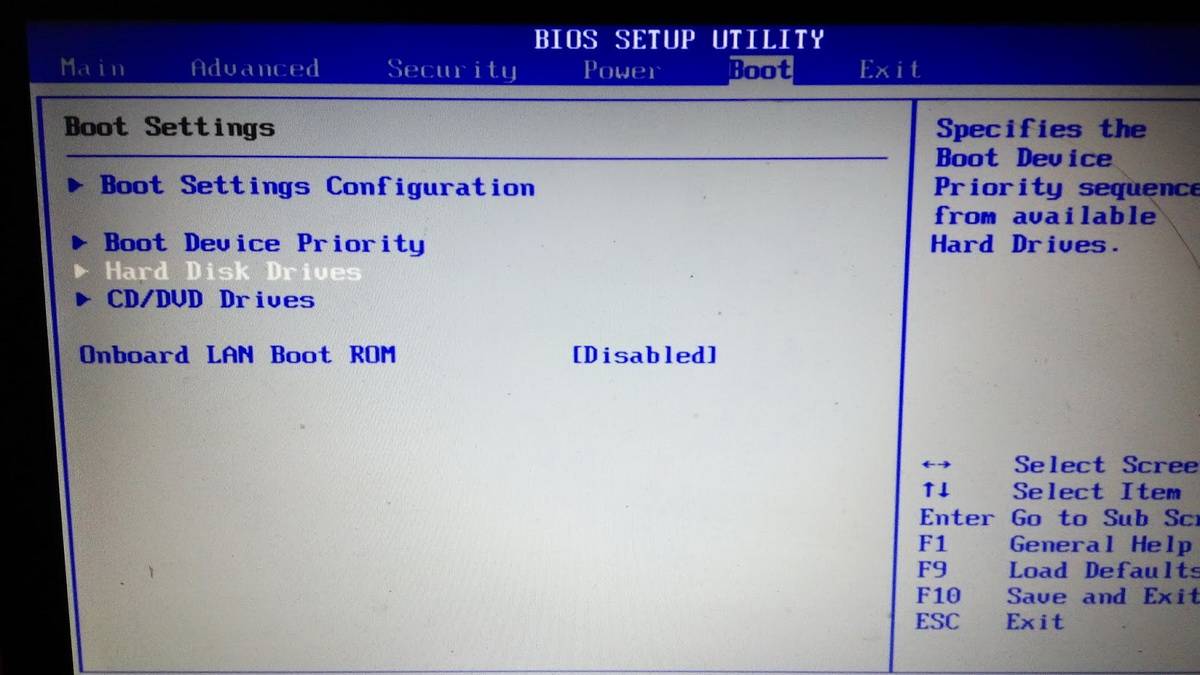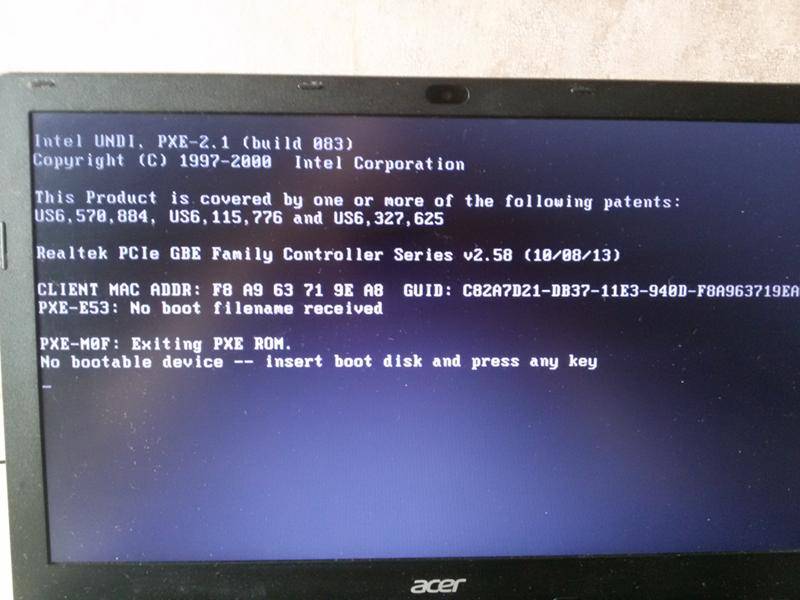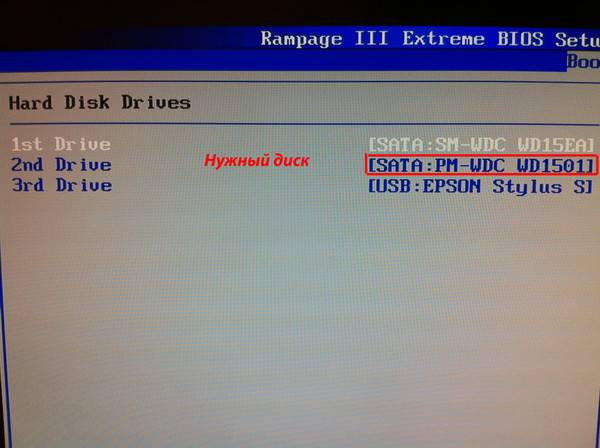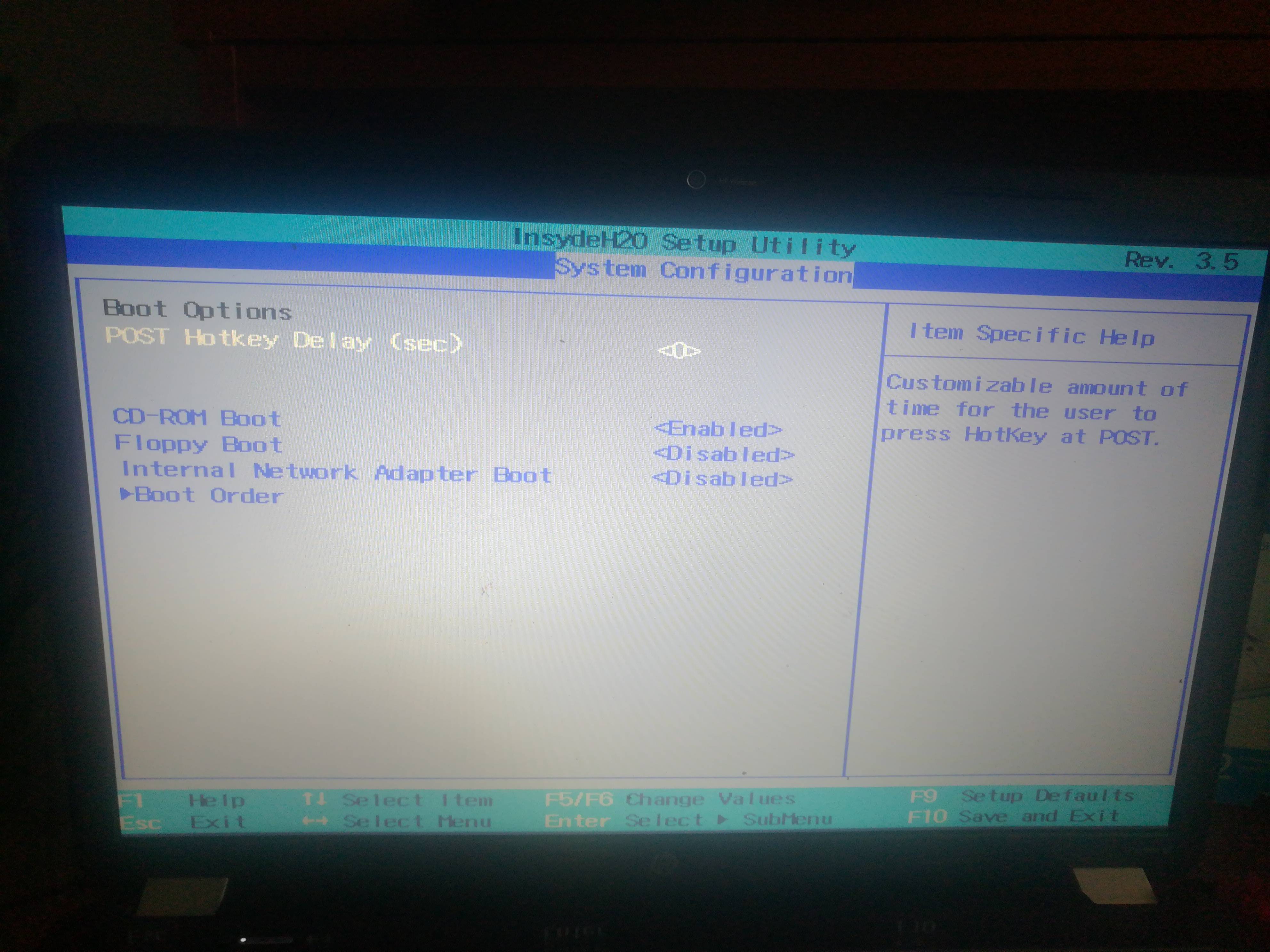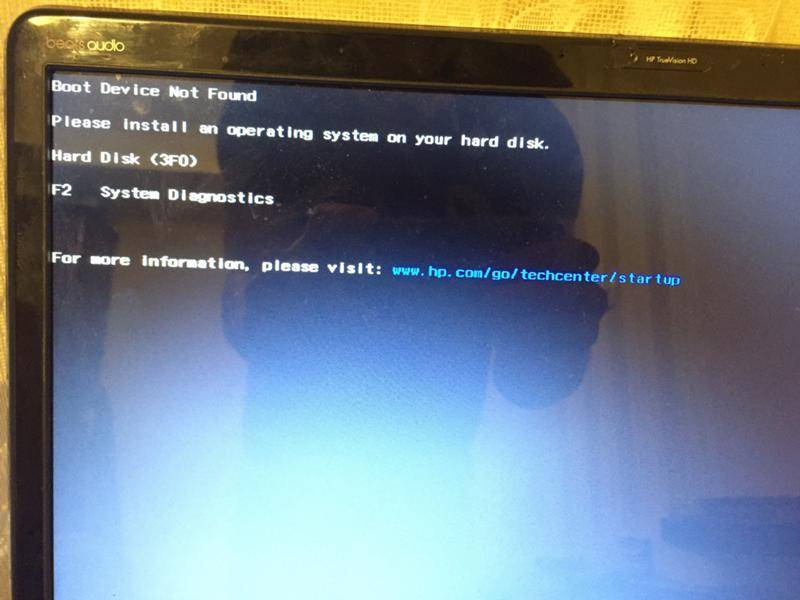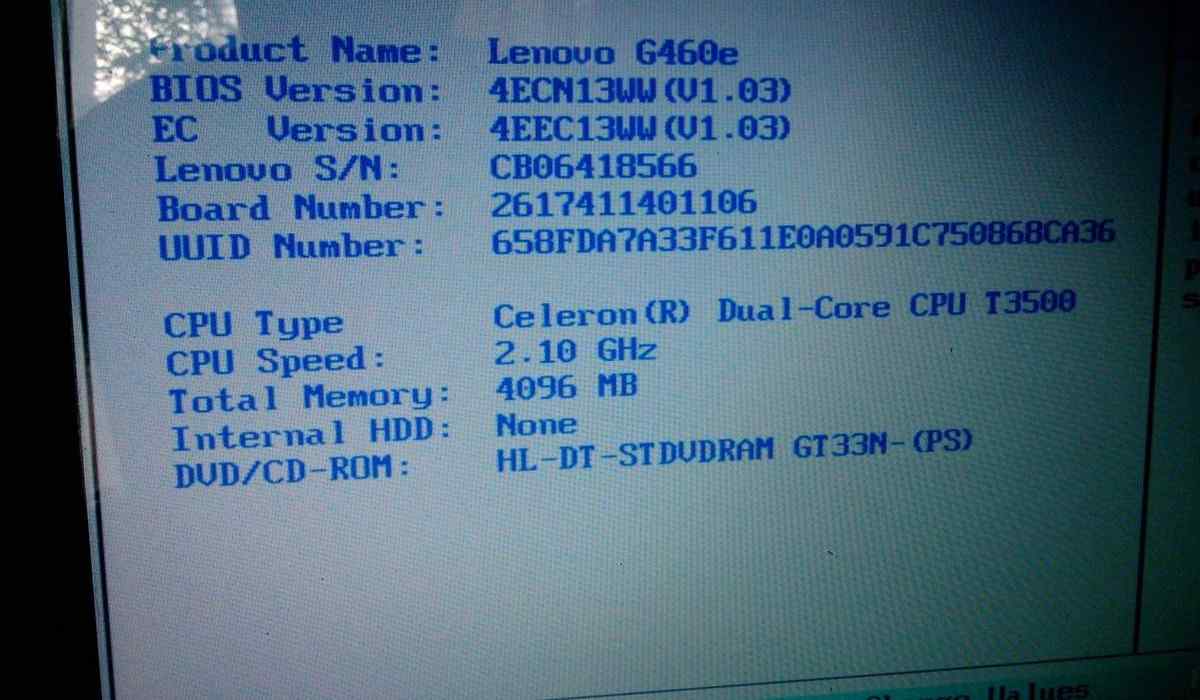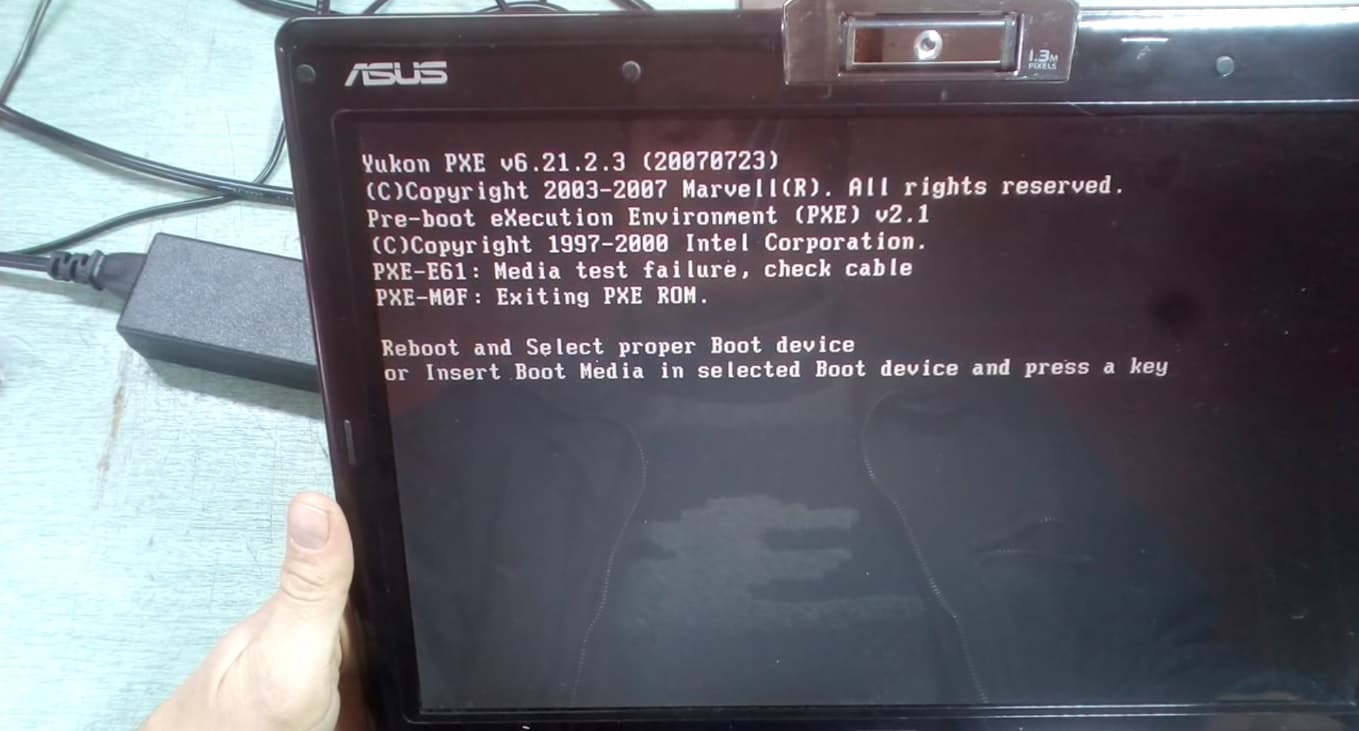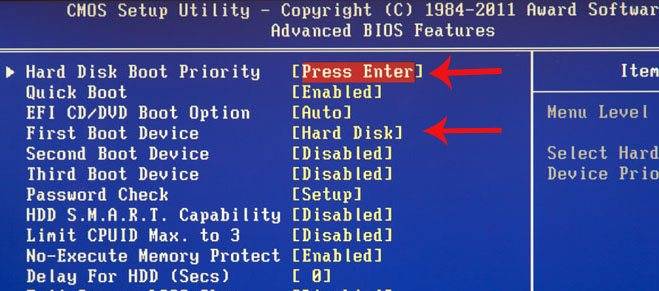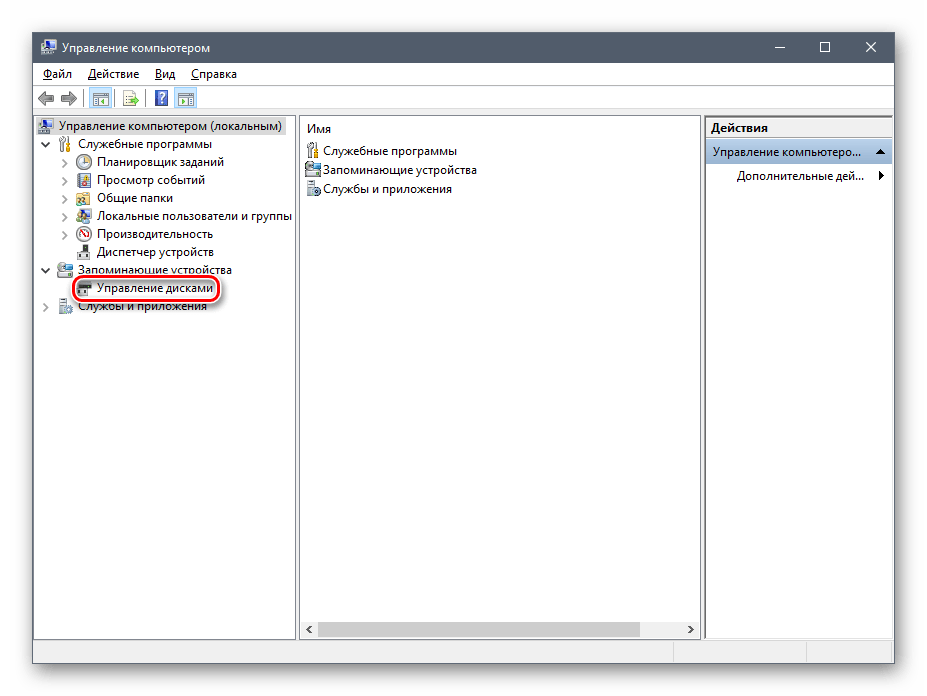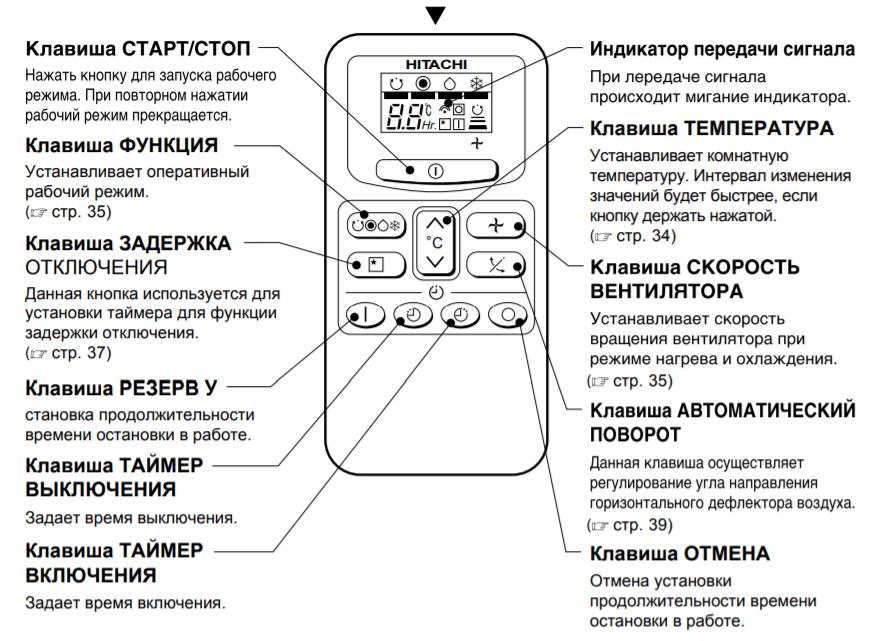Не виден внешний жесткий диск на компьютере (Windows) при подключении по USB – что делать
Если компьютер под управлением Windows не видит переносной внешний жесткий диск при подключении по USB, то нужно делать следующее:
Попробовать подключить и отключить съемный диск несколько раз. Например, часто бывают случаи, когда при попытках подключения появляется сообщение о том, что USB-устройство не опознано, работает неправильно, Windows не удается его опознать. При этом, если неоднократно подсоединять внешний диск или флеш-накопитель, то в конечном итоге Windows удается распознать внешнее устройство и подобных проблем в дальнейшем больше не возникает. Совет банальный. Но в доброй половине случаев именно он помогает, когда внешний жесткий диск не определяется при подключении к компьютеру или ноутбуку.
Использовать другое USB гнездо. Еще один очевидный, но действенный совет: если комп не видит внешний жесткий диск при подключении к какому-то из USB-портов, то нужно просто попробовать подсоединить его к другому порту. Желательно к тому, который уже используется и который работает с другими устройствами. Например, к гнезду, к которому подключена мышь или клавиатура. При этом, желательно отключить все другие устройства, чтобы исключить нехватку питания USB-гнезда. Советую посмотреть видео о том, как простая нехватка питания может привести к проблеме, когда жесткий диск не определяется компьютером.
Проверить, исправен ли USB-кабель. Можно попробовать подключить к ПК какое-нибудь другое переносное устройство (флешку, телефон) через этот же кабель и проверить, будет ли результат. Если есть другой USB-провод, то можно проверить и его. Если жесткий диск не отображается и при подключении к компьютеру другого устройства, то вероятно проблема все-таки в кабеле.
Проверить, исправен ли внешний жесткий диск. Для этого необходимо использовать другой компьютер или ноутбук. Можно обратиться к другу, соседу или любому знакомому, у которого есть ПК. Если жесткий диск будет работать на другом компьютере, то это позволит исключить неисправность диска из списка предполагаемых проблем. Можно также продиагностировать переносной диск, подсоединив его к телевизору. Если же внешний жесткий диск не работает, то можно обратиться в сервисный центр. Вполне возможно, что починка обойдется дешевле, чем покупка нового накопителя.
Сделать восстановление системы. Если не распознается диск, который до этого уже был виден на этом самом компьютере и на этой самой операционной системе, то для устранения неполадки вполне может хватить восстановления системы до более раннего состояния.
Назначить букву диску. Вполне возможно, что операционной системе Windows не удалось самостоятельно назначить букву новому диску. В таком случае это следует сделать вручную. Для этого нужно перейти в раздел «Создание и форматирование разделов жесткого диска» (можно сделать это, воспользовавшись поиском, либо – из меню «Пуск»).
Следует проверить, всем ли дискам присвоены буквы. Если нет, то необходимо правой кнопкой мыши вызвать контекстное меню, кликнув по нужному диску и выбрать пункт «Изменить букву диска или путь к диску» и указать любую доступную букву.
Отформатировать жесткий диск
Если внешний жесткий диск был только куплен и до этого еще не использован на данном ПК, при этом компьютер его видит, но не может открыть, то вполне возможно, что он просто нуждается в форматировании.Важно! При форматировании все данные с диска будут удалены. Если там хранится что-то нужное, то следует предварительно перенести это куда-нибудь.
Для форматирования диска следует перейти в раздел «Создание и форматирования разделов жесткого диска».
Правой кнопкой мыши нажать на нужном диске, вызвав контекстное меню, в котором следует выбрать пункт «Форматировать».
Создать том для диска
Подробно о том, как создать простой том в Windows рассказано в видео-инструкции:
Стоит отметить, что с проблемой не распознавания внешнего жесткого диска могут столкнуться компьютеры под управлением любых версий Windows: 7, 8, 10, XP.
Вот мы и разобрались с основными причинами, почему Windows не видит внешний жесткий диск при подключении по USB, а также рассмотрели, что делать в случае возникновения подобной проблемы на компе.
Компьютер не видит внешний жесткий диск
Трудности с распознаванием и открытием внешних дисковых накопителей чаще всего обусловлены следующим:
- Гнезда USB не выдают достаточного напряжения для питания диска. Для исключения этой версии подсоедините диск к задним USB-портам, расположенным на материнской плате.
- Накопитель подключен к USB версии 3, с которой несовместим. Для проверки подключите его к USB 2.0.
- Кабель или адаптер, соединяющий диск с компьютером, имеет дефект либо большое сопротивление (гасит сигналы по линии данных).
- Неисправен сам диск.
Если ПК не видит устройство в съемном корпусе (кейсе), по возможности извлеките его и подключите напрямую через порт SATA. Причина неработоспособности может крыться в переходнике USB-SATA, встроенном в корпус.
Внешние диски с интерфейсом USB нередко отказывают из-за поломки разъема. В отдельных случаях такие устройства удается переделать под интерфейс SATA. Это неэстетично и не слишком надежно, однако позволяет спасти информацию. Если модификация диска не поддерживает такую переделку, то восстановить его можно только путем замены платы контроллера.
Другие статьи сайта
- Почему компьютер не включается и как определить, что сломалось
- Что делать, если компьютер не видит телефон через USB-порт
- Диагностика и устранение причин зависания ноутбука
- Почему не включается экран на ноутбуке?
Игровой приставке не виден внешний жесткий диск
Помимо компьютеров, внешние накопители популярно подключать и к другим устройствам. И игровые консоли являются именно той техникой, которая больше всех нуждается в подсоединении внешнего накопителя, так как собственной памяти игровым приставкам часто не хватает для хранения даже небольшой библиотеки современных игр. Однако стоит отметить, что игровые приставки бывают разными. И они отличаются не только брендом (XBOX, PlayStation), но и версиями (XBOX 360, XBOX One, XBOX X, XBOX S, PS3, PS4 и PS5), каждая из которых имеет некие особенности.

XBOX не видит жесткий диск
Если XBOX система не видит внешний жесткий диск, то в первую очередь следует проверить файловую систему накопителя. Стоит понимать, что игровые консоли от американской компании Microsoft, в основном, поддерживают работу с внешними HDD с файловой системой FAT32. Поэтому некоторые модели приставок (например, XBOX 360), не будут поддерживать накопители других форматов. Кроме того, большинство современных игр характеризуются невероятно высокими требованиями. Поэтому они могут не работать, если будут установлены на накопитель, основанный на магнитных жестких дисках. Поэтому к современным консолям рекомендуется подключать внешние SSD накопители, произведенные на базе чипов флеш-памяти. Что касается других проблем подключения переносных накопителей, то они такие же, как и у других устройств (плохое соединение, несовместимость версии USB, поломка накопителя).
PS3 не видит внешний жесткий диск
PlayStation 3, так же как и XBOX 360, уже достаточно старая игровая консоль. Поэтому и проблемы с подключением внешних накопителей у них на одном и том же уровне. PS3 не видит дисковые накопители с файловой системой NTFS (не учитывая прошитые версии приставок). Поэтому перед тем, как подключить внешний жесткий диск к PlayStation, нужно отформатировать его в формате FAT32. Тем не менее, иногда приставка может не распознать накопитель, даже с правильной файловой системой. Такое может произойти, из-за отсутствия основных папок на накопителе. Поэтому придется снова подключить портативный жесткий диск к ПК и создать три папки: VIDEO, MUSIC и PICTURE. Также должна быть выстроена правильная структура игровых файлов. На накопителе должна присутствовать корневая папка GAMES, в которой обязательно должны быть такие директории, как PS3_GAME и USRDIR (подробнее смотрите на прикрепленном изображении).
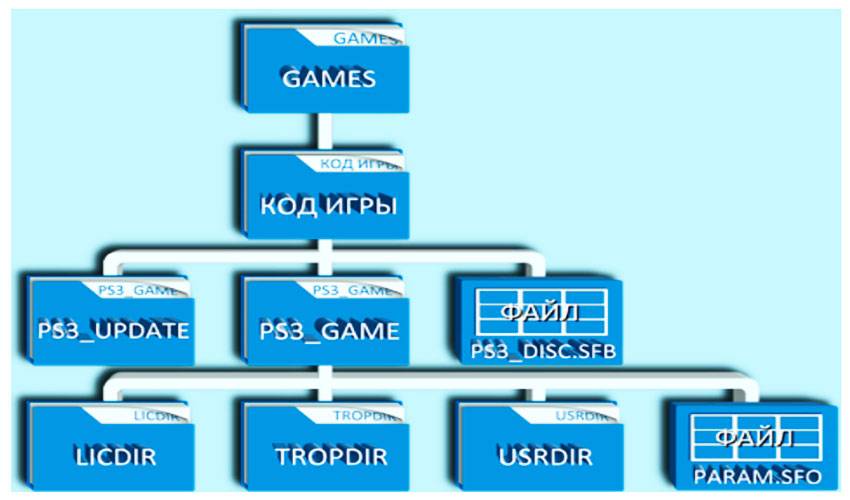
PS4 не видит внешний жесткий диск
При подключении внешнего накопителя к PlayStation 4, система автоматически запросит осуществить его форматирование. Не рекомендуем отказываться, лучше выполните форматирование жесткого диска приставкой. Таким образом, игровая консоль самостоятельно осуществит форматирование накопителя, в поддерживаемом ею формате. Но нужно учесть три важных нюанса:
- Подключение внешнего жесткого диска к PS4 должно осуществляться через USB версии 3.0 не ниже. Иначе подключение не будет осуществлено, либо будет работать со сбоями.
- Размер подключаемого накопителя не должен превышать 8 терабайт. Иначе, система игровой консоли не распознает внешний жесткий диск.
- Лучше к приставке PlayStation осуществлять подключение современных внешних SSD накопителей. Они намного производительней портативных HDD дисков. Поэтому лучше подойдут для хранения и запуска современных игр для консолей.
Если указанные выше рекомендации полностью соблюдены, при этом внешний накопитель по-прежнему отказывается распознаваться игровой приставкой, то в таком случае лучше обратиться за помощью к специалисту в соответствующий сервисный центр.
PS5 не видит внешний жесткий диск
В принципе, PlayStation 5 не далеко ушел от предыдущей версии консоли, в плане подключения внешних накопителей. Правда, к PS5 нет смысла подключать внешние жесткие диски, объем которых менее 250 Гб. Устройство попросту может не увидеть такой накопитель. Также, если игровая консоль последнего поколения от PlayStation видит, но не читает внешний жесткий диск, то нужно пересмотреть настройки подключения. Во-первых, подключение должно быть осуществлено через USB 3.0, которое находится на задней панели PS5. Во-вторых, при подключении внешнего накопителя следует перейти в «Конфигурации», открыть раздел «Память для хранения» и выбрать второй пункт, позволяющий расширить память PlayStation через USB. Далее будет предложено отформатировать подключенный накопитель. Выполните данное действие.
Внимание: Не подключайте к игровым консолям внешние жесткие диски, на которых хранятся важные материалы. Современная приставка автоматически осуществит форматирование, что приведет к полной утере хранимой информации в памяти накопителя
Компьютер не видит внешний жесткий диск, подключенный по USB
А что делать, если компьютер не видит жёсткий диск, подключенный через USB? Практически всё то же самое, о чем было сказано выше. Разница лишь в том, что в BIOS мы проверяем включены ли USB-контроллеры. В Award BIOS это USB EHCI controller, USB EHCI controller, USB Keyboard Support, USB Mouse Support и Legacy USB storage detect, в AMI настройки устройств USB обычно располагаются в разделе Advanced – USB configuration или Advanced – Peripherals.
Внешний жесткий диск может быть не виден также по причине неполадок с портами USB. Исправность их также необходимо проверить.
Нехватка питания – ещё одна причина, по которой внешний накопитель может не распознаваться системой. Не используйте по возможности удлинители, само же подключение необходимо производить через порт на задней панели. Если есть такая возможность, пользуйтесь при подключении дисков автономным источником питания, это повысит стабильность работы накопителя. И последнее. Внешний диск может не распознаваться Windows по тем же причинам, по которым система не видит флешки и прочие подключаемые по USB-устройства. Рекомендуем ознакомиться со статьей «Компьютер не видит флешку», возможно, вы найдете для себя в ней много полезного.
Внутренние неисправности
Исчезновение жесткого диска из системы ноутбука может быть обусловлено неисправностями материнской платы. Чаше всего это связано с проблемами южного или северного моста. Обычной неисправностью контроллеров бывает замыкание и подгорание контактов. Эти проблемы можно обнаружить, разобрав ноутбук и внимательно осмотрев материнскую плату.

Такие неисправности в домашних условиях устранить невозможно. Придется относить компьютер в ремонтную мастерскую. Трудности с ремонтом ноутбуков проистекают из-за их компактности и моноблочности. Ноутбук невозможно диагностировать и ремонтировать простой заменой функциональных модулей, как это обычно делается в стационарных компьютерах. В ноутбуке большая часть соединения выполнена не разъемами, а пайкой. Поэтому ремонт предполагает использование специальных приборов и особого инструмента.
Если на слух в винчестере ничего не крутится, вероятно, произошло залипание головок. В этом случае не стоит стучать по ноутбуку, в надежде, что залипание головок прекратится. Все равно, даже если компьютер заработает – неисправность обязательно вскоре повторится и тогда уже возникнет вероятность потери ценных данных. Лучше вовремя заменить диск на новый.
Проверяем метку тома
Еще одна причина, почему ноутбук не видит новый SSD диск, – неправильная метка тома. Это особенно стоит сделать, когда слышны характерные работе диска жужжания, мигают все индикаторы, но при этом система его не определяет.
Порядок следующий:
- Снова нажимаем Win+R.
- В строку вписываем команду compmgmt.msc и жмем «Ок».
- В левой части программы находим «Управление дисками», жмем по названию.
- В правом окне находим наш внешний накопитель.
- Теперь нажимаем ПКМ и выбираем «Изменить букву…»
- Дальше «Изменить» и вместо изначальной буквы выбираем другую.
- Перезагружаем ноутбук (Acer, HP, Huawei, Asus, Lenovo и т.д.).
Если проблема была в неправильной метке тома, то после загрузки компьютера диск будет распознан.
Поиск причинно-следственной связи
Для начала, требуется определить с какой именно проблемой вы столкнулись –
– «пропал» раздел диска;
– «пропал» сам диск.
Это важно определить, так как если пропал диск и все его разделы, то рассматриваемая проблема с большой долей вероятности связана именно с аппаратным сбоем, то есть физическая неисправность жёсткого диска или твердотельного накопителя. При использовании стационарного компьютера следует проверить:
При использовании стационарного компьютера следует проверить:
– корректность соединения жёсткого диска и материнской платы;
– корректная работа блока питания;
– отсутствие повреждений на корпусе диска.
В общем, потребуется проверить все визуальные аспекты, которые могут указать на причину «пропажи» диска из проводника и соответствующих разделов операционной системы.
Если же пропал лишь один из разделов диска, а остальные не потеряли свою видимость, то вся соль может заключаться в программном сбое, поэтому и спектр возможных решений в этом случае будет более разнообразен.
Варианты решений
Если вы столкнулись с подобной проблемой, то наверняка посещали и другие ресурсы, многие из которых рекомендовали, мягко сказать, опрометчивые методы– это назначить букву или отформатировать раздел.
Здесь нужно определиться с терминологией. Под словом «пропал» – следует понимать, что раздел диска просто не отображается в окне «Этот компьютер» (Мой компьютер), но виден, например, в разделе «Управление дисками» или через какие-либо файловые менеджеры.
Поэтому, первое что необходимо сделать – это открыть штатные инструменты управления дисками, выполнив (WIN+R) команду «diskmgmt.msc».
От того, что вы увидите там и будут зависеть дальнейшие действия, а именно:
- «Диск/раздел диска не отображается». Это как уже было анонсировано ранее, прямо говорит о наличие физической неисправности. Особенно остро, подобное развитие событий встречается при использовании внешних устройств хранения информации.
Необходимо понимать, что жёсткие диски и твердотельные накопители – это крайне «нежные» компоненты компьютера, которые крайне чувствительны к внешнему воздействию.
Например, некоторые владельцы ноутбуков «грешат» слишком сильным применением физической силы при закрытии крышки ноутбука или его транспортировки.
При подобном развитии событий потребуется проверить видимость диска в , для этого:
- Перезагрузите компьютер;
- В момент запуска компьютера нажимайте на клавишу, которая отвечает у вас за вход в BIOS, например, «F2», «F10», «F12», «TAB» или «ESC»;
- В зависимости от версии BIOS найдите раздел, в котором отображается список подключенных устройств, например, «Main» или «Information»;
- Если жёсткого диска нет и там, то это прямая дорога в сервисный центр или в магазин за новым устройством.
«Диск отображается в «Управление дисками» и в BIOS»
Именно в этом случае пригодиться совет о назначение буквы для него, для этого откройте «Управление дисками» и обратите внимание на присвоенный для проблемного раздела статус:. Если указано, что диск не инициализирован, кликните по нему правой кнопкой мышки и нажмите ««Инициализировать диск» (Initialize Disk)» и обратите внимание данную статью, где подробно рассматривался этот вопрос;
Если указано, что диск не инициализирован, кликните по нему правой кнопкой мышки и нажмите ««Инициализировать диск» (Initialize Disk)» и обратите внимание данную статью, где подробно рассматривался этот вопрос;
Если указано «Не распределено», то нажмите на него правой кнопкой мышки и выберите «Создать простой том». Останется только следовать советам «Мастера» для создания раздела диска с выбранным объёмом.
Если указано, что раздел «Исправен» то:
нажмите на него правой кнопкой мышки и выберите «Изменить букву диска или путь к диску»;
в открывшемся окне нажмите на кнопку «Изменить»;
Если ничего нет, то нажмите «Добавить»;
выберите букву из предложенного списка, имея в виду, что буквы разделов HDD/SSD, а также подключаемых устройств хранения информации не должны повторяться, и нажмите «ОК»;
- нажмите «ДА», соглашаясь на то, что некоторое программное обеспечение может перестать работать из-за производимых вами изменений;
- перезагрузите компьютер и проверьте видимость проблемного раздела диска.
Если физически с HDD/SSD всё в порядке, то приведённых действий будет достаточно. Но проверить качество их работы (наличие битых секторов) всё равно стоит.
Как именно это можно сделать было подробно изложено в рамках данной статьи.
Вопрос – Ответ
Решил заменить свой корпус на новый. Купил плату, подключил всё как надо, запустил, дня два всё было хорошо, но через пару дней включаю ПК – комп не видит жесткий диск. Что вижу: мне оказывает что диск с ОС не обнаружен и предлагает система перезапустить систему. Перезапускаю и всё по новой. Зашел в биос, там sata порт на котором подключен диск с ОС не подключен. Меняю порты (несколько раз), менял кабели sata, не помогло, воспользовался запасным, ноль результата – биос не видит жесткий диск. Пришлось ставить ОС на другой диск.
Пробовал обновить драйвера sata, обновлял Биос (сбросить не могу, нет не перемычек не батарейке). Управлениями дисков тоже не видит этот диск. Не знаю что делать. Сата порты исправны работают, кабели также рабочие. Питание на HDD идет, он крутится и без лишних шумов и тресков, но все равно не отображается жесткий диск.
Ответ. Узнайте спецификацию вашей материнской платы и жесткого диска. Поддерживает ли плата данный sata-стандарт? Может быть расхождение между Sata различных версий. Как результат – не открывается жесткий диск.
Проверьте, определяется ли жесткий диск на предыдущей матплате или другом ПК. Если вопрос не решен – меняйте жесткий диск по гарантии.
У меня не открывается жесткий диск (внешний), Windows пишет: ”Cтруктура диска повреждена. Чтение невозможно”. Кликнул на «Deep Scan Recovery», но проблемного диска здесь нет, в моем компьютере он присутствует и я написал,что он пишет. Подскажите, что делать, если система не видит внешний жесткий диск.
Ответ. Комп не видит внешний жесткий диск из-за ошибок чтения. Исправить их можно стандартной утилитой chkdsk (Свойства – Сервис – Проверка диска на наличие ошибок файловой системы). Зайдите в Управление дисками и проверьте, обнаружила ли ОС Windows файловую систему. При необходимости, присвойте файловому тому другую букву или, на крайний случай, отформатируйте HDD.
У меня есть HDD диск 2тб, раньше работал с IMac. А сейчас я подключаю его к ноутбуку на Windows и этот ноутбук не видит жесткий диск. Что можно сделать, чтобы и информацию на жестком диске сохранить и сделать так чтобы ноутбук его видел?
Ответ. Можете сделать образ диска с помощью программы Acronis True Image и далее проводить с образом операции по восстановлению. Поскольку не определяется жесткий диск, который раньше работал в MacOS, есть смысл проверить, открывается ли этот диск в этой операционной системе (нужно тестировать именно устройства с Mac OS с возможностью подключения HDD).
Для чтения файловой системы HFS (стандартной для Mac OS) под Windows используйте, например, программу HFS+ for Windows 11 от Paragon.
Жесткий диск WD10EALX перестал определяться БИОСОМ после того, как сгорела материнская плата. Но при подключении слышно, как двигатель начинает крутиться. Нужно реанимировать диск, желательно, чтобы стал определяться (желательно оставшиеся данные не стирать). Почему bios не видит жесткий диск, как исправить и сколько будет стоить ремонт?
Ответ. Механическую поломку жесткого диска исправить едва ли удастся. Во-первых, сделать это могут только в специальных лабораториях, во-вторых, ремонт будет стоить несколько сотен долларов. Увы, вернуть данные с жесткого диска вы не сможете.
Не так давно взял у знакомого лишний HDD на 500гб (WD Blue 500гб). При подключении к своему компьютеру столкнулся с такой проблемой: в биосе жёсткий диск виден, но BIOS определяет его как 0мб. При попытке установить ОС на жёсткий диск – установочник его не видит. Если запускать ОС с другого жёсткого, а этот оставить подключённым, – его не видно даже на разметке дисков. Что мне делать, если не видит жесткий диск в биосе с правильным размером?
Ответ. Чтобы разобраться, почему компьютер не видит жесткий диск, нужно вначале проверить, определяется ли он на другой конфигурации. Если у вашего знакомого HDD открывается и bios показывает корректную информацию, дело конкретно в конфигурации вашего компьютера. Изучите технические спецификации материнской платы вашего компьютера, поддерживает ли протокол подключения, используемый жестким диском.
Если вы подключаете жесткий диск в качестве второго устройства хранения, также возможны конфликты. Советуем отключить в BIOS режим AHCI для SATA (см. параметр SATA MODE).
Жесткий диск тормозит, то есть, Windows с него не загружается, а биос видит. При попытке подкинуть к другому ПК, как дополнительный-та же ситуация (комп висит на лого Windows) Пробовал с загрузочной флешки в Партишн Мэджик отформатировать, но он жесткий начинает видеть только через мин. 20, а про то чтобы с ним что-то сделать вообще молчу. По сути, не работает жесткий диск в нормальном режиме. Подскажите, пожалуйста, в чем может быть причина такого глюка, чем можно проверить?
Если ноутбук не видит внешний жёсткий диск
Ноутбук — гораздо компактнее персонального компьютера, и чаще всего это на руку. Но при желании установить дополнительные составляющие компактность превращается в недостаток. Ситуация особенно актуальна для дискового пространства. Если вы используете ноутбук вместо ПК в качестве домашнего компьютера, рано или поздно встанет вопрос об увеличении количества гигабайтов. Для решения проблемы подключают внешний жёсткий диск. Но с ним порой возникают проблемы — ноутбук его попросту не видит.
Внешний диск подключается через USB-разъём и получает питание от ноутбука. Поэтому первая причина — недостаток мощности питания. Попробуйте соединить винчестер через другой USB-порт. Если вы проверили все доступные порты, остаётся убедиться, что устройство само по себе исправно. Для этого подключите внешний жёсткий диск к другому компьютеру, желательно к персональному. Если на ПК внешний винчестер исправно отображается, значит, проблема — в программном обеспечении ноутбука.
Основные причины неполадки ноутбуков HP и других: ошибка в настройках БИОС и разница в файловых системах.
Ошибка в настройках BIOS
Действия по решению проблемы:
- Заходим в BIOS. При включении/перезагрузке ноутбука жмём клавишу F2 (или Delete).
- При помощи стрелок на клавиатуре перемещаемся на вкладку Boot (стрелка «вправо»).
- Находим внешний жёсткий диск, выбираем его и жмём Enter. В высветившемся списке выбираем нужную конфигурацию винчестера.
- Жмём F10 для сохранения настроек. Перезагружаем компьютер и проверяем результат.
Разница в файловых системах
В Windows существует несколько файловых систем, самые распространённые — NTFS и FAT. Иногда из-за разницы в «родной» файловой системе и системе жёсткого диска возникают неполадки. Одна из них — жёсткий диск вообще не отображается, либо операции с ним невозможны.
Информацию о типе файловых систем можно узнать во вкладке «Свойства диска»
Если Windows видит диск, но работа с ним невозможна, подойдёт следующий способ — форматирование жёсткого диска:
- Кликаем правой кнопкой мыши по жёсткому диску и выбираем пункт «Форматирование».
- В окне выбираем систему NTFS и ставим галочку на пункте «Быстрое форматирование».
- Ожидаем, пока компьютер выполнит операцию. Теперь диск должен заработать.
Итак, мы выяснили основные причины проблем с жёстким диском в ноутбуке. И рассмотрели способы их решения. Если наши советы не помогли наладить работу компьютера, воспользуйтесь услугами ремонта и обслуживания у профессионалов.