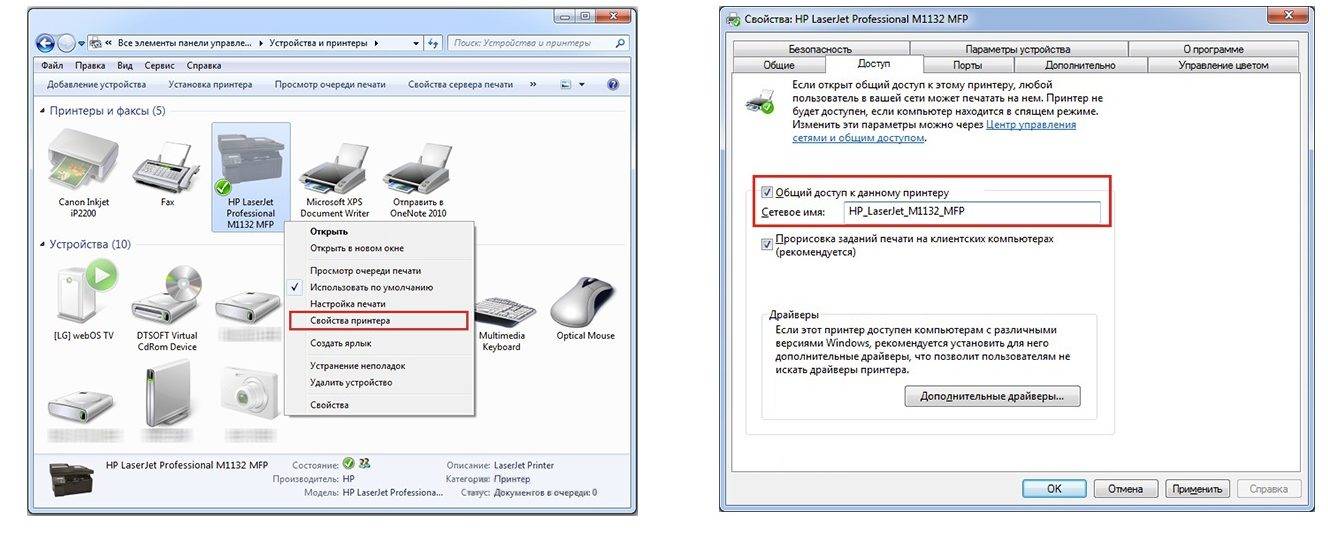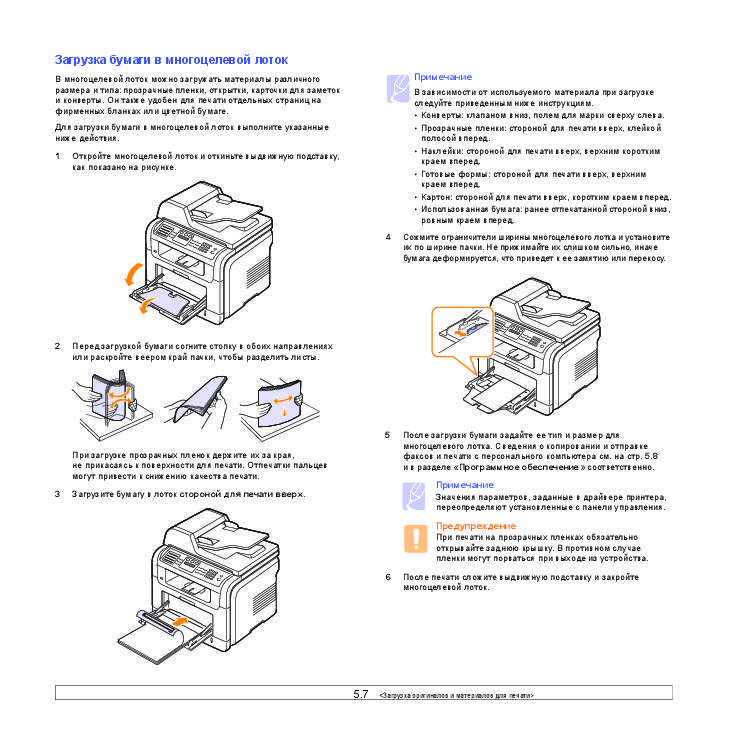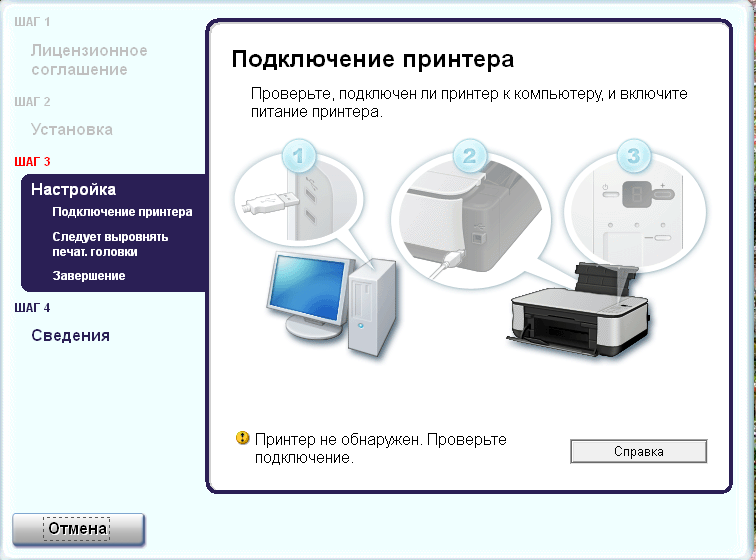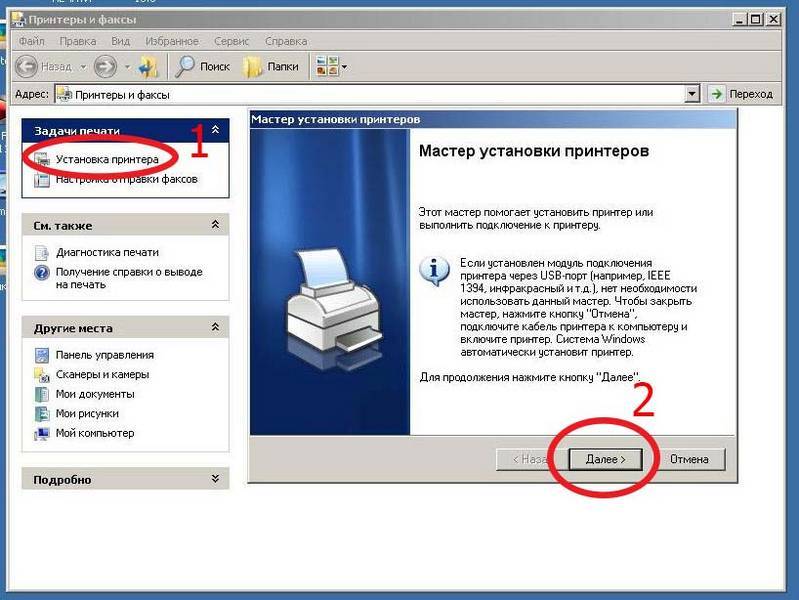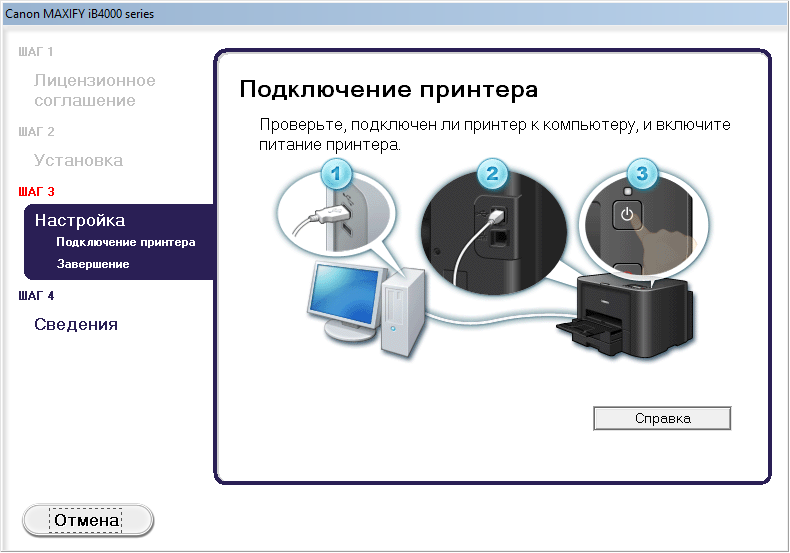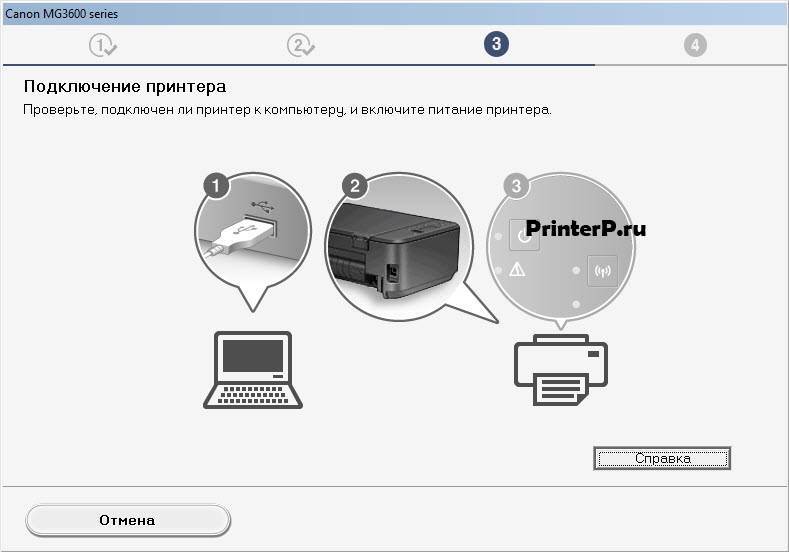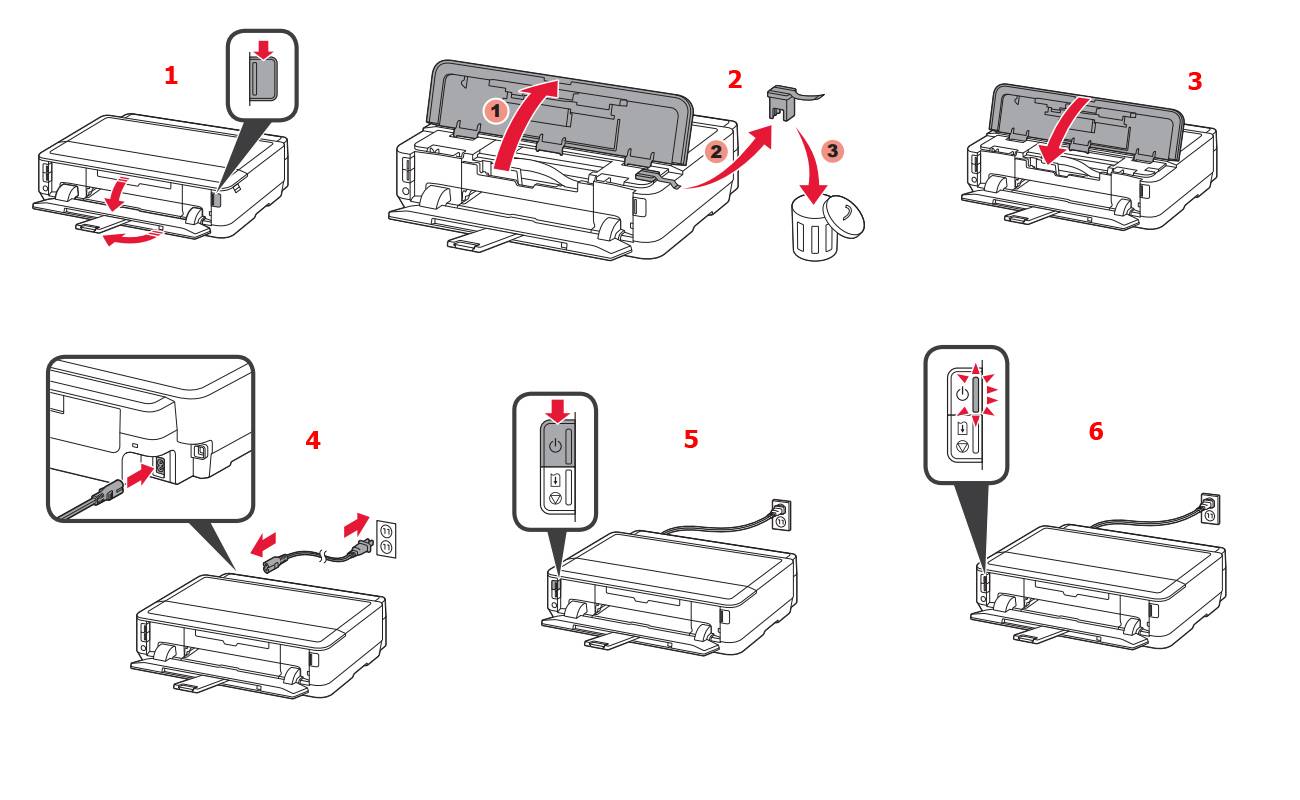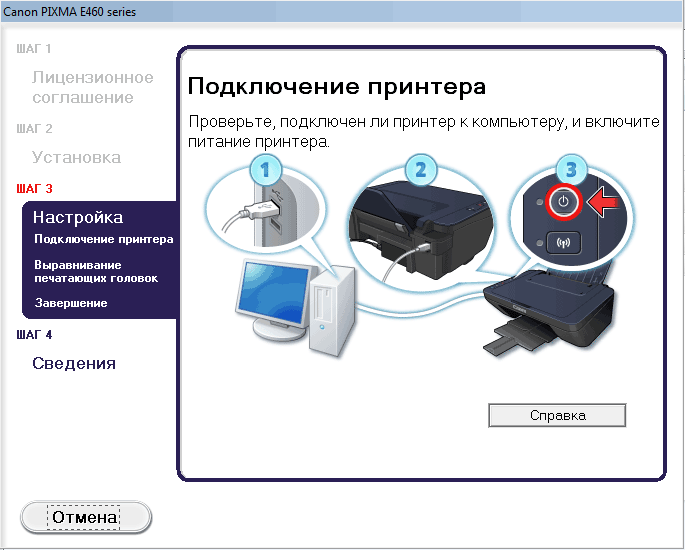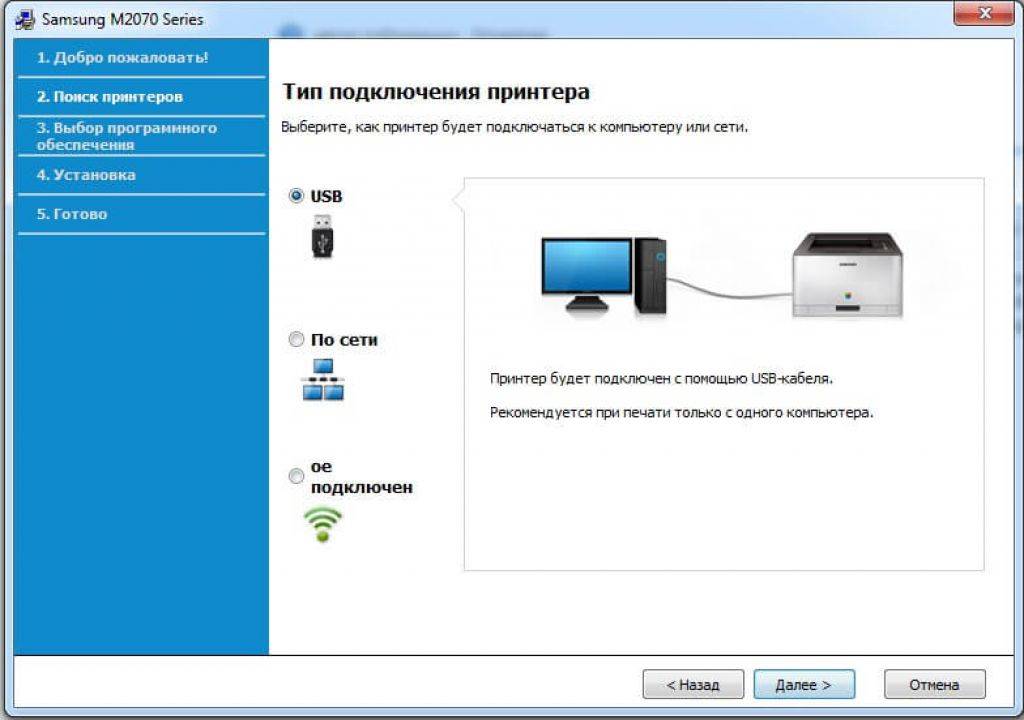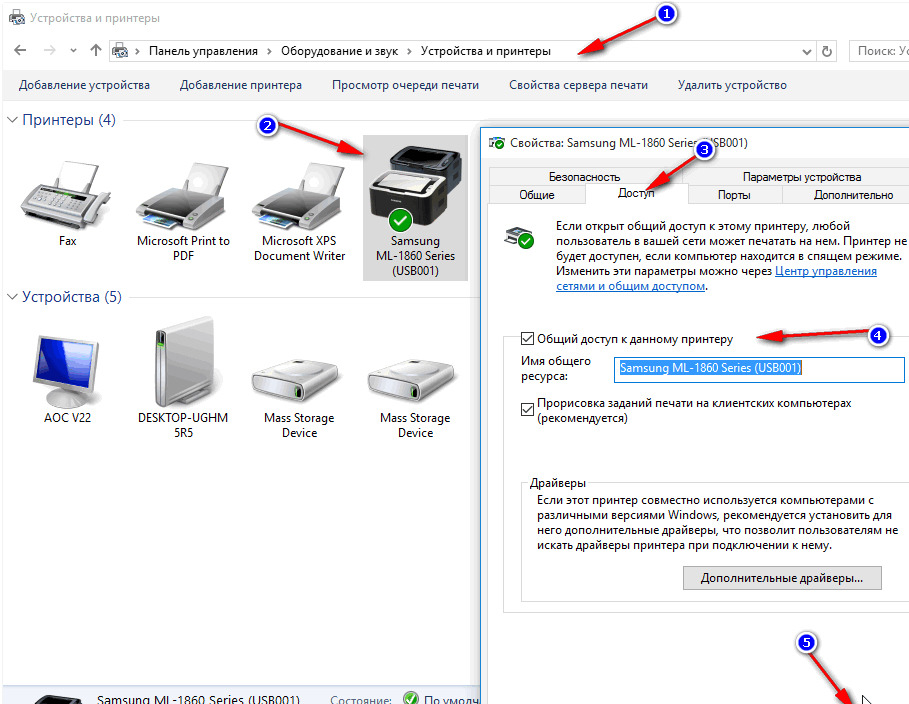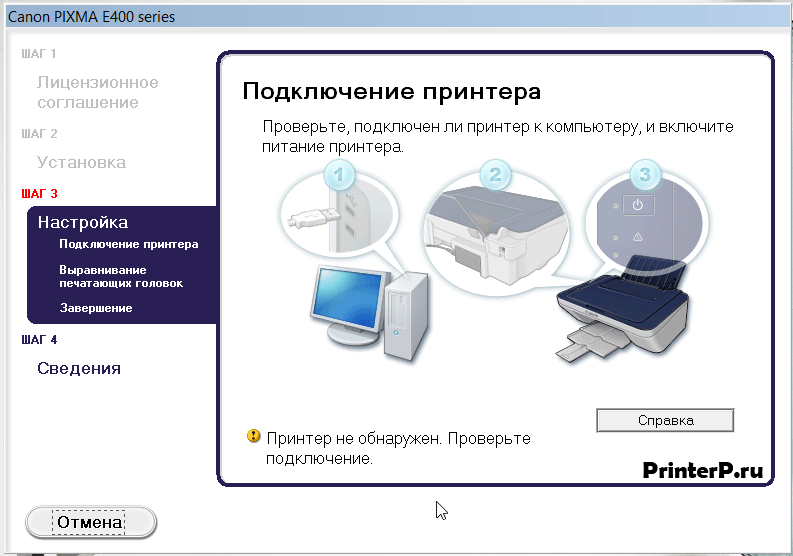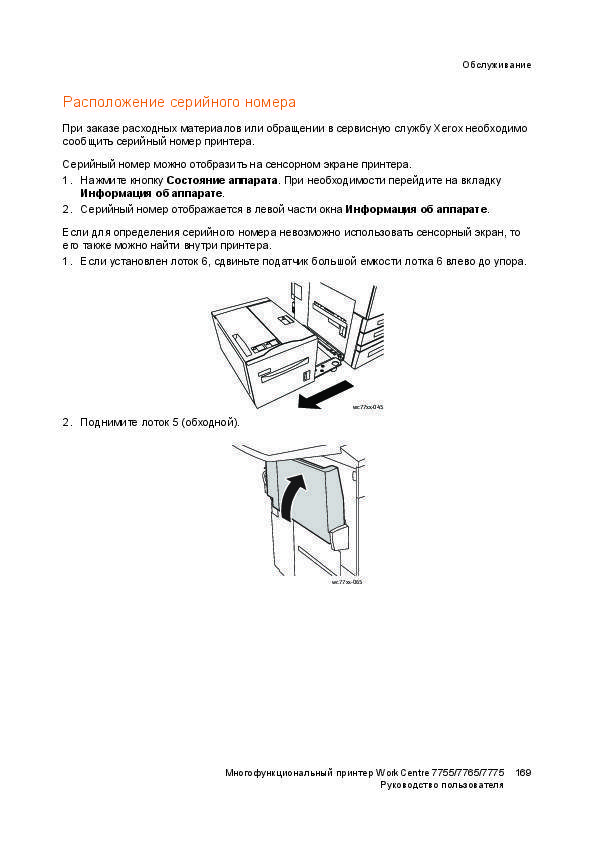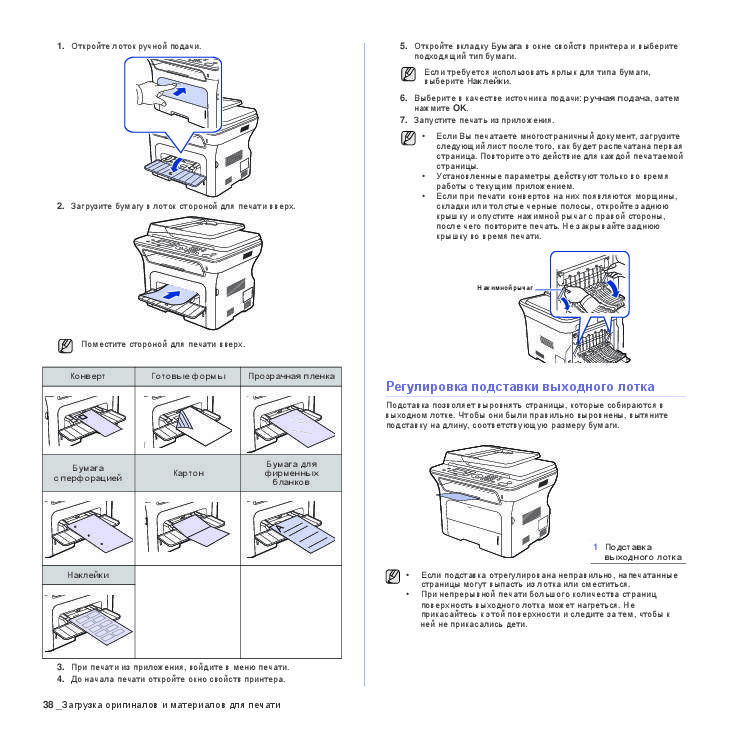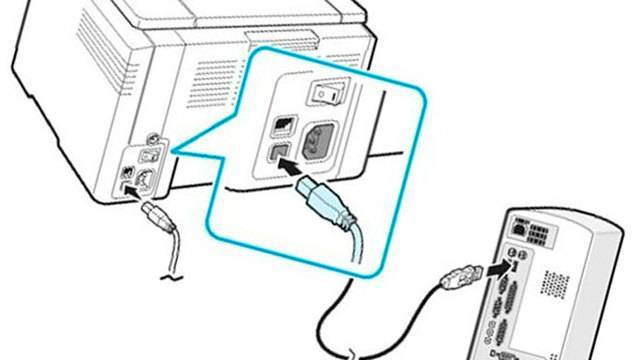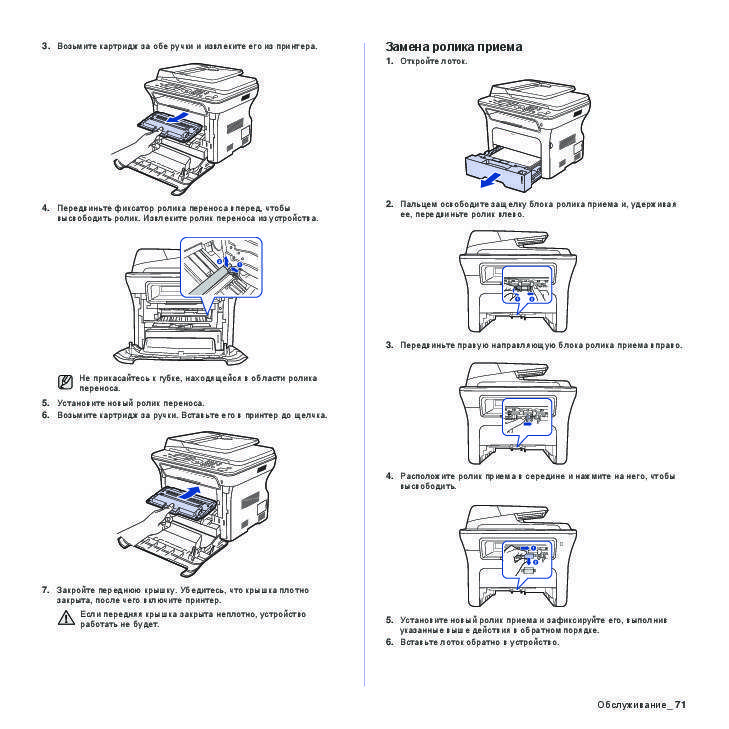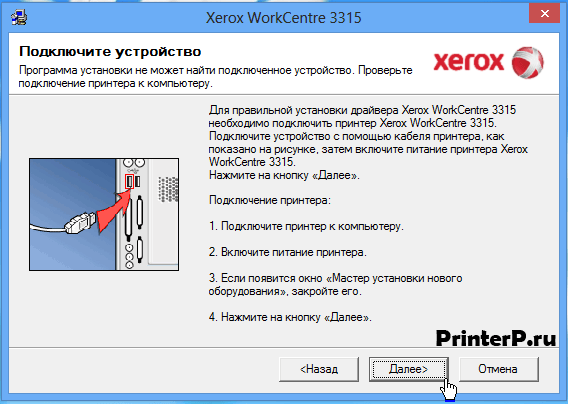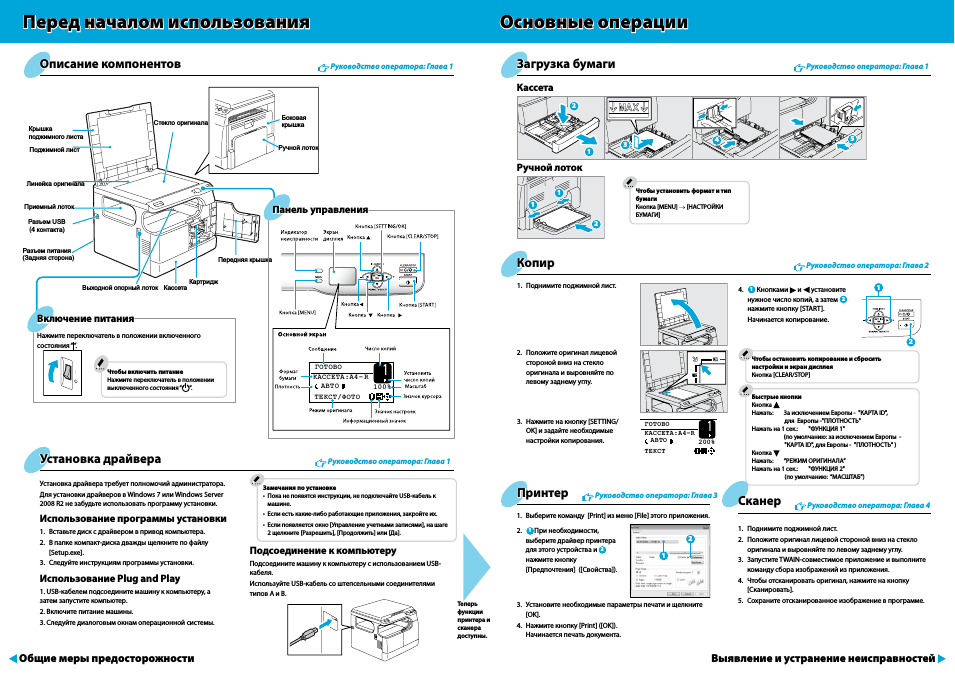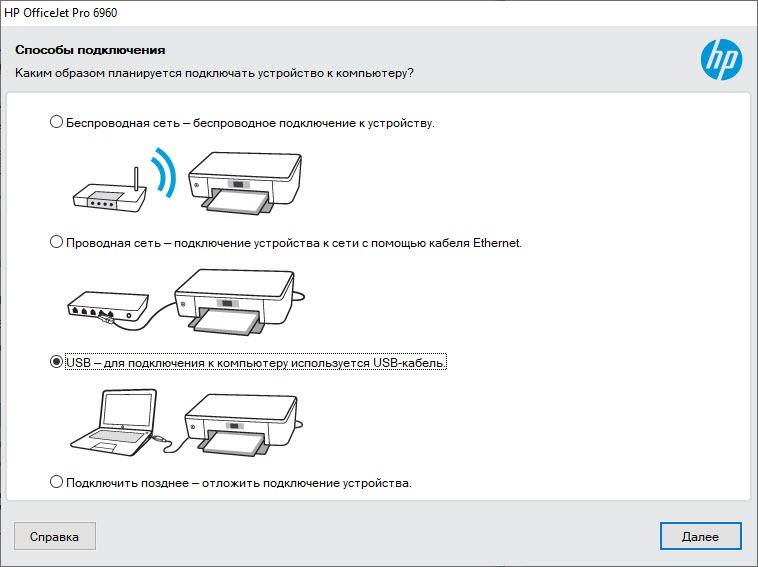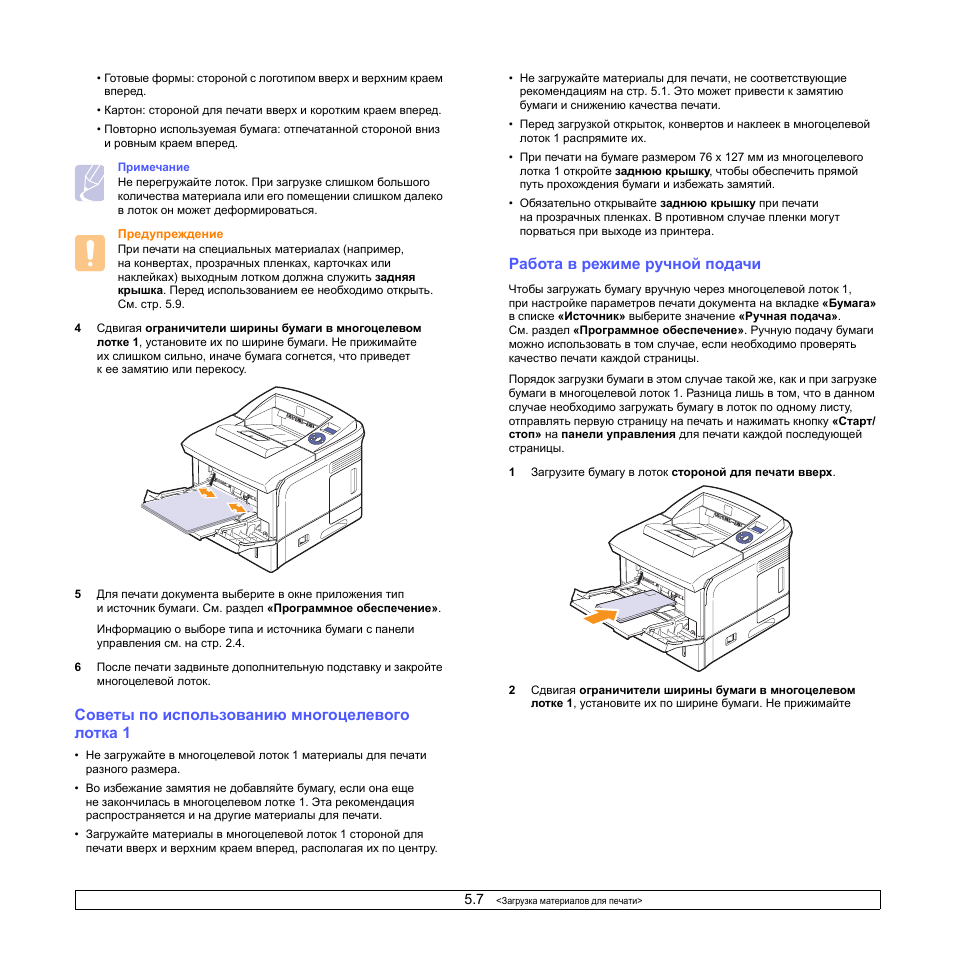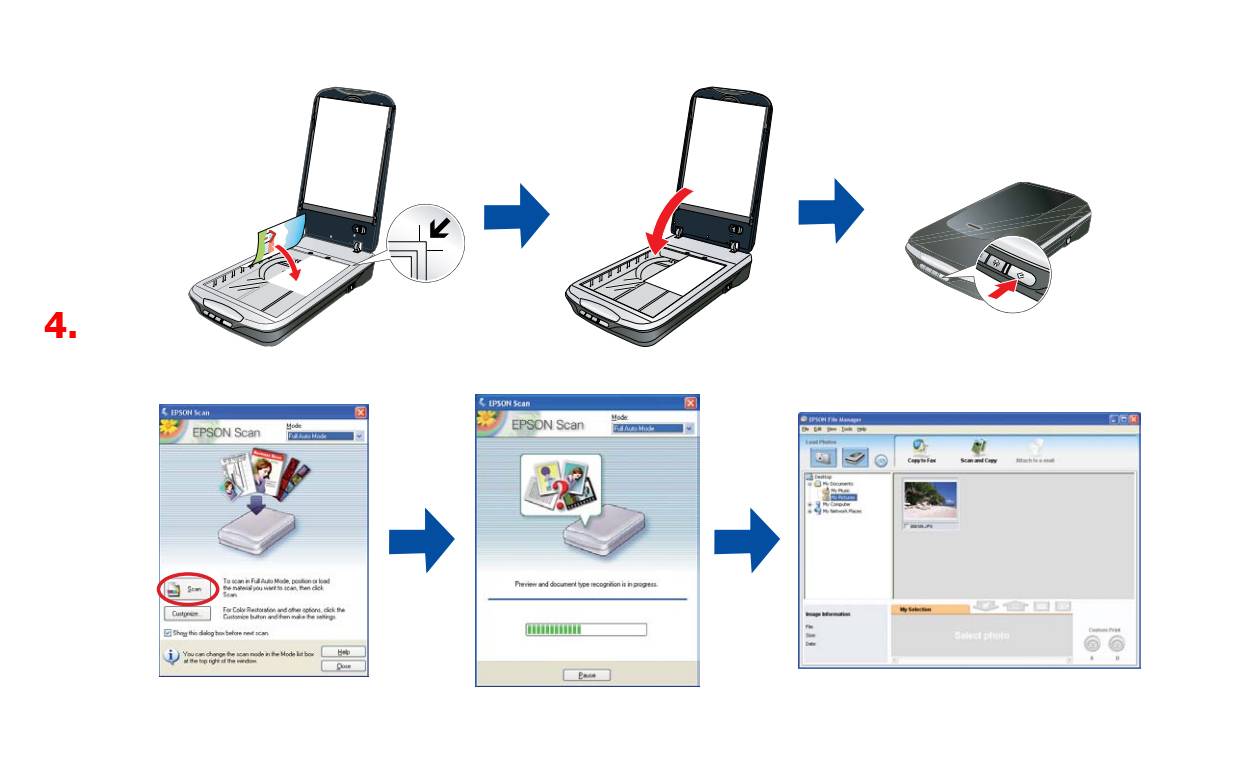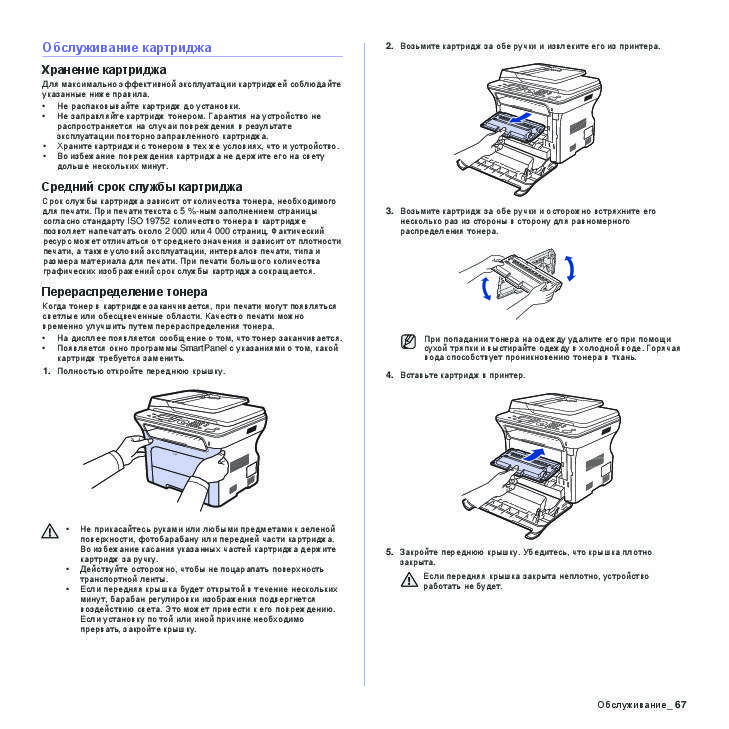Решение проблем
Ниже представлены возможные проблемы и пути их решения.
Станция не включается
Если световое кольцо не меняет цвет и в принципе ничего не происходит:
- Проверить адаптер питания – желательно использовать из комплекта Станции.
- Адаптер должен быть правильно подсоединен к устройству.
- Проверить розетку, подключив к ней другое устройство.

Приложение не находит Wi-Fi
Если приложение не видит домашнюю сеть, нужно проверить на телефоне и в самой программе, предоставлен ли доступ к местоположению.
Если приложение не видит Wi-Fi, который раздается смартфоном, следует:
- Включить Wi-Fi, а затем отключить его.
- Включить точку доступа.
- Подключиться к скрытой сети, вписав ее название и пароль. Опция может называться как «Настроить вручную», «Новая сеть», «Другая» и т.п.
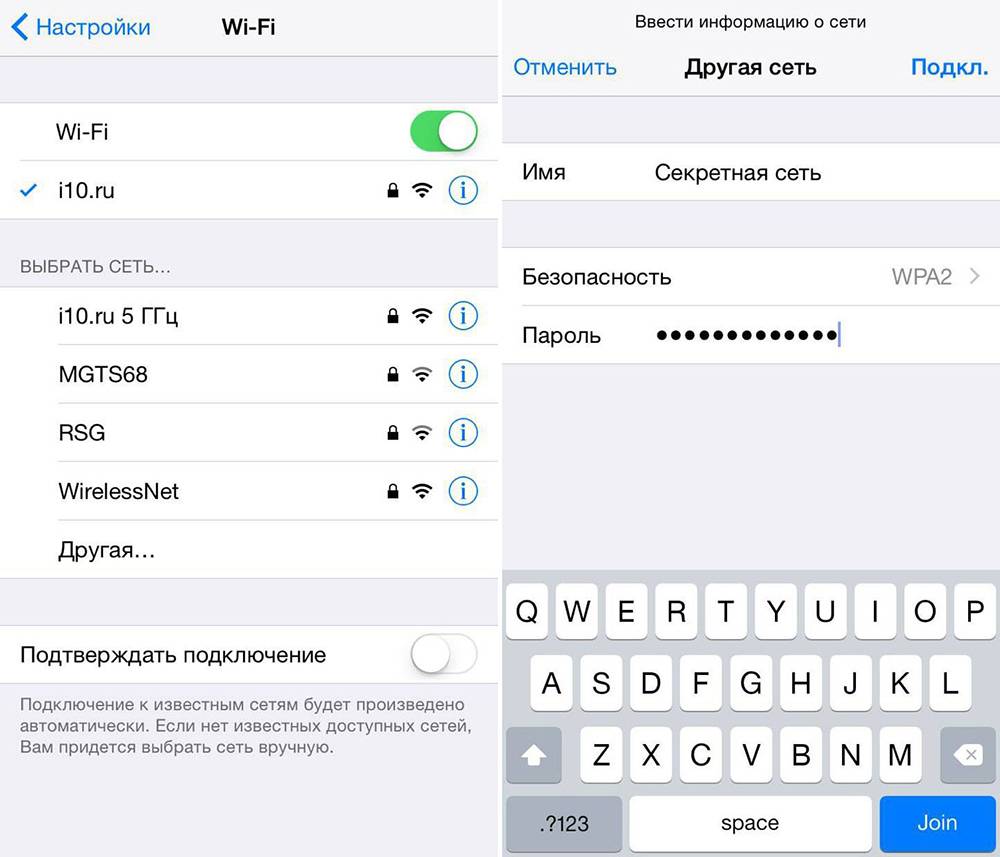
Алиса говорит, что «Отсутствует подключение к интернету» / «Зажевало пленку»
Стоит попробовать зарезервировать IP для MAC-адреса Станции. Для этого:
- В поисковую строку браузера вписать IP-адрес роутера и авторизоваться. Обычно в качестве адреса используется 192.168.0.1 или 192.168.1.1, логина – admin, пароля – admin.
- В настройках найти пункт DHCP – может быть в основном разделе, в «Сети» или «Интернете».
- Найти в списке подключенных устройств колонку. Рядом с ней отображается MAC-адрес и зарезервированный IP.
- В ручном режиме задать IP-адрес – последнее число должно быть в диапазоне от 2 до 254.
- Сохранить изменения.
- Перезагрузить Станцию.
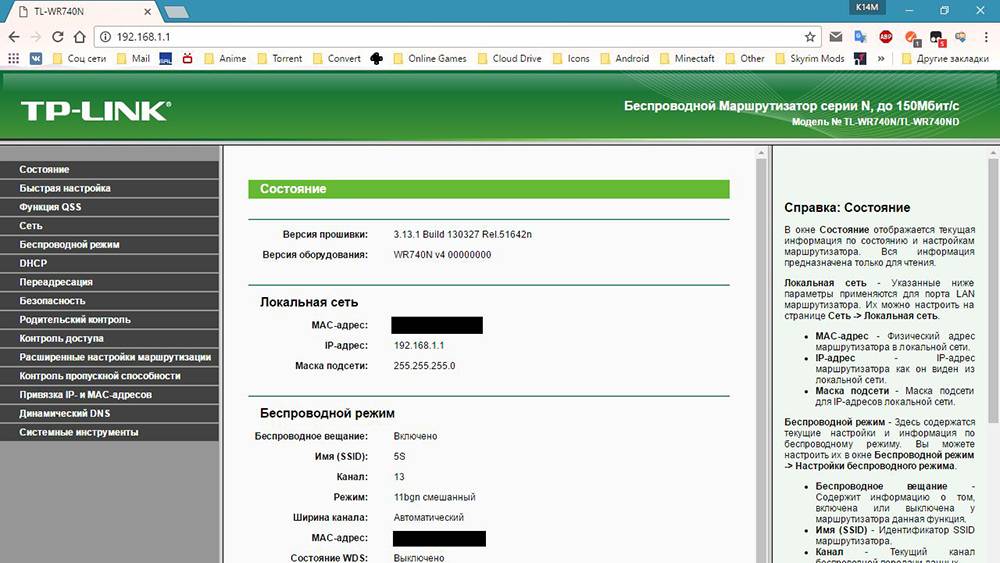
Включить автовыбор канала интернета, если он выключен. Это помогает в том случае, когда устройств много и эфир зашумлен.
Выключить автовыбор канала интернета, если он включен. При частоте 2,4 ГГц установить канал 1, 6 или 11, ширину – 20 МГц. При частоте 5 ГГц установить канал 36, 40, 44 или 48.
Советы по выбору
В момент выбора нужно в первую очередь смотреть на:
Количество капель. Чем их больше, тем больший объем жидкости они могут впитать. На начальных стадиях недержания подойдут 1-2 капли, на средних – 3-4, в сложных формах – 5-6.
Длина прокладки. Здесь многое зависит от личных потребностей и веса. Крупным мужчинам лучше подойдут длинные варианты.
Материал
Важно, чтобы он был мягким, не натирал и пропускал воздух.
Незаметность. Для этого прокладки должны быть тонкими и не создавать шума во время ходьбы.
Форма
Она должна повторять контур тела мужчины, чтобы лишняя жидкость не могла пройти мимо влаговпитывающего слоя.
Пошаговая инструкция по сниманию копий
Офисным работникам, студентам, всем тем, кто сталкивается с оформлением различных документов, часто приходится делать ксерокопии. Копируют паспорта, книги, водительские и пенсионные удостоверения, конспекты лекций и прочие бумаги. Самостоятельно, если имеется в наличии копировальная техника, это делать несложно. При этом придерживаются такого алгоритма действий:
- включают устройство в сеть;
- проверяют наличие чистых листов, укладывая их при необходимости в лоток;

- расправляют исходный документ (если он помят);
- открывают крышку копира;
- копируемой стороной документ укладывают вниз, ориентируясь при этом по имеющимся на стекле меткам, не выходя за их пределы;

на ксероксе и принтере нажимают кнопку «старт» либо «копирование», а затем «старт», если применяется многофункциональное устройство;

поднимают верхнюю крышку и при необходимости дальнейшего копирования документа переворачивают его страницы;

затем все действия повторяют до получения требуемого результата.
Копировальная техника позволяет увеличить либо уменьшить искомый документ, из-за таких возможностей несколько страниц можно разместить на одном листе. Чтобы изменить формат бумаги, нажимают кнопку «PAPER» либо другую, отвечающую за это на применяемой модели. Также есть техника, позволяющая кроме черно-белых копий, получать цветные. Чтобы воспользоваться ей, следует нажать соответствующую кнопку.

Наряду с получением бумажных копий широкое распространение получили электронные варианты документов. Копировальная техника, например, МФУ, позволяет это делать без проблем. Документ просто сканируется и сохраняется в электронном виде (как файл). Может понадобиться и обратная операция — тогда файлы просто распечатывают в нужном количестве копий.
Как сделать ксерокопию двухстороннего документа, показано в видео далее:
Подключение ксерокса и его настройка
Следующий этап после размещения – подсоединение копира к персональному компьютеру или ноутбуку. Это можно сделать через USB кабель либо по Wi-Fi.
Подсоединение через кабель
При подключении аппарата (например, бразер dcp 7055wr) через USB, нужно выполнить несколько несложных действий, следуя при этом инструкции по применению. В самом начале необходимо запустить программу, которая называется мастер установки программ, чтобы установить драйвер копировального аппарата. Затем следует подсоединить технику к включенному ноутбуку или компьютеру: аппарат будет найден автоматически. Завершающий этап заключается в том, чтобы сделать пробное копирование. После чего можно начинать работать.
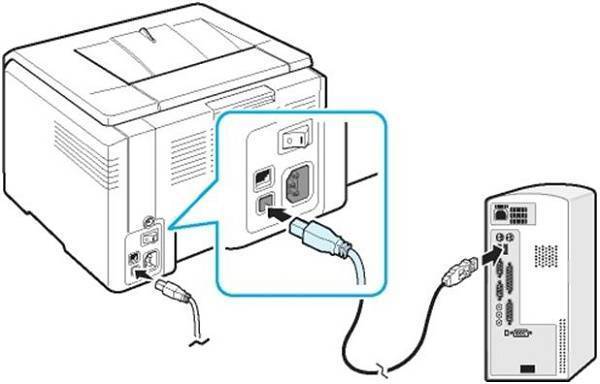
С помощью Wi-Fi
Для того чтобы подсоединить аппарат к компьютеру или ноутбуку по Wi-Fi необходимо сделать следующее:
- включить копировальный аппарат;
- на дисплее выбрать символ Wi — Fi;
- запустить автоматический поиск сети;
- выбрать нужную сеть, подключить к ней технику;
- установить программное обеспечение на компьютер обычным методом, но указать вид соединения через беспроводную сеть;
- компьютер определит устройство;
- после завершения установки копировальная техника может работать.
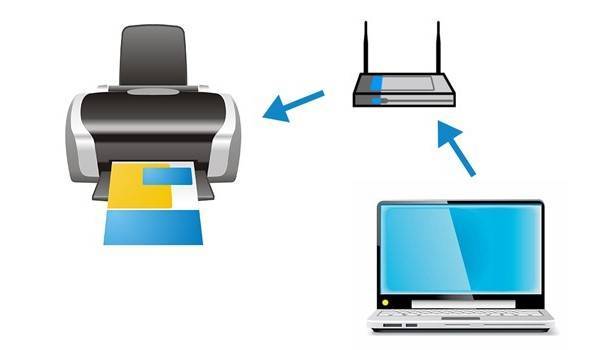
С цифровой техникой идут в комплекте драйвера. Их необходимо устанавливать на компьютер, для правильной и полноценной его работы совместно с копировальной техникой. В том случае, если программное обеспечение отсутствует, то драйвера на модели фирм Kyocera, Canon и других можно скачать из интернета.
Возможные проблемы и их устранение
Любая техника нуждается в постоянном техническом обслуживании. В том случае, если не выполняются элементарные нормы и правила эксплуатации, то аппараты ломаются и выходят из строя.
В каждом копире имеется картридж, благодаря которому происходит перенос данных с одного документа на другой. Это расходный материал. Как только заканчивается тонер, ксерокс перестает печатать. Требуется либо заменить картридж новым, либо заправить старый. Все зависит от денежных средств и модели аппарата.
Бывают случаи, когда копировальный аппарат не видит черного картриджа после заправки. Причин может быть несколько, засохли чернила, неправильно установлен картридж или заблокирован.
 Если промывка не помогла, то нужно проверить, как установлен картридж, закрыта ли крышка на корпусе, подсоединен ли аппарат к компьютеру, установлены ли драйвера. Также картриджи снабжены чипом, который фиксирует количество напечатанных листов и после достижения определенной цифры происходит блокировка печати. В этом случае можно обратиться к специалисту или попробовать самостоятельно обнулить микросхему.
Если промывка не помогла, то нужно проверить, как установлен картридж, закрыта ли крышка на корпусе, подсоединен ли аппарат к компьютеру, установлены ли драйвера. Также картриджи снабжены чипом, который фиксирует количество напечатанных листов и после достижения определенной цифры происходит блокировка печати. В этом случае можно обратиться к специалисту или попробовать самостоятельно обнулить микросхему.
Настройка компьютера
Независимо от того, какой из вышеперечисленных методов вы выберете, настройки на вашем компьютере во всех случаях одинаковы.
Вы можете настроить его через «Панель управления» или через «Принтеры и сканеры». Конфигурация аналогичная.
«Принтеры и сканеры» появились в последних версиях Windows. Это приложение подходит для настройки сетевого принтера в Windows 10.
Мы будем настраивать его через «Панель управления», доступную во всех версиях Windows. Особенно подходит для настройки сетевого принтера в Windows 7.
Найдите «Панель управления» в поиске компьютера. В панели управления находим раздел «Устройства и принтеры». Щелкните по пункту «Добавить принтер».
Система попытается найти устройство, подключенное к компьютеру, но, конечно, безуспешно. Поэтому воспользуемся пунктом «Требуемый принтер отсутствует в списке» внизу окна.
На следующей странице выберите добавляемый элемент по TCP / IP-адресу или имени хоста. Нажмите «Далее».
В следующем окне в раскрывающемся списке «Тип устройства» выбираем «Устройство TCP / IP», а ниже в полях «IP-адрес» и «Имя порта» вводим адрес, который получаем следующим образом:
- При подключении через LAN порт с адресом, установленным через меню. В этом случае введите этот адрес.
- Если печатающее устройство подключено через локальную сеть и получает IP-адрес от DHCP-сервера, проверьте, какой адрес был получен на DHCP-сервере.
- Когда печатающее устройство подключается к маршрутизатору через USB, мы вводим IP-адрес вашего маршрутизатора, который вы вводите в браузере для доступа к веб-интерфейсу. Обычно это 192.168.0.1 или 192.168.1.1. Это указано на этикетке внизу устройства.
лучше снять галочку с опроса и автоматического выбора драйвера.
В следующем окне поставьте галочку в пункте «Особые» и рядом с ним нажмите кнопку «Параметры».
В открывшемся окне настроек выберите протокол LPR и в поле «Имя очереди» — в нашем примере мы написали «насети», по сути пишется любое имя. Щелкните ОК и вернитесь на предыдущую страницу.
Теперь вы можете нажать «Далее» и приступить к фактической установке принтера. Драйвер можно выбрать из списка или установить с диска.
вы можете переименовать принтер или оставить значение по умолчанию.
Мы отклоняем предложение предоставить общий доступ к принтеру и снова нажимаем «Далее».
Здесь должно появиться сообщение о том, что все в порядке и принтер готов к работе. Чтобы проверить это, распечатайте пробную страницу.
Установка драйверов
Если ваша система Windows не установила драйверы автоматически, вам нужно сделать это вручную. Принтер не будет печатать без специального программного обеспечения. Отличный сценарий для вас — наличие установочного диска. Если устройство не новое или поставляется без диска, ситуация усложняется.
Используем установочный диск
В коробке с оборудованием должен быть диск с драйверами, который может отличаться для разных операционных систем и типов систем. Процесс установки очень прост:
- Найдите нужный тип диска. Он должен соответствовать версии операционной системы и ее «разрядности».
- Вставьте его в дисковод и дождитесь, пока мастер запустится автоматически.
- Следуйте инструкциям программы.
- Выберите настраиваемые параметры в соответствии с вашими потребностями.
Если диска нет
Выход из этой ситуации тоже есть, и несколько тоже.
- скачать драйвер можно с сайта производителя модели устройства. Эксперты по кибербезопасности рекомендуют скачивать любое программное обеспечение с исходных сайтов. Все, что вам нужно знать, это точное название модели. Он указан на самом продукте или на его коробке. После загрузки запустите установочный файл exe или msi и следуйте инструкциям мастера установки.
- вы также можете использовать базу драйверов, встроенную в саму систему Windows. Такая база данных есть в любой ее версии. Через панель управления перейдите в раздел «Устройства и принтеры». Нажмите кнопку, чтобы установить новое устройство.
В первом окне выберите установку локального принтера.
- Уже на следующем шаге вы сможете выбрать драйверы для своей модели.
- Следуйте инструкциям и нажмите «Далее» в любом месте. После завершения установки мы находим это новое устройство в списке. Используя контекстное меню, удалите только что установленный принтер.
- Включаем устройство, немного ждем и пробуем распечатать.
Включите автоматическое обнаружение и установку программного обеспечения для любого подключенного устройства. В разделе списка «Устройства и принтеры» вам нужно найти свой компьютер. В контекстном меню выберите «Параметры установки». В открывшемся окне принимаем автоматическую загрузку.
- Перезагружаем компьютер, ждем, пока система сама попытается скачать драйвера из интернета.
Как сканировать с принтера на компьютер?
Рассмотрим несколько способов сканирования документа с принтера на ПК. После того как все подготовительные этапы завершены, необходимо обратиться к встроенным возможностям вашей операционной системы или специальным программам.
Через мастер работы со сканером
Самым распространенным методом оцифровки «живого» документа является взаимодействие с мастером работы со сканером, где для достижения результата необходимо придерживаться следующего алгоритма:
- Включите ваш сканер и убедитесь в том, что он активен. Проверьте стеклянную панель под крышкой – на ней не должно быть пыли, мусора, разводов и т.д.
- Возьмите документ или фотографию, которую необходимо «перенести» в компьютер, разместите объект лицевой стороной к стеклу. Опустите крышку.
- Кликните на кнопку «Пуск» вашего компьютера, отыщите вкладку «Панель управления».
Далее – «Устройства и принтеры».
В отдельных операционных системах после открытия панели управления может возникнуть необходимость кликнуть по разделу «Звук и оборудование», и только после этого удастся найти необходимые нам «Устройства и принтеры».
Перед вами развернется окно, где отобразятся устройства, подключенные к ПК. Отыщите принтер по названию и кликните правой кнопкой мыши на его изображение.
Активируйте команду «Начать сканирование», перед вами откроются параметры, которые можно настроить по индивидуальным предпочтениям, после чего – предварительно просмотреть, как будет выглядеть документ в скане. Чаще всего требуется изменить разрешение и яркость изображения.
Все в порядке? Кликайте «Сканировать» и ждите, когда ваш файл появится на мониторе компьютера. Дальше его останется лишь сохранить.
С помощью сторонних приложений
Помимо стандартных возможностей операционной системы компьютера, пользователи сканеров часто прибегают к помощи сторонних приложений. Самые популярные из них:
- ScanLite. Как и в случае с любой другой программой, после установки сканера на рабочем столе или в панели управления появляется соответствующий ярлык. Удобство данной разработки заключается в простом интерфейсе и необходимости выполнять минимальный перечень манипуляций – пользователю необходимо лишь ввести имя файла, указать путь для сохранения документа, после чего – запустить процесс сканирования соответствующей кнопкой.
- ABBYY FineReader. Не только сканирует, но и распознает текст, помимо этого — позволяет перевести документ в редактируемый формат. Минус – программа платная, однако ею можно воспользоваться в тестовом режиме.
- RiDoc. Популярная программа для юзеров, которым необходимо иметь возможность сканировать документы в разных форматах — как правило, для случайного сканирования в ней нет необходимости.
- WinScan2PDF. Продукт предназначен для операционной системы Windows, отличается простотой в использовании, однако позволяет сохранить файл исключительно в формате PDF. Можно скачать и установить абсолютно бесплатно.
- Xerox Easy Printer Manager – менеджер создан специально для работы с принтерами/сканерами «Xerox». Данное приложение отличается не только удобным и понятным интерфейсом, но и большим количеством возможностей.
Помимо обычной оцифровки, Xerox Easy Printer Manager – программа для улучшения качества фото или любого другого изображения. Рассмотрим процесс сканирования более подробно, подразумевая, что приложение уже установлено на вашем ПК:
Кликните «Пуск» в нижнем левом углу экрана. Выберите вкладку «Все программы», затем папку «Xerox Printers», после – Xerox Easy Printer Manager.
Перед вами откроется окно программы, в котором необходимо отыскать вкладку «Переключение на расширенный режим».
Следующая необходимая активная ссылка в верхней части окна – «Параметры сканирования на ПК», где можно установить интересующие пользователя параметры операции (путь сохранения, разрешение, цвет и т.д.).
Далее перейдите во вкладку «Изображение» и регулируйте настройки так, как нужно именно вам.
Готово? Переключитесь в основной режим и кликните по кнопке «Сканирование» — откроется окно с возможностями программы, останется лишь запустить интересующий вас процесс и сохранить результат.
Следуя данной пошаговой инструкции, отсканировать документ или фото может каждый желающий, даже если ему не доводилось пользоваться программой прежде.
Средства, растворы и антисептики для обработки ран
В качестве антисептика для обработки раны можно использовать:
- Растворы на основе йода, в том числе Бетадин
- Перекись водорода
- Хлоргексидина биглюканат
- Калия перманганат и другие
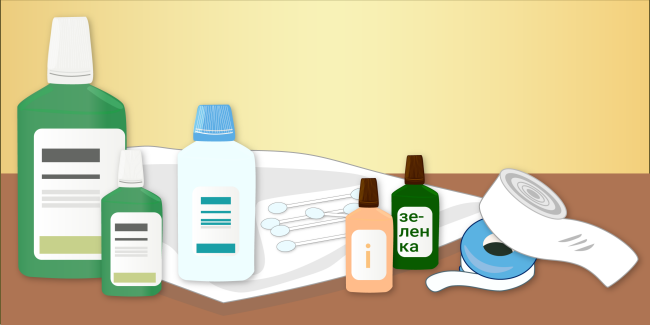
| Раствор | Плюсы | Минусы |
|---|---|---|
| Бетадин | Водный раствор, не раздражает кожу, способствует заживлению раны, имеет пролонгированное действие (действует более длительно). Хорошо смывается с кожи и одежды | Нет явных недостатков, ограничения к применению для специфичных пациентов (см. инструкцию к препарату) |
| Перекись водорода | Очищает рану механическим путем | Способствует раздражению и воспалению участков раны, дальнейшему распаду пораженных клеток, что приводит к замедлению регенерации кожи |
| Йод (спиртовой раствор) | Низкая стоимость и доступность | Сушит кожу, способствует шелушению, можно обрабатывать только края раны |
| Хлоргексидина биглюконат | Активен в отношении ряда бактерий, вирусов и грибов | Может вызывать кожную сыпь, зуд, фотосенсибилизацию, анафилаксию |
Подключение принтера к ПК с Windows 7 — 10
Производители струйных и лазерных принтеров до сих пор не смогли выработать одинаковый алгоритм подключения печатающего устройства к компьютеру. Поскольку операционные системы ПК все время подвергаются изменениям, то и способы подключения периферии с каждым обновлением могут немного отличаться.
Для того, чтобы подключить принтер к компьютеру с ОС Windows 7, потребуется выполнить следующие шаги.
- Подключите аппарат к электросети при помощи специального кабеля.
- Подключите аппарат к компьютеру, используя кабель USB. Обычно он идет в комплекте агрегатом, но если его нет, то шнур можно купить в магазине, торгующем электроникой. На разных концах кабеля имеются разные разъемы. Вариант разъема, изображенного на рисунке слева, следует подсоединить к ноутбуку или ПК, а такой, как справа – к печатнику.
При наличии установочного диска
После подсоединения всех кабелей, необходимо установить программу (драйвер), которая будет управлять работой аппарата. Обычно, если вы устанавливаете струйник или лазерник под ОС Windows 7 – 8, то драйвера установятся автоматически, если они есть в системе. В случае, когда ОС не находит драйвер, то потребуется установка его с диска, который должен идти в комплекте с принтером.
Вставьте диск в оптический привод ПК, после чего начнется автоматическая установка программы. Здесь все просто – следуйте указаниям установщика, пока процесс не завершится. Может возникнуть ситуация, когда мастер установки не запустится при помещении диска в привод. В таком случае необходимо зайти в “Мой компьютер”, выбрать из перечня диск, размещенный в оптическом приводе, и, после того как откроется его содержимое, следует найти файл под названием “ Setup” и кликнуть по нему. После этого начнется установка драйвера.
Если нет диска с драйверами
Оборудование можно подключить и без установочного диска. Если у вас нет программного обеспечения к печатнику, то его можно скачать с интернета. Для этого достаточно знать модель аппарата (можно подсмотреть с обратной стороны корпуса). Зная модель, наберите ее в поисковике, и скачайте драйвер на ПК. В папке со скачанными данными может находиться установочный файл “Setup”, по которому необходимо кликнуть для запуска. Если этого файла нет, то сделайте следующее:
- подключите принтер к компьютеру (через кабель USB);
- зайдите в “Панель управления” — “Диспетчер устройств”;
- в списке оборудования, которое ОС определила, будет видно одно неизвестное устройство, напротив которого будет стоять восклицательный знак;
- щелкните по неизвестному оборудованию правой кнопкой мыши и выберите “Обновить драйвер”;
- перед вами появится окно, в котором предлагается сделать выбор драйвера из интернета либо найти его на этом компьютере — нажмите последнее;
- откроется окно, где можно выбрать папку с драйверами, скачанными из интернета, и нажмите “далее”;
- в итоге произойдет установка ПО для оборудования.
Важные правила лечебной процедуры
Для проведения клизмирования применяется специальное приспособление под названием кружка Эсмарха, изготовленное из стекла или резины. Этот резервуар может иметь объем от 1 до 2 л.
Обязательно нужно строго соблюдать температурный режим вводимого лекарственного препарата. Наконечник кружки Эсмарха должен быть стерилен. Нужно следить за тем, чтобы при введении наконечника не возникало неприятных, болезненных ощущений. В случае их возникновения положение клизмы необходимо поменять.
Воду или лекарственный препарат следует вводить медленно, небольшими порциями. При введении жидкости не должны беспокоить болезненные спазмы. Единоразовое введение лечебной жидкости ни в коем случае не должно превышать объем 2 л.
После введения клизмы следует принять расслабленное положение и вести себя максимально спокойно, избегая любых резких движений.
Виды современных ксероксов
В 1959 году офисная техника вступила в новую эру. Это было связано с выпуском модели Xerox 914 – первый автоматический аппарат, который воспроизводил копии на обычной бумаге. Эти устройства стали настоящей революцией и дали начало рождению множества своих подобий, которые, хоть и выполняли те же самые функции, но на сам ксерокс-прародитель были мало похожи.
Что представляет собой специальный аппарат для ксерокопирования
Устройство узкого профиля для размножения уже существующих документов получило название ксерокса. Техника используется, как правило, в офисных учреждениях. Этот прибор встречается в двух видах.
- С подвижным стеклом для проведения операции. Здесь стекло двигается вдоль лампы, которая засвечивает исходник. В этом случае стекло может выйти за пределы самого устройства.
- Если у модели неподвижное стекло, то двигается только лампа. В этом случае устройство может даже масштабировать переносимое изображение
Способы подключения и настройки
Следующий шаг – это подключение копировальной техники к компьютеру или ноутбуку. Это делается несколькими способами:

через Wi-Fi (при наличии такой возможности).
Через USB
Чтобы подключить через USB кабель и настроить ксерокс Brother, Benq или другой модели, поступают так:
- устанавливают драйвера копира (с диска или предварительно скачанные с интернета) на компьютер с помощью мастера установки программ, следуя его указаниям;
- подсоединяют ПК к включенной в сеть копировальной технике через кабель USB, используя соответствующие разъемы, как показано на фотографиях ниже;
- компьютер автоматически найдет новое оборудование.

После этого можно выполнить пробное копирование и работать с устройством.
При помощи Wi-Fi
Пошаговая инструкция при варианте подключения через Wi-Fi сводится к следующим действиям:
- включают копир;
- на его табло выбирают значок Wi-Fi;
- делают автоматический поиск сети;
- среди найденных точек подключения выбирают используемую и вводят пароль к ней;
- устанавливают драйвера стандартным способом (по умолчанию) используемого устройства на компьютер, отмечая при этом способ подключения через Wi-Fi;
- после обнаружения ПК копировального аппарата, его выбирают и нажимают «Далее»;
- когда установка завершится, тогда копир готов к работе.

При необходимости организации доступа к копиру с нескольких ПК следует через вкладку «Принтеры и факсы» подключиться к устройству. При этом его нужно обозначить как сетевое оборудование, используемое по умолчанию.
ПО для сканирования от производителей
Чтобы обеспечить легкую работу с техникой, компании-производители разрабатывают специальное ПО. В интерфейсе софта доступны все возможные функции для управления конкретной моделью аппарата.
Функции могут немного отличаться в зависимости от бренда. Но основной набор настроек/параметров практически всегда идентичен. Можно задавать разрешение скана, выбирать цветность (ч/б или цветной скан), формат (png, jpeg, jpg, pdf и другие).
Список утилит для сканирования:
- HP Scan;
- Epson Scan;
- Xerox Easy Printer Manager;
- Canon MF ToolBox.
Для фирм Kyocera и Samsung софт также есть, скачать можно с официальных сайтов или установить с комплектного компакт-диска.
Проведение подготовительных работ
Прежде чем приступить к непосредственному сканированию документов, необходимо провести подготовительные действия – это поможет избежать трудностей и возникновения ошибок со стороны техники.
Итак, перед тем, как пробовать отсканировать документ, важно:
- Убедиться в том, что имеющийся у вас аппарат «наделен» необходимой функцией. Современный рынок офисной техники перенасыщен многофункциональными устройствами, однако встречаются и модели, с помощью которых невозможно сделать скан. Отыщите паспорт устройства и ознакомьтесь с инструкцией к применению.
- Позаботьтесь о правильном подключении прибора. Современная техника позволяет производить манипуляции, «соединившись» с персональным компьютером с помощью беспроводной связи. Однако не все ПК и МФУ поддерживают данный формат взаимодействия. Как правило, при покупке сканера/принтера в коробке с товаром уже есть USB-шнур – воспользуйтесь кабелем для подключения устройства к вашему компьютеру.
- Убедитесь, что ваш аппарат подсоединен корректно, нажав кнопку включения девайса. Если индикаторы не реагируют на клавишу питания, перепроверьте правильность подключения техники. Некоторые устройства требуют установки драйверов.
- После того, как бумага оказалась в сканере, нужно плотно закрыть его крышку и нажать на кнопку, запускающую процесс.
Полезно: обратите внимание на индивидуальные особенности вашего сканера – рядом со стеклянной поверхностью должен располагаться символ, который подскажет, как поместить документ, чтобы изображение не отсканировалось вверх ногами. В противном случае вам придется разбираться, как перевернуть экран на компьютере, или знакомиться со всевозможными приложениями-редакторами, позволяющими манипулировать графическими файлами
Копировальная техника для начала бизнеса
Ксерокс может стать прекрасным средством для бизнес-стартапа. Здесь имеется в виду не офисная оргтехника, а отдельно стоящий и автономно работающий ксерокопировальный агрегат. Его название – вендинговый копировальный аппарат.

В отличие от аналога, где в пункт ксерокопирования приходится дополнительно принимать еще и сотрудника, у этого вида устройств есть такие преимущества:
- круглосуточная работа;
- нет необходимости найма персонала (и отсутствие расходов на зарплату);
- меньший занимаемый объем рабочей площади.
Техника работает по следующему принципу: после внесения определенной платы (речь идет об автоматическом ксероксе с купюроприемником) клиент самостоятельно задает параметры и получает необходимое количество копий. Сделать это может даже далекий от информационных технологий пользователь – на дисплее отображается вся разъяснительная информация и алгоритм действий.
Многие модели подобной техники позволяют провести двустороннюю печать, распечатать с носителей и записывать на них же. Есть и те, которые без проблем выдадут сдачу. Конечно же, в зависимости от производителя, техника будет различаться как размерами, так и дополнительными опциями.
Одной из самых необходимых функций является наличие встроенного GSM-модуля, который позволит удаленно контролировать такие моменты:
- закончилась бумага (сдача или тонер);
- отправка с определенной периодичностью отчета;
- совершение операций (от загрузки бумаги до инкассации);
- ошибка в работе устройства.
Чаще всего вся информация будет приходить в виде СМС-сообщений. Хозяину останется только следить за количеством загружаемой бумаги и наличием тонера в картридже. В выбранное время следует проводить техническое обслуживание прибора.
Чтобы аппарат окупился, необходимо правильно выбрать место для его установки. Самым удачным решением станут учебное заведение, социальные и налоговые службы. При этом не стоит бояться порчи имущества – каждое подобное устройство снабжено антивандальными средствами защиты.
Работа со сканером
Выше мы детально рассмотрели два шага соединения и настройки, теперь можно переходить к работе с оборудованием. Если вы впервые имеете дело с подобным устройством, советуем обратиться к нашему материалу ниже, чтобы ознакомиться с принципом сканирования на ПК.
На этом наша статья подходит к концу. Надеемся, что она помогла вам разобраться с подключением, настройкой и работой со сканером
Как видите, в этом нет ничего сложного, важно лишь последовательно выполнить все действия и найти подходящие драйверы. Обладателям принтеров или МФУ рекомендуем ознакомиться с материалами, представленными ниже. Мы рады, что смогли помочь Вам в решении проблемы
Мы рады, что смогли помочь Вам в решении проблемы.
Опишите, что у вас не получилось. Наши специалисты постараются ответить максимально быстро.
В судебной экспертизе [ править | править код ]
Так же, как и в судебной экспертизе пишущих машинок, принтеры и копировальные аппараты можно определить по некоторым отличительным чертам из-за несовершенства процесса печати. Отклонения в работе механизмов систем подачи тонера и бумаги, могут быть причиной цветовой полосатости , которая может раскрыть информацию об индивидуальных механических свойствах устройства. Часто можно определить производителя и бренд, а в некоторых случаях, конкретное устройство, путём сравнения результатов печати среди других похожих устройств или устройств той же модели.
Также некоторые цветные принтеры и копиры стеганографически добавляют свой идентификационный код в напечатанные ими страницы, с целью защиты от фальшивомонетничества.
Как выбрать урологические прокладки для мужчин
При выборе урологических прокладок следует обращать внимание на следующие характеристики:
Удобство ношения. В норме прокладка не ощущается, как посторонний предмет. Она должна быть теплой, мягкой, прилегающей, не натирающей кожу. Никаких катышков, волокон, складок, шуршания ткани быть не должно. Второй аспект – это надежность крепления к белью. Внешняя поверхность должна хорошо фиксироваться, не оставляя впоследствии клеевых следов на ткани.
Качество абсорбции влаги и запаха. Данные характеристики зависят от свойств наполнителя и окружающей его ткани. Есть такой показатель, как удержание влаги под обратным давлением. Качественный абсорбент превратит жидкость в гелеобразную массу и не допустит намокания кожи при нажатии на прокладку
Для этого также важно правильно подобрать влагоемкость.
Воздействие на кожу. К урологическим прокладкам предъявляются повышенные гигиенические требования, поскольку моча является благоприятной средой для развития бактерий и раздражает кожу
Многие производители обрабатывают поверхность ткани антисептическими гипоаллергенными веществами.
Правильно определить нужную степень абсорбции можно при помощи дневника мочеиспусканий. Лишний объем наполнителя – это дискомфорт из-за увеличенной толщины вкладыша и дополнительные расходы.
Для удобства покупателей на сайтах многих производителей размещены анкеты, заполнив которые они могут сориентироваться в параметрах прокладок. Например, от Seni: https://seni.ru/ru_RU/diagnostics.
Параметры для определения влагоемкости:
- Для капельного недержания (до 60-80 мл) − 1-2 капли.
- Для средней степени (от 80 до 300 мл мочи в сутки) – 3-5 капель.
- От 300 до 900 мл мочи – 5-7 капель.
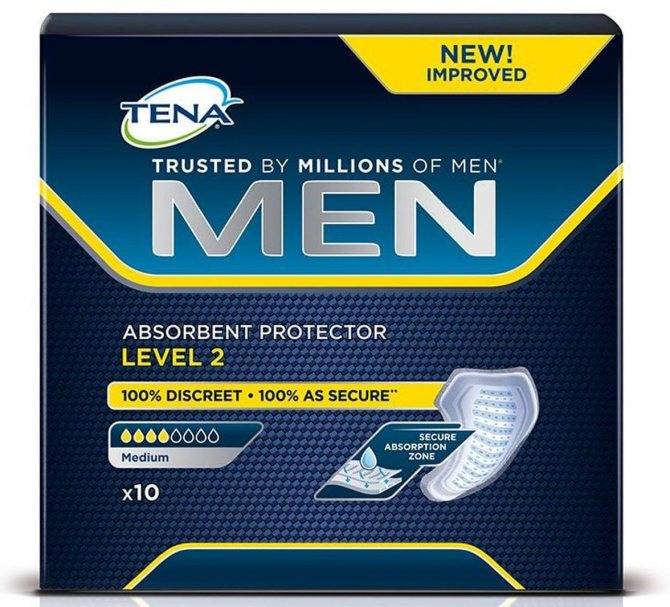
Урологические прокладки для мужчин «Seni»
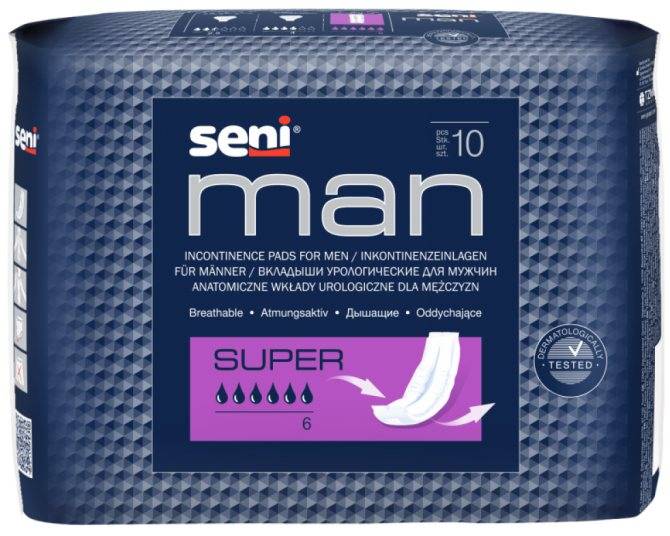
Мужские прокладки от
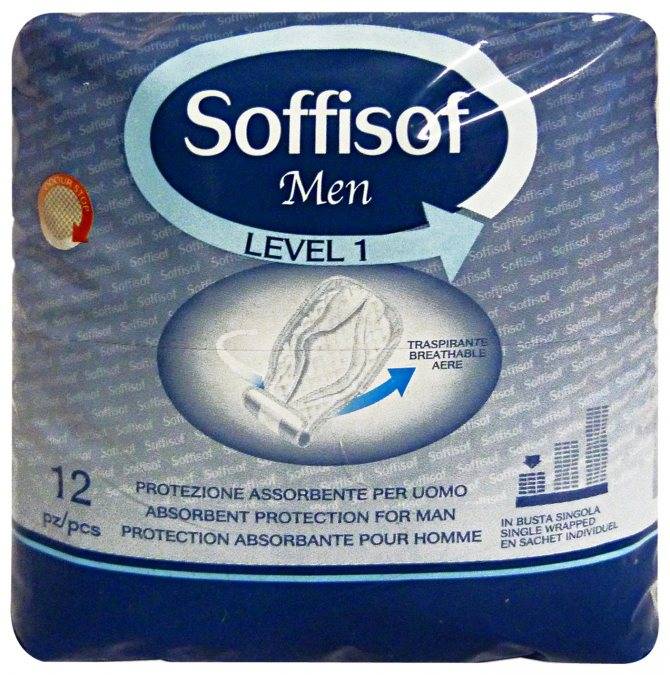
Урологические вкладыши от шведского
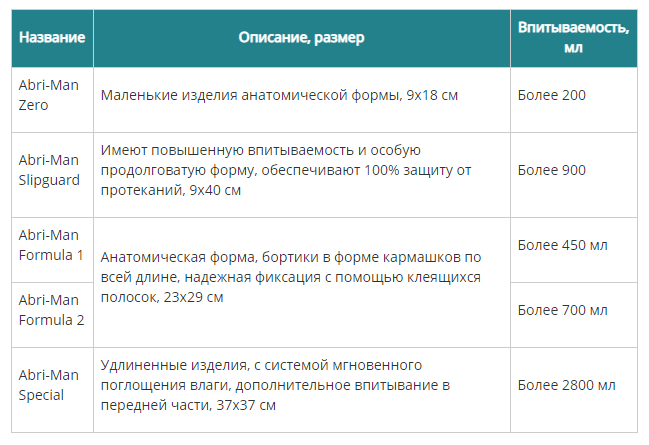
Серия прокладок «Abri-Man» от датского
В любом случае дольше 5 часов прокладки носить не следует. Даже при малом объеме мочи их нужно менять.