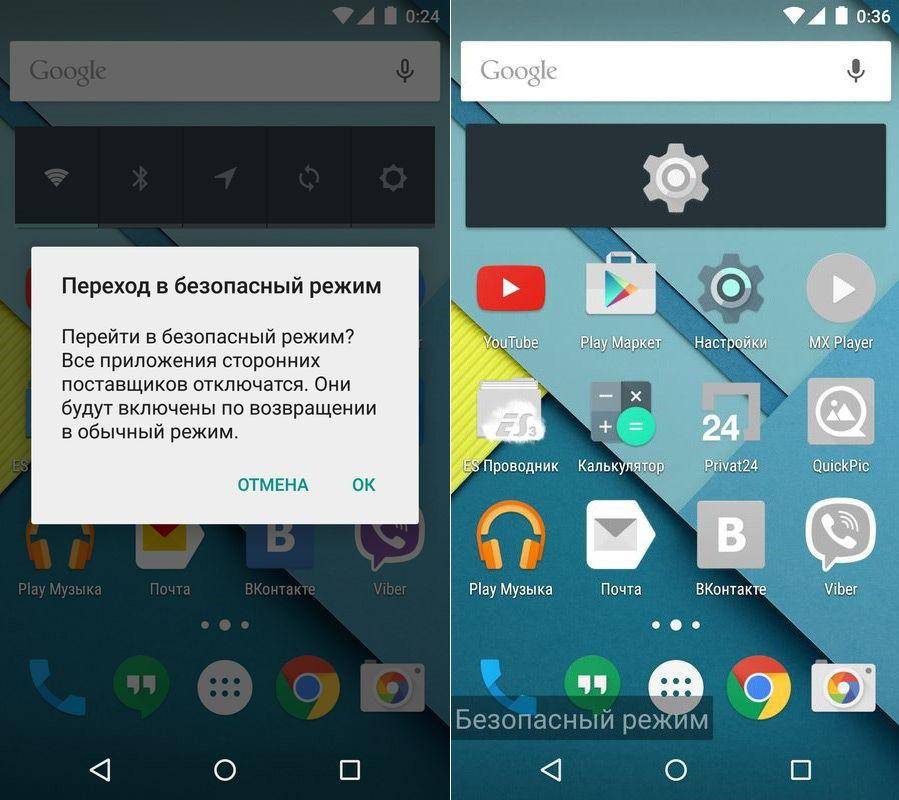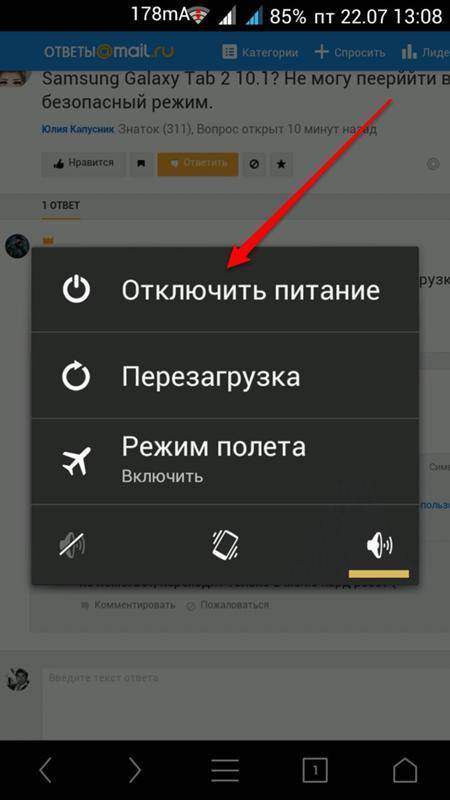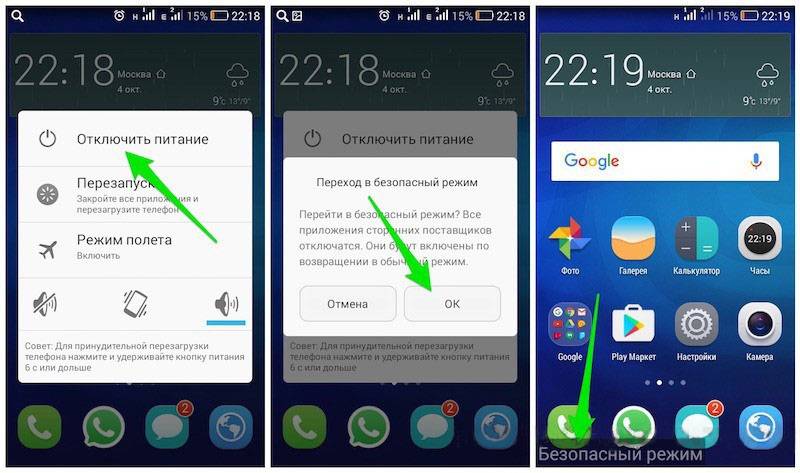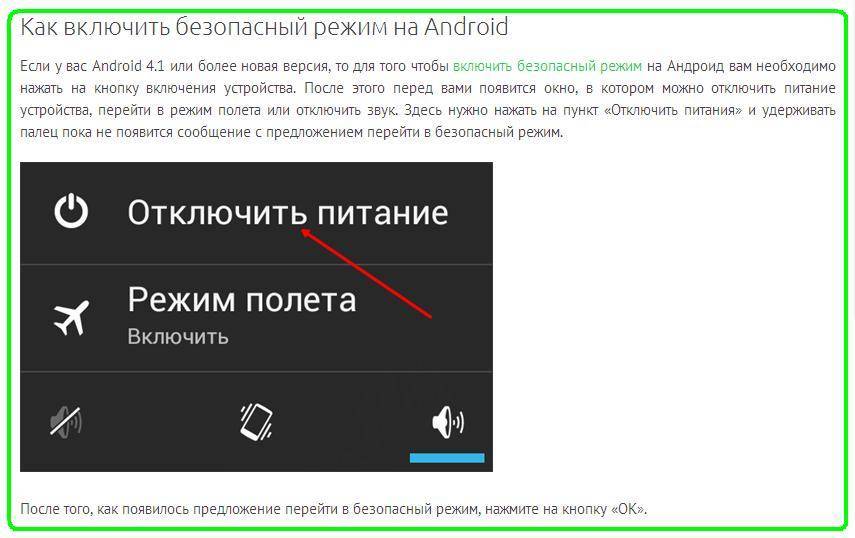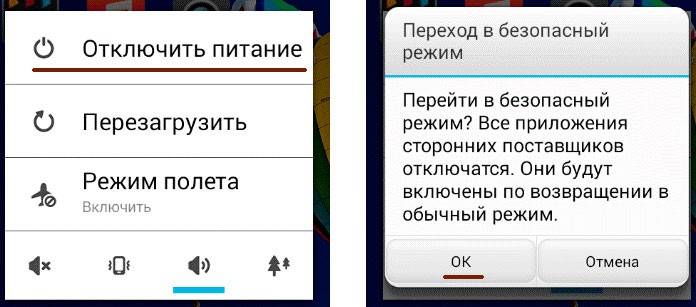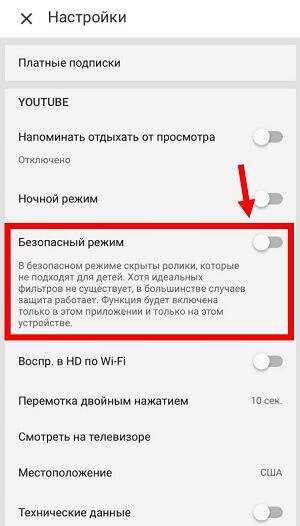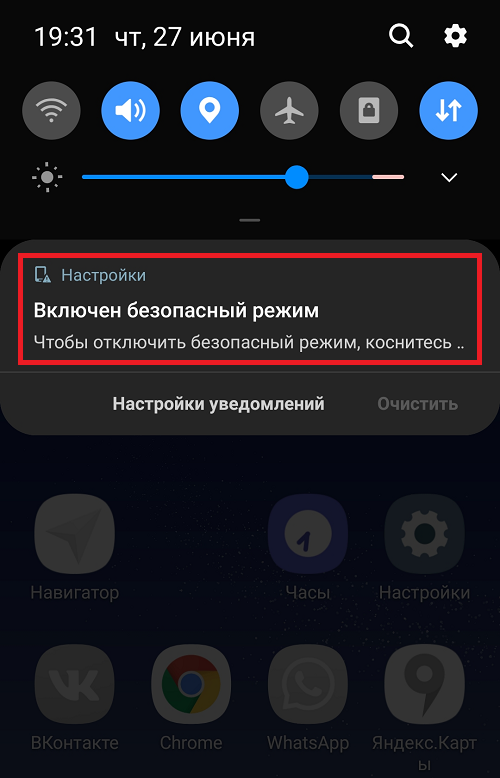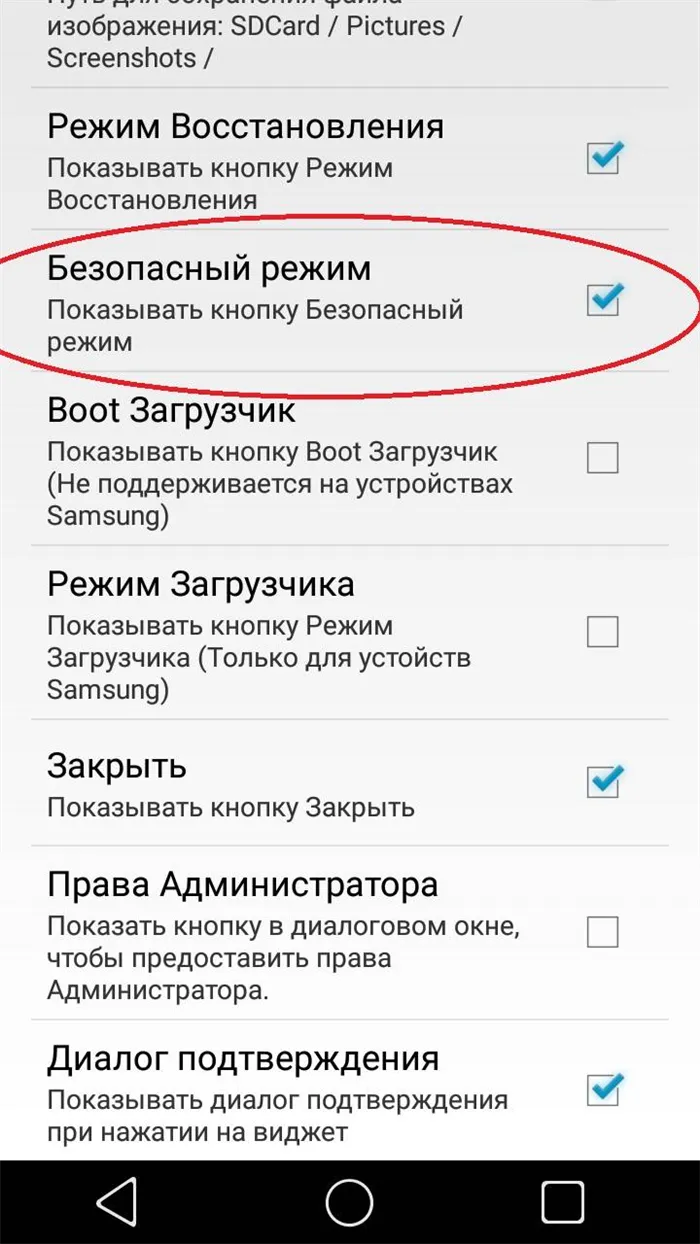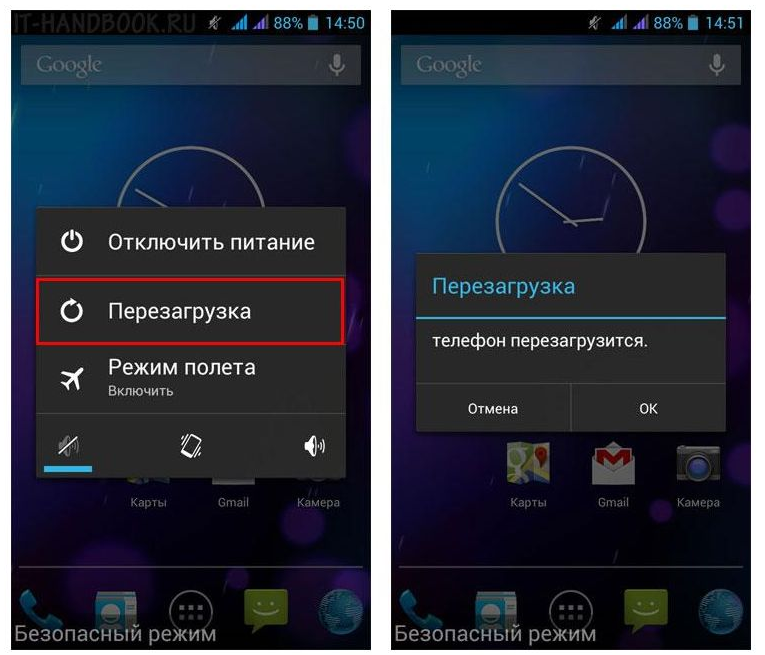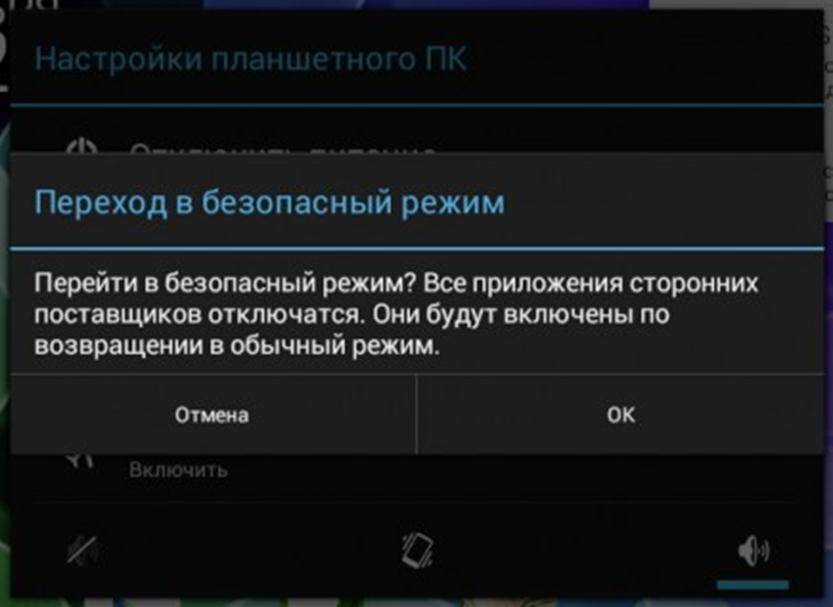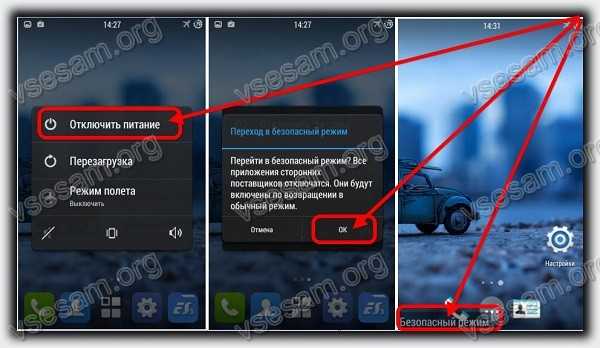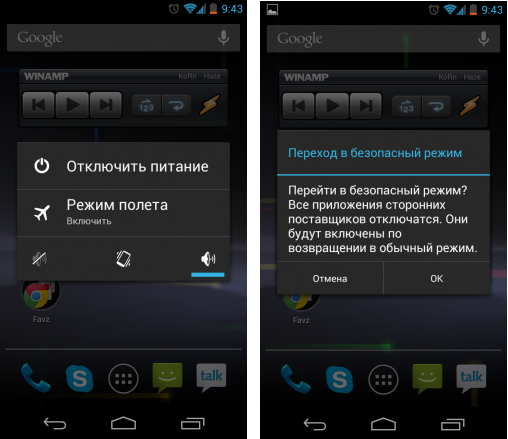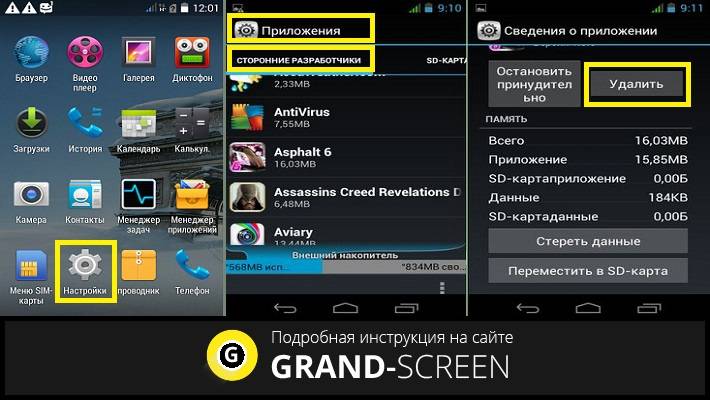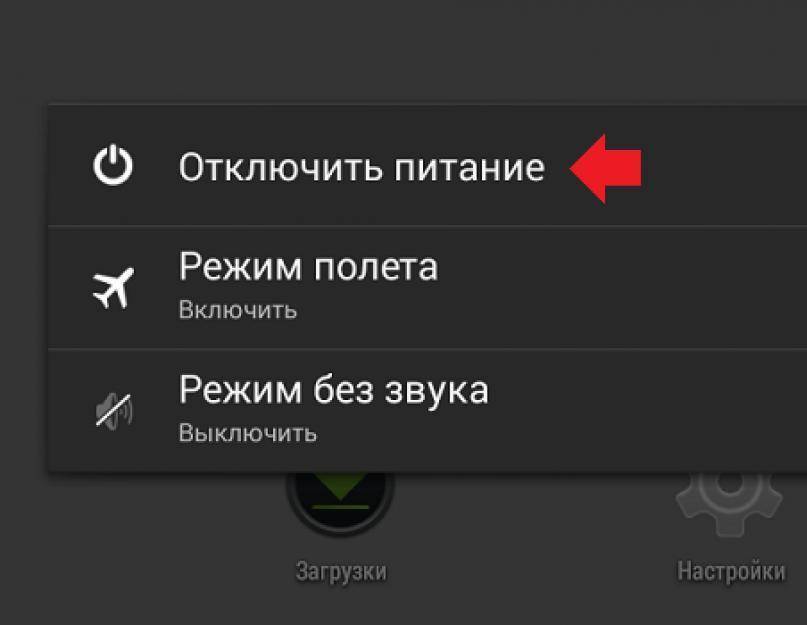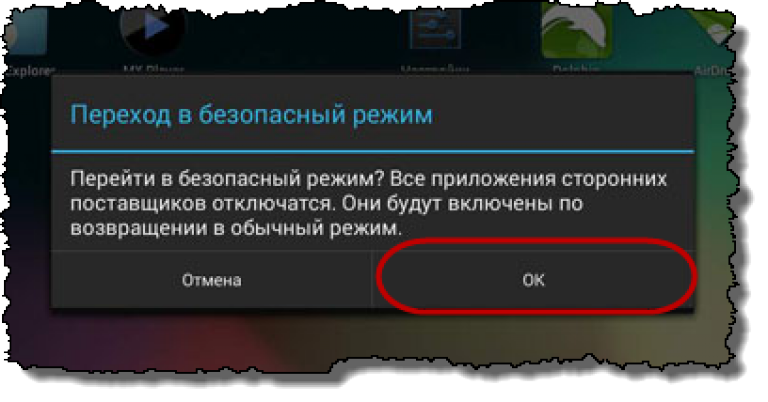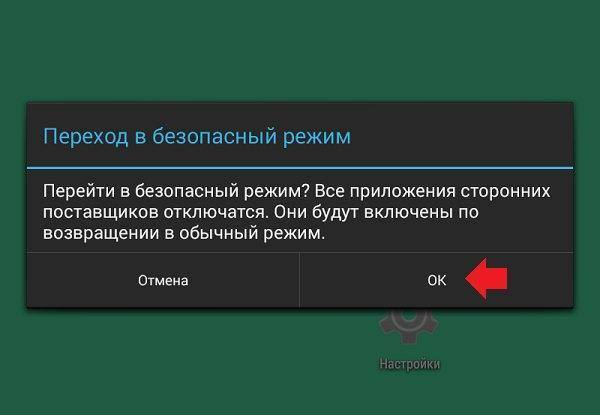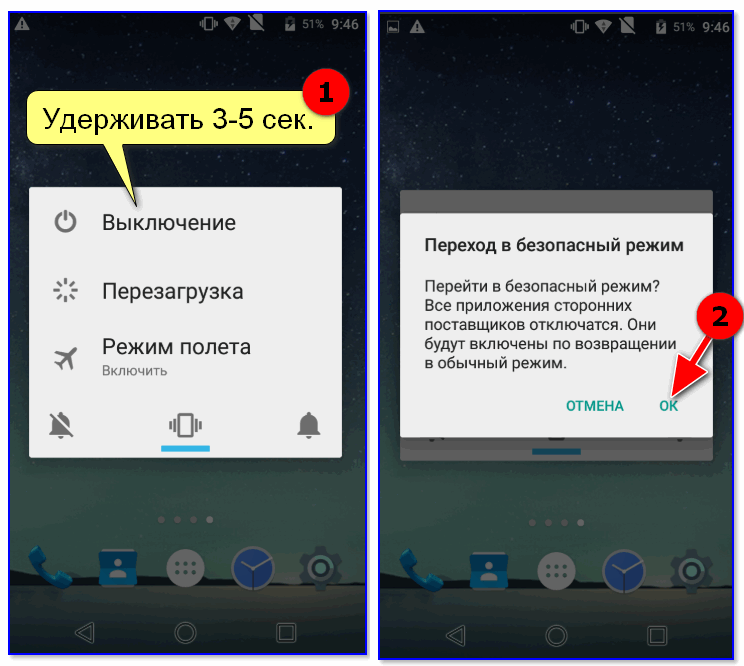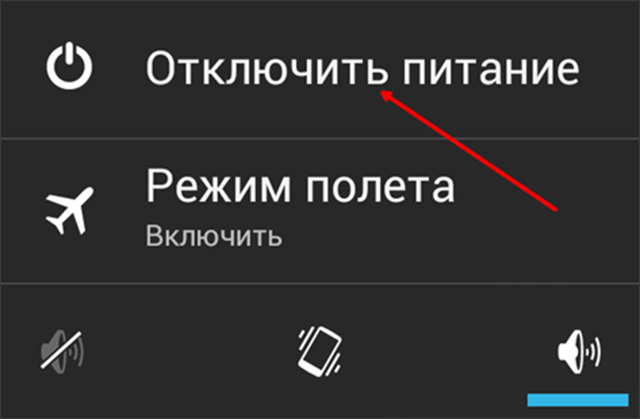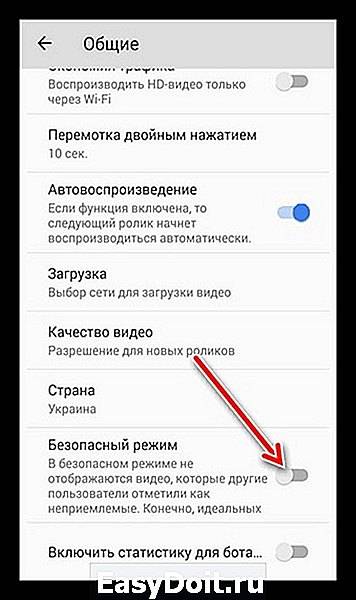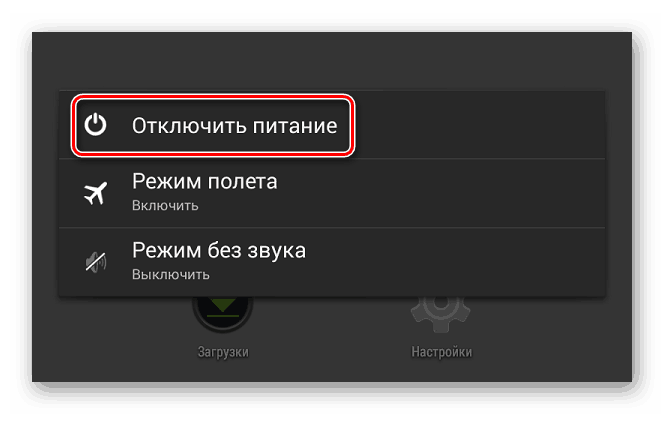Самые популярные планшеты среди покупателей
Планшет Samsung Galaxy Tab A 10.5 SM-T595 32Gb на Яндекс Маркете
Планшет Apple iPad (2018) 32Gb Wi-Fi + Cellular на Яндекс Маркете
Планшет Huawei MediaPad M5 Lite 10 32Gb LTE на Яндекс Маркете
Планшет Apple iPad Pro 10.5 512Gb Wi-Fi на Яндекс Маркете
Планшет Microsoft Surface Pro 5 i5 4Gb 128Gb на Яндекс Маркете
электроэнергии техникойРассчитатьx28.08.2020Что нужно сделать сразу после покупки нового смартфона на AndroidСмартфон27.07.2020Топ программ для умных часов на Android WearСмарт-часы27.07.2020Как выбрать смарт телевизоpТелевизор
Извините. Данных пока нет.
Ваше мнение Загрузка …Обзоры техникиКалькулятор
расчетаэлектроэнергииРассчитать6.04.2020iLife V7s Plus: доступный робот-пылесос для больших квартирОбзоры24.03.2020Робот-пылесос iPlus X700: мощный, эффективный, доступныйОбзоры10.03.2020Обзор робота-пылесоса Cleverpanda i7: тихая уборка любых покрытийОбзоры
Что такое безопасный режим
Так safe mode связанный с ошибками ОС, появляется вне зависимости от действий пользователя и может быть следствием какого-то сбоя в обновлении, и часто остаётся лишь ждать следующей версии прошивки, чтобы создатели наконец поправили неприятное «нововведение». Внезапно возникнувший safe mode связанный с новой версией ОС сразу же становится широко обсуждаемой темой и вам достаточно пройтись по нескольким сайтам, чтобы убедиться, что не только вас затронула эта проблема.
Основной недостаток safe mode связан с невозможностью запуска сторонних приложений. И пусть система защищена от внешних угроз, но пользователь не сможет зайти даже в «неродной» браузер, пока не разберётся с safe mode.
Если же с safe mode даже после отключения питания ничего не произошло, то проблема куда серьёзнее и придётся разбираться по пунктам с причиной появления safe mode и методами избавления от навязанных им ограничений.

Особенности сброса
На первый взгляд, сброс настроек БИОС до заводских значений не представляет собой ничего сложного. Однако для пользователя, проводящего её впервые (а большинство владельцев лэптопов могут никогда не столкнуться с такой необходимостью), в процессе работы возникают некоторые вопросы. Особенно, если программные методы не помогли, и для сброса придётся разобрать ноутбук.
Причинами обращения к одному из способов сброса BIOS может быть несколько:
сброс забытого, неизвестного (установленного другим пользователем) или утерянного пароля к БИОС. Хотя, если пользователь не собирается ничего менять в настройках, такое обнуление ему может и не понадобиться;
Рис.1. Окно с запросом пароля для БИОС
- неправильно выполненный разгон процессора, при котором были заданы критические значения таймингов памяти или частоты шины. Впрочем, обычно на ноутбуках не рекомендуется разгонять чипсет – не только из-за возникновения неполадок, но и из-за проблем с охлаждением;
- система не загружается по неизвестной причине, хотя в БИОС по-прежнему можно зайти;
- в BIOS были внесены изменения неспециалистом, который не помнит, какой параметр следует вернуть в исходное состояние.
Для чего нужен безопасный режим
Пользователи, которые работали на базе системы Windows, наверняка знают, что в этой операционной системе существует режим, который специально предназначен для решения проблем и устранения неполадок. Но далеко не все знают о том, что такая же функция существует и в их смартфоне на операционной системе Android.
Android стал популярен благодаря демократичности, которая позволяла пользователям совершать действия, которые не разрешала ни одна другая операционная система. При помощи внешнего программного обеспечения или ручного редактирования системных файлов пользователь может изменять внешний вид и функциональность системы.
Если произведённые изменения причинили вред функционированию ОС, необходимо запустить безопасный режим.
В нём будут работать только системные программы, сторонние приложения работу временно прекратят.
«Безопасность» понадобится для удаления утилиты, из-за которой случились неполадки в системе. После этого пользователь сможет вновь вернуть телефон в его обычное состояние.
Используйте F8 или Shift + F8 (не работает при использовании дисков UEFI BIOS и SSD)
В Windows 7 вы смогли нажать F8 перед загрузкой Windows, чтобы открыть окно «Дополнительные параметры загрузки», где вы можете выбрать запуск Windows 7 в безопасном режиме. Некоторые веб-сайты советуют вам нажать Shift + F8, как раз перед загрузкой Windows 10, чтобы вы запустили режим восстановления, откуда вы можете загрузиться в безопасный режим. Проблема в том, что в большинстве случаев Shift + F8 и F8 не работают, хотя они являются правильными командами, поддерживаемыми Windows 10.
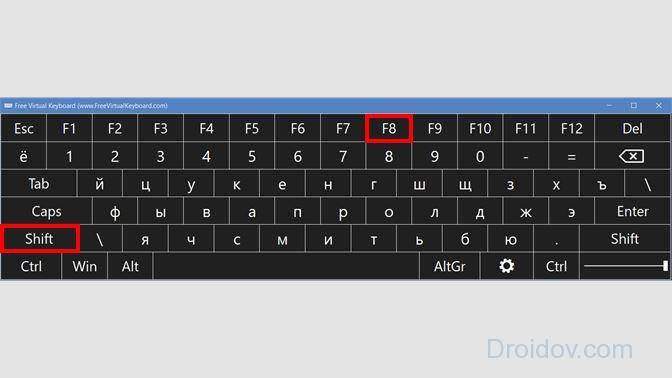
Клавиши SHIFT и F8 на клавиатуре
Это официальное сообщение в блоге от Microsoft объясняет, что это связано с их работой по созданию быстрой процедуры загрузки. Как Windows 8.1, так и Windows 10 имеют самое быстрое время загрузки. Процитировать Стив Синофски:
«У Windows 8 есть проблема — она действительно может загрузиться слишком быстро. Так что на самом деле, на самом деле, нет больше времени для прерывания загрузки. Когда вы включаете компьютер под управлением Windows 8, уже недостаточно времени для обнаружения нажатий клавиш как F2 или F8, гораздо меньше времени для чтения сообщения, такого как «Нажмите F2 для установки». Впервые за несколько десятилетий вы больше не сможете прерывать загрузку и сообщать ПК о чем-либо, отличном от того, что уже было ожидаемо».
Если у вас есть современный ПК с UEFI BIOS и быстрый SSD-накопитель, вы не можете прерывать процедуру загрузки с помощью ваших клавиатур. На старых ПК с классическим BIOS и без SSD-диска нажатие этих клавиш может по-прежнему работать.
Удаление аккаунтов
Ещё одной причиной постоянной перезагрузки телефона или планшета в безопасный режим может стать несанкционированное использование тем или иным запускаемым при старте системы приложением пользовательских аккаунтов. И поскольку установить, какая конкретно учётная запись отрицательно сказывается на работоспособности системы, практически невозможно, обладателю смартфона придётся удалять профили по одному до тех пор, пока не удастся войти в привычный интерфейс. Порядок действий:
Снова оказавшись в «Настройках», пользователь открывает раздел «Облако и учётные записи».
Переходит к пункту «Архивация и восстановление».
И отключает для текущего аккаунта опцию «Автовосстановление». На этом этапе можно попробовать перезагрузить телефон в обычный режим; если не получилось — продолжить удаление аккаунта.
В подразделе «Учётные записи».
Владельцу аппарата следует найти проблемный (с большой долей вероятности он связан с Google).
Выбрать в списке профиль, резервный или используемый в настоящее время.
И вызвать в новом окне выплывающее меню.
И подтвердить своё решение, а затем снова перезагрузить телефон.
Имеет смысл удалить и аккаунт, привязанный непосредственно к устройству:
Найдя его в списке (в примере это Samsung).
Пользователь должен повторить перечисленные ранее манипуляции.
Как Предотвратить Критичные Ошибки Телефона Андроид?
Помимо установки хорошего антивируса из надёжного источника, пользователю стоит  соблюдать некоторые правила, чтобы предотвратить вынужденное переключение смартфона в безопасный режим:
соблюдать некоторые правила, чтобы предотвратить вынужденное переключение смартфона в безопасный режим:
- Не устанавливайте приложения из неизвестных источников.
- Проводите регулярную очистку кэша данных, чтобы не допускать большого скопления мусорных файлов на вашем телефоне.
- Следите за тем, чтобы установленным приложениям хватало памяти для работы.
- Используйте утилиты для проверки устройства на наличие ошибок.
Оптимальным выбором для контроля состояния смартфона станут или Скачать данные утилиты можно в . Осуществляйте проверку хотя бы раз в месяц, чтобы избежать накопления критичных ошибок в работе вашей операционной системы.
Отключить все способы связи
Когда любой вышеперечисленный метод оказался бесполезным, тогда можно применить вариант с отключением всех видов коммуникаций. В этом случае владельцу устройства необходимо деактивировать геолокацию, отключить модуль беспроводной связи и SIM-карту. Какие манипуляции стоит провести:
- Открыть настройки, и отыскать блок с подключениями.
- Деактивировать беспроводной модуль с помощью соответствующей кнопки.
- Найти диспетчер сим-карт.
- Напротив первой открыть меню управления и нажать «отключить».
- Аналогичную процедуру сделать со второй симкой.
- Следующим этапом будет поиск и отключения вкладки с геолокацией.
- Во всех случаях подтвердить свое решение и перезагрузить устройство.
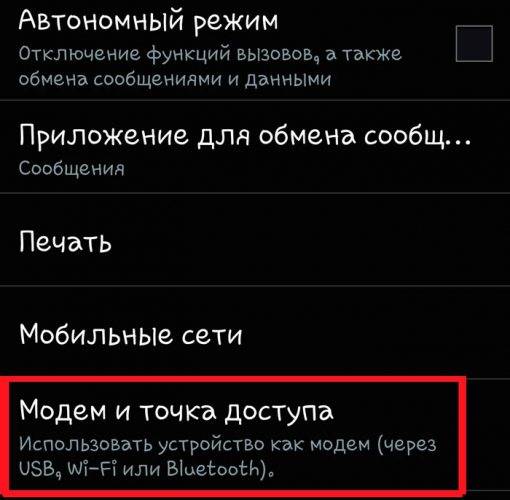
Включение безопасного режима
Сразу следует отметить, что процесс загрузки безопасного режима будет отличаться в зависимости от версии Android и в некоторых случаях от производителя устройства.
Для обладателей гаджетов с версией Android 4.1 и выше процедура включения безопасного режима будет следующей:
- Нажмите и удерживайте кнопку отключения питания.
- После появления меню, нажмите и удерживайте пункт пункт «Отключить питание», до тех пор, пока не появится сообщение с предложением перезагрузить устройство в Safe Mode.
- Нажмите «ОК».
Для пользователей Android 4.0 и более ранних версий операционной системы порядок действий другой:
- Полностью выключите ваше устройство.
- Одновременно нажмите на клавиши регулировки громкости (обе) и кнопку включения смартфона или планшета.
- После появления заставки, отпустите кнопку включения, при этом, не отпуская клавиши громкости.
- Удерживайте клавиши громкости до тех пор, пока система не загрузиться в безопасном режиме. Т.е. пока в нижнем левом углу экрана не появится надпись «Безопасный режим».
Как уже было сказано выше, процесс входа в безопасный режим Андроид может отличаться в зависимости от производителя устройства. Например, на смартфонах марки Samsung для запуска Safe Mode нужно при включении зажимать клавишу уменьшения громкости, либо при появлении заставки нажимать несколько раз кнопку «Меню» до загрузки устройства.
Поиск и устранение проблем
Как мы говорили ранее, в безопасном режиме работают только системные приложение, которые были установлены по умолчанию. Т.е. программы, игры, виджеты, которые вы устанавливали сами, будут отключены.
Теперь вам остается только понаблюдать, как ведет себя гаджет. Пропали ли проблемы, которые наблюдались в обычном режиме: глюки, притормаживания, всплывающая реклама и т.п. Если да, то причина точно в программах сторонних разработчиков.
Локализовать проблему можно путем удаления установленных вами приложений по одному в обычном режиме. После удаления очередного приложения нужно оценить изменения в работе устройства. Если неполадки возникли недавно, то можно начать эту процедуру с последних установленных приложений. Перед деинсталляцией программ при необходимости нужно сделать резервные копии их данных.
Удаление приложений достаточно длительный процесс, тем более если их у вас несколько десятков, а то и более сотни. В этом случае можно попробовать еще один способ поиска проблемного приложения. Для этого:
- Откройте настройки приложений и выберите вкладку «Работающие».
- В списке этих приложений найдите программы, которые вы устанавливали сами.
- По очереди выбирайте отдельные программы и производите их остановку.
Эта процедура позволит не удалять приложение полностью, а только останавливать его работу в памяти устройства. Опять же, если после остановки какой-либо программы проблемы с устройством пропадают, значит, вы нашли «плохое» приложение. Осталось только удалить его и подтвердить свою гипотезу.
Чтобы вернуть устройство в обычный режим достаточно выполнить его перезагрузку при этом не нажимая на какие-либо дополнительные клавиши.
Как включить безопасный режим на Android
Как было отмечено выше, безопасный режим чаще всего используется сервисными центрами, поэтому способы перехода в него не всегда очевидны. Если речь идет о смартфонах на «голом» Android без различных оболочек, то чаще всего переход в безопасный режим выполняется следующим образом:
- На включенном устройстве требуется зажать кнопку Power (она же отвечает за разблокировку экрана);
- Через некоторое время появятся варианты: перезагрузить, перейти в режим без звука, перейти в авиарежим, выключить (список вариантов может варьироваться). Зажмите вариант «Выключить» (или «Отключить питание», в зависимости от перевода);
- Через 5-10 секунд появится окно с предложением перейти в безопасный режим, нужно нажать «ОК»;
- После этого смартфон начнет загружаться в безопасном режиме. После загрузки устройства в безопасном режиме будут отключены все сторонние приложения, а внизу экрана вы увидите надпись, которая указывает, что устройство работает в нестандартном режиме.
Выше мы отметили, что данный способ работает на большинстве смартфонов и планшетов на Android, но если операционная система сильно изменена (например, на различных китайских аппаратах), то переход в безопасный режим может выполняться одним из следующих способов:
Выключите смартфон. Начните его включать (зажав, как обычно, кнопку включения). Когда экран загорится, сразу отпустите кнопку включения и зажмите одновременно кнопки увеличения и уменьшения звука
Держите их до загрузки устройства.Обратите внимание: Если способ не сработает, также рекомендуем попробовать зажать кнопки увеличения и уменьшения звука не сразу после загорания экрана, а когда на нем появится логотип;
Второй способ практически идентичен предыдущему. При загрузке смартфона или планшета на Android из полностью выключенного состояния зажмите одновременно кнопки питания и уменьшения громкости
Метод актуален для некоторых китайских смартфонов (в частности, компании ZTE);
Выключите смартфон и начните его включать. При начале загрузки зажмите кнопку уменьшения громкости и держите до завершения загрузки. Подобным образом можно перейти в безопасный режим на Android в смартфонах компании Samsung и ряду других производителей;
Выключите смартфон. Начните его включать, при этом удерживая кнопку включения до того момента, пока на экране не появится логотип компании-производителя устройства. Как только появился логотип, отпускайте кнопку включения и зажимайте кнопку уменьшения громкости. Работает данный метод на многих устройствах Meizu и ряде моделей Samsung;
Выключите смартфон. При включении зажмите кнопку включения и кнопку уменьшения громкости. Через некоторое время на экране должно появиться меню, в котором нужно будет выбрать «Безопасный режим» («Safe mode»);
Если у вас на смартфоне имеется аппаратная кнопка Home, то можно попробовать следующий способ. Нужно выключить устройство и при его загрузке зажать кнопку Home.
Выше приведены самые распространенные способы, как перейти в безопасный режим на Android. Если ни один из способов не привел к необходимым результатам, следует попробовать поискать вариант конкретно для вашей модели устройства. Сделать это можно в руководстве к смартфону/планшету или просто найти через поиск в интернете (лучше искать на иностранных сайтах по запросу «*модель вашего устройства* Safe mode»).
Как войти в безопасный режим на Андроиде через приложения
Ранее рассмотренные варианты являются стандартными. Они чаще всего используются людьми, которые хотят попасть в safe mode. Но нельзя отрицать тот факт, что через приложение выполнять операцию намного удобнее. Не нужно запоминать специфическую комбинацию кнопок или выполнять манипуляции с меню перезагрузки. Достаточно открыть программу и нажать всего лишь одну кнопку для входа в безопасный режим.
Так как операционная система Андроид является открытой, множество разработчиков занялось выпуском ПО для входа в safe mode. Среди них есть немало откровенного мусора. Чтобы не перебирать приложения самостоятельно, рекомендуем ознакомиться с проверенными программами, которые отлично проявили себя в решении подобной задачи.
Получаем рут-права
Сторонние программы по умолчанию не имеют права вмешиваться в системную работу смартфона. Среди разрешений при запуске ПО пользователи встречают доступ к контактам или файлам на устройстве. Ни одно из этих разрешений не поможет войти в безопасный режим. Safe mode через стороннюю программу работает только при наличии рут-доступа.
Root-доступ – это режим, расширяющий права пользователя. Он, как и safe mode, был создан для разработчиков. Предполагается, что неопытный владелец смартфона может нанести вред своему устройству. Но ничего страшного в данном режиме нет. Тем более, когда рут-права позволяют изменять системные настройки и вообще кастомизировать операционную систему по своему усмотрению.
В нашем случае root-права интересны лишь из-за того, что благодаря ним пользователь может войти в безопасный режим, используя специальную программу. Но, как ни странно, для получения рут-доступа тоже необходимо скачать одно из предложенных приложений:
- KINGROOT.
- Root Tool Case.
- VROOT.
Все программы работают по схожему принципу, так что нет смысла останавливаться на каждой из них отдельно. Скачав понравившееся приложение, пользователю нужно открыть его и нажать кнопку, после чего на смартфоне разблокируется рут-доступ.
Но перед получением root-прав следует на 100% убедиться, так ли необходим вам этот режим. Ведь данная операция несет за собой не только плюсы, но и минусы.
Плюсы и минусы
Возможность работы с системными приложениями
Полная кастомизация ОС
Установка приложений на память SD-карты
Возрастает опасность заражения устройства вирусами
Нельзя воспользоваться приложениями для совершения платежей
Если все-таки решено, что без root-прав не обойтись, и вам удалось их настроить, можно переходить к выбору программы для входа в безопасный режим. Ниже предлагаем самые надежные и проверенные варианты.
Reboot Options
Бесплатная программа, которая предназначена для внесения изменений в работу Андроид-устройства. Как правило, она используется для восстановления операционной системы. Но, если вам просто нужно войти в безопасный режим, то Reboot Options поможет это сделать. Для выполнения операции потребуется:
- Скачать и установить программу.
- Открыть ее.
- Выбрать пункт «SafeMode».
- Нажать кнопку «ОК».
Далее произойдет перезагрузка устройства, после чего пользователь попадет в безопасный режим. Но, если на смартфоне не получены рут-права, программа предупредит о невозможности проведения манипуляций с мобильным аппаратом.
Power Manager
Еще одна бесплатная программа, обладающая рядом полезных функций. Среди них:
- Выключение.
- Перезагрузка.
- Горячая перезагрузка.
- Режим восстановления.
- Режим загрузки.
- Мониторинг заряда аккумулятора.
- Новые всплывающие окна.
Разумеется, Power Manager предлагает пользователям войти в безопасный режим. Но для этого понадобится получить рут-права. В противном случае программа не сможет открыть safe mode. Если все условия выполнены, достаточно будет сделать несколько шагов:
- Скачать и установить приложение.
- Открыть программу.
- В списке опций выбрать «Safe Mode».
Практически сразу владелец смартфона попадет в безопасный режим. Если понадобятся дополнительные функции программы, можно оформить премиум-доступ, который позволяет получить несколько интересных преимуществ.
Reboot Manager (*ROOT*)
Необходимость получения рут-прав для работы с приложением обозначена в его названии. Сделано это из-за того, что некоторые пользователи жаловались на невозможность открыть безопасный режим или переустановить ОС. Выполнить эти операции можно без труда, но для начала потребуется получить root-доступ.
Чтобы попасть в безопасный режим, необходимо открыть программу и выбрать пункт «Reboot to Safe Mode». После этого смартфон перезагрузится и владелец устройства окажется в safe mode.
Способы отключения безопасного режима в планшете
Самый действенный и простой способ выключить безопасный режим — стандартная перезагрузка. Ниже я описал перезагрузку на планшетах под управлением трех популярных операционных систем: iOs, Android, Windows.
На Windows
Убрать безопасный режим на Windows можно классическим с помощью обычной перезагрузки.
Для этого удерживайте кнопку выключения (гаджет должен быть включен!) и тапните на надпись “Перезагрузка”.
Планшет на Android
На Android-устройствах способ стандартной перезагрузки точно такой же, как в предыдущем варианте. Просто удерживайте кнопку выключения и выберите пункт “Перезагрузка”.
Также можно нажать и удерживать отдельную клавишу Reboot, которая расположена на корпусе. Она может быть скрыта в отверстии, и если у вас такая кнопка Ребут, то нажать ее можно с помощью тонкой иголки.
iPad
Выключать БР на аппаратах от Apple довольно просто. Если на планшете есть физическая кнопка “Домой”, то надо нажать и удерживать ее, а также кнопку выключения.
Переключатель безопасного режима на iPad
Если клавиши “Домой” нет, то нужно нажать и удерживать кнопку выключения и ползунок громкости. Под ползунком громкости я имею в виду обе кнопки повышения и понижения звука.
Другие способы отключения БР
Иногда простая перезагрузка не убирает функцию БР. К счастью, существуют и другие методы выключить данную функцию. В списке ниже я описал каждый из них по порядку.
Сначала упомянуты простые способы, а ближе к концу и в конце — довольно радикальные методы. Настоятельно рекомендую попробовать выключить БР именно в указанном мной порядке.
Способы отключения БР:
Вытащить аккумулятор и подождать 5 минут. Данный вариант возможен только на аппаратах со снимаемым аккумулятором. Обычно это гаджеты брендов Дигма, Lenovo, Samsung Если у вас такой аппарат, то вытащите батарею на 5-10 минут, затем вставьте ее обратно и включите устройство.
На включенном планшете удерживайте кнопку выключения до тех пор, пока не появится небольшое меню. В этом меню нажмите и удерживайте палец на пункте “Отключить питание” (на устройствах Самсунг) или “Выключение” (на аппаратах других брендов). Появится всплывающее окно, в котором будет предложено загрузиться с выключенным БР
Нажмите “Ок”, после чего девайс перезагрузится с отключенным БР.
Важно: если во время удерживания пальца на надписи “Отключить питание”/”Выключение” у вас ничего не появилось, то попробуйте удерживать палец на надписи “Перезагрузка”.
Выключите девайс, и при его включении нажмите и удерживайте кнопки отключения и понижения громкости. На некоторых моделях, вместо кнопки уменьшения громкости, нужно удерживать клавишу “Домой” (если она есть).
Использование меню восстановления
На Андроид-девайсах есть текстовое меню восстановления, с помощью которого можно перезагрузить систему. Несмотря на то, что формально такая перезагрузка ничем не отличается от обычной, она все же другая, так как активируется через специальное меню. Для перехода в меню восстановления, выключите девайс, а при его включении удерживайте кнопку включения и клавишу увеличения громкости (на большинстве Андроид-устройствах). Через пару секунд отобразится текстовое меню, в котором не работает сенсорный экран. Переключение между пунктами осуществляется кнопками увеличения и уменьшения громкости, а выбор — клавишей включения. Наведите и выберите пункт “Reboot system now”.
Планшет перезагрузится, и скорее всего, БР будет отключен.
Сброс до заводских параметров. Довольно радикальный метод, так как сброс удалит все пользовательские данные. Аппарат будет в состоянии “с завода”. Для сброса перейдите в меню Рекавери (описано в предыдущем пункте), затем выберите “Wipe data/Factory reset” и подтвердите действие. Девайс вернется к изначальному состоянию и вновь включится в меню восстановления. Нажмите “Reboot system now”.
Смена прошивки. Если даже сброс не помог (что почти невозможно), то остается только переустанавливать операционную систему. Для этого обратитесь в сервисный центр, либо осуществите перепрошивку сами (если умеете).
Также перед сбросом и переустановкой операционной системы, я рекомендую еще раз попробовать предыдущие методы.
Как его включить
Прежде чем понять, как выключается данная платформа, разберемся в вопросе ее активации, так как он напрямую связан с отключением. Вне зависимости от того, пользуетесь вы телефоном «Леново», «Нокиа» или «Самсунг», переход в Safe-режим будет выполняться следующим образом:
- Зажмите кнопку питания до появления всплывающего окна.
- В течение нескольких секунд задержите палец на виртуальной кнопке «Перезагрузить».
- Подтвердите переход в безопасный режим через предложение, которое высвечивается после длительного удержания кнопки.
Иногда для перевода устройства в Safe Mode требуется удерживать не «Перезагрузить», а кнопку «Выключить». Поэтому есть смысл попробовать оба варианта. Отметим, что на смартфонах «ЗТЕ» запустить безопасную платформу удается иначе:
- Выключите смартфон.
- Задержите клавишу питания до возникновения вибрации.
- Как только ZTE начнет вибрировать, зажмите обе качельки регулировки громкости, чтобы перейти в Safe Mode.
Если все сделано верно, и вам удалось зайти в безопасную оболочку, то на рабочем столе появится соответствующее уведомление. Обычно оно отображается в левом нижнем углу экрана, но в зависимости от конкретной модели может располагаться в другом месте.
Как предотвратить автоматический переход в безопасный режим
Автоматический переход в безопасный режим может быть связан с работой конкретного приложения, обычно, последнего из загруженных. Если устройство продолжает возвращаться в безопасный режим — удалите недавние приложения. Для определения последних загруженных программ проделайте следующее:
- Откройте настройки телефона и найдите пункт «Приложения» (также «Все приложения»).
- Нажмите на опцию «Сортировка» и выберите «Время установки».
- На экране отобразятся все приложения в порядке их загрузки: последние загруженные будут в начале списка.
- Нажмите на иконку нужного приложения, в открывшемся списке выберите «Удалить» (Обычно, эта опция находится в конце или начале списка).
Если переход в безопасный режим произошел автоматически из-за недостатка оперативной памяти на устройстве, то после перехода в стационарный режим работы обязательно удалите ненужные приложения. Если вы используете все установленные приложения, можно попытаться очистить кэш или удалить обновления некоторых программ, которые также занимают дополнительную память на телефоне:
- Перейдите в раздел «Приложения» в настройках вашего устройства.
- Выберите интересующую вас программу, нажмите на её иконку, чтобы отобразить полную информацию.
- В списке найдите пункт «Память» и нажмите на него.
- Внизу экрана появится кнопка «Очистить», нажмите на неё, в открывшемся меню выберите «Очистить кэш«.
В более ранних версиях Андроид для очистки кэш-памяти приложения достаточно нажать на его иконку в разделе «Приложения» и выбрать «Очистить кэш» в открывшемся списке.
Также программой, содержащей вредоносный код, может быть та, которая запускается одновременно с загрузкой Андроида. Чтобы отменить автоматическую загрузку приложения:
- Откройте всю информацию о нем через меню «Приложения» в настройках.
- В открывшемся списке опций найдите параметр «Автозапуск» и отключите его, нажав на строку с названием опции.
Глюк недавно установленного приложения
Случается, что вы просто не помните, какое именно приложение привело к переходу мобильного гаджета в безопасный режим. Решение проблемы следующее:
- через настройки заходим в раздел «Приложения»;
- используем опцию сортировки списка по времени установки;
- удаляем приложения, инсталлированные на гаджет последними, они будут отображаться вверху списка.
Недостаток оперативной памяти
Когда происходит автоматический переход в безопасный режим в связи с тем, что в телефоне имеется недостаток оперативной памяти, необходимо провести чистку ненужных программ после активации рабочего режима.
Отключение автоматических обновлений, очистка кэша
Если все установленные приложения вам нужны, то есть удалять нечего, при дефиците памяти просто отключите автоматические обновления, ведь именно они являются источником уменьшения доступной оперативной памяти.
Как это делается:
- заходим в настройки, ищем раздел «Приложения»;
- обычно они сортируются по объему занимаемого места, кликаем на самой прожорливой программе;
- выбираем вкладку «Память», в новом окне будет присутствовать кнопка очистки. Жмём её;
- все используемые приложением данные будут стёрты.
Теперь стоит заняться поисками потенциально опасных приложений, запуск которых во время старта системы может стать причиной перевода устройства в Safe Mode. Чтобы убрать такие приложения из автозапуска, выполняем следующие действия:
- заходим в раздел «Приложения»;
- кликаем на подозрительной программе;
- в новом окне отключаем опцию автоматического запуска.
Как только вам удалось вернуть телефон в нормальное состояние, настоятельно рекомендуем просканировать его на наличие вредоносных программ, используя любой из популярных антивирусов.
Сброс через bios
Для упрощения задачи пользователя сброс настроек до значений по умолчанию возможен при помощи утилиты, встроенной в БИОС.
Для того чтобы воспользоваться ей, следует зайти в интерфейс, нажав во время загрузки определённую функциональную клавишу. Чаще всего это Del и F2, реже – Esc, F10 и F11.
Определить точнее, какая именно клавиша нужна для входа в настройки, можно сразу же при запуске системы, когда эта информация появляется в нижней части экрана.
Совет: Для интерфейса UEFI загрузка происходит слишком быстро, и мелькающую надпись рассмотреть непросто. В этом случае можно попробовать нажать по очереди все функциональные или найти нужную в интернете по своей модели ноутбука.
Рис.2. Определение клавиши для входа в меню настроек БИОС
После входа в меню БИОС следует найти меню выхода (Exit) и выбрать в нём пункт Load setup defaults. Согласившись со сбросом настроек (выбор кнопки Yes), вы восстановите их заводские значения. После нажатия F10 сделанные вами изменения сохранятся.
Рис.3. Сброс через БИОС для большинства популярных моделей ноутбуков
Владельцы некоторых моделей лэптопов могут увидеть в меню БИОС и другие надписи, кроме Load setup defaults. Например, пользователь техники Sony найдёт здесь надпись F3 Optimized Defaults, говорящую о том, что после нажатия этой функциональной клавиши и сохранения изменений тоже произойдёт сброс.
Для современных моделей марок Samsung, Toshiba и HP в настройках есть пункт F9 Setup Defaults, обычно расположенный в нижней или правой части экрана. Это значит, что для сброса требуется нажать F9 и сохранить изменения.
Для устаревших моделей оборудования, BIOS которых отличается от современных вариантов, в настройках необходимо найти пункты Use Default Settings или Set BIOS Default.
При их выборе на экране может появиться надпись, предлагающая или сброс на заводские настройки (Load Optimized Defaults), или переход на настройки, оптимизированные для защиты от сбоев (Load Fail-Safe Defaults).
Рис.4. Особенности сброса для старых ноутбуков
В большинстве случаев сброс настроек приведёт к восстановлению работоспособности компьютера и нормальной загрузке.
Однако если в процессе обнуления произошла ошибка, например, при выборе носителя, с которого загружается система, пользователю придётся ещё раз войти в настройки БИОС и внести небольшие изменения:
- Открыть BIOS;
- Перейти в раздел Boot;
- Выбрать вкладку Boot Mode и, если в этом поле записано UEFI, изменить его на Legacy;
- Сохранить изменения и перезагрузить систему.
Рис. 5. Изменение способа загрузки при сбившихся настройках
Программный метод сброса может и не сработать. Например, если на БИОС стоит пароль. Или войти в него не получается по какой-то другой причине.
Что можно сделать в безопасном режиме
- Проверить устройство на наличие вирусов . Здесь не загружаются программы, которые ранее были на автоматической загрузке.
- Включение только предустановленных приложений с заводскими настройками. При попытки скачивания и установки сторонней программы её запуск не произведётся.
- Избавиться от ненужных программ и проверить функциональность устройства.
Необходимо соблюдать осторожность, ведь по неопытности можно случайно повредить важную программу, без которой в последствии устройство не запустится. Не рекомендуется удалять заводские приложения
Это повредит нормальному функционированию!
Не рекомендуется удалять заводские приложения. Это повредит нормальному функционированию!
Способ 6: Сброс настроек
Опять же, это самый последний вариант, если у нас ничего не выходит. Сначала мы сбросим настройки приложений. Если это не поможет, то уже произведем сброс Wi-Fi, Bluetooth и других беспроводных подключений. И если уж, и это не поможет, то пойдем кардинальным образом и выполним полный сброс до заводской конфигурации. При этом все ваши программы будут стерты. Как правило большая часть информации, как например, контакты, фото и другие данные сохраняются в облаке Google.
- Жмем по значку шестеренки, пролистываем до раздела «Система», далее находим «Сброс настроек».
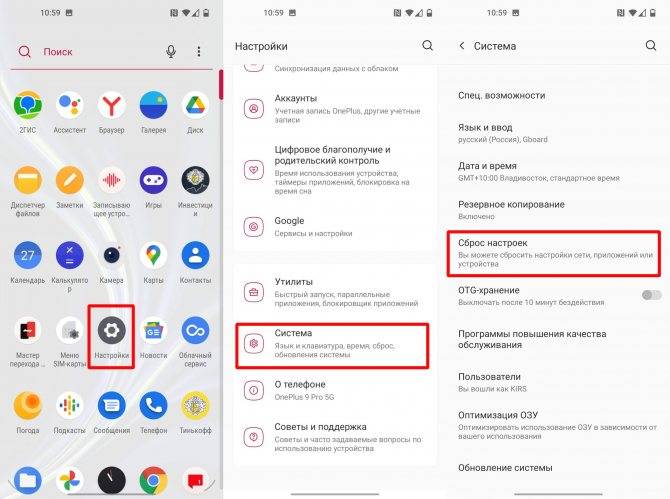
- Как я и говорил ранее, сразу прибегать к радикальным мерам мы не будем. Так что сначала нажимаем «Сбросить настройки Wi-Fi, мобильного интернета и Bluetooth». Все же эти конфигурации напрямую работают с ОС телефона, поэтому в них могут быть ошибки.
- После этого перезагружаем телефон и проверяем загрузку системы.
- Если это не поможет, то нужно «Сбросить настройки приложений».
- Опять перегружаемся.
- Если система опять грузится в безопасном режиме, то уже выполняем полный сброс.
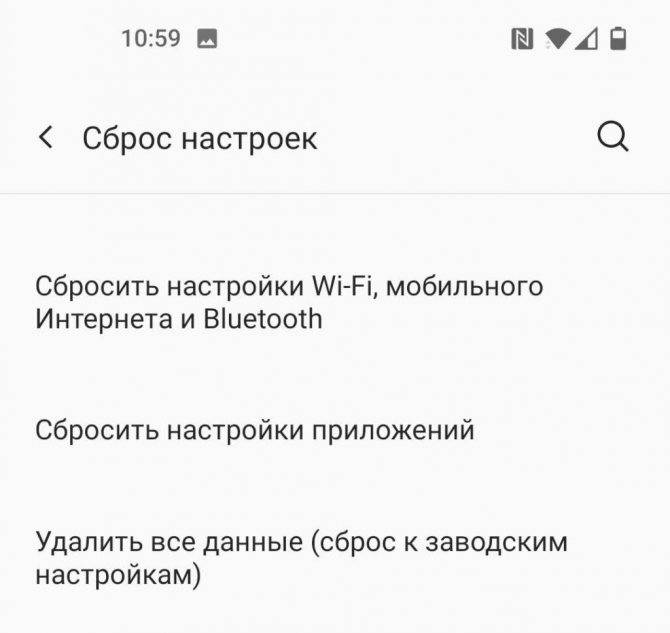
- Обычно полный сброс помогает.
Сброс до заводских настроек
Это поможет вернуть телефон до состояния, в котором вы его получили из магазина.
Внимание! Сначала сделайте резервную копию, дабы не потерять все, что было на устройстве. Синхронизируйте контакты, календарь
Сохраните данные приложений, пароли Wi-Fi, музыку, фотографии и видео (рекомендуем для этого Google фото — галерею с возможностью хранить снимки и ролики в облачном хранилище). В общем, все, что вы сами вносили на смартфон.
Если с этим покончено, переходим к процессу «Hard reset».
- Откройте «Настройки — Резервное копирование и сброс».
- Нажмите «Стереть данные», согласитесь с предупреждением и ожидайте, когда завершится процесс.
Теперь аппарат загрузится. Заново войдите в аккаунт, подождите, когда установятся приложения. В Android Oreo с этим проще, там есть опция восстановления паролей Wi-Fi и данных для входа в приложения.


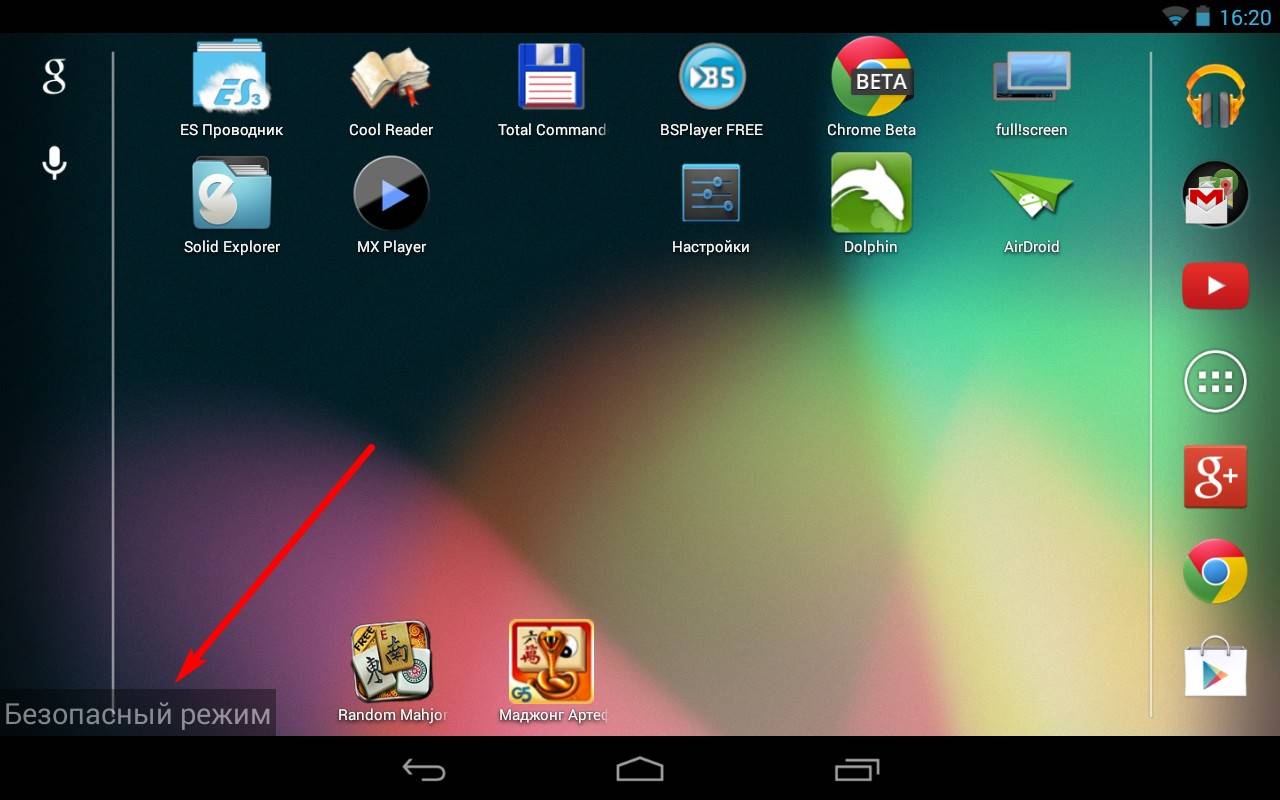
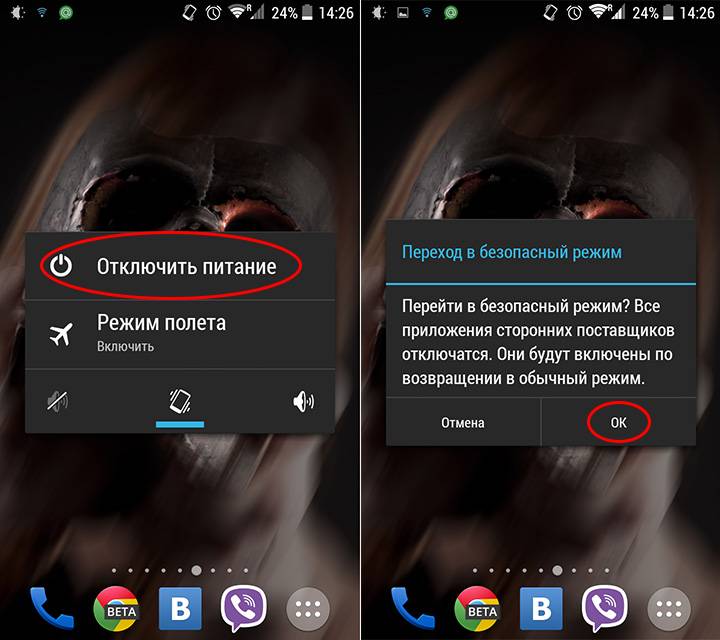
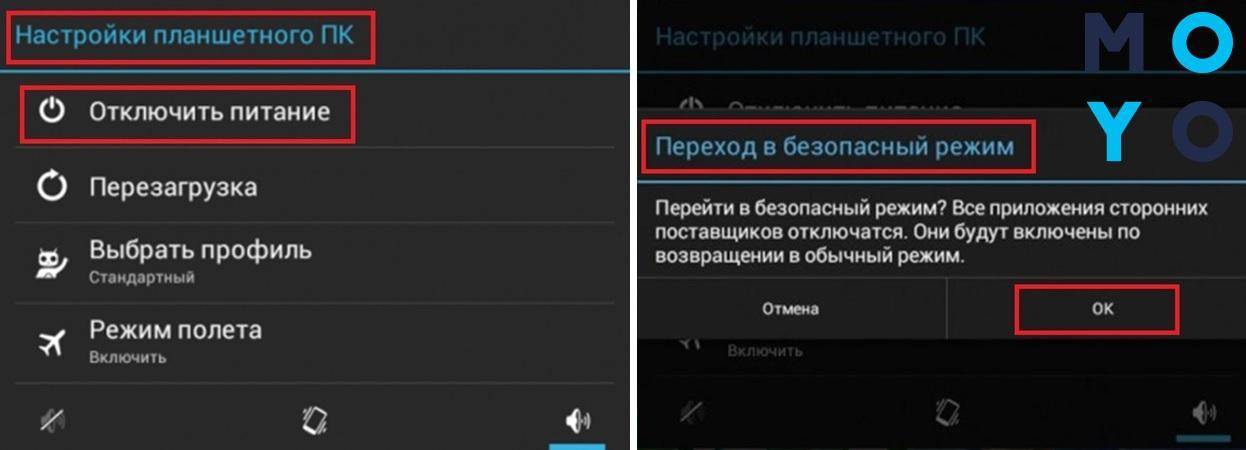
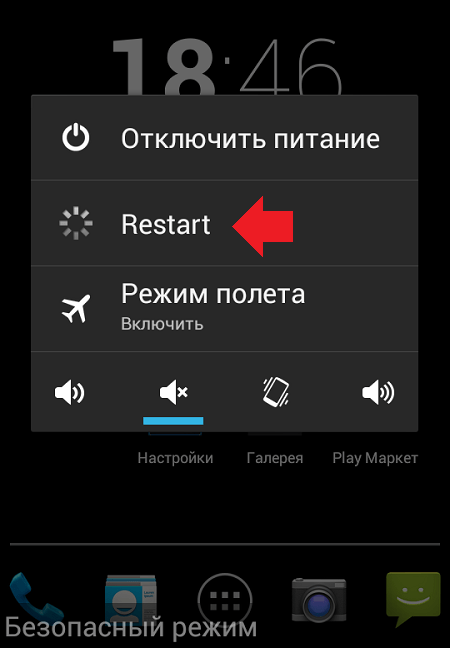
![[решено] как включить безопасный режим на андроиде - 4 способа](https://clusterwin.ru/wp-content/uploads/a/b/f/abf0e71b24df22c5921575f3bcba3b97.jpeg)