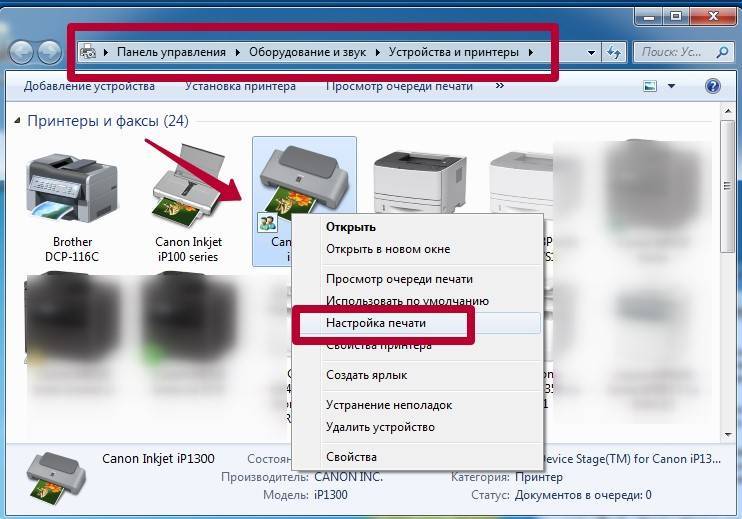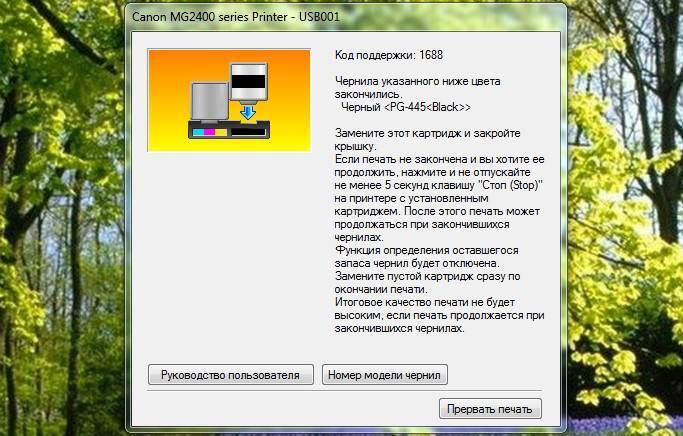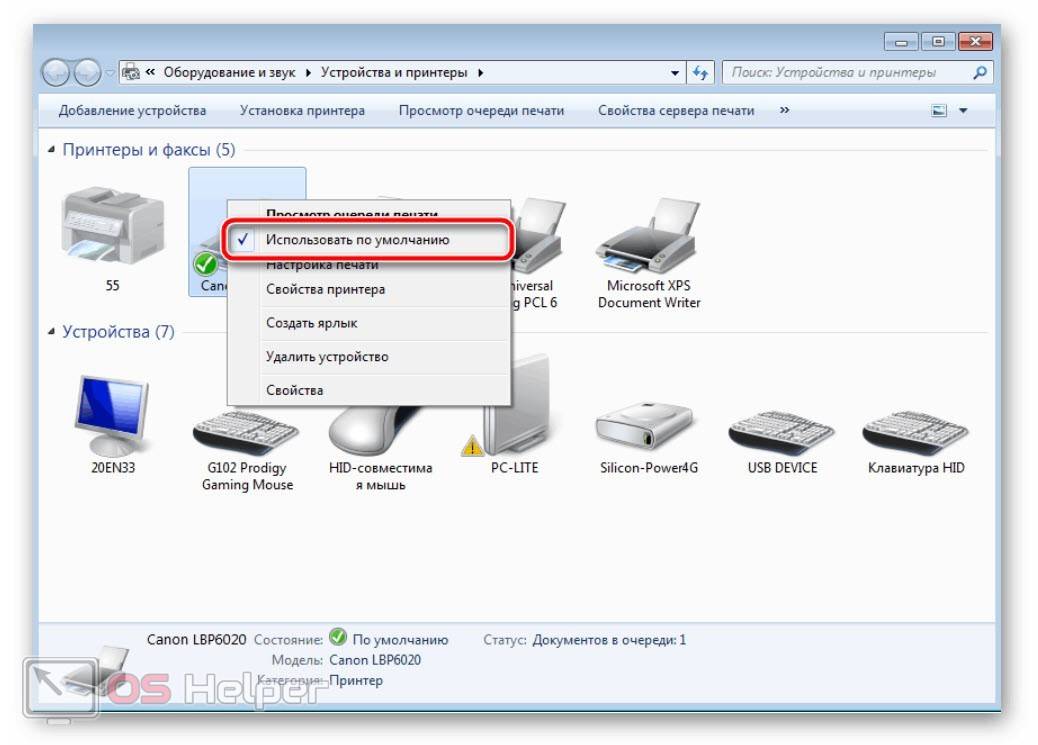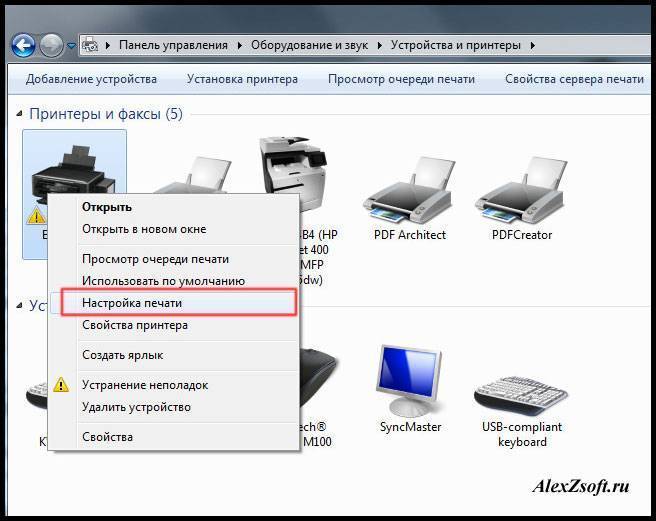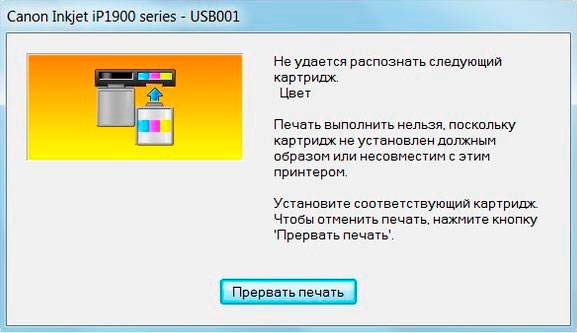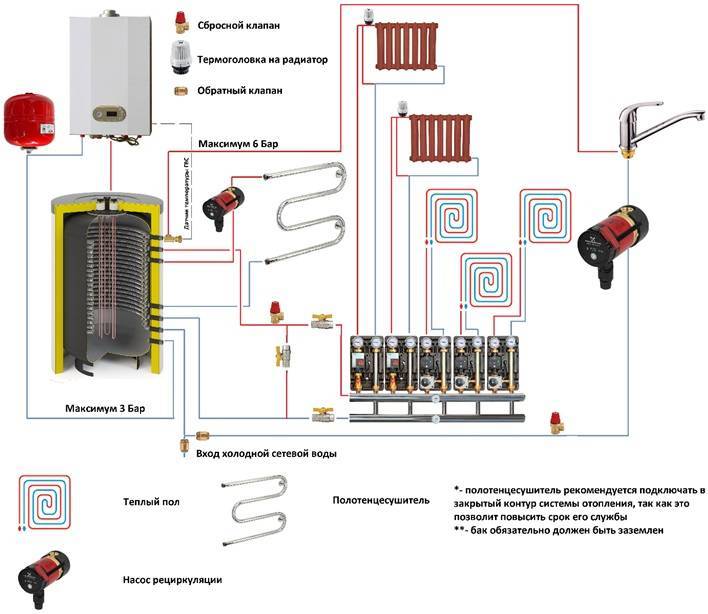Основные причины проблемы
Если принтер перестал печатать, возможно проблема кроется в следующем:
- Проблема с соплом.
- Засохли чернила.
- Поломка чипа.
- Неисправность счетчика.
- Неверная установка картриджа.
- Ошибка в настройках.
- Попал воздух.
Некоторые причины вызваны неправильной эксплуатацией техники. Также есть проблемы с оборудованием отдельных производителей. У принтеров Епсон, Бразерс, Кенон отмечаются определенные недостатки, которые следует учитывать при эксплуатации.
Засохли чернила в соплах
Если принтер Canon не печатает после заправки картриджа, возможно проблема кроется в засохших чернилах. Специалисты рекомендуют проверить сопла. Чистку необходимо производить один раз в месяц. Также для техники требуется периодическая печать, поскольку оборудование должно находиться в рабочем состоянии.

Если принтер перестал печатать, как вариант, проблема кроется в качестве чернил, в любом случае выполняется простая процедура продувки сопла. С этой целью разбирается конструкция и достается картридж. Пользователю потребуется сухая тряпка либо можно использовать туалетную бумагу.
При заправке попал воздух
Если принтер Canon не печатает после заправки картриджа, возможно неисправность связана с воздухом, который попал в систему. Поломка является наиболее распространенной у моделей Epson, Canon, а также Brothers. Пользователи зачастую ссылаются на качество оборудования, однако есть другие причины.
Проблема может заключаться в неправильной заправке чернил. Когда в элемент попадает воздух, краска постепенно вытекает, ее невозможно удержать. Наблюдается быстрый расход материала, можно полностью залить принтер, в дальнейшем проблематично высушить головку.
Если после заправки картриджа принтер не печатает, необходимо следовать инструкции:
- Открывается крышка.
- Вынимается картридж.
- Проверка сопла.
- Устранение лишней краски.
- Прочистка головки.
- Установка картриджа.
- Закрывается крышка.
Во время промывки головки надо добиться ее полного высыхания (потребуется 15 — 20 минут). У некоторых моделей картридж HP сложно достать, однако это не самое страшное. Рассматривая принтер Brother, устройства ранних версий вообще не предназначены, чтобы доставали головку. Таким образом, доступ к элементу закрыт, нет возможности убедиться в целостности парковочного узла.
Чернила выбраны неправильно
Если принтер Canon не видит картридж после заправки, можно предположить, что чернило выбрано неверно. Для техники одного производителя зачастую требуются расходники различных серий. То же самое можно сказать про картриджи. Несовместимость приводит к отмене печати. Крайней выступает печатающая головка, которая выходит из строя.
Картридж установлен неправильно
Когда принтер HP не видит картридж, техника отказывается работать. Зачастую компьютер ругается, поскольку элемент не отвечает. Это происходит по причине нарушения связи между электрическими контактами. По задумке они должны совпадать, и малейшая неисправность приводит к прерыванию сигнала.
При установке картриджа на контакты попадает пыль, засохшая краска, и она также может стать препятствием. Когда отклеивается защитная плёнка, необходимо сразу устанавливать элемент. Пользователи, которые долгое время не включали технику, удивляются, почему принтер не видит картридж. Причина главным образом кроется в повреждении шлейфа, датчик при этом может быть заблокирован.

Проблемы с чипом или счетчиком памперса
Если принтер не видит картридж после заправки, можно проверить чип либо счетчик памперса. Рассматривая струйные модели, у них используются одноразовые и перезаправляемые элементы. Как говорилось ранее, картриджи должны быть совместимого типа. В противном случае происходит сбой контрольного чипа.
Порой сигнал может быть ложным, в резервуаре остается достаточное количество расходного материала. Если принтер не распознает картридж после заправки, в сервисном центре рекомендуют заменить чип. Что касается памперса, это прокладка, впитывающая излишек краски. Рядом установлен датчик, который контролирует уровень расходника.
Поломка элемента означает такие варианты:
- Он показывает излишек краски.
- Не отвечает на сигналы.
- Показывает, что все в порядке.
Принтер/МФУ/»ксерокс» печатает один и тот же лист, либо печатает пустые белые листы при отправке на печать. Как отменить печать на принтере.
Довольно часто пользователи ПК сталкиваются с тем, что подсоединенный к компьютеру(ноутбуку) принтер либо копир печатает один и тот же лист либо целый документ в виде повтора одних и тех же листов, не зависимо от того, что отправлялось на печать. В некоторых случаях, человек недоумевает, почему принтер начинает печатать сам по себе при включении, а, иногда встает вопрос почему печатается не то, что было отправлено на печать? Либо, когда принтер перестал отправлять документы на печать.
Если Вы столкнулись с чем-то подобным, либо просто хотите отменить печать отправленных на принтер документов, не переживайте, негде ничего не сломалось и сейчас, Вы самостоятельно, без особых усилий все исправите.
Нужны пара простых шагов. Итак приступим:
Открываем «панель управления» (для открытия панели управления жмем «пуск» —> «панель управления»)
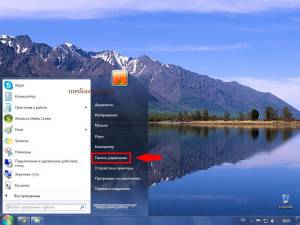
Во вновь открывшемся окне выбираем пункт «оборудование и звук»

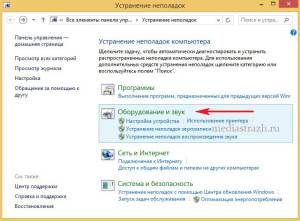
После того, как Вы нажали на пункт «оборудование и звук», откроется следующее окно в котором нас интересует запись «устройства и принтеры» — жмем на нее.

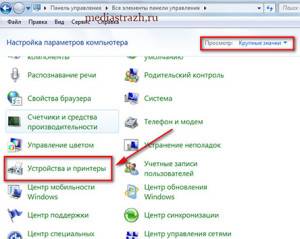
Итак, перед Вами появилось окно в котором отображены все, когда-либо подключавшиеся в Вашему компьютеру печатающие устройства. Теперь проследите, чтобы, подключенный к вашему компьютеру(ноутбуку) печатающий аппарат был включен (если Вы выключили принтер/МФУ в связи с тем, что он непрерывно что-то печатает и тем самым портит бумагу и собственную заправку — просто выньте бумагу из лотка) Дело в том, что результата будет добиться проще, если аппарат, все-таки будет включен.
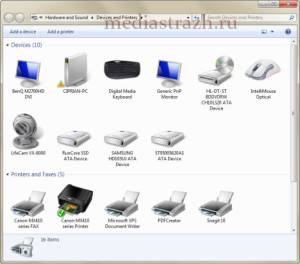

Список на Вашем ПК может и будет несколько отличаться, но, структура и вид, будут примерно такими же, как указаны на скриншотах выше. Теперь, нужно щелкнуть правой кнопкой мыши по принтеру/мфу, который нам нужен и выбрать в появившемся меню пункт «просмотр очереди печати»
(как правило, используемый постоянно принтер будет отмечен зеленой галочкой, плюс к тому, если устройство включено и подключено к ПК — иконка его отображения будет четкая а не полупрозрачная. Также, все иконки подписаны по моделями, для определения нужного вам принтера либо МФУ Вы можете посмотреть какая точно модель написана на самом устройстве и найти ее в списке принтеров)

После того, как Вы нажали «просмотр очереди печати», перед вами появится окно, со всеми документами, которые так настойчиво один за одним выходят из принтера либо просто препятствовали печати других страниц. Осталось только всех их удалить и отменить печать.

Для этого, щелкаете левой кнопкой мыши по надписи «принтер» в левом верхнем углу. И выбираете пункт «очистить очередь печати»
Поздравляем, готово, теперь Ваш принтер или МФУ работает и печатает так, как нужно и то, что нужно!
Сразу хотелось бы сказать, что как печатная техника, так и компьютер, устройства довольно сложные и причин абсолютно любых неполадок может быть много. Однако, если Ваш принтер или МФУ выдает пустые (чистые) страницы — 90%, что виною тому не правильное соединение с компьютером либо ноутбуком.
Итак, самые распространенные причины печати принтером либо МФУ чистых листов:
- Проверьте не поврежден ли USB кабель, соединяющий печатающее устройство с Вашим ПК.
- USB кабель не должен быть соединен с компьютером через любого рода USB переходники / удлинители/ разветвители/ хабы (все это чаще всего становится причиной непонятного поведения принтера либо МФУ — подключать его лучше всего непостредственно в USB порт компьютера)
- Если описанные выше 2 пункта выполнены, но изменений нет — причина скрывается в самом USB кабеле соединяющий печатающее устройство с Вашим ПК (даже, если на кабеле видимых повреждений нет)
- Ну и, самый редкий случай, на который, можно оставить не больше чем 1% вероятности — не исправен USB порт. Просто попробуйте подключить кабель принтера либо МФУ в другой разъем USB
- Помимо этого, стоит очистить систему при помощи НОРМАЛЬНОГО антивируса. Лучше всего, с этой задачей справляется антивирус Касперского, скачать который можно ТУТ. В отличие от всего остального, софт «Лаборатории Kaspersky» платный, потому, если возможности установить такую защиту у Вас нет, этот шаг можно и пропустить…
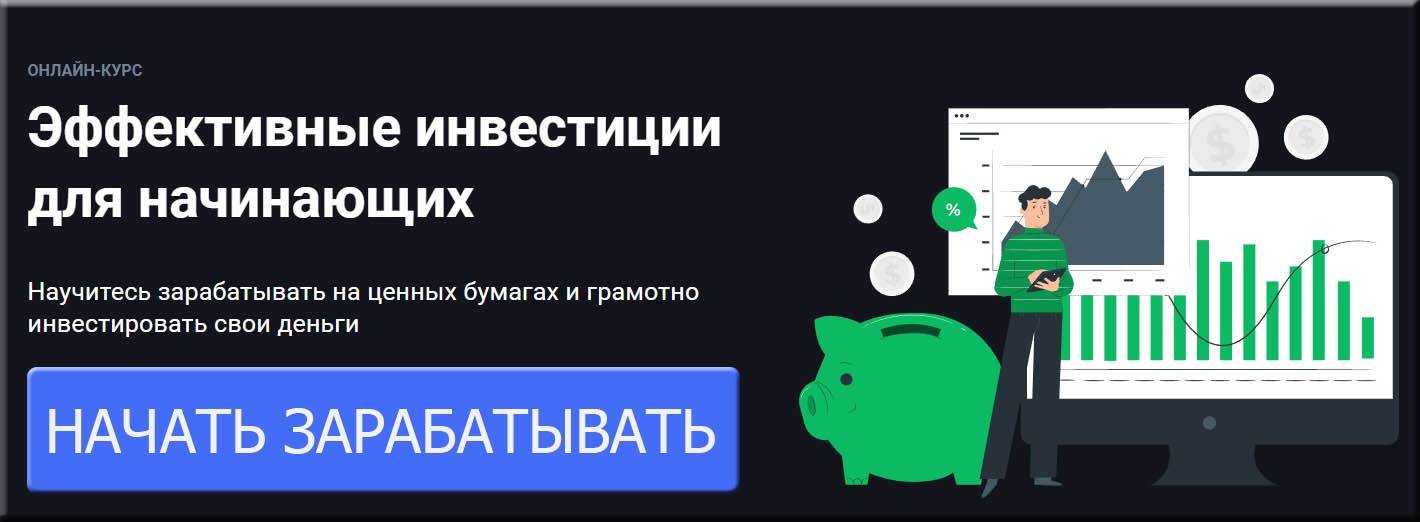



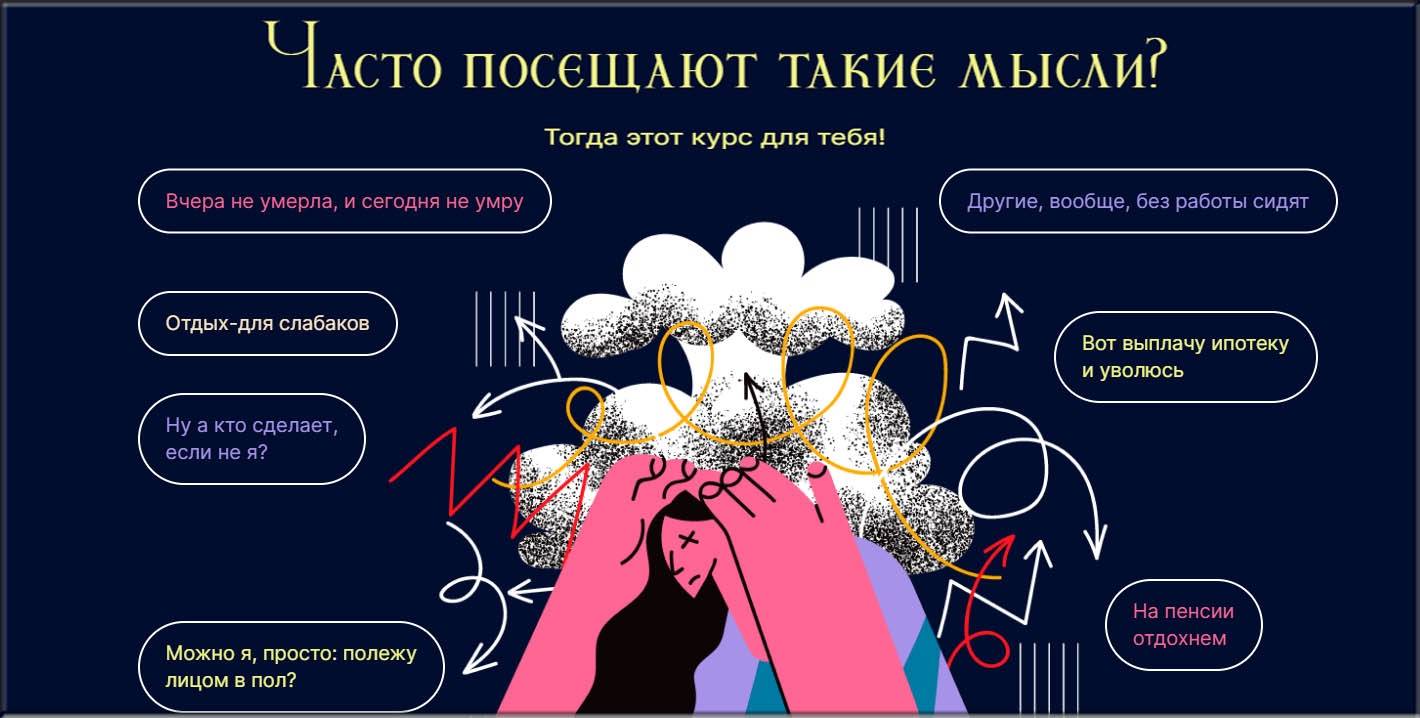

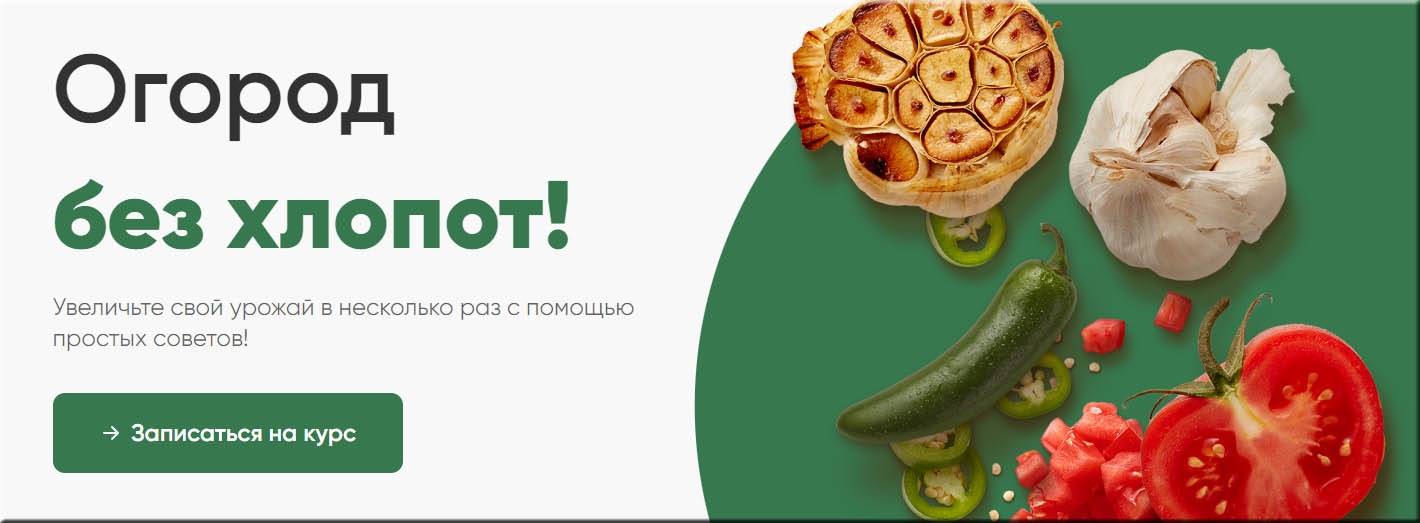
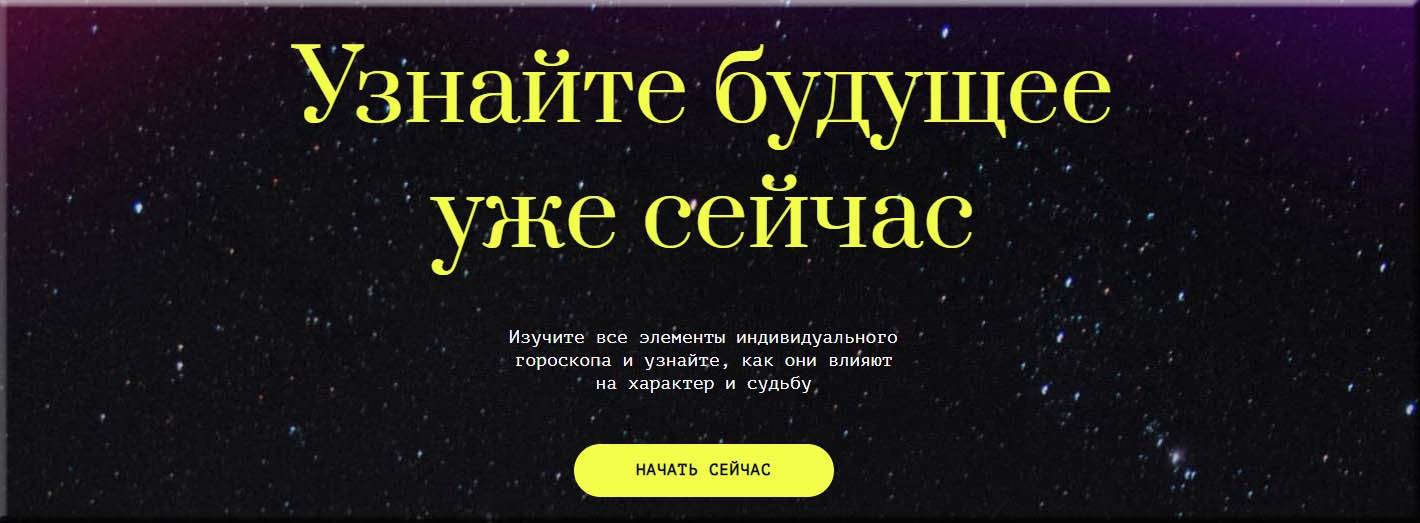






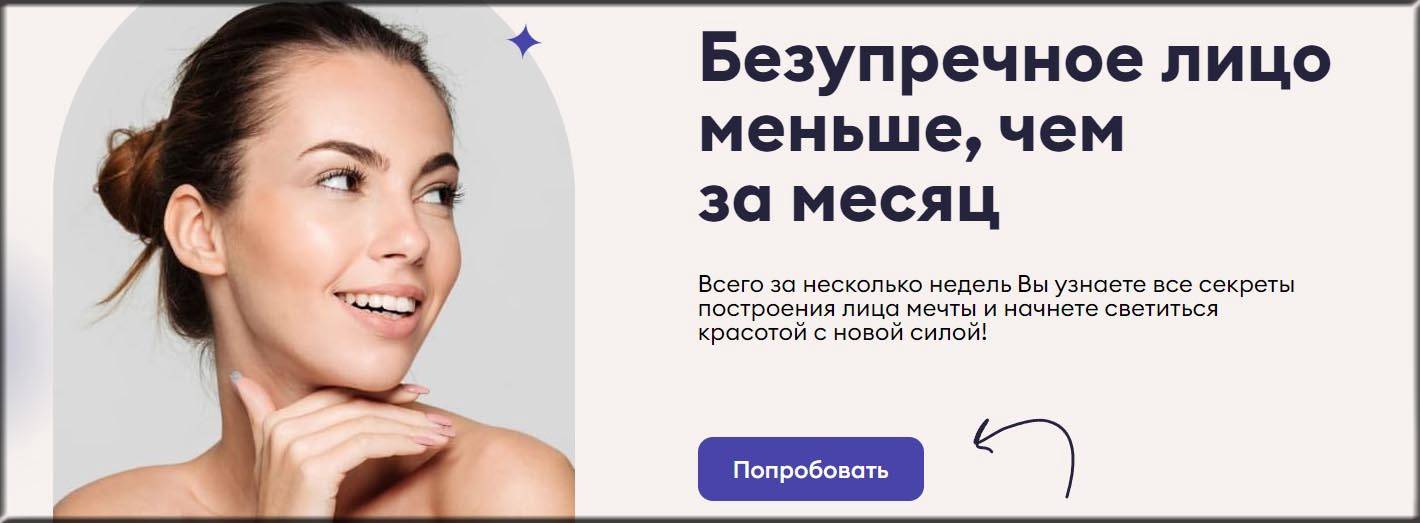

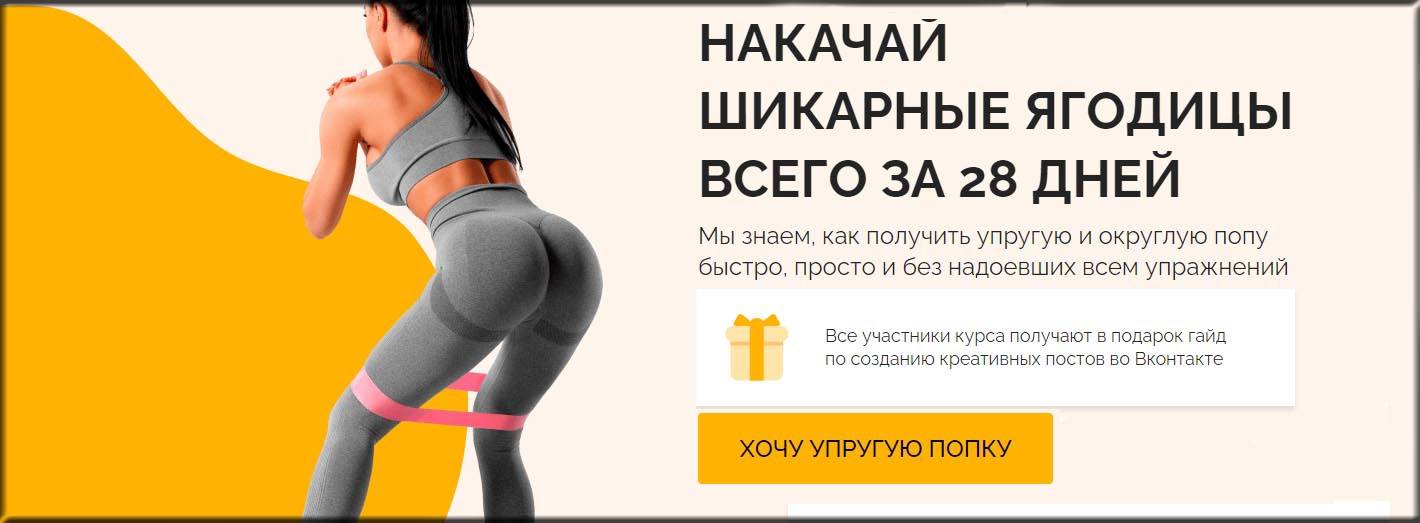



в компьютерах и ноутбуках
Решения проблем аппаратной части
Возможно, система даже не видит подключенный принтер. Убедитесь в том, что принтер и компьютер правильно соединены, а также используется совместимый кабель (про то, какой шнур необходимо использовать было описано в начале статьи).
Возможно, принтер потерпел поломку или вышел из строя. Это можно определить по возникнувшим с недавнего момента дефектам: аппарат стал часто зажёвывать, либо мять бумагу, перестал распечатывать страницы с текстом (вместо них выходят чистые листы без следов от краски), тонер не крепится и тому подобные неисправности. Если это так, стоит обратиться с соответствующим описанием обнаруженных проблем в ремонт, либо вовсе приобрести новый принтер.
Также проверьте, что картриджи принтера струйного типа установлены по своим цветам в каретке. Не должен допускаться даже незначительный люфт, а располагаться как можно плотнее с контактами. Можно помочь этого достичь при помощи картонных вставок, которые помогут провести качественную установку.
Надеемся, статья оказалась полезной, и прежнее функционирование принтера было восстановлено. Оставьте свой комментарий или пожелание проекту, используя форму ниже.
Занята очередь печати
Если вы уверены, что принтер работает но не печатает, необходимо проверить, не занята ли очередь печати. Большинство современных устройств с полностью установленным программным обеспечением сами выводят на экран подобную ошибку. Однако это не всегда происходит.
В таком случае нужно самому проверять очередь на печать. Сделать это можно, вызвав программу драйвера из трея (значок возле часов). Однако этот способ не всегда подходит для тех, кто пользуется аппаратом по сети.
Фото: чистим очередь печати
Наиболее часто с проблемой очереди печати сталкиваются пользователи обширных сетей при работе с общим принтером. В таком случае одно задание может состоять из множества частей. Например, если оно очень большое, программа могла сама поделить его для того, чтобы не перегружать внутреннюю память устройства.
Кроме того, корпоративная практика показывает, что очень часто встречаются случаи, когда одно задание не завершилось полностью из-за ошибок (закончилась или замялась бумага, перегрелся принтер), и было послано еще одно и еще.
Фото: множество отложенных заданий
В зависимости от модели аппарат может не обращать внимания на недоработанные задания и продолжать работать, пока его память полностью не забьется подобными фрагментами. Или же сразу не давать продолжить работу.
Выхода может быть два:
- проверить очередь печати и очистить её на том компьютере, к которому подключен принтер;
- некоторые аппараты требуют физического воздействия, то есть квитирования ошибок и удаления очереди печати кнопками непосредственно на нём.
Почему принтер не печатает
Все причины, которые приводят к сбоям и полному отказу системы печати, условно делятся на 3 большие группы:
1.Проблемы с установкой и настройкой печатающего устройства в операционной системе. Прочие виды программных неполадок.
2.Проблемы с картриджами или системой непрерывной подачи чернил (СНПЧ).
3.Неполадки в аппаратной части самого принтера.
Первая группа наиболее проста для диагностики и устранения самим пользователем. Справиться с ней удается примерно в 90% случаев. Группа проблем, связанных с картриджами, не всегда поддается решению в домашних условиях, однако если позволяют средства, достаточно просто купить новый картридж. Третья группа решается лишь при простых и типовых неполадках, вроде замятия бумаги, залома соединительного кабеля и т. п. Проблемы, связанные с неисправностью аппарата, требуют обращения в сервис. ××
Основные неисправности принтера после заправки картриджа
Ситуации, когда принтер после заправки картриджа не печатает, случаются достаточно часто. При этом специалисты указывают на следующие ключевые причины неисправной работы печатающего аппарата:
- Принтер был неправильно соединен с ПК;
- Нарушение в функционировании программного обеспечения аппарата или компьютера;
- После установки нового расходника, его заправка выполнялась ненадлежащим образом;
- Устройство подвергалось механическим воздействиям;
- Работоспособность картриджей ухудшилась по причине окончания их эксплуатационного периода;
- Неисправности в печатающем аппарате.
Вышеуказанные неполадки могут оказывать влияние на работу периферийного устройства, в результате пользователь столкнется со следующими проблемами: принтер после заправки не печатает, на выходе появляется чистый лист или вообще не производятся какие-либо действия.
Иногда справиться с ситуацией позволяет тщательное изучение инструкции по эксплуатации, которая в обязательном порядке прилагается к любому печатающему устройству. В отдельных ситуациях, чтобы решить проблему, достаточно установить новую головку вместо вышедшего из строя расходника, обновить прошивку или переустановить программное обеспечение. Нормальная работоспособность принтера возобновляется после смены неисправных деталей.
Но следует помнить, что неисправности могут различаться в зависимости от типа печатающего аппарата (лазерный или струйный). Это значит, что если для одного устройства достаточно перезаправить картридж и проблема решится, то для другого аппарата эта манипуляция не даст никакого результата.
В работают опытные специалисты, которые в состоянии быстро определить причину поломки и произвести все необходимые манипуляции по восстановлению работоспособности принтера у клиента в офисе. Ежедневно мы имеем дело с различными видами печатающих устройств, что позволяет нам совершенно точно составить алгоритм ремонтных работ. То есть, независимо от того, являетесь ли вы владельцем принтера Самсунг 4220, Canon mg2540s или Epson и он не печатает после заправки, наши мастера в укороченные сроки проведут ремонт картриджа.
Установка принтера
В большинстве случаев для установки принтера достаточно подключить его к компьютеру. Для этого просто вставьте USB-кабель принтера в USB-порт компьютера и включите принтер.
Для беспроводных принтеров с Windows 8.1:
Примечание: Если вы приобрели беспроводной принтер, то сведения о том, как добавить его в домашнюю сеть, см. в руководстве, поставляемом в комплекте с принтером. Дополнительные сведения и новые версии программного обеспечения для принтера см. на веб-сайте его изготовителя.
- Проведите пальцем от правого края экрана и нажмите кнопку Параметры, а затем выберите пункт Изменение параметров компьютера. (Если вы пользуетесь мышью, переместите указатель в правый нижний угол экрана, затем вверх и нажмите кнопку «Параметры», а затем выберите пункт «Изменение параметров компьютера».)
- Выберите Компьютер и устройства, а затем — Устройства. Если принтер установлен, он должен отображаться в области Принтеры.
- Если же принтера нет в списке, коснитесь или щелкните Добавление устройства, а затем выберите принтер, который нужно установить.
Заправка картриджа принтера HP
Данное мероприятие выполняется в несколько последовательных этапов:
Демонтируйте картридж с принтера и положите его на салфетку печатающей головкой вниз;
Наберите в специально предназначенный для этого шприц чернила
При этом очень важно чтобы вместе с краской в шприц не попал воздух и не образовались пузырьки;
Вставьте иглу шприца примерно на 2-3 сантиметра в специальное отверстие, предназначенное для заливки чернил и постепенно вводите краску до его заполнения;
Уберите избыток чернил с печатающей головки картриджа и установите его обратно в принтер;
Выполните пробную печать документа.. Как правило, решить проблему плохого качества оттиска можно без особых временных и денежных затрат. Замена картриджа, каретки или других узлов выполняется при полном выходе их из строя
Также при желании всегда можно обратится к мастеру, который решит проблему наиболее оптимальным способом в зависимости от конкретной ситуации
Замена картриджа, каретки или других узлов выполняется при полном выходе их из строя. Также при желании всегда можно обратится к мастеру, который решит проблему наиболее оптимальным способом в зависимости от конкретной ситуации
Как правило, решить проблему плохого качества оттиска можно без особых временных и денежных затрат. Замена картриджа, каретки или других узлов выполняется при полном выходе их из строя. Также при желании всегда можно обратится к мастеру, который решит проблему наиболее оптимальным способом в зависимости от конкретной ситуации.
https://youtube.com/watch?v=Skuoa_brfuI
Отсутствие электрического контакта
В конструкции любого картриджа присутствует электроника, отвечающая за подачу чернил, измерение их уровня и прочие операции. Для нормальной работы между чернильницами и принтерами должен быть установлен надежный электрический контакт, отсутствие которого приводит к различным неполадкам. Если его нет, принтер Canon «не видит» картридж.
Нарушение электрического контакта может возникнуть по следующим причинам:
Небольшое количество чернил пролилось в принтер
Такое часто возникает при неосторожной заправке картриджей. Чернила плохо либо совсем не проводят электричество
Их попадание на поверхность контактной площадки картриджа приведет к отсутствию электрического контакта и, как следствие, к неработоспособности принтера.
Между картриджем и контактной площадкой застрял посторонний предмет, что также вызывает отсутствие электрического контакта либо приводит к короткому замыканию (если застрявший предмет выполнен из металла). Подобное обычно возникает в случае, если картриджи извлекаются из принтера во время заправки.
На поверхности металлических контактов картриджей и/или контактной площадки принтера образовались окисления. Такое происходит при длительном воздействии влаги на металл. Подобное явление возникает достаточно редко и, как правило, при длительном простое принтера.
Все неполадки с отсутствием электрического контакта устраняются путем очистки металлических контактов картриджей от любого вида загрязнений и удаления посторонних предметов из отсека для установки чернильниц.

Разрешено ли производителям оригинальной техники блокировать использование совместимых картриджей?
Запрет использования совместимых картриджей – это темная сторона легальной деятельности производителей оргтехники. С одной стороны они не имеют права запретить кому-либо применять неоригинальную продукцию. Но с другой стороны они ловко и вполне законно обходят это частыми обновлениями программного обеспечения оргтехники. После проведения такой процедуры чип картриджа перестанет распознаваться принтером.
Например, на современных принтерах HP с обновлением устанавливается специальная анти-контрафактная программа, защищающая устройство от подделок. Это вполне законное ПО. Но под его влияние могут попадать не только подделки, но и легальные восстановленные или совместимые картриджи.
Если Вы все же планируете использовать такие расходные материалы, то лучше предварительно отключить программу автоматического обновления. Сделать это можно при помощи персонального компьютера. Зайдите в свойства принтера, найдите и снимите галочку напротив автоматического обновления ПО (Панель управления => Устройства и принтеры => Выберите нужный принтер => Нажмите на нем правой кнопкой мыши => Свойства => Перейдите на вкладку оборудования => Уберите флажок с обновления).
Что может быть виной?
На сегодняшний день выявлено несколько самых распространенных причин, которые могут привести к тому, что принтер перестал работать. Вот их перечень:
- При подключении устройства к компьютеру возникла проблема или ошибка.
- Почему не работает принтер Canon или другой модели? При попытке распечатать документ пользователем был выбран не тот вариант устройства. В итоге распечатка оказывается невозможна.
- При работе самого девайса произошла ошибка, которая застопорила работу.
- Бумага в устройстве отсутствует или же оказалась зажевана.
- Драйвера давно не обновлялись или же из-за какой-то ошибки удалены.
- Один или несколько картриджей оказались пустыми или же были неправильно заправлены.
Стоит отметить, что это лишь самые популярные варианты того, почему не работает принтер «Самсунг» или любой другой модели. Причины любого случая поломки будут уникальными для каждой ситуации.
Внимание! Несмотря на то что большая часть неисправностей может быть устранена пользователем в течение десяти минут, не стоит заниматься самостоятельным ремонтом, если вы не уверены в собственных силах
Очередь печати
Как вариант могу предложить еще очистку очереди печати. Для этого заходим в уже знакомые нам «Устройства и принтеры», находящиеся в «Пуске». Затем кликаем правой кнопкой мыши по нашему принтеру, выбираем «Просмотр очереди печати». Удаляем абсолютно все, что есть в появившемся окне, если оно пустое, просто закрываем его, проблема явно не в этом.
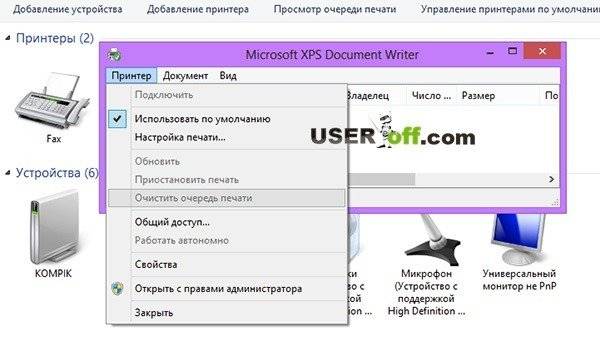
Если очередь не удаляется, тогда надо перезагрузить компьютер. После этого опять зайти в данное окно и попробовать удалить очередь. Возможно, что данные манипуляции ни к чему не приведут. Тогда отсоедините все провода от компьютера, которые относятся к принтеру и попробуйте сделать очистку.
Очистка очереди печати
Подробно в этой статье. Дважды кликаем по значку принтера, раскрываем меню «Принтер» (Printer) и выбираем «Очистить очередь печати» (Cancel All Documents).
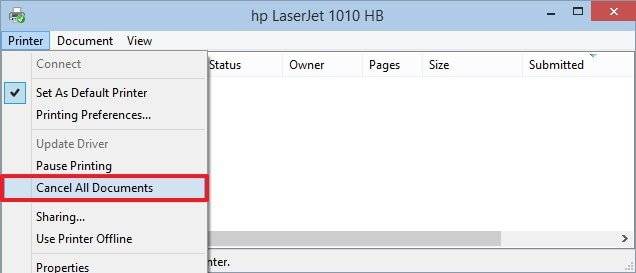
Пробуем печатать. Если не помогает, читайте дальше.
Обновление драйверов
Для нормальной работы большинства принтеров необходимы драйверы. Если вы недавно перешли с одной версии Windows на другую, возможно, имеющийся у вас драйвер принтера предназначен для предыдущей версии Windows. Если были перерывы в подаче энергии, поражение вирусом или другие проблемы с компьютером, то, возможно, драйверы были повреждены. Проблемы этого рода можно решить, скачав и установив последнюю версию драйвера принтера.
Найти и установить драйвер можно тремя указанными ниже способами.
- Используйте Центр обновления Windows. Возможно, в Центре обновления Windows есть обновленная версия драйвера для вашего принтера.
- Установите программное обеспечение, поставляемое изготовителем принтера. Если к принтеру прилагается диск, на нем может содержаться программное обеспечение, устанавливающее драйвер для принтера.
- Самостоятельно скачайте и установите драйвер. Вы можете найти необходимый драйвер на веб-сайте изготовителя принтера. Воспользуйтесь этим способом, если Центру обновления Windows не удается найти драйвер для принтера, а в комплекте с принтером не было программного обеспечения, устанавливающего драйвер.
Проблемы с СНПЧ
- Если СНПЧ установить выше или ниже принтера, чернила начнут выливаться внутрь корпуса. Устанавливать систему нужно строго по инструкции.
- Когда в СНПЧ попадает воздух, принтер перестает печатать и может выйти из строя. Сначала проверьте наличие воздушных пробок в трубках для подачи чернил. Если они есть, стравите воздух в соответствии с инструкцией к СНПЧ.
- Если шлейф СНПЧ перегнулся или закупорился, нужно как можно быстрее вернуть ему первоначальный вид.
Блокировка порта
Если антивирусник заблокировал сетевой принтер, то он не распечатывает текст или отображается как недоступный. Чтобы проверить эту версию, заходите в настройки антивирусной программы в раздел с сетевыми настройками и делаете исключение для вашей модели принтера. Если настроить антивирусник не удается, временно отключите его, заодно приостановите работу встроенного брандмауэра Windows через панель управления, а затем попытайтесь распечатать документ заново.
Причины неисправности струйного принтера после заправки
Если принтер полностью отказывается печатать, выдавая ошибку, выдает листы с неправильными цветами или полностью пустые, то причины могут быть следующие:
Засорение печатающей головки. Ее сопла имеют маленький диаметр, поэтому при длительных простоях быстро засыхают или забиваются пылью.
Выход из строя электроники. Актуально для картриджей на HP и Canon. Они работают по принципу разогрева чернил в соплах, чтобы из них выбрасывались капли. Если чернил в канальцах нет, то головка перегревается и выводит электронику из строя. Тогда после заправки картридж не печатает.
Специальная микросхема в картридже сообщает программному обеспечению принтера, что закончился тонер. При этом, если не печатает картридж HP после заправки, то появляется сообщение, что установлен не оригинальный картридж или что он пуст. Для продолжения работы нужно просто согласиться на его использование. Для принтера Canon же придется программно отключить контроль чернил.
Чтобы узнать, какой именно у вас случай — проверьте прохождение чернил через сопла после их заливки. Для этого нужно приложить картридж печатающей частью к салфетке и посмотреть на результат. Если на салфетке видны четкие чернильные полоски (тройная цветная либо одинарная черная), то с картриджем всё нормально, и он должен работать. Если же следа нет или он имеет прерывистый характер, то, скорее всего, имеются сложности.
Три возможных варианта — слишком мало чернил, засыхание подающих каналов или возникновение в них воздушной пробки. Соответственно, есть три варианта решения:
Попробовать дозаправить устройство.
Использовать специальный прибор для удаления воздушных пробок. Если такого прибора нет, то можно потрясти картридж, как градусник. Только перед этим тщательно обернуть его салфеткой.
Засохшие головки можно размочить специальной жидкость для промывки. Можно сделать это и подручными средствами, например, зеленым «Мистером Мускулом». Но специализированные промывки — гарант отсутствия отрицательного влияния на картридж.
Если картридж оставляет на салфетке правильные следы, но все равно не печатает, то скорее всего нужен ремонт принтера.
Причины неисправности струйного принтера после заправки
Если принтер полностью отказывается печатать, выдавая ошибку, выдает листы с неправильными цветами или полностью пустые, то причины могут быть следующие:
Засорение печатающей головки. Ее сопла имеют маленький диаметр, поэтому при длительных простоях быстро засыхают или забиваются пылью.
Выход из строя электроники. Актуально для картриджей на HP и Canon. Они работают по принципу разогрева чернил в соплах, чтобы из них выбрасывались капли. Если чернил в канальцах нет, то головка перегревается и выводит электронику из строя. Тогда после заправки картридж не печатает.
Специальная микросхема в картридже сообщает программному обеспечению принтера, что закончился тонер. При этом, если не печатает картридж HP после заправки, то появляется сообщение, что установлен не оригинальный картридж или что он пуст. Для продолжения работы нужно просто согласиться на его использование. Для принтера Canon же придется программно отключить контроль чернил.
Чтобы узнать, какой именно у вас случай — проверьте прохождение чернил через сопла после их заливки. Для этого нужно приложить картридж печатающей частью к салфетке и посмотреть на результат. Если на салфетке видны четкие чернильные полоски (тройная цветная либо одинарная черная), то с картриджем всё нормально, и он должен работать. Если же следа нет или он имеет прерывистый характер, то, скорее всего, имеются сложности.
Три возможных варианта — слишком мало чернил, засыхание подающих каналов или возникновение в них воздушной пробки. Соответственно, есть три варианта решения:
Попробовать дозаправить устройство.
Использовать специальный прибор для удаления воздушных пробок. Если такого прибора нет, то можно потрясти картридж, как градусник. Только перед этим тщательно обернуть его салфеткой.
Засохшие головки можно размочить специальной жидкость для промывки. Можно сделать это и подручными средствами, например, зеленым «Мистером Мускулом». Но специализированные промывки — гарант отсутствия отрицательного влияния на картридж.
Если картридж оставляет на салфетке правильные следы, но все равно не печатает, то скорее всего нужен ремонт принтера.

Быстрое решение проблемы
Любое электронное устройство подвержено возникновению разового сбоя. Относится и к компьютеру, и к принтеру. Следовательно, если возник подобный сбой, то принтер может не печатать вовсе, не принимать задание на печать, показывать разные статусы в программах, выдавать пустые листы при печати.
Чтобы вернуть печатающий аппарат в нормальное состояние, и на вышедшем листе увидеть распечатанную информацию, следует сделать перезагрузку обоих устройств.
- Кнопкой на корпусе выключите устройство печати.
- Выньте конец соединительного USB-кабель с компьютера или ноутбука.
- Отсоедините также сетевой провод с розетки. Если на кабеле есть блок питания, тогда нужно вынуть провод с разъема принтера.
- Таким образом нужно оставить аппарат на 5-10 минут, чтобы сбить внутреннюю память.
- Параллельно с этим делайте перезагрузку компьютера.
- По истечении времени выполните подключение ПК и принтера, сначала соединившись через «ЮСБ», а затем воткнув кабель в розетку.
- Запустите принтер, нажав кнопку на панели. Дождитесь приготовления механизмов к печати и попробуйте распечатать любой непустой документ.
Как избавиться от ошибки на принтере Brother
Как и в случае описанных выше марок принтеров, исправить ошибку с принтерами Brother может помочь сброс счётчика фотобарабана.
Например, для МФУ Brother это делается следующим образом:
- Откройте переднюю крышку устройства при включенном аппарате;
- Нажмите на панели управления на кнопку «Опции»;
- На дисплее устройства отобразится сообщение о замене барабана. Нажмите на кнопку «1» для обнуления показателя счётчика фотобарабана;
- Закройте переднюю крышку устройства.
Если это не помогло, попробуйте сбросить настройки принтера Brother. Для этого:
- Откройте верхнюю крышку принтера;
- Нажмите кнопку включения-выключения семь раз;
- Зелёный индикатор на передней панели устройства будет моргать во время выполнения сброса;
- Закройте крышку устройства.
Как только индикатор перестанет мигать, принтер вернётся к заводским настройкам OEM.

Что может служить причиной?
В том случае если чернила есть, залиты в картридж, но принтер никак не хочет печатать, то здесь есть три основные причины:
- Чернила не могут пройти через каналы ПГ. Причиной такой неполадки может быть либо воздушная пробка, либо какой-то засор. Здесь нужно смотреть по ситуации.
- Не поступают чернила из картриджа в ПГ. Опять же две причины. Возможно, что забился наполнитель, или же вообще закрыто воздушное отверстие.
- Подсос самого воздуха в стыке соединения картриджа и ПГ. Это также наиболее часто встречающаяся ситуация, в ходе которой нарушается поступление чернил в картридж. Возможно у вас такая же проблема.
Устранение проблем в принтерах (МФУ) Brother
Техника Brothers отличается тем, что у неё зачастую ломается чип. Также пользователи жалуются, что картридж не печатает, и непонятно, как быть в такой ситуации. Проблемы с чипом могут решаться лишь путем замены элемента. Памперс легко почистить, а что касается программы, требуется индивидуальный подход. Чернила для техники нужны различных серий, и при подборе товара, главное, не отдавать предпочтение дешевой продукции.
Восстановление печатающей головки
Когда не печатает принтер после заправки картриджа, пользователи спешат проверить головку. У моделей Gibson, Brothers, это распространенный случай. Специалисты советуют добраться до шлейфа и проверить его соединение. Речь идет о силиконовой трубке, которая располагается рядом с картриджем.

Инструкция по устранению проблемы с головкой:
- Включение принтера.
- Функция самодиагностики.
- Проверка сканера.
- Перезагрузка системы.
- Отключение принтера от сети.
- Повторное включение.
- Тестирование.
Сброс «памперса»
Когда оборудование не хочет печатать после заправки, не всегда виновата головка, возможно проблема кроется в «памперсе».
На дисплее виднеется надпись «ошибка 46», значит, необходимо переходить к инструкции:
- Подключение принтера.
- Переход в главное меню.
- Подключение питания.
- Запуск функции Maintenance.
- Проверка системы.
- Функция самодиагностики.
- Сброс «памперса».
Если принтер HP не видит картридж, речь идёт о программной ошибке. Через главное меню опять же можно воспользоваться функцией Maintenance, однако на этот раз убирается черно-белая печать. В нижней области экрана имеется кнопка START.
Установлены драйвера для принтера?
Итак, у вас до сих пор не печатает принтер, что делать вы не знаете? Если у вас все еще не установлены драйвера на принтер, в срочном порядке поставьте их с диска, поставляемого в комплекте. Выше вы видели, что в моем случае у меня все в порядке с драйверами, но если вы вообще не видите принтера, то скорее всего проблема в драйверах.
Иногда бывают проблемы даже с установленными драйверами! Если вы установили драйвера, но принтер все равно не печатает, тогда надо удалить драйвер от принтера и заново его установить. Эта проблема встречается очень часто, поэтому не стоит ее не рассматривать.
Неправильная установка
Неправильно установлены могут быть картриджи струйного и лазерного принтера, к тому же важна правильная установка для отдельно стоящей системы непрерывной подачи чернил. Ниже перечислены основные рекомендации для каждого типа расходных материалов.
Картриджи струйного принтера должны быть установлены согласно своим цветам в каретке. Они не должны свободно болтаться, а плотно прилегать к контактам. При необходимости для качественной установки можно применить вставки из картона.
В лазерных устройствах следует применять только картриджи, которые подходят Вашей модели. Никакие выступы не должны препятствовать в процессе установки
Проследите, чтобы в момент достижения своего места произошел щелочек, а шторка защиты фотоэлемента открылась полностью.
Для СНПЧ, которые находятся рядом с устройством и не входят в его конструкцию, важно положение на столе. Сам принтер и система подачи должны стоять на ровной поверхности и на одном уровне
Провода, по которым поступает краска не должны быть согнуты.
Лазерный картридж
Иногда после заправки картридж отказывается нормально работать или вовсе не подаёт признаков жизни. Причина всех проблем кроется, как правило, в неумелых действиях пользователя, а вместе с тем отклонения от инструкций.
Процедура замены тонера в лазерном картридже:
- Откручиваем/снимаем крышку для доступа в отсек с тонером.
- Очищаем бокс от скопившегося старого порошка.
- Засыпаем новый тонер (крайне желательно фирменный с оглядкой на марку принтера).
- Убираем остатки порошка (особенно с фотоэлемента и дозирующего лезвия).
- Собираем картридж и устанавливаем его на место.

Устройство картриджа
Так же, как и в случае со струйными принтерами, лазерные картриджи оснащаются управляющими чипами. У некоторых боксов они выведены наружу и могут быть случайно повреждены при очередной заправке. Оповестить об этой проблеме должен фирменный софт оборудования.


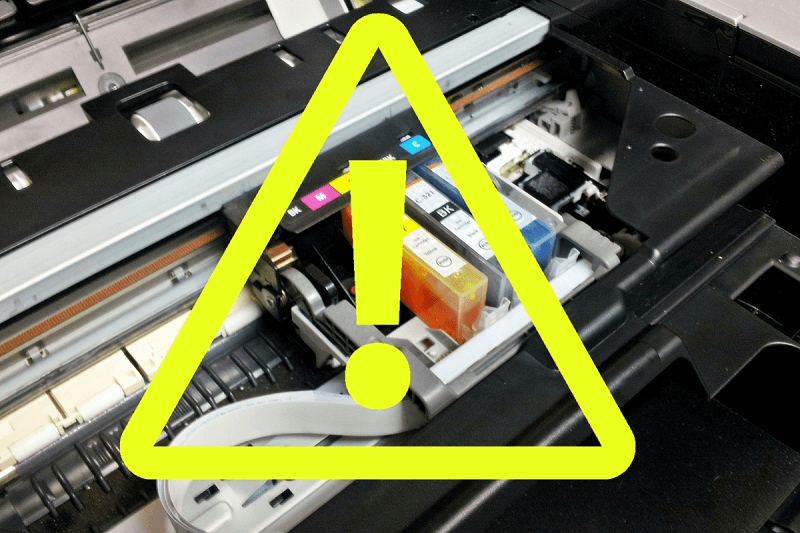
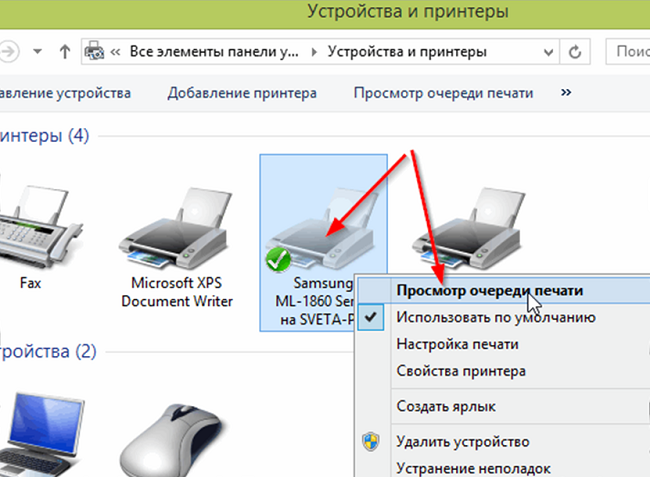
![Что делать, если принтер не печатает желтый [быстрое исправление] - gadgetshelp,com](https://clusterwin.ru/wp-content/uploads/f/e/a/fea6524ef2d41e9a0d70d9d25bf105c3.png)



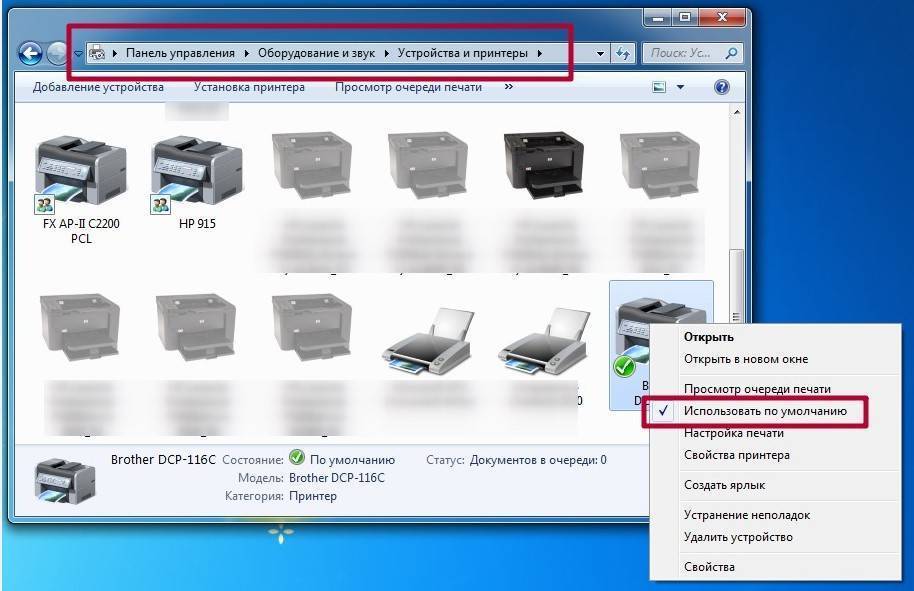
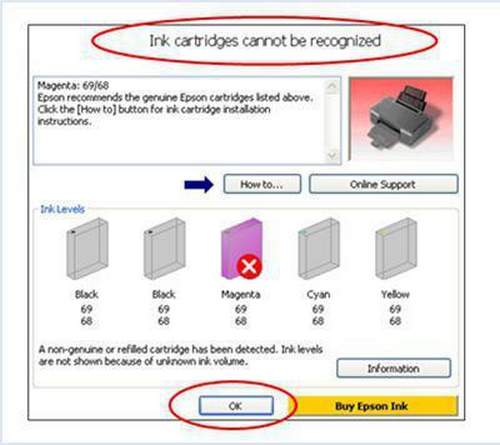
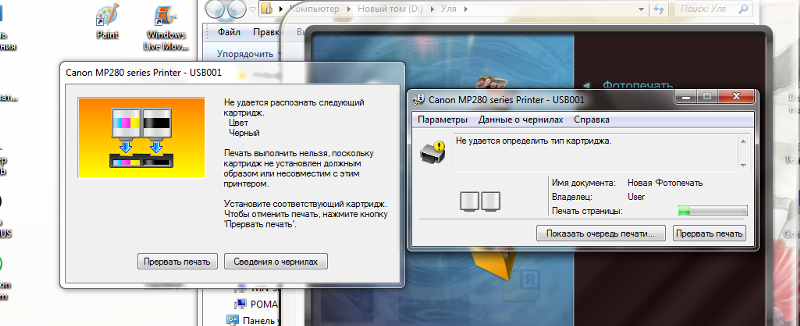
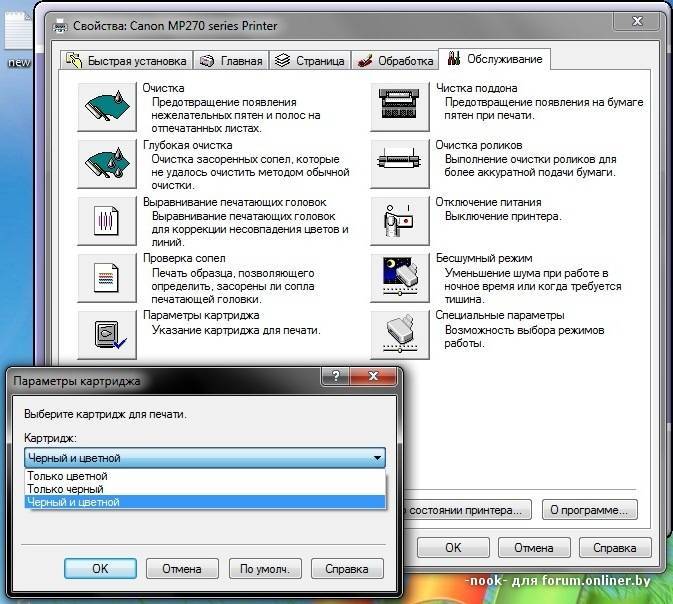
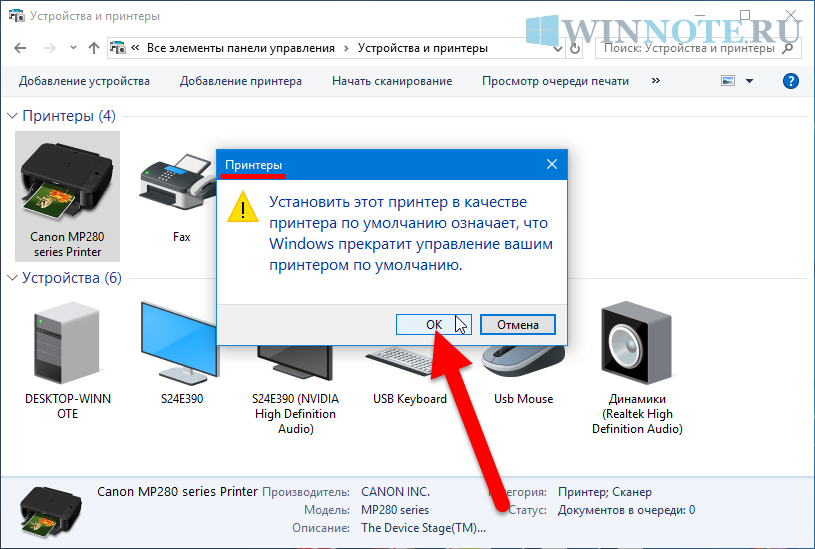
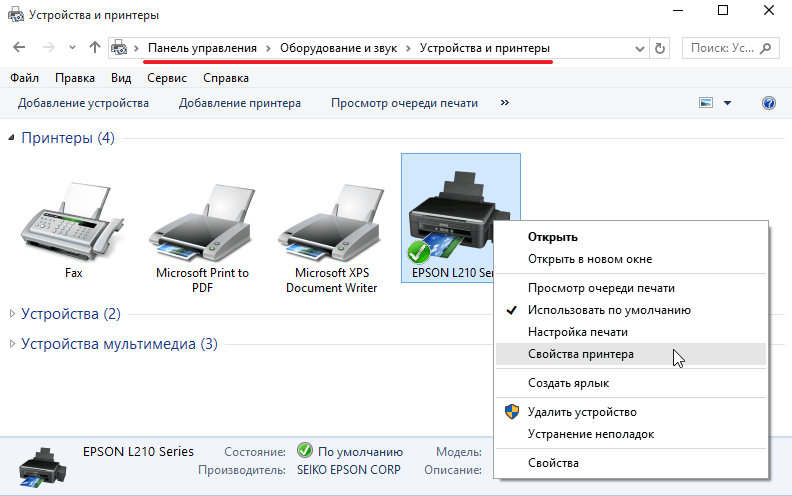
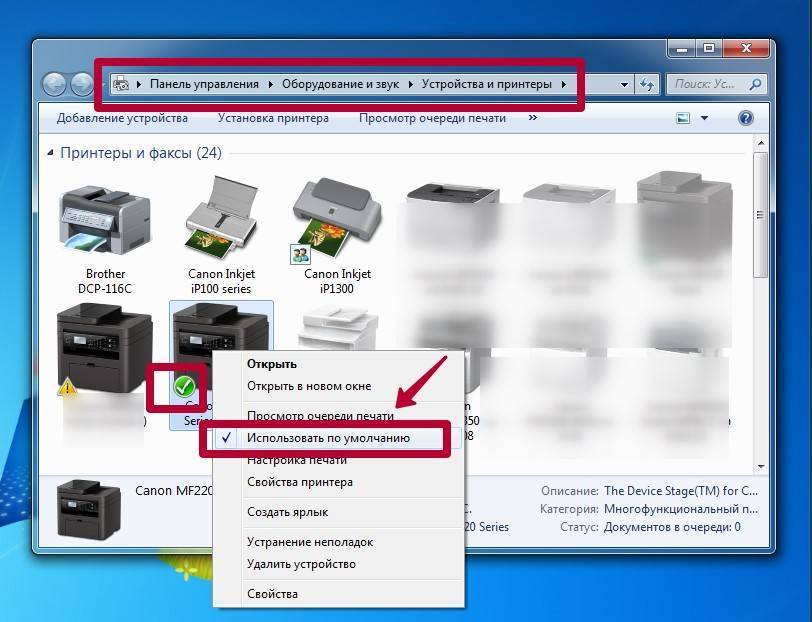
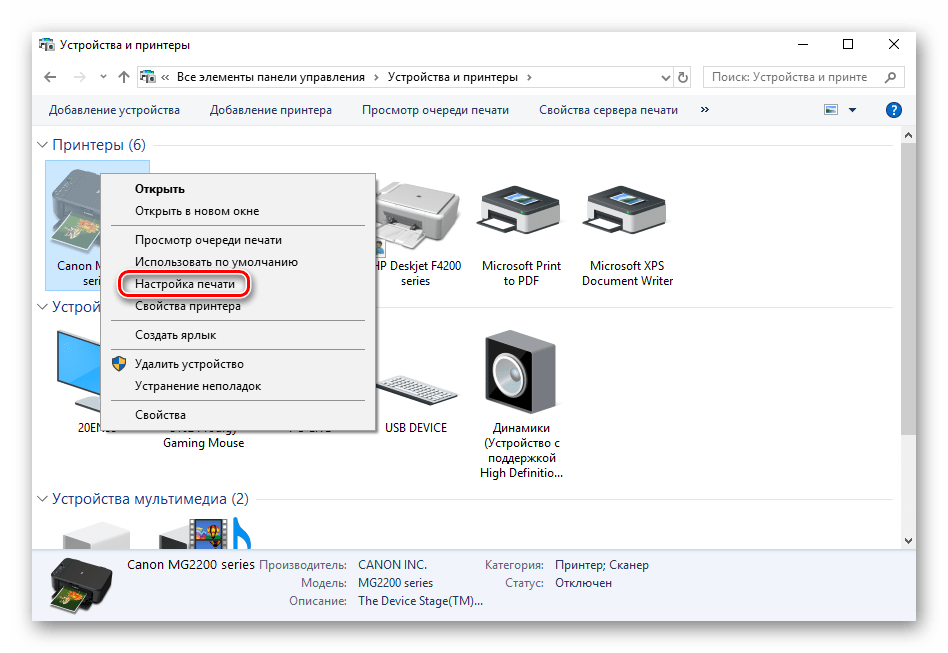
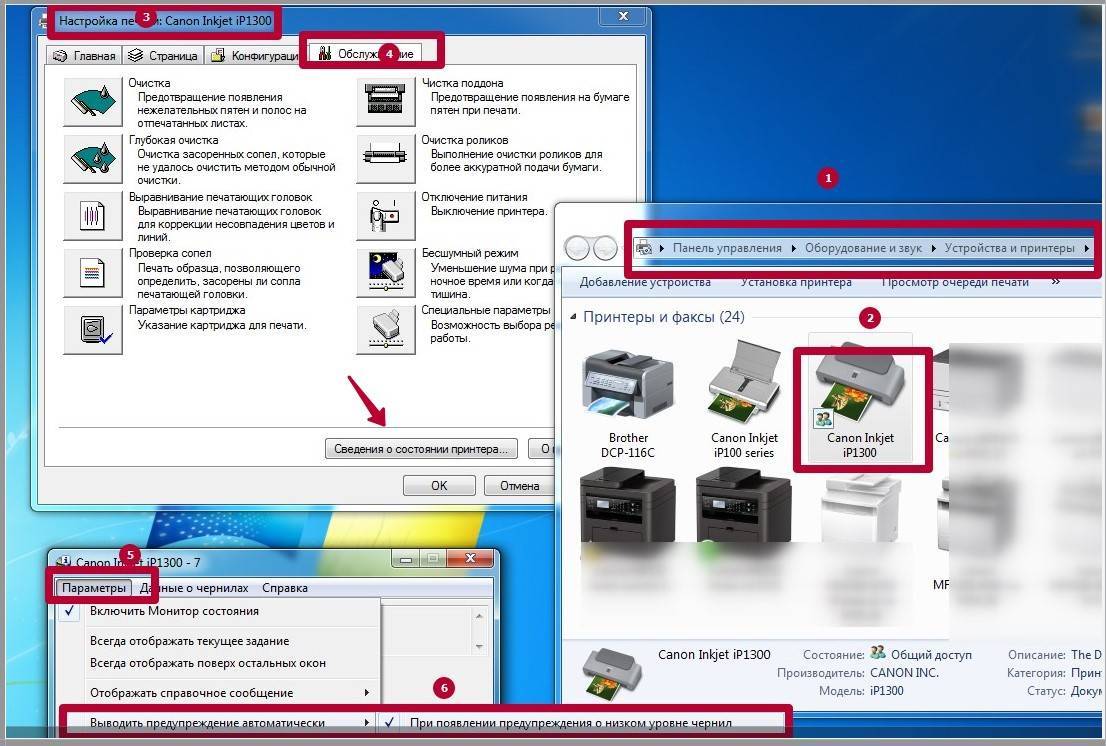
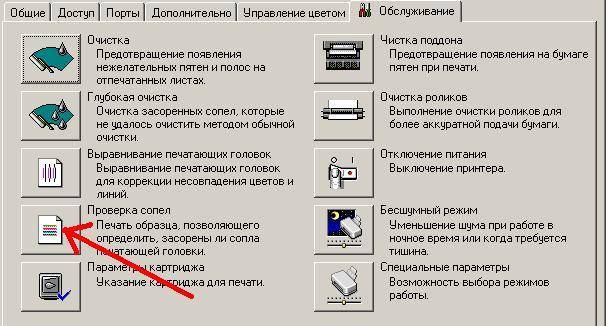
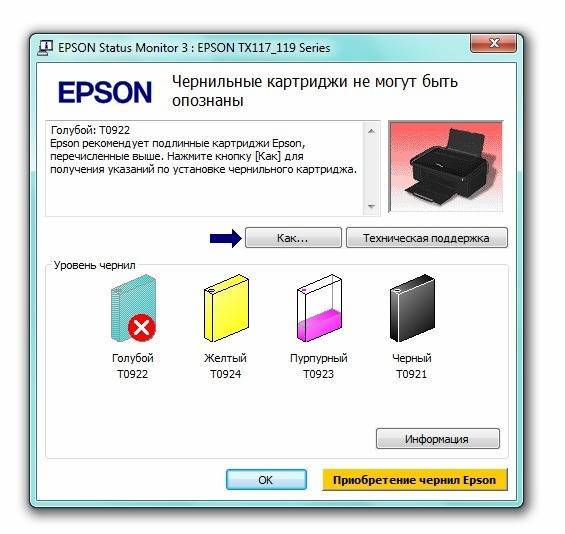
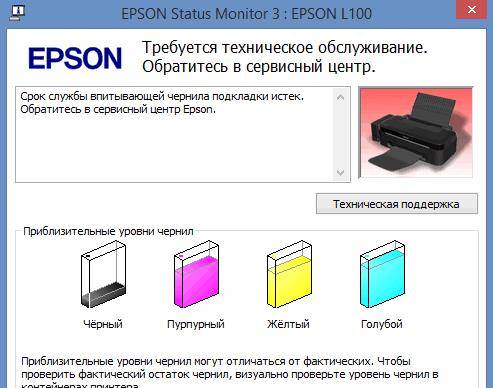
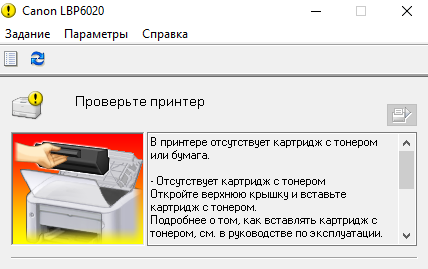
![Принтер не печатает после заправки картриджа [почему, что делать]](https://clusterwin.ru/wp-content/uploads/3/0/1/301366cc9f7757251d4ad1d27bbd5084.jpeg)