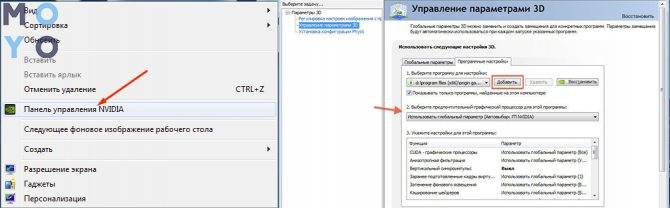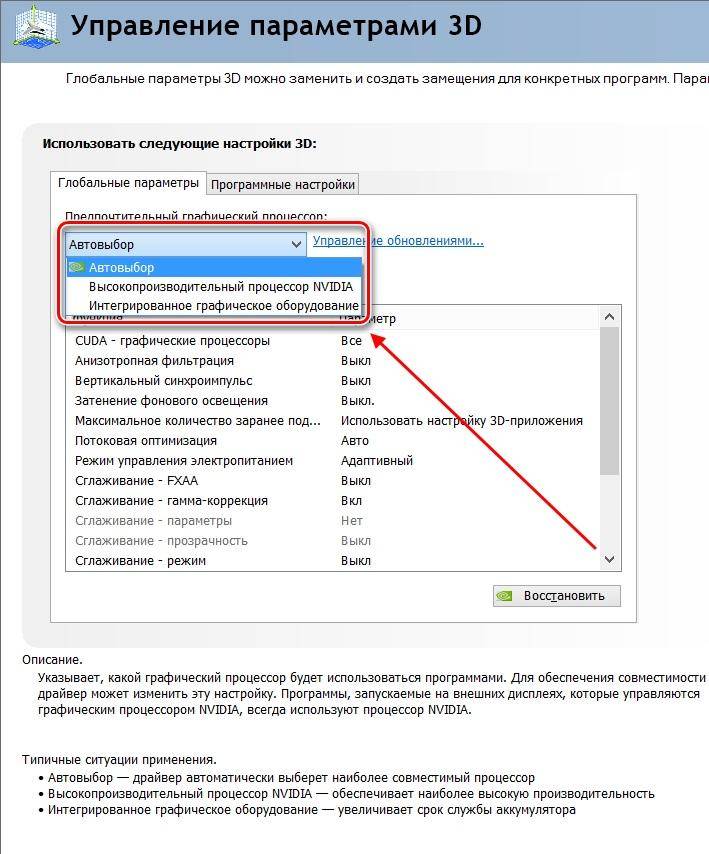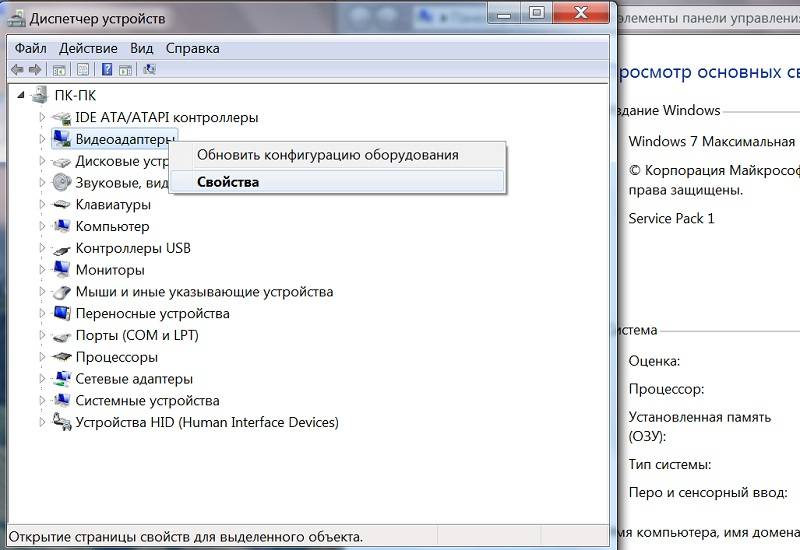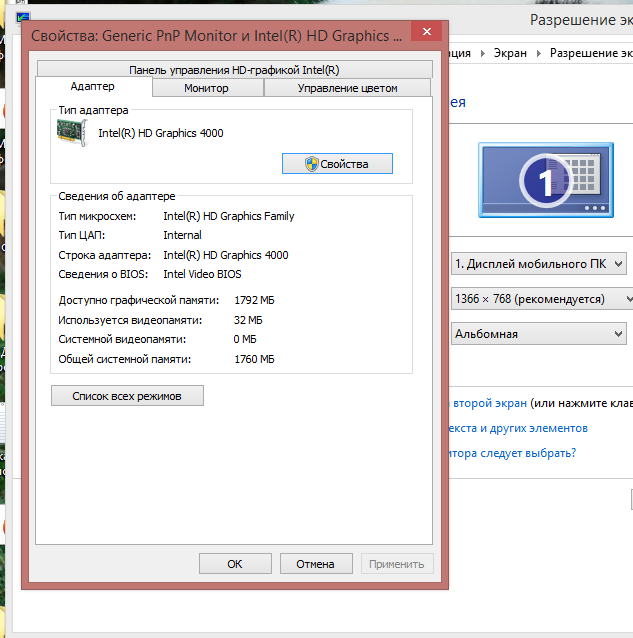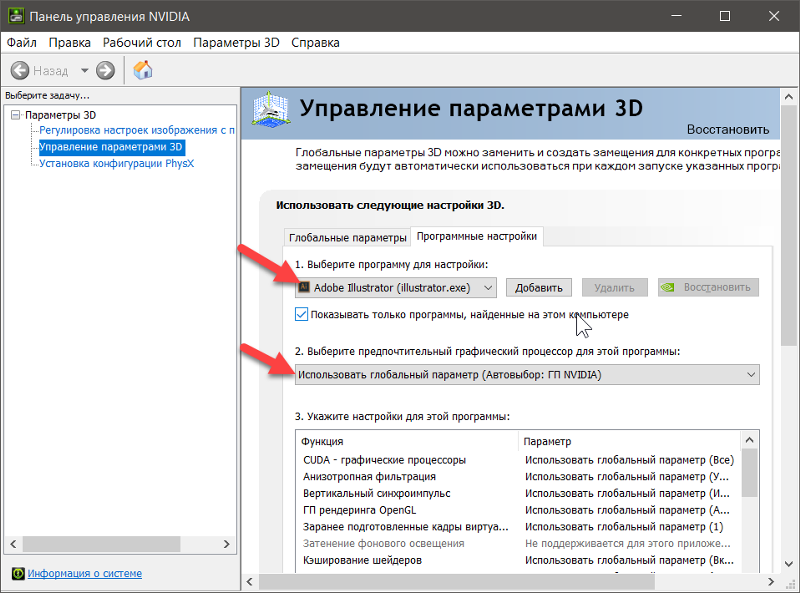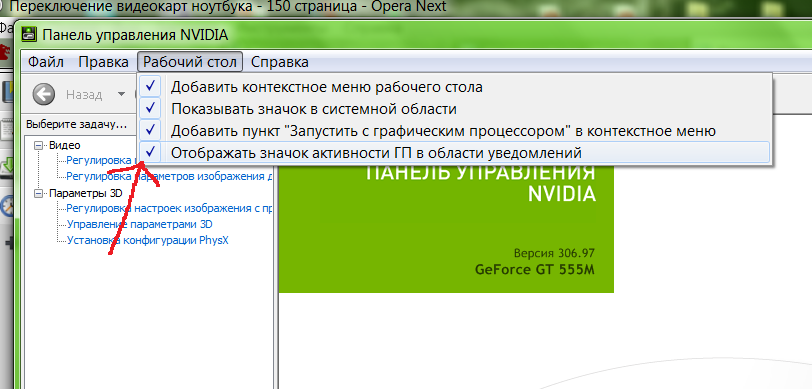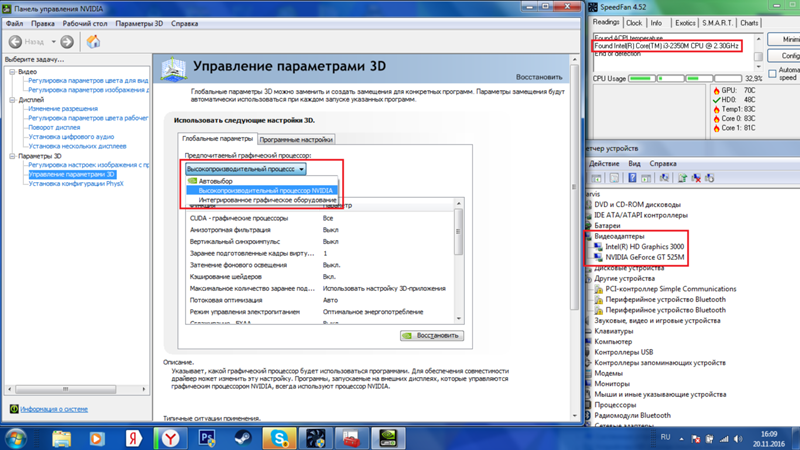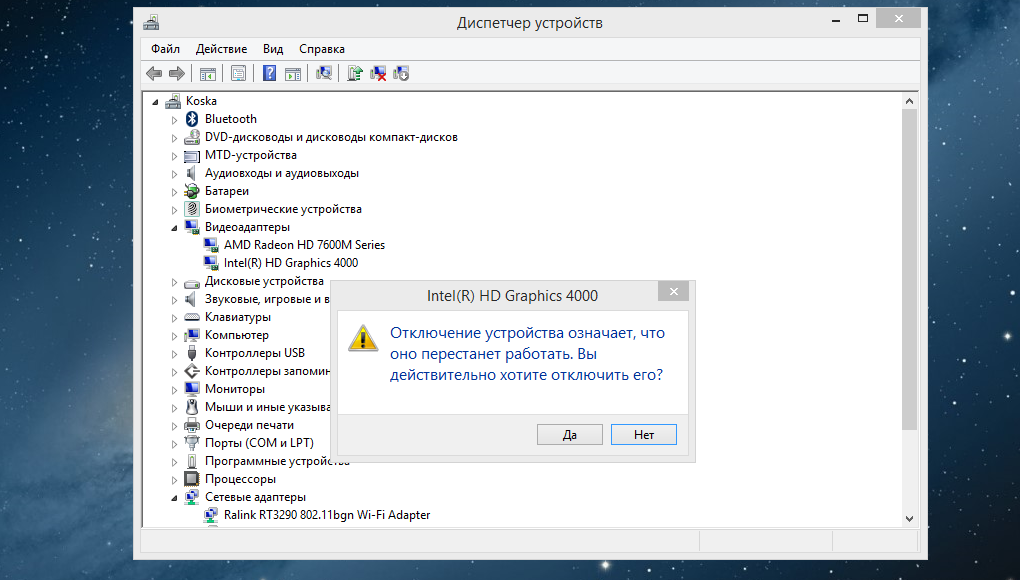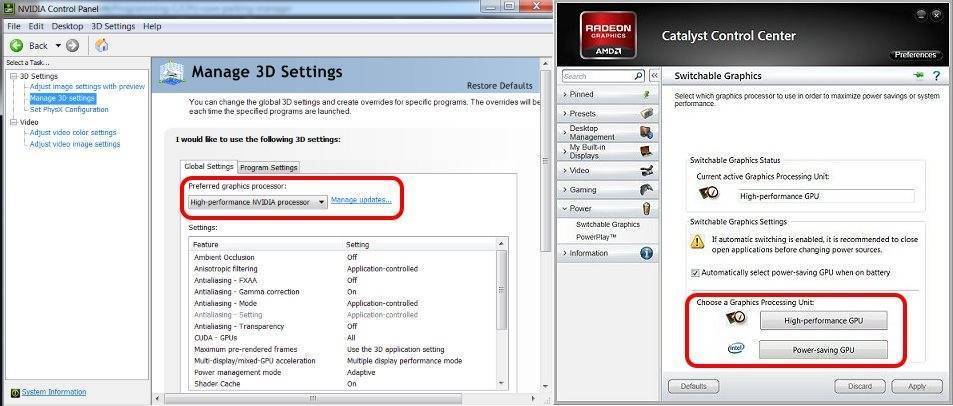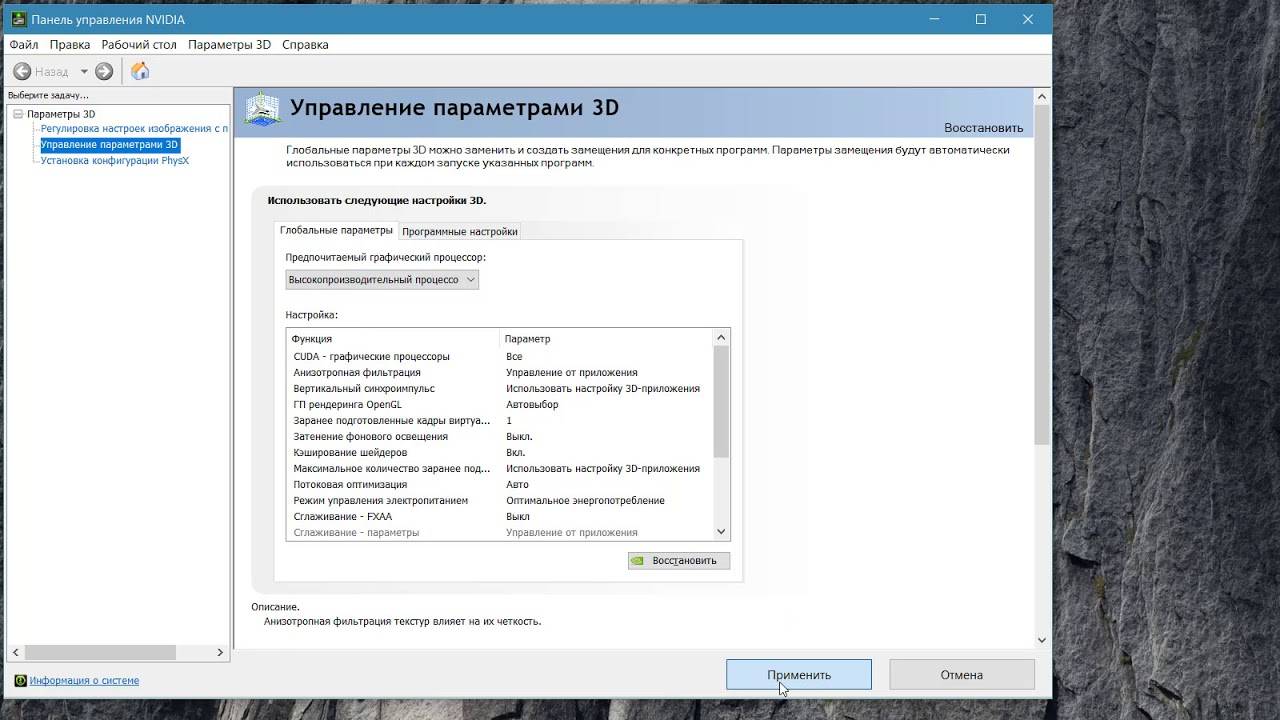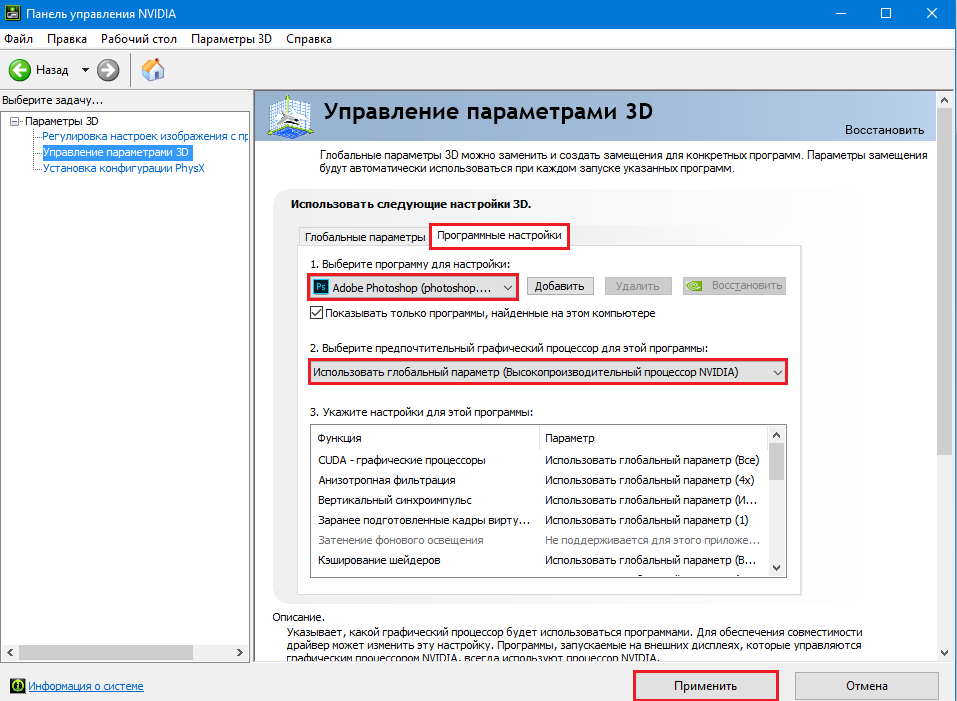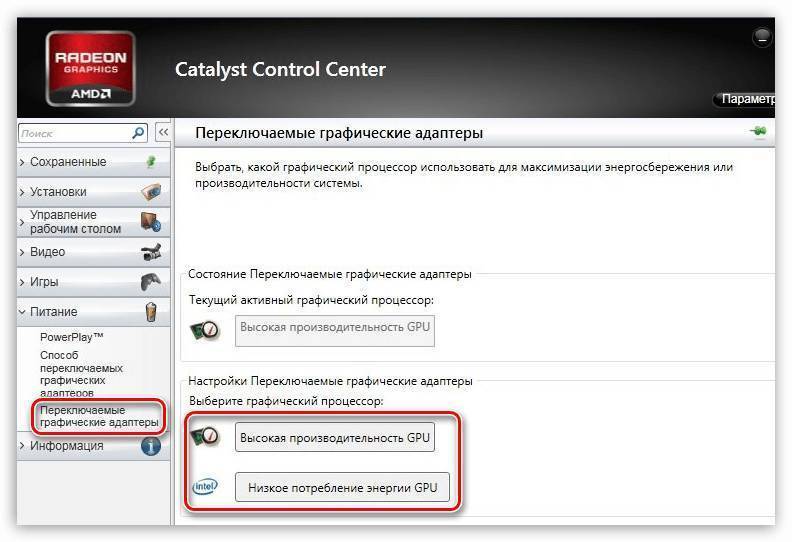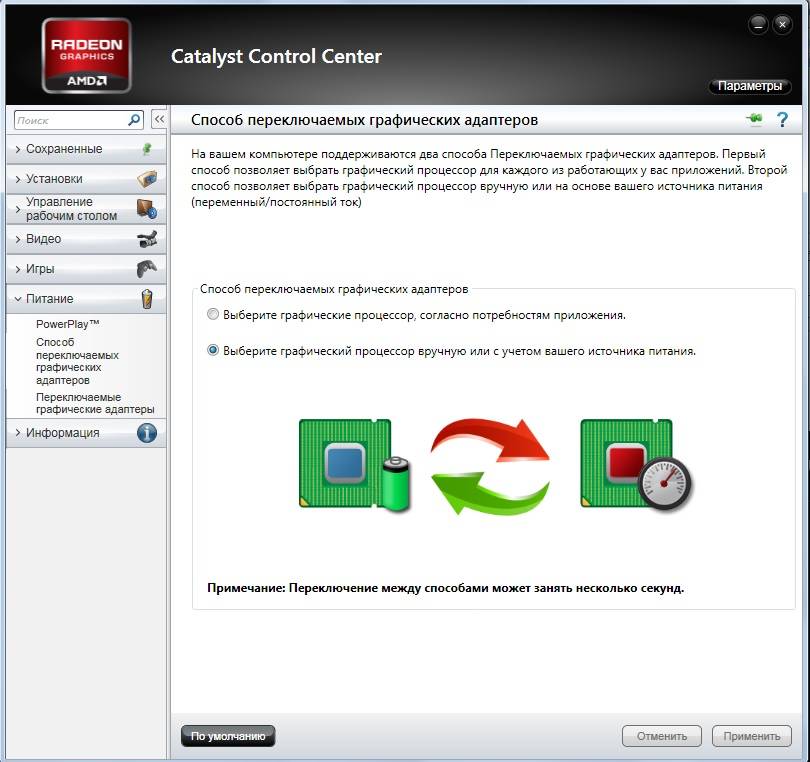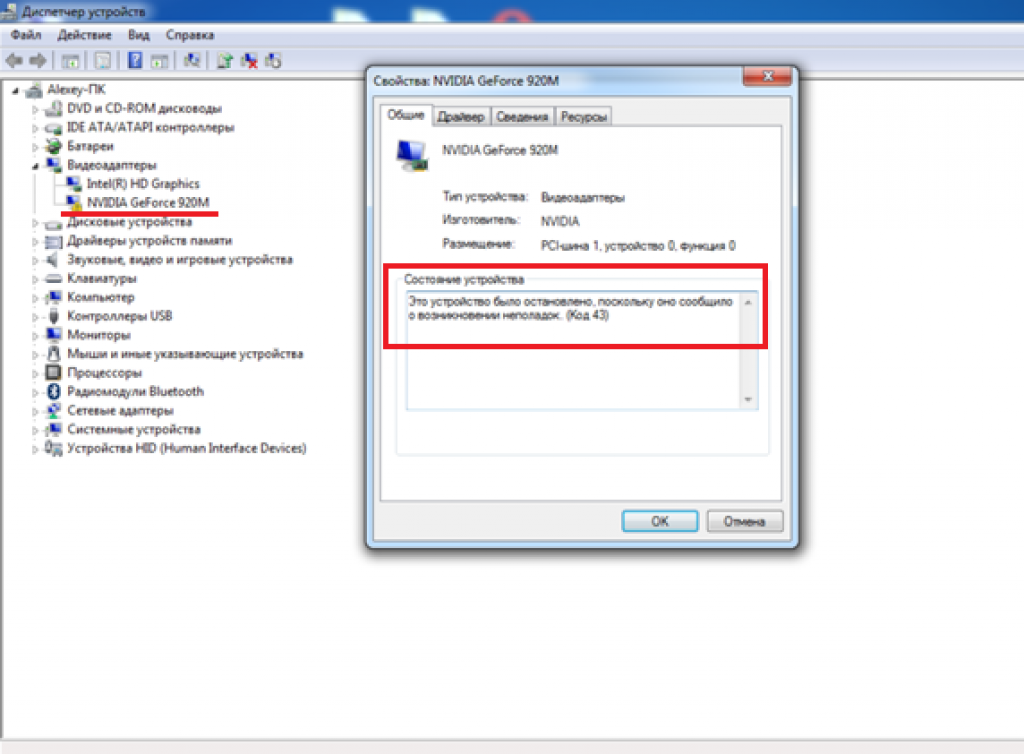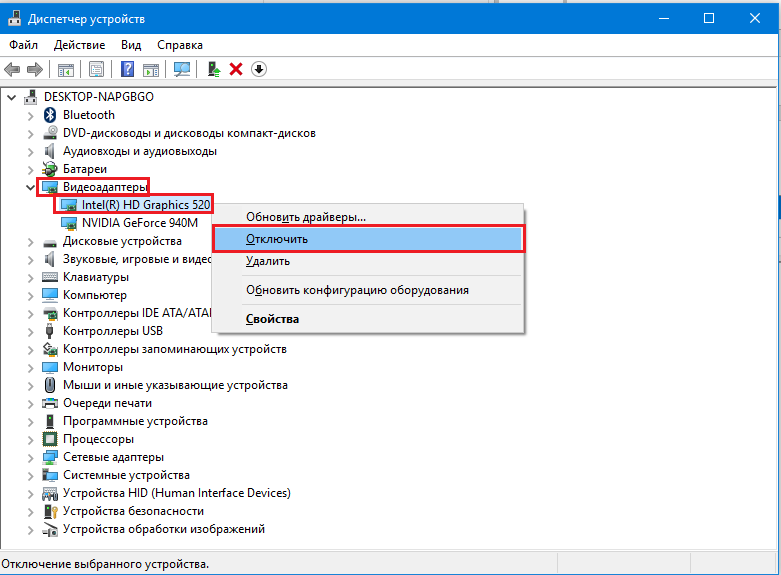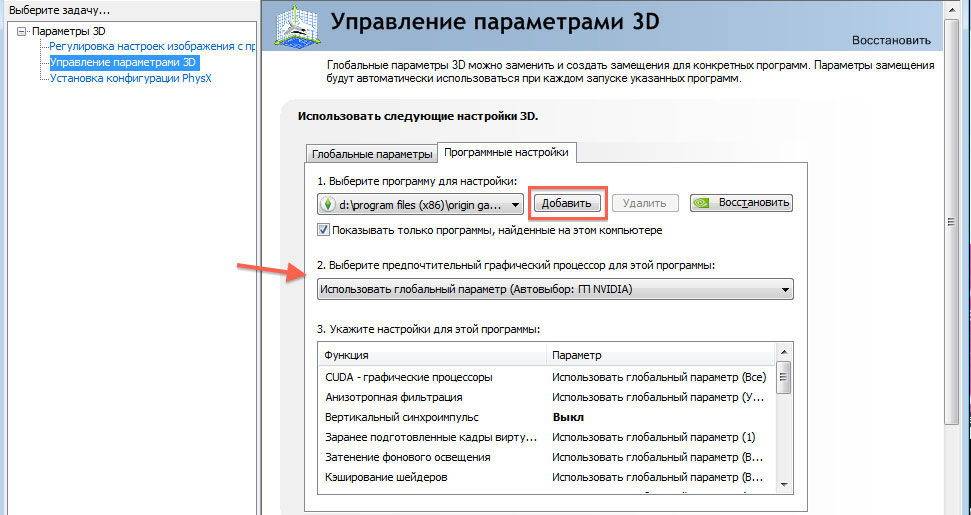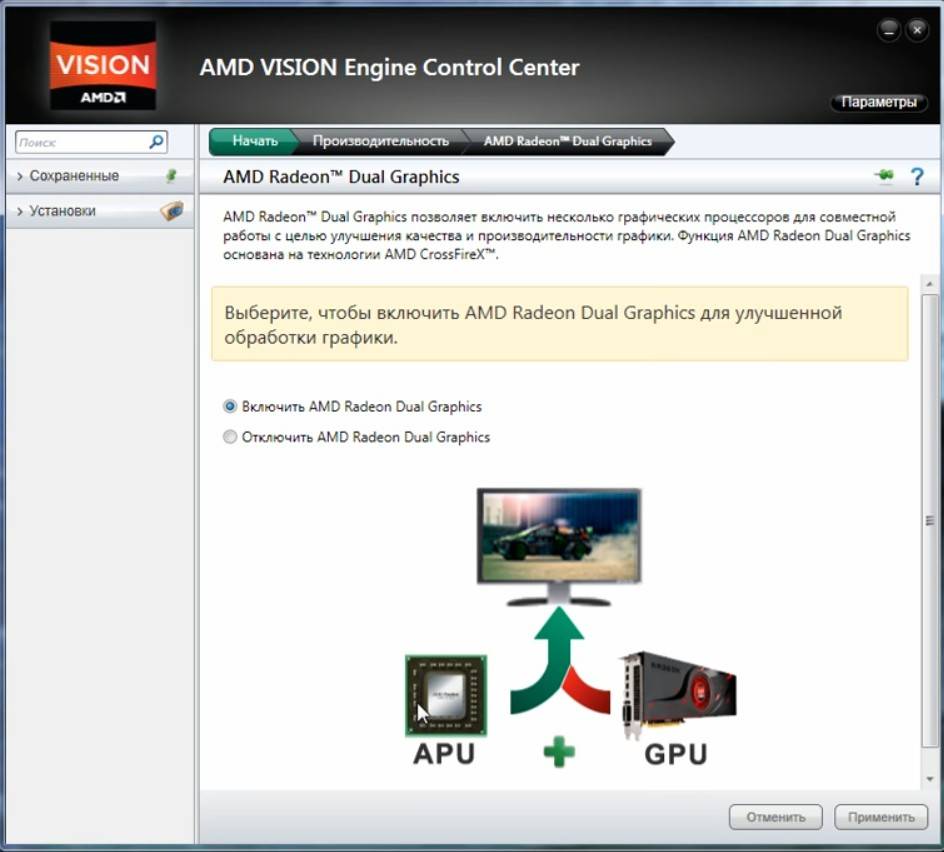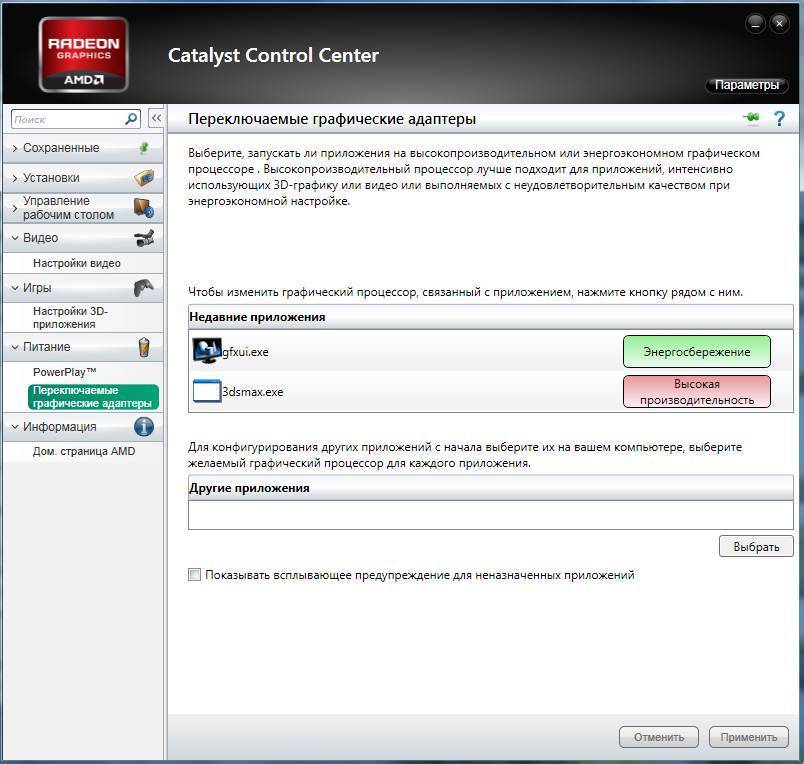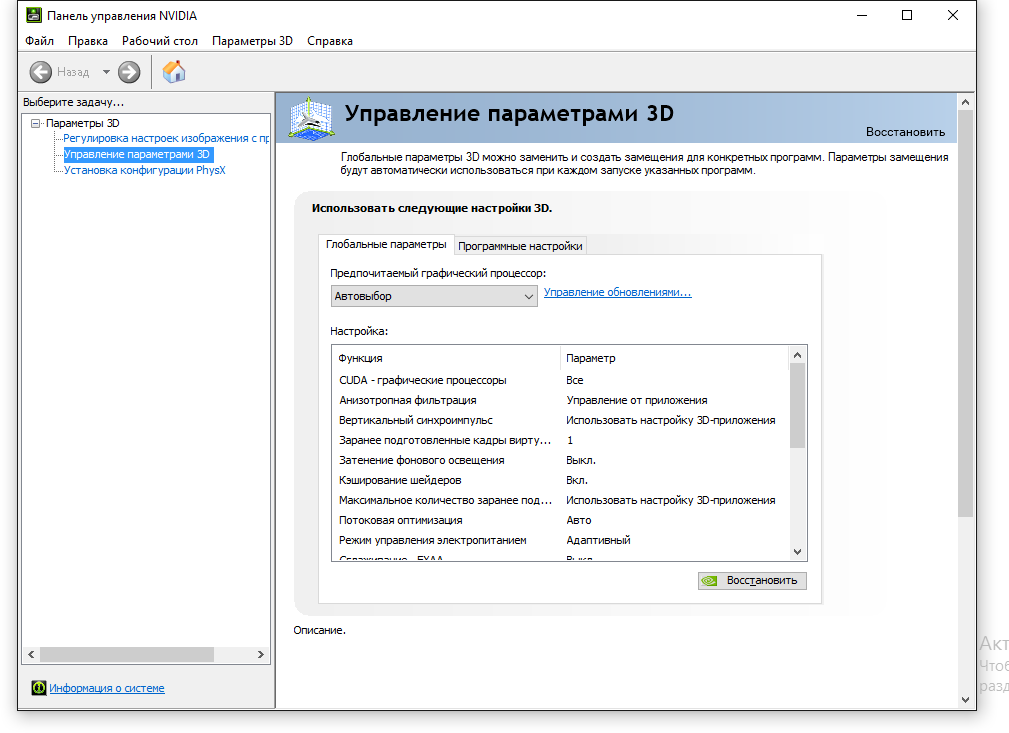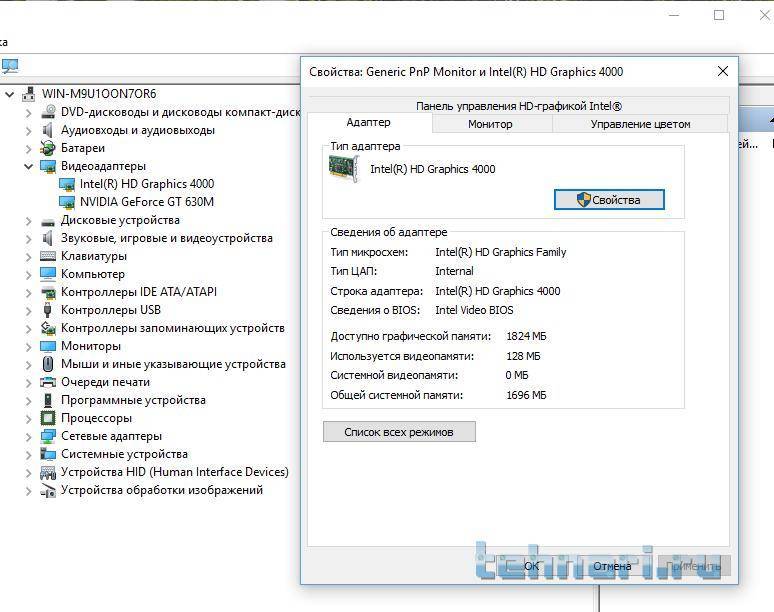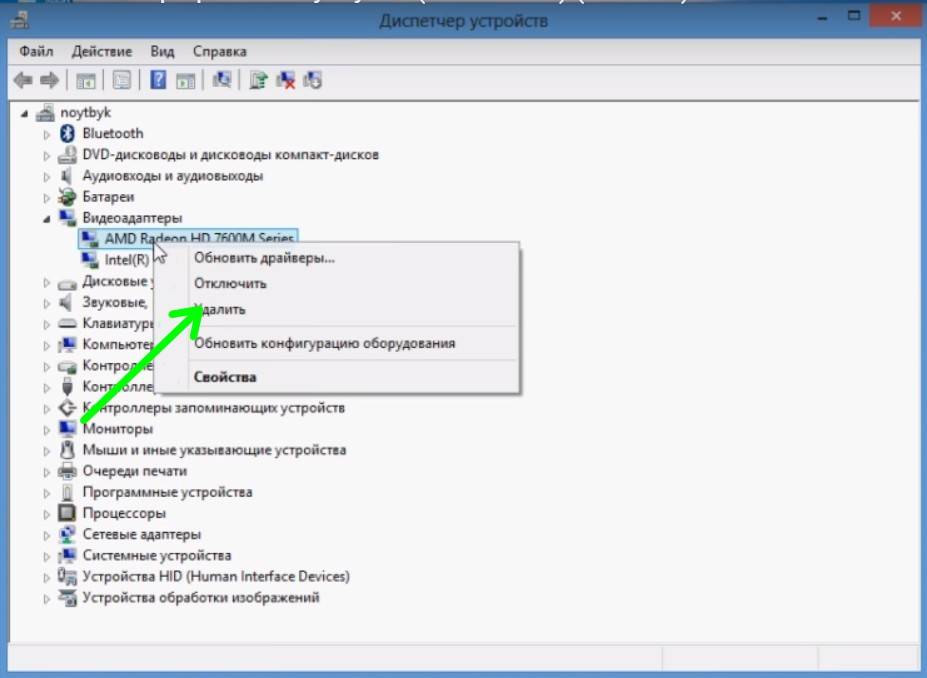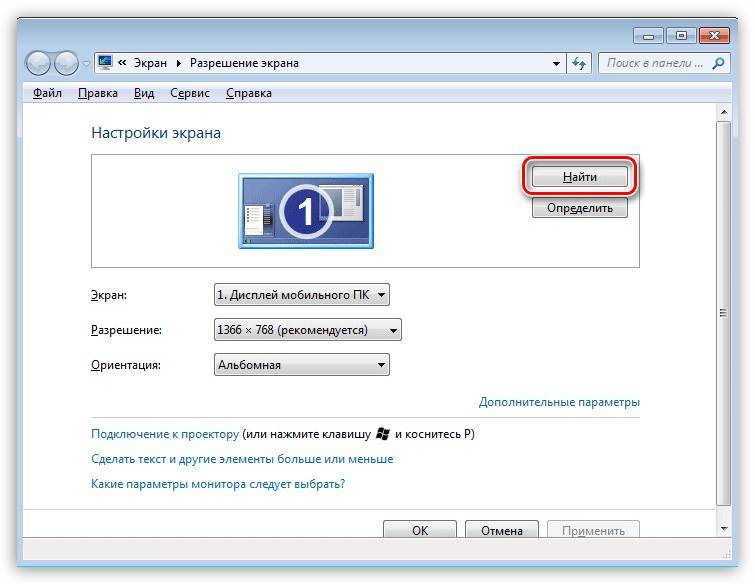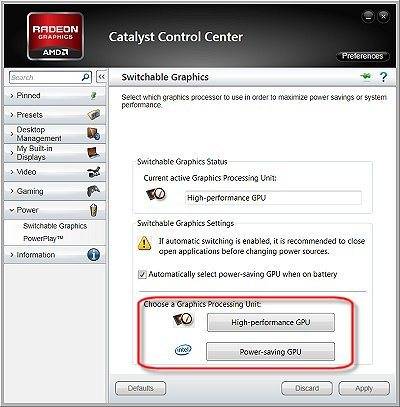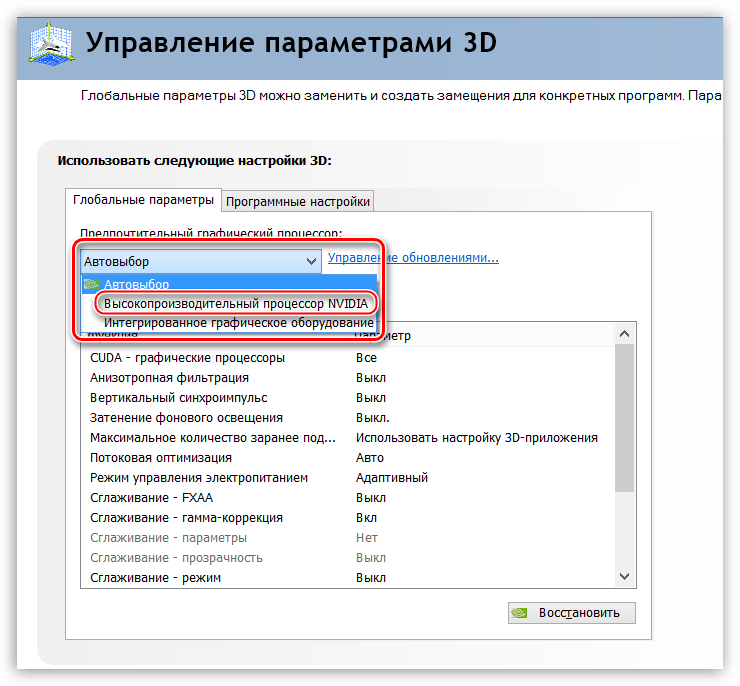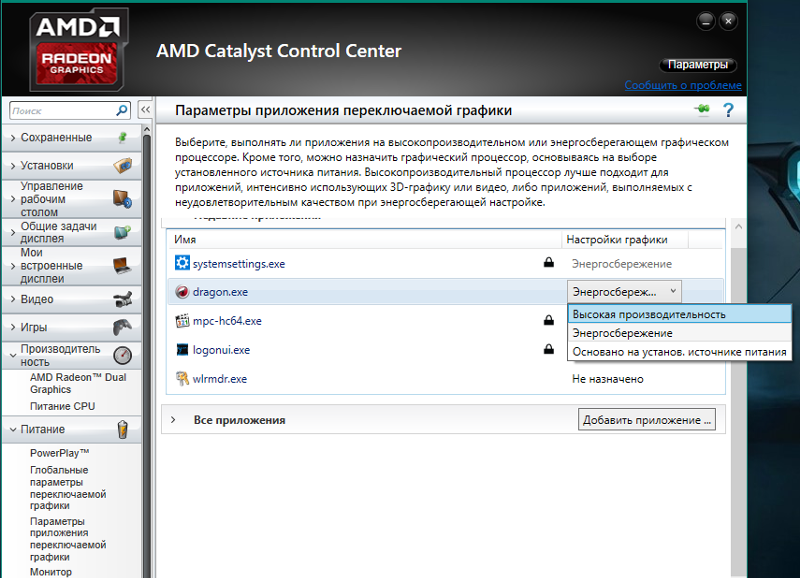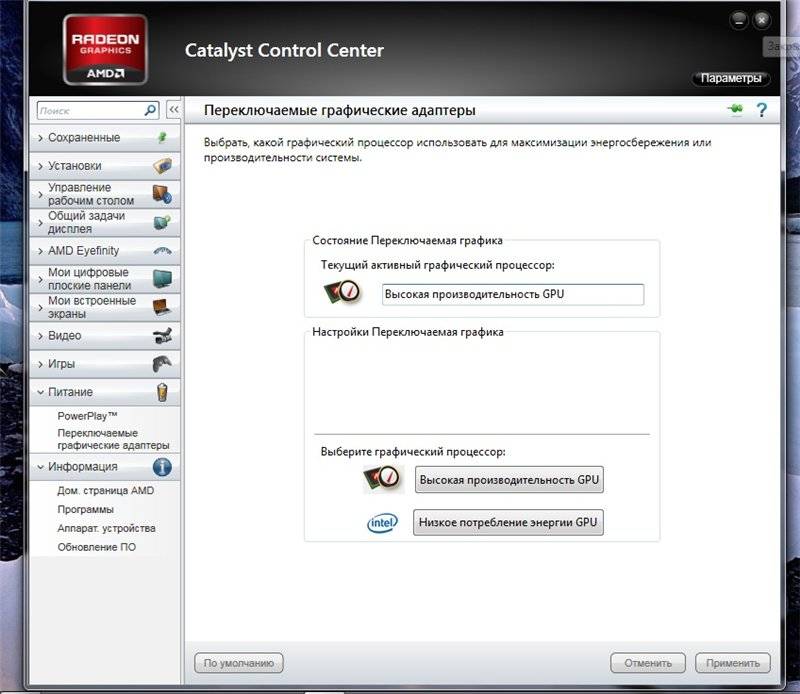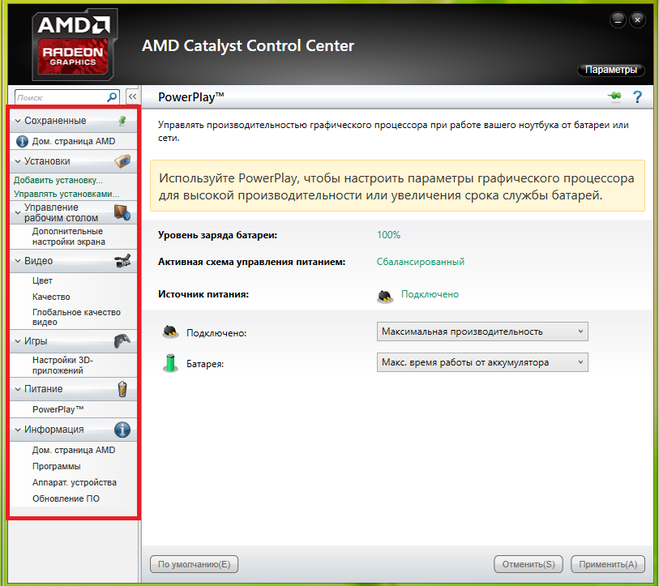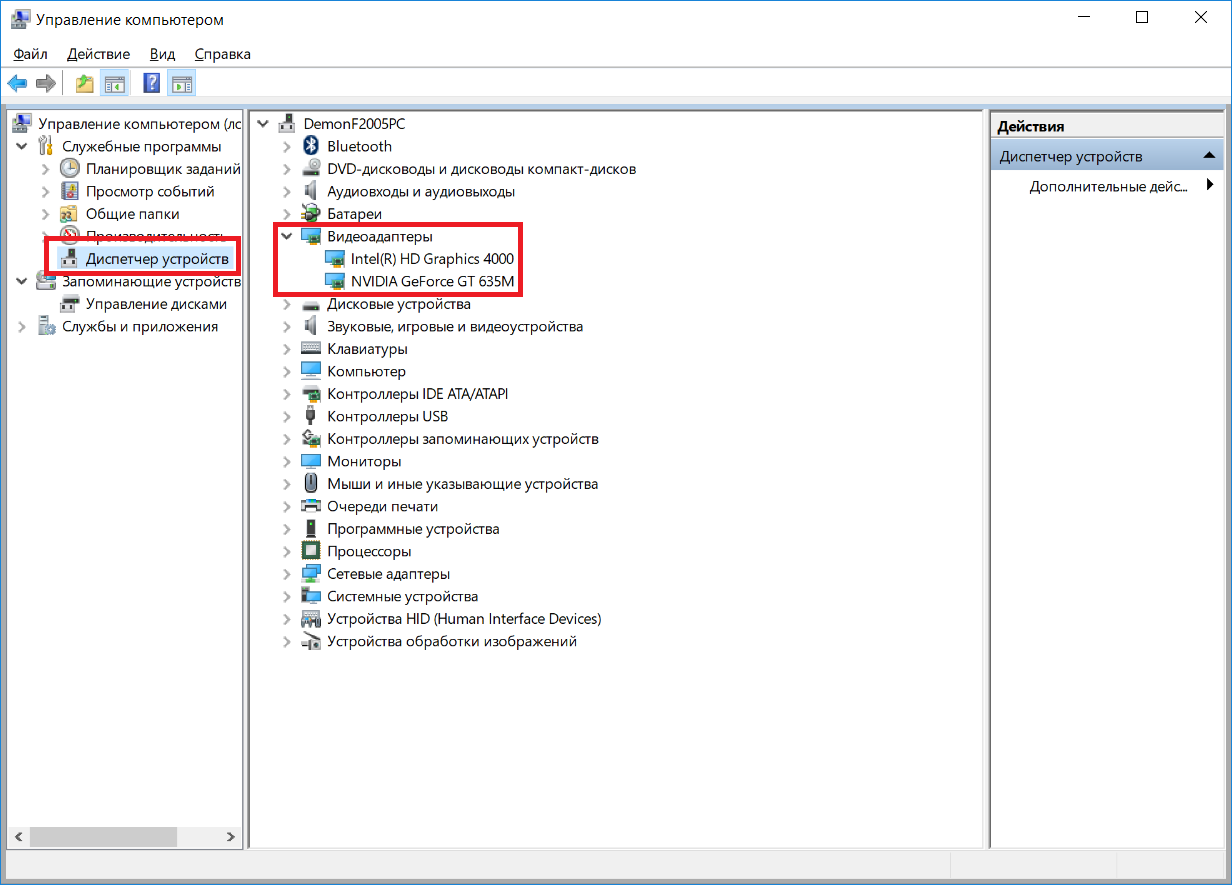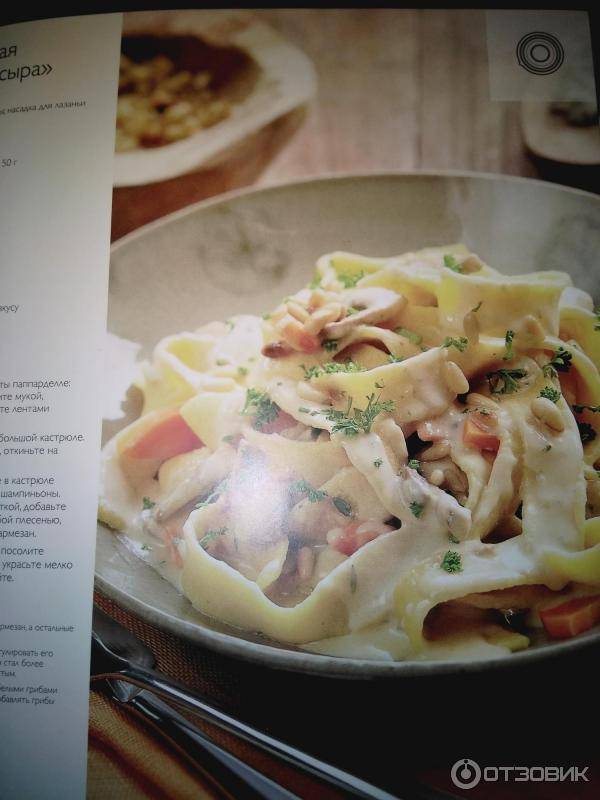Разница между дискретным и встроенным адаптером
Для начала немного расскажу теории. Видеокарта отвечает за вывод изображения на экран, а если она не справляется с поставленной задачей, картинка на экране начнет зависать, или появятся различного рода ошибки, вплоть до синего экрана смерти. Поэтому, покупая ноутбук для игры или работы в тяжелых программах, пользователь обычно старается выбрать такой, где помимо встроенного есть еще и дискретный видеоадаптер.
Если она интегрированная, то будет представлена в виде одной из частей материнской платы, или может быть встроена прямо в центральный процессор. Если же устройство дискретное, то оно представлено в виде отдельной платы, которая вставляется в определенный слот на материнской плате.

Чаще всего у интегрированной нет своей видеопамяти, из-за этого снижается ее производительность. Но зато она потребляет меньше энергии, соответственно, батарея ноутбука продержит дольше. Дискретная видеокарта более мощная, поэтому, энергии ей нужно больше и ноутбук будет разряжаться быстрее.
Если вы хотите дольше проработать автономно, можно указать, какое приложение или игра должны запуститься с дискретным графическим процессором. Для подключенного к сети ноутбука это не принципиально и можно просто отключить встроенный видеоадаптер и постоянно использовать дискретный. Тоже самое касается компьютера. Кстати, переключить видеокарту на компьютере, используя описанные в статье способы, вы тоже сможете.
Переключаемся между видеокартами в Windows 10
В Windows 10 можно задать для каждого отдельного приложения использование интегрированной или дискретной видеокарты. Для этого нужно внести пару изменений в настройки системы, а именно:
- Открываем «Параметры», «Система» и в меню слева выбираем «Дисплей». Прокручиваем ползунок вниз и выбираем «Настройки графики».
- Далее переходим по пути «Игры и программы» и вновь «Настройки графики».
- Теперь выбираем приложение, нажав на кнопку «Добавить».
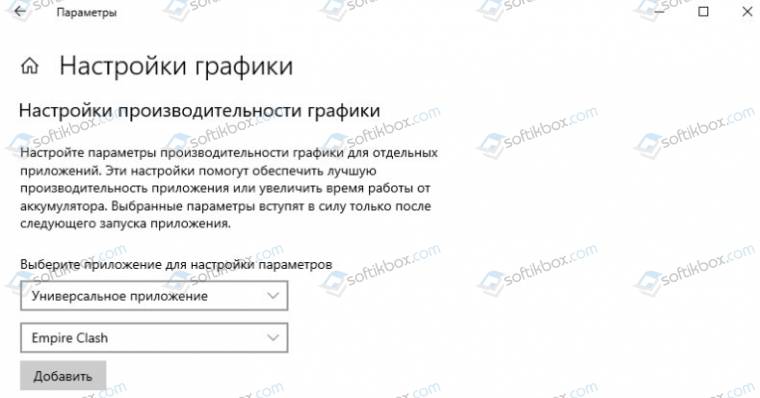
Выбрав и добавив приложение, оно появится в списке. Под ним нажимаем на кнопку «Параметры».
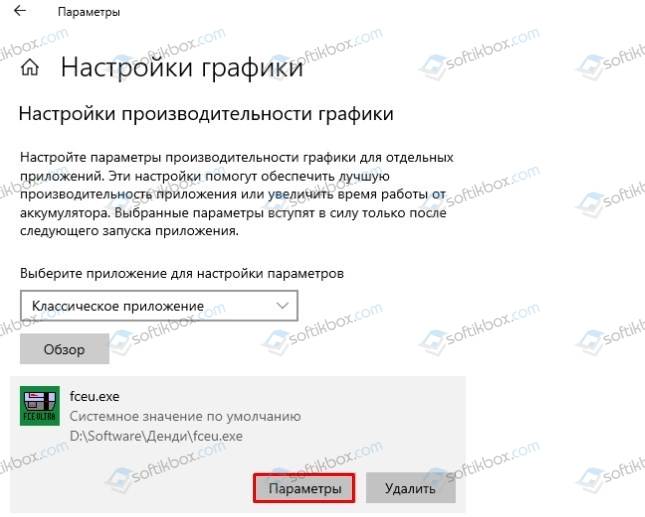
Появится небольшое окно «Спецификации графики». Здесь будет три значения: Системные значения по умолчанию, Энергосбережения (интегрированная видеокарта) и Высокая производительность (дискретная видеокарта).

Выбрав видеокарту, кликаем «Сохранить». Задаем такие настройки для остальных приложений.
После перезагрузки ПК система будет самостоятельно выбирать нужную видеокарту при запуске программы.
Также, если у вас версия операционной системы ниже Windows 10, то для того, чтобы выбрать одну видеокарту, стоит отключить вторую. К примеру, у вас ноутбук использует встроенную видеокарту. Чтобы система задействовала дискретный графический ускоритель, стоит открыть «Диспетчер устройств» (Win+R, devmgmt.msc) и развернуть ветку «Видеоадаптеры». Здесь нажимаем правой кнопкой мыши на встроенной видеокарте и выбираем «Отключить».
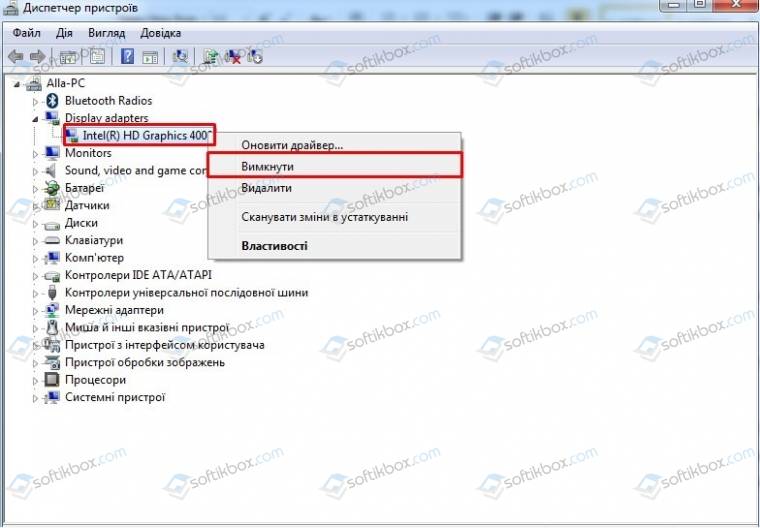
После перезагрузки ПК система задействует дискретную видеокарту.
Как переключать видеокарты через BIOS?
Чтобы переключить одну видеокарту на вторую, стоит загрузиться в BIOS. Для этого на старте ПК стоит нажать F2, Del, F11 (комбинация клавиш входа в BIOS указана в инструкции к материнской плате или ноутбуке).
Далее нужно найти раздел «Config» или «Advanced». Выбираем «Graphics Device». Появится список видеокарт. Выбираем видеокарту, которую нужно отключить и задаем ей значение «Disabled» или «Enabled», чтобы включить.

После нажимаем «F10», чтобы сохранить настройки. Изменения будут применены после перезагрузки системы.
Переключаемся между видеокартами с помощью стороннего софта
Если вы используете фирменную утилиту от NVidia или AMD, то переключиться между видеокартами можно следующими способами:
Нажимаем на рабочем столе правой кнопкой мыши и выбираем «Панель управления NVidia».
- Появится небольшое окно. В меню слева нужно развернуть ветку «Параметры 3D» и выбрать «Управление параметрами 3D».
- В небольшом окне нужно перейти во вкладку «Программные настройки». Здесь будет пункт «Выберете программу для настройки». Нажимаем «Добавить» и указываем путь к исполнительному файлу программы.
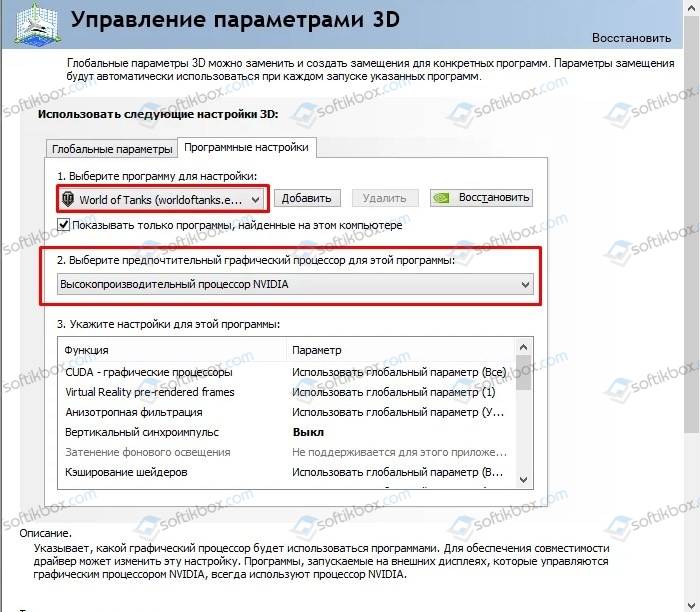
В пункте 2 выбираем графическую карту. Эта программа будет запускаться из внешней карты.
После сохранения настроек и перезагрузки ПК заданная игра будет использовать возможности видеокарты NVidia.
В AMD настройка переключения видеокарт немного проще. Нужно всего лишь скачать программу Catalyst. Установив и запустив утилиту, нужно перейти в раздел «Питание» и выбрать «Переключаемые графические адаптеры». Здесь будет перечень программ. Возле программ будет небольшое меню. Чтобы программа запускалась посредством возможностей дискретной карты, стоит выбрать «Высокая производительность», а для переключения на другую карту задаем режим «Энергосбережения».
Каждая другая программа имеет свою систему настроек, а поэтому стоит детально изучить к ней описание на официальной странице разработчика.
Какие графические карты были протестированы?
Проверенные карты
Компания Adobe протестировала версии для ноутбука и настольного компьютера следующих серий карт графического процессора:
- nVidia GeForce серии 400, 500, 600, 700
- nVidia GeForce GTX 965M & 980M
- nVidia GeForce GTX 1050, 1080, 1660
- nVidia Quadro: 2000, 4000 (Windows и Mac OS), CX, 5000, 6000, K600, K2000, K4000, K5000 (Windows и Mac OS), M4000, M5000, P2000, P4000, P5000, T1000
- nVidia GRID K1, K2
- AMD/ATI: Radeon серии 5000, 6000, 7000, R7, R9, 7950 для Mac OS
- AMD/ATI FirePro: 3800, 4800, 5800, 7800, 8800, 9800, 3900, 4900, 5900, 7900, W8100, W9100, D300, D500, D700
- AMD/ATI FireGL: W5000, W7000, W8000
- AMD RX 480
- Intel HD Graphics: P530, P630, 5000, 515, 520
- Intel Iris Pro Graphics: P5200, P6300, P580
- Intel HD Graphics 515 и 520
Протестированные графические процессоры могут не соответствовать минимальным требованиям для использования всех функций программы. Некоторые функции Photoshop, в особенности те, которые используют API типа OpenCL, требуют большей пропускной способности (точка отсечения 1.2e+10), памяти или вычислительных ресурсов, чем другие. Выполнение этих требований может оказаться затруднительным при использовании современных видеокарт на устаревших компьютерах с маломощными материнскими платами или компьютерах, в которых единственный модуль памяти DIMM задействован для работы системной памяти, что фактически вдвое снижает пропускную способность между системной памятью и памятью графического процессора.
Стандартные средства ОС
Не самый популярный способ, который можно назвать более сложным. Подойдет для тех, кто любит изобретать колесо. Итак, открываем меню «Разрешение экрана». По умолчанию там отображается только один монитор. Нажимаем «Найти» и ОС автоматически добавляет еще один экран, который найти не может. Скорее всего, будет написано, что второй экран не найден или аналогичная по смыслу надпись. Выбираем этот несуществующий монитор и выставляем для него значение «Попытаться в любом случае подключаться к VGA». Таким образом, ноутбук будет думать, что к нему подключено два экрана с разными видеокартами. Далее следует подтвердить работу двух мониторов пунктом «Расширить эти экраны». В конце необходимо не забыть задействовать изменения кнопкой «Применить».
Способ 3. Какая видеокарта работает во время игры
Чтобы проверить какая видеокарта работает в ноутбуке во время игры — есть хороший способ.
Для этого воспользуемся программой MSI Afterburner — скачать здесь.
При установке обязательно оставляем галочку напротив RivaTuner Statistics Server.
Устанавливаем MSI Afterburner вместе с компонентамиСведения о системе в углу экрана во время игры
Открываем MSI Afterburner и заходим в настройки.
MSI Afterburner программа для настройки и разгона видеокарты
- Далее открываем вкладку — Мониторинг.
- Выбираем нужный пункт.
- Добавляем в свойства ОЭД — Оверлейный Экран Дисплея.
- Нажимаем применить.
Это нужно для того, чтобы нужная статистика показывалась в углу экрана во время игры.
Настраиваем мониторинг в MSI Afterburner
В случае если в ноутбуке 2 графические карты: интегрированная и дискретная, то будет выбор ГП1, ГП2, а может и ГП3, как показано на рисунке ниже.
Обязательно добавьте в свойства — Загрузки ГП1, ГП2 и ГП3 — в ОЭД.
ГП1, ГП2 — дискретная, ГП3 — встроенная
На моем тестируемом ноутбуке вышло 3 графических процессора: где ГП1 и ГП2 — это одна и та же дискретная карта, а ГП3 — это интегрированная.
После переходим на вкладку ОЭД и нажимаем кнопку Дополнительно.
Вкладка ОЭД в MSI Afterburner
Откроются настройки RivaTuner Statistics Server, где можете поменять размер, цвет и местоположение отображаемой статистики.
Настройка RivaTuner Statistics Server
После всех настроек, сверните программы MSI Afterburner и RivaTuner Statistics Server и запустите игру. Вы увидите показания статистики в правом верхнем углу.
На картинке ниже видно, что GPU1 — загружена на 60%. Тогда как GPU2 — показывает 0%. Значит во время игры работает — GPU1.
Сведения GPU1 и GPU2 во время игры
Чтобы выяснить какая видеокарта в качестве GPU1, нужно зайти в MSI Afterburner — настройки — вкладка основные. Где например в моем случае ГП1: ATI Mobility Radeon HD 4200 Series.
Таким образом можно узнать, какая видеокарта работает во время игр.
Свойства MSI Afterburner — вкладка основные
Более подробно, как настраивать MSI Afterburner можете посмотреть в этом видео.
Запускаем игру или приложение на встроенной или дискретной видеокарте на ПК
Еще один способ запустить приложение или игру на определенной видеокарте – это выбрать необходимую видеокарту для нужного приложения в Панели управления NVIDIA.
- Запустите Панель управления NVIDIA и откройте пункт Управление параметрами 3D.
- Перейдите на закладку Программные настройки ниже нажмите кнопку Добавить и выберите исполняемый файл необходимой программой.
- Далее выберите нужный графический процессор для выбранной программы, также в окне настроек укажите необходимую конфигурацию для запуска этой программы, либо оставьте настройки по умолчанию.
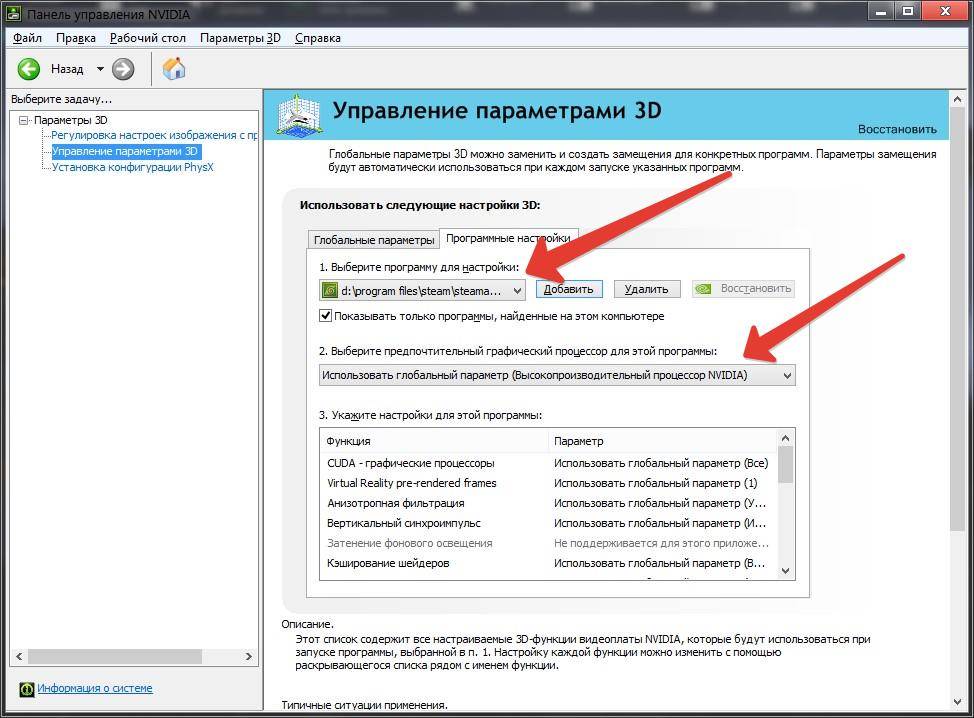
Внимание! Рекомендуем на вкладке Глобальные параметры проверить в разделе Предпочитаемый графический процессор установлено ли значение Автовыбор

Включение через BIOS
На самом деле включить через БИОС один или другой адаптер нельзя, можно включить интегрированный вариант, если он по каким-то причинам отключен. Кроме того, если к ноутбуку подключено несколько видеокарт в данных настройках можно задать приоритет их работы.
Для того чтобы это сделать нужно зайти в БИОС. У всех производителей для этого служат разные кнопки. У компании Dell чаще всего это кнопки ESC, DEL, F2 или Insert. Устройства от прочих брендов обычно отзываются на DEL. В появившемся меню следует выбрать Advanced. Смотрим вкладку Chipset, здесь нас интересует вкладка Graphic Adapter или First Display Boot. Следующий этап выбор видеокарты. PCI – это графический внешний чип, AGP – встроенная видеокарта. Задаем приоритет, сохраняем настройки и запускаем систему.
Замена видеокарты на пк
Отключение видеокарты на ноутбуке
Замена карты почти такая же простая, как оперативной памяти. Если у вас установлена старая, вы должны удалить ее и заменить на новую.
Для этого первым делом удалите драйвера. Они не понадобятся и могут помешать новой.
После удаления выключите компьютер, отключите блок питания и монитор. Отвинтите два левых крепежных винта на боковой стенке корпуса. Снимите боковую крышку.
Найдите графическую карту. Она легко идентифицируется — установлена ближе всего к процессору и источнику питания, а мониторный кабель подключен к графическому выходу.

Отвинтите винт, который крепит графическую карту к корпусу компьютера. В некоторых случаях вместо винта может быть пластиковый или металлический зажим, держащий карту — его необходимо удалить.

Отсоедините шнуры питания, если они подключены к карте
Обратите внимание, что при отсоединении многих кабелей вы должны сжать вилку, чтобы освободить фиксатор

Если в розетке есть фиксатор в конце, предотвращающий случайное извлечение карты, потяните ее одной рукой, а другой потяните за карту.
В случае AGP в конце слота также есть блок, который необходимо оттянуть, чтобы освободить ее.

Стандартные средства Windows
Перед тем, как задействовать дискретную видеокарту следует проверить, что она есть в ноутбуке и на ней стоит актуальное ПО, а именно свежие драйвера. Делается это очень просто – достаточно зайти в «Диспетчер устройств» и там найти пункт «Видеоадаптеры». Если там отображено две видеокарты, то все работает и можно осуществить включение дискретного графического чипа.
Итак, способ, который позволяет активировать дискретную графику с помощью стандартных средств Windows 10 подходит в том случае, если картинка будет выведена на внешний монитор. Для того, чтобы это сделать необходимо войти в пункт «Разрешение экрана». Самый простой способ через контекстное меню рабочего стола. Второй способ – «Панель управления» в меню «Пуск».
Здесь нужно найти еще один монитор, после нажатия на одноименную кнопку ОС напишет, что экран не определен. Это не страшно. Выбираем для него дискретную видеокарту, ставим в меню «Несколько экранов» — «Пытаться подключить через VGA», а также выбираем способ отображения – на одном экране, двух или же разделит картинку. После сохранения настройки, любой монитор, подключенный через выход VGA, автоматически будет работать от дискретного чипа.
Важный момент – если настройка проводится без подключенного внешнего монитора, то выбирать отображение только на втором экране НЕ НУЖНО! В противном случае экран монитора погаснет и изменить что-либо можно будет только после подключения внешнего монитора.
Владельцы ноутбука, которых не слишком волнует автономность, могут выбрать самый легкий путь – отключить интегрированную видеокарту. Делается это через «Диспетчер устройств», где на соответствующем адаптере нужно просто нажать отключить. ОС не останется ничего иного, кроме использования дискретного чипа.
Подключение дискретной видеокарты
Мощная видеокарта, в отличие от встроенной, необходима для работы в приложениях, активно использующих графическое ядро (программы для видеомонтажа и обработки изображений, 3D пакеты), а также для запуска требовательных игр.
Плюсы дискретных видеокарт налицо:
- Значительное повышение вычислительной мощности, что дает возможность работать в ресурсоемких приложениях и играть в современные игры.
- Воспроизведение «тяжелого» контента, например видео в 4К с высоким битрейтом.
- Использование более одного монитора.
- Возможность апгрейда до более мощной модели.
Из минусов можно выделить высокую стоимость и значительное увеличение энергопотребления системы в целом. Для ноутбука это означает более высокий нагрев.
Далее поговорим о том, как включить вторую видеокарту на примере адаптеров AMD и NVIDIA.
NVIDIA
«Зеленую» видеокарту можно включить, используя программное обеспечение, входящее в пакет драйвера. Называется оно Панель управления NVIDIA и располагается в «Панели управления» Windows.
Для того, чтобы активировать дискретную видеокарту, необходимо настроить соответствующий глобальный параметр. Переходим в раздел «Управление параметрами 3D».
В выпадающем списке «Предпочтительный графический процессор» выбираем «Высокопроизводительный процессор NVIDIA» и нажимаем кнопку «Применить» в нижней части окна.
Теперь все приложения, которые работают с видеокартой, будут использовать только дискретный адаптер.
AMD
Мощная видеокарта от «красных» также включается с помощью фирменного софта AMD Catalyst Control Center. Здесь необходимо перейти в раздел «Питание» и в блоке «Переключаемые графические адаптеры» выбрать параметр «Высокая производительность GPU».
Результат будет такой же, как и в случае с NVIDIA.
Приведенные выше рекомендации сработают только в том случае, если не наблюдается перебоев или неполадок в работе. Довольно часто дискретная видеокарта остается незадействованной из-за выключенной опции в БИОС материнской платы, либо отсутствия драйвера.
Установка драйвера
Первым шагом после подключения видеокарты к материнской плате должна стать установка драйвера, необходимого для полноценной работы адаптера. Универсальный рецепт, подходящий в большинстве ситуаций, такой:
Идем в «Панель управления» Windows и переходим к «Диспетчеру устройств».
Далее открываем раздел «Видеоадаптеры» и выбираем дискретную видеокарту. Нажимаем ПКМ на видеокарте и выбираем пункт меню «Обновить драйверы».
Затем в открывшемся окне обновления драйверов выбираем автоматический поиск обновленного ПО.
- Операционная система сама найдет нужные файлы в сети и установит их на компьютер. После перезагрузки можно пользоваться мощным графическим процессором.
BIOS
Если видеокарта отключена в БИОСе, то все наши попытки найти и использовать ее в Windows не приведут к желаемому результату.
- В BIOS можно попасть во время перезагрузки компьютера. В момент появления логотипа производителя материнки нужно несколько раз нажать клавишу DELETE. В некоторых случаях данный способ может не работать, прочтите инструкцию к устройству. Возможно, в Вашем ноуте используется другая кнопка или сочетание клавиш.
Далее нам понадобится включить расширенный режим настроек. Делается это нажатием кнопки «Дополнительно».
В разделе «Дополнительно» находим блок с названием «Конфигурация системного агента».
Здесь нас интересует пункт «Параметры графики» или подобный.
В этом разделе необходимо выставить параметр «PCIE» для «Основного дисплея».
В обязательном порядке нужно сохранить настройки, нажав клавишу F10.
В более старых БИОСах, типа AMI, нужно разыскать раздел с названием, похожим на «Advanced BIOS Features» и для «Primary Graphic’s Adapter» настроить значение «PCI-E».
Теперь Вы знаете, каким образом можно включить вторую видеокарту, тем самым обеспечив стабильную работу приложений и требовательных игр. Использование дискретного видеоадаптера значительно расширяет горизонты использования компьютера, от монтажа видео до создания 3D изображений.
Мы рады, что смогли помочь Вам в решении проблемы.
Опишите, что у вас не получилось.
Наши специалисты постараются ответить максимально быстро.
Включение видеокарты в диспетчере устройств
Еще один способ переключения графического адаптера — системная программа OC Windows «Диспетчер устройств»:
- Открываем меню «Пуск», находим в «Панели управления» — «Система и безопасность» — «Система» — «Диспетчер устройств».
- Выведется окно со списком всех подключенных в компьютере устройств на данный момент. Будут отображаться активный и отключенный графические адаптеры. По нужной видеокарте нажимаем ПКМ, в появившемся меню кликаем по строке «Включить».
В настольном ПК, в отличие от ноутбука, дополнительно следует переключить кабель от монитора к нужному разъему видеопроцессора. Делать это нужно, полностью выключив компьютер.
Переключаем видеокарту
Существует несколько рабочих способов переключения графического адаптера. Все они представлены в списке ниже:
- При помощи системных средств, предусмотренных разработчиками ОС.
- Через утилиту настроек конфигурации ноутбука – BIOS.
- С использованием специального ПО, выпускаемого производителем видеокарты.
Мнение эксперта
Дарья Ступникова
Специалист по WEB-программированию и компьютерным системам. Редактор PHP/HTML/CSS сайта os-helper.ru.
Не каждый из описанных выше методов может подействовать. Например, программные средства включения не помогут, если дискретная карта изначально отключена через BIOS. В связи с этим мы достаточно подробно рассмотрим каждый из способов.
Стандартное средство Windows
Для принудительного переключения на дискретную видеокарту нужно вручную отключить интегрированный графический адаптер, а затем выполнить перезагрузку устройства. В результате ноутбук начнёт работать от дискретной карты – будет обеспечен максимальный уровень производительности, но при этом и повысится расход энергии.
Отключение интегрированного адаптера выполняется через «Диспетчер устройств», попасть в который можно через «Панель управления» или нажатием правой кнопкой на меню «Пуск». В списке нужно найти раздел «Видеоадаптеры», нажать правой кнопкой по встроенному графическому чипу и выбрать пункт «Отключить».
Данным пунктом не следует пользоваться, если в списке «Видеоадаптеры» отображается только одна видеокарта – это означает, что дискретное устройство деактивировано через BIOS (о том, как включить его, поговорим далее).
BIOS
Переключиться на производительную видеокарту и заставить её работать на постоянной основе можно через меню BIOS. Для этого необходимо:
- Перезагрузить ПК и во время включения нажать на клавишу, отвечающую за вызов BIOS. В качестве такой кнопки может выступать Delete или одна из F1-F12. Конкретную клавишу можно увидеть на стартовом экране или найти в интернете по производителю ноутбука.
- В меню BIOS найти вкладку «Config» или «Advanced».
- Найти пункт «Graphics Device» и выставить значение, соответствующее дискретной карте AMD. Изменения применяются путём нажатия на F10.
После перезагрузки ноутбук автоматически начнёт работать на дискретной видеокарте, игнорируя присутствие интегрированного графического чипа.
Программное обеспечение от производителя
Последовательность действий при работе через специальное ПО выглядит следующим образом:
- Запускаем утилиту «Catalyst Control Center».
- Находим раздел «Питание» и переходим к блоку «Переключаемые графические адаптеры».
- Устанавливаем режим «Высокая производительность», если хотим, чтобы ноутбук всегда работал на дискретной видеокарте.
- Дополнительно можно установить конкретные параметры для различных приложений. В списке «Параметры приложения переключаемой графики» выбираем интересующую программу или игру и устанавливаем в выпадающем списке значение «Высокая производительность».
Как переключаться между 2 видеокартами на ноутбуке
Порядок действий незначительно меняется в зависимости от моделей процессора видеокарты. Есть 3 варианта сочетания «процессор – графический адаптер»:
- Intel – ATI/AMD.
- AMD – ATI/AMD.
- Intel – nVidia.
В первых двух случаях переключение осуществляется в программе Catalyst Control Center, при использовании карты nVidia выбор карты производится в Панели управления nVidia.
В Catalyst Control Center для выбора видеокарты есть специальный подраздел, который называется «Переключаемые графические адаптеры». Найти его можно на вкладке «Питание» в боковом меню программы. Порядок простой: в окне отображается текущий активный процессор. Вам нужно нажать на кнопку с соответствующей надписью, чтобы включить режим низкого потребления энергии или высокую производительность.
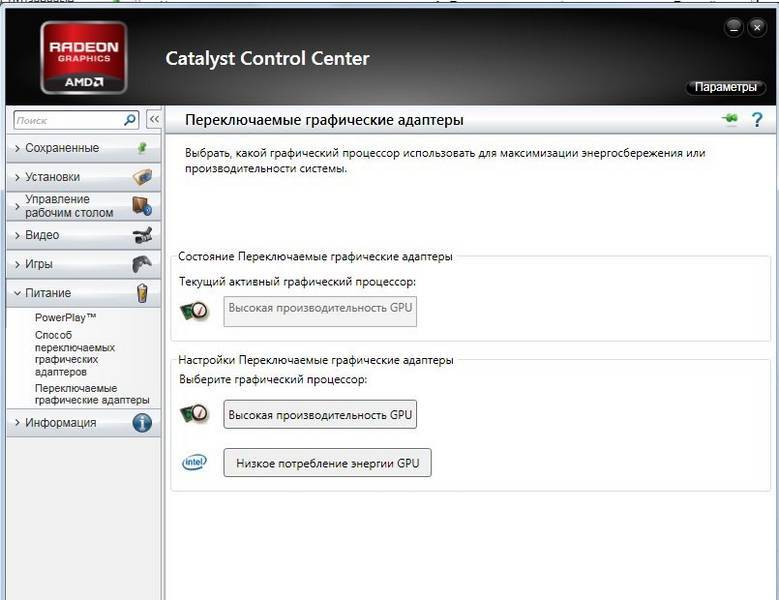
В подразделе «Способ переключаемых графических адаптеров» можно настроить автоматическую смену видеокарты согласно потребностям приложения – например, для игр или графических редакторов нужна максимальная производительность, а офисные приложения или браузер должны работать в режиме энергосбережения. Чтобы включить автопереключение, нужно отметить соответствующий пункт и сохранить конфигурацию, нажав кнопку «Применить».
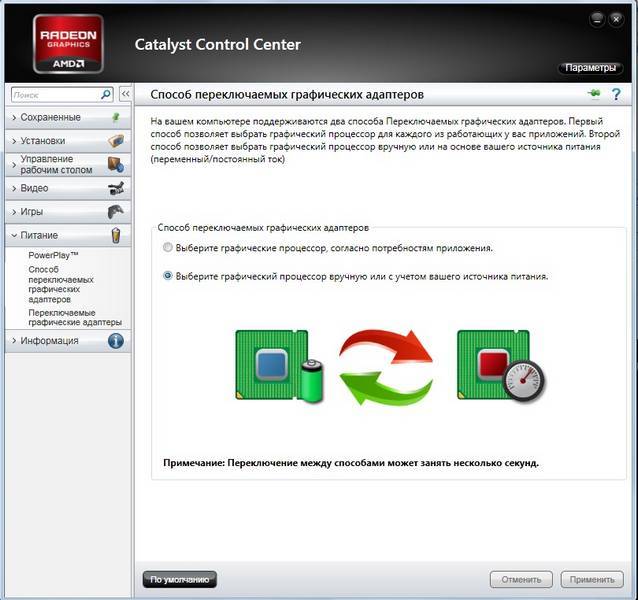
Если на ноутбуке используется связка Intel – ATI/AMD, то для реализации автоматического переключения в зависимости от потребностей приложения необходимо зайти в BIOS и в разделе «Configuration» установить для параметра «Graphic Device» значение «Switchable Graphic».
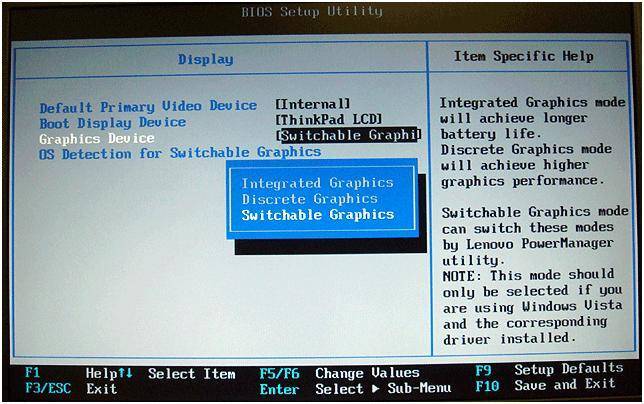
Для корректной работы ручного и автоматического переключения на ноутбуке должны быть установлены драйверы обеих видеокарт. Скачать их можно на официальном сайте производителей оборудования – ноутбука или графического адаптера, если он приобретался отдельно.
Если на ноутбуке установлена видеокарта nVidia, то все действия, связанные с настройкой графики, выполняются через Панель управления nVidia. Главное условие остается прежним – в системе должны быть инсталлированы драйверы оборудования, скачать которые можно на сайте производителя.
- Найдите на панели уведомлений значок nVidia. Нажмите на него левой кнопкой, чтобы открыть Панель управления (или щелкните правой кнопкой и выберите пункт «Панель управления»).
- Откройте раздел «Параметры управления 3D».
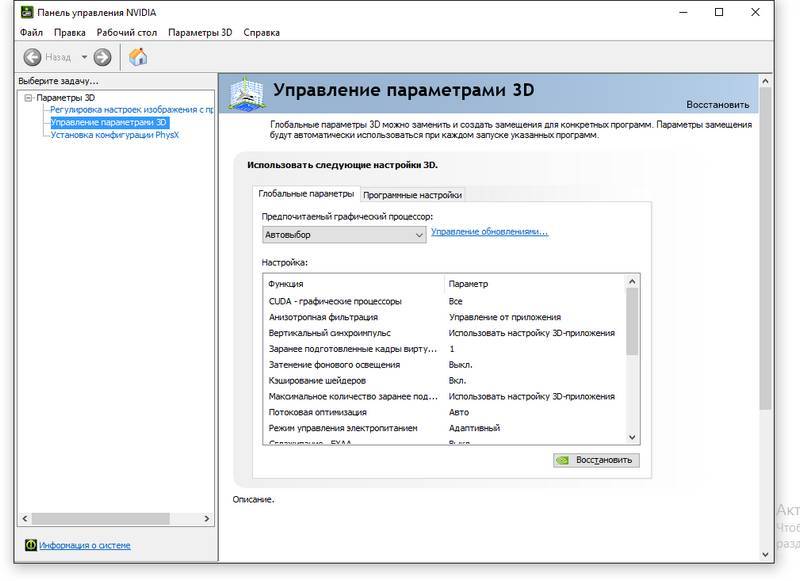
На вкладке «Глобальные параметры» вы можете выбрать адаптер вручную или настроить автоматическое переключение в зависимости от потребностей приложения.
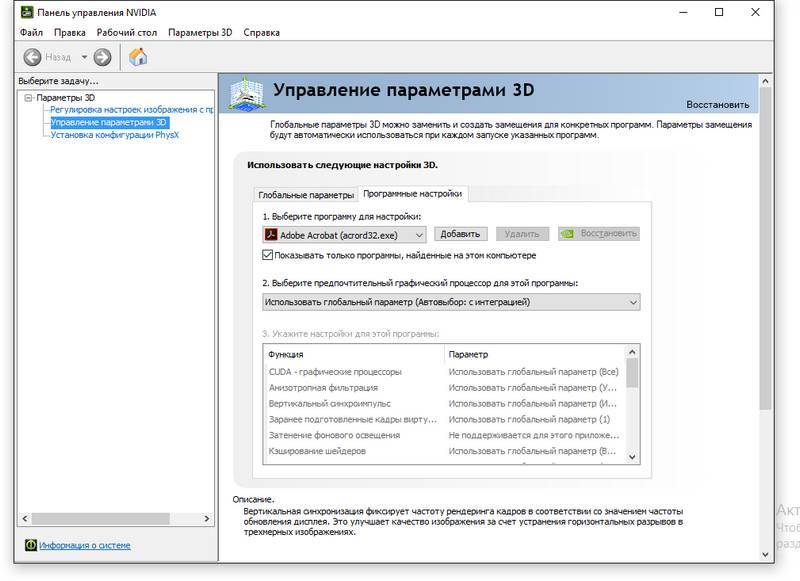
На вкладке «Программные настройки» можно настроить адаптер для каждой программы, установленной на ноутбук. На выбор три режима – интегрированная карта, дискретная карта, использование глобальных параметров.
Методы переключения
Существует ряд методов, воспользовавшись которыми на ноутбуке можно отключить интегрированную карту или активировать только одно из двух подключённых к прибору. Это используется для того, чтобы поиграть в игру с высокими требованиями к графике, или для работы со специальными программами. Итак, переключать карты можно:
- При помощи особого ПО, которое устанавливается вместе с драйверами;
- Воспользовавшись инструментами Windows (диспетчер устройств);
- Посредством UEFI или BIOS.
Диспетчер устройств
В ОС Windows существует возможность поменять активный видеоадаптер, воспользовавшись диспетчером устройств. Если в настройках отображается две карты, к примеру, NVIDIA GeForce и Intel, достаточно нажать по интегрированному видеоадаптеру правой кнопкой и кликнуть «Отключить». Такое решение попросту отключит на ноутбуке экран. Включить его обратно можно, выполнив перезагрузку.
Метод используется в редких целях пользователями, которые точно знают, какого результата они хотят добиться. Использование такого трюка не рекомендуется, если вы используете ноутбук на уровне простого юзера.
Использование BIOS
Метод переключения популярен для настольных ПК, такая опция присутствует практически во всех BIOS системах. Если же говорить о нетбуках, то здесь этот пункт можно отыскать не всегда. Проверить это можно, нажав при загрузке устройства клавишу F2. Для пользователей Windows 8.1 и 8 есть ещё один вариант зайти в БИОС — выбрать пункт «Особые варианты загрузки» в разделе восстановления параметров ПК (через саму систему).
В большинстве случаев переключение активной видеокарты для ПК выполняется в разделе БИОСа Peripherals. Что касается ноутбуков, то этот параметр зачастую помещают в ветку Config либо Advanced. Специалисты рекомендуют искать пункт, который можно отнести к конфигурации графики.
Параметры настройки для смены интегрированного адаптера также могут отличаться. Для одних устройств достаточно кликнуть по полю «Disabled» («Отключено»), для других — переместить необходимую сейчас карту на первую позицию в списке.
БИОС на разных приборах может отличаться, но основная суть общая для всех.
Применение программ для работы с видеокартами
В процессе установки драйверов для дискретного видеоадаптера устанавливаются и специальные программы, которые позволяют настроить работу того или иного элемента. Такими программами называют Catalyst Control Center и NVIDIA Control Center.
Необходимый пункт для карт NVIDIA в этой программе имеет название «Параметры 3D». Саму программу удастся запустить, если нажать в любом свободном месте рабочего стола правую кнопку мыши и выбрать «Панель управления NVIDIA». Ещё один способ – найти её в трее, возле часов. Порядок действий для переключения выглядит так:
- Выбрать пункт «Управление параметрами 3D»;
- нажать на «Программные настройки»;
- добавить нужный *.exe файл. Для этого пропишите к нему путь, выбрав параметр «Добавить».
Теперь при запуске игры система будет переключать вас на дискретный видеоадаптер.
Воспользовавшись утилитой Catalyst, разработанной для карт Radeon/AMD с процессором Intel, также можно переключать карточки с интегрированной на дискретную. Достаточно найти в системном трее значок с этой программой и кликнуть по нему. Затем выберите пункт «Переключаемые графические адаптеры» в разделе «Питание». Следующий шаг – указать путь к файлу, который должен запускаться на другой видеокарте (пункт «Другие приложения»). Для аналогичных карт, работающих под контролем процессора AMD, разработана утилита AMD VISION. Найти её можно в правом нижнем углу возле часов. Здесь всё предельно просто:
- Выберите «Производительность»;
- нажмите на Dual Graphics;
- кликните по «Отключить», сохраните изменения.
Можно ли поменять видеокарту у ноутбука: интегрированная карта
Интегрированная видеокарта встроена в центральный процессор поэтому установка нового интегрированного графического адаптера возможна лишь вместе с заменой ЦП. Если в вашей модели установлен только интегрированный видеоадаптер, то его апгрейд в таком случае невозможен.

Дискретная карта
Конкретного ответа на вопрос можно ли поменять видеокарту на ноутбуке на более мощный вариант нет. Теоретически, при огромном желании и больших затратах установка нового дискретного адаптера вполне возможна, но на практике в большинстве случаев целесообразней купить более новую модель с необходимыми комплектующими.
Если вы является владельцем лэптопа со слотом MXM (что на сегодняшний является довольно редким случаем), то апгрейд представляет собой относительно простую операцию.
Вам необходимо узнать тип разъёма MXM и подобрать такую же плату в случае её поломки или подобрать более мощный вариант в случае апгрейда. Для того чтобы узнать тип вашего слота можно обратиться к производителю.

Но наиболее распространённым вариантом установки дискретной видео карты на данный момент является распайка её чипа на материнской плате.
Апгрейд в таком случае возможен только лишь с помощью специального оборудования, а также особых знаний и навыков. Если вы является владельцем лэптопа с распаянной видеокарте на материнской плате, то о её замене рекомендуется забыть.
К сожалению, найти необходимую видео карту для MXM слота довольно трудно, бу модели покупать довольно опасно ввиду возможности приобрести «прогретую» плату, которая проработает неопределённы срок. Так что в большинстве случаев приобретение возможно лишь из-за границы или в сервисном центре.
Следующей проблемой является тепловыделение. Более мощный видеопроцессор будет возможно выделять больше тепла, и ваша система охлаждения может не справится, что приведёт к новым поломкам. Поэтому следует подбирать видеоадаптер с таким же показателем тепловыделения (TDP).
Процесс замены
Рассмотрим процесс замены видео карты со слотом MXM на примере установки новой видеокарты Radeon HD 3650 вместо стандартной NVidia 8400m G в Acer Aspire 7520G, который имеет слот MXM II.
После того как вам удастся приобрести необходимый видеоадаптер можно приступать к его установке:
для начала потребуется получить доступ непосредственно к самому слоту. К счастью, для замены потребуется лишь открыть заднюю крышку, открутив несколько винтов;
следующим шагом является демонтаж всей системы охлаждения ЦП и ГП, для чего также следует открутить несколько винтов;
сама плата закреплена 2 дополнительными винтами, открутив которые её можно вытащить из самого разъёма;
новую видео плату необходимо также установить в защитный кожух. Следует также проверить соответствие расположения тепловых прокладок и чипов памяти;
после установки платы необходимо нанести тонкий слой термопроводящей пасты как на графический и центральный процессор, так и на чипсет, предварительно убрав старую термопасту. Данную операцию удобно выполнять с помощью пластиковой карточки;
также не забудьте почистить кулер и радиатор, в которых обычно скапливается большое количество пыли;
сборка осуществляется в обратном порядке.
Установка нового драйвера
После установки новой видеокарты необходимо установить необходимые драйвера, для чего следует выполнить следующие операции:
- полностью удалить предыдущие драйвера;
устанавливать следует модифицированные драйвера, пропатчить которые вы сможете с помощью специального приложения;
после установки приложения следует указать расположение вашего установочного пакета драйверов и подтвердить модификацию.
Апгрейд видеоадаптера на более мощный вариант представляет собой очень трудную задачу, выполнить которую в большинстве случаев возможно лишь с помощью специального оборудования.
Более того стоимость новой видео платы может составить слишком большую сумму особенно для б/у ноутбука. Оправданным вариантом является апгрейд лишь графических адаптеров в моделях с MXM слотом, которых на данный момент очень мало.
Переключение между видеоадаптерами
Если на вашем ноутбуке установлено две видеокарты, то вы можете легко переключаться между ними. Рассмотрим несколько способов переключения.
В диспетчере устройств
Возможность переключиться на другую видеокарту имеется в системных инструментах Windows. Открываем диспетчер устройств и переходим в раздел «Видеоадаптеры». Щелкаем правой кнопкой по ненужному в данный момент адаптеру и в контекстном меню выбираем «Отключить».
В BIOS
Опция переключения между видеокартами в большинстве случаев присутствует и в BIOS. При загрузке компьютера заходим в настройки BIOS (UEFI) и ищем там раздел «Peripherals» (в зависимости от вашей модели компьютера это может быть раздел «Config» или «Advanced»).
Сами параметры будут отличаться для каждого конкретного случая, внимательно читайте, что вы делаете.
С помощью специализированных программ
Вместе с драйверами для дискретных видеокарт от производителей дополнительно устанавливаются фирменные утилиты, которые обычно можно найти в области уведомлений Windows. На нашем рынке присутствуют два типа видеокарт, программное обеспечение для которых отличается:
NVIDIA. Дополнительными настройками адаптера управляет утилита NVIDIA Control Center. После запуска приложения переходим к пункту «Управление параметрами 3D», где выбираем вкладку «Программные настройки». Жмем кнопку «Добавить» и выбираем необходимый программный файл, по запуску которого будет происходить переключение на дискретный адаптер.
RadeonAMD (процессор Intel). За настройки видеокарты AMD отвечает программа Catalyst Control Center. В ней нам понадобится перейти в раздел «Питание», где выбрать пункт «Переключаемые графические адаптеры». Далее в разделе «Другие приложения» выбираем программу, которая будет запускаться с другой картой.
RadeonAMD (процессор AMD). С данным адаптером работаем утилита AMD VISION. Здесь в разделе «Производительность» мы можем управлять включением/выключением опции Dual Graphics.