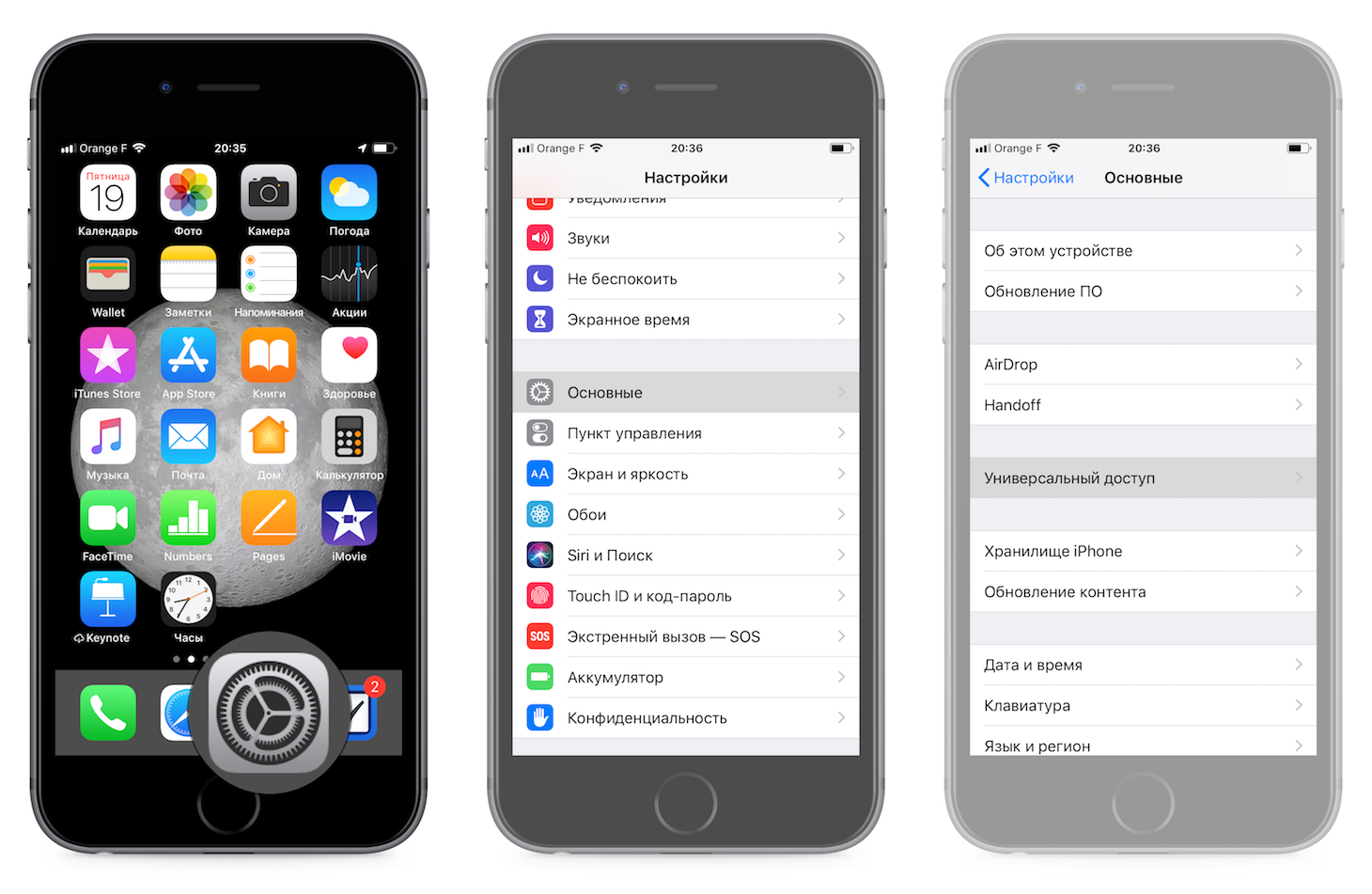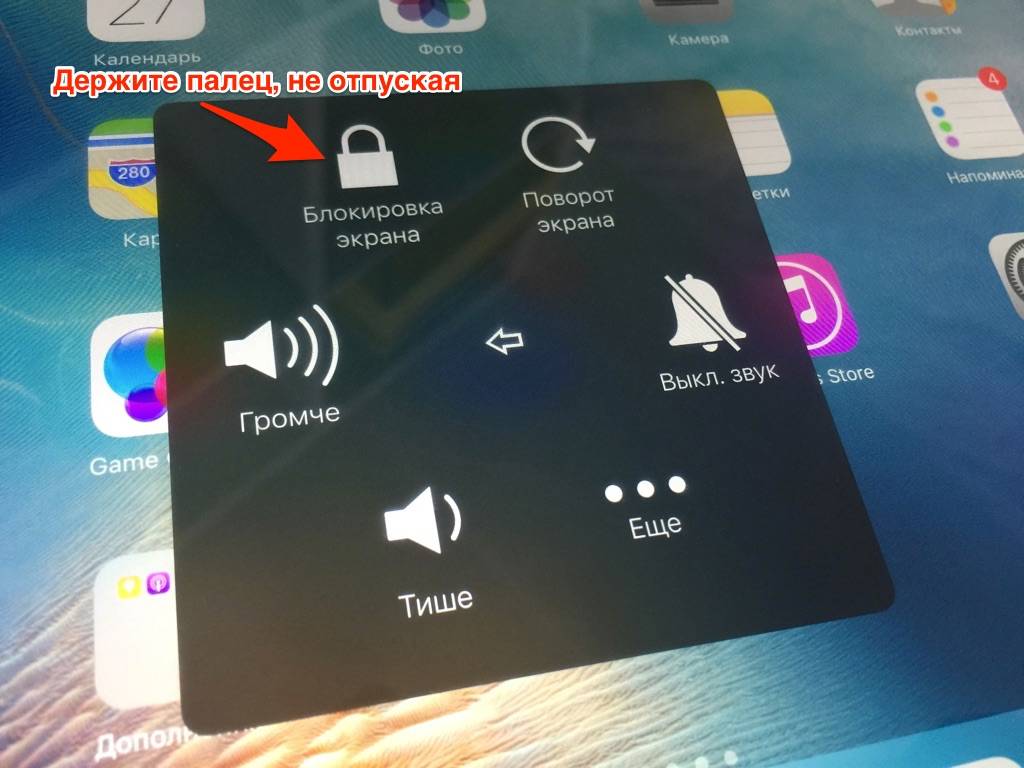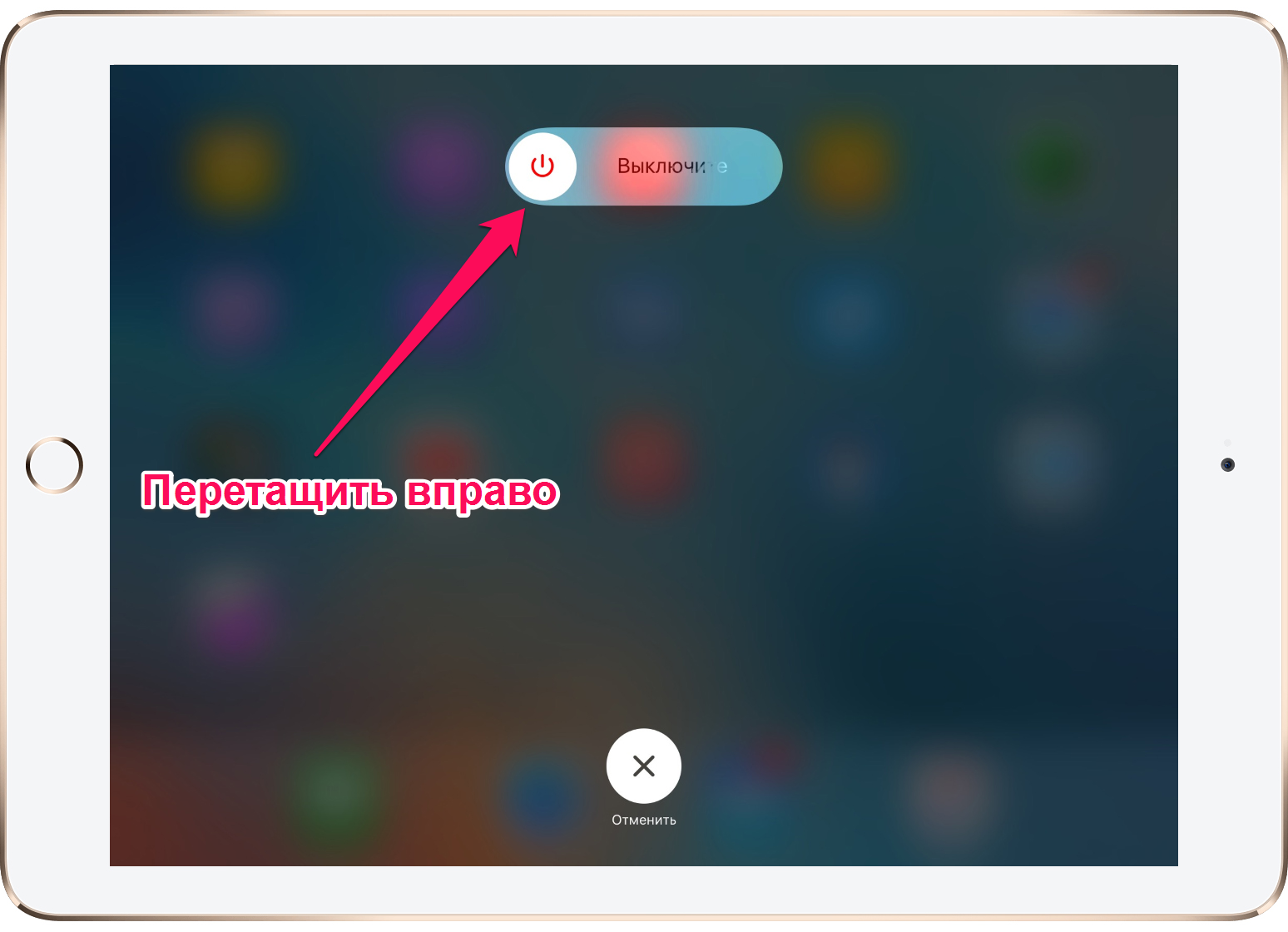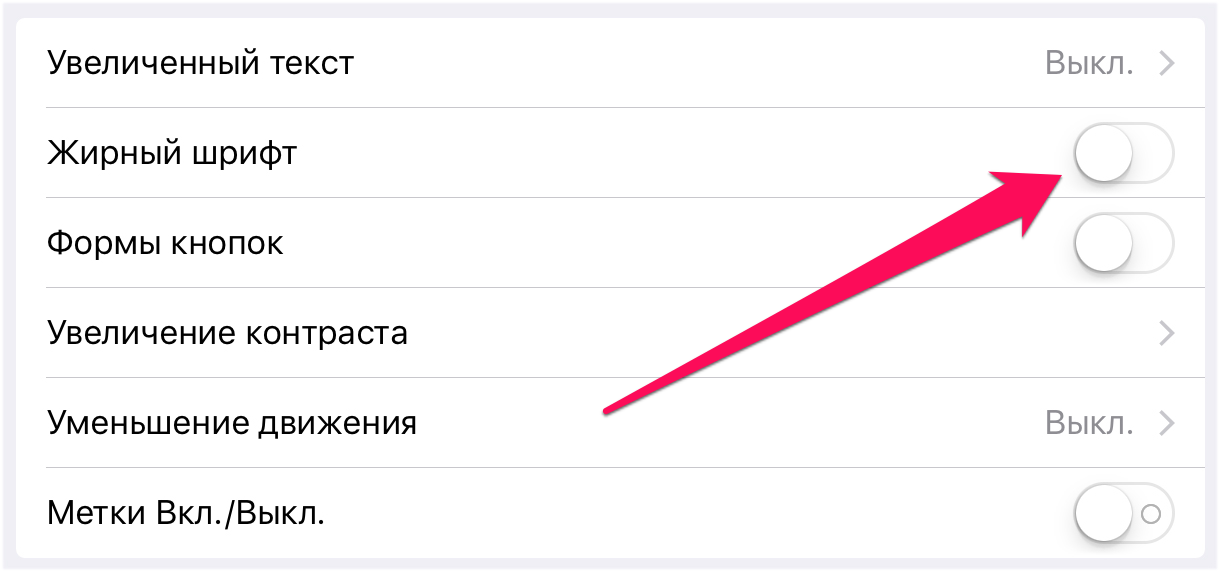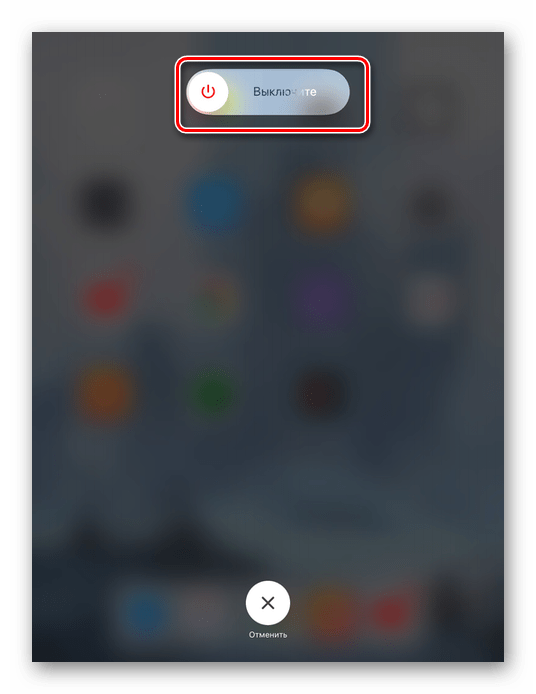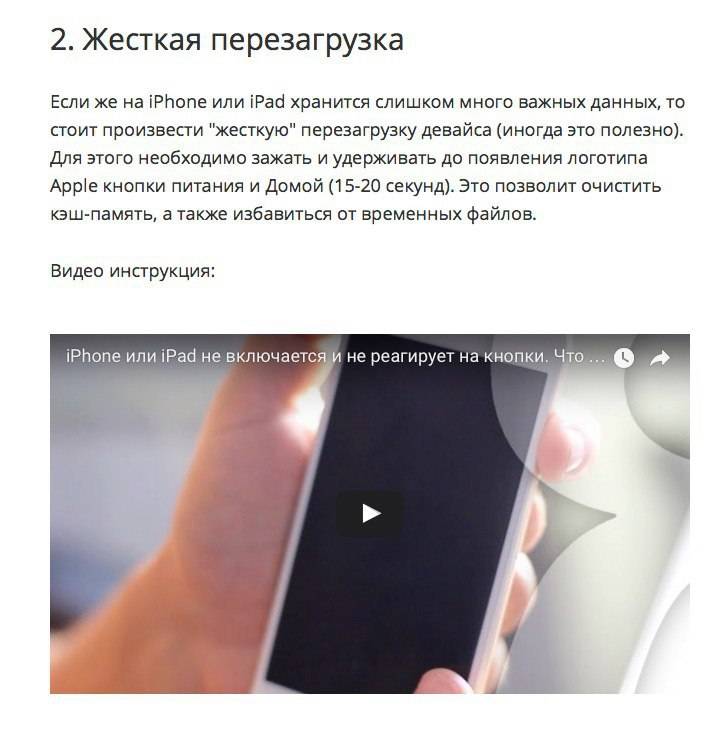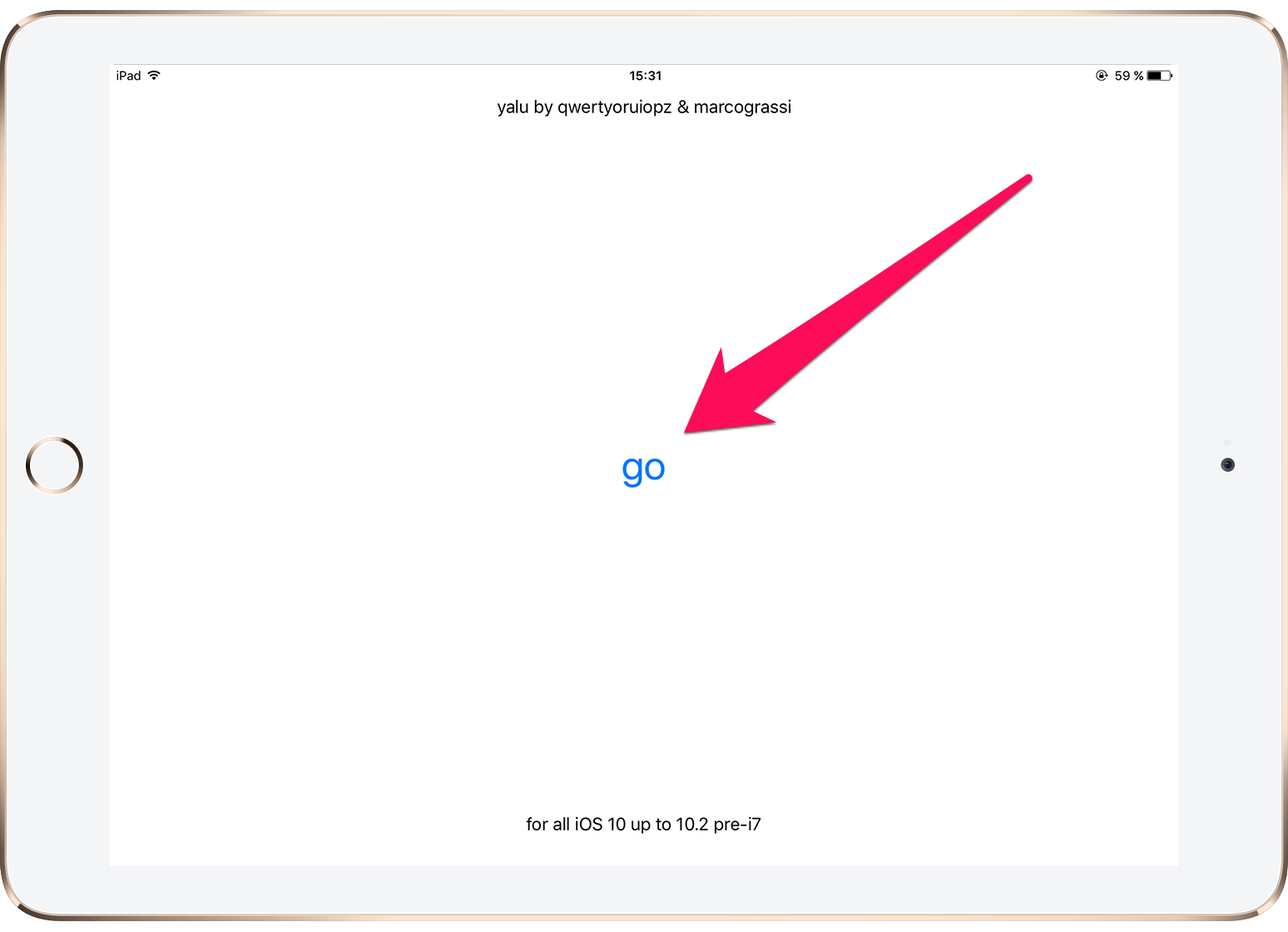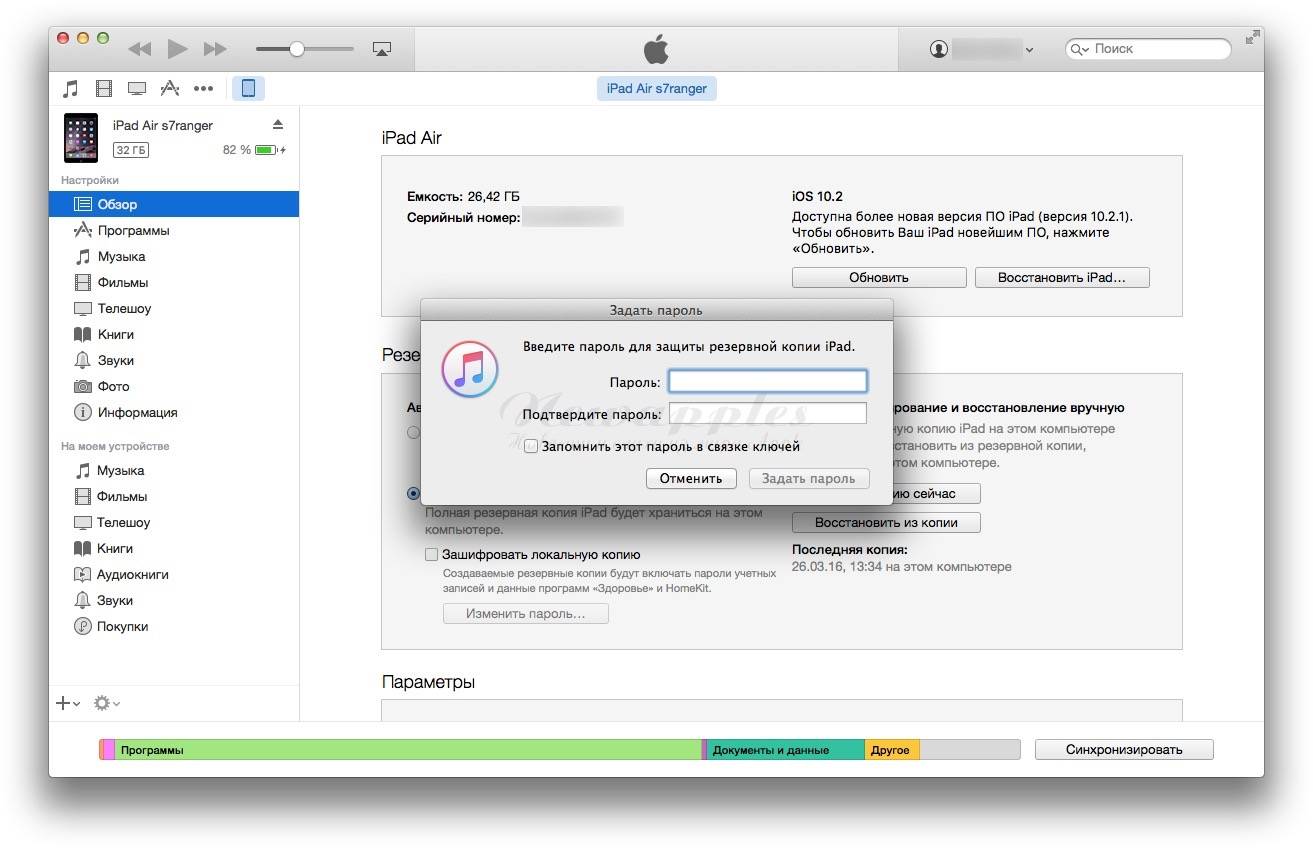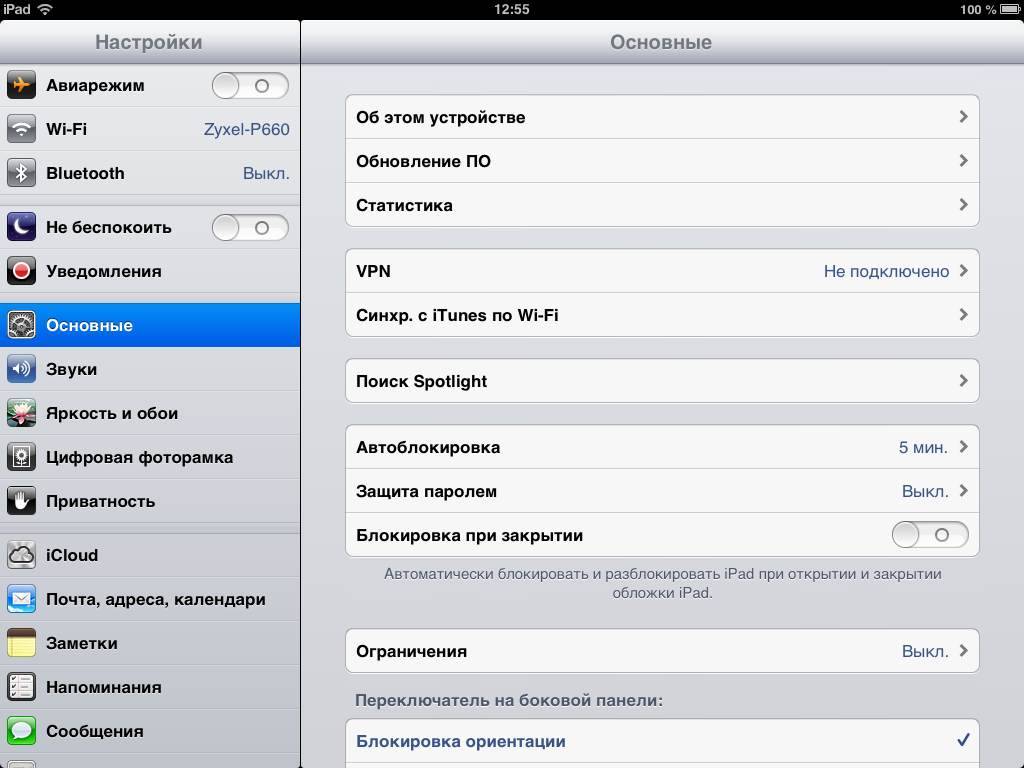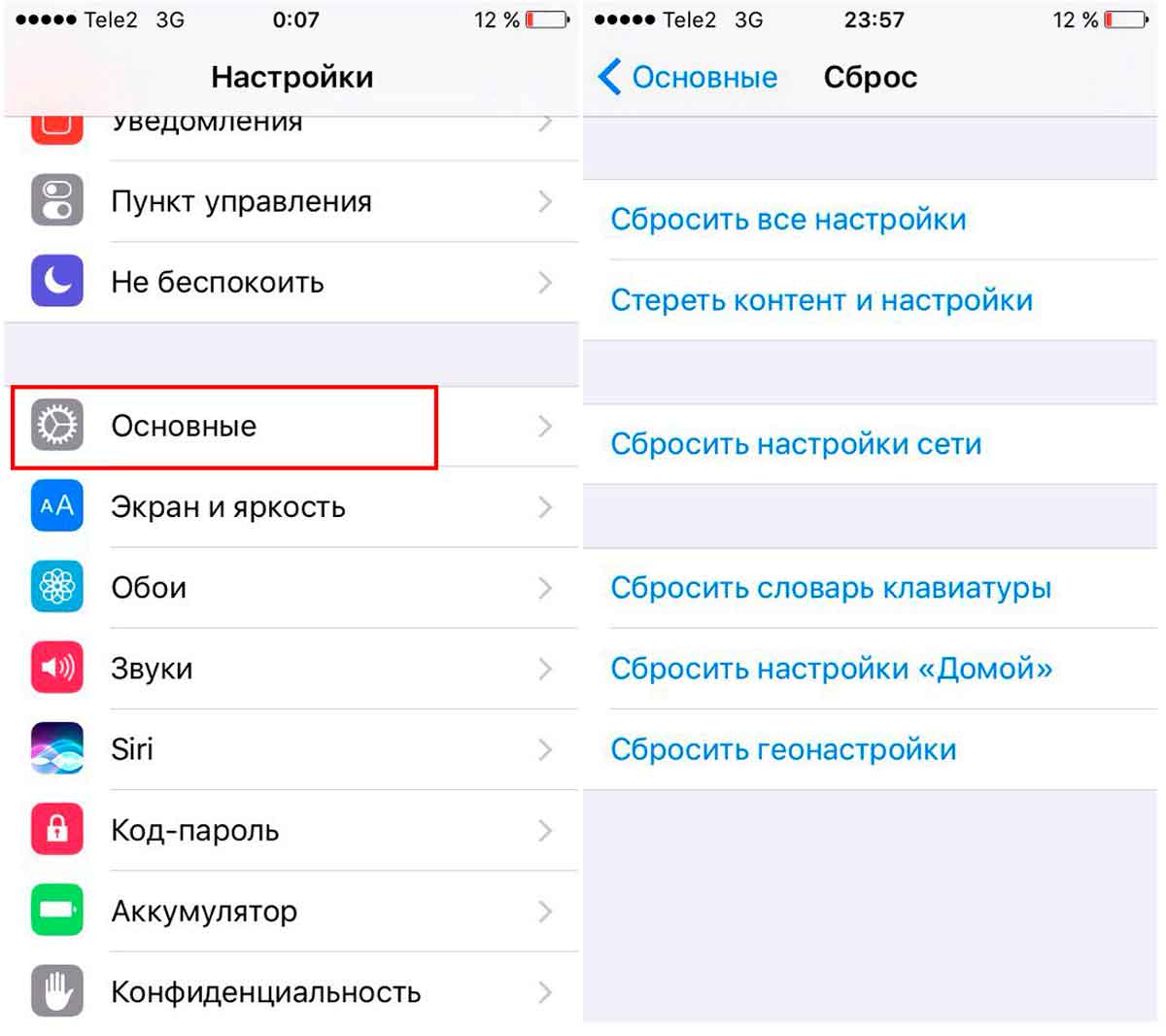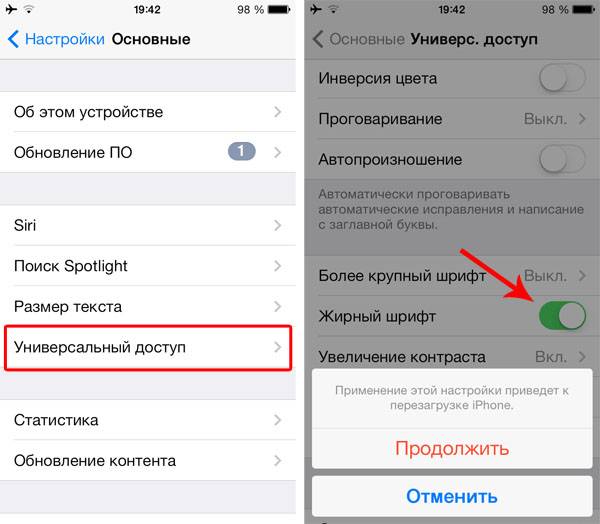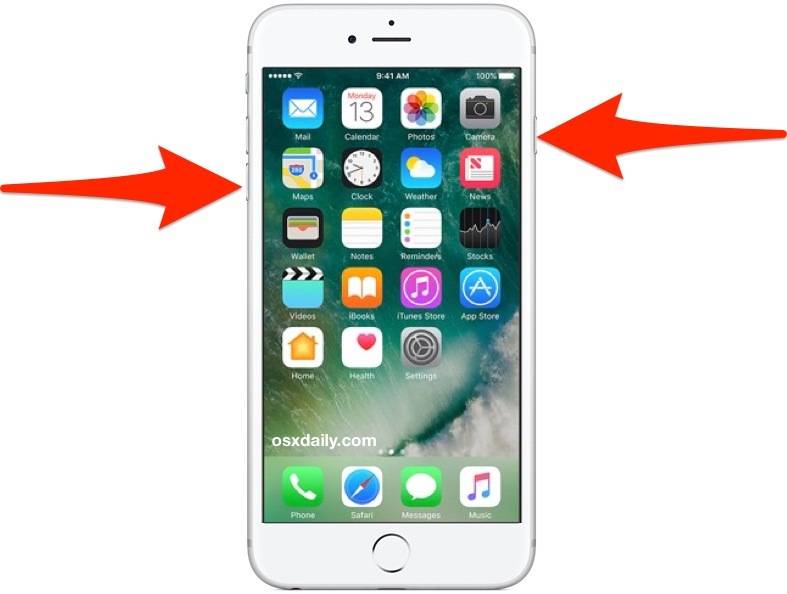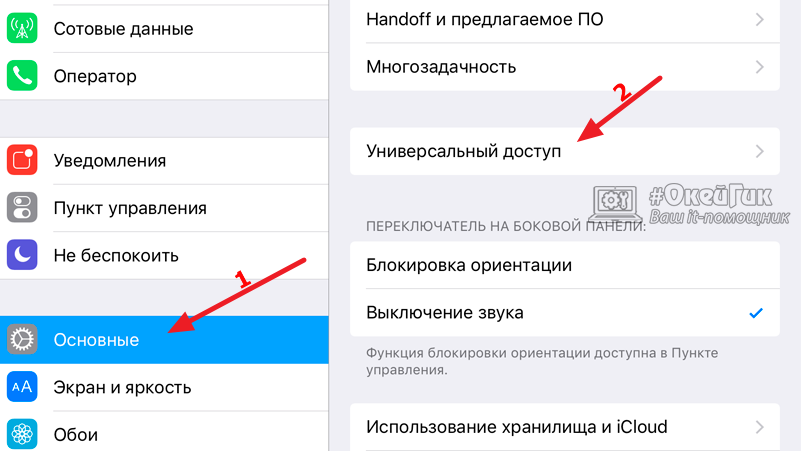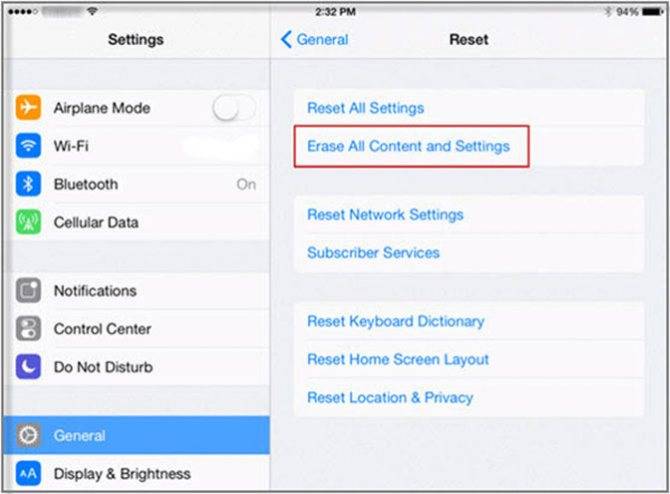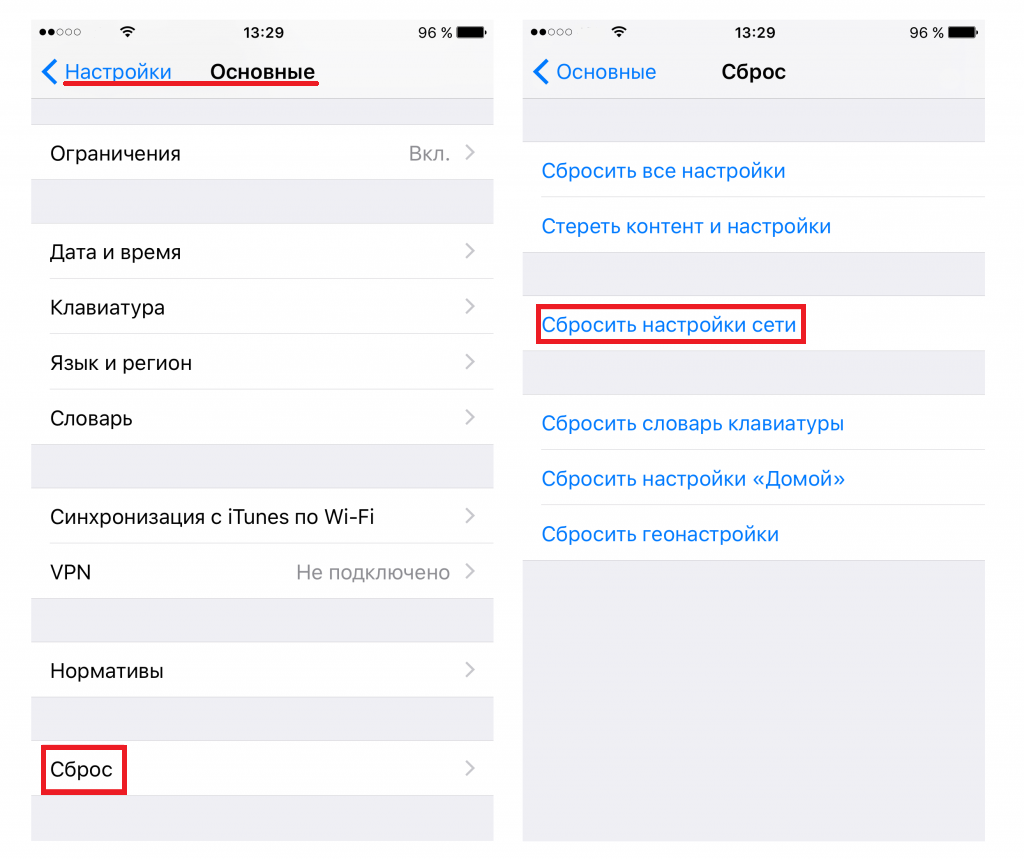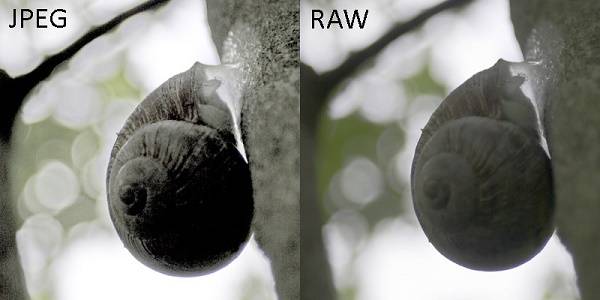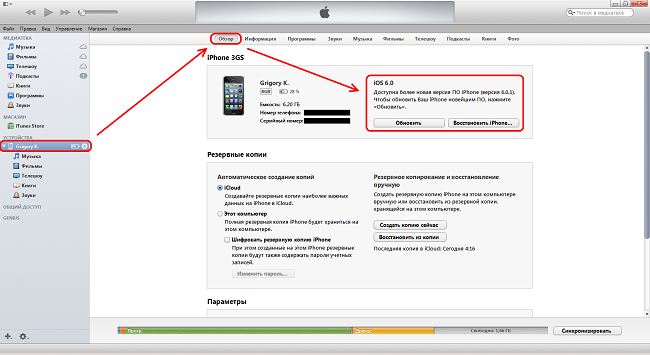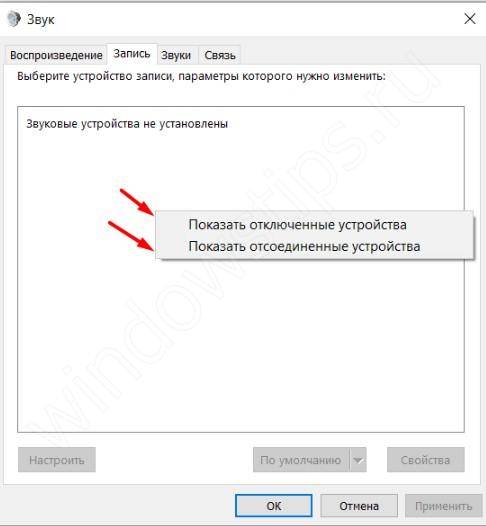Как отключить Айпад
Экстренное отключение устройства может потребоваться, если:
- сломалась кнопка питания;
- возник системный сбой, который мешает корректной работе и не позволяет произвести штатное выключение/перезагрузку;
- сенсор не отвечает на действия пользователя.
Сперва следует закрыть все активные приложения. Они могут вызвать системные неполадки или использовать большую часть оперативной памяти, из-за чего гаджет не отзывается на другие команды.
Можно попробовать запустить обновление в настройках. Возможно, устройство не отключалось до начала обновления, но после его завершения будет работать корректно и включаться/отключаться в штатном режиме.
В прежних версиях гаджет можно было отключить только с помощью джейлбрейк-твика. Но владельцы планшетов на iOS 11 смогут выключить свои устройства с помощью специально предусмотренных способов.
С помощью кнопки питания
Стандартный и самый распространённый вариант подразумевает отключение устройства вручную, т.е. с помощью специальной кнопки, расположенной на боковой стороне. Нужно нажать на неё и удерживать палец в течение нескольких секунд, пока не появится оповещение о выключении Айпада, а экран не погаснет.
В старших версиях iOS порядок немного другой. Для отключения тоже потребуется зажать кнопку на боковой панели, после чего на экране появится опция выключения. Передвинув пальцем вправо, активируется процесс отключения гаджета.

Через приложение «Настройки»
При неисправной кнопке питания можно выключить устройство, открыв настройки в меню. Воспользоваться данным способом могут как владельцы iPad, так и iPhone.
Порядок действий следующий:
- Открываем «Настройки» (в меню устройства или на рабочем столе с помощью ярлыка с иконкой в виде шестерёнок) и переходим в раздел «Основные» («General»).
- Проводим пальцем по экрану вниз, пока не пролистаем до кнопки «Выключить» («Shut down»).
- Свайпаем в правую сторону по слайдеру возле кнопки «Выключить».
Нажав на эту кнопку, потребуется перетащить ползунок вправо для подтверждения команды, после чего гаджет отключится.
Как выключить iPad принудительно
Порой встречаются случаи, когда гаджет по каким-то причинам нельзя отключить обычными способами, тогда приходится прибегать к экстренному.
Алгоритм такой:
- Сначала нажимаем кнопку Power.
- Затем зажимаем кнопку «Домой» («Home») (круглая кнопка под нижней частью экрана).
- Удерживаем пальцы на двух кнопках, пока на дисплее не прогрузится логотип Apple. В этот момент нужно отпустить пальцы, чтобы не прерывать процесс.
Зажмите кнопку, пока не появится опция «Выключить». Необходимо провести пальцем по слайду вправо, после чего устройство будет отключено, а экран погаснет.
Однако данный способ несёт несколько проблем. Подобный вариант перезагрузки может привести к возникновению сбоев в утилитах, потере несохраненных данных и изменений в системе.
| Как можно отключить iPad | |
| С помощью кнопки Power или Home | Зажимаем кнопку и жмём, пока экран не погаснет |
| В настройках | Открываем «Настройки» и выбираем «Выключить» |
| Активировав принудительное отключение | Зажимаем Home и кнопки регулирования громкости |
Перезагрузка с восстановлением iPad
Если у Вас iPad завис как перезагрузить Вы не знаете и у него есть множество намеков на плохую работоспособность – можно попробовать полностью восстановить планшет. После данной процедуры будет два варианта:
- Вы восстановите версию iPad с сохраненной резервной копии ;
- Будете пользоваться планшетом с нуля, как новым.
Для этого выключите гаджет приемлемым способом (см. выше). После этого:
- Подключаем iPad к своему компьютеру. Включать планшет не нужно.
- Открываем iTunes (версия программы должна быть свежей).
- Нажимаем на планшете кнопку Home и удерживаем ее.
- Следуйте указаниям iTunes, нажмите “Восстановить iPad”.
- Дожидаемся завершения восстановления, затем выбираем вариант использования iPad.
Перечисленные способы помогут быстро перезагрузить iPad. Восстановление планшета рекомендуется в случаях, когда на нем много лишних приложений, их кэша. Бывает, что память занята неизвестными данными. Даже удалив программы и все файлы вручную – не удается восстановить должный объем свободного пространства. Восстановление решает все проблемы.
Бывает такое, что iPad зависает, перестает реагировать на нажатие кнопок или прикосновение к сенсорному экрану или не выходит из режима сон или наборот не выключается.
Все эти проблемы могут возникать вследствие зависания iPad. В данной статье будет рассмотрено основные проблемы и способы решения.
Первой проблемой, которая будет разобрана в статье, будет зависание программы на iPad, которая перестает отвечать на любые действия с вашей стороны. Чтобы принудительно закрыть программу вам необходимо нажать кнопку «Режим сна» и держать пока не появится бегунок красного цвета. После того как он появится, следует отпустить кнопку. Далее нужно нажать кнопку «Домой» и удержать ее в течение нескольких секунд. Не стоит пробовать перетаскивать бегунок! Если данный способ вам не поможет, то необходимо принудительно перезагрузить iPad. Данное действие будет описано чуть ниже.
 Второй проблемой, при которой iPad зависает и не выключается является полное нереагирование iPad на определенные ваши действия или некоторые функции в разделе управления перестают работать должным образом. Тогда вам необходимо принудительно перезагрузить устройство. Для этого вы должны выполнить следующие действия: нажать кнопку «Режим» сна и удерживать ее пока не возникнет на экране красный бегунок. Далее вам необходимо плавно провести пальцем по этому бегунку, чтобы выключить ipad. Если это не помогает, то можно просто нажимать и удерживать кнопку «Режим сна» пока ipad не появится на экране логотип «яблоко ».
Второй проблемой, при которой iPad зависает и не выключается является полное нереагирование iPad на определенные ваши действия или некоторые функции в разделе управления перестают работать должным образом. Тогда вам необходимо принудительно перезагрузить устройство. Для этого вы должны выполнить следующие действия: нажать кнопку «Режим» сна и удерживать ее пока не возникнет на экране красный бегунок. Далее вам необходимо плавно провести пальцем по этому бегунку, чтобы выключить ipad. Если это не помогает, то можно просто нажимать и удерживать кнопку «Режим сна» пока ipad не появится на экране логотип «яблоко ».
Второй способ менее предпочтителен, потому что так вы осуществите принудительное выключение, а с такой техникой лучше обращаться помягче. Третьей и самой распространенной проблемой является зависание iPad при открытом изображении. Вам в данном случае необходимо сбросить устройство, одновременно нажав кнопки «Режим сна» и «Домой» и удерживать около десятка и более секунд.
Самой сложной проблемой в разрешении является проблема отсутствия изображения на экране iPad, при этом iPad зависает и не выключается. Если изображение отсутствует, то не надо поддаваться панике и просто включите устройство на зарядку. Если через двадцать минут не сможете его запустить и на экране нет значка красного аккумулятора, тогда необходимо подключить iPad к компьютеру и попробовать восстановить его с помощью iTunes . Для восстановления необходимо зайти в программу iTunes и щелкнуть на панели «Восстановить ».
Бывает такое, что iPad не отображается в программе, то тогда с помощью той же программы принудительно нужно включить режим восстановления. Надеюсь, эти советы вам помогут, если у вас iPad зависнет и не будет выключаться.
Способы
Существует несколько способов, как перезагрузить iPad, каждый из которых применяется в конкретных условиях. Наиболее безопасным считается стандартный программный метод, однако он далеко не всегда способен помочь.
Стандартный метод с помощью кнопки ВКЛ и слайдера
Стандартная перезагрузка применяется пользователями для быстрой подготовки устройства к установке обновлений, исправления ошибок в каких-либо программах, а также для очистки памяти.
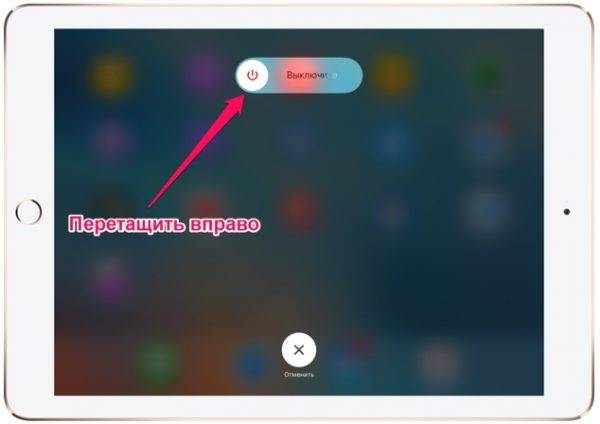
Стандартная перезагрузка
Для перезапуска аппарата необходимо зажать кнопку питания и вызвать всплывающее меню. Далее осуществляется свайп по пункту «Перезагрузка».
Иногда проблема с багами решается уже на этапе вызова меню. В этом случае перезагрузку легко можно отменить, просто нажав кнопку «Закрыть».
Жесткий способ (Хоум и ВКЛ)
Если iPad завис, как перезагрузить его при неработающем экране? Здесь потребуется воспользоваться функцией жесткой перезагрузки «Hard Reset». Пользователю необходимо нажать на кнопки «Power» и «Home». Клавиши одновременно вдавливаются в корпус планшета до того момента, пока аппарат не отключится. Обычно процедура занимает около 10 с. Такой метод подойдет планшетам старых версий.

Жесткая перезагрузка Айпада
На новых устройствах нет традиционной кнопки «Home», а значит, перезагрузка iPad принудительно реализуется при помощи одновременного нажатия на кнопку уменьшения громкости и «Power». Если все сделать правильно, на экране появится логотип компании, свидетельствующий о начале перезагрузки.
Как отключить Айпад
Экстренное отключение устройства может потребоваться, если:
- сломалась кнопка питания;
- возник системный сбой, который мешает корректной работе и не позволяет произвести штатное выключение/перезагрузку;
- сенсор не отвечает на действия пользователя.
Сперва следует закрыть все активные приложения. Они могут вызвать системные неполадки или использовать большую часть оперативной памяти, из-за чего гаджет не отзывается на другие команды.
Можно попробовать запустить обновление в настройках. Возможно, устройство не отключалось до начала обновления, но после его завершения будет работать корректно и включаться/отключаться в штатном режиме.
В прежних версиях гаджет можно было отключить только с помощью джейлбрейк-твика. Но владельцы планшетов на iOS 11 смогут выключить свои устройства с помощью специально предусмотренных способов.
С помощью кнопки питания
Стандартный и самый распространённый вариант подразумевает отключение устройства вручную, т.е. с помощью специальной кнопки, расположенной на боковой стороне. Нужно нажать на неё и удерживать палец в течение нескольких секунд, пока не появится оповещение о выключении Айпада, а экран не погаснет.
В старших версиях iOS порядок немного другой. Для отключения тоже потребуется зажать кнопку на боковой панели, после чего на экране появится опция выключения. Передвинув пальцем вправо, активируется процесс отключения гаджета.
Через приложение «Настройки»
При неисправной кнопке питания можно выключить устройство, открыв настройки в меню. Воспользоваться данным способом могут как владельцы iPad, так и iPhone.
Порядок действий следующий:
Открываем «Настройки» (в меню устройства или на рабочем столе с помощью ярлыка с иконкой в виде шестерёнок) и переходим в раздел «Основные» («General»).
- Проводим пальцем по экрану вниз, пока не пролистаем до кнопки «Выключить» («Shut down»).
- Свайпаем в правую сторону по слайдеру возле кнопки «Выключить».
Нажав на эту кнопку, потребуется перетащить ползунок вправо для подтверждения команды, после чего гаджет отключится.
Как выключить iPad принудительно
Порой встречаются случаи, когда гаджет по каким-то причинам нельзя отключить обычными способами, тогда приходится прибегать к экстренному.
Алгоритм такой:
- Сначала нажимаем кнопку Power.
- Затем зажимаем кнопку «Домой» («Home») (круглая кнопка под нижней частью экрана).
- Удерживаем пальцы на двух кнопках, пока на дисплее не прогрузится логотип Apple. В этот момент нужно отпустить пальцы, чтобы не прерывать процесс.
Зажмите кнопку, пока не появится опция «Выключить». Необходимо провести пальцем по слайду вправо, после чего устройство будет отключено, а экран погаснет.
Однако данный способ несёт несколько проблем. Подобный вариант перезагрузки может привести к возникновению сбоев в утилитах, потере несохраненных данных и изменений в системе.
| Как можно отключить iPad | |
| С помощью кнопки Power или Home | Зажимаем кнопку и жмём, пока экран не погаснет |
| В настройках | Открываем «Настройки» и выбираем «Выключить» |
| Активировав принудительное отключение | Зажимаем Home и кнопки регулирования громкости |
Причины и решения зависаний
Каждый из случаев зависания устройства индивидуален.
В целом можно выделить несколько категорий проблем:
- отсутствие реакции на нажатие клавиш или взаимодействие с сенсором;
- невозможность попасть на экран «Home»;
- ipad завис и не выключается в режиме сна;
- гаджет не реагирует на попытки его отключения;
- зависание при обновлении или сбросе настроек;
- появление белого экрана.
Для данных сбоев пути избавления от них будут также отличаться. Далее мы расскажем об этом поподробнее.
При обновлении
Если айпад завис во время процесса обновления, то для восстановления его работоспособности понадобится удалить текущую версию ПО и вернуть ту, которая была установлена до нее.
Для этого нам понадобится:
- с помощью кабеля подключить планшет к компьютеру, на котором установлена последняя версия iTunes;
- запустить приложение;
- одновременно удерживать кнопки «Домой» и «Включение»;
- устройство включится и затем перезапуститься снова;
- дождитесь перезагрузки и уберите палец с кнопки включения, удерживая при этом «Домой»;
- отпустите кнопку после того, как устройство соединиться с приложением;
- начнется процесс установки нового ПО, программа предложит обновить или восстановить устройство;
- выбираем «Восстановить» и ждем окончания процесса.
При сбросе настроек
Причиной зависания чаще всего являются внутренние ошибки планшета. Что делать, если одна из них появилась прямо во время обновления или прошивки устройства? Планшет завис и не реагирует?
Роутер D-LINK подключаем к Интернет? Читать статью как настроить роутер DIR 320
Как быстро войти в настройки роутера? Читать далее.
Проблем в данном случае может быть несколько:
- программная ошибка;
- проблема с файлом прошивки;
- сбой процесса обновления.
Столкнувшись с одной из них, стоит понимать, что они достаточно серьезны и в дальнейшем могут привести к ошибкам в работе устройства. Решением могут служить перепрошивка и повторное обновление.
При включении на яблоке
Еще одной распространенной ошибкой является зависание устройства на яблоке – стартовой заставке.
Наиболее вероятными причинами такого поведения iPad могут считаться:
- сбой во время обновления;
- некорректная установка одного или нескольких приложений;
- программные дефекты новой версии iOS после ее недавней установки;
- механическое воздействие на устройство – попадание влаги, пыли, удар планшета.
В таком случае рекомендуется:
- повести обновление заново;
- удалить приложения, вызывающие конфликт;
- переустановить ОС, пользуясь проверенной прошивкой;
- удалить загрязнители или отнести устройство в ремонт.
Белый экран
Бывает также, что работа планшета прерывается появлением белого экрана. Причины этого явления могут скрываться как в программных, так и аппаратных сбоях.
Избавиться от этой неполадки помогут:
- выключение iPad с помощью удерживания кнопок «Домой» и «Сон» на протяжении примерно 10 секунд;
- так называемая «жесткая перезагрузка» – нажатие кнопки «Домой», находящейся на лицевой стороне устройства и кнопки «Power», находящейся сверху.
Блокируем планшет дистанционно
Когда «Айпад» находится в наших руках, ничего не должно беспокоить, но бывают случаи, когда гаджет забывают в кафе, на сиденье такси или еще где-нибудь. Тогда есть вероятность, что вашим устройством завладеют аферисты. Как выйти из неприятной ситуации?
Сразу же стоит оговориться, что «Айпад» необходимо зарегистрировать на «Облаке». Это легко сделать в «Настройках». Так вы быстро узнаете ваш логин (обычно он состоит из символов, использующихся в адресе электронной почты) и секретный код.
На устройстве необходимо установить приложение Find My iPhone (подходит для всех «яблочных» устройств), в «Настройках» включить опцию определения местоположения. Приложение можно скачать в магазине AppStore, оно находится в свободном доступе. Если вы заметили, что потеряли гаджет, используйте ноутбук либо компьютер для быстрого доступа к «Облаку». Введите ваш логин и пароль, затем запустите приложение «Найти устройство». На экране появится карта с пометкой места, где в данный момент находится ваш планшет. Местоположение будет обозначено зеленой точкой. Точность нахождения зависит от включенного навигатора и беспроводных сетей. Кликните по точке, а потом — по значку «i».
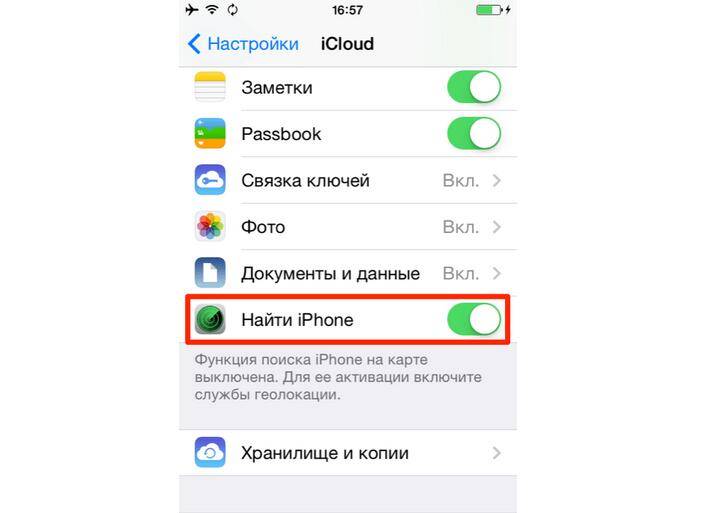
Вам предоставят данные о том, сколько заряда осталось у вашего «Айпада», кроме того, появится шанс активировать одну из трех функций:
- Звуковые сигналы. Когда вы выберете эту команду, ваше устройство начнет издавать звуки, по которым вы сможете его отыскать, если оно недалеко.
- Режим для украденного «Айпада». Дистанционно вы сможете установить секретный четырехзначный код.
- Удаление всех данных с «Айпада». Все, что было на устройстве до этого момента, исчезнет, восстановить файлы не получится.
Как перезагрузить Айфон 10
Даже Iphone 10 может зависать и в таком случае пользователь должен перезапустить свое устройство. Это можно сделать двумя способами.
Если гаджет не работает, как обычно, то перезагрузить Айфон 10 можно следующим образом:
- удерживать клавишу «Power» на смартфоне в течении пары секунд;
- на смартфоне, вне зависимости от открытого приложения, появится окно с перезагрузкой;
- нужно подтвердить перезагрузку, после смартфон выполнит необходимые действия в автоматическом режиме.
Так перезагружается iPhone X в том случае, если он работает.
Если же смартфон завис, то нужно выполнить немного другие действия:
- нужно удерживать клавишу «Power» и клавишу «Регулировки громкости» на смартфоне на протяжении пары секунд;
- экран смартфона потухает, что говорит об успешности выполнения заданной операции.
Смартфон iPhone X перезагрузится и будет работать в обычном режиме, а зависания полностью исчезнут.
Как отключить Айпад
Кроме того, экстренное выключение iPad может потребоваться в следующих случаях:
- Кнопка питания вышла из строя;
- Произошел определенный сбой в системе, который мешает правильной работе прибора и не дает пользователю совершить перезагрузку или выключить планшет;
- Сенсор экрана перестал отвечать на действия пользователя.
Однако, стоит отметить, что перед выключением устройства необходимо закрыть активные утилиты, поскольку они могут вызвать всевозможные неполадки в системе и используют большое количество оперативной памяти планшета. Более того, по этой причине устройство также может не отвечать на команды.
1. С помощью кнопки питания
Это является стандартным и наиболее распространённым способом отключения прибора, в котором подразумевается самостоятельное отключение планшета. То есть, владелец девайса использует специальную кнопку, которая находится на боковой стороне планшета.
Для того, чтобы выключить iPad, используя кнопку питания, потребуется нажать на нее и удерживать до тех пора, пока на экране не отобразится оповещение о выключении прибора. После этого экран девайса погаснет.
В более новых версиях операционной системы IOS используется несколько другой порядок действий при выключении планшета. Потребуется также зажать кнопку питания, расположенную на боковой стороне. После этого на экране появится окошко для выключения девайса, в котором пользователь должен провести палец в право.

2. Через приложение «Настройки»
В случае, если кнопка питания неисправна, пользователь не сможет выключить устройство. Однако, переживать не стоит, поскольку проблема полностью решаема – для выключения планшета можно открыть меню настроек. Делается это следующим образом:
- Для начала потребуется перейти в меню настроек iPad, после чего необходимо открыть вкладку под названием «Основные»;
- В открывшемся меню необходимо пролистать экран вниз до тех пор, пока не появится кнопка «Выключить». На нее нужно нажать;
- На дисплее устройства также появится меню выключения, в котором пользователь должен провести пальцем в право по кнопке «Выключить».
После выполнения описанных выше шагов прибор будет выключен. Однако, стоит отметить, что представленный способ подойдет только в том случае, если дисплей iPad работает исправно. В обратном случае для выключения рекомендуется воспользоваться другими способами.
3. Как выключить iPad принудительно
Иногда могут происходить случаи, в которых пользователь по определенным причинам не может выключить iPad классическими способами. При возникновении подобной ситуации пользователь может совершить принудительное выключение.
Принудительное выключение iPad происходит следующим образом:
- Для начала потребуется нажать на кнопку;
- После этого необходимо нажать на кнопку «Домой»;
- Эти две кнопки необходимо удерживать одновременно до тех пор, пока на экране устройства не появится логотип производителя Apple. Затем пользователь может отпустить кнопки.
После того, как выше описанные действия будут выполнены, прибор будет перезапущен, а не просто выключен. Если по завершению процесса перезагрузки на экране отобразится меню блокировки, то это будет означать то, что система устройства работает правильно.
Что делать, если зависания происходят постоянно
Постоянные зависания планшета свидетельствуют о том, что одна из установленных программ не работает должным образом. Самым явным решением в данном случае будет откат системы до более раннего состояния.
Вирусы на Айпаде
К основным причинам частых зависаний относят:
- Ошибка установки обновлений или нарушение процесса перепрошивки.
- Нарушение файловой системы при использовании жесткого сброса.
- На диске остается мало свободного места и его не хватает для стабильной работы установленных программ. Стоит самостоятельно удалить все лишние приложения, очистить кеш или воспользоваться специализированными программами. Все фотографии или видеозаписи стоит перенести на компьютер или в облачное хранилище.
- Проникновение вирусов в систему. Желательно установить специальное ПО и проверить устройство на наличие вредоносных программ.
Достаточно редко встречается ситуация, при которой Айпад перестает реагировать на команды во время зарядки. Обычно это связано с тем, что используется неоригинальный кабель питания, дающий электромагнитные наводки.
Польза перезагрузки телефона
Польза несомненна, как и любой компьютер, современный смартфон способен обрабатывать огромные массивы данных. Чем больше информации, тем быстрее засоряется кэш устройства, что влечет сбои в ПО, зависания и последующие проблемы для пользователя. Вот небольшой список проблем, которые вредят пользователям и не позволяют полноценно использовать айфон.
- Избавляемся от глюков iOs
- Устраняем торможение системы в целом
- Избавляемся от графических артефактов на экране
- Убиваем зависшее приложение
- Сбрасываем кэш памяти смартфона;
- Полный перезапуск аппаратной части .
- Решение многих других проблем айфона 5
Почему устройство зависает с белым или черным экраном
Зависание планшета с белым или черным экраном чаще всего возникает после прошивки. Такое явление свидетельствует о том, что в процессе установки операционной системы произошла ошибка. В данном случае необходимо сразу же произвести перезагрузку одним из доступных способов.
Если перезагрузить планшет не удалось, может потребоваться откат системы до первоначального состояния или повторная прошивка.
Иногда белый экран появляется из-за короткого замыкания во внутренней части устройства. Пыль, мусор или влага способны замыкать некоторые контакты и не позволяют импульсам передаваться корректно. Тут потребуется тщательная просушка аппарата и очистка контактов на плате.
Просушить намокший планшет можно в рисе или какой-либо иной крупе, хорошо поглощающей влагу. Использовать фен или держать модель на солнце нельзя
После просушки важно убедиться в исправности планшета и отсутствии продуктов окисления на плате
Белый или черный экран во время включения может быть следствием повреждения дисплея или отходящего шлейфа. Такой аппарат можно починить в сервисном центре.
Дополнительная панель
Интересно, как выключить «Айпад»? Некоторые решают подобную операцию нестандартным способом. Речь идет об использовании панели уведомлений. Она, как правило, включает еще и небольшое функциональное меню. Оно-то нам и нужно!
Руководство по реализации поставленной задачи будет выглядеть приблизительно так:
- Вызвать панель уведомлений, а затем нажать на кнопку «Блокировка экрана».
- Удерживать соответствующий элемент управления до появления новых надписей на экране.
- Провести по экрану по строке «Питание».
Можно просто ждать, пока «яблочное» устройство выключится. Этот процесс отнимает несколько секунд. Главное — знать, как действовать в том или ином случае.
Мягкий способ перезагрузки и выключения iPhone и iPad
Для разных поколений устройств, способ отличается.
iPhone 8, 8 Plus, X, XR, XS, XS Max, SE (2-го поколения), 11 Pro, 11 Pro, 11 Pro Max, 12, 12 mini, 12 Pro, 12 Pro Max:
- Одновременно зажмите и удерживайте кнопку POWER и кнопку уменьшения громкости – ;
- Свайпом по экрану подтверждаем выключение устройства;
- После выключения, включаем устройство клавишей POWER.
iPhone 1st Gen (2G), 3G, 3Gs, 4, 4s, 5, 5s, 5c, 6, 6 Plus, 6s, 6s Plus, iPhone 7 и iPhone 7 Plus, SE (1-го поколения) все Айфоны с кнопкой Home:
- Зажимаем клавишу POWER (кнопка находится на верхней или боковой грани устройства);
- Свайпом по экрану подтверждаем выключение устройства;
- После выключения, включаем устройство клавишей POWER.
На iPad без кнопки HOME
- Одновременно зажмите и удерживайте верхнюю кнопку POWER и любую из кнопок уменьшения громкости – или увеличения громкости + ;
- Свайпом по экрану подтверждаем выключение устройства;
- После выключения, включаем устройство клавишей POWER.
На iPad с кнопкой HOME
- Зажимаем верхнюю клавишу POWER;
- Свайпом по экрану подтверждаем выключение устройства;
- После выключения, включаем устройство клавишей POWER.
Перезагружаем iPad
В процессе эксплуатации «яблочного» устройства пользователи могут столкнуться с тем, что планшет зависает во время работы с каким-либо приложением, программой, устройство не переходит к экрану Home, нет взаимодействия с сенсором, девайс не реагирует на нажатие клавиш, не выключается, зависает на «яблоке», длительное время не выходит из режима сна. Что делать, если айпад завис, как перезагрузить iPad
? Для возобновления корректной работы девайса, прежде всего, необходимо выяснить причины подобного сбоя в работе электронного гаджета.
Зависание айпад, других Apple может произойти по причине технических неполадок, при сбоях в работе электронных модулей, ошибках в ПО, сбое при обновлении прошивки. Зависнуть iPad
может при попадании вовнутрь корпуса устройства влаги, пыли, сторонних предметов, а также при перегреве/переохлаждении планшета.
Чаще всего некорректная работа девайса вызвана именно сбоями, ошибками в программном обеспечении. Поэтому не спешите обращаться в сервисцентр, в большинстве случаев проблему можно решить самостоятельно, перезагрузив свой айпад.
Как перезагрузить iPhone в нормальном режиме
В современных мобильных устройствах (планшетах и смартфонах) нет такой удобной вещи как Reset, но разработчики предоставили возможность совершения операции и без ее присутствия. Штатный способ, помогающий перезагружать, проходит при выключении и повторном подключении гаджета:
- Необходимо нажать на клавишу питания и удерживать ее не меньше 10 сек.
- На дисплее возникнет красный ярлык «Выкл.», который нужно сдвинуть в правую сторону.
- Через несколько секунд аппарат отключится.

Как перезагрузить айфон
Как включить айфон 10? Процедура перезагрузки в штатном режиме подразумевает не только перевод гаджета в сон, но и последующее его пробуждение. Для последней процедуры необходимо зажать клавишу питания и удерживать ее до появления логотипа компании. Спустя небольшое время операционная система запустится и начнет функционировать как обычно. Такой экстренный метод считается самым простым, но он не поможет, если на устройстве сломана клавиша питания.
Важно! Это единственный способ, позволяющий перегрузить смартфон в штатном или щадящем режиме. Стандартная перезагрузка
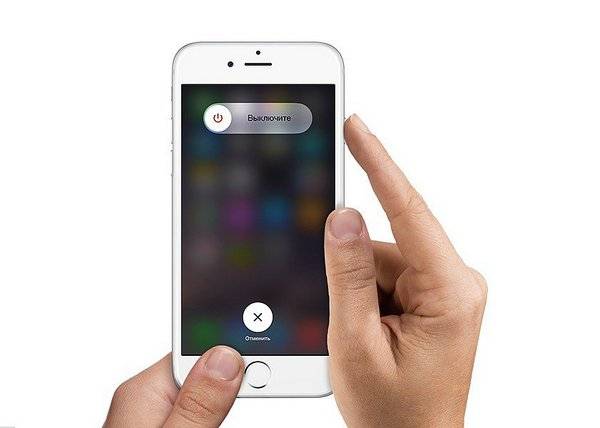
Стандартная перезагрузка
Принудительная перезагрузка iPad
К сожалению, перезагрузка с помощью выключения и включения устройства не всегда срабатывает. Иногда iPad зависает настолько серьезно, что перестает реагировать на какие-либо действия пользователя. В такой ситуации может помочь только принудительная перезагрузка устройства.
Для того чтобы принудительного перезагрузить Айпад, нужно одновременно нажать на кнопку включения и кнопку «Домой» и удерживать их пока экран не погаснет.
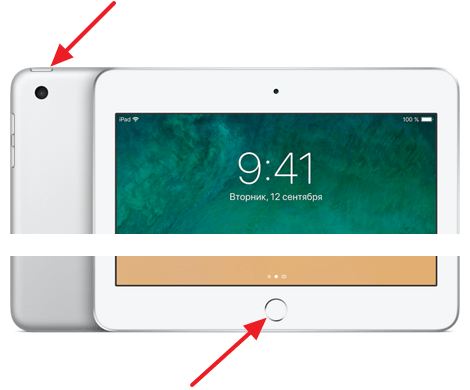
После такой перезагрузки Айпад выключится и сразу начнет загрузку (на экране появится логотип Apple). Если загрузка не началась, то можете нажать на кнопку включения, для того чтобы включить устройство вручную. Также Айпад можно включить подключив его к зарядному устройству.
Почему зависает iPad
Любое устройство зависает в первую очередь по причине загруженности памяти. Процессор не может справиться с объемом поступающей информации, а в оперативной памяти не хватает места для хранения данных, нужных чипсету в данный момент. Часто это связано с большим количеством запущенных приложений, особенно в том случае, когда владелец одновременно пользуется несколькими из них, забывая закрывать софт по окончанию работы.
Совет! Во избежание таких неприятных ситуаций рекомендуется не открывать много приложений и принудительно чистить оперативную память. Самый простой вариант – не просто свернуть приложение, а совсем его выключить.
Иногда причиной того, что завис Айпад, может стать сбой в работе системы или некачественное обновление. Последнее происходит редко с техникой Apple, так как чаще всего разработчики тщательно проверяют работоспособность прошивки перед тем, как отправить ее в «массы». Однако даже у яблочного бренда бывают сбои. Самый большой из них – это кривое обновление на Айпад 2. Тогда многие пользователи столкнулись с некачественной работой операционной системы.
Еще один момент, который может вызвать сбой – установка приложения. Несмотря на то, что в AppStore попадают только качественные приложения, бывает, что и они могут вызвать проблемы. Если девайс завис после установки приложения, стоит удалить его и проверить – стал ли аппарат работать после этого лучше. Перезагрузить Айпад стоит в той ситуации, когда он завис, медленно работает, не запускает приложения, греется.
Перезагрузка айфона с помощью функции Assistive Touch
Перезапускать смартфон с приложением рекомендуется по следующей схеме:
- Из настроек переместиться в «Основные», затем в «Универсальный доступ».
- Отыскать в списке раздел «Взаимодействие» и выбрать в нем подпункт «Assistive Touch».
- В возникшем окне перевести ползунок, находящийся напротив программы, в активное положение. Он должен засветиться зеленым цветом.
- На дисплее возникнет прозрачный ярлык. При прикосновении к нему появится окно с доступным функционалом приложения.
Настройка утилиты не отнимает много времени, но позволяет наделить мобильное устройство дополнительными возможностями. Даже при общем зависании системы AssistiveTouch способен функционировать в автономном режиме и помогать перезагрузить гаджет без использования клавиш.
Стандартная или глубокая перезагрузка разрешает вернуть смартфон в работоспособное состояние, наладить функциональность программ и операционной системы. Если все указанные методы не смогли его оживить, то пользователю необходимо обратиться в ближайший сервисный центр для определения источника поломки.


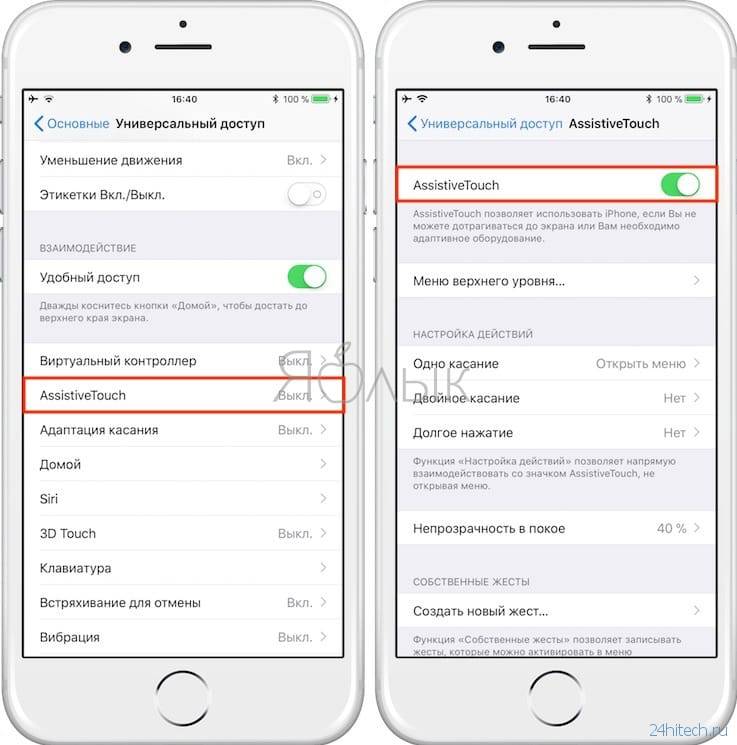
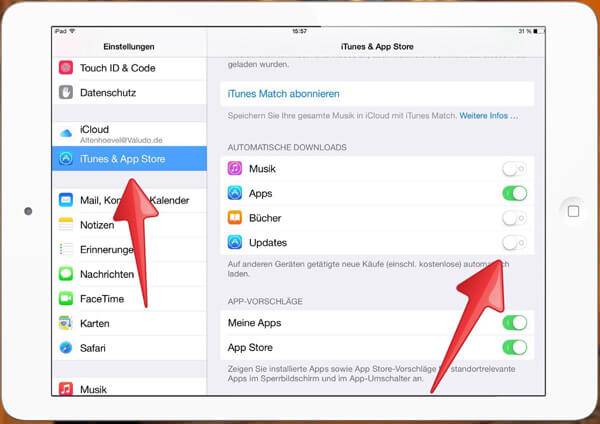
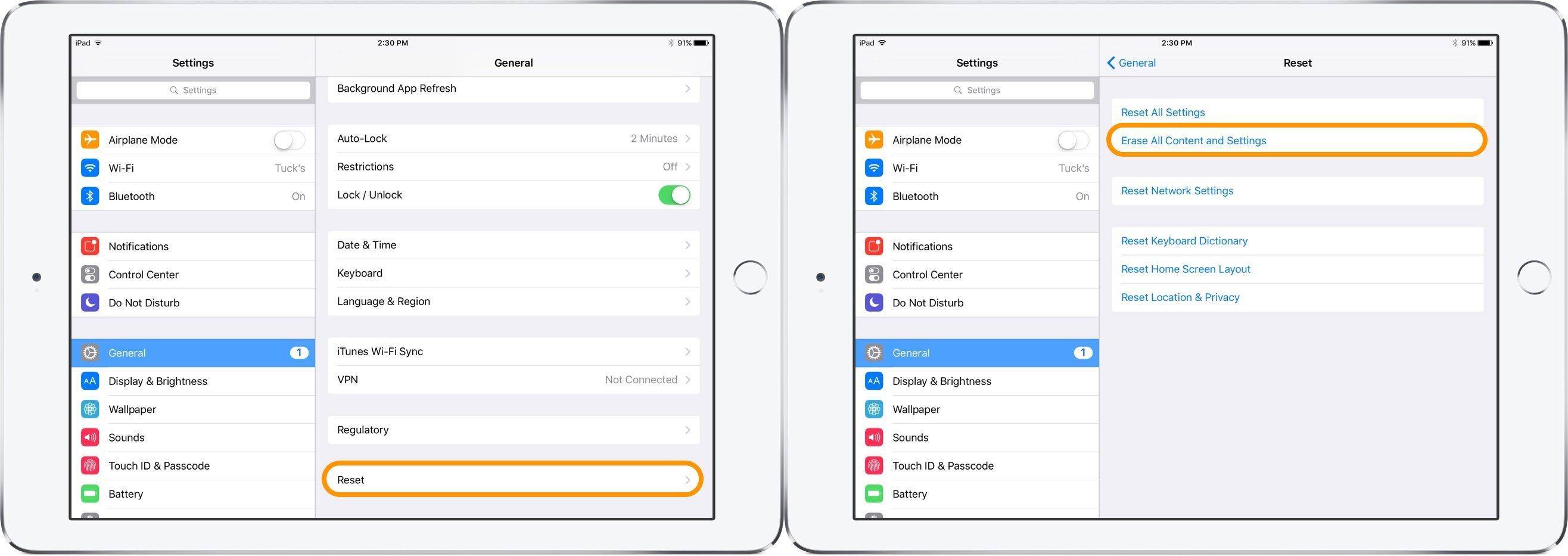
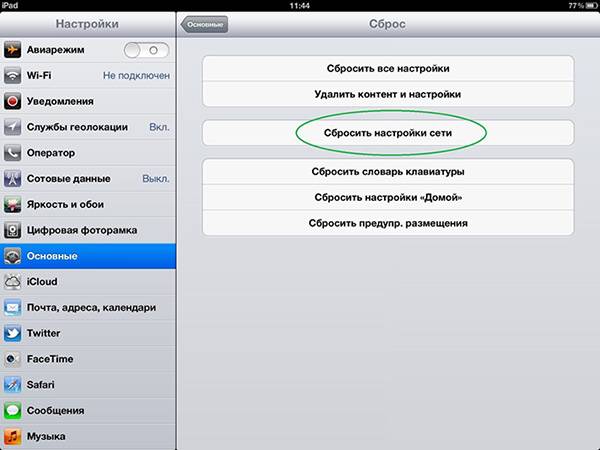

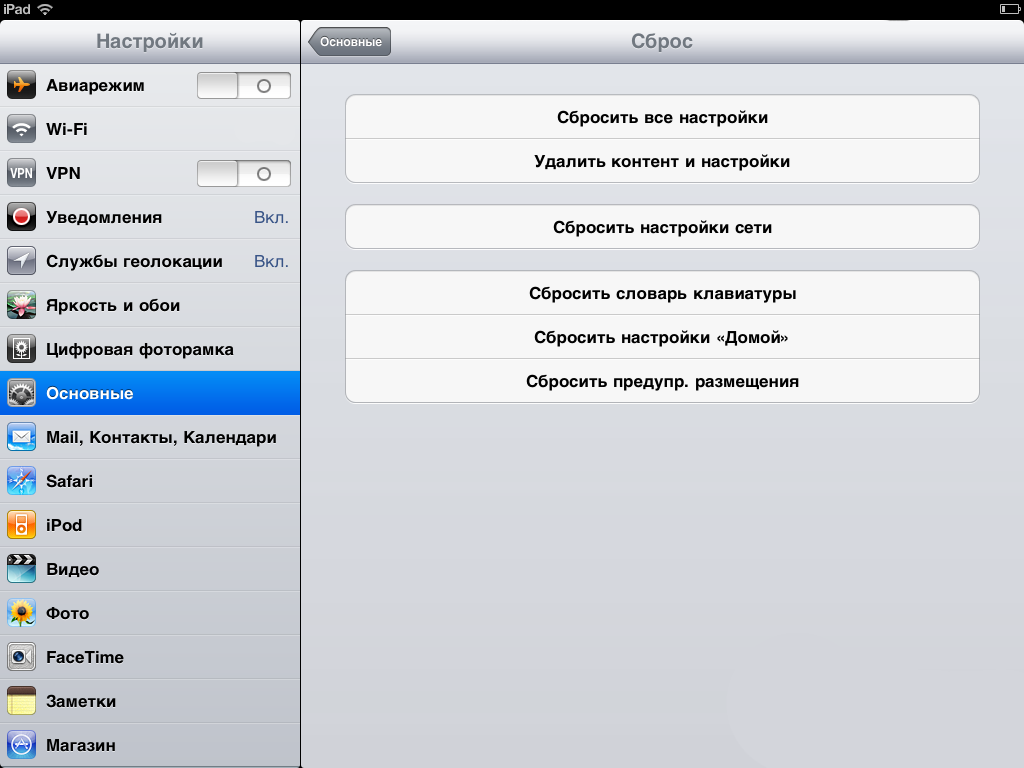
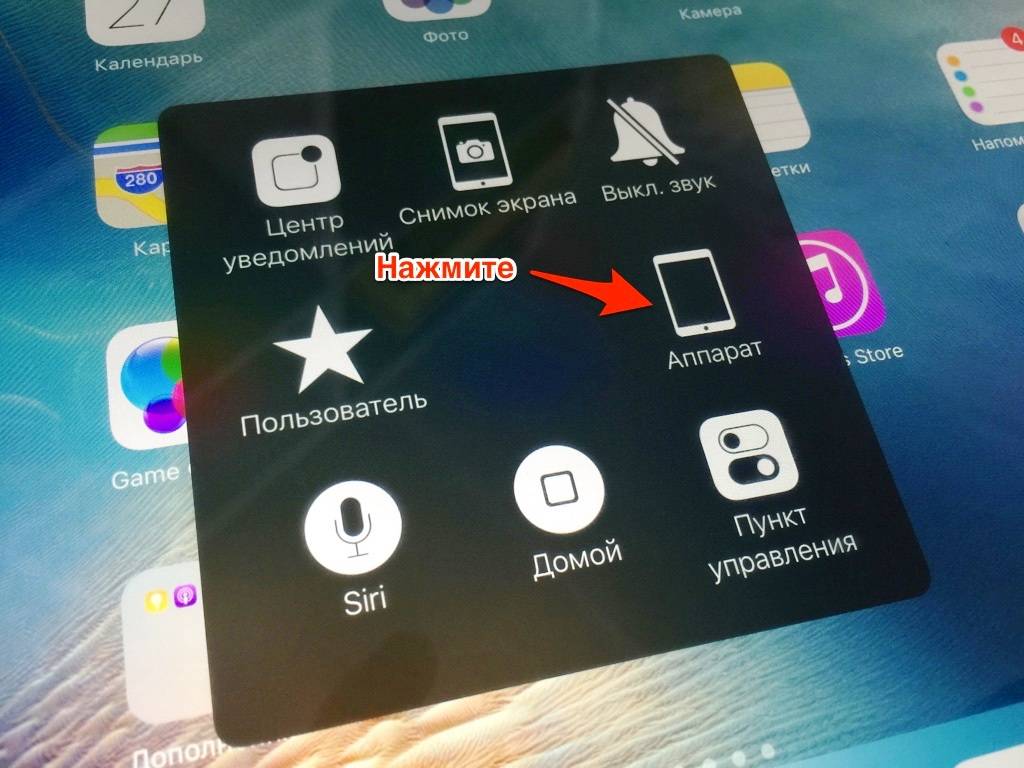
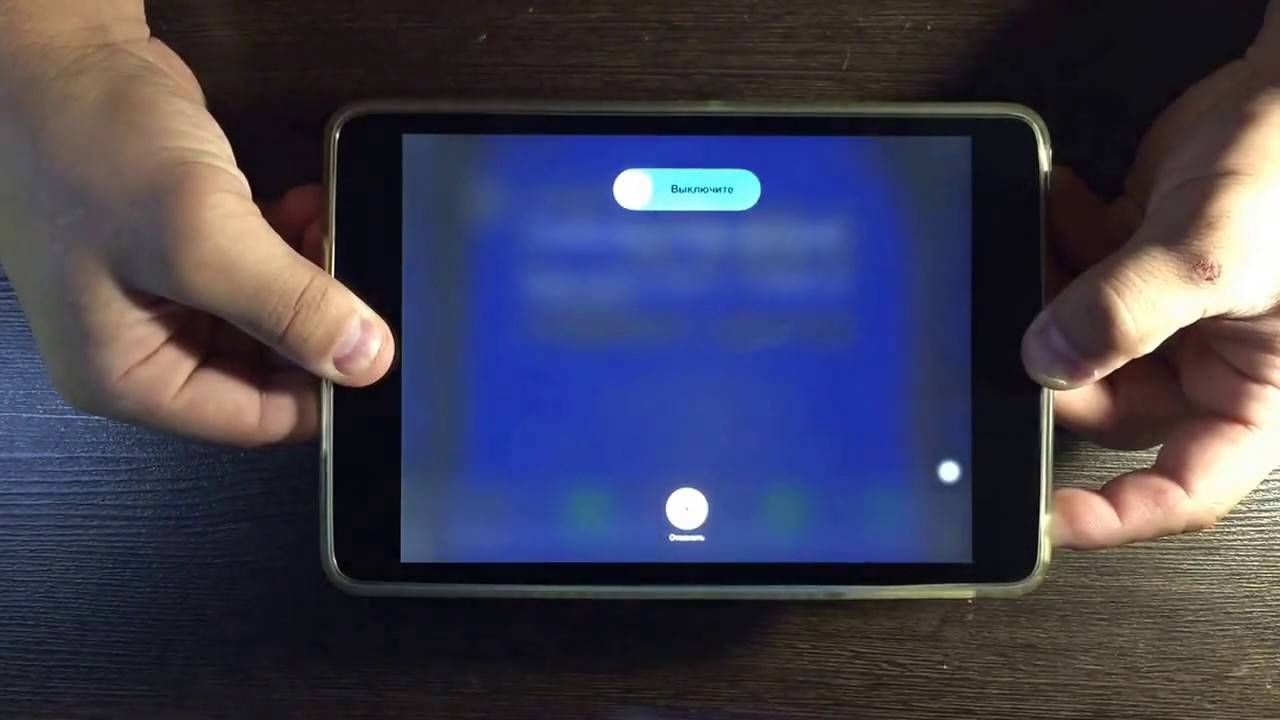


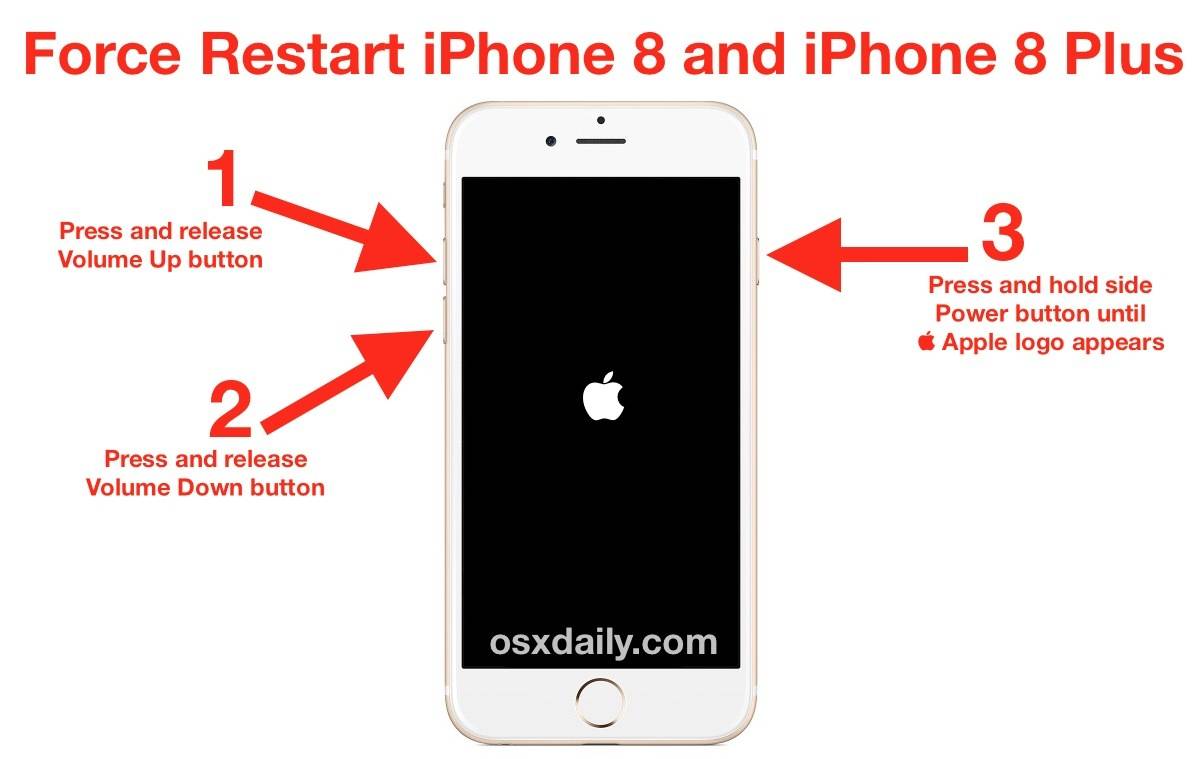
![Как перезагрузить iphone или ipad [инструкция]](https://clusterwin.ru/wp-content/uploads/4/3/3/433d444ef472a381f32891e14a6e1ba8.png)