Подключение внешнего девайса со встроенным блютуз-модулем
Дистанционный кейпад, оснащенный встроенным модулем Bluetooth, внешне мало отличается клавиатуры с радиомодулем – у него просто нет внешнего радиодатчика. Чтобы подключить блютуз клавиатуру к ноутбуку, достаточно выполнить несколько шагов.
- Проверить наличие заряженных аккумуляторов в отсеке питания устройства и включить девайс.
- Активировать на ноутбуке режим Bluetooth (как эту операцию выполнить — можно уточнить в инструкции к конкретной модели компьютера).
- Некоторое время придется подождать, пока ОС ноутбука обнаружит новое оборудование, подключенное по каналу Bluetooth, и установит драйвера. Далее, нужно следовать подсказкам мастера до полной готовности устройства к синхронизации.
- Синхронизировать ноутбук с установленным кейпадом.
Виды клавиатур для лэптопа
В целом можно выделить три основных вида клавиатур, которые можно подсоединить к вашему ноутбуку. Они следующие:
Клавиатура PS/2 со штекером в форме круга. Была популярна десяток лет тому назад, сейчас встречается значительно реже. Устройство ввода с таким штекером несовместимо с современными ноутбуками, которые попросту не обладают соответствующими разъёмами;
- Клавиатура со штекером USB – стандартный современный формат. На конце имеет прямоугольный штекер ЮСБ, подключаемый к соответствующему разъёму на ПК. Практически каждый современный лэптоп обладает подобным разъёмом (стандарта 2.0 и 3.0). Такие клавиатуры бывают проводные (подключаются с помощью провода) и беспроводные. В последнем случае устройство подключается к компьютеру с помощью специальных передающих и принимающих переходников, один из которых вмонтирован в корпус беспроводной клавиатуры, а другой подключается к ЮСБ-разъёму вашего гаджета.
Беспроводной аналог с ЮСБ-приёмником
Bluetooth – клавиатуры. Обычно они используются в работе смартфонов и планшетов, но также могут быть подключены и к ноутбуку. Они не используют отдельный передатчик, а работают только с устройствами, поддерживающими Bluetooth. Если ваш лэптоп не поддерживает Блютуз (отсутствует встроенный модуль), вам потребуется приобрести адаптер, подключаемый через USB.
Клавиатура Блютуз
window.yaContextCb.push(()=>{
Ya.Context.AdvManager.render({
renderTo: ‘yandex_rtb_R-A-1298637-8’,
blockId: ‘R-A-1298637-8’
})
})
После того, как мы разобрали виды внешних клавиатур, рассмотрим варианты того, как подсоединить устройство ввода к ноутбуку.
Как подключить bluetooth клавиатуру к компьютеру?
Портативная bluetooth клавиатура удобна тем, что она не привязана к компьютеру и ею можно пользоваться без непосредственного механического подключения, что дает больше свободы действий. Пошаговая инструкция:
- У клавиатуры обязательно должен быть приемник. Его нужно подключить к любому USB-порту на компьютере. Проверьте, чтобы клавиатура была включена сама по себе – у неё на корпусе обязательно есть специальная клавиша;
- Теперь на компьютере добавьте новое Bluetooth-устройство. Для этого зайдите сначала в «Пуск», а затем в «Панель управления». Здесь вам нужно найти «Оборудование звук», чтобы «Добавить устройство»;
- Операционка начнет поиск устройств на компьютере. Как только ваша клавиатура будет найдена, кликните на нее левой кнопкой мышки и следуйте инструкциям из всплывающего руководства;
- Вместе с устройством у вас должен быть диск драйверов. Если их нет, то скачайте из интернета. Подключение драйверов осуществит бесперебойную работу кнопок мультимедиа на клавиатуре. Поставьте диск и запустите установку драйверов. Загрузка начнется автоматически;
- Когда драйвера запустятся и установятся, перезагрузите компьютер. Теперь все мультимедийные клавиши и сама клавиатура будут работать.
В случае, когда возникают какие-то проблемы с подключением, проверьте другими устройствами работоспособность USB-порта и попробуйте переустановить драйвера. Исправность самой клавиатуры можно проверить на другом устройстве.
Способы подключения клавиатуры
Есть четыре метода подключения внешней клавиатуры к ноутбуку. Все они гарантируют работоспособность устройства. Тот или иной способ выбирается в зависимости от типа самого периферийного гаджета. В большинстве случаев, при подключении не имеет значения модель портативного компьютера или версия операционной системы.
В комплекте с внешним гаджетом поставляется инструкция. В ней можно ознакомиться с системными требованиями. Они должны совпадать с характеристиками ноутбука.
Внешняя USB-клавиатура
Если система имеет USB-кабель, то с подсоединением не возникнет проблем. Такими портами оснащены все современные портативные компьютера. Достаточно следовать инструкции и через несколько минут можно начинать пользоваться внешним устройством.
Чтобы произвести подключение дополнительной клавиатуры для ноутбука через порт USB нужно:
- Выключить ноутбук.
- На боковой панели лэптопа найти USB-порты.
- Подключить провод к порту.
- Включить лэптоп.
После подключения внешней ЮСБ клавиатуры можно проверять работоспособность.
Беспроводное подключение
Для подключения беспроводной клавиатуры к ноутбуку также понадобится USB-порт. Однако в этом случае к нему подключается специальный радиомодуль. С его помощью лэптоп получает сигнал от гаджета.
Чтобы настроить подключение требуется:
- Подключить приемник к USB-порту. Внешне он напоминает небольшую флешку.
- Включить клавиатуру. На устройстве есть переключатель, расположенный на нижней или верхней панели в зависимости от модели.
- Проверить подключение.
Беспроводные гаджеты стали популярными сразу после появление на рынке. Использовать их значительно удобнее. Пользователь не путается в проводах во время пользования. Кроме того, они работают на расстоянии нескольких метров (в зависимости от модели) от самого ноутбука.
Ноутбуки – что это такое, их виды и классификация
Bluetooth клавиатура
Для подсоединения гаджетов по Bluetooth USB-порт не потребуется. Последовательность действий может отличаться в зависимости от версии операционной системы.
Для установки клавиатуры через Bluetooth в Windows требуется:
- Включить Bluetooth.
- Перейти в панель управления в Windows 7. В Windows 8, 10 понадобится открыть «настройки». В нижней части экрана находится «панель управления».
- Нажать «Добавить новое устройство».
- В списке выбрать необходимое устройство.
После этого можно проверять подключение.
Подключение по PS/2
Некоторые старые модели периферийных гаджетов могут использовать порт PS/2. Его возможно подсоединить только, если на лэптопе присутствует соответствующий разъем. Процесс будет схож с подсоединением USB-кабеля. Для начала нужно выключить систему. Затем вставить провод в соответствующий разъем. Включить ноутбук и проверить приспособление на работоспособность.
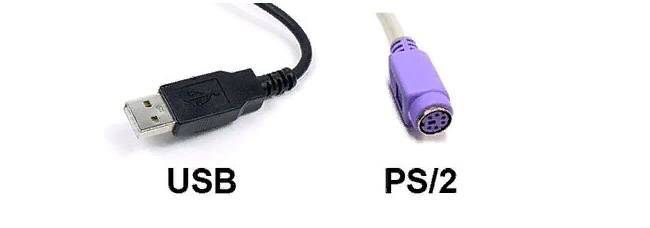
Если разъем PS/2 отсутствует, то можно приобрести специальный переходник. Стоимость обычно не превышает 250 рублей.

Что делать, если не функционирует клавиатура ноутбука
Зачастую пользователи ноутбуков сталкиваются с тем, что перестаёт работать штатная клавиатура. Выйти из строя может часть кнопок или вся клавиатура полностью. Обычно, возникшая неприятность устраняется довольно легко:
- Первым делом следует нажать системные кнопки Fn или NumLock. Очень часто, нажатием этих кнопок, может быть заблокирована работа остальных.
- Так как под кнопками имеет небольшое пространство, туда может что-то попасть. Чтобы почистить изделие, требуется взять мягкую кисточку и аккуратно пройтись по всей поверхности устройства.
- К выходу из строя может привести небольшой сбой в работе операционной системы. Поэтому иногда требуется просто перезагрузить устройство.
- Если это не помогает, то следует обновить драйвера. Сделать это можно через «Диспетчер устройств» или с помощью специальных программ.
- Так как клавиатура соединена с помощью шлейфа, то нужно проверить его на возможные повреждения. Если нет необходимого опыта, то доверить это нужно профессионалу. При наличии на шлейфе механических повреждений, его следует заменить на новый.
Если ничего не помогает, то, скорее всего, причина достаточно серьёзная и стоит обратиться к специалистам.
Подпишитесь на наши Социальные сети
Способы подключения клавиатуры
Есть четыре метода подключения внешней клавиатуры к ноутбуку. Все они гарантируют работоспособность устройства. Тот или иной способ выбирается в зависимости от типа самого периферийного гаджета. В большинстве случаев, при подключении не имеет значения модель портативного компьютера или версия операционной системы.
В комплекте с внешним гаджетом поставляется инструкция. В ней можно ознакомиться с системными требованиями. Они должны совпадать с характеристиками ноутбука.
Внешняя USB-клавиатура
Если система имеет USB-кабель, то с подсоединением не возникнет проблем. Такими портами оснащены все современные портативные компьютера. Достаточно следовать инструкции и через несколько минут можно начинать пользоваться внешним устройством.
Чтобы произвести подключение дополнительной клавиатуры для ноутбука через порт USB нужно:
- Выключить ноутбук.
- На боковой панели лэптопа найти USB-порты.
- Подключить провод к порту.
- Включить лэптоп.
После подключения внешней ЮСБ клавиатуры можно проверять работоспособность.
Беспроводное подключение
Для подключения беспроводной клавиатуры к ноутбуку также понадобится USB-порт. Однако в этом случае к нему подключается специальный радиомодуль. С его помощью лэптоп получает сигнал от гаджета.
Чтобы настроить подключение требуется:
- Подключить приемник к USB-порту. Внешне он напоминает небольшую флешку.
- Включить клавиатуру. На устройстве есть переключатель, расположенный на нижней или верхней панели в зависимости от модели.
- Проверить подключение.
Беспроводные гаджеты стали популярными сразу после появление на рынке. Использовать их значительно удобнее. Пользователь не путается в проводах во время пользования. Кроме того, они работают на расстоянии нескольких метров (в зависимости от модели) от самого ноутбука.
Способы переноса информация со старого жесткого диска на компьютер или ноутбук
Bluetooth клавиатура
Для подсоединения гаджетов по Bluetooth USB-порт не потребуется. Последовательность действий может отличаться в зависимости от версии операционной системы.
Для установки клавиатуры через Bluetooth в Windows требуется:
- Включить Bluetooth.
- Перейти в панель управления в Windows 7. В Windows 8, 10 понадобится открыть «настройки». В нижней части экрана находится «панель управления».
- Нажать «Добавить новое устройство».
- В списке выбрать необходимое устройство.
После этого можно проверять подключение.
Подключение по PS/2
Некоторые старые модели периферийных гаджетов могут использовать порт PS/2. Его возможно подсоединить только, если на лэптопе присутствует соответствующий разъем. Процесс будет схож с подсоединением USB-кабеля. Для начала нужно выключить систему. Затем вставить провод в соответствующий разъем. Включить ноутбук и проверить приспособление на работоспособность.
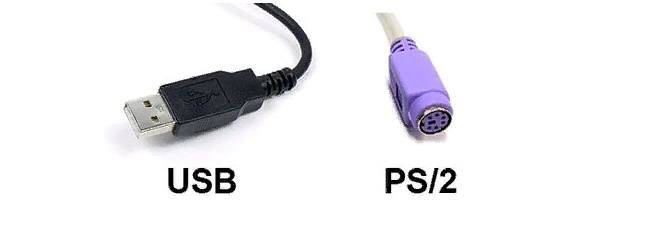
Если разъем PS/2 отсутствует, то можно приобрести специальный переходник. Стоимость обычно не превышает 250 рублей.

Подключение клавиатуры к компьютеру
Способ подключения клавиатуры зависит от типа её интерфейса. Их существует четыре: PS/2, USB, USB Receiver и Bluetooth. Ниже вместе с подробным руководством будут представлены и изображения, которые помогут определить необходимый разъём.
Вариант 1: USB-порт
Данный вариант является самым распространённым, причина этому проста — в каждом современном компьютере есть несколько USB-портов. В свободный разъём необходимо подключить кабель от клавиатуры.
Windows установит необходимые драйвера и затем покажет сообщение, что устройство готово к использованию. В противном случае ОС выдаст оповещение о неготовности девайса к работе, что случается крайне редко.
Вариант 2: PS/2
Перед подключением клавиатуры к разъёму PS/2 необходимо отметить, что существует два похожих разъёма, различающихся лишь цветом: один фиолетовый, другой зелёный. В данном случае нас интересует первый, так как именно он предназначен для клавиатуры (второй же нужен для подключения компьютерной мыши). Чтобы подключить клавиатуру с кабелем к разъёму PS/2, необходимо выполнить следующее:
На тыльной части системного блока нужно найти разъём PS/2 — круглое отверстие с шестью маленькими дырочками и замочком, куда и необходимо вставить кабель от клавиатуры.
Вариант 3: USB-ресивер
Если клавиатура беспроводная, то в комплекте с ней должен идти специальный приёмник. Обычно это небольшое устройство с USB-разъёмом. Алгоритм подключения клавиатуры с таким адаптером следующий:
Нужно просто вставить этот переходник в USB-порт компьютера. Об успешном подключении должен свидетельствовать загоревшийся светодиод (но он есть не всегда) или уведомление от операционной системы.
Вариант 4: Bluetooth
Если компьютер и клавиатура снабжены Bluetooth-модулем, то для подключения необходимо активировать данный тип связи на компьютере любым доступным способом (статьи по ссылкам ниже содержат инструкции по включению данной функции) и активировать его на клавиатуре, нажав на кнопку включения (обычно расположена с обратной стороны или в каком-то из краёв устройства). Они сопрягутся, после чего появится возможность использовать свой девайс.
Заключение
В статье были рассмотрены варианты подключения клавиатур разного типа к персональному компьютеру. Мы советуем вам также устанавливать официальные драйвера для данного устройства ввода информации, найти их можно на сайтах производителей. Мы рады, что смогли помочь Вам в решении проблемы. Опишите, что у вас не получилось. Наши специалисты постараются ответить максимально быстро.
Помогла ли вам эта статья?
2019-04-09 Опубликовано 9.04.2019 авторАндрей Андреев — 0 комментариев
 Способы подключения разных компьютерных клавиатур и как это сделать?
Способы подключения разных компьютерных клавиатур и как это сделать?
before—>
Всем привет! Для опытного пользователя, который с компами давно на «ты», не будет проблемой собрать и настроить рабочую станцию любой конфигурации. Для новичка, который с оргтехникой пока на «вы», иногда сложно поменять клавиатуру или мышку.
p, blockquote1,0,0,0,0—> p, blockquote2,0,0,0,0—>
Подключение клавиатуры к ноутбуку (Windows 10)
Вообще, подключать дополнительную клавиатуру к ноутбуку требуется намного реже, чем к планшету (все таки у ноутбука есть одна клавиатура
). Но это может понадобиться, когда например родная клавиатура залита чаем или кофе и на ней плохо срабатывают некоторые клавиши. Рассмотрим, как это делается на ноутбуке.
1) Включение клавиатуры
Аналогичный шаг, как в первом разделе этой статьи…
2) Работает ли Bluetooth?
Очень часто Bluetooth вообще не включен на ноутбуке и драйвера на него не установлены… Самый простой способ узнать работает ли это беспроводное подключение — просто посмотреть, есть ли в трее этот значок (см. рис. 7).
— доставка драйверов за 1 клик мышкой:
3) Если выключен Bluetooth (у кого работает, этот шаг можете пропустить)
Если драйвера вы установили (обновили), то еще не факт, что Bluetooth у вас работает. Дело в том, что он может быть выключен в настройках Windows. Рассмотрим, как его включить в Windows 10.
Сначала открываем меню ПУСК и переходим в параметры (см. рис. 8).
Затем включить Bluetooth сеть (см. рис. 10).
6) Well done
Клавиатура подключена, собственно, за ней можно работать.
7) Проверка
Для проверки можно открыть любой блокнот или текстовый редактор — буквы и цифры печатаются, значит клавиатура работает. Что и требовалось доказать…
На этом закругляюсь, удачной работы!
Разработчики технологий всегда стремятся достичь одной цели – увеличить удобство и комфорт человека. Компьютерная техника не является исключением. Уменьшился вес и размеры ноутбуков, роутеры позволили зайти в интернет без вечных проблем с разъемами и кабелями, примеры можно перечислять практически бесконечно. Об одном из таких ноу-хау расскажем более подробно. Речь пойдет о настройке и подключении беспроводной клавиатуры.
беспроводной адаптероперационной системой
запущенного диска
А если у вас возникли проблемы с системой «BIOS», то придется отказаться от затеи. Достаньте клавиатуру с обычным кабелем, так как старые материнские платы не поддерживают настройки USB-адаптера, а сам драйвер для Windows не включен.
Связь Bluetooth-клавиатуры с компьютером осуществляется посредством приемопередатчика Bluetooth.
Если клавиатура не имеет приемопередатчика Bluetooth от Microsoft, необходимо подключить ее с помощью встроенного приемопередатчика компьютера (производства не Microsoft) и ПО для настройки Bluetooth на компьютере.
- Если клавиатура оснащена приемопередатчиком Microsoft с кнопкой First Connect, с ее помощью можно запустить мастер подключения (Майкрософт). Он поможет установить подключение по каналу Bluetooth.
- Если в клавиатуре есть приемопередатчик Bluetooth от Microsoft без кнопки First Connect, нужно подключить приемопередатчик, а затем подключить устройство с помощью ПО для настройки Bluetooth на компьютере.
- Если в компьютере имеется встроенный приемопередатчик стороннего производства, устройство можно подключить к компьютеру напрямую с помощью средства настройки программного обеспечения Bluetooth на компьютере, но без использования приемопередатчика Bluetooth Microsoft.
- Примечание. Кнопку питания на новых устройствах с технологией Bluetooth, таких как Wedge Touch Mouse и Sculpt Touch Mouse, необходимо нажать и удерживать около 5 секунд, чтобы сопрячь устройство с компьютером.
Особенности настройки клавиатур с Bluetooth
Подключение последней из рассматриваемых мной видов – клавиатуры с Bluetooth. Настройка осуществляется чуть сложнее, чем в перечисленных выше случаях. Чтобы использовать такое устройство на вашем лэптопуе, необходимо включить Bluetooth (к примеру, на Виндовс 10 это делается переходом в Параметры — Устройства — Bluetooth вкл). После этого клавиатура будет найдена, и будет достаточно кликнуть на ней, чтобы перейти в режим её связки и установки соединения через набор специального кода.
 Включите блютуз на Виндовс 10
Включите блютуз на Виндовс 10
Сама же внешняя блютуз-клавиатура должна быть переведена в режим сопряжения («pairing mode»). Как активируется данный режим в конкретике модели ваших клавиш – читайте в её мануале.
Чтобы задействовать устройство ввода на Виндовс 7:
- Перейдите в «Панель управления», затем в «Оборудование и звук», потом «Устройства и принтеры» — «Добавление устройства».
- Если вы увидите вашу клавиатуру в списке найденных устройств, наведите на неё курсор, нажмите правую клавишу мышки, и откройте «Свойства».
- Здесь установите флажок «Драйверы для клавиатуры, мыши и т. д», а затем нажмите на «Ок».
- Через некоторое время внешние клавиши будут установлены и заработают (после установки драйверов будет лучше перезагрузить систему).
Подключение через USB
h22,0,0,0,0—>
Новые модели, как правило, подключаются к ЮСБ порту компьютера или ноутбука. В то время как портативные ПК в большинстве случаев не коннектятся с PS/2 клавиатурами, из‐за отсутствия соответствующего разъема, с ЮСБ дружит любой лептоп, так как там почти всегда есть парочка свободных портов.
p, blockquote8,0,0,0,0—>
Подключить такую клавиатуру, на первый взгляд, несложно: достаточно вставить квадратную вилку в квадратный же порт. Однако один из законов Мерфи гласит, что любое положение вилки USB при первом подключении, будет неправильным.
p, blockquote9,0,0,0,0—>
p, blockquote10,0,0,0,0—>
Связано это с особенностями конструкции порта и вилки: возле одной из стенок установлен ограничитель, поэтому воткнуть вилку «вверх тормашками» невозможно.
p, blockquote11,0,0,0,0—>
Конечно, достаточно сильный человек справится с этой задачей, но лучше не надо. Правило простое: не лезет – переверни и вставь.
p, blockquote12,0,0,0,0—>
Такой способ подключения хорош тем, что устройства ввода можно менять на ходу: вставить одно и подключить другое или переставить вилку в другой слот. В этом случае часто «лечатся» баги, когда компьютер прекращает видеть устройство.
p, blockquote13,1,0,0,0—>
p, blockquote14,0,0,0,0—>
Никаких ограничений по поводу количества устройств ввода нет: используйте столько, сколько посчитаете нужным и сколько позволяет количество свободных ЮСБ портов. А не хватает – можно подключить один или несколько хабов для увеличения количества слотов. Если же вы используете всего одну модель, лучше подключать ее в порт USB, расположенный на тыльной стороне. Добраться туда сложнее, чем к фронтальным. Так как устройство используется всегда, то особой необходимости часто отключать ее, у вас не возникнет.
Если же вы используете всего одну модель, лучше подключать ее в порт USB, расположенный на тыльной стороне. Добраться туда сложнее, чем к фронтальным. Так как устройство используется всегда, то особой необходимости часто отключать ее, у вас не возникнет.
p, blockquote15,0,0,0,0—>
Фронтальные же порты, лучше использовать для подключения периодически используемых устройств – флешки, внешнего HDD, смартфона, планшета, USB‐зарядки для электронной сигареты т.д. Детальнее о типах читайте здесь.
p, blockquote16,0,0,0,0—>
Как подключить старую клавиатуру к компьютеру?
Поскольку технологии развиваются быстро, то вы можете столкнуться с проблемой несовместимости старого и нового устройства. Иногда случается, что клавиатура новая, а компьютер старый, или наоборот — компьютер новый, а клавиатура старая. Проблема в том, что у них разные разъёмы подключения. На своем системнике вы можете и не обнаружить круглого разъёма под клавиатуру. Этот разъём называется PS/2 и бывает обычно на задней панели, где рядом расположены два цветных гнезда — фиолетовое и зеленое, где последний как раз предназначен под клавиатуру.
Что делать, если его нет на вашем компьютере? Или вы хотите подключить старую клавиатуру к ноутбуку, где точно круглых разъёмов не будет.
В этом случае вам потребуется специальный переходник «PS/2-USB». Его функция как раз и заключается в том, чтобы совмещать несовместимые устройства. Это небольшое устройство, на одном конце которого размещен USB-вход, а на втором – PS/2.
Воткните в соответствующие разъемы клавиатуры и подключите к компьютеру. Всё прекрасно заработает.
Запуск программы Bluetooth
Имеется несколько версий программ Bluetooth, которые позволяют подключить устройство к беспроводному приемопередатчику Bluetooth. Сведения об использовании программы можно получить, обратившись к документации компьютера либо к его производителю.
Оборудование
Расположение программы Bluetooth
Для некоторых компьютеров с Windows 10
Последовательно выберите Пуск > Параметры > Устройства > Bluetooth
Для некоторых компьютеров с Windows 8.1
Последовательно выберите Чудо-кнопка > Параметры > Изменить параметры ПК > ПК и устройства > Bluetooth
Для некоторых компьютеров с Windows 7
Нажмите кнопку Пуск, выберите Панель управления > Оборудование и звук > Устройства Bluetooth .
Если вы долгое время использовали настольный компьютер , то после перехода на ноутбук можете заметить, что отдельной клавиатурой пользоваться удобнее, чем встроенной в ноутбук. Опыт показывает, что неудобство возрастает еще больше, когда габариты ноутбуков уменьшаются, а вместе с тем появляются новые ограничения при наборе текста. При этом приходится жертвовать цифровым блоком и некоторыми вспомогательными клавишами, совмещая их с другими.
Если вы находите все эти изменения недопустимыми и скорость набора текста катастрофически уменьшилась, то вашим выбором должна стать беспроводная клавиатура. Вместе с ней вы получите все преимущества клавиатуры стандартных размеров, но сохранив при этом мобильность, благодаря беспроводному интерфейсу. Далее мы вам покажем, как подключить подобную клавиатуру к ноутбуку.
Инструкция
Радиоклавиатура
1. Для начала убедитесь, что ваш ноутбук совместим с такими беспроводными технологиями, как Bluetooth или RF (radio frequency). Приобретите беспроводную клавиатуру , поддерживающую найденный в ноутбуке беспроводный интерфейс.
2. Перед подключением клавиатуры проверьте, чтобы радиомодули клавиатуры и ноутбука не находились ближе, чем восемь дюймов к источникам помех, таких как: компьютерный монитор , процессор, металлические объекты, электровентиляторы, люминесцентные лампы и прочее. В тоже время желательно обеспечить прямую видимость между связанными устройствами , исключив разного рода препятствия.
3. Поверните клавиатуру тыльной стороной вверх и откройте батарейный отсек. Установите в него батареи. Необходимость автономного питания связана с тем, что клавиатура не подсоединена кабелем к компьютеру. Проверьте, чтобы батареи были установлены правильной полярностью.
4. Вставьте драйвер на CD, поставляемый с клавиатурой в привод ноутбука и, следуя инструкциям, установите драйвер вместе с управляющим приложением.
5. Вставьте наноресивер (миниатюрный приемо-передатчик) в свободный USB порт ноутбука. Если у вас не оказалось свободного порта, используйте USB хаб для расширения количества портов.
6. После этого ноутбук начнет конфигурирование драйвера клавиатуры. Дождитесь окончания процесса. В конце вы получите сообщение, свидетельствующее о том, что клавиатура настроена и готова к использованию.
7. Проверьте работоспособность клавиатуры, открыв документ и набрав тестовое сообщение, при этом задействовав все клавиши клавиатуры (цифры, буквы, функциональные клавиши). Проверьте реакцию на нажатие «Caps Lock».
Bluetooth-клавиатура
1. Если в вашем ноутбуке присутствует модуль беспроводной связи Bluetooth 2.0, то установка будет несколько проще. Загрузите драйвер беспроводной клавиатуры в систему.
2. Активируйте Bluetooth модуль, нажав на специальную кнопку (смотрите мануал к ноутбуку) и дождитесь завершения инсталляции. При нажатой кнопке (индикатор активен) ваш ноутбук сможет подключиться к клавиатуре.
3. Нажмите правой клавишей на значке клавиатуры на рабочем столе и выберите опцию подключения беспроводной клавиатуры «Pair the Device». Следуйте подсказкам до полной готовности клавиатуры к использованию.
Заключение
Если клавиатура не заработала, проверьте нет ли физических и радио помех на пути между радиомодулями. Переместите источники электромагнитного излучения подальше. Если это не помогло, обратитесь к разделу решения проблем мануала к клавиатуре или в службу поддержки производителя.
Компьютер — сложная машина. К ней можно подключить множество дополнительных устройств. Например, мышку или клавиатуру. Это крайне важные составляющие, которые позволяют с комфортом работать с операционной системой. Далее будет рассказано о том, как подключить клавиатуру к компьютеру. На самом деле разобраться в этом не так трудно, как кажется. Но пользователи должны знать о некоторых особенностях процесса, так как не всегда удается без проблем подключить клавиатуру к стационарному компьютеру или ноутбуку
Так на что обратить внимание?
Будет ли работать беспроводная мышь без USB?
Только в том случае, если изначально с ней в комплекте вообще не шёл адаптер. Найдите руководство пользователя или поищите информацию в интернете, какой именно тип передатчика используется в вашем устройстве – Bluetooth (блютуз) или Wi-Fi. Следовательно, в вашем ПК должен быть встроен соответствующий модуль приёма сигнала.
Для мыши с интерфейсом Bluetooth сначала убедитесь, что ваш ПК поддерживает приём этого сигнала. Для этого:
- Зайдите в «Диспетчер устройств».
- Найдите в списке «Радиомодули Bluetooth», а в пункте «Сетевые адаптеры» — «Устройства Bluetooth».
- Включите приём сигнала, указав на соответствующий значок. Его можно активировать прямо в диспетчере устройства, нажав правой кнопкой мыши и выбрав строку «Задействовать». Другой способ – нажать и удерживать на клавиатуре клавишу Fn.
- Нажмите «Добавить устройство», найдите в списке название мыши.
НТВ Плюс — особенности ручной настройки каналов 2021
Мало кто знает об интересной возможности, которой могут воспользоваться владельцы беспроводных устройств компании Logitech. Технология называется Unifying (от англ. «unify» — «объединять») и позволяет подключить до шести совместимых беспроводных устройств на один USB-приемник. Следовательно, можно освободить USB-порты, что особенно полезно для ноутбуков, где USB-портов и так немного. Также, эта возможность поможет в ситуации, когда один из приемников «умирает» и нужно срочно перекинуть устройство на другой приемник или когда один из приемников потерялся. В данной статье мы расскажем, какие приемники обеспечивают технологию Logitech Unifying, как привязать несколько устройств к одному приемнику и как вернуть все как было, и что делать, если потерялся или сломался приемник Logitech.
Какие устройства совместимы с приемниками Logitech Unifying?
Если у вас уже есть мышь или клавиатура от Logitech, то определить ее совместимость с приемниками Unifying можно за одну секунду. Просто осмотрите свое устройство – на нижней стороне устройства, на наклейке с технической информацией или прямо на корпусе должен быть изображен значок – это значит, что ваша модель поддерживает технологию Unifying. Кроме того, такой значок должен находиться на самом приемнике.
Многие устройства, выпускаемые Logitech в последнее время, совместимы с Unifying-приемниками. Список самых популярных моделей, поддерживающих описанную функцию объединения устройств, содержится в конце статьи.






![Как включить клавиатуру на ноутбуке? [здесь точно есть решение вашей проблемы] - tehnopub](https://clusterwin.ru/wp-content/uploads/f/1/5/f15976a88726368e60d6a4f8e6b4d342.jpeg)
















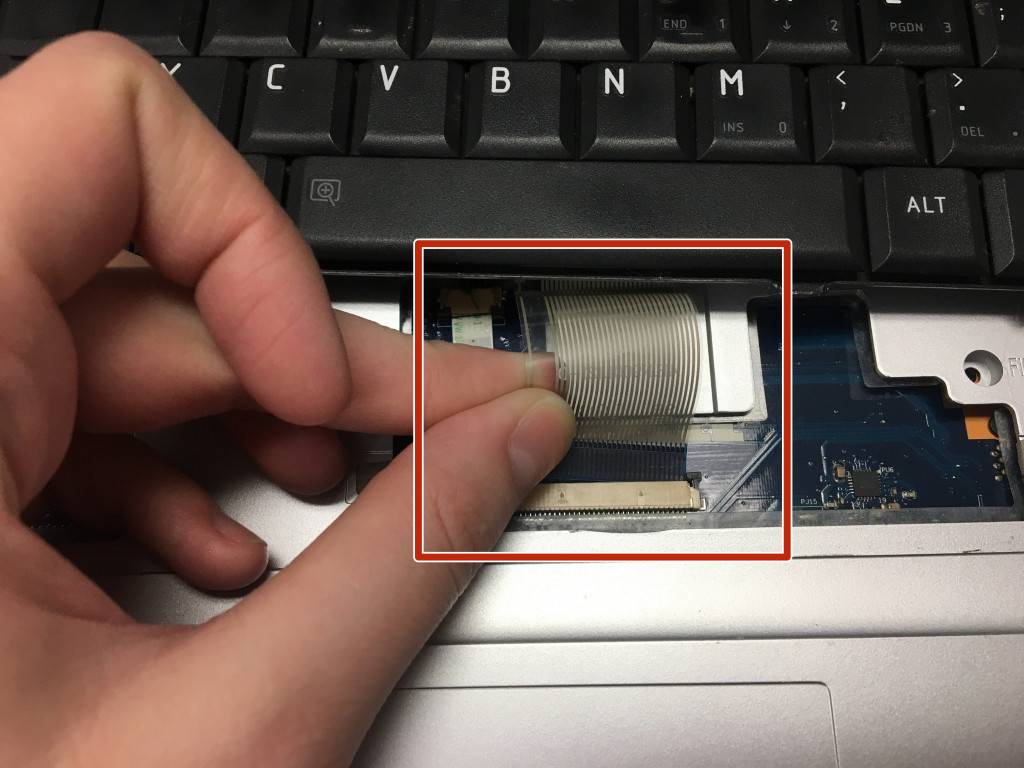



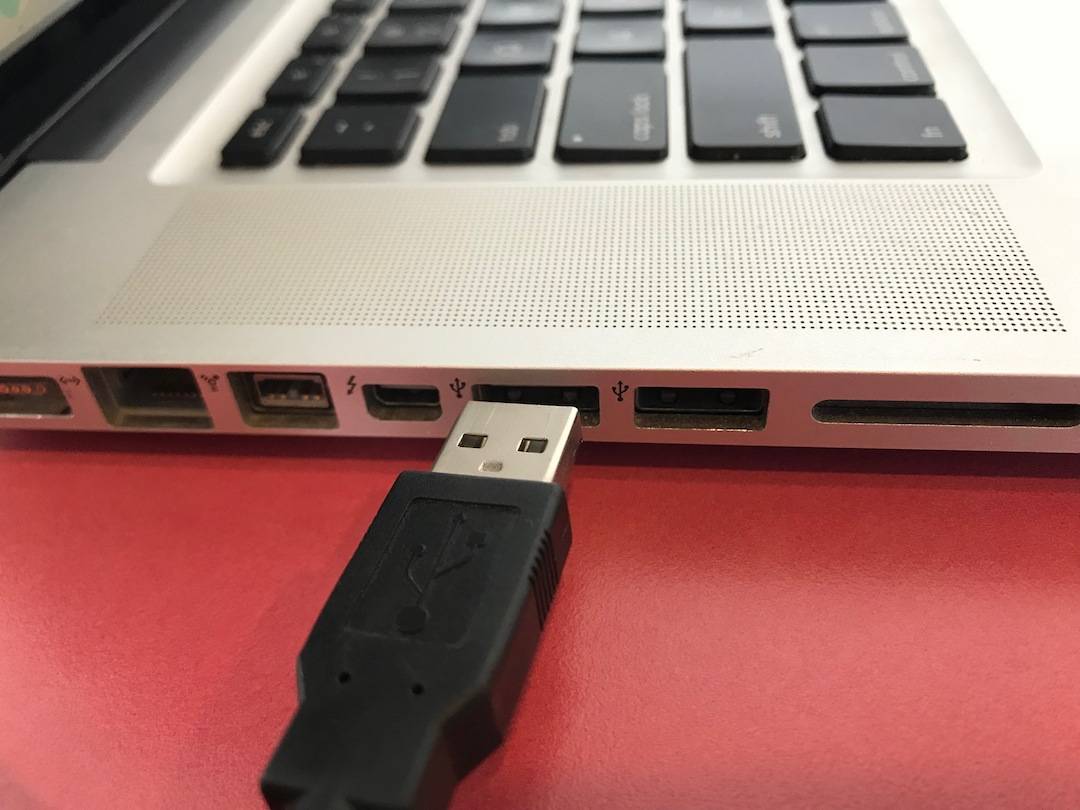



![Как включить клавиатуру на ноутбуке? [здесь точно есть решение вашей проблемы]](https://clusterwin.ru/wp-content/uploads/4/d/4/4d45978fb6e4d4b50675208b6edc8284.jpeg)





