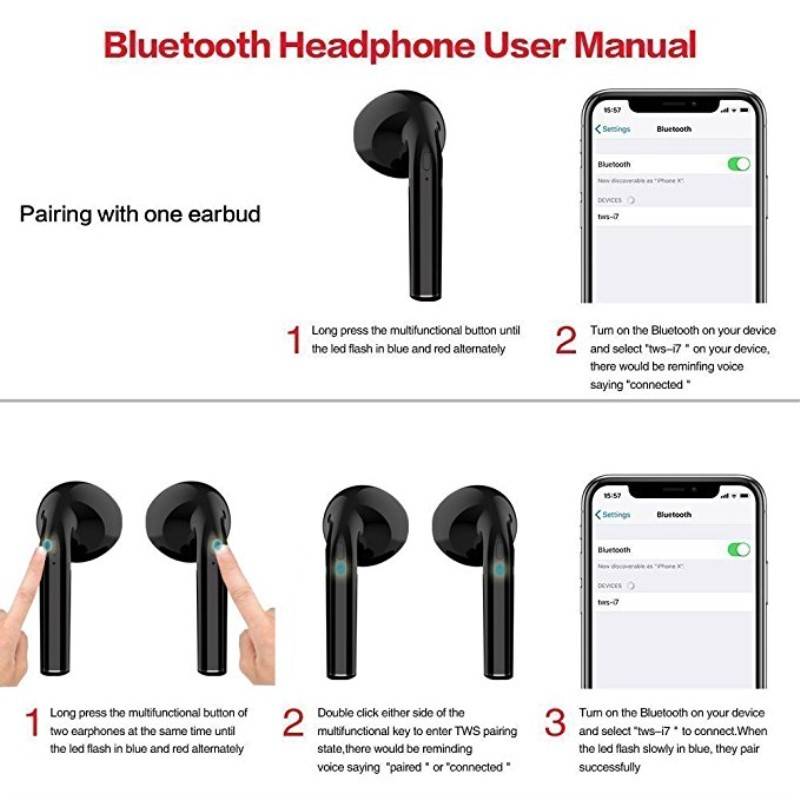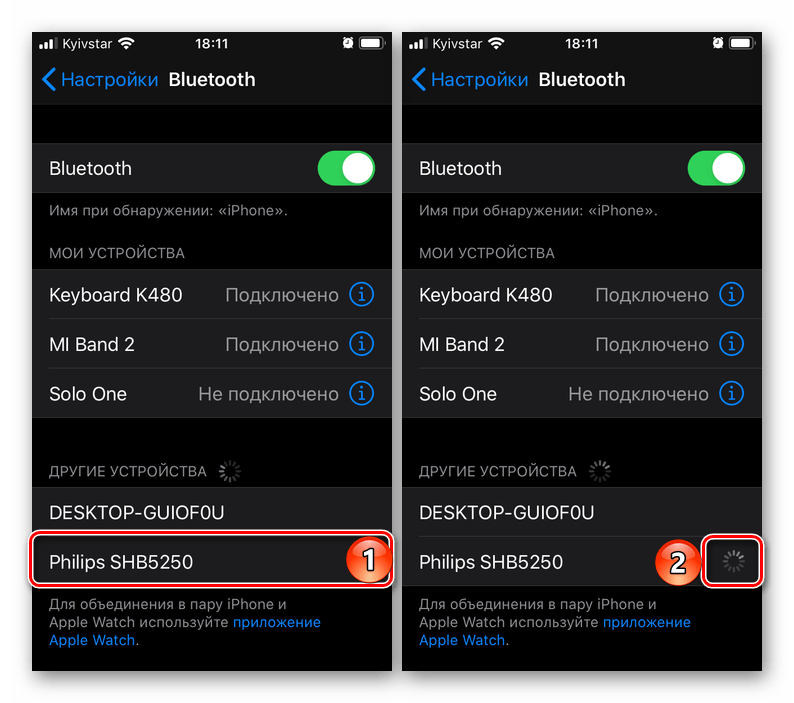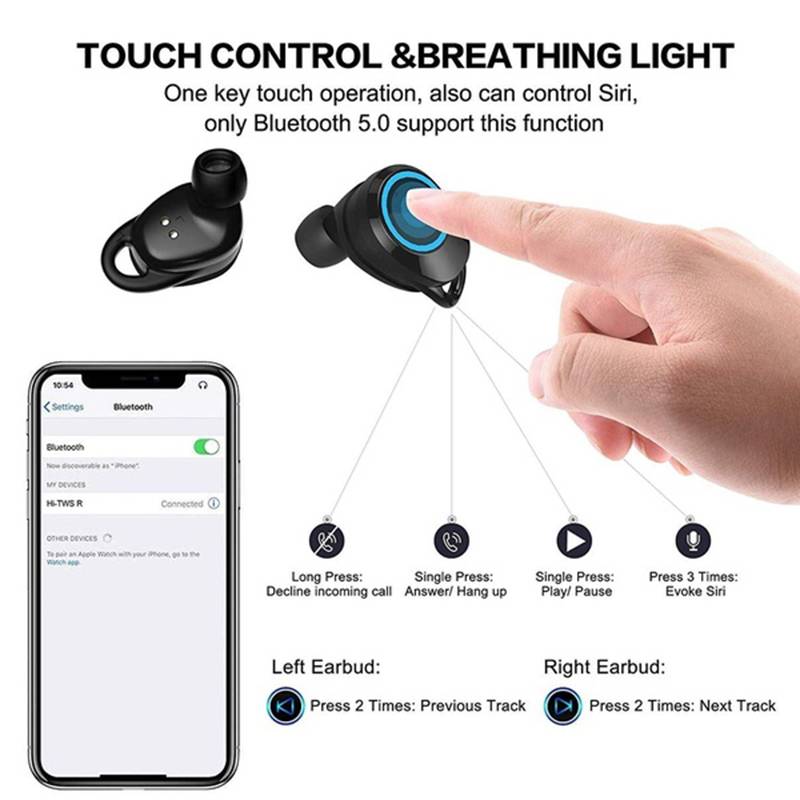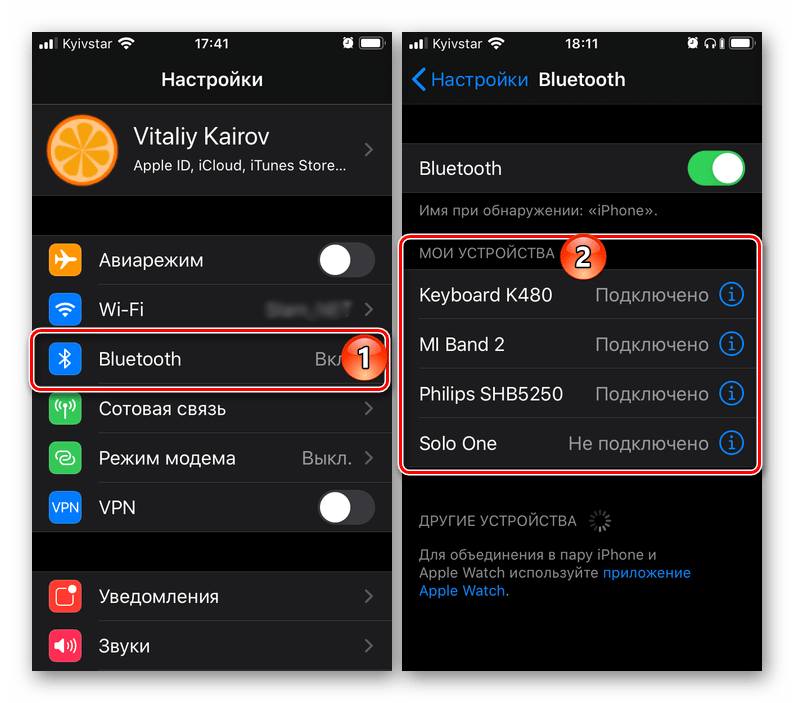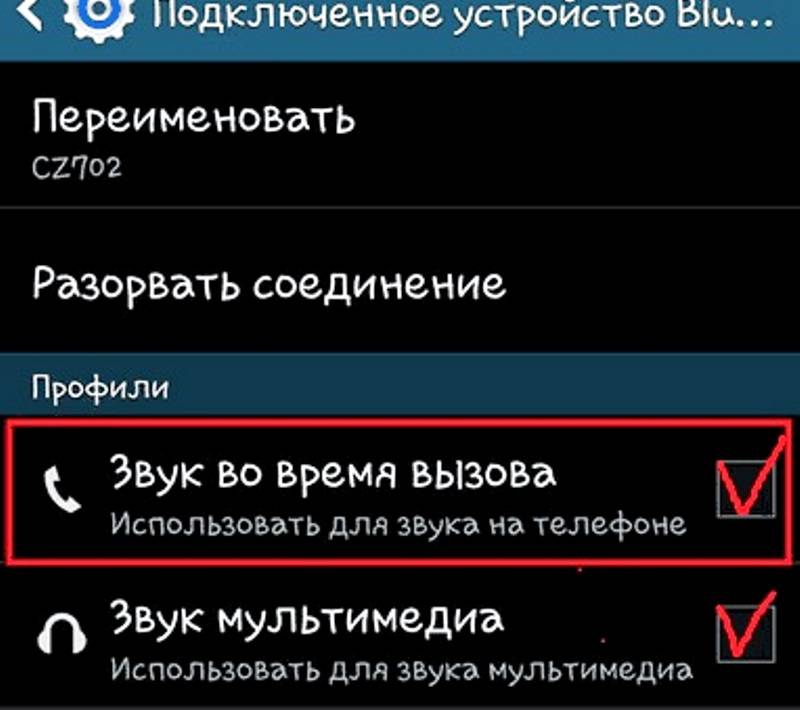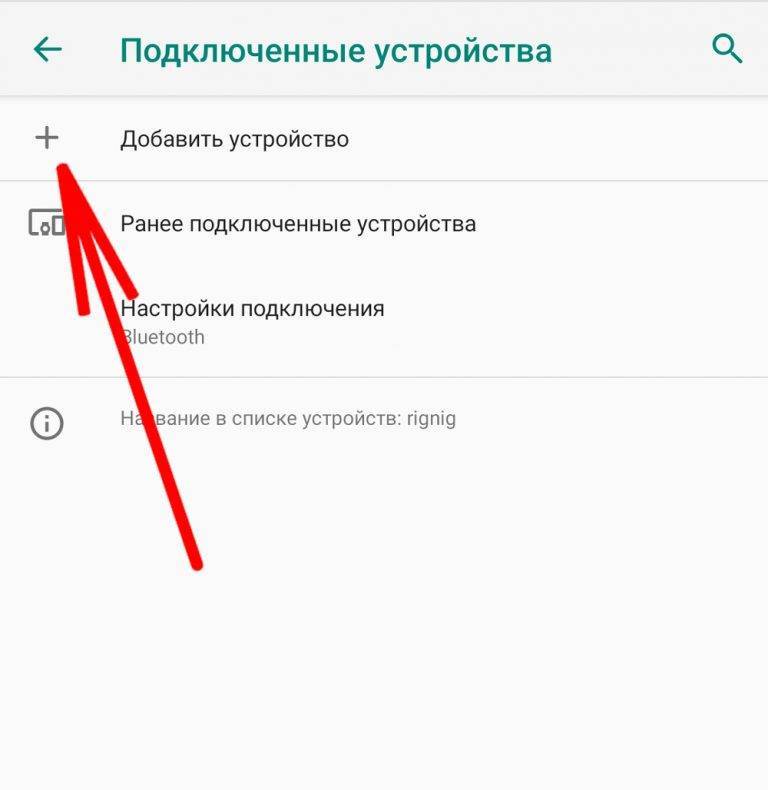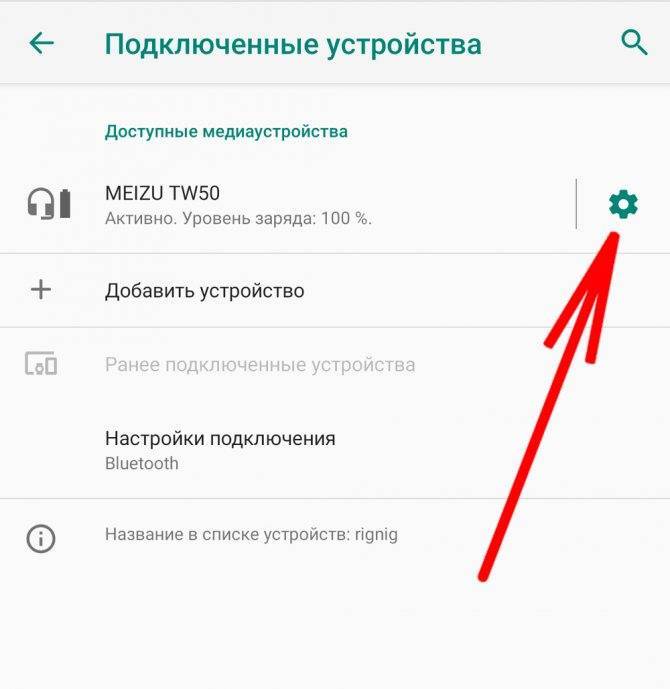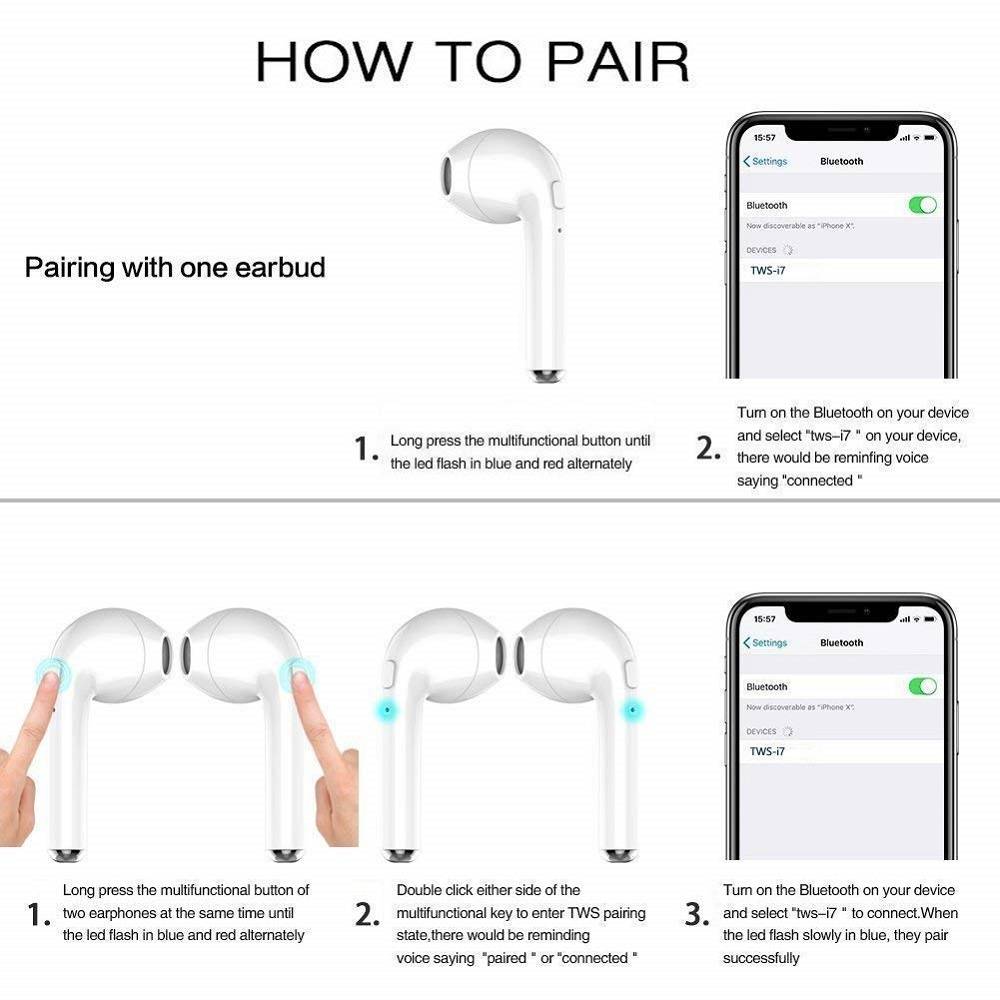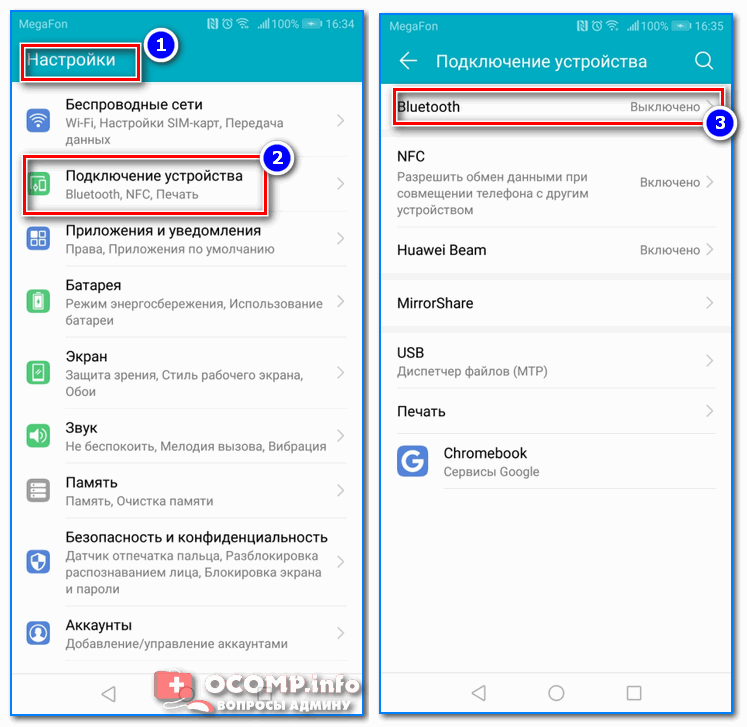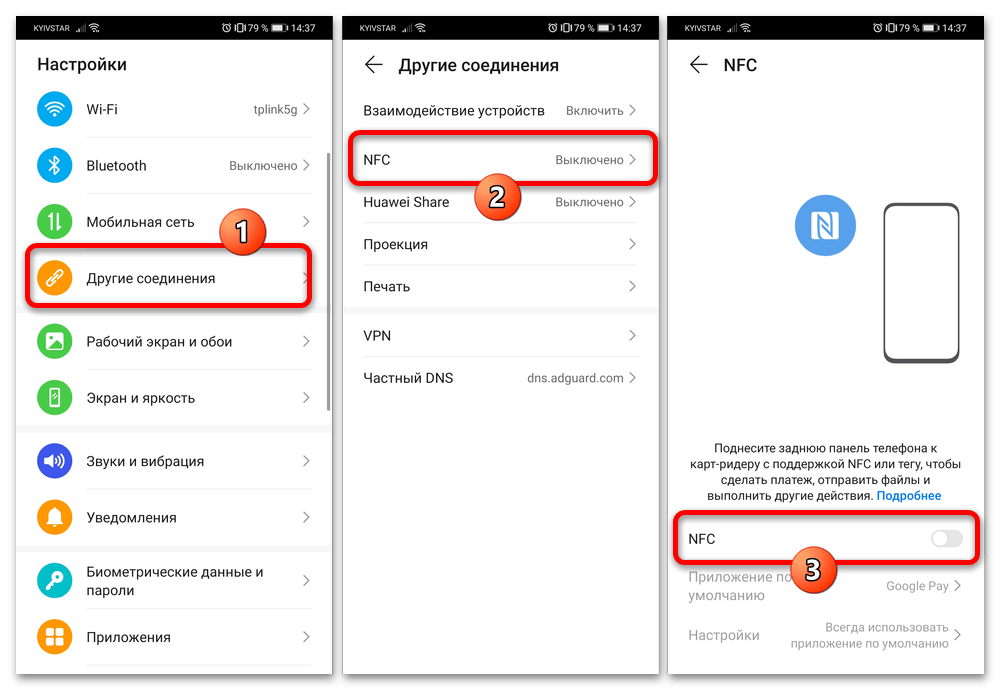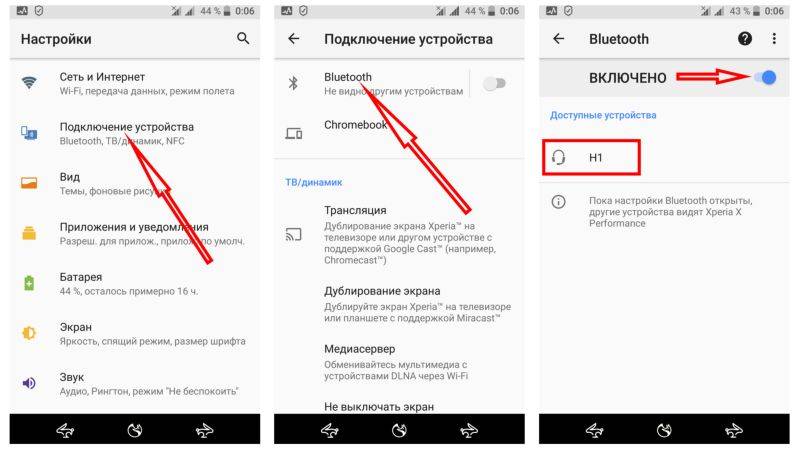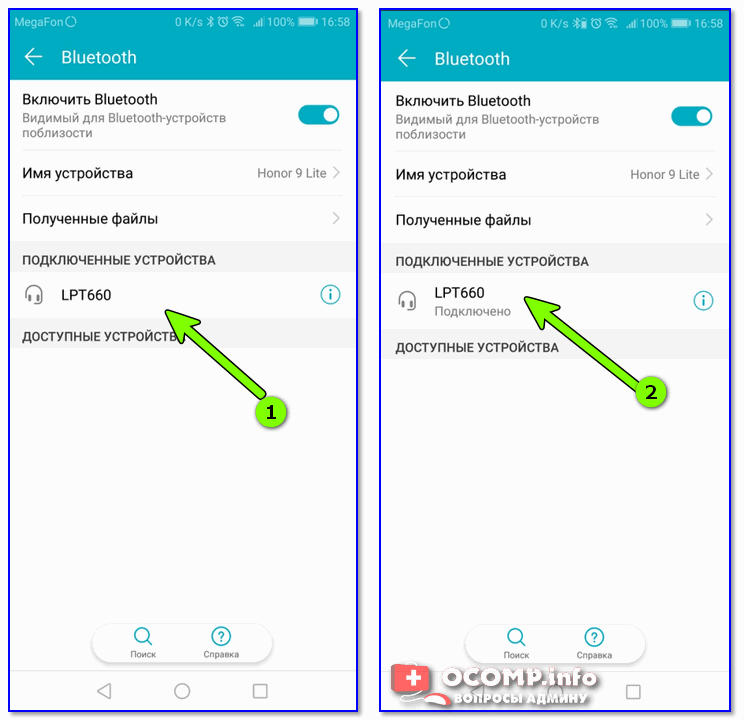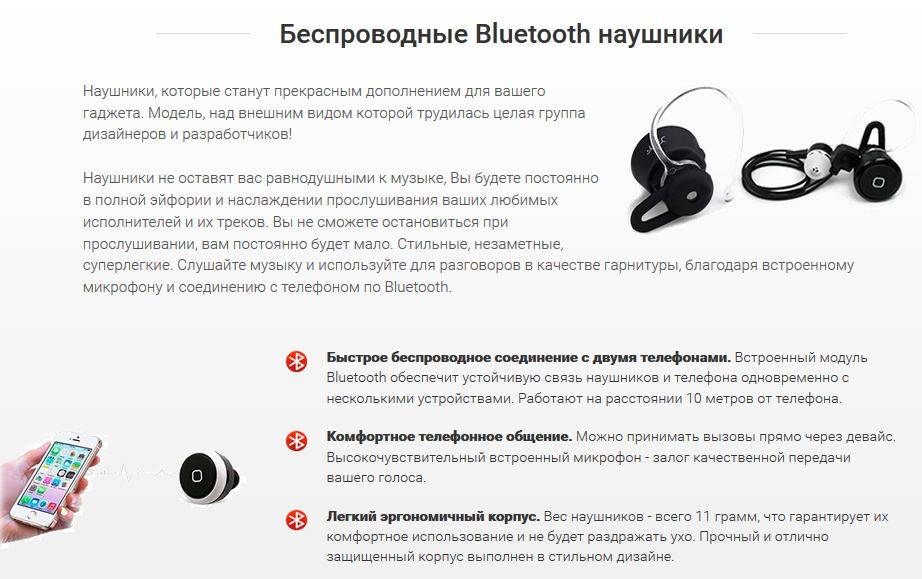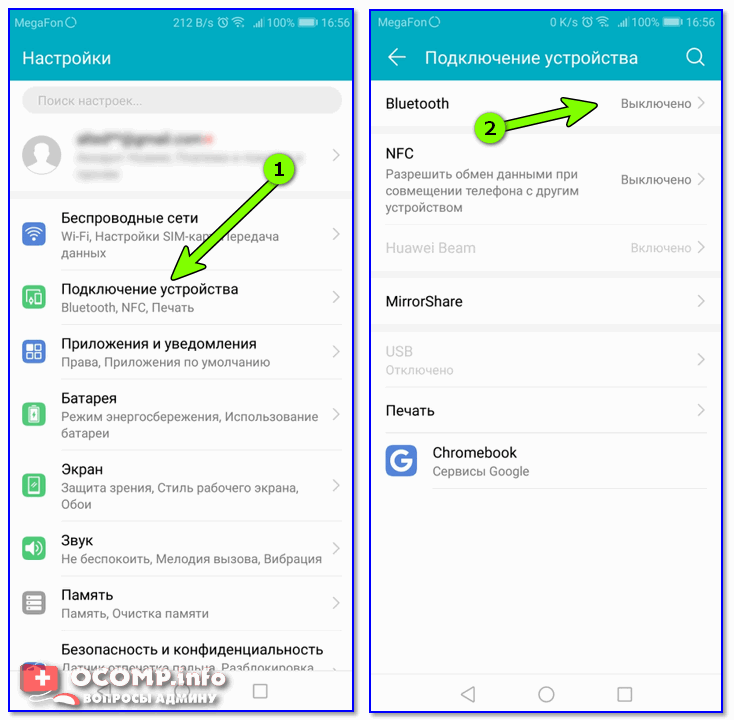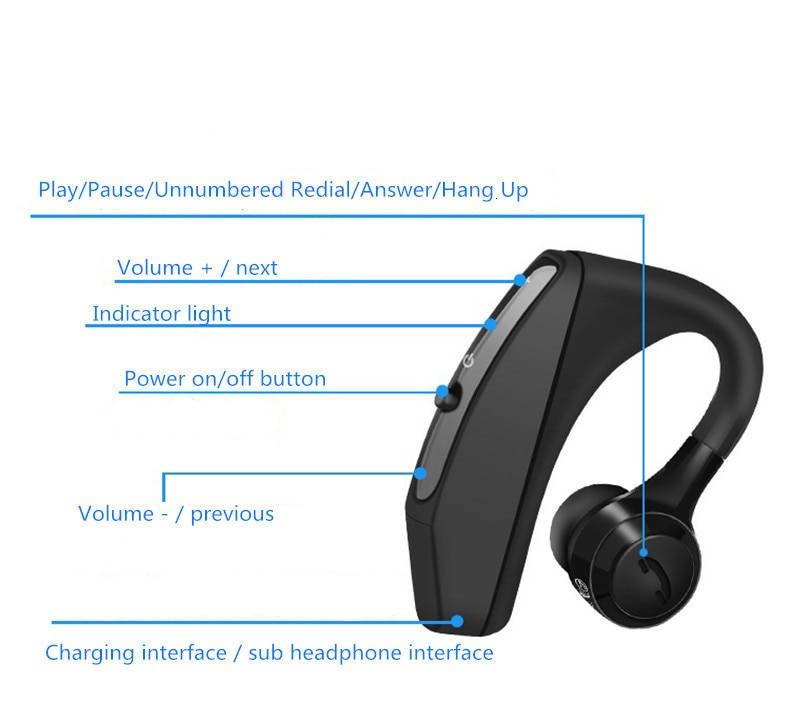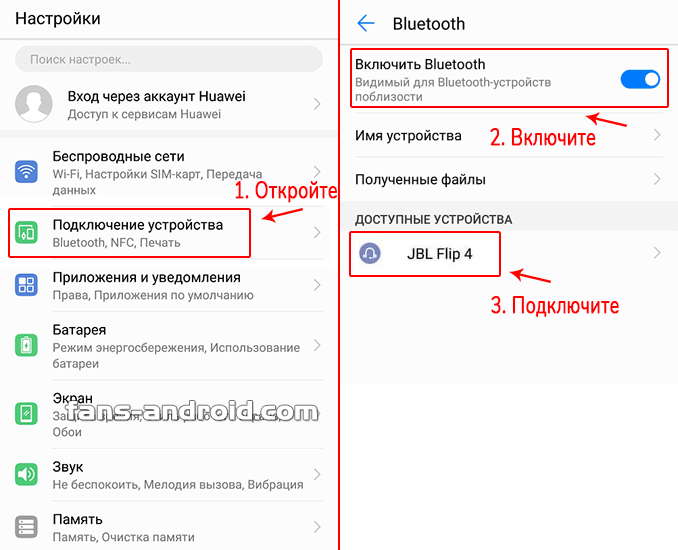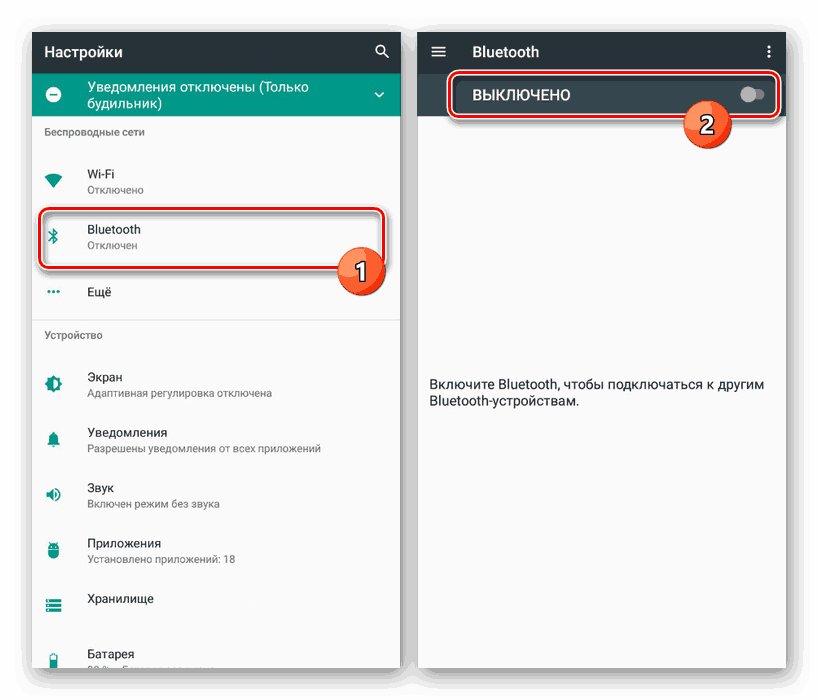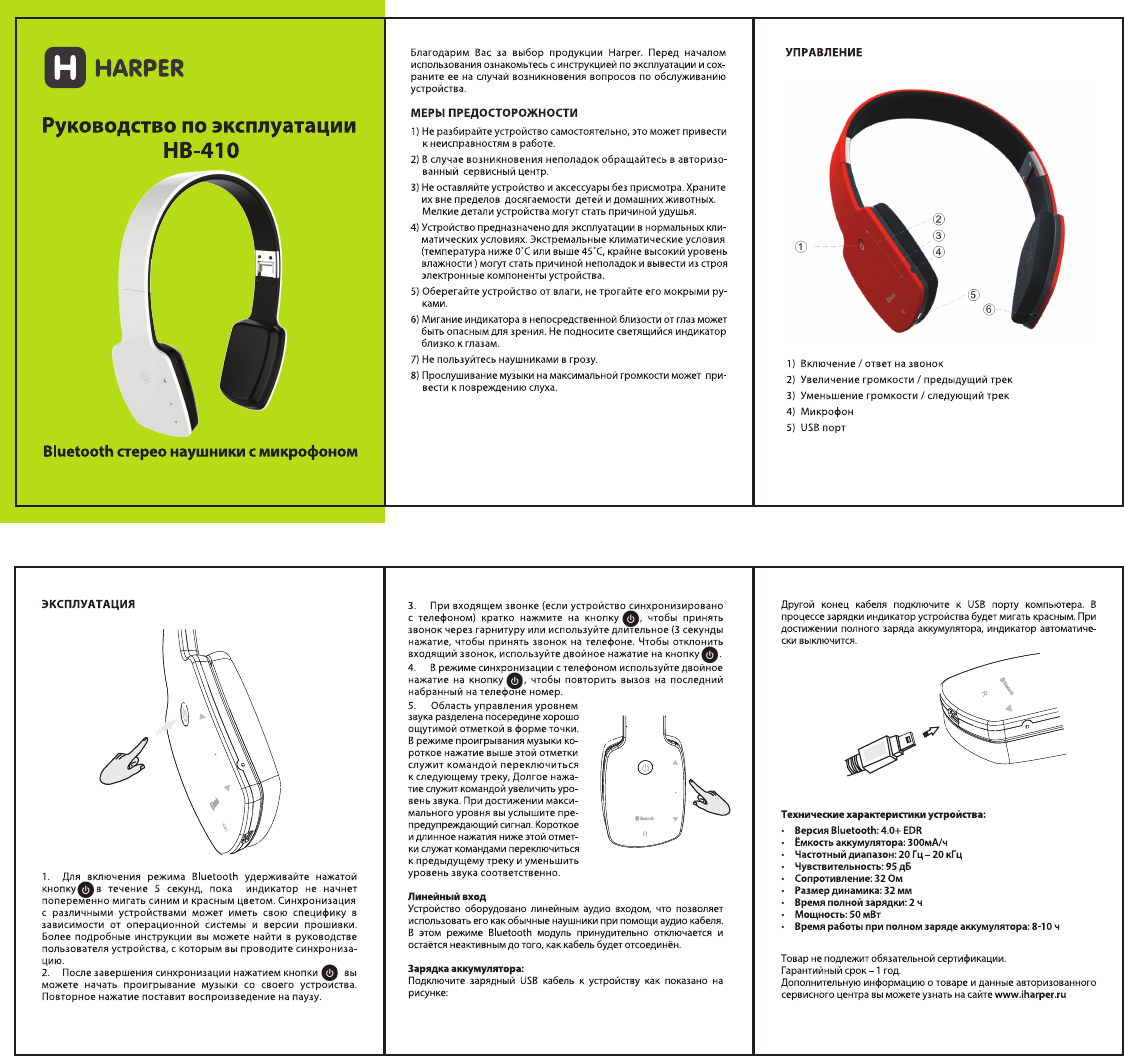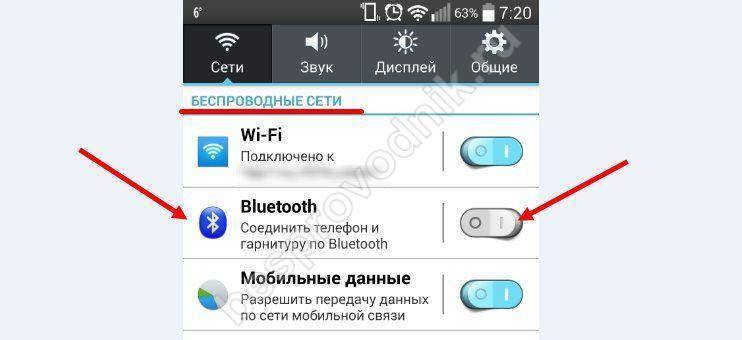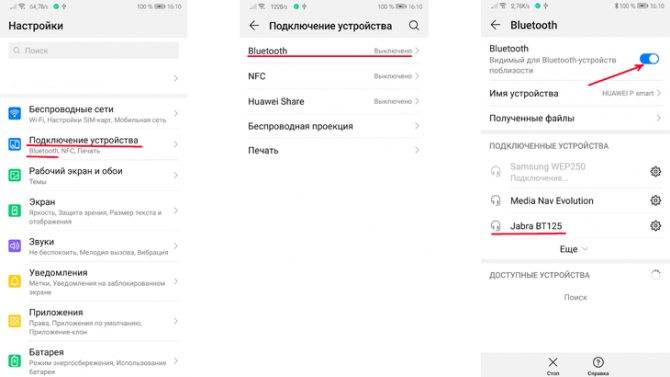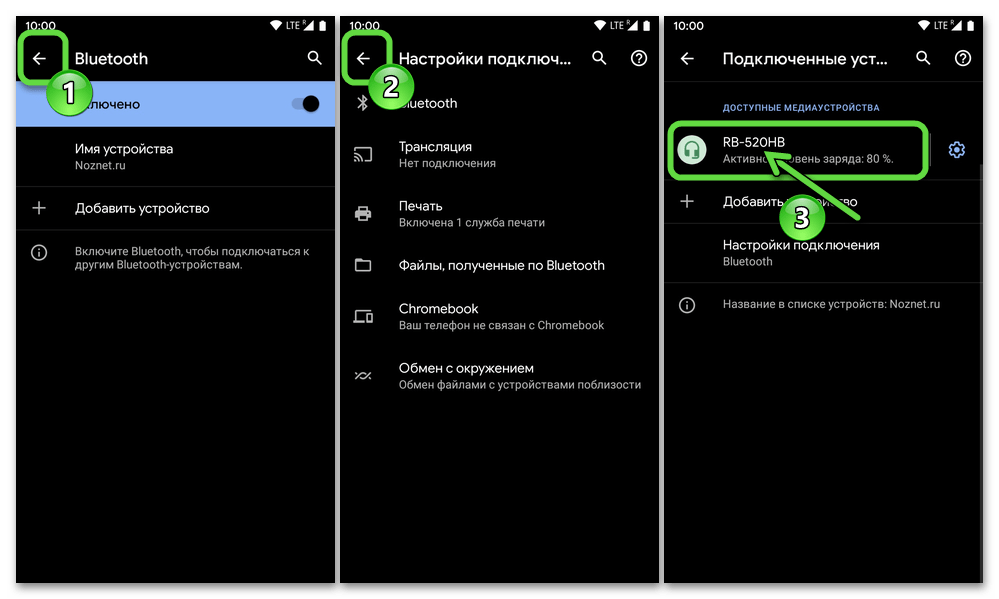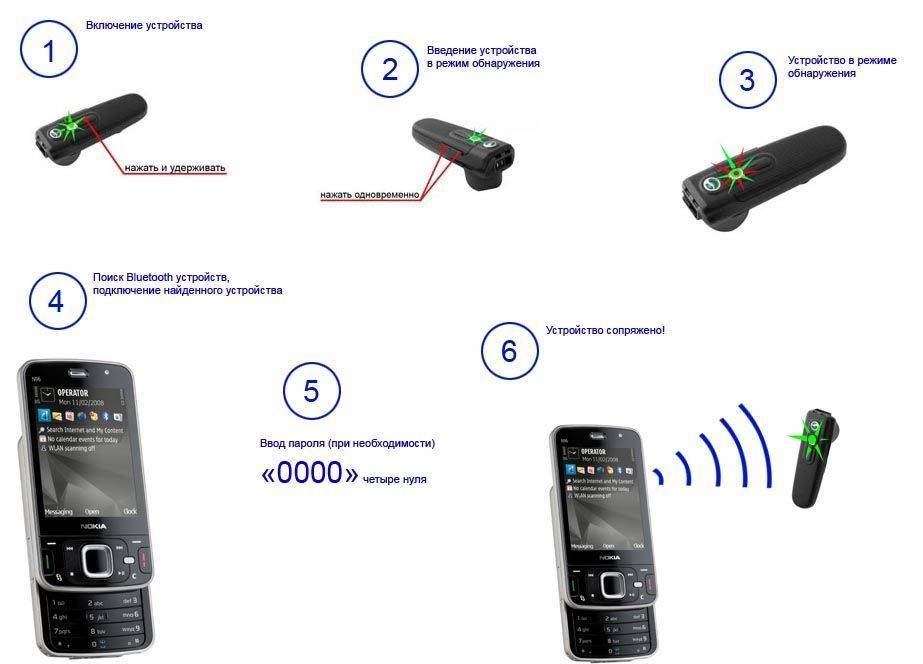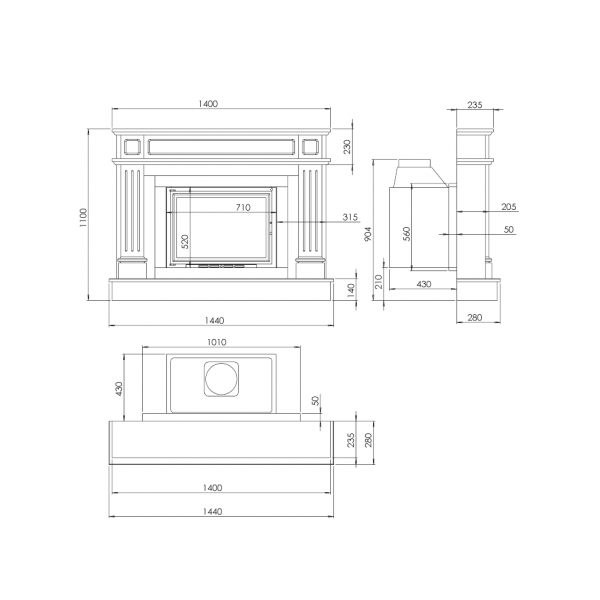Как подключить Bluetooth наушники к телефону Андроид
Мобильные устройства с операционной системой Android самые популярные во всём мире. От общего числа устройств эта ОС установлена на 40%. Поэтому давайте в первую очередь рассмотрим способы подключения беспроводной гарнитуры к телефонам (или планшетам) с Андроид. Первым делом нужно включить Bluetooth наушники, для этого используйте кнопку питания на их корпусе.
Когда сигнал технологии начнёт распространяться, нужно перейти к настройке смартфона:
- Выберите иконку с настройками в главном меню или на рабочем столе;
- Вверху найдите кнопку или ползунок, который активирует технологию в вашем мобильном телефоне;
- Большинство устройство имеют настройки видимости. Это отведённое время, в промежутке которого система доступна для сопряжения с другими блютуз устройствами.
Активируйте эту функцию, если она есть. В противном случае телефон не сможет подключиться к наушникам;
- В списке устройств должно появится имя Bluetooth устройства. Выберите его, чтобы завершить подключение.
Если в списке на телефоне гарнитура не появляется, попробуйте совершить поиск устройств на телефоне. Или нажмите и удерживайте кнопку питания на наушниках, чтобы перевести их в режим сопряжения. В том случае, если возникают какие-либо неполадки, попробуйте перезагрузить блютуз наушники. Выключите их и снова включите. Возможно модель требует особых настроек. С ними можно ознакомиться из инструкции, которая находилась в комплекте в момент покупки.
Как подключить блютуз наушники к ноутбуку
Сразу же стоит отметить, что не каждый ноутбук оснащен встроенным модулем беспроводной связи. Если у вас именно такая модель лэптопа, то сперва следует подключить внешний Bluetooth модуль и установить на него драйвера. Проверить установлен ли драйвер можно в диспетчере оборудования.
- А теперь подробно разберем шаги, как подключить беспроводные наушники к ноутбуку:
- Запускается этот инструмент следующим образом: нажмите комбинацию клавиш Windows+R. В появившемся окне напишите devmgmt.msc и нажмите «Ок». Если все работает нормально, то вы найдете Bluetooth адаптер. После этого можно переходить к вопросу, как подключить блютус наушники к ноутбуку.
- Нажмите кнопку питания на наушниках и удерживайте ее до тех пор, пока индикатор не начнет мигать красным и синим цветами (в зависимости от модели цвета могут отличаться, к примеру, зеленый и красный).
- Найдите на ноутбуке значок Блютуза в системном трее (в нижнем правом углу рабочего стола). Нажмите на него правой кнопкой мышки.
Выберите пункт «Добавить устройство». После этого, появится окно, в котором компьютер предложит список доступных соединений. Выберите название ваших наушников и нажмите «Далее».

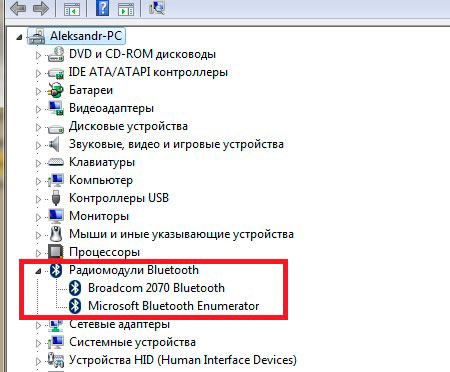
Теперь просто следуйте подсказкам на экране. Если система попросит код подтверждения, то введите 0000. Это стандартный пароль для подобного оборудования.
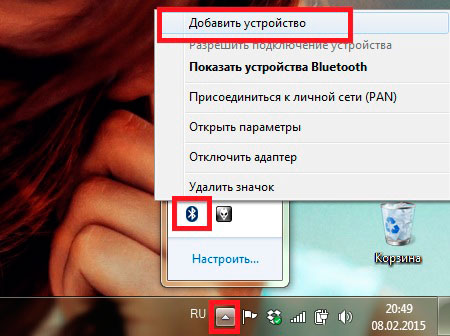
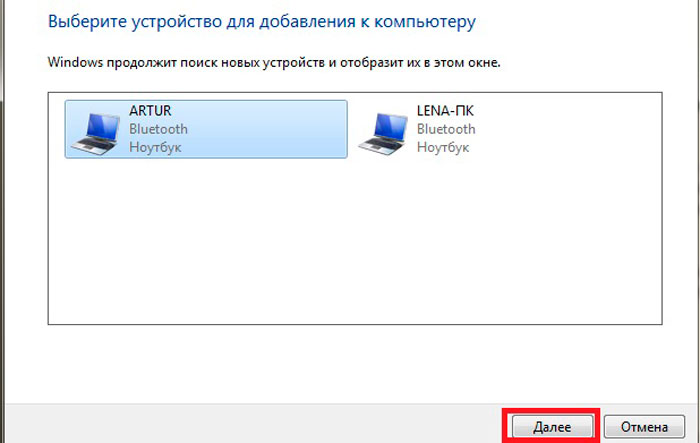
Теперь вы знаете, как подключить блютуз гарнитуру к ноутбуку. Как видите, нет ничего сложного. Если вам нужно подключить беспроводную гарнитуру к телефону или планшету, читайте эту статью. Стоит заметить, что иногда могут возникать ошибки и сложности.
Возможные ошибки при подключении
В первую очередь следует уделить внимание драйверу. Так как именно он управляет работой беспроводного модуля
Другими словами, если он будет работать не корректно, то и подключение будет нестабильным либо вы вообще не сможете соединить устройства.
Кроме этого, встроенные средства Windows также иногда могут работать неправильно, особенно если вы используете пиратскую версию. В таком случае рекомендуется установить программу Bluesoleil.
- Она предоставляет пользователям несколько важных преимуществ:
- Интуитивно понятный интерфейс (работа с адаптером теперь стала еще проще).
- Стабильная связь без обрывов.
- Одновременное управление множеством соединений.
Помимо подключения, возможно, придется немного настроить систему. Для этого нажмите на значок динамика в трее правой кнопкой мыши и выберите пункт «Устройство воспроизведения». Здесь нужно просто включить «Аудио Bluetooth». Однако, обычно, все настраивается автоматически.

Как на ноутбуке включить блютуз
Чтобы включить Bluetooth на своем ноутбуке необходимо проделать несколько довольно простых манипуляций. Во-первых, убедитесь в том, что ноутбук поддерживает данную технологию. Во-вторых, определите свою операционную систему: Windows или Mac.
После этого перейдите на соответствующий раздел в оглавлении и пройдите пошаговую инструкцию по включению данного устройства.
Необходимые шаги по включению блютус на ноутбуке
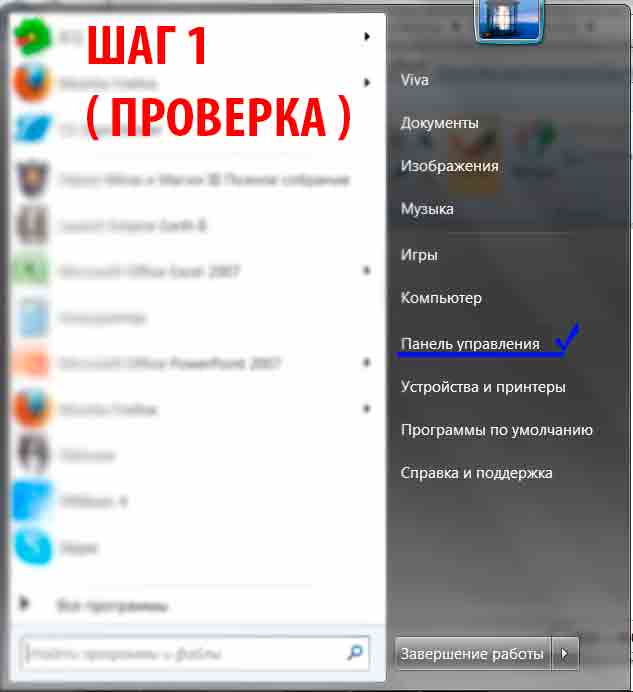
Найдите в панели управления «Диспетчер Устройств».
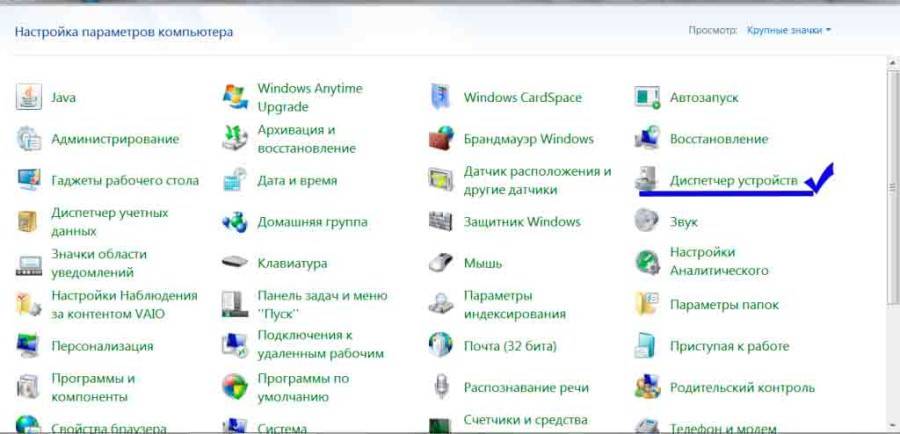
В списке устройств найдите строку «радиомодули Bluetooth». Нажмите правой кнопкой мыши на соответствующую модель (выделено желтым) и выберите «Свойства».

Перейдите во вкладку «Драйвер» и если он отсутствует то перейдите на «Обновить». Если все в норме закройте окно.
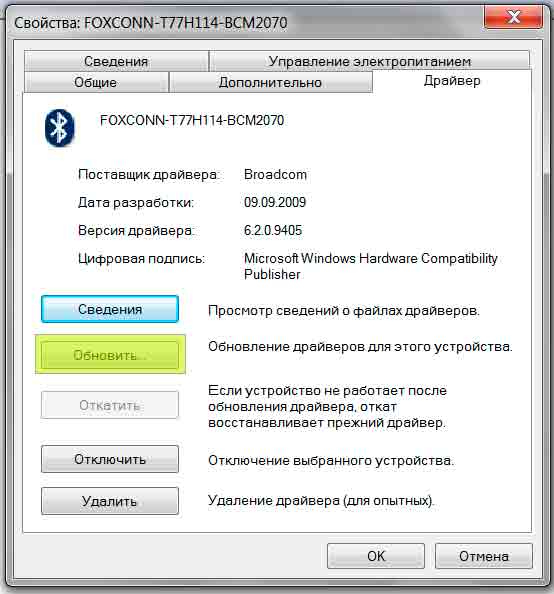
В «панели управления» В этом же окне, так же есть кнопка включения и выключения Блютуз. Что касается настроек, то их там не много. Что бы открыть их, достаточно нажать на пункт Другие параметры Bluetooth.
Появится новое окно, в котором разве что можно включить, или отключить обнаружение вашего ноутбука. Если убрать галочку с пункта Разрешить устройствам Bluetooth обнаруживать этот компьютер, то все устройства не смогут увидеть ваш ноутбук. Но, вы их будете видеть, и сможете к ним подключатся.
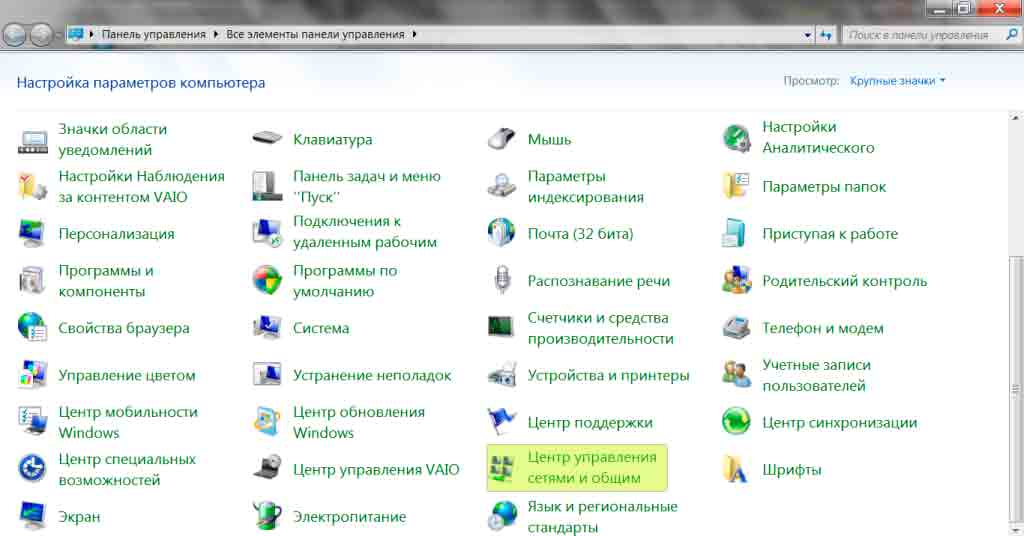
В «Центре управления сетями и общим доступом» перейдите на «Изменение параметров адаптера».
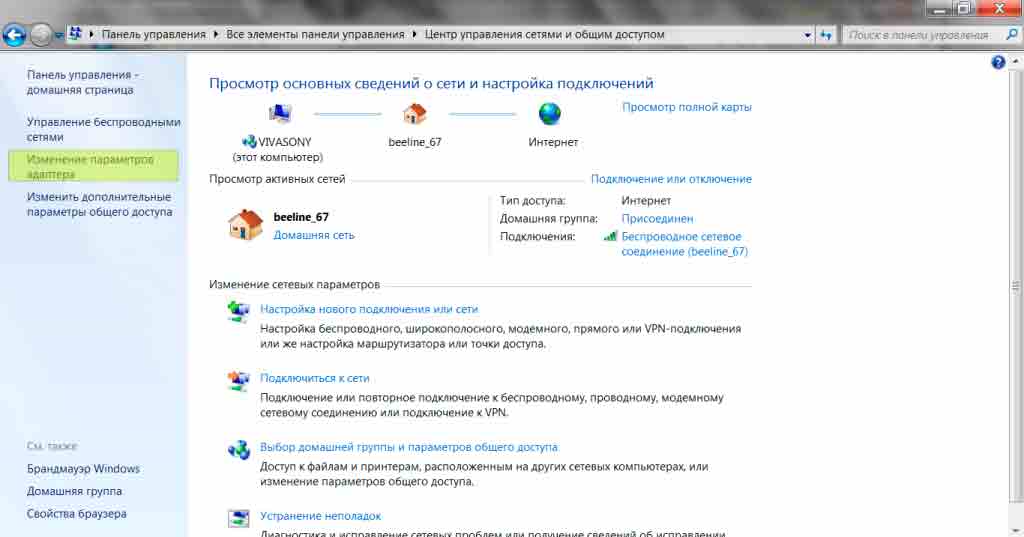
Выберите правой кнопкой мыши «Сетевые подключения Bluetooth» и выберите «включить».
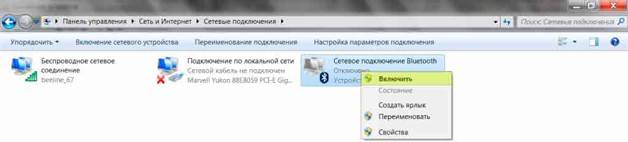
В разделе «Пуск» необходимо открыть «Параметры».
Затем открыть «Устройства».
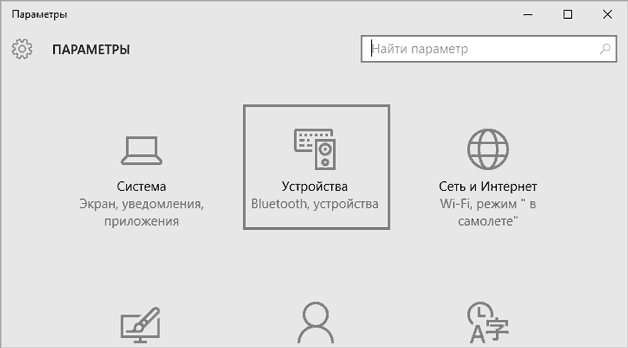
Выбрать «вкл Bluetooth».
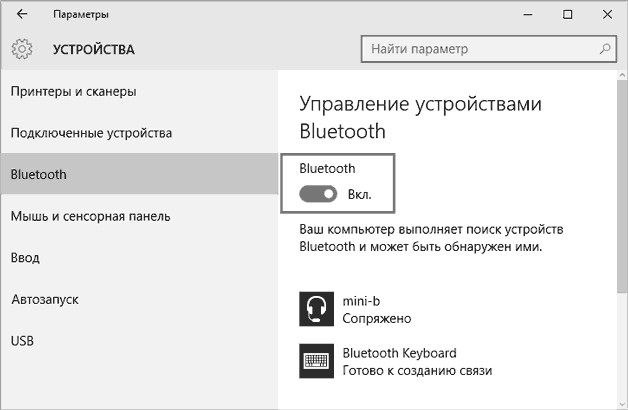
- На ноутбуках Mac процесс обстоит еще проще:
- Нажмите на значок «Bluetooth»;
- Выберите опцию «включить bluetooth».
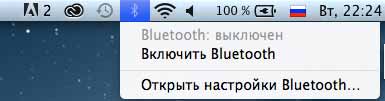
Популярные AirPods
Сама конструкция наушников от Эппл предельна проста и понятна. Проблем с тем, как правильно их надевать, обычно у пользователей не возникает. Однако всегда стоит помнить об индивидуальных особенностях анатомического строения. Из-за этого популярный наушник может выпадать или плохо удерживаться на своем месте.
Эксперты и специалисты отмечают, что наушник будет закрепляться значительно лучше, если располагать его нижним концом вверх. Иногда такое положение доставляет легкий дискомфорт. В этом случае достаточно поменять местами левый и правый наушник. На качестве звука это нисколько не сказывается, а вот на комфорте очень даже. Есть только один нюанс в такой позиции: современные игры могут учитывать положение наушников, так что могут возникнуть определенные сложности.
Как подключить наушники через Bluetooth к ноутбуку?
Как подключить Bluetooth наушники к компьютеру? – В реальности процесс подключения гарнитуры принципиально не отличается для разных производителей гаджетов. В комплектации всех более или менее современных ноутбуков устанавливается модуль Bluetooth. В их операционной системе уже есть специальная утилита, которая отвечает за подключение, необходимо только настроить соединение. Это относится только к ноутбуку, ведь стационарный вариант отличается.
Итак, как подключить Bluetooth наушники к ноутбуку:
- Необходимо проверить работоспособность драйверов. Для этого стоит кликнуть ПКМ по кнопке Пуск и выбрать “Диспетчер устройств”. Здесь следует открыть блок “Bluetooth” (если он пуст, то лучше искать в “Сетевые адаптеры”). Остается только посмотреть, нет ли иконки с восклицательным знаком, которая свидетельствует о проблемах с настройкой оборудования.
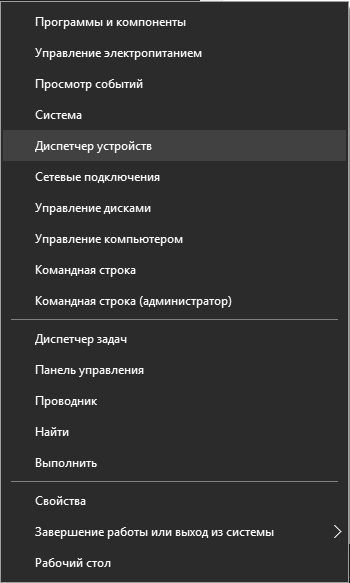
- Следует запустить гарнитуру, обычно требуется удерживать несколько секунд кнопку питания до появления светового индикатора работы.

- ПКМ по значку Bluetooth в «Панели уведомлений» и клик на «Добавить устройство»;

- Запустится процесс, где вам необходимо выбрать гарнитуру.
Очевидно, что вопрос, как подключить беспроводные наушники через Bluetooth, не имеет больших сложностей в технической или системной реализации, по крайней мере, в случае с ноутбуком. Иногда компьютер самостоятельно хватает подключение на лету, без дополнительных манипуляций.
Как подключить наушники по NFC
NFC — это технология беспроводного соединения, работающая на очень ограниченном (до 10 см) расстоянии. Но если наушники имеют опцию NFC, это не значит, что они будут работать именно через этот тип связи. Функция призвана лишь облегчить подключение все к тому же Bluetooth — не нужно выполнять никаких настроек, вводить пароль и т.д. Достаточно просто коснуться смартфоном наушников. NFC есть как у полноразмерных накладных наушников, так и у «затычек» типа таких:

Работает это примерно так:
- Убедитесь, что наушники включены. У многих моделей для этого есть световой индикатор, который загорается или начинает мигать.
- Разблокируйте экран смартфона и включите его NFC-модуль, после чего проведите его задней крышкой в непосредственной близости от наушников, а еще лучше легонько коснитесь их.
- Состояние светового индикатора (если он есть) изменится: например, он начнет мигать чаще или загорится постоянным светом. Если индикатора нет, скорее всего, в наушниках прозвучит фраза о подключении устройства.
СОВЕТ: подключайте наушники до того, как вставите их в уши. В случае, если вы оставили их на полной громкости, внезапно и громко звучащая в «ушах» фраза типа «Соединение установлено» может вас здорово напугать.
Помните, что при подключении нового устройства связь со старыми разрываются. То есть, если у вас была подключена по Bluetooth громкая связь в автомобиле, а вы решили соединить смартфон с наушниками, «hands free» будет отключена.
Выбор подходящего аудиокодека
Аудиокодек — это, упрощенно говоря, алгоритм, по которому данные шифруются для беспроводной передачи и расшифровываются обратно. В процессе происходит частичная потеря данных, что сказывается на качестве звучания музыкальных треков.
В Bluetooth-наушниках в зависимости от модели могут поддерживаться несколько кодеков. Ключевой параметр каждого кодека – битрейт, чем он выше, тем лучше звучание. Подробнее мы рассказали в этом материале.
Проблема в том, что часто смартфон сам по умолчанию выбирает не самый лучший кодек. Техника от Apple обычно всегда использует AAC, но на Android пользователи могут выбирать аудиокодек.
*{padding:0;margin:0;overflow:hidden}html,body{height:100%}img,svg{position:absolute;width:100%;top:0;bottom:0;margin:auto}svg{left:calc(50% – 34px)} ” frameborder=”0″ allow=”accelerometer; autoplay; encrypted-media; gyroscope; picture-in-picture” allowfullscreen>
” frameborder=”0″ allow=”accelerometer; autoplay; encrypted-media; gyroscope; picture-in-picture” allowfullscreen>
Задействовать конкретный Bluetooth-кодек можно в том случае, если оба устройства (передающее и принимающее) его поддерживают
Вам необходимо включить на своем телефоне режим разработчика, после чего выполнить следующие действия:
- Перейдите в раздел «Расширенные настройки».
- Выберите пункт «Для разработчиков».
- Пролистайте вниз и найдите раздел, который отвечает за Bluetooth
Здесь вы сможете выбрать Bluetooth-кодек, частоту дискретизации, битность, а также выставить режим работы отдельных кодеков.
Наушники сами переключатся на выбранный аудиокодек, но только если гарнитура его поддерживает.
Как правильно подключить беспроводные наушники к смартфону?
Чтобы правильно подключиться наушниками к мобильному телефону потребуется придерживаться следующих рекомендаций.
К телефону на Android

Для сопряжения наушников со смартфонами на ОС Андроид, надо:
- Зайти в настройки смартфона и активировать Bluetooth.
- Когда Bluetooth на смартфоне включится, потребуется активировать беспроводные наушники простым нажатием на кнопку. Если гарнитура лежит в своем кейсе, то его понадобится приоткрыть. Если на девайсе есть световой индикатор, то он обязательно замигает.
- Нажать на смартфоне кнопку «Поиск устройств» и подождать, пока в списке гаджетов отобразится необходимое устройство. Если была приобретена бюджетная гарнитура из Китая, то ее название скорее всего будет плохо читаемым и длинным.
- Выбрать беспроводные наушники и нажать на их значок. Смартфон сделает попытку сопряжения и, возможно, запросит пароль.
- Самый популярный пароль по умолчанию – 0000. Если данный код не подойдет, то это означает, что производитель устройства предусмотрел какой-то иной пароль и указал его в официальной инструкции.
- После верного ввода пароля смартфон соединится с наушниками.
В дальнейшем между наушниками и смартфоном подключение будет происходить в автоматическом режиме, поэтому вводить пароль не понадобится.
К телефону на iOS

Процедура подключения наушников к технике, которая работает на iOS, почти не отличается. Так, для соединения необходимо:
- Включить наушники, а после активировать функцию Bluetooth.
- Найти наушники в перечне и нажать на нее, дабы установить сопряжение.
- Если потребуется пароль, то надо указать комбинацию «0000» либо посмотреть код в официальной инструкции к устройству.
Сопрядить Айфон сегодня можно как с AirPods, так и наушниками других производителей. Таким образом, никаких проблем с совместимостью возникнуть не должно.
Подключение Bluetooth-гарнитуры к телефону
Чаще всего беспроводные наушники приобретаются для использования в дороге и в путешествиях. Ведь дома на компьютере или ноутбуке мы можем использовать и более дешёвые проводные аналоги. Или вовсе обходиться без них. Чтобы подключить i12 TWS к телефону, недостаточно просто открыть крышку их кейса. Нужно извлечь вкладыши, чтобы они начали сопрягаться между собой.

Об этом процессе говорят цветные индикаторы, которые расположены в корпусе наушников.
Оба устройства будут играть цветами некоторое время. После подключения между собой, только на одном из них будет гореть индикатор. В этом случае мы можем переходить к настройкам смартфона, чтобы начать пользоваться i12 TWS.
Найдите в меню блютуз и откройте его параметры:
- Начните новый поиск устройств с Bluetooth, если имя модели наушников нет в списке;
- Когда имя отобразится, нажмите на него;
- Протестируйте оба вкладыша, включив музыку в плеере или радио.
Оба наушника перестанут мигать. Это значит, что подключение их к телефону прошло успешно. Теперь при каждом использовании наушников не нужно снова их подключать. Даже после того, как они полностью разрядятся и выключаться, после подзарядки они будут снова подключены. Чтобы отключить их, нужно сбросить настройки на наушниках. А затем удалить из списка i12 TWS в настройках Bluetooth.
Каким образом можно проверить подключение и заряд наушников
Многих интересует, как самостоятельно проверить, удалось ли синхронизировать гаджеты. На самом деле сделать это довольно просто. Для этого необходимо запустить любое аудио или видео на телефоне и послушать, есть ли звук. Если он присутствует, значит сопряжение прошло успешно. Однако, если звук идет через телефонный динамик, значит устройства не синхронизировались и их придется подключать повторно.
Узнать заряд наушников можно в верхнем углу экрана телефона
При необходимости можно самостоятельно проверить уровень заряда гарнитуры, так как со временем она постепенно разряжается. Стоит отметить, что сделать это достаточно легко. Необходимо внимательно посмотреть на верхнюю панель. В правом углу должен находиться небольшой значок, на котором показывается заряд подсоединенных блютуз-устройств.
Также можно перейти в параметры телефона и открыть перечень гаджетов, подключенных по Bluetooth. Возле них должна быть информация о том, насколько сильно они разрядились.
Сегодня все чаще люди пользуются беспроводными наушниками, которые можно подсоединять к мобильникам по блютуз. Однако перед тем как этим заняться, надо разобраться, как их правильно подключать к разным моделям смартфонов.
Последнее обновление – 11 июля 2022 в 08:45
Возможности
Прослушивание аудио без проводов
Наушники работают через Bluetooth сопряжение, имеют возможность подключиться к любому устройству с блютуз передатчиком: ПК, смартфоны, телефоны, плееры, ТВ, планшеты и пр. При полном заряде и качественном соединении с проигрывающим устройством они способны воссоздавать чистое стерео звучание с акцентом на басы.
Функция Hands Free (Свободные руки)
Беспроводные наушники STN-13 и аналоги являются также гарнитурой, которая может использоваться для телефонной и интернет связи. Ответ на звонки производится нажатием одной кнопки (обычно, это кнопка со знаком телефонной трубки).
Встроенный MP3 плеер
Встроенное проигрывающее устройство позволяет прослушивать музыку с карты памяти в форматах mp3/wma. В специальный слот вставляется карта microSD (до 64 ГБ). Прослушивание возможно в режиме MP3 плеера (обычно, это кнопка со значком MP3).
Аудио кабель AUX
При разряженной батарее или в выключенном состоянии гаджет можно подключить через кабель AUX и разъем 3,5 мм к любому устройству, как обычные проводные наушники и слушать музыку с ПК, iPod/iPhone, ТВ, mp3/mp4 плеера и т.д.
Как функция “Быстрое подключение” обрабатывает ваши данные (при работе с аксессуарами)
Google собирает определенную информацию для быстрого подключения аксессуаров Bluetooth к устройствам, на которых выполнен вход в ваш аккаунт Google. Для реализации некоторых возможностей используются сервисы Google Play. Например, функция “Быстрое подключение” собирает следующие сведения:
- Личная информация, такая как введенное вами во время настройки название устройства Bluetooth. Эти данные помогают обеспечить работу функции.
- Информация об использовании и производительности для проведения аналитики.
Как отключить Быстрое подключение
Собираемые данные шифруются при передаче. Вы можете удалить их, отключив Быстрое подключение.
- Откройте настройки телефона.
- Нажмите Устройства и обмен данными Устройства Сохраненные устройства.
Основные функции кнопок управления
Большинство Bluetooth-гарнитур оснащаются тремя кнопками, которые выполняют сразу несколько задач. Их выполнение обеспечивается разной длиной или количеством нажатий.

Стандартный набор функций для подавляющего количества гарнитур выглядит следующим образом.
- Включение. Зачастую эта кнопка выполняет несколько задач, для подачи питания требуется длительное нажатие. У некоторых устройств для включения используется отдельная клавиша, иногда выполненная в формате переключателя.
- Регулировка громкости — «+» и «-». Чаще всего они совмещены с переключением на последующий/предыдущий трек. Могут выполнять роль клавиш для перемотки песни.
- Пауза/воспроизведение. Основная функция – управление плеером. Может выполнять задачу ответа или прекращения звонка, активация набора голосом, звонок на последний номер.
- Клавиши для перемотки треков могут быть отдельными.
- Клавиша для приема входящего звонка, завершения разговора, звонка по последнему номеру также может быть отдельной.
- Аппаратное отключение микрофона бывает вынесено на отдельную кнопку.
- Клавиша для выбора источника звука – смартфон, радио, microSD (при условии их поддержки).
К телефону
- Достаньте наушники из кейса и включите их, если они не включились автоматически. Если вы уже подключали наушники к каким-то устройствам, и после включения они автоматически подключились, а вы хотите подключить их к другому устройству, то их сначала нужно отключить (удалить на устройстве, к которому они подключились). Практически всегда (в зависимости от модели), когда наушники синхронизированы между собой и готовы к подключению, на одном наушнике мигает индикатор (красным-синим, или просто синим цветом).
- На телефоне зайдите в настройки, в раздел Bluetooth. Если он выключен – включите.
- В списке доступных устройств должны отображаться наши наушники. Как правило название соответствует модели (i8, i9, i10, i11, i12 и т. д.). У меня i7s TWS. Нажимаем на них и они подключаться к телефону. На примере iPhone:На Android все точно так же (на примере i12):В дальнейшем наушники будут автоматически подключаться к этому устройству после их включения (извлечения из кейса).
Если у вас iPhone и наушники последних моделей из Китая, то возможно наушники поддерживаю быстрое подключение. Когда после включения наушников на Айфоне сразу появляется анимация с предложением подключить наушники (как в случае с подключением оригинальных AirPods). При чем сначала они называются как AirPods, а затем как I7s TWS.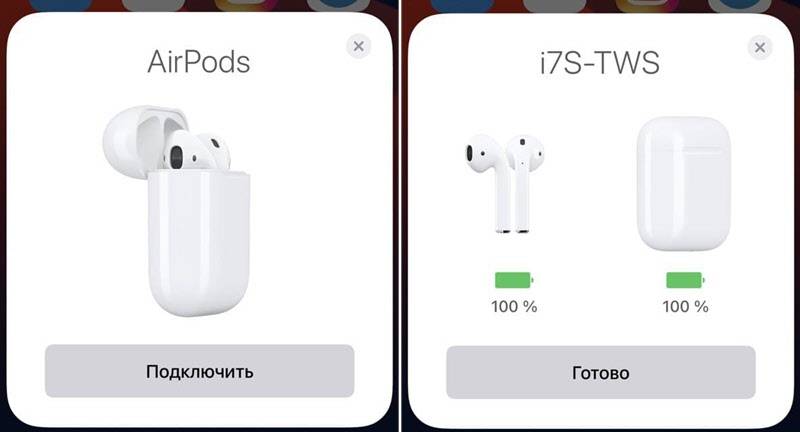
Если телефон не видит наушники, то ознакомьтесь с этой инструкцией: почему телефон не видит беспроводные наушники по Bluetooth.
Если не удается подключить оба наушника одновременно, а подключается только левый либо правый наушник – смотрите эту статью: Наушники TWS i7, i8, i9, i10, i11, i12 – не работает один наушник, не подключается. Синхронизация правого и левого китайского наушника между собой.
Почему телефон не видит Bluetooth наушники
При подключении наушников к смартфону или к другому устройству по блютуз вы можете столкнуться с тем, что оно не подключается. И хотя технология Bluetooth является универсальной, всё же часто так случается, что пользователи не могут настроить устройство правильно. Причин для этого несколько. В первую очередь — это уровень заряда аккумулятора. Так как беспроводные наушники работают автономно, у них есть собственный аккумулятор. Если он будет разряжен, подключения может не произойти.

Несмотря на то, что процесс подключения наушников практически во всех случаях довольно прост, могут быть пропущены какие-то важные детали. Без должного заряда может быть также мобильное устройство. А ещё часто случается, что беспроводные наушники уже были сопряжены с другими устройствами. И устройство не будет видеть их, так как отсутствует радиосвязь. В устройствах могут быть включены разные режимы, которые препятствуют подключению.
???? 8. Настройка радио-наушников

Некоторые беспроводные наушники соединяются с источником не по Bluetooth, а по радио-каналу. А как настроить радио наушники? Во-первых, им для соединения с источником нужен адаптер. Обычно это наушники для компьютера: адаптер подключается к USB, автоматически подтягиваются драйверы, а к адаптеру подключаются наушники.
Обычно настройки не нужны. Часто можно скачать фирменное приложение, где есть различные настройки: звук, микрофон, управление. К телефону такие наушники чаще всего подключить не получится: в нём нет полноразмерного USB, а через переходники не факт, что заработает. Но можно проверять.
Как действовать дальше
Это зависит от выбранной модели беспроводных наушников. В 99% случаев никаких дополнительных настроек даже не требуется: аудиосигнал автоматически начнет воспроизводиться через подключенный аксессуар.
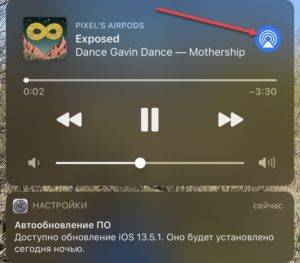
Если звук продолжает идти из динамиков или динамиков, то проблема в неправильно выбранном «источнике».
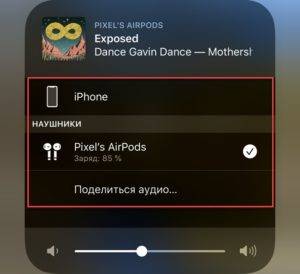
Вы можете изменить способ воспроизведения в медиаплеере, в микшере громкости на ПК или с помощью шторки вызова с кнопками быстрого доступа на Android и iOS.
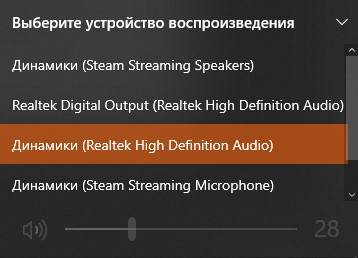
Если вам приходится смотреть на параметры каждый раз, когда «исходник» меняется, время покажет. Те же AirPods от Apple, наушники от Samsung и Xiaomi автоматически подстраиваются под ситуацию и подхватывают «музыкальный» сигнал на лету, сразу после появления аксессуара в ушах.
Программы для соединения компьютера с наушниками по Блютуз
Существует много приложений, которые делают процесс подключения Блютус наушников к компьютеру значительно проще. Следует рассмотреть возможность такого подключения на примере программы Toshiba Stack.
Как подсоединить гарнитуру с Блютуз Toshiba Stack?
Есть одно приложение, благодаря которому знак Блютуза можно поставить на рабочий стол ПК. Называется программа Bluetooth Toshiba Stack. Функционирует она на любой версии ОС Windows. Его удобно эксплуатировать при покупке адаптера для передачи данных. Бесплатно пользоваться программой можно только 30 дней. Однако в интернете можно отыскать и «пиратскую» версию.
Bluetooth Toshiba Stack
Настройка и установка Bluetooth программы
Сначала следует загрузить программу. Затем запустить файл, который был скачан, а точней «Setup.exe».
Далее следовать пошаговым инструкциям установщика. Следует нажать «Далее».
Дать своё согласие на следование лицензии. Нажать «Далее».
Все подготовительные этапы для инсталляции программы пройдены. Нужно нажать на «Установить».
На процесс обычно уходит 2-3 минуты.
Как только драйвера установятся, следует нажать на «Готово», после чего предложение предложит перезагрузить ПК. Перед тем, как соглашаться, стоит закрыть все открытые программы.
Затем открыть путь, показанный на скрине.
Не стоит сразу закрывать окно. Сначала следует открыть папку с загруженными файлами, а уже там открыть каталог «Crack» и оттуда совершить копирование файлов в папку с установленным приложением. Можно перебросить файлы в среду распаковки утилиты и путём перетаскивания левой кнопкой мыши.
Если система спросит о замене файлов, следует дать подтверждение. Для создания ярлыка на рабочем столе нужно навести на файл «BTAssist», нажать ПКМ, навести на пункт «Отправить» и там выбрать «Рабочий стол».
Теперь можно совершать управление теми устройствами, в которых имеется модуль Блютуз: передавать данные, прослушивать аудиофайлы, используя гарнитуру.
Подключение беспроводных наушников к ПК
Запустить появившийся на Рабочем столе ярлык. В трее должен возникнуть знак Блютуза.
Нажать на него дважды, используя ЛКМ. Затем выбрать «Экспресс режим» и нажать на «Далее».
Активировать Bluetooth на наушниках, а затем подождать, пока они подключаться к ПК или ноуту.
Как только устройства подключаться друг к другу, появится вопросительное окно, в котором следует нажать на «Да».
Можно включить любой видео или аудиофайл, чтобы послушать, как звучат наушники, подключённые через Bluetooth. Настройки сами переключатся на наушники, а динамики, если они есть, будут в выключенном состоянии, пока функционирует гарнитура.
Для отключения функции на ПК открыть трей, находящийся в нижнем правом углу, выбрать знак Bluetooth, нажать на него ПКМ, а затем выбрать команду «Отключить Bluetooth» или же опцию «Выход».
Когда Bluetooth будет включён снова, наушники сразу появятся в настройках приложения, чтобы их можно было моментально подключить к ПК.