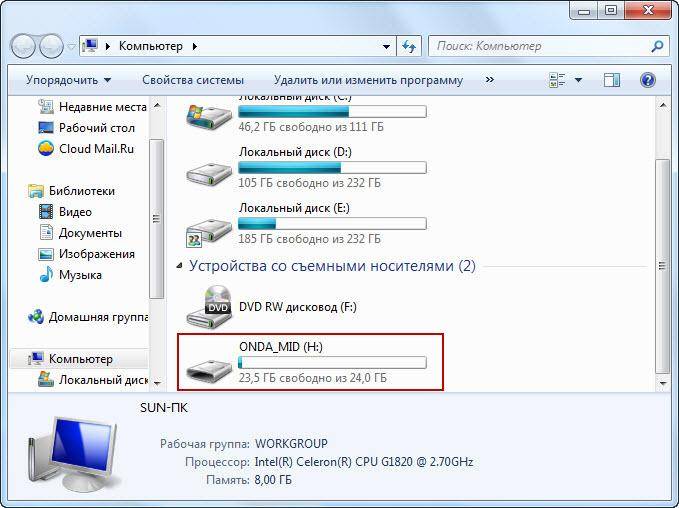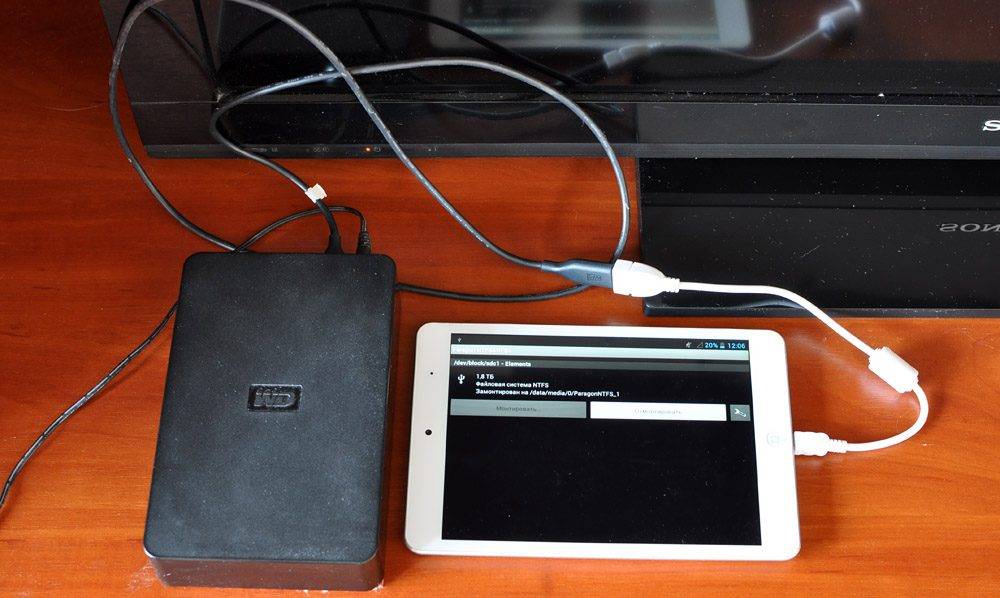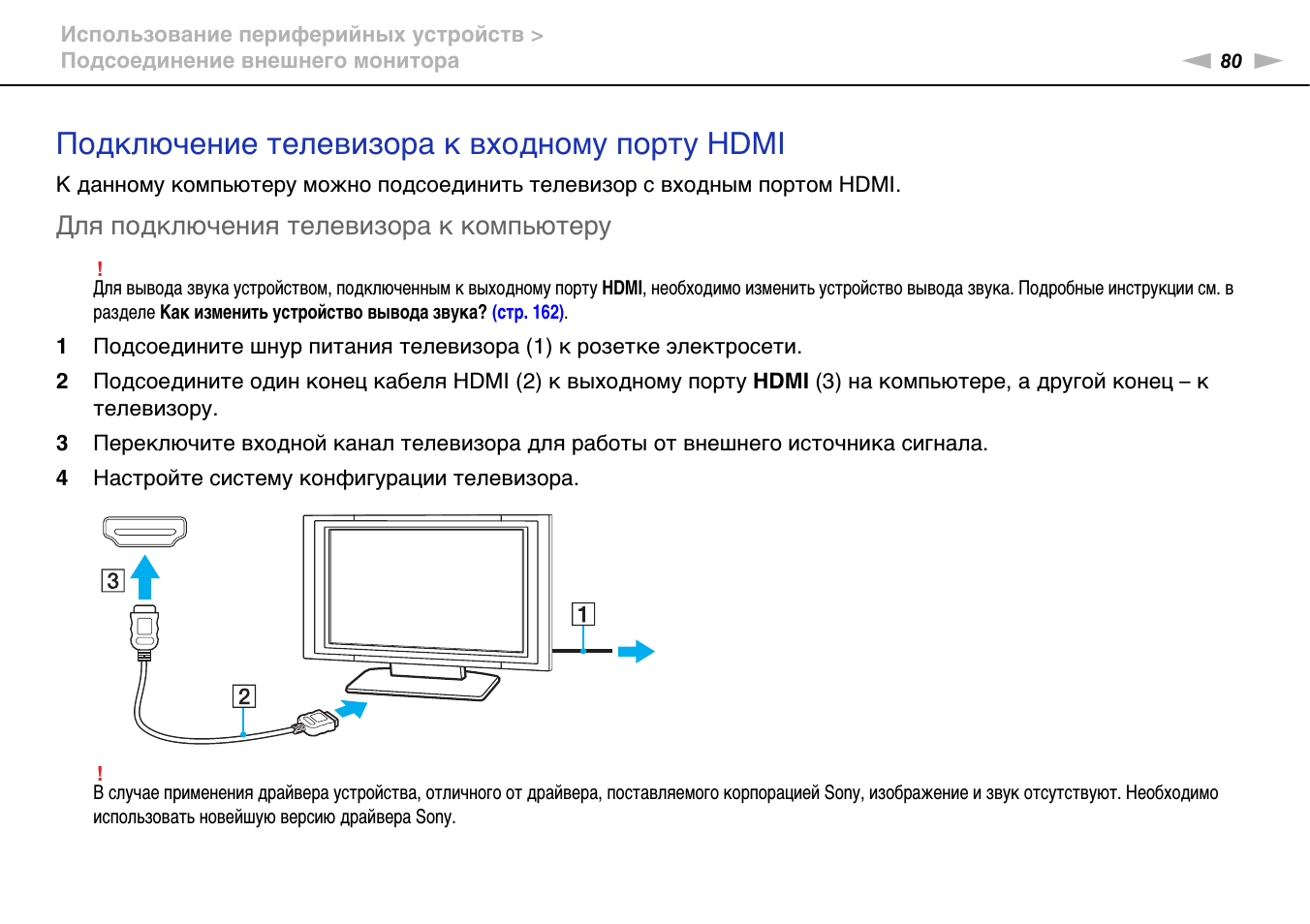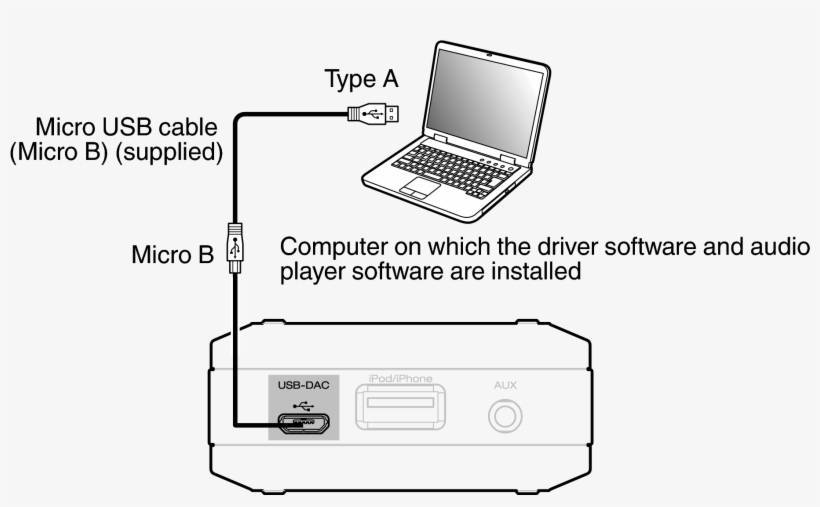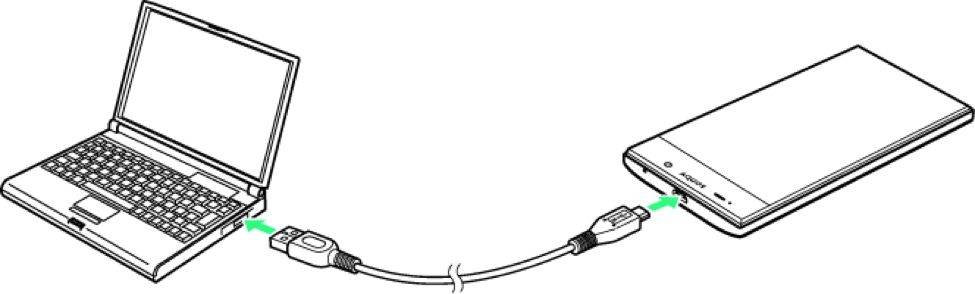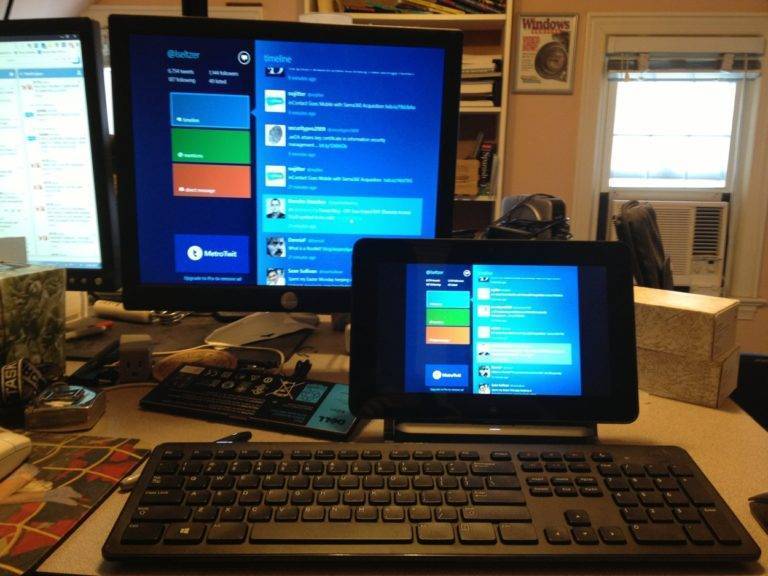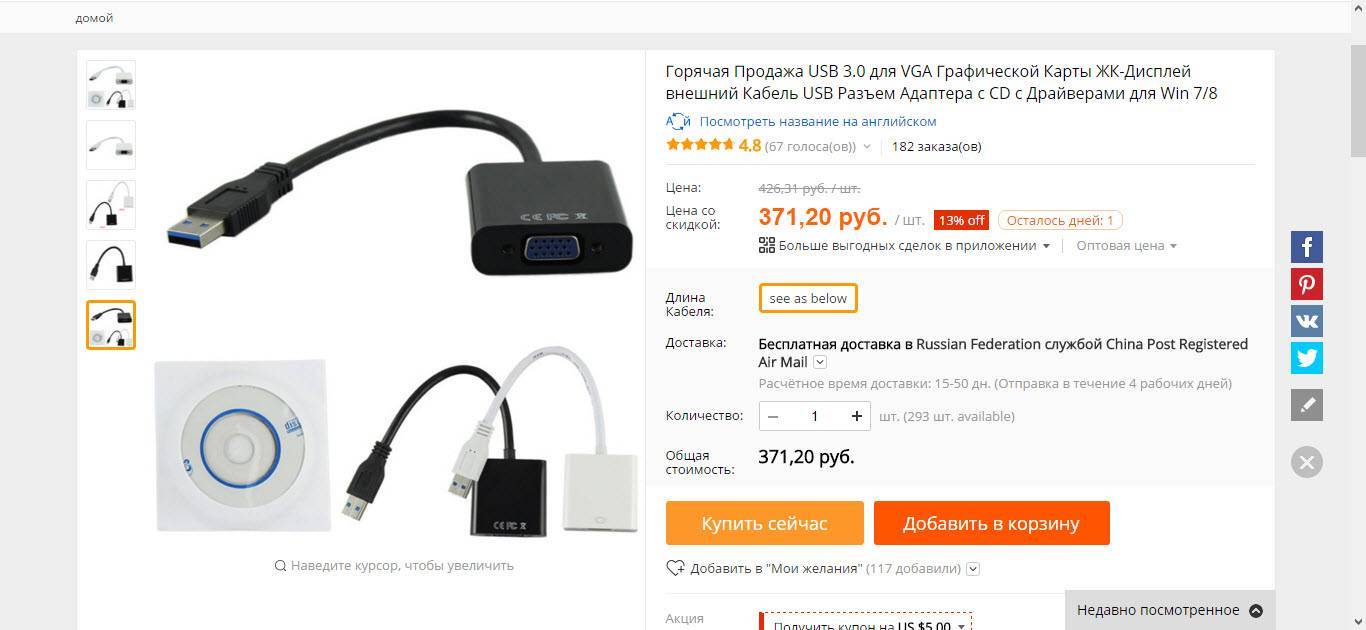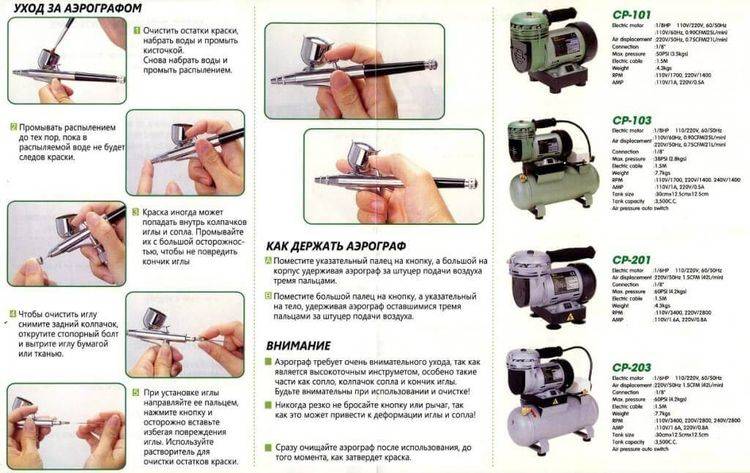Как подключить мобильный девайс к ПК
Способов подключения телефона или планшета существует три – проводной, с использованием кабеля USB, и беспроводные – Wi-Fi и Bluetooth. Все они имеют свои достоинства и недостатки. Далее разберем все варианты подробнее.
Способ 1: USB-кабель
Самым простым способом соединения двух устройств является обычный кабель с разъемом micro-USB на одном конце и стандартным USB на другом. Перепутать разъемы невозможно – первый подключается к телефону, а второй к компьютеру. Итак, рассмотрим, как выглядит подключение Андроид к компьютеру через USB.

После подключения ПК должен определить новое устройство, о чем скажет особый сигнал и всплывающая подсказка в панели задач. Девайс появится в папке «Компьютер», и с ним можно будет работать, как с обычным съемным носителем.
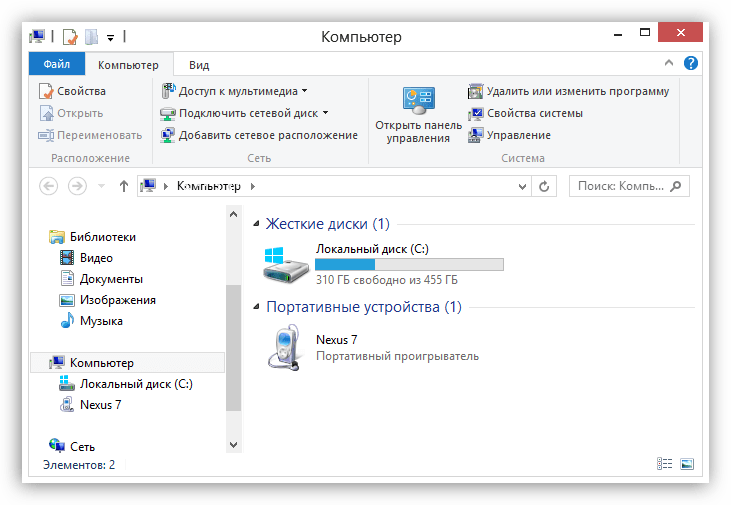
Минус такого соединения – жесткая «привязка» смартфона к ПК. Впрочем, все зависит от длины кабеля. В большинстве случаев он достаточно короткий, что продиктовано возможной потерей соединения и данных при передаче через слишком длинный провод.
Плюсы USB заключаются в повышенной стабильности, что позволяет передавать большие объемы информации, наличии доступа ко встроенной памяти мобильного устройства, а также возможности использования подключенного девайса в качестве веб-камеры или модема.
Для нормальной работы связки устройств обычно не требуется выполнять никаких дополнительных действий в виде установки драйверов. В некоторых случаях на телефоне или планшете необходимо будет принудительно установить соединение,
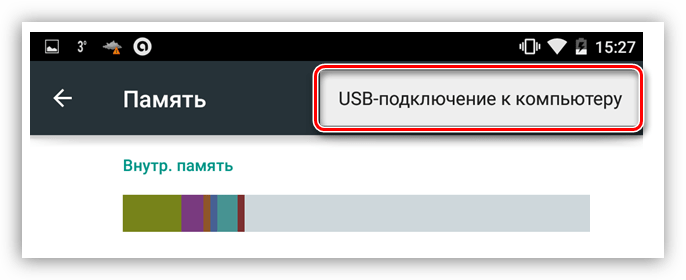
а также выбрать, в каком качестве он будет использоваться.
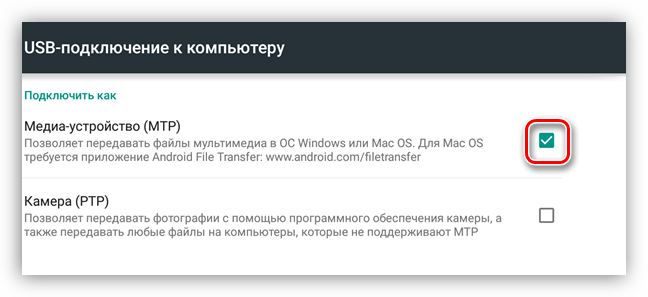
После этого можно начинать работу.
Способ 2: Wi-Fi
Для подключения мобильного устройства к ПК с помощью Wi-Fi прежде всего потребуется соответствующий адаптер. На всех ноутбуках он уже присутствует, а вот на десктопных машинах встречается довольно редко и только на топовых материнских платах, тем не менее, в продаже имеются отдельные модули для ПК. Для установки соединения оба устройства должны быть подключены к одной беспроводной сети, что позволит передавать данные, используя локальные IP-адреса.
Минусов подключения по Wi-Fi два: возможность неожиданного обрыва связи, что может быть вызвано рядом причин, а также необходимость установки дополнительного софта. Плюсом является максимальная мобильность и возможность пользоваться устройством (все время, пока установлено соединение) по назначению.
Программ для подключения телефона к ПК несколько и все они подразумевают установку и последующее удаленное управление устройством через браузер. Ниже приведем некоторые примеры.
- FTP – сервер. Приложений с таким названием на Play Market довольно много, достаточно ввести в поиск соответствующий запрос.
- AirDroid, TeamViewer, WiFi File Transfer, My Phone Explorer и подобные им. Эти программы позволяют управлять телефоном или планшетом – менять настройки, получать информацию, передавать файлы.
Подробнее:Удаленное управление AndroidКак синхронизировать Андроид с компьютером
Способ 3: Bluetooth
Данный способ соединения пригодится в том случае, если отсутствует кабель USB, и нет возможности подключиться к беспроводной сети. Ситуация с Bluetooth адаптерами такая же, как и с Wi-Fi: на компьютере или ноутбуке должен присутствовать соответствующий модуль. Подключение телефона через блютуз осуществляется стандартным способом, описанным в статьях, доступных по ссылкам ниже. После выполнения всех действий девайс появится в папке «Компьютер» и будет готов к работе.
Подробнее:Подключаем беспроводные наушники к компьютеруПодключаем беспроводные колонки к ноутбуку
Подключение iOS
В соединении «яблочных» девайсов с компьютером нет ничего особенного. Все способы работают и для них, но для синхронизации требуется установить на ПК последнюю редакцию iTunes, которая в автоматическом режиме инсталлирует необходимые драйвера или обновит существующие.
Подробнее: Как установить iTunes на компьютер
После подключения устройство спросит вас о том, можно ли доверять этому ПК.
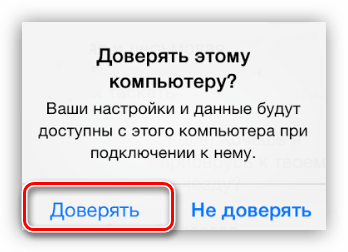
Затем откроется окно автозапуска (если он не отключен в настройках Windows) с предложением выбрать вариант использования, после чего можно приступать к передаче файлов или другим операциям.
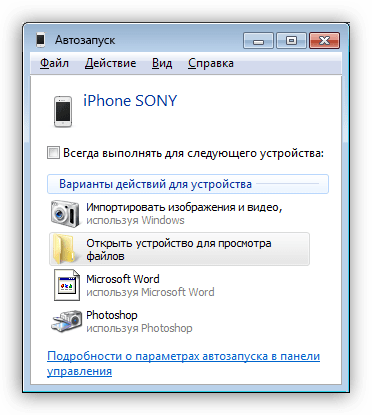
Заключение
Из всего сказанного выше можно сделать следующий вывод: в подключении телефона или планшета к компьютеру нет ничего сложного. Вы можете выбрать для себя наиболее удобный или единственный приемлемый способ и выполнить необходимые действия по соединению устройств.
Самые популярные планшеты по мнению покупателей
Планшет Apple iPad (2018) 128Gb Wi-Fi на Яндекс Маркете
Планшет Samsung Galaxy Tab A 10.5 SM-T595 32Gb на Яндекс Маркете
Планшет Apple iPad Pro 10.5 64Gb Wi-Fi + Cellular на Яндекс Маркете
Планшет Huawei MediaPad M5 Lite 10 32Gb LTE на Яндекс Маркете
Планшет Huawei MediaPad M5 Lite 10 32Gb WiFi на Яндекс Маркете
10 лучших планшетов 2018 года. В рейтинг вошли модели разного размера: 7,8, 10 дюймов, как недорогие (до 10000 рублей), так и топовые.
Расчет потребленияэлектроэнергии техникой Рассчитать Калькулятор расчетамощности обогревателя Рассчитать Калькулятор расчетамощности кондиционера Рассчитать x
26.11.2019 Лучшие детские синтезаторы Прочая цифровая 26.11.2019 Как выбрать синтезатор для ребенка Прочая цифровая 19.11.2019 Камеры видеонаблюдения в системе умного дома Видеокамера
Извините. Данных пока нет.
Ваше мнение Загрузка … Обзоры техники Калькуляторрасчетаэлектроэнергии Рассчитать Ростислав Кузьмин Добрый день, уважаемые читатели моего блога! Сегодня поговорим о том, какие возможности открывает подключение планшета к компьютеру через usb. На устройствах компании Apple с операционной системой iOS, на компьютер потребуется предустановить iTunes. Иначе, работа между девайсами будет просто невозможна. Все действия, совершаемые с файловой системой планшета на ОС Android предельно просты и интуитивно понятны. Поэтому, освоить работу по передаче информации через кабель стандартной комплектации не составит особого труда. О том, как настроить этот вид соединения, читайте ниже.
Как подключить планшет Самсунг к компьютеру
Через USB-кабель
- Включите планшет, откройте “Меню” и перейдите в раздел “Параметры”.
- Выберите пункт “Беспроводное соединение и настройки”.
- Затем кликните на “Параметры настройки USB соединения”.
- Подсоедините планшет к компьютеру через кабель USB.
В случае, если устройства не находят друг друга, то требуется скачать из Интернета драйверы для своего планшета и установить их на компьютер, выбрав необходимую модель. Затем перезагрузите компьютер и повторите вышеописанные действия.
Через приложение
Чтобы подключить планшет к компьютеру или ноутбуку, можно воспользоваться специальными приложениями. Мы рассмотрим приложение под названием “Kies”. С помощью данной программы можно управлять файлами планшета через компьютер, а также их синхронизировать.
- Скачайте приложение и установите на компьютер. Во время установки выберите страну и язык. Не забудьте поставить галочку о лицензионном соглашении. Скачать приложение Samsung Kies можно на нашей странице.
- Включите планшет.
- Откройте “Меню” и перейдите в раздел “Параметры”.
- Затем кликните на “Параметры настройки USB соединения” и выберите Samsung Kies (при данных настройках необходимо, чтобы кабель USB не был подключен к устройствам).
- Теперь нужно соединить планшет и компьютер кабелем USB.
- Далее компьютер начнет поиск планшета через установленное приложение.
- Чтобы добавить файлы с компьютера на планшет, нажмите кнопку “Добавить” и выделите файлы.
- Для отсоединения планшета от компьютера закройте приложение и кликните по значку “Безопасное извлечение устройства”.
Подключение планшета с помощью шнура
Хотя большинство планшетов оснащены интерфейсом USB (micro и mini в т.ч.), иногда имеют место другие типы разъёмов. Среди них популярны разъёмы PIN. Также есть специфические типы интерфейсов, разработанные для конкретного гаджета, серии продукта или компании в целом. Соединить два устройства – компьютер и MID – не проблема, но чтобы получить от такого подключения больше пользы, нужно произвести определённые настройки. Если в Apple-продукции всё решается посредством программы iTunes, то в Android нужно кое-что настроить. В «Параметрах» есть меню, под названием «Для разработчиков». Именно здесь нужно включить «Отладку по USB». Она в будущем и позволит не только использовать MID как флешку, но и совершать конкретные действия. Например, вы сможете напрямую устанавливать приложения.
Для пущей убедительности – перезагрузите устройство. Произведите подключение с десктопом (или лэптопом). Последний начнёт подыскивать драйвера, но в этом процессе нет необходимости, поэтому смело его прерываем. Свидетельством поиска драйверов (в Win.7-8) служит всплывающее окно возле часов. Кликните по нему и отмените поиск. Далее переходим к сенсорному микрокомпьютеру. К этому времени должна появиться пиктограммка USB. Её нужно, естественно, нажать. Может быть и другой вариант: экран с надписью “USB-подключение установлено” и кнопкой “Включить USB-накопитель”. В разных визардах могут быть и иные варианты, но суть понятна. Включаем. Всё вышеописанное относится только к Андроид-устройствам.
Но, как дела обстоят с планшетами Apple? Чтобы подключить планшет к ПК нужно будет специальное ПО, как уже упоминалось выше. Скачайте из интернета iTunes, установите его и пройдите процедуру регистрации. При первом запуске программа сама определит модель вашего iPad, установит с ним соединение. Интерфейс iTunes предложит вам широкий спектр возможных действий – от обычной синхронизации до прямой установки приложений.
Подключение через Wi-Fi соединения
Но если гаджет на Андроиде нужно синхронизировать, через него нужно написать меседж или выполнить ещё какие-то действия? В этом случае нам поможет ещё одна примитивная, но полезнейшая программка – AirDroid. Для того, чтобы открыть все возможности, нужно пройти процесс регистрации по приглашению разработчиков и немного заплатить. Правда, и бесплатная версия более чем удовлетворит запросы обычного пользователя. Загрузите и установите AirDroid из маркета. Запустив приложение, вы увидите IP-адрес. Как правило: 192.168.1.101.
Откройте любой имеющийся под рукой браузер (IE или Opera) и в строку адресу впишите IP, выданный Аир Дроидом. Откроется специфический интерфейс, позволяющий делать массу вещей со своим телефоном, не держа его в руках и не соединяя его кабелем.
Подключение через Интернет
Самый простой и удобный способ для передачи данных через Интернет – DropBox. Это виртуальное хранилище, информация на котором может быть и закрыта, и открыта. При этом, открывать доступ к данным вы можете на выбор. Главное, что у вас будет возможность просто послать ссылку на файл друзьям или коллегам, а они уже будут скачивать его, не нагружая ваш трафик Интернета по отдаче. Но, мы о другом. Загрузите и установите приложения на все свои девайсы – компьютеры, планшеты и ноутбуки, на телефон. DropBox можно открывать даже в окне браузера, но лучше пользоваться приложением. Сервис адаптирован абсолютно под все операционки, поэтому установить его у вас получится на любое устройство. Теперь, на каком бы устройстве вы бы не добавили файл, он будет отображаться автоматически на каждом. Снова же: таким образом вы сможете производить лишь передачу данных. Что бы иметь полноценное подключение планшета к компьютеру, придётся поставить программу посерьёзней. Лидерами в этой категории остаются программы TeamViewer и Radmin.
Установите программу и на десктоп, и на MID. Запустившись, программа выдаст уникальный ID и ключ. Введите эти данные в планшет в любой точке планеты и будете в прямом смысле слова управлять своим компьютером с планшета. Двигать мышкой, открывать окна, производить действия с файлами, вплоть до удаления. Сможете удалённо устанавливать программы и даже просматривать фильмы со своего винчестера. Естественно, есть функция прямой передачи данных между двумя устройствами.
Программные причины
Планшетный ПК может не подключиться к компьютеру из-за системных проблем. Как правило, эти ошибки связаны не с отдельными программами, а с операционной системой в целом.
Не загружены последние обновления
Если ваше мобильное устройство давно не обновлялось, компьютер может не видеть его из-за этого. Вам нужно перейти в «Настройки» и в разделе «Обновление системы» проверить, установлена ли последняя версия операционной системы.
То же самое относится и к вашему компьютеру. Windows 7, Windows 8 и Windows 10 автоматически обновляют компоненты программного обеспечения, такие как поддержка USB-подключения.
Но если ваш компьютер долгое время не подключался к сети, возможно, программное обеспечение для подключения USB вашего мобильного устройства отсутствует или устарело.
Компьютеры обновляются в «Центре обновления Windows». Вы можете найти эту программу в меню «Пуск» через поиск или в «Панели управления».
Загрузка последних обновлений ОС
Если компьютер не видит планшет Android, подключенный через USB, но загружается — необходимо установить последние обновления Windows. Это особенно актуально для десятой версии ОС, где Необходимо наличие обновления KB3010081, которое отвечает за Windows Media Player. Последнее напрямую связано с работой сервиса MTP, который обеспечивает передачу мультимедийных файлов между подключенными устройствами.
Обратите внимание
Виновником проблемы также может быть некачественно собранная операционная система от сторонних разработчиков. В этом случае переустановите Windows, используя в качестве основы чистый образ или полностью лицензированный продукт.
Использование Bluetooth
Если у вас есть несколько файлов меньшего размера, которые нужно переместить на телефон, Bluetooth — это хороший способ. Это тоже довольно легко, как только вы его настроите.
Чтобы отправить файл по Bluetooth с ноутбука Windows 10 на телефон, сначала необходимо выполнить сопряжение двух устройств. Идти к Настройки> Устройства и нажмите на переключатель, чтобы включить Bluetooth. Убедитесь, что он также включен на вашем телефоне.
Теперь иди в Добавить Bluetooth или другое устройство> Bluetooth начать сканирование. После небольшой задержки ваш телефон появится. Выберите его, затем нажмите соединять на вашем компьютере и пара на вашем телефоне, чтобы завершить процесс.
Чтобы поделиться файлом через Bluetooth, перейдите на Настройки> Устройства> Отправка или получение файлов через Bluetooth> Отправка файлов, Затем выберите файл, которым вы хотите поделиться.
Для других платформ названия пунктов меню будут другими, но процесс такой же. Сначала нужно создать пару, затем вы можете поделиться.
Bluetooth работает медленнее, чем некоторые другие методы, которые мы перечислили (особенно Wi-Fi, далее). Лучше всего для небольших файлов и случайного использования.
Проблемы и их решение при подключении планшета к компьютеру
Для более быстрого диагноза необходимо узнать, что могло к этому привести. Первым делом для уточнения проблемы нужно точно знать: подключение устройства к ПК происходит впервые или же ранее он подключался и при этом работал. Если первый вариант, то возможно ПК не видит планшет по причине отсутствия драйверов.
WIDNOWS XP
Сначала нужно скачать последнее обновление Windows xp, либо, что гораздо проще, попробовать инсталлировать драйвер MTP.
Инсталляционный пакет MTP на сайте Майкрософт
После загрузки драйвера, запустите его и перезапустите компьютер. Этот способ может решить проблему на старых компьютерах. Если этот способ не помог, то тогда остается вариант обновить Windows xp.
Планшеты с блокировкой главного экрана графическим ключом необходимо во время сопряжения разблокировать.
WINDOWS 7 и новее
Теперь можно рассмотреть проблему на более новых ОС. Для этого необходимо:
- Подключить кабель планшета при помощи USB кабеля.
- Проверить сообщение на планшете. Надо убедиться, что там помимо режима зарядки стоит и другой.
- Если отображается сообщение с надписью «Режим зарядки», необходимо нажать на это уведомление.
- В открытом окне, нажмите на пункт «USB-накопитель», такая функция может называться «Камера РТР».
- Во время соединения планшета в режиме «Камера РТР» в настройках планшета нажмите пункт «Медиа-устройство (MTP)».
Настройка передачи файлов
Если на устройстве задействован режим USB-модема, то на компьютере оно отображаться не будет. Данный режим необходимо отключать при сопряжении.
С помощью кабеля
Такой метод распространенный и удобный. Обычно в комплекте с планшетом прилагается USB-кабель. Если его нет, то его можно купить в магазине бытовой техники или отделах, которые специализируются на продаже комплектующих, аксессуаров для гаджетов.
На одном конце кабеля находится обычной разъем USB, на другом — microUSB.
Стандартный USB-кабель
Пошаговая инструкция по подключение через USB-кабель планшетов на основе операционной системы Android:
- один конец кабеля подключается к устройству, другой к ПК в USB-порт;
- на компьютере в нижней правой панели (трее) управления появится оповещение о готовности к использованию;
- во всплывающем окне или в меню уведомления планшета, появится значок о USB подключении, которое следует подтвердить.
При подключении гаджета к компьютеру его можно использовать в следующих режимах:
- как накопитель информации, когда используется в качестве флешки;
- использовать как камеру;
- как зарядку;
- для отладки по USB.
При сопряжении устройств нужно выбрать ту функцию, которая необходима пользователю. Если использовать как накопитель информации, то можно копировать, перемещать, файлы, фото, видео и др. с планшета на ПК и наоборот. Устройства на основе Android подключаются к ПК без установления и настройки дополнительного программного обеспечения.
Безопасное отключение устройства аналогично флешке: нужно зайти в трей панели управления и выбрать извлечение. После оповещения в информационном окне кабель отсоединяется.
Компьютер не видит iPad через USB
Причины, по которым Айтюнс не видит Айпад через USB:
- Поврежден сам кабель.
- Аппарат упал с высоты.
- Не была выполнена синхронизация устройств.
- Конфликт приложений.
- Повреждения или загрязнения разъема (порта).
- Внутрь попала вода (жидкость).
- Слетела прошивка из-за сбоя.
Необходимо тщательно осмотреть кабель и выявить (если они есть) существующие повреждения. Чаще всего они появляются у основания провода. Восстановить целостность контактов можно самостоятельно или купить новый кабель в магазине (стоит около 2 тысяч рублей). При загрязнении разъема (порта) нужно его очень аккуратно очистить или лучше прибегнуть к помощи мастера по ремонту техники Apple (в случае попадания влаги сделать это нужно в срочном порядке). Специалист устранит конфликты установленных приложений, выполнит их настройку, синхронизацию подключенного оборудования. Перечисленные процедуры выполняются на дому или в офисе, в удобное для вас время.
Необходимость подключения планшета к компьютеру
Чаще всего планшеты подключаются к ПК в режиме внешнего носителя для закачки информации с ПК на планшет или наоборот
Но есть одно важное обстоятельство, которое делает коннект между ПК и планшетным компьютерами основным требованием функционирования последнего
Весь софт и операционная система могут быть установлены на планшет с ПК, особенно это касается устройств с операционной системой на базе Lenovo.
Его «подключают» с компьютером и загружают на жесткий диск пакеты с той или иной комплектацией операционной системы, делается это, как правило, через USB-кабель.
Теперь рассмотрим все возможности соединения для устройств на базе «Андроид» и для iOS.
Передавайте файлы через USB кабель
Большинство Android смартфонов и планшетов при подключении к компьютеру с помощью USB кабеля определяются как обычная флешка. Это позволяет скинуть на Android устройство любые нужные вам файлы.
Данный способ имеет несколько преимуществ. Во-первых, передача файлов по USB проходит очень быстро. Подключив ваш гаджет к компьютеру таким способом, вы сможете сэкономить немало времени. Во-вторых, вам не нужно никакое дополнительное оборудование (например, Wi-Fi роутер), поскольку USB кабель входит в комплектацию любого Android смартфона или планшета.
Из недостатков данного метода можно выделить лишь, то, что для передачи небольших файлов возиться с USB кабелем не очень удобно. Кроме этого вам может понадобиться скинуть файлы как раз в тот момент, когда USB кабеля не окажется под рукой.
С помощью стандартного кабеля
Кабель — самый доступный и самый простой вариант. Принцип подключения при этом у всех одинаков:
- Соедините устройства, вставив в разъемы соответствующие концы кабеля;
- Произведите установку или обновление необходимых драйверов на ПК;
- Подтвердите подсоединение на планшете, нажав соответствующую кнопку в сплывающем окошке или шторке уведомлений.
Существует четыре основных вида разъемов:
- Type-C (самый современный),
- Micro-USB,
- Mini-USB (устарел),
- Lighning (для Apple техники).
Обычно поставляются в комплекте с планшетным ПК.
Micro-USB
В настоящее время это самый распространенный вариант для большинства бюджетных портативных гаджетов (Prestigio pmp5785c3g, Dexp, Digma, BQ, Bravis, Ainol), в том числе и самых крупных производителей (Acer, Asus, Lenovo, Samsung, Wacom bamboo, Xiaomi mipad, Huawei). Единственные, кто выделяется из этой группы — Apple.
Необходимо помнить, что имеется несколько видов разъема:
- Type-A — мало распространен;
- Type-B — именно он чаще всего используется в современных аппаратах.
Type-C
Этот новый вид кабеля, обладающий высокой скоростью и мощностью передачи данных, который можно вставить любой стороной. Эту версию провода в 2015 году использовала Apple в MacBook и для Thunderbolt 3. Главное достоинство — возможность одновременной зарядки и обмена большими массивами данных.
Если ваш персональный комп не имеет данного разъема, то для присоединения стоит использовать провод Type-C — Type-A.
Lightning
Этот вид кабеля является фирменным для продукции Ipad Apple. Он также двухсторонний, на противоположной стороне имеет стандартный разъем для присоединения к ПК. Может передавать видео в HD-качестве.
Решение
Существует несколько решений и начну я, как обычно, с самого простого.
Если при подключении на экране своего компьютера ноутбука вы не видите планшет в списке подключенных устройств или же выдается ошибка, что компьютер не смог распознать девайс, то может помочь обычная перезагрузка планшета. Мне не раз помогала данная процедура. При этом сама проблема связана именно с софтом самого планшета, потому что после обновления прошивки подобные странности пропали раз и навсегда.
Следующий шаг — разрешения допуска к устройству. Когда вы подключаете устройство через USB, то, в зависимости от прошивки и ее настроек, оно либо автоматически открывает свою файловую систему, либо же ее необходимо открыть самостоятельно, несколько раз тапнув по экрану. Если вы посмотрите на скриншот, который находится чуть ниже, то сможете увидеть, что планшет можно подключить к компьютеру как USB-накопитель, медиа-устройство, камеру и т.д. Попробуйте переключиться между этими режимами и тогда ваш девайс наверняка будет обнаружен компьютером. По-умолчанию используется режим USB-накопителя.
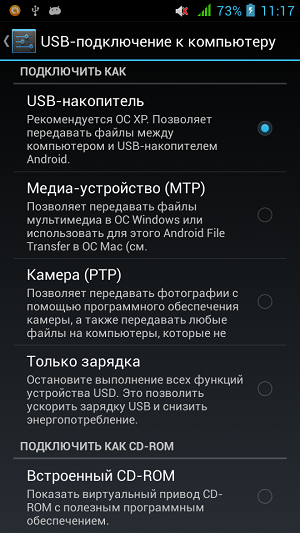
Не стоит забывать о том, что для использования планшета как USB-накопитель его необходимо включить. Опять же, это зависит от прошивки, но на стоковом и не самом свежем Android это выполняется тапом по кнопке, как на скриншоте. При этом компьютер распознает устройство, однако не позволит вам ничего на него скопировать.
Особое внимание необходимо уделить кабелю-USB. Вполне возможно, что причина неполадки кроется в нем
Например, провод перекусила собачка или кошечка, вот он и не работает. А еще провода нередко надламываются возле самого штекера, что заметить достаточно сложно — поможет только полная замена кабеля.

Если при подключении гаджета вообще ничего не происходит на экране монитора, то велика вероятность того, что отсутствует необходимый драйвер. Как правило, в обычных условиях система пытается заменить драйвер, если таковой отсутствует, и в большинстве случаев это получается сделать. Проблемы, как правило, начинают после перепрошивки устройства, когда система не может воспользоваться заменой драйвера и требует новый. Главный вопрос — какой драйвер качать и откуда. В большинстве случаев это зависит не от модели вашего планшета, а от прошивки. Если вы скачивали ее, к примеру, на популярном форуме 4pda.ru, там же лучше будет спросить о драйвере — наверняка вам ответят, какой драйвер лучше скачать. После установки драйвера на компьютер о неполадке можете забыть.
Если вдруг у вас вообще ничего не получается из того, что я озвучил, как вариант, вы можете сделать полный сброс устройства (с полным удалением всех данных, поэтому предварительно сохраните важную для вас информацию). На крайний случай перепрошейте устройство.
Есть вопрос по теме? Задавайте!