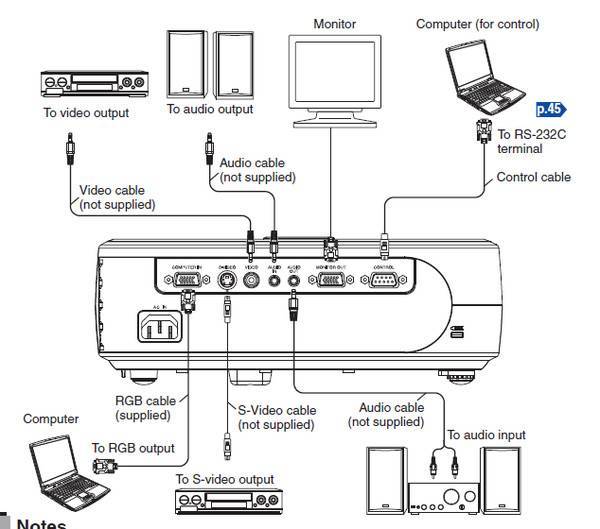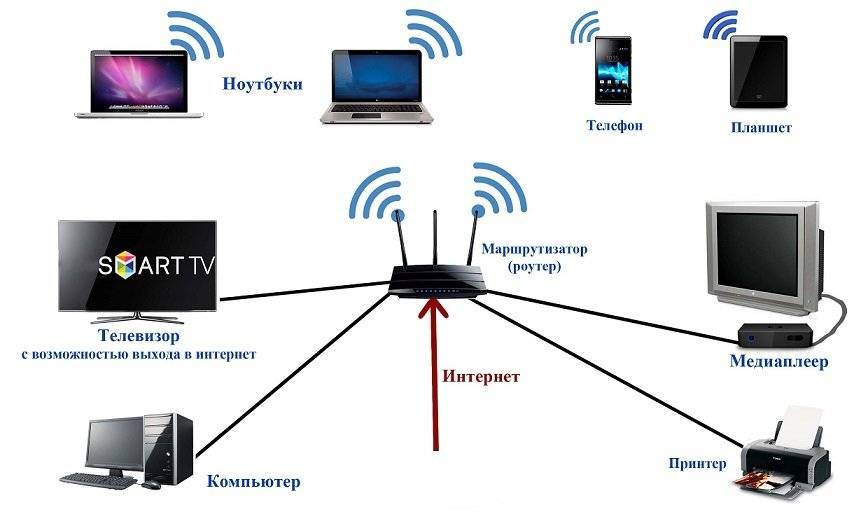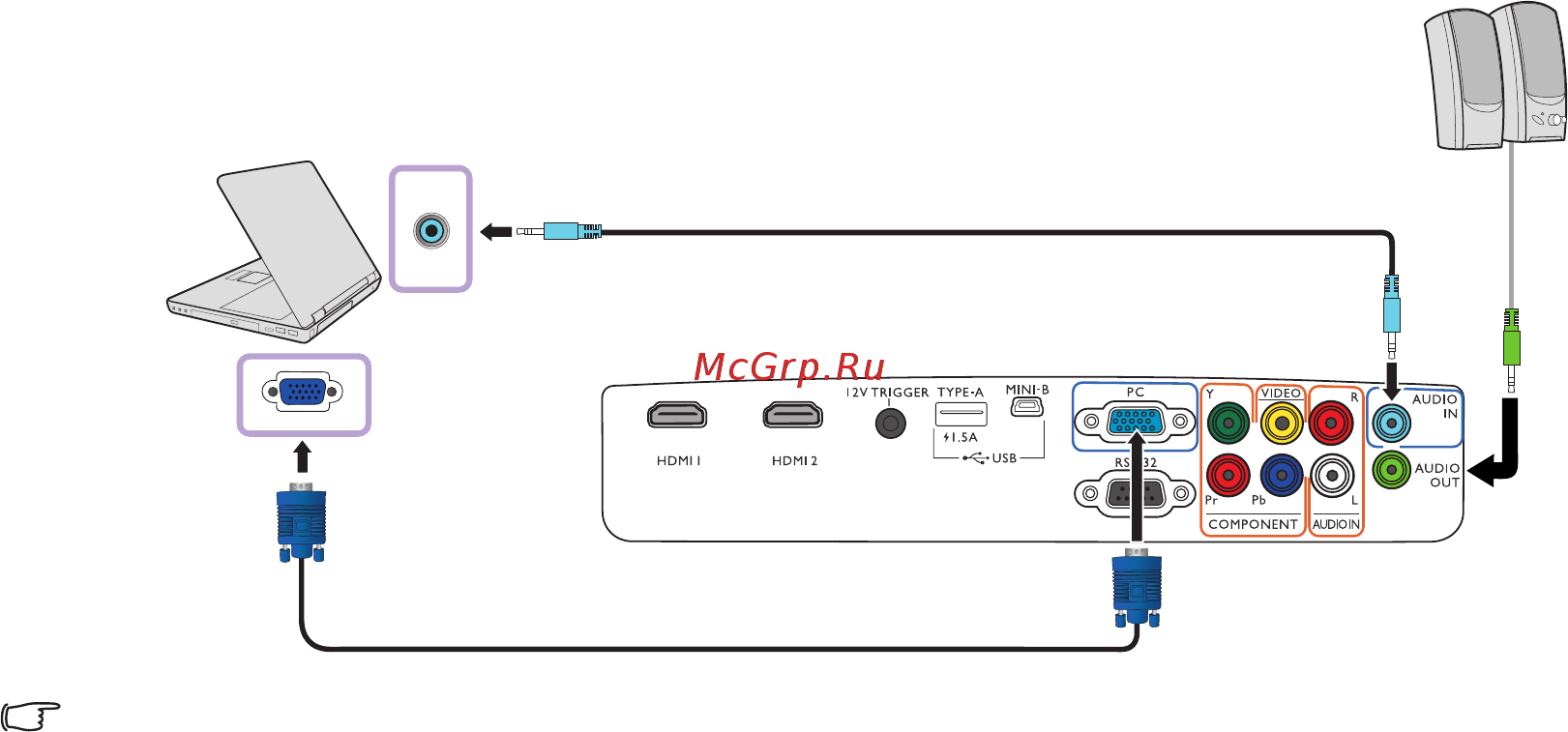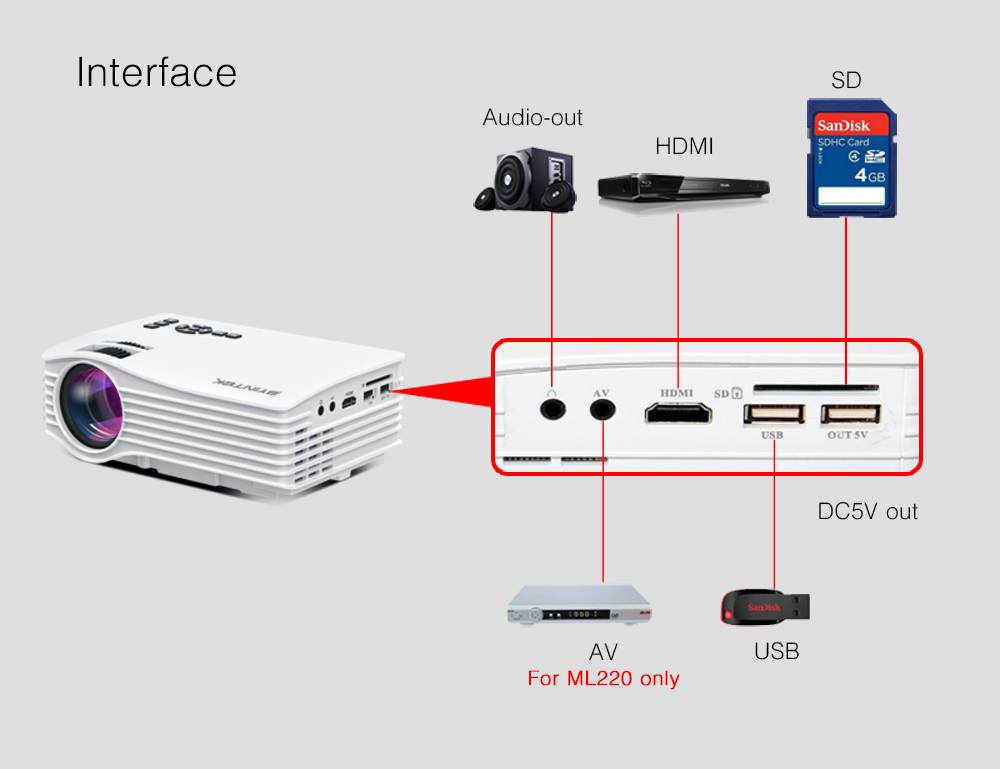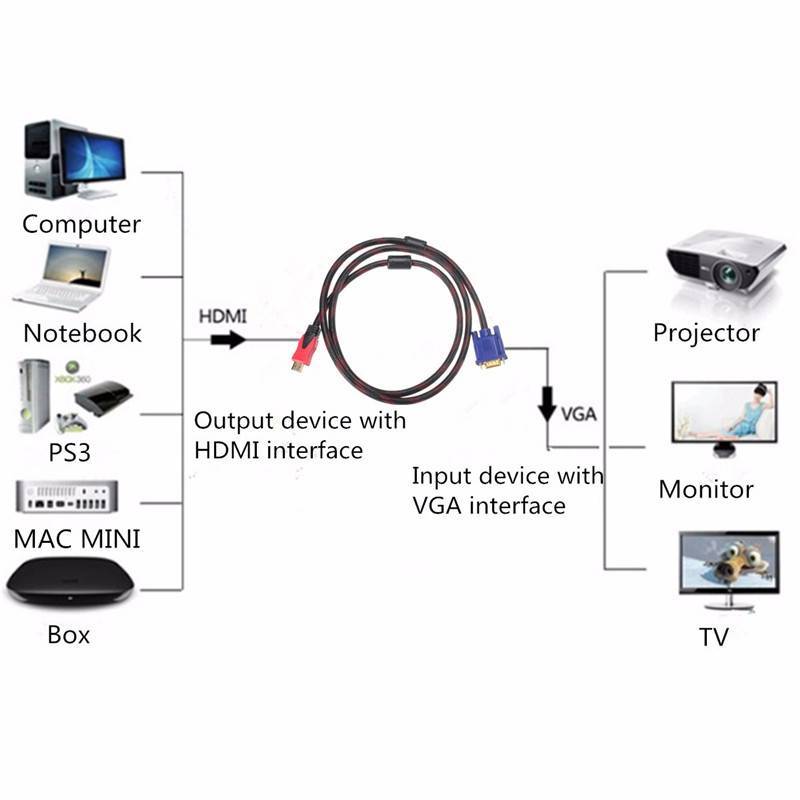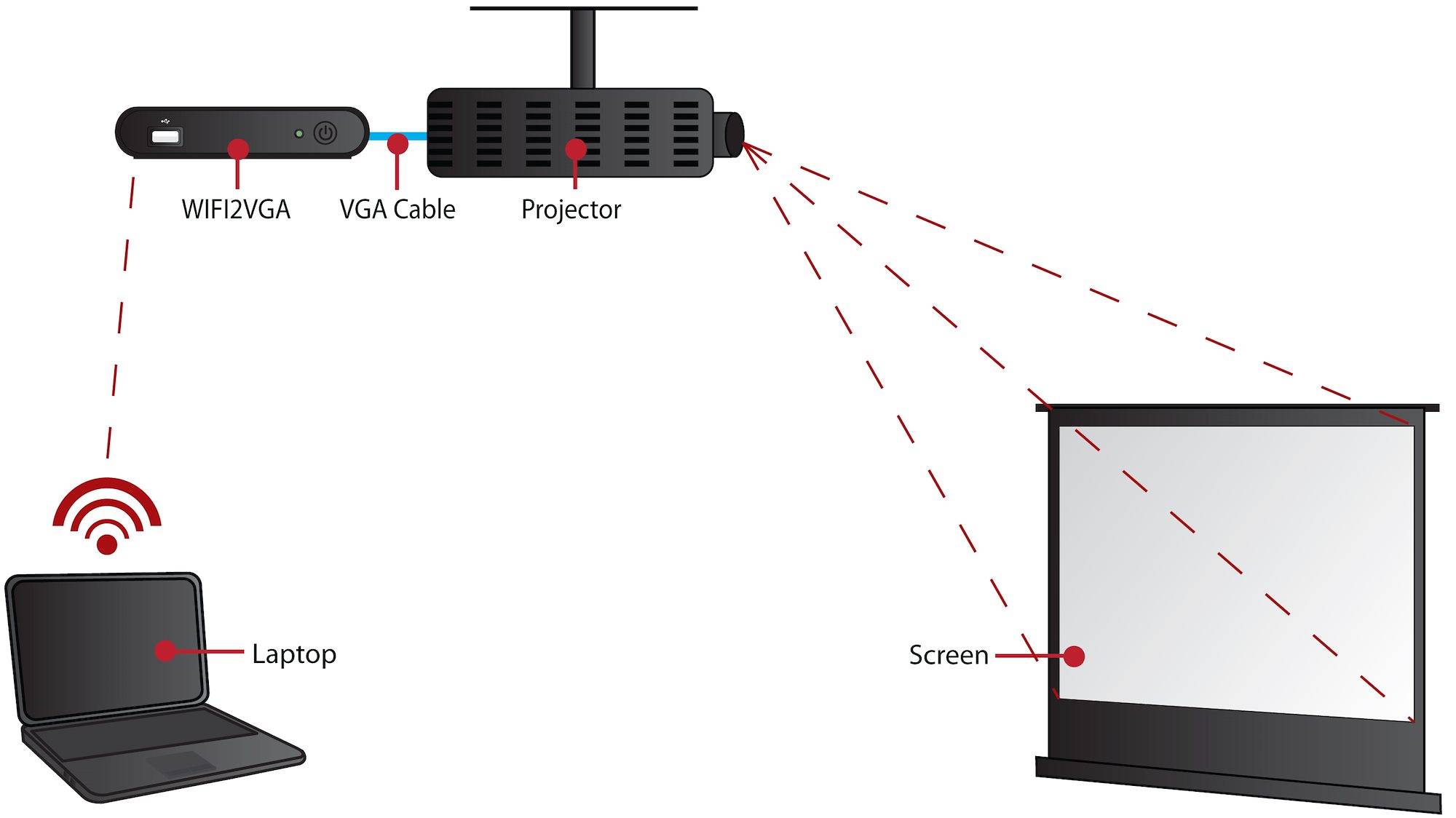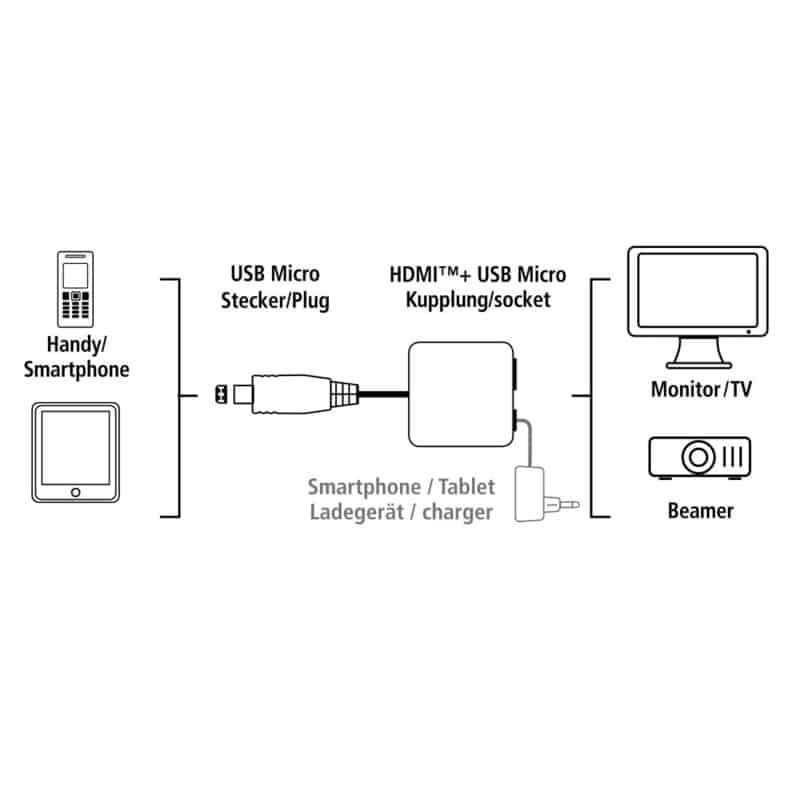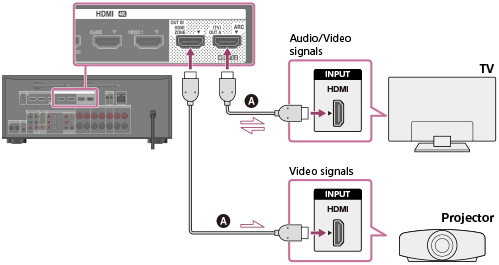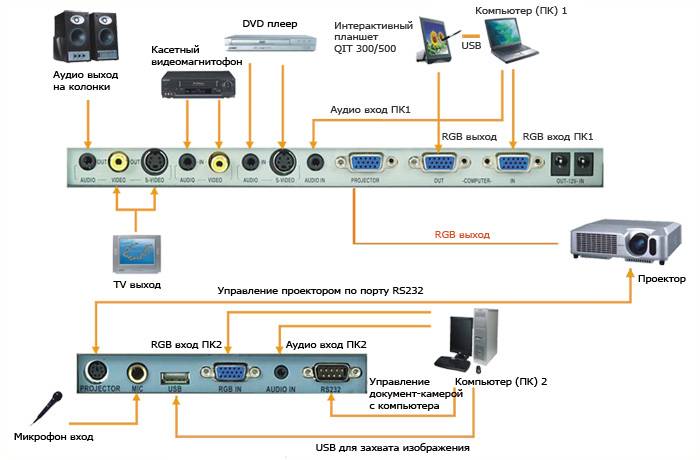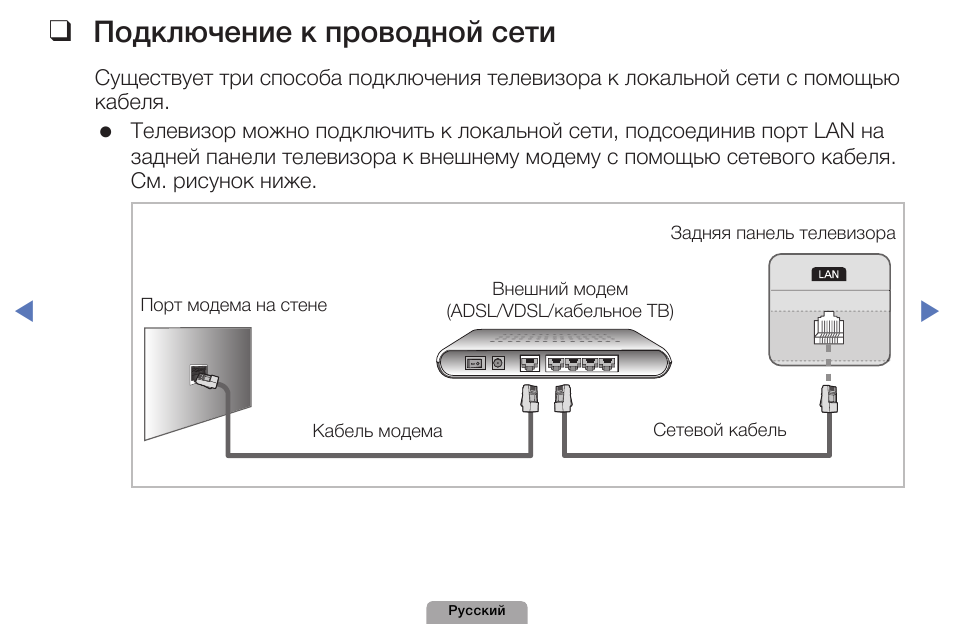Проектор
Многих интересует вопрос: можно ли использовать проектор вместо телевизора? Первый проекционный прибор появился еще в 17-18-м веках. В 19-м веке братья Люмьер создали кинетоскоп. Они особо распространены в заведениях типа кинотеатра и в домашних условиях для просмотра диапленок.

Начиная от именования “волшебный фонарь” и заканчивая мультимедийными проекторами, а вдобавок появились DLP-проекторы от компании InFocus и LSD, мы можем лицезреть четкую и красочную картинку. К нему также можно подключить другое устройство для вывода изображения через проектор. Проектор — оптический прибор, который выводит изображение на плоские предметы.
Подключение проектора к ПК
Представленное в данной статьи руководство подойдет для подключения проектора как к ПК, так и к ноутбуку. Но учтите, далеко не все устройства по умолчанию оборудованы необходимыми видеовходами и выходами.
Шаг 1: Подключение
Процесс подключения проектора не должен вызвать у каких-либо сложностей, достаточно просто следовать представленной нами инструкции. При этом не забывайте, что предварительно оба устройства необходимо отключить от высоковольтной сети.
- На корпусе проектора и вашего компьютера найдите один из следующих разъемов:
- VGA;
- HDMI;
- DVI.
В идеале на обоих устройствах должен присутствовать один и тот же тип разъема.
Некоторые модели могут по умолчанию использоваться без проводов, работая через WiFi.
В магазине электроники приобретите кабель, имеющий с двух сторон одинаковые коннекторы.
Если на проекторе и ПК присутствует лишь одна разновидность разъема, вам придется обзавестись подходящим переходником.
- Подключите один из коннекторов приобретенного кабеля на задней стенке проектора в блоке «Computer IN» или «HDMI IN».
- Сделайте то же самое на компьютере и проследите, чтобы провода были подключены плотно. В случае с VGA-кабелем обязательно закрепите коннектор с помощью стандартных фиксаторов.
Завершив подключение провода, включите питание на обоих устройствах, после чего можно будет переходить к их настройке.
Шаг 2: Настройка
В случае подключения компьютера к проектору необходимо не только правильно соединить оборудование, но и настроить его для дальнейшего использования. В некоторых случаях настройка осуществляется автоматически, достаточно одного лишь их включения.
Проектор
- Как сказано выше, обычно проекторы автоматически настраиваются на передачу видеосигнала. Узнать об успешном подключении вы сможете, если проектор после включения начал отображать изображение с компьютера.
- Некоторые модели оборудования оснащены пультом управления с кнопкой «Source», по нажатию на которую начинается поиск видеосигнала, а при его обнаружении картинка с основного монитора дублируется на стену.
- Иногда на ПДУ проектора может быть несколько кнопок, соответствующих тому или иному интерфейсу подключения.
- Существуют также проекторы и с собственным меню для настройки, устанавливать параметры в котором следует исходя из инструкции в комплекте.
Разрешение экрана
- Изучите технические характеристики используемого проектора, что, в частности, касается поддерживаемого разрешения экрана.
- На рабочем столе кликните правой кнопкой мыши и выберите пункт «Разрешение экрана».
- Через список «Дисплей» выберите модель проектора.
- В настройках графики измените значение в соответствии с требованиями подключенного оборудования.
- На Windows 10 требуется выполнить несколько дополнительных шагов.
Подробнее: Как изменить разрешение экрана в Windows 10
- Если вы все сделали правильно, качество изображения с проектора стбализируется.
Режим отображения
- Чтобы изменить принцип работы проектора, на клавиатуре нажмите сочетание клавиш «Win+P».
Сочетание клавиш является универсальным для версий ОС Windows выше седьмой.
Интерфейс с настройками режима отображения может отличаться от представленного нами.
- Выберите один из доступных пунктов:
- Только компьютер – проектор будет отключен, изображение останется лишь на основном экране;
- Дублировать – изображение с главного монитора будет скопировано проектором;
- Расширить – рабочая область станет единой для проектора и компьютера. При этом основной монитор всегда будет находиться в левой части виртуального пространства.
- Только второй экран — изображение останется лишь на стене проектора.
В Windows 10 наименование пунктов слегка отличается от таковых в предыдущих версиях.
- Если вами используется ноутбук, на клавиатуре будет дополнительная кнопка (Fn), позволяющая мгновенно переключить режим отображения.
Выполнив эти действия, можно легко добиться положительного результата, успешно подключив и настроив проектор.
Беспроводное подключение по Wi-Fi
Современные интернет соединения с быстрым и качественным wi-fi позволяют исключить полностью из использования проводные соединения и воспользоваться всемирной паутиной. Причин для этого может быть несколько:
- помещение не подразумевает использование шнуров;
- большое количество проводов мешается и их некуда спрятать;
- необходимо срочное дополнительное подключение мобильных устройств на мероприятии;
- выездная презентация, требующая оперативной организации;
- во время обучения при подключении всех устройств мочь контролировать процесс выполнения заданий.
Использование wi-fi может производится двумя способами:
- через интернет соединение организации, в которой проводится презентация или
- использовать проекторы с поддержкой wi-fi связи, который сам является его источником.
Для использования проектор сначала необходимо как следует зарядить и установить на надежный штатив. Далее настраиваем качество и размер изображения на экране. Для ноутбука в настройках выбираем систему hdmi, подключаемся к wi-fi роутеру в разделе параметры.
Какими характеристиками должен обладать проектор для дома
В данной статье мы установим планку максимальных затрат на покупку в 50 тысяч рублей. Если вы располагаете большей суммой, то выбрать проектор в квартиру или дом куда проще.
Начнем с того, что определимся с технологией модулятора света. В массовых моделях используется один из трех вариантов:
- LCD;
- DLP;
- LCoS.
Последний вариант, LCoS, более предпочтителен, поскольку объединяет в себе достоинства двух предыдущих. Однако такие проекторы намного дороже. Для домашнего использования актуальнее все же 3LCD (с тремя матрицами), поскольку могут похвастаться отсутствием артефактов при демонстрации быстрой смены картинки в кинофильмах.
Если говорить о разрешении, то стоит обратить внимание на модели с поддержкой FullHD (1920×1080). Минимум — 1280×720
А вот дешевые проекторы с AliExpress (800×600) подойдут только в качестве игрушки
С нашей точки зрения, покупка такого устройства будет бессмысленной тратой денег. Впрочем, решать, как всегда, только вам
А вот дешевые проекторы с AliExpress (800×600) подойдут только в качестве игрушки. С нашей точки зрения, покупка такого устройства будет бессмысленной тратой денег. Впрочем, решать, как всегда, только вам.
Соотношение сторон при выборе проектора вместо телевизора будет иметь немаловажное значение. Вряд ли вам придется смотреть фильмы с соотношением сторон 4:3 (как и эфирные программы), поэтому нужно искать модели 16:9 или 16:10
Яркость для полностью затемненного помещения не нужна выше 1000 Лм
Когда планируется не только просмотр фильмов и передач, нужно рассматривать модели с яркостью более 2000 Лм. Если вы решили купить проектор вместо телевизора и полностью отказаться от последнего, а не просто обеспечить место для кинофильмов, то стоит делать выбор в пользу устройств с максимально возможной в доступном ценовом сегменте яркостью
Яркость для полностью затемненного помещения не нужна выше 1000 Лм. Когда планируется не только просмотр фильмов и передач, нужно рассматривать модели с яркостью более 2000 Лм. Если вы решили купить проектор вместо телевизора и полностью отказаться от последнего, а не просто обеспечить место для кинофильмов, то стоит делать выбор в пользу устройств с максимально возможной в доступном ценовом сегменте яркостью.
Контрастность — достаточно важный параметр, но встретить «правду» в характеристиках устройств достаточно сложно. На упаковках могут написать и соотношение 10000:1. Но фактически окажется что-то около 1000:1. И пережить это будет можно — в любом случае, при включении освещения черный цвет будет пропадать. Конечно, если приходится сделать выбор между двумя моделями, лучше остановиться на той, у которой значение больше. Но как определяющий этот показатель учитывать не стоит.
На что еще обратить внимание? Желательно на поддержку воспроизведения файлов с USB, а также на уровень шума. Проектор для дома с шумностью выше 30 дБ будет неприятно отвлекать
3 Подключите передающую половину беспроводного комплекта к видеоисточнику.
Возьмите передающую половину вашего комплекта и подключите ее к HDMI от вашего источника контента, будь то аудио / видео ресивер, кабельная приставка, игровая консоль, компьютер и т.д. Затем убедитесь, что на него есть питание. Питание устройства также может быть через USB, но, скорее всего, это будет кирпич, который необходимо подключить к стандартной розетке. Это связано с тем, что сжатие этого сигнала HDMI и усиление его до беспроводного спектра – вот где требуется наибольшая вычислительная мощность.
Этот шаг неприменим, если вы используете потоковую передачу, поскольку «другая половина» передачи идет из вашей сети WiFi, а не через передатчик. Но для настоящего комплекта беспроводной передачи замкнуть петлю будет означать установку передатчика на источнике контента. Это не сильно отличается от подключения ресивера к проектору.
Серия CinePro
Серия CinePro — это серия DLP-проекторов BenQ для AV-кинотеатров или домашних кинотеатров. Эта серия проекторов, разработанных для взыскательных зрителей, обеспечивает бескомпромиссное качество изображения: разрешение 4K с 8,3 миллионами пикселей.
Принтеры этой серии имеют индивидуальную заводскую калибровку цвета, соответствие стандарту DCI-P3 и более 100% Rec.709. По заявлению производителя, они имеют сертификат THX и гарантируют кинематографическое качество изображения, ранее доступное только в кинотеатрах.
Серия CinePro включает проекторы W11000, W11000H и X12000.
Особенности и недостатки телевизора
Положительные моменты:
- Привычка и доверие к технике, простота использования.
- Модельный ряд постоянно совершенствуется.
- Внедряются новые технологии для более четкой трансляции.
- Широкий диапазон цен, разнообразные модели.
- Стабильное качество картинки при любом освещении, яркость, контрастность, цветность.
- Всегда готов к работе.
- Все в одном. Как и смарт-телевидение, так и Интернет, большое количество портов для внешних дополнительных устройств.
- Крепление для телевизора на стену достаточно простое.
- Громоздкость. Телевизору не достает мобильности. Конечно, можно взять маленький телевизор, но толку от этого мало.
- Объемное изображение встречается только в некоторых моделях, а стандартная картинка только в 2D-формате.
- Величина изображения зависит от диагонали экрана и не может быть изменена в меньшую или большую сторону.
- Выше диагональ — выше стоимость модели. Если сопоставить проектор и телевизор при потребности в диагонали больше 2 метров, то цена будет весомой.
- Долгий просмотр отрицательно влияет на зрение из-за устремления глаз на источник излучения, а не на отраженный свет.
Особенности подключения проектора к ноутбуку
Само подключение является довольно-таки простой задачей, но если человек этим вообще не занимался, часть настроек и параметров могут вызвать у него затруднения
Именно поэтому важно детально изучить соответствующую инструкцию
Настройка оборудования
Ранее уже говорилось о том, что проекторная настройка зачастую происходит на видеосигнальную передачу. Как проверить, удачно ли произошло подключение? Все просто: после начала работы проектор начнет отображение картинки с ноутбука.
Изменение экранного разрешения
Необходимо посмотреть, с каким разрешением способен нормально функционировать проектор. Бюджетные варианты поддерживают 800×600 либо 1024×768, а вот более дорогостоящие справляются с 1920×1080
Пользователи последней версии Windows не смогут найти в контекстном меню вышеописанного раздела, поэтому им нужно выполнять настройку разрешения в экранных настройках
Необходимо открыть «Пуск» и посетить раздел «Параметры». Перейти во вкладку «Система», после чего появится раздел «Экран». Далее следует зайти в дополнительные параметры.
После установки оптимальных параметров конфигурации сохраняются.
После выполнения всех этих манипуляций на стене появится нормальное и четкое изображение. Следующий этап подключения заключается в выборе отображения режима демонстрации.
Изменения режима отображения
Для изменения принципов функционирования техники требуется нажатие клавиатуре сразу двух клавиш — Win+P.
Затем появится несколько пунктов:
При пользовании лэптопом на клавиатуре есть кнопка Fn. С ее помощью получается моментально переключать вариант отображения.
В случае правильного выполнения этих действий не составит труда достичь положительного результата, осуществив успешное подключение и настройку проектора.
Как работать с Power Point?
Обычно проектор используется для демонстрации слайдов через программу PowerPoint. В данном случае для правильной настройки отображения потребуется выполнить еще несколько действий, а именно, определиться с дисплеем для отображения. Пока что публике видны лишь слайды на проекторе, а на экране монитора доступна другая информация, к примеру, текст реферата.
Мобильная связь высокого разрешения (MHL)
MHL использует специально разработанные кабели HDMI. В отличие от более нового метода USB-C, кабели MHL используют Micro-USB. Как уже упоминалось выше, он также может заряжать Ваше устройство, предоставляя видео и аудио.
Некоторые проекторы поддерживают HDMI, но Вам нужно специально искать порт HDMI с меткой MHL на Вашем проекторе. Если Вы его не видите, оно не будет заряжать Ваше устройство. Ваше устройство Android также должно поддерживать MHL.
Для подключения через MHL Вам не нужно ничего делать на устройстве Android, кроме как подключить его к проектору с помощью подходящего кабеля. На Вашем проекторе переключите вход на соответствующий порт MHL HDMI, чтобы увидеть проецируемый экран Android.
Настраивание изображения
После подключения проектора к компьютеру в ряде случаев может потребоваться дополнительная настройка изображения.
Режимы картинки
Если проектор подсоединен к источнику, оба устройства включены, но нет сигнала, необходимо настроить его передачу на внешний экран. При использовании ноутбука, на клавиатуре нужно последовательно нажать FN> и клавишу перехода между экранами: на Lenovo и Dell — это F3, Acer – F6, Asus – F8. На клавиатуре других производителей найти нужную кнопку можно по условному обозначению в виде двух экранов.
После нажатия указанных клавиш на ноутбуке под управлением ОС Windows 10 пользователь может назначить один из четырех вариантов вывода изображения:
- экран компьютера;
- повторяющийся;
- расширить;
- второй экран.
Первый пункт предполагает отображение видеоматериала полностью на основной монитор. Второй вариант подразумевает дублирование картинки на двух экранах. Выбор третьего пункта позволит два экрана объединить в один: левая часть рабочего стола будет показана на ноутбуке, а правая – выведена через проектор. Четвертый способ означает, что все изображение будет переведено на второй монитор (в нашем случае – проектор).
При подключении проектора к системному блоку компьютера вместо функциональных кнопок можно использовать «горячие» клавиши — комбинацию «Windows» + «P». Однако на Windows XP такое сочетание кнопок не работает. При данной ОС для выбора экрана нужно открыть «Свойства» кликом правой кнопкой мыши по рабочему столу, перейти в «Параметры», нажать на второй экран и установить галочку рядом со строкой «Расширить рабочий стол на этот монитор». Затем следует выбрать разрешение, поддерживаемое проектором, и сохранить изменения.
Нюансы для PowerPoint
Как правило, показ презентаций проводится через программу Power Point, входящую в пакет приложений Microsoft Office. С ее помощью также можно настроить вывод изображения на дополнительный экран. Для этого необходимо открыть «Показ слайдов» и перейти во вкладку «Настройка презентации». В поле «Несколько мониторов» нужно выбрать подключенное оборудование. Теперь презентация будет транслироваться через дополнительный экран, при этом на основном можно заниматься решением иных задач.
Ручная настройка
Если после вывода мультимедийного контента на дополнительный экран пользователь обнаружил, что картинка смазана либо выглядит мутно, значит на компьютере установлено неверное разрешение. В этом случае потребуется выполнить настройку изображения, которая зависит от версии установленной на ПК ОС.
- На Windows 7 в контекстном меню, которое открывается при помощи клика по рабочему столу, необходимо выбрать «Разрешение экрана». Здесь следует внести нужные изменения и подтвердить их.
- Для Windows 8 и 10 после клика по рабочему столу правой клавишей мышки нужно открыть «Параметры экрана».
Как подключиться к проектору с помощью кабеля
Когда беспроводное подключение оказалось бессильным, единственным выходом будет использование переходников или специальных проводов. Большинство гаджетов Андроид успешно работаю с кабелями USB-C, microUSB, HDMI или MHL. Чтобы провести сопряжение устройств, любой из перечисленных вариантов должен подключиться к соответствующему порту на проекторе.
Как подключить телефон к проектору через USB
Все современные девайсы оснащены miniUSB разъемами, которые необходимы для восполнения энергии и состыковки со стационарными устройствами. Соответственно, в комплекте с телефоном должен идти оригинальный шнур. Что касается соединения с проектором, процедура будет осуществлять с помощью HDMI-порта. То есть, вход в телефон будет через USB, а в прибор – HDMI.
Если подобного шнура в комплекте нет, тогда можно приобрести адаптер под проектор. Вместе с переходником будет идти кабель, который подключится к обоим устройствам и будет подавать больше мощности для усиления передачи. Как будет проходить подключение:
- В первую очередь подключить адаптер в мобильный девайс – сторона USB.
- Обратную часть шнура (HDMI) соединить с соответствующим портом проектирующего прибора.
- Сетевой провод переходника подключить к розетке. Это нужно для усиления сигнала.
- Установить на мобильный гаджет драйвера для корректной работы (в том случае, если система не сделает это самостоятельно).
Использование MHL
MHL – это мобильное соединение с высоким разрешением. Данный метод также подразумевает использование HDMI-разъема. Как и в предыдущем случае, один конец шнура будет со стандартным портом microUSB. Данный провод также может заряжать устройство, однако его отличительной стороной является предоставление высокого качества в видео и аудиоконтенте.
Главное требование со стороны проектора – наличие порта HDMI, на котором находится разметка MHL. В противном случае после подключения телефона в обычный порт, устройство не будет передавать сигнал. Что касается телефона, его система также должна поддерживать технологию Mobile High-Definition Link.
Подключение происходит следующим образом:
- Одну сторону шнура соединить с телефоном.
- Вторую часть установить в прибор проецирования.
- В настройках проектора выставить чтение с порта HDMI MHL.
Использование кабеля USB-C-HDMI
В более продвинутых смартфонах на базе Андроид используются кабеля USB-C. Они предназначены для быстрого восполнения энергии, а также для передачи информации. Чтобы подключить смартфон с помощью данного провода в проектор, в комплекте должен иметься переходник под разъем HDMI.
Для начала в устройстве проецирования необходимо установить считывание с порта HDMI. Далее с помощью кабеля нужно соединить телефон и проектирующий прибор. Единственным недостатком данного метода является отсутствие зарядки во время подключения к проектору.
Проводное подсоединение
Стоит заметить, что самым эффективным будет именно проводное соединение. В этом случае гарантировано более стабильное соединение и практически отсутствие технических неполадок. Проектор точно не будет зависать, и зависеть от работы сети интернет.
Чтобы включить проектор в этом случае необходимо сравнить разъемы для проводов. Они должны подходить друг к другу. Как правило, их делают универсальными и они очень редко не совпадают. Если они все же не совпадают, то в любом магазине компьютерной техники продается переходник. По типу имеющихся разъемов соединение производится с помощью:
- VGA;
- HDMI;
- USB.
Что такое VGA соединение
VGA разъем – наиболее популярный и один из самых первых появившихся. Однако, на сегодняшний день эти соединения можно увидеть на более старых аппаратах. Использовать в устройствах его начали около тридцати лет назад компанией IBM. При таком подключении проектора, звук выводится с помощью дополнительного кабеля.
На вид это соединение выглядит как небольшой разъем в три строчки голубого цвета. Таким образом, и была изобретена аналоговая система построчной передачи видеосигнала на монитор. К нему подсоединяется кабель такого же цвета, который прикручивается для фиксации специальными встроенными шурупами.

При подключении два кабеля VGA подключают сначала к проектору, а затем каждый соответственно к монитору и процессору. После этого включают сначала проектор, затем используемое устройство. Далее устанавливают драйвера и выставляют в настройках в качестве вывода изображения проектор.
Подключение через HDMI
Подключение проектора к ноутбуку или компьютеру через hdmi на сегодняшний день является наиболее надежным соединением для вывода изображения на экран.

Важным достоинством этого соединения является одновременная передача изображения и звука, что позволило не использовать дополнительные провода. Более технологичный, он передает звук и картинку с максимальным расширением и имеет дополнительную защиту от пиратства. Благодаря этому кабелю появилась возможность выводить через проектор более качественное изображение.
USB подключение
Все чаще пользователи стали использовать USB подключения проектора. Удобство этого способа заключается в том, что USB порталы и кабели у всех есть в избытке. И если подходящих разъемов и переходников нет под рукой и нет возможности приобрести, всегда можно попробовать такой метод. Или бывает, что необходимо многоканальное подсоединение, а все видеовыходы уже заняты другими устройствами. Это позволяет подключить к устройству сразу несколько проекторов.
Из недостатков можно отметить, что может значительно страдать разрешение видеоряда. Это происходит за счет узкого пространства кабеля передачи.

Как настроить проектор на ноутбуке, компьютере
Чаще всего разрешения ноутбука и проектора не совпадают между собой. Понять, что картинка требует дополнительной настройки, можно по искажениям и плывущим буквам. Большинство моделей проекционного оборудования поддерживают изображение до 1024 на 768, дорогие устройства — до 1920 на 1080.
Чтобы картинка стала качественной, нужно выставить для ноутбука такие же значения. На Windows 7 это делают так:
- открывают контекстное меню на рабочем столе и переходят во вкладку «Разрешение экрана»;
- устанавливают максимальное для проектора значение — не выше и не ниже.
Для Win 10 настройка выглядит немного иначе. Здесь необходимо зайти в «Параметры» через меню «Пуск», а потом открыть раздел «Система» и вкладку «Экран». Ее нужно полистать немного вниз и нажать на «Настройку» дополнительных параметров, там и выставляют требуемое разрешение.
Заключение
Подключать проектор к ноутбуку через кабель HDMI и вывести проекцию – довольно просто. Главное, проверить плотность установки коннекторов кабеля в порты, чтобы контакт был фиксированным. Соединять нужно выключенные устройства, чтобы не спалить порты. Настройка проекции делается через опцию, вызываемую клавишами Win+P.
При покупке проектора в комплект обычно вкладывается инструкция, по которой легко его можно подключить к компьютеру или ноутбуку. Но иногда из-за отсутствия каких-либо программ этот процесс требует дополнительных настроек. Сложности и проблемы во многом зависят от технических характеристик подключаемого аппарата.
Подводить итоги
Хотя использование проектора усиливает впечатление от домашнего кинотеатра, оно сопряжено со своими уникальными проблемами. Так или иначе, вам придется передавать контент на сам проектор, и, если вы не собираетесь разрывать стену для прокладки кабелей HDMI или Ethernet, это означает, что вы, вероятно, рассмотрите возможность использования беспроводного видео решения. .
Различные варианты подключения к беспроводной сети имеют свои плюсы и минусы, поэтому на первом этапе всегда нужно выбирать систему, которая подходит именно вам. Оттуда подключение беспроводного устройства на обоих концах должно быть простым, а использование системы после того, как она все установлено, будет настоящим удовольствием. Итак, учитывая все обстоятельства, шаг 1 является наиболее важным. Ознакомьтесь с нашими предложениями или проведите собственное исследование!
Так что не забудьте позволить тому, что вы используете, проектор определять, какой беспроводной передатчик использовать. Вам не понадобится комплект беспроводного HDMI-передатчика 4k, 60 Гц, если вы просто собираетесь транслировать Netflix. Точно так же, если вы хотите сыграть в Fortnite или Call of Duty через дешевый беспроводной передатчик HDMI, вам не повезет
Просто сделайте паузу и подумайте о том, что для вас важно. Какова цель вашей системы
Пусть это повлияет на ваше решение о беспроводном комплекте HDMI.
Источник записи: https://thehometheaterdiy.com
Как настроить проектор, чтобы изображение выводилось и на монитор, и на проектор
Во время презентации необходимо сделать настройки так, чтобы периодически управлять процессом на проекторе или, наоборот, отключать экран от проектора, чтобы продолжать работать на компьютере не выставляя это на показ. Сделать это довольно легко, но у каждой оперативной системы есть свои особенности.
Настройка на Windows 7
При подключении на windows 7 в общем меню открывается панель управления и выбирается раздел «оборудование и звук». Далее появится окно, где прописаны четыре способа воспроизведения изображения:
- Показ презентации только на проекторе.
- Рабочий стол показывает интерфейс до вывода видео на проектор и экран монитора.
- Показывает только рабочий стол.
- Показывает рабочий стол и на экране, и на проекторе.
При выборе любого параметра, его данные начинают работать сразу. При изменении настроек необходимо заново входить в эти разделы. Поэтому, чтобы быстро переключаться между режимами, рекомендуется не закрывать панели, а только их свернуть на нижнюю панель инструментов.
Настройка Windows 10
Подключить проектор к компьютеру windows 10 возможно с помощью тех же вышеописанных способах. При правильном подключении обычно изображение автоматически сразу выводится на экран, оно может быть не четким и плавающим. Необходимо настроить разрешение, установив его в настройках компьютера в соответствии с разрешением проектора.
Система вывода изображения на экран такая же, как и на windows 7. Отличие состоит только лишь в названиях. Вместо Дублировать, будет Повторяющийся, а также только проектор или только экран.
Настройка Windows XP
Программа подключения для этого устройства такая же. Однако процесс одновременного вывода на экран немного отличается.
Для этого не надо входить в инструменты и панели задач. Вся работа заключается лишь в нажатии правой кнопки мыши на рабочем столе. Далее выбираем функцию параметры.
Чтобы работал монитор, надо кликнуть по нему мышью и выбрать пункт «расширить рабочий стол на этот монитор». При этом надо также проверить, чтобы разрешение экрана совпадало с разрешением проектора и при необходимости выставить его.
После окончания представления следует вернуть все настройки обратно, иначе шрифт на рабочем столе будет выходить за пределы экрана и вам будет неудобно на нем работать.