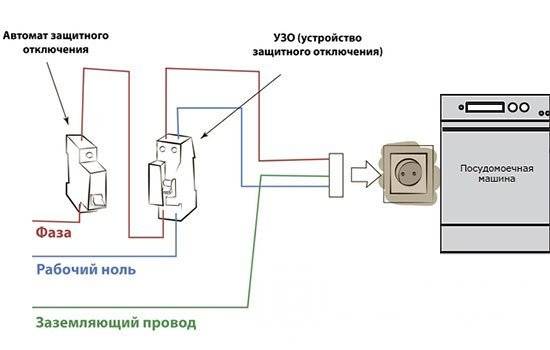Ноутбуки без возможности замены
Их владельцам повезло меньше — возможности для апгрейда у них сильно ограничены. Замена впаянного процессора представляет собой задачу нетривиальную и очень сложную для неподготовленного человека. Можно ли заменить впаянный процессор на ноутбуке? Ответ положительный, но наши специалисты рекомендуют с такими запросами обращаться только в специализированные сервисные центры. Там точно знают, как поменять несъемный процессор, осознают высокую ответственность (и дают гарантию на работу), а также знают все тонкости этого процесса. А значит, риски для их клиентов минимальны.
Особенности замены CPU на ноутбуках разных производителей
В модельном ряду любого производителя лэптопов имеются девайсы как со съёмными процессорами, так и с интегрированными . В ноутбуках HP и Samsung подавляющее большинство моделей имеет возможность замены ЦП, поэтому заменить устаревшую деталь на более мощную сможет самостоятельно любой пользователь, используя вышеприведённую инструкцию.
То же самое касается устройств Asus и Acer из устаревшего модельного ряда, а вот в новых моделях этих производителей, а также в ноутбуках Lenovo всё чаще встречаются несъёмные процы, замена которых возможна лишь в компьютерных мастерских.
Особого внимания заслуживают лэптопы Sony Vaio. Их уникальная архитектура позволяет проводить апгрейд устройства только при наличии комплектующих, предназначенных исключительно для одного модельного ряда и серии. Причём в большинстве моделей используется впаянный процессор, за замену которого неохотно берутся даже специалисты из сервисных центров.
Процедура замены
После осуществления подбора требуемой замены детали пользователь непосредственно подходит к регламенту выполнения. Кроме самого процессора, чтобы выполнить операцию правильно, необходимо подготовить набор чистых салфеток, небольшую отвёртку, а также термопасту, которая понадобится в процессе установки. Прежде чем приступить к разборке ноутбука, нужно обновить BIOS, ознакомиться с инструкцией, а ещё лучше иметь её в наличии «перед глазами», чтобы в процессе выполнения операции следовать её пунктам. Алгоритм выполнения замены процессора на ноутбуке практически не отличается от марки и модели устройства. Ноутбуки разных производителей подвергаются апгрейду, если это допустимо в техническом плане, согласно следующему регламенту:
После подготовки нового процессора, вспомогательных материалов и инструкции можно приступать к непосредственной разборке ноутбука
Важно в процессе снятия «винтиков» запоминать их месторасположение, или маркировать их, что значительно облегчит процедуру сборки, и гарантирует установку крепёжных элементов на штатные места.
Чтобы добраться до процессора и поменять его, потребуется демонтировать систему охлаждения устройства, а также прочистить её от пыли и мусора перед установкой.
Дальше необходимо вытащить сам процессор
Для этого надо будет аккуратно ослабить рычаг, которым прижимает процессор к материнской плате и вынуть его осторожно из посадочного места, чтобы не повредить контакты.
Перед установкой на новый ЦП наносится небольшой шарик термопасты
После этого устанавливается в штатное место. К этому пункту работы стоит подойти с особой осторожностью: процессор должен войти в предназначенные для него отверстия без усилий
В этой ситуации грубая сила ненужна, так как ножки легко поддаются деформации, что может послужить причиной поломки.
После того как процессор установлен, можно приступать к сборке ноутбука, осуществив все разборочные операции в обратном порядке. Лучше поменять везде, где они были, термопасту и термопрокладки.
Если все манипуляции выполнены корректно, после сборки и включения ноутбука, появится стандартный процесс загрузки и приветствия на экране – это будет свидетельствовать того, что замена процессора увенчалась успехом.
Теперь о некоторых нюансах, касающихся замены процессора на ноутбуке, а особенно возможности и перспектив апгрейда ноутбука в зависимости от его производителя. К примеру, замена процессора на ноутбуке HP не имеет особых трудностей, осуществляется так же, как и на устройствах других производителей. Практически все модели этого производителя зарекомендовали себя с лучшей стороны, выпускаются с достойными техническими характеристиками, разработчиками предусмотрена возможность модернизации устройств любого модельного ряда.
Замена процессора также предполагается на ноутбуках Asus и Acer из устаревшего модельного ряда, предназначение которых больше подходит для офисных задач, чем эксплуатация в игровых или профессиональных целях. В свою очередь, замена процессора на ноутбуке Acer из нового модельного ряда выполнима, но в большинстве случаев предполагает осуществления операции в сервис центрах за счёт впаенных контактов. С подобной проблемой могут столкнуться и пользователи ноутбуков Asus.
Замена процессора на ноутбуке Acer
Не отличается уникальностью замена процессора в ноутбуках Samsung. Техника этого производителя в преимущественном большинстве поддаётся модернизации, гласное удостоверится, что модель имеет разборную конфигурацию, подобрать ЦП, соответствующий по характеристикам «родной» детали, и осуществить апгрейд согласно вышеописанному регламенту.
Отдельное внимание стоит уделить ноутбукам Sony Vaio. За замену процессора на ноутбуке Sony Vaio часто не берутся даже в сервисных центрах, а если даже и соглашаются выполнить такую операцию, то в порядке исключения, причём цена за услугу будет довольно высокой в силу трудоёмкости работ
Рекомендуется осуществлять модернизацию ноутбуков Sony Vaio с особой осторожностью, так как разработчики техники заложили в неё уникальную архитектуру, взаимозаменяемую только при условии приобретения деталей с предназначением для одного модельного ряда и серии устройств. Улучшить технические характеристики на ноутбуке Sony Vaio можно посредством расширения оперативной памяти, установкой большей ёмкости винчестера или SSD
Замена процессора на ноутбуке Lenovo
Процедура замены процессора
Итак, первый этап замены был озвучен выше – необходимо выяснить, можно ли самостоятельно поменять процессор. Если да, то следует выбрать подходящий чип из совместимых устройств. Для этого необходимо знать, какая материнская плата стоит в ноутбуке. Данную информацию можно получить с помощью программы Everest или AIDA64, в разделе чипсет смотрим материнскую плату, а после забиваем в интернете какой процессор подойдет к этой плате. Стоит понимать, что слепо верить информации о совместимости с первого попавшегося сайта не стоит и лучше перепроверить ее на стороннем ресурсе. Однако, самая полезная информация содержится на официальных ресурсах. По моему мнению, лучшие процессоры создает компания Intel, и менять старый нужно именно на продукцию этой компании. Чтобы выбрать совместимый процессор достаточно зайти на сайт бренда и там поискать информацию. Случаев неправильной информации от Intel зафиксировано не было.
После того как процессор выбран и куплен следует приступать к процедуре замены. Здесь есть такой нюанс – BIOS может не увидеть новый процессор, даже если материнская плата должна с ним работать. Чтобы предотвратить это, необходимо перед заменой провести процедуру обновления. Обновление BIOS можно провести непосредственно в самом БИОСЕ, под DOS или в Windows. В двух последних случаях нужно знать материнскую плату, тип BIOS и его нынешнюю прошивку.
После обновления БИОСА проводится замена процессора. Особых сложностей здесь возникнуть не должно, если пользователь хотя бы раз самостоятельно чистил устройство от пыли. Ноутбук нужно разобрать до материнской платы, снять процессор, убрать старую термопасту и нанести на новый чип свежую. Далее все собирается, как было. Если сборка проведена правильно, то после перегрузки все заработает.
Еще один полезный совет, который позволит задействовать все возможности ЦП – обновление драйвера. Современная продукция Intel имеют массу возможностей, которые могут существенно облегчить жизнь владельца. Однако не все они работают по умолчанию, и в некоторых ситуациях потребуется свежее ПО и даже самые последние обновления операционной системы. Кстати, современные процессоры лучше работают с ОС Windows 10, поэтому если уж чип стоит новый, то и ОС можно также поставить самую последнюю.
Итак, подытожив вышесказанное, замена процессора выглядит так:
- Проверяем тип процессора.
- Узнаем модель и производителя материнской платы.
- Подбираем совместимый ЦП.
- Обновляем BIOS.
- Меняем процессор.
- Ставим свежий драйвер и последние обновления ОС.
Процедура замены процессора
После того как вы приобрели новую деталь — можно переходить к замене процессора. Чтобы разобрать ноутбук, нужно первым делом демонтировать клавиатуру. Предварительно нужно снять пластиковую подложку между кнопками, подковырнув ее тонкой отверткой или маникюрными ножничками.
Для демонтажа клавиатуры нужно аккуратно надавать отверткой на пазы в ее верхней части, чтобы открыть замочки. После этого аккуратно поднимите клавиатуру и отключите шлейф от материнской платы.
Далее, нужно открутить крестообразной отверткой все винты на нижней крышке, предварительно сняв батарею. После того как вы сняли клавиатуру, вы сможете добраться к «внутренностям» лэптопа. Открутите винт, который фиксирует оптический привод, и извлеките дисковод. Затем открутите все винты, которые удерживают нижнюю крышку. Теперь ее можно снять.
Далее все зависит от конструкционных особенностей вашего ноута. Как правило, нужно снять еще и защитную панель, которая скрывает процессор и прочие компоненты. Однако ее может и не быть, а защитная металлическая пластина будет выполнена одним модулем с нижней крышкой.
Рекомендация: лучше всего найти на YouTube видео о разборке вашей модели лэптопа. Таких роликов там предостаточно: всегда находятся энтузиасты, ковыряющие компьютерное «железо».
Компьютер в процессоре выглядит как небольшая плоская коробочка размером со спичечный коробок. Однако сразу его не видно, так как ЦП прикрывает кулер с радиатором. Отключите питание вентилятора от материнской платы, откройте замки и демонтируйте кулер. Достать процессор несложно: он фиксируется специальной рамкой, при ослаблении которой компонент свободно выходит из слота.
Вам потребуется термопаста. Обычно достаточно тюбика с 20 г этой субстанции. Термопаста обеспечивает хороший контакт поверхности ЦП с радиатором и как следствие нормальное охлаждение. Равномерно нанесите состав на поверхность ЦП, размазав его с помощью спички или зубочистки. После монтажа можно подключить питание кулера и переходить к сборке ноутбука. Батарею следует ставить только перед тем, как вы собираетесь включить ноутбук.
Установка новых драйверов не требуется, так как для работы процессора они не нужны. Однако в некоторых случаях может потребоваться переустановка операционной системы, так как ваш Windows больше не будет загружаться на новом оборудовании.
Как подобрать совместимый процессор?
При выборе нового процессора, обратите внимание на такие параметры как: модель чипа, кодовое название, вид сокета (разъема) и тепловыделение (TDP). При отсутствии технической документации самый простой способ определить модель ЦП – это зайти в “Диспетчер устройств”, где в пункте “Процессоры” будет отображено поколение, модель и тактовая частота процессора
При отсутствии технической документации самый простой способ определить модель ЦП – это зайти в “Диспетчер устройств”, где в пункте “Процессоры” будет отображено поколение, модель и тактовая частота процессора.
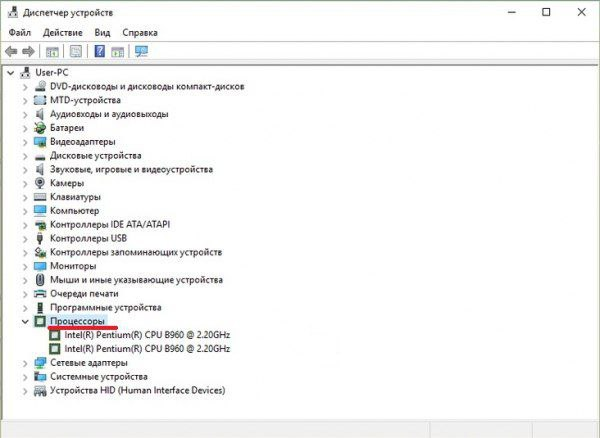
Посмотрев на фотокарточку мы можем понять, что данный девайс имеет на борту процессор Intel Pentium B960 с тактовой частотой – 2,2 ГГц.
Запомнив название центрального процессора, перейдите на сайт производителя. Используя встроенную поисковую систему найдите полную информацию на ваш процессор: его кодовое имя, поддерживаемые типы сокетов и тепловыделение.
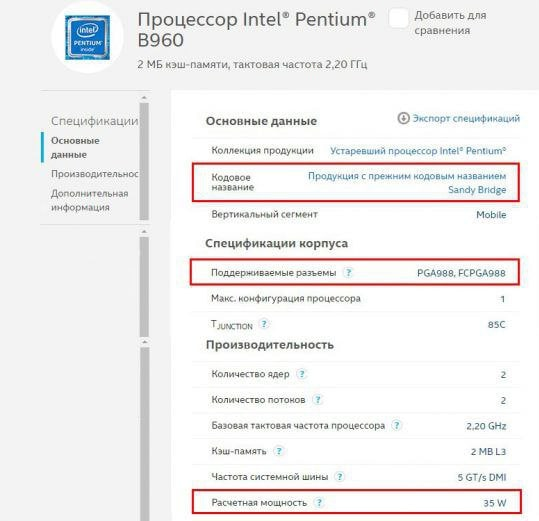
Имейте в виду, при замене процессора выбирайте новый компонент, основываясь на схожести характеристик. Выбранный вами процессор должен совпадать с уже установленным: кодовым названием, сокетом и тепловыделением.
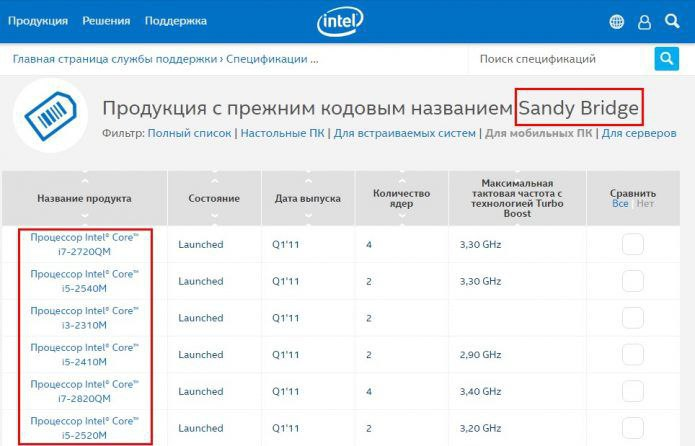
На странице с процессорами, в параметрах поиска отметьте значение “Мобильные ПК”, чтобы получить список всех процессоров нужного вам поколения.
Выбрав из списка модель процессора с аналогичной тактовой частотой и количеством ядер, останется лишь проверить тип сокета. Для этого щелкните по названию выбранного вами процессора и, на открывшейся странице, найдите значение параметра TDP. Значение должно быть таким же или ниже, чем у предшественника, в обратном случае система охлаждения может не справиться с отводом увеличенного количества тепла, выделяемого более мощным процессором.
О целесообразности замены процессора на более мощный
Прежде чем решиться на замену процессора в своем ноутбуке, вам необходимо взвесить все «за и «против» такого решения. Если вы не очень хорошо разбираетесь в компьютерах, то можете осуществить замену процессора неправильно, что не только не улучшит производительность ноутбука, но может даже ухудшить его характеристики или вывести из строя.
Очень часто владельцы ноутбуков меняют процессор по двум причинам:
- В случае наличия проблем в работе ЦП.
- В случае, если в ноутбуке установлена мощная видеокарта, а процессор не дотягивает.
Важно иметь в виду, что далеко не каждый процессор можно заменить, поскольку некоторые модели этой детали просто не имеют альтернативных вариантов замены, которые могли бы работать на полную мощность. Или же, например, процессор может быть впаян в заводскую плату

Прежде всего выясните, подлежит ли замене процессор
Если в вашем ноутбуке процессор впаян, то единственный вариант – отдать устройство на перепайку в компьютерную мастерскую. Но учтите, что эта процедура довольно дорога, поэтому целесообразно к ней прибегать лишь в том случае, когда ноутбук отличается средней мощностью или является дорогой моделью с высокой производительностью.
Эта программа абсолютно бесплатна и не занимает много места. После ее запуска откроется окно с развернутой информацией о ЦП
Находим строку Package и обращаем внимание на ее окончание: если вы увидите сочетание PGA – это означает, что ЦП является сокетным, соответственно, пригодным для замены. Если вы обнаружите сокращение букв BGA – процессор на вашем ноутбуке впаян
Подготовка к замене процессора
Для работы понадобятся:
- отвертки (маленький набор); Маленький набор отверток
- небольшая малярная кисточка с мягким или средним ворсом; Малярная небольшая кисточка с мягким или средним ворсом
- термическая паста (приобретается в магазине компьютерных запчастей). Тюбик термической пасты
Шаг 1. Системный блок следует поставить на чистый стол. Предварительно нужно отключить все внешние устройства и кабели:
- шнур монитора;
- мыши и клавиатуры;
- модема или роутера;
- принтера;
- питающего кабеля. Отключаем от системного блока все внешние устройства и кабели
Важно! Для того, чтобы обезопасить электронные компоненты от повреждения статическим электричеством, которое неизбежно накапливается на поверхности тела (в частности — рук), нужно взять небольшой металлический предмет и прикоснуться к какой-либо крупной стальной конструкции (например, к газовой плите, батарее отопления). Шаг 2
Следует отметить, что корпуса системных блоков выглядят по-разному. Для того чтобы понять, как разбирать конкретный «системник», нужно внимательно его осмотреть с задней и боковой части.Чаще всего демонтировать нужно одну из боковых крышек, они крепятся на нескольких шурупах
Шаг 2. Следует отметить, что корпуса системных блоков выглядят по-разному. Для того чтобы понять, как разбирать конкретный «системник», нужно внимательно его осмотреть с задней и боковой части.Чаще всего демонтировать нужно одну из боковых крышек, они крепятся на нескольких шурупах.
На заметку! Желательно заранее приготовить пару коробочек, куда можно будет складывать винтики и прочий крепеж.
Откручиваем фиксирующие винты боковой крышки и сдвигаем ее назад
Шаг 3. После снятия крышки можно будет увидеть материнскую плату с установленными комплектующими. Процессор находится примерно в центре МП, обычно он скрыт кулером (вентилятором) и радиатором. На мощных игровых ПК может устанавливаться жидкостное охлаждение (ЖКО), тогда вентилятор, скорее всего будет отсутствовать, устройство ЖКО работает по иному принципу.
Аккуратно извлекаем комплектующие материнской платы, которые мешают извлечению процессора
Теперь следует оценить, какие элементы смогут помешать замене ЦП, их придется аккуратно демонтировать. Чаще всего это:
- сам кулер;
- радиатор;
- система ЖКО;
- вентилятор охлаждения блока (обычно присутствует в мощных моделях и ставится на одну из стенок «системника»);
- видеоплата;
- звуковая карта;
- кабели, идущие к жестким дискам и CD/DVD.
Важно! При извлечении видеокарты и звукового устройства (если оно не встроенное в материнскую плату) нужно будет аккуратно отклонить фиксатор. Он выглядит по-разному на различных МП
Чаще всего – в виде рычажка на слоте, его следует отогнуть вбок одной рукой, а другой – плавно вытащить плату расширения.
Аккуратно отклоняем фиксаторы для извлечении видеокарты и звукового устройства
Шаг 4. Если планируется замена модулей оперативной памяти, извлечь нужно и ее. Планки стоят перпендикулярно МП, для их освобождения следует отвести защелки в стороны, утопленные модули свободно выйдут наружу. Их теперь можно аккуратно вытащить.
Для освобождения планок оперативной памяти отводим аккуратно защелки в стороны и извлекаем их
Теперь, когда все лишнее убрано, можно приступить к демонтажу ЦП.
Таблица
Как я уже и сказал, на передней панели могут располагаться самое разное количество вспомогательных разъемов и других интерфейсов, которые подключаются на прямую к материнской плате.
Давайте посмотрим на самые распространенные их виды в ПК.
| Название | Фото | Назначение |
| Power SW\Reset SW | Предназначены для работы кнопок питания и перезагрузки. Power SW – кнопка включения, а Reset SW –перезагрузки. | |
| HDD Led | Необходим для работы светового индикатора работы жесткого диска на фронтальной панели корпуса системного блока. На своем компьютере вы можете заметить на фронте мигающую лампочку при включенном ПК. Так вот, это тот самый индикатор. | |
| Power Led | Необходим для работы индикатора питания на фронтальной панели. Как правило, он синего цвета и статично горит при включенном питании компьютера. | |
| HD Audio | Нужен для подсоединения передней звуковой панели. Обычно она нужна для подключения наушников и использует одну звуковую карту, что и задние порты на материнской плате | |
| USB | Обеспечивает работу передних USB 2.0 портов. | |
| USB 3.0 | Осуществляет подключение передних USB 3.0 портов. Штекер более увесистый и мощный USB 3.0 нежели его младшая версия выше так как данные порты обладают более высоким стандартом скорости передачи и чтения данных. | |
| Speaker |  | Системный динамик. Данная «пищалка» была распространена раньше и использовалась в качестве основного динамика, но сейчас с ее помощью система сообщает об ошибках при прохождении POST. |
Все эти разъемы являются унифицированным стандартом, и любая материнская плата поддерживает их подключение. Различаться может только расположение разъемов на самой материнской плате, но сам способ подсоединения идентичен.
Как заменить?
Процесс замены процессора состоит из двух этапов – снятие старого и установка нового процессора. Он не занимает много времени, но требует внимания и терпения.
Демонтаж старого процессора
Чтобы снять старый процессор:
- Полностью выключите ноутбук. Отсоедините все провода.
- Закройте крышку и переверните ноутбук вверх дном, предварительно постелив на стол полотенце, чтобы не затирать крышку ноутбука.
- Достаньте аккумулятор. Обычно для этого достаточно перевести защёлку (одну или несколько) в положение «Открыто», и одновременно потянуть за батарею.
У некоторых ноутбуков от Acer батарея вынимается другим образом. Вставьте металлический штырёк в отверстие и потяните в сторону, как показано на подсказке, нарисованной у защёлки.
У многих моделей от Asus для отсоединения батареи необходимо снять полностью заднюю крышку, так как аккумулятор встроенный.
Как снять заднюю крышку и отсоединить батарею у ноутбука со встроенным аккумулятором, показано в видео ниже (смотреть до 3:30):
Если батарея у вас съемная, и вы её отсоединили, то следующее, что надо сделать, это демонтировать заднюю крышку или, в зависимости от модели ноутбука, открутить один из отсеков, чтобы добраться до внутренностей лэптопа. Посмотрите инструкцию в комплекте с устройством, чтобы сделать всё правильно, или поищите в Ютубе, как разобрать вашу модель ноутбука.
Обычно нужный нам отсек находится со стороны торцовых прорезей для вентиляции, так как процессор располагается возле системы охлаждения:
Вот мы и добрались до внутренностей ноутбука. Сперва отвинтите кулер, а также снимите все винты вдоль тепловых трубок (и у видеокарты). Последним открутите радиатор.
Возле винтов, которыми прикручен радиатор к плате, стоят цифры. Их выкручивайте в обратном порядке (т. е. 4-3-2-1). Если цифр нет, начинайте выкручивать винты с любого края, потом перейдите по диагонали к другому винту, далее к тому, что рядом и потом к винту по диагонали.
Отсоедините штекер кулера.
Придерживая за термотрубку, извлеките всю систему охлаждения. Может потребоваться приложить чуть больше усилий, так как термопаста немного склеивает поверхности.
Процессор чаще всего закреплён на один винт. Откручивайте его, пока специальный механизм не вытолкнет чипсет. Если процессор удерживается специальным замком, то достаточно плоской отвёрткой повернуть замок в положение «Открыто» (т. е. в сторону значка, на котором изображен открытый замочек).
Извлеките старый процессор, удерживая его с боков.
Установка нового процессора
Последующие работы по монтажу нового процессора на место старого, заключаются в следующем:
С помощью смоченной в спирте ватной палочки или салфетки очистите термоплощадку охлаждения от старой термопасты. Можно использовать край пластиковой карты, чтобы счистить остатки засохшей термопасты.
Возьмите новый процессор по бокам, и вставьте в сокет. Деталь должна войти во все отверстия. Поверните специальный замок в положение «Закрыто».
Установка своими руками
Можно ли самому поменять процессор на ноутбуке на более мощный? Да, и сейчас мы расскажем, как это сделать в домашних условиях. Для работы вам понадобится минимальный набор приспособлений: отвертка, салфетка и термопаста. Термопаста выполняет эффективно отводить тепло от нагревшегося компьютерного компонента к кулеру, благодаря ей процессор не перегревается даже под высокой нагрузкой — когда вы запускаете тяжеловесные приложения вроде современных шутеров, графических и видеоредакторов. Чем выше теплопроводность пасты, тем лучше. Специалисты рекомендуют использовать в работе смазку, у которой этот параметр выше отметки 3 Вт/(м·град). Термопаста наносится на процессор непосредственно перед установкой процессора в специальный отсек.
Еще одна вещь, которую специалисты рекомендуют сделать заранее — обновление BIOS. Если в системе будет установлена последняя версия прошивки, она гарантированно распознает новое устройство, которое вы планируете установить.
Инструкция, которая приведена ниже, разработана для ознакомительных целей. Мы не несем ответственности за конечный результат и предупреждаем о том, что после замены процессора на ноутбук больше не будет распространяться гарантия производителя (если устройство находится на гарантийном обслуживании).
Итак, приступим: выполните последовательно семь действий, описанных ниже.
Первая задача, которую нужно решить — это как снять процессор с ноутбука. Отключите устройство от питания и снимите заднюю крышку или ее часть (зависит от конструкции конкретной модели, в некоторых потребуется практически полная разборка корпуса).
Извлеките элементы системы охлаждения: вентилятор и радиатор. Откручивайте винты, которыми они зафиксированы, в правильном порядке, согласно нумерации производителя. На этапе разборки правильным будет обратный порядок: 4–3–2–1. Если рядом с винтами нет специальных обозначений, можно выкручивать их в произвольной последовательности. Предварительно лучше нарисовать на листе бумаги все крепления и размещать на них те винты, которые вы уже сняли. Это упростит последующую сборку.
Поднимите радиатор вверх, при этом в идеале вы не должны чувствовать сопротивления (если сопротивление есть, скорее всего, «виновата» пересохшая термопаста). Удалите с процессора остатки термопасты с помощью салфетки.
Используйте отвертку, чтобы открутить винты с поперечными насечками, которые фиксируют процессор. Вращайте инструментом до тех пор, пока процессор не поднимется вверх. Когда винт ослабнет, вы сможете поддеть и демонтировать микрочип.
Перед тем, как поменять процессор на ноутбуке, на его рабочую поверхность нанесите и равномерно распределите тонкий слой термопасты. Поместите микрочип в предназначенное для него гнездо. Следите за тем, чтобы все информационные элементы и пазы строго совпадали — тогда процессор встанет без дополнительных усилий.
Зафиксируйте винт, который удерживает микрочип прижатым к материнской плате. Установите на свои места радиатор и вентилятор. Соберите остальные компоненты в обратном порядке. Будьте внимательны — у вас не должно оставаться ни одного лишнего болта! Если это случилось, снова разберите и на этот раз правильно соберите корпус, чтобы избежать проблем.
Включите ноутбук и протестируйте его работу с новым оборудованием.
Если в текстовом виде инструкция показалась слишком сложной для понимания, рекомендуем посмотреть видео о том, как поставить процессор на ноутбук. Подтвердить то, что вы успешно закончили работу, очень просто: после этого ноут нормально включится и будет работать в штатном режиме без внезапных отключений.
Программа AMD OverDrive
Не могу обойти стороной и довольно известную утилиту от компании AMD, которая предлагает нам ряд возможностей, включая управление скоростью вентилятора, благодаря чему повысить производительность всего ноутбука.
Необходимо только:
- Установить и запустить утилиту.
- После открытия, в первом же окне перейти в раздел «Fan Control», далее во вкладку «Performance Control».
- Для изменения скорости необходимо передвинуть ползунки.
- Осталось лишь нажать «OK», чтобы внесенные изменения сохранились.
Теперь вы знаете, как должен работать вентилятор, как его правильно настраивать, управлять им и сможете самостоятельно это сделать.
Процесс замены процессора: поэтапная инструкция
Перед тем как приступить к работе, необходимо подготовить соответствующие инструменты. Нам понадобятся лишь отвертки (крестовая и плоская), термопаста и салфетки (сухие). Вне зависимости от того, какая у вас модель ноутбука, основные действия практически идентичны, поэтому можно смело брать на заметку изложенную ниже инструкцию. Теперь можно приступать непосредственно к процессу замены ЦП. Рассмотрим его пошагово:
- Первым делом необходимо отсоединить ноутбук от сети и вытащить батарею.
- Откручиваем все болты, которые крепят заднюю крышку устройства и снимаем ее.
- После снятия крышки необходимо отсоединить систему охлаждения. Для этого нам понадобится отвертка – аккуратно откручиваем все болтики, которыми она прикреплена к системной плате. Затем снимаем кулер и видеокарту тоже.
- Сняв систему охлаждения, можно приступать непосредственно к съему процессора. Сначала нужно удалить остатки термопасты, которые вы увидите на теплоотводящей пластине (да и сам кулер, кстати, неплохо было бы почистить). Откручиваем все винты, которыми ЦП прикреплен и не забываем о специальных защелках, которые предусмотрены в некоторых моделях, иначе просто сломаете процессор.
Процессор ноутбука
- Наносим термопасту на новый процессор и аккуратно распределяем ее по всей поверхности ровным слоем. Вставляем процессор на место старого и защелкиваем все крепления, затем закручиваем винтики.
- Возвращаем на место кулер, видеокарту, прикручиваем крышку и вставляем обратно батарею. Теперь можно осуществлять тестовый запуск ноутбука. Если все компоненты установлены правильно, то он осуществит стандартную загрузку системы. Если же не осуществит, то необходимо немедленно обратиться в компьютерный центр.
Совет. Прежде чем осуществлять замену процессора на более мощный, желательно осуществить обновление BIOS для того, чтобы он был совместим с новым, более мощным процессором.
Что нам понадобится?
В работе потребуются несколько инструментов:
Крестовая и плоская отвертка для откручивания винтиков, которые держат процессор и другие внутренние компоненты. Ее размер должен совпадать с крепежами. Если отвертка соскочет, то повредит материнскую плату.
Термопаста нужна для улучшения теплопроводящих свойств. Она отводит тепло к кулеру и не допускает перегрева системы. Какую термопасту выбрать, подскажет следующая наша статья.
Сухие салфетки, ватные палочки и мягкие кисточки нужны для очистки внутренних компонентов от пыли и грязи.
Любая ненужная твёрдая пластиковая карточка (например, дисконтная) или же обычный медиатор для того, чтобы поддеть крышку ноутбука и снять её, не нанеся ущерб лэптопу в виде царапин и сколов. Также она может потребоваться для удаления старой термопасты.
Меняем процессор на более мощный
Чтобы заменить процессор на новое устройство, вам нужно будет проделать следующие действия:
- Сначала подберите ту модель процессора, которая будет подходить под ваши разъемы материнской платы. Это довольно ответственный этап, так как вы можете просто потратить деньги впустую, если купите устройство с неподходящими разъемами.
- Подготовьте все необходимые инструменты и материалы, которые могут потребоваться вам во время работы (термопаста, отвертка).
- Откройте крышку вашего ноутбука и снимайте систему охлаждения.
- Достаньте процессор, после чего тщательно очищайте место его установки от старой термопасты, которая там осталась.
- Все части перед установкой промазывайте термопастой, включая то место, в которое будет устанавливаться новый процессор.
- Произведите установку комплектующих в обратном порядке.
- Закрывайте крышку и проверяйте систему.
Как поменять процессор? Замена процессора g1820 на intel core i7 4790 своими руками
113664
2637
270
00:06:18
15.01.2019
Как поменять процессор самостоятельно? Замена процессора g1820 на intel core i7 4790 своими руками.
В этом видео я покажу, как заменить процессор на компьютере, то есть я буду менять слабый процессор на более производительный.
Сначала я отключаю системный блок и снимаю крышку, далее отключаю питание процессора и вентилятора системы охлаждения. Снимаю кулер и вытаскиваю процессор из сокета. На его место устанавливаю новый, наношу термопасту и устанавливаю охлаждение. Все, вот такая у меня получилась инструкция по замене процессора.
В видео используется музыка:
Track: Elektronomia — Heaven
Music provided by NoCopyrightSounds.
Watch: ????
Free Download / Stream: ????
Track: NIVIRO — Diamond
Music provided by NoCopyrightSounds.
Watch: ????
Free Download / Stream: ????