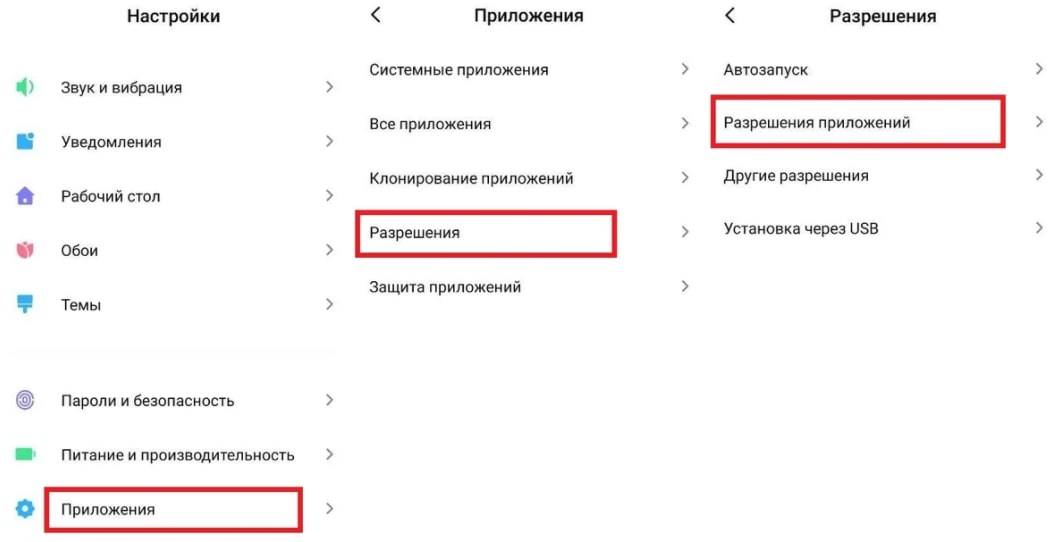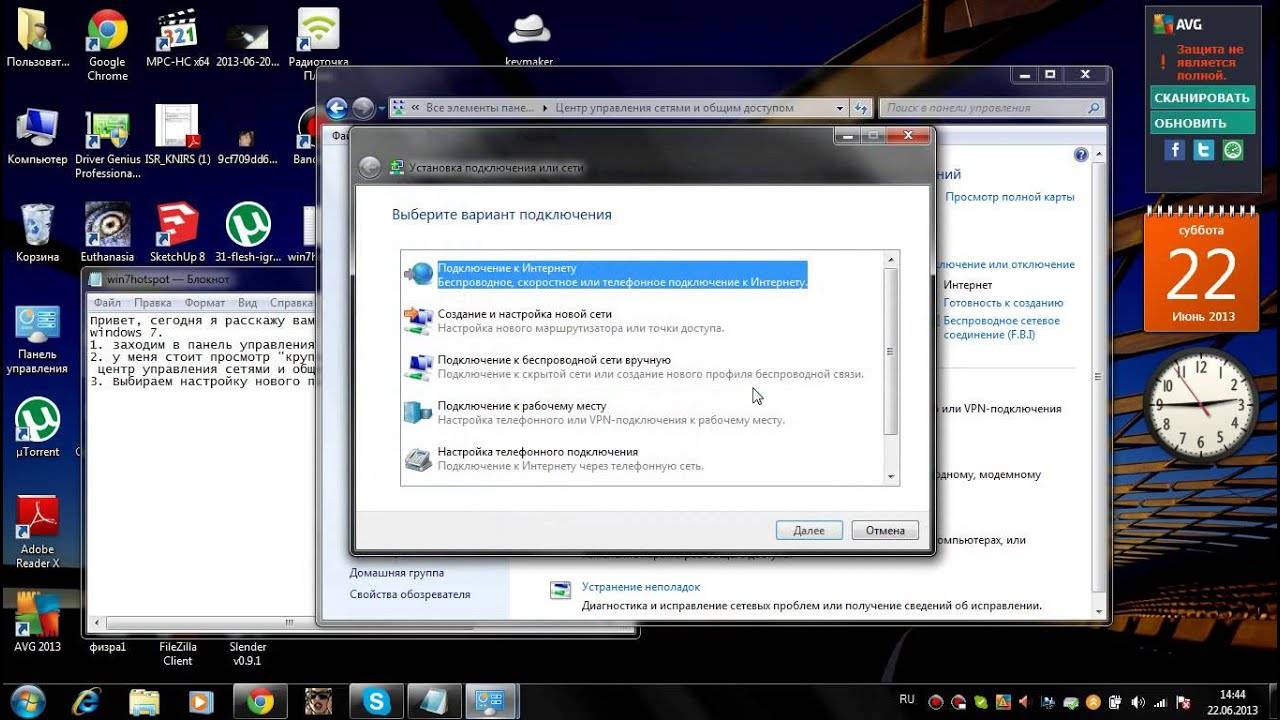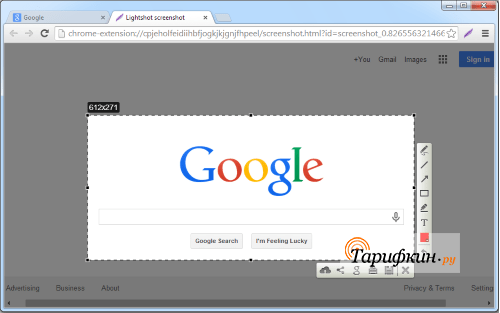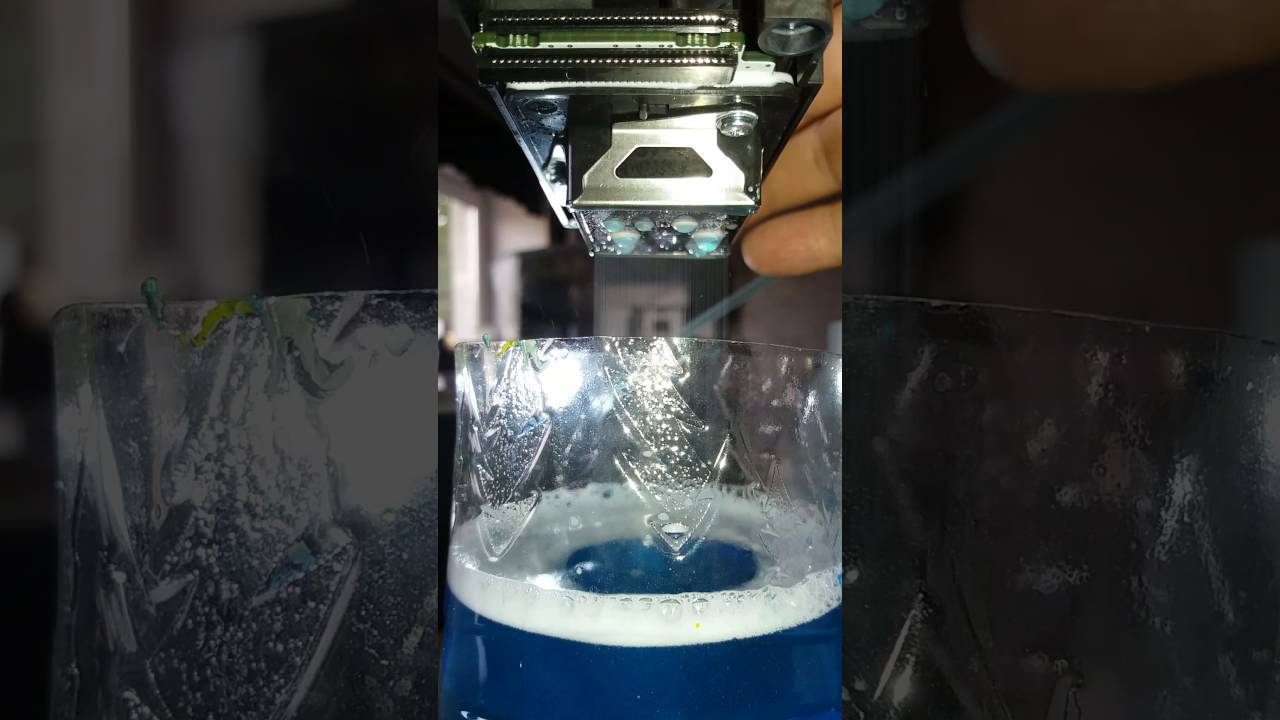Как выбрать SSD накопитель правильно?
Несмотря на то, что мы так разрекламировали SSD накопители NVMe, это не означает, что они обязательно подходят для всех и вопрос как выбрать SSD накопитель закрыт.
Что лучше для общего пользования?
Для общего пользования лучшим выбором является твердотельный накопитель SSD M.2 или SSD 2,5 дюйма, особого значения не имеет. Использование SSD вообще — это резкий скачок в скорости по сравнению с использованием любого механического жесткого диска (HDD), но вы не достигнете таких же масштабов, когда перейдете с SSD SATA на NVMe. Для этого есть несколько разных причин, но мы сильно упростим список, чтобы Вам было легче понять.
Допустим, вашему компьютеру требуется 25 секунд для загрузки с жесткого диска (HDD). Вы заменяете этот жесткий диск на SSD накопитель SATA, и теперь Ваш компьютер может загрузиться за 10 секунд. Дальнейшая замена этого SSD накопителя SATA на SSD накопитель NVMe может сократить время загрузки еще больше — даже до 5-7 секунд!
Но это не так уж и большая разница в реальном использовании, не так ли? В любом случае это очень быстро. Когда Вы перейдете на рабочий стол и начнете запускать приложения, Вы вряд ли заметите разницу, особенно если остальная часть вашей системы не успевает за ними. Подробнее об этом чуть позже.
Что лучше для профессионального использования?
Для профессионального использования Вам понадобится твердотельный накопитель NVMe или SSD накопитель PCI-Express. По крайней мере, если ваша работа требует доступа к быстрому хранилищу и частой передаче больших файлов, где вся эта дополнительная скорость действительно пригодится. Если для Вас это не играет роли, то можете пользоваться SSD накопителем SATA.
Что лучше для игр?
Несомненно, SSD накопитель NVMe лучше всего подходит для игр, верно?
Хотя SSD накопители NVMe намного быстрее, чем любые диски SATA, остальная часть системы (например процессор и оперативная память) также должна не отставать. Основная нагрузка ляжет на Ваш процессор, но даже с таким мощным процессором, как i7-8700K, в реальных игровых сценариях разница минимальна. Если Ваш процессор слабее, Вы можете даже испытать худшую производительность.
В данном видео Вы можете наглядно увидеть разницу в загрузке Windows и некоторых игр при сравнении HDD vs SSD SATA vs NVMe:
Объем памяти
В SSD он начинается от самых маленьких размеров и заканчивается несколькими терабайтами. Этот параметр напрямую влияет на цену, поэтому нужно хорошо подумать, сколько Вам необходимо.
Скорее всего, при покупке SSD у Вас останется старый жесткий диск, поэтому твердотельный накопитель можно взять, к примеру, на 128 Гб под систему, а жесткий диск будет использоваться для всего остального.
Я лично рекомендую взять побольше, хотя бы на 240 (256) Гб. Так можно будет установить систему, весь необходимый софт и еще останется на одну-две игры небольшого объема.
Если желаете купить диск на терабайт или больше, то советую приглянуться к AliExpress. Покупка накопителей таких объемов выйдет существенно дешевле, нежели в наших магазинах.
Из надежных производителей могу посоветовать Goldenfir и KingDian. У них много заказов и положительных отзывов.
Операционная среда
Следует начать с того, что твердотельные накопители значительно ускоряют загрузку программ. Например, операционная система грузится всего до 13 секунд.
Если говорить об играх, которые имеют старую архитектуру, где ресурсы располагаются в качестве огромного количества небольших файлов, то обычный жесткий диск обрабатывает их невероятно медленно. В качестве примера можно взять всем известный World of Tanks. Даже на самых мощных ПК становится заметным значительное падение производительности при массовых перестрелках, в ротных боях и сражениях на глобальной карте.
Используя же игровой SSD, вы сможете устранить имеющийся недостаток и поддерживать необходимую скорость игры. Что касается прироста кадров в секунду, то он совсем незначительный. Разработчики прекрасно понимают, что накопитель является самым слабым звеном компьютера, поэтому его нельзя чрезмерно нагружать. В основном на производительность в играх влияют процессор и видеокарта.
Разъём, интерфейс и протокол – в чём разница
Это три наиболее важных элемента, которые влияют на размеры и производительность SSD. Благодаря им возможна эффективная связь между носителем памяти, материнской платой и операционной системой.
Разъем – это слот, с помощью которого подключается носитель к материнской плате. Интерфейс определяет способ соединения между диском и его контроллером. В свою очередь, протокол определяет способ коммуникации между контроллером и операционной системой.
В настольных компьютерах и ноутбуках в течение многих лет использовался разъём SATA, ранее применяемые для подключения жестких дисков (HDD). Этот тип интерфейса пережил три поколения – SATA 1, SATA 2 и SATA 3. Основные различия между ними заключаются, прежде всего, в предлагаемой скорости записи и чтения данных.
В течение многих лет применяли протокол AHCI, который также был разработан с мыслями о магнитных дисках HDD. Новые возможности дала функция hot swap (возможность отключения жесткого диска при включенном питании) и постановка заданий в очередь. Однако, даже самые лучшие жесткие диски не были в состоянии полностью использовать возможности этих технологий. Для топ-моделей эти технологии стали ограничением, поэтому потребовалась разработка новых решений.
В настоящее время наиболее перспективным стандартом является разъём M.2, которые применяются как в стационарных компьютерах, так и ноутбуках. Его самым большим преимуществом является размер. Совместимый носитель данных занимает меньше места, чем портативная память типа pendrive. Разъем M.2 может использовать интерфейс SATA или гораздо более эффективный стандарт PCIe.
Уже устаревший протокол AHCI заменяется NVMe – технология разработана с нуля, с мыслью о быстрых полупроводниковых носителях. Они характеризуются малыми задержками и позволяют выполнять большее количество операций в секунду при меньшем использовании CPU. Для того, чтобы воспользоваться носителем с поддержкой NVMe, необходимо наличие на материнской плате с интерфейсом UEFI.
Сравнительные характеристики HDD и SSD
Шустрые «твердотельники» хороши для установки системы и работы с требовательным софтом, при этом для увеличения срока службы ССД лучше снизить обращение ОС к накопителю. При регулярном задействовании дискового пространства целесообразно приобрести винчестер, который станет надёжным хранилищем данных. Чтобы провести сравнение HDD и SSD, рассмотрим основные параметры накопителей, являющиеся важными при выборе.
Скорость накопителей SSD и HDD
По данному критерию перевес на стороне твердотельных накопителей. Система на SSD загружается и работает намного быстрее, чем когда она установлена на HDD. То же касается и любого другого программного обеспечения, твердотельный накопитель мгновенно откликается на запросы. Это обусловлено принципиально разным конструктивным исполнением накопителей.
Средняя и максимальная ёмкость SSD и HDD
Если нужен объёмный накопитель, лучшим решением будет приобретение винчестера, средний объём которого составляет 1 Тб. Уже появились и сверхобъёмные HDD на 20 Тб корпоративного класса. Хотя сегодня можно найти модели SSD и ёмкостью 4 Тб, или даже 8 Тб, за такой объём пространства придётся выложить внушительную сумму. Стандартный же размер твердотельного накопителя составляет 265 Гб, его будет достаточно для установки системы и основных программ.
Фрагментация
В процессе эксплуатации жёсткому накопителю периодически требуется дефрагментация. Это связано с тем, что после многочисленных процедур записи, копирования, удаления файлов винчестер работает медленнее, поскольку при просмотре файла считывающая головка ищет фрагменты по всей поверхности диска, затрачивая время.
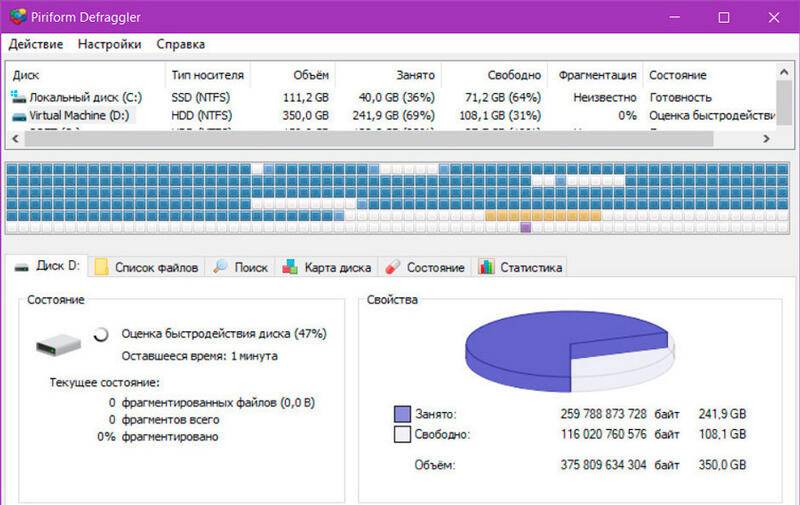
Явление называют фрагментацией, а для ускорения жёсткого диска применяют процедуру дефрагментации, позволяющую собрать такие фрагменты воедино.
Способ записи SSD совершенно иной, данные пишутся в любой сектор памяти и могут быть мгновенно считаны, поэтому дефрагментация твердотельному накопителю ни к чему.
Надёжность и срок службы
Что надёжнее, SSD или HDD, сказать сложно. Долговечность зависит от многих факторов. Жёсткий диск, отличающийся неограниченным количеством циклов перезаписи, может прослужить в среднем около 7 лет и более. При этом HDD является хрупким устройством и не переносит механического воздействия, даже небольшая вибрация может привести к появлению битых секторов, хотя это и не означает выхода из строя носителя.
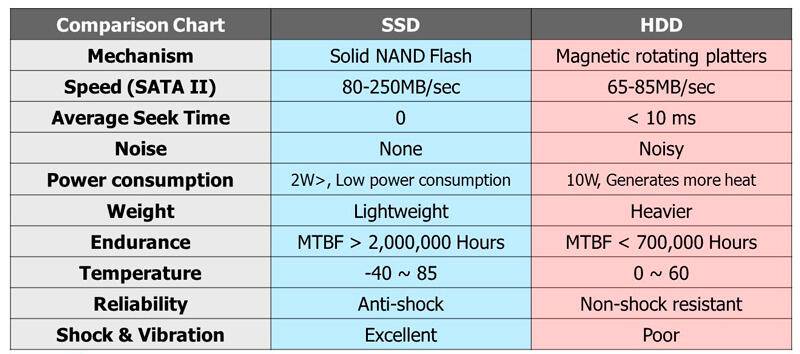
С SSD в этом плане проще, данные, записанные на нём, не пострадают от удара или падения, потому твердотельный накопитель лучше использовать в ноутбуках. Зато у ССД другой весомый недостаток – ограниченный ресурс, так что если регулярно перезаписывать информацию, это неизбежно приведёт к выработке носителя. Производители указывают гарантийный срок эксплуатации, но ресурс может выработаться раньше или позже, по окончании срока службы накопитель теряет ёмкость и больше не принимает данные. Ещё один момент – непереносимость SSD скачков напряжения. Если в случае с хардом выйдет из строя контроллер и данные могут быть восстановлены, то твердотельный собрат сгорит со всей информацией.
Форм-фактор
В зависимости от типа девайса могут устанавливаться накопители разных размеров. Например, 3,5-дюймовые и 2,5-дюймовые диски подойдут для компьютера, тогда как для портативных устройств нужен небольшой носитель.

В случае с SSD формат 2,5-дюйма был принят в угоду совместимости, но сегодня можно встретить ультрабуки в тонком корпусе с более компактными чипами.
Шум
Возникновение шума при работе жёсткого накопителя вызвано вращением дисков в процессе функционирования устройства. Операции чтения и записи также приводят в движение головку, которая перемещается по поверхности устройства с огромной скоростью, что тоже провоцирует характерный звук. Накопители SSD работают бесшумно.
Преимущества SSD дисков
Перед тем как покупать SSD диск, рассмотрим его преимущества и недостатки, чтобы знать все возможности данного диска. Преимуществ у него много, их стоит перечислить:
- бесшумная работа диска;
- он имеет внешнюю защиту от различных ударов и сотрясений;
- потребляет небольшое количество электрической энергии;
- записывает данные на высокой скорости – от 100 до 200 мегабайт в секунду;
- работает в стабильном режиме, и не тормозит во время нагрузки на процессор программами.
Это лишь малая часть основных преимуществ SSD диска. Самое главное его преимущество – увеличение работоспособности компьютера.
Тип ячеек памяти
Этот параметр влияет на скорость диска и его долговечность.
NAND – Тип перезаписываемой флеш памяти. Используется везде, поэтому не обращаем внимания.
SLC (Single Level Cell) — 1 ячейка хранит 1 бит информации. Такие уже не продаются.
MLC (Multi Level Cell) — 1 ячейка хранит 2 бита информации, обладает более высокой надежностью и скоростью, но и стоит дороже. Поэтому, если собираетесь хранить на SSD очень важные файлы, то стоит присмотреться к этому типу памяти.
TLC или 3bit MLC — Здесь 1 ячейка хранит 3 бита информации. Данный тип является подвидом MLC, но не такой надежный и быстрый.
QLC (Quad Level Cell) — 1 ячейка хранит 4 бита. Такие накопители могут быть еще быстрее и дешевле, однако сейчас не пользуются большой популярностью и не такие надежные.
VNAND (3DNAND) — Показывают большую скорость и надежность, но и цена соответствующая.
Какой внешний SSD выбрать?
Если вы ищете абсолютную максимальную скорость передачи данных в портативном накопителе и знаете, что на вашем компьютере есть правильный порт и достаточно быстрое внутреннее хранилище, чтобы справиться с ним, то Samsung SSD X5 Thunderbolt 3 за 550 долларов – лучший выбор. Он более чем в два раза дороже, чем другие варианты, но также в два раза быстрее, что может иметь заметное значение, если вы работаете с большим количеством огромных файлов.
Но если вы не профессиональный видеомейкер и вам нужен только маленький, быстрый портативный накопитель для хранения файлов или библиотек фотографий, я рекомендую использовать накопитель NVMe PCIe. Его настройка не так сложна, как может показаться, и он не только более выгодный с точки зрения производительности, чем Samsung T5 и Samsung X5, вы также можете вставить его в совместимую материнскую плату для настольных ПК и использовать в качестве внутреннего хранилища.
1. Отключение SuperFetch, ReadyBoot и Prefetch
Этот совет: спорный, может снижать скорость запуска программ, а также в Windows 10 — увеличивать объем записи на диск и снижать общую производительность ОС при недостатке оперативной памяти
Здесь два аспекта, причем второй я добавил в статью позже.
Скорость запуска программ с жесткого диска
Я не буду дублировать , но повторю, что функция ReadyBoot, работающая в рамках SuperFetch, не используется для ускорения загрузки системы, установленной на твердотельный накопитель. вы можете прочесть о том, как Windows отличает HDD от SSD.
Утилита уже обновлена и учитывает тип накопителя, но нужно понимать, что отключение службы SuperFetch может снижать скорость запуска программ с жесткого диска!
При наличии в системе жестких дисков (даже когда Windows установлена на SSD), в рамках службы SuperFetch продолжает работать логический префетчер, появившийся еще в XP. Он отслеживает примерно первые 10 секунд запуска программы. В этом легко убедиться, натравив Process Monitor на папку %windir%\prefetch.
При запуске каждой программы префетчер проверяет наличие следа (файла .pf). Если таковой обнаруживается, префетчер использует ссылки на метаданные MFT файловой системы для открытия всех необходимых файлов. Затем он вызывает специальную функцию диспетчера памяти, чтобы тот асинхронно прочел из следа данные и код, отсутствующие в памяти на данный момент. Когда программа запускается впервые или сценарий запуска изменился, префетчер записывает новый файл следа (выделено на рисунке).
Вряд ли SuperFetch способна ускорить запуск программ с SSD, но Microsoft не отключает функцию, учитывая наличие жестких дисков в системе. Если фирменная утилита изготовителя SSD (например, Intel SSD Toolbox) рекомендует отключить SuperFetch, следуйте ее совету. Однако в этом случае более чем логично держать все программы на SSD, о чем пойдет речь ниже.
Сжатие памяти в Windows 10
Этому аспекту посвящена отдельная статья Нюансы отключения службы SysMain в Windows 10. Ранее на этой странице был фрагмент из нее, опубликованный экспромтом.
Как выбрать SSD
1. В первую очередь смотрите, чтобы ваша материнская плата имела интерфейс SATA3 с большой пропускной способностью. Иначе, вы просто не почувствуете все прелести быстрой загрузки. Но, даже так, он будет работать быстрее, чем ваш старый HDD.
2. Выберите форм фактор и тип подключения к вашему ПК или ноутбуку. Самыми распространенными являются:
- SSD 2.5 дюйма — самый распространенный вид, подходит большинству корпусов и ноутбуков
- М.2 плата для слота PCI-E или слота M.2 по интерфейсу SATA. PCI-E быстрее, по SATA скорость, как у простого SSD 2.5. Бывает трех размеров: 22×42, 22×60 и 22×80
- mSATA плата — для маленьких ноутбуков или других компактных устройств. Размер 30х51х4 мм. По скорости обычный 2.5 ССД и подключается в свой слот mSATA или так же, как и 2.5 ССД
- NVM Express плата для слота PCI-E — еще быстрее, но многие пишут, что греется

Посмотрите какой размер будет подходить под ваш корпус или ноутбук и, конечно же, есть ли необходимые разъемы для подключения. ССД с подключением по PCI-E будет быстрее, но и цена соответственно выше. Самым универсальным решением для настольного ПК является SSD 2.5 дюйма.
3. Посмотрите в характеристиках показатель IOPS, чем он больше — тем быстрее будет происходить запись и чтение.
4
Обратите внимание на тип установленной памяти NAND, это может быть:
- SLC — старая технология, практически не найти, также быстрый, но ресурс уже больше. Хранит 1 бит информации в 1 ячейке
- MLC — самый распространенный, быстрый, но с небольшим количеством циклов записи. Хранит 2 бита информации в 1 ячейке. Бывает еще eMLC с увеличенным количеством циклов записи, но это тоже самое, маркетинговое название просто другое
- TLC — меньший цикл записи, чаще используется не флешках. Хранит 3 бита информации в 1 ячейке
- QLC — наименьшее количество циклов записи из всех. Хранит 4 бита информации в 1 ячейке
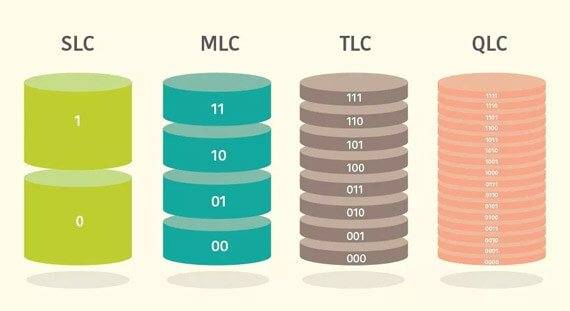
5. Размер памяти. Как уже писалось выше SSD стоит использовать для тех вещей, которыми вы часто пользуетесь. Лучше всего брать такой накопитель для операционной системы, программ и игр. Для таких целей идеально подойдет объем от 120 Гб.
6. Производитель. Тут точно и не скажешь, все будет зависеть от определенной модели. И у гигантов типа Samsung бывает получается продукт. Смотрите отзывы, читайте обзоры.
В заключение
ССД это технологический шаг вперед, с каждым годом такие накопители становятся все быстрее, объем их памяти увеличивается, а вот в цене они, наоборот, падают, рекомендуем попробовать их и вам.
Рассказать друзьям
Оперативная память — ОЗУ: Что это такое
Материнская плата — что это такое и как работает
Что такое Wi-Fi (Вай Фай) и как им пользоваться
Комментарии — 0:
Что вообще такое SSD накопитель? Как выбрать SSD?
Что это вообще такое? Что отличает диск NVMe от диска M.2? Зачем покупать SSD M.2, если SATA SSD обычно дешевле? Как выбрать SSD накопитель?
Сегодня мы ответим на все эти вопросы.
Что такое SATA SSD?

SATA SSD накопитель 2.5 дюйма SATA SSD — это SSD накопитель с интерфейсом SATA. SATA, или Serial AT Attachment, относится к стандарту хранения данных, который использовался в ПК на протяжении последних двадцати лет.
SSD накопители SATA поставляются в корпусах с диагональю 3,5 или 2,5 дюйма соответственно. Жесткие диски (HDD) могут быть в обоих вариантах (с урезанной скоростью ради меньшего форм-фактора), но твердотельные накопители SSD обычно поставляются только в корпусах 2,5 и часто по факту даже меньше внутри.
Такая скорость намного выше, чем у механических жестких дисков (HDD), поэтому твердотельный накопитель с интерфейсом SATA по-прежнему является целесообразным обновлением по сравнению с жестким диском (HDD) с интерфейсом SATA. По сравнению с другими в этом списке, это будет самый заметный скачок в скорости работы, но мы забегаем вперед. Поговорим и о других.
Что такое M.2?

NVMe накопитель формата M.2 M.2 является преемником исходного стандарта mSATA (отсюда и цифра «2»), и он позволил значительно уменьшить размер данного накопителя. Накопители M.2 поставляются только как твердотельные накопители, поскольку их формат слишком мал для механического устройства (HDD).

SSD накопитель mSATA
Твердотельные накопители M.2 чаще всего используются в ноутбуках, но многие настольные компьютеры тоже используют эту технологию. Благодаря крохотному размеру диска M.2 использование твердотельных накопителей M.2 является вполне жизнеспособной заменой массиву дисков SATA, особенно в ПК с небольшим форм-фактором.
Типичный твердотельный накопитель M.2 использует уже существующую полосу пропускания SATA материнской платы. Это означает, что он имеет такое же ограничение скорости, как и обычный SATA SSD, только меньше по размеру и не требует прокладки дополнительных кабелей.
Что такое NVMe?

SSD накопитель формата NVMe NVMe расшифровывается как Non-Volatile Memory Express и внешне так же имеет формат M.2. Если «Express» кажется вам знакомым, на то есть причина: расширения NVMe используют пропускную способность PCI-Express, а не пропускную способность SATA. Это означает, что пиковая скорость твердотельного накопителя NVMe намного выше, чем у твердотельного накопителя с пропускной способностью SATA, будь то 2,5-дюймового формата или M.2.
Скорость SSD и HDD
https://youtube.com/watch?v=7mkUz4w3y-M
Да, именно за этот показатель переплачивает пользователь, когда отдает предпочтение SSD-хранилищу. Его скорость многократно превосходят показатели, которыми может похвастать HDD. Система способна загружаться всего за несколько секунд, на запуск тяжеловесных приложений и игр уходит значительно меньше времени, а копирование больших объемов данных из многочасового процесса превращается в 5–10 минутный.
Единственное «но» — данные с SSD накопителя удаляются настолько же быстро, насколько копируются. Поэтому при работе с SSD вы можете просто не успеть нажать кнопку отмена, если однажды внезапно удалите важные файлы.
Что такое твердотельный накопитель?
В это трудно поверить, но твердотельные накопители — это, на самом деле, довольно старая технология. Твердотельные накопители в различных формах существуют уже несколько десятилетий. Первые были основаны на оперативной памяти и были настолько дорогостоящими, что появлялись только в сверхвысоких и суперкомпьютерах. В 1990-х годах появились твердотельные накопители на основе флэш-памяти, но они все ещё были слишком дороги для потребительского рынка и почти не получили распространения за пределами специализированных компьютерных кругов. На протяжении 2000-х годов цена флэш-памяти продолжала падать, и к концу десятилетия потребительские твердотельные накопители начали проникать на рынок персональных компьютеров.
Так что же такое твердотельный накопитель? Сначала давайте рассмотрим, что такое традиционный жёсткий диск (HDD). Жёсткий диск — это, в простейшем случае, набор металлических пластин, покрытых ферромагнитным материалом. Эти пластины вращаются на шпинделе (так же, как вращается пластинка). Поверхность магнитных пластин пишется крошечной механической ручкой (рычаг диска) с очень тонким наконечником (головка). Данные сохраняются за счёт изменения полярности магнитных битов на поверхности пластин. Когда вы хотите записать или прочитать данные с магнитного жёсткого диска, пластины вращаются, головка ищет нужную пластину и нужное место на ней. То есть процесс чтения и записи на жёсткий диск это одновременно и цифровой процесс и механический — происходит вращение и взаимодействие механических деталей. Как можно догадаться, у любых механизмов скорость намного меньше, чем цифровые процессы.
Твердотельные накопители, напротив, не имеют движущихся частей. Хотя масштаб отличается, а размер хранилища значительно больше, SSD имеет гораздо больше общего с простым портативным флэш-накопителем, чем с механическим жёстким диском. Подавляющее большинство твердотельных накопителей на рынке относятся к типу энергонезависимой памяти NAND, которая не требует электричества для поддержания ёмкости хранения данных (в отличие от ОЗУ на вашем компьютере, которая теряет свои сохранённые данные, как только компьютер выключается). Память NAND также обеспечивает значительное увеличение скорости по сравнению с механическими жёсткими дисками, поскольку время, потраченное впустую на раскрутку пластины и поиск нужного места, исключено из уравнения.
Как нужно выбирать внешний накопитель?
Solid-state drive — это, как говорит википедия, стабильное и постоянное механическое устройство, которое хранит в себе информацию. Проще говоря такая большая и скоростная флешка. Так в чем же заключается волшебство работы SSD?
Начать стоит с того, как устроен HDD — самый обычный жесткий диск. Внутри корпуса располагаются диски. Они магнитные и на них уже нарезаны специальные дорожки — чем-то они схожи с виниловыми пластинками. Сами диски разделены на сектора. В конечном счете получается, что у каждой ячейки имеется собственный номер диска, дорожка и сектор. Когда вы открываете фотографию своего любимого котейки или же слушаете музыку, система механическим образом ищет необходимую ячейку. Именно отсюда и возникает замедление скорости и лишний шум во время работы.
Разбираемся в производителях SSD
Рассмотрим далее основных производителей SSD накопителей. Есть ли смысл приобретать не такое уж и дешевое новое оборудование, изготовленное производителями совершенно неизвестными, хотя и по более привлекательным ценам? Справедливо считается, что известные брэнды предъявляют к своему производству более высокие претензии и заботятся о качестве продукции гораздо сильнее, чем те, кому совершенно не обязательно поддерживать достойный уровень выпускаемого на рынок оборудования. Покупая накопитель неизвестной фирмы, мы просто-напросто приобретаем «кота в мешке».
Перечислим производителей, под брэндом которых выпускается надежная продукция, давно и прочно зарекомендовавшая себя на рынке электронных устройств.
- Toshiba – один из старейших и известнейших брэндов, производящих SSD. Делают не простую сборку устройств, но и имеют собственное производство флэш памяти и достойно зарекомендовали себя на многолетнем производстве HDD.
- Samsung – всем известная компания, один из лидеров рынка SSD. Ими сделаны и продолжают делаться многие разработки именно в сфере твердотельных накопителей. Компания комплектует SSD флэш памятью и контроллерами собственного производства.
- Intel – так же компания-лидер в сфере производства современного оборудования и новейших технологических разработок. Устройства, выпускаемые Intel, как правило, относятся к дорогому ценовому сегменту, но отличаются обыкновенно крайней надежностью. Часть моделей SSD выпускается ею на собственных контроллерах, а флэш память создается на собственных производствах (совместных с другими известными компаниями). Пятилетняя гарантия от Intel – так же отлично характеризует оборудование от этой компании.
- Crucial – это торговая марка, используемая известной фирмой Micron при производстве SSD накопителей. Многие пользователи давно знакомы с продукцией фирмы Micron и привыкли ей доверять. Флэш память Micron производит совместно с Intel, а устанавливаемые ею в свое оборудование контроллеры – это контроллеры Marvell. При этом накопители Crucial по категории своей стоимости ориентированы на бюджетный сегмент рынка.
- Corsair – производитель, давно отлично зарекомендовавший себя на рынке электронного оборудования. SSD накопители, производимые ими, стоят несколько дороже, но вполне поддерживают высокое качество своих модельных линеек. Corsair внимательно относится к комплектующим своих твердотельных накопителей и использует в производстве SSD контроллеры производителей, отлично зарекомендовавших себя на этом рынке – Phison, SandForce, LAMD. Выпускают несколько линеек SSD.
- SanDisk – брэнд достаточно популярный и заботящийся о качестве выпускаемой продукции. SSD комплектуются флэш памятью, которую использует уже названная нами Toshiba. Компания давно занимается производством оборудования, так или иначе связанного с твердотельными накопителями – USB-флэшки, карты памяти.
- Plextor – для данного брэнда SSD изготавливает фирма Lite-On. Качество, тем не менее, очень достойное. SSD от Plextor комплектуются флэш памятью Intel- Crucial (Micron) или Toshiba, а контроллеры устанавливаются все от того же Marvell. Накопители, выпущенные на рынок под брэндом Plextor, имеют одни из лучших показателей скорости и надежности.
- Kingston – компания достаточно давно и прочно закрепившаяся на рынке электронного оборудования. На рынке она представлена довольно широким ассортиментом SSD накопителей, которые комплектует контроллерами известных производителей – Phison, SandForce.
Как мы уже говорили, при приобретении твердотельного накопителя нужно ориентироваться, в первую очередь, на свой бюджет и задачи, которые вы ставите перед новым оборудованием. Но то, что оборудование должно быть проверенного производителя, с достаточно продолжительной его гарантией – несомненно. Рынок твердотельных накопителей велик, однако, суммируем наши рекомендации.
- Лучше приобретать брэнд известный, с надежной продолжительной гарантией.
- Производитель контроллера не менее важен, чем производитель ячеек памяти.
- Чем выше суммарный объем диска, тем выше его скоростные показатели.
- Срок жизни SSD, в первую очередь, зависит от технологии, используемой при создании ячеек памяти. Оптимальная технология — MLC тип памяти накопителя.
- При приобретении SSD нужно учесть то, каким образом будет подключено новое оборудование, то есть интерфейс его подключения к системе должен быть вам понятен.
- Важна поддержка функции TRIM.
Какой выбрать форм-фактор и интерфейс
Форм-фактор – это стандарт, определяющий габаритные размеры какого-либо технического изделия, а также опционально раскрывающий информацию о форме изделия, об имеющихся элементах устройства и о его расположение.
Пояснение плюсов и минусов каждого из видов – это, пожалуй, тема для отдельной статьи, так как вопрос этот неоднозначный и во многом дискуссионный.
Поэтому в рамках рассматриваемой темы следует остановиться лишь на имеющихся видах и их ключевых особенностях, а именно:
«2.5 дюйма»
– это самый распространённый форм-фактор для твердотельных накопителей, так как соответствующей поддержкой обладают практически все персональные компьютеры. В ноутбуках с большой диагональю зачастую имеется выделенное место под SSD/HDD в 2.5 дюйма, а с системными блоками всё ещё проще. Удобно и довольно компактно, и что самое главное – мобильно!
- «M.2»
– это наиболее динамичный форм-фактор по показателям роста популярности. Его ключевая особенность – это большая скорость чтения/записи, нежели предлагается владельцам «2.5-ых SSD». Внешний вид – это компактная карта, которая подключается к соответствующему разъёму на материнской плате;
- «mSATA»
– менее популярная вариация, но предлагающая большую компактность, которую уже можно считать «прошлым веком».
Отдельно необходимо сказать пару слов о предлагаемых интерфейсах подключения:
«SATA2/SATA3»
– это невысокая стоимость и максимальная доступность/распространённость, но данная технология не рассчитана на высокопроизводительную конфигурацию, что необходимо учитывать при выборе накопителя. По сути, это наиболее привлекательный вариант для «бытового» использования.
- «PCI Express (PCIe)»
– а вот интерфейс «PCI Express», как раз и отличается повышенной скоростью чтения/записи, но это прямым образом сказывается и на стоимость данных устройств.
И в заключение, основные моменты используемых типов памяти:
- «TLC NAND» – это максимально удешевлённые накопители, предполагающие хранение 3 битов данных в 1 ячейке. Идя по пути максимального снижения цены, разработчикам пришлось пойти на существенное снижение в долговечности;
- «MLC NAND» – это «золотая середина» с наиболее оптимальным соотношением цена/качество. По два бита на ячейку, средняя продолжительность работы в 7 лет и доступная цена за привлекательный объём.
- «SLC» – это уже устаревшая технология, которая ранее предлагала максимальную скорость для своих устройств и большую продолжительность срока жизни, но это приводило к существенному увеличению стоимости подобных накопителей. Всё упиралось в то, что на одну ячейку приходился один бит, соответственно за накопитель объёмом 64 ГБ пришлось бы отдать столько сколько и за SSD с TLCв несколько раз большем объёме.
Итак, резюмируя всё вышеизложенное. Выбор SSD-диска для каждого должен основываться на трёх составляющих:
- «Объём» – пожалуй, это ключевой фактор, который и будет определять дальнейшие аспекты. Для кого-то 128 ГБ с лихвой хватает при связке SSD+HDD, а для кого-то и 500 ГБ мало;
- «Форм-фактор» – всё зависит от компьютера, в котором твердотельный накопитель будет использоваться;
- «Цена» – стоимость диска будет варьироваться на «трёх китах» – это производитель (чем именитее производитель, тем солидней стоимость их продуктов) – объём – тип памяти.
Из личного опыта многолетнего опыта сотрудничества в связке SSD+HDD – 128 ГБ под операционную систему и 1 ТБ под файлы – хватает в избытке.
Отключить индексирование
Значительная часть вашего SSD скорость потребляется в файлах индексации для поиска Windows. Это может быть полезно, если вы храните все на SSD, бывает замедление скорости работы после переиндексации, которая происходит каждый раз, когда вы добавляете новые данные на диск. Для того чтобы отключить индексацию на SSD сделаете следующее:
Нажмите меню Пуск и выберите «Компьютер». Щелкните правой кнопкой мыши на диск SSD и нажмите «Свойства». Уберите флажок «Разрешить индексировать содержимое файлов на этом диске в дополнение к свойствам файла» и нажмите «OK». После того, как вы сделаете это , операционная система будет применять это для всех файлов и папок на диске. Если вы видите диалоговое окно, сообщающее, что он не может удалить файл из индекса, нажмите «Игнорировать все». Это позволит упорядочить процесс и игнорировать все ошибки.
Разница между заявленными и фактическими параметрами
По логике приведенные в документации значения параметров будут характеризовать SSD-накопитель большую часть времени его работы. Команда Hyperstone провела исследование чтобы проверить эту гипотезу. Группа различных моделей твердотельных накопителей от разных производителей была протестирована в долгосрочной проверке производительности, а также влияния температуры окружающей среды.
Хотя само существование разницы между этими двумя типами параметров не было неожиданностью, масштаб её оказался велик. Время, после которого параметры значительно ухудшились, также удивило.
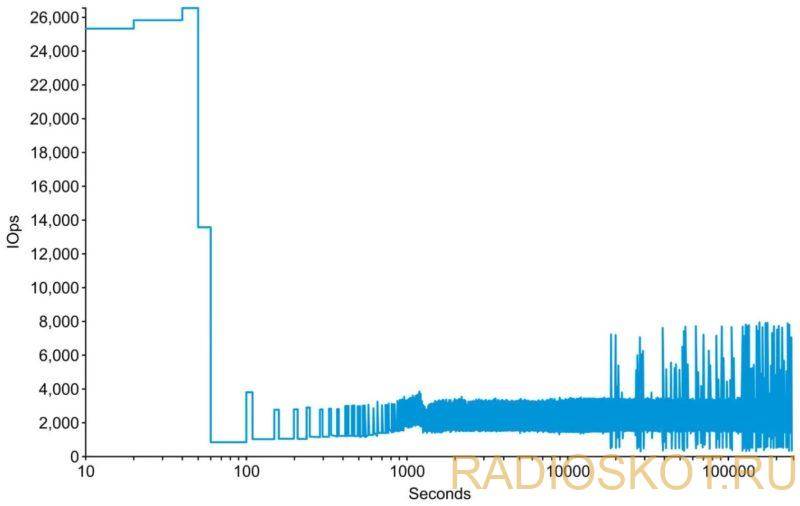
Циклическая и длительно повторяющаяся операция случайной записи способна резко снизить параметры работы SSD в течение нескольких десятков секунд.
На рисунке показан график значений IOPS по тесту для одного из тестируемых приводов. Устройство смогло поддерживать постоянное (и в то же время максимальное) значение параметра около 50 секунд, после чего производительность диска снизилась более чем в 10 раз, колеблясь между значениями 1000 и 2000 до конца теста.
Файл подкачки Windows
Файл подкачки Windows ссылается на файл на диске зарезервированной для хранения компонентов приложений, которые в противном случае вписываются в физическую память. Это как форма памяти на жестком диске. Отключение файла подкачки на твердотельном диске значительно увеличит скорость системы. Не делайте этого, если у вас только один SSD диск. Если в паре SSD с HDD, то вы можете легко настроить HDD для обработки файла подкачки. Самое идеальное решение если у вас два SSD, на первом запустить файл подкачки на другом для запуска Windows и для хранения файлов.
Процесс настройки файла подкачки различается в зависимости от настроек, поэтому я покажу как добраться до окна конфигурации.
Щелкните правой кнопкой мыши «Компьютер» в меню Пуск и выберите «Свойства». Нажмите кнопку «Дополнительные параметры системы» на верхней левой стороне окна и перейдите на вкладку «Дополнительно». Нажмите кнопку «Параметры» в разделе «Быстродействие».: 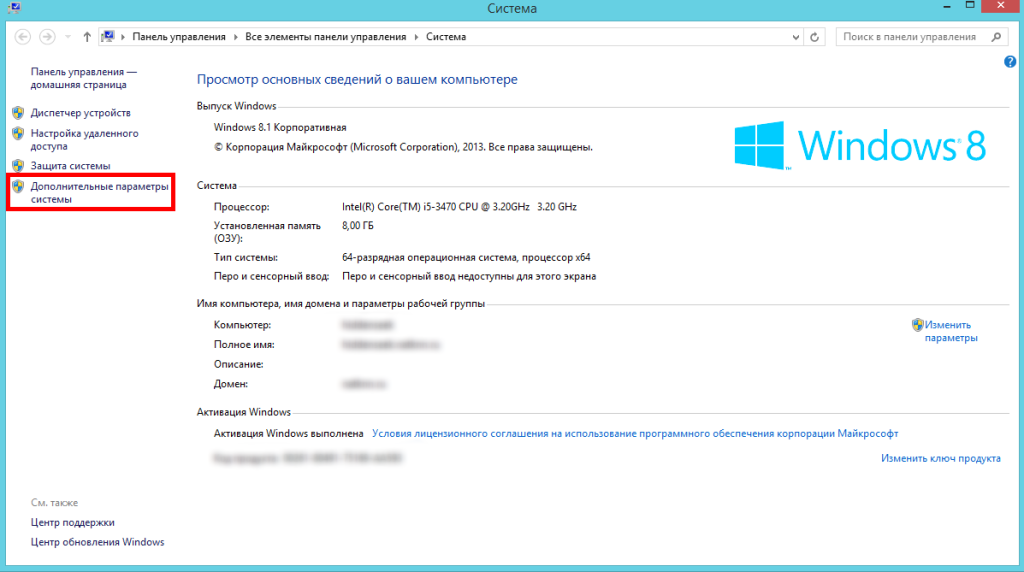
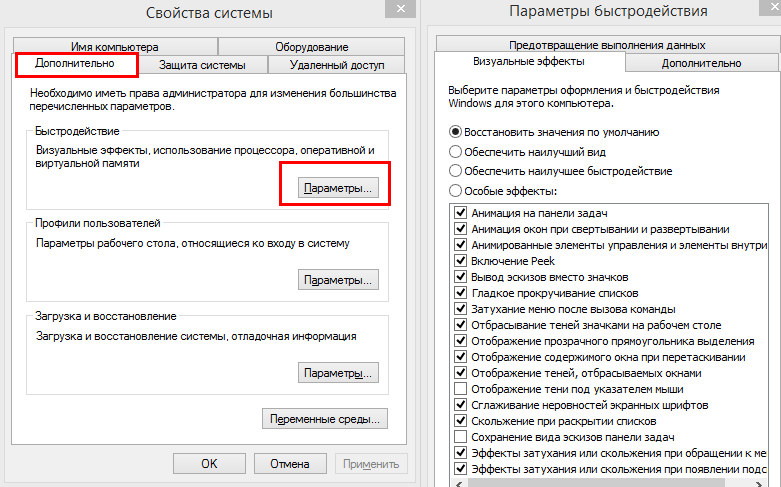

Перейдите на вкладку «Дополнительно» и нажмите кнопку «Изменить», уберите галочку «Автоматически выбирать объем файла подкачки» и выберите «Без файла подкачки»