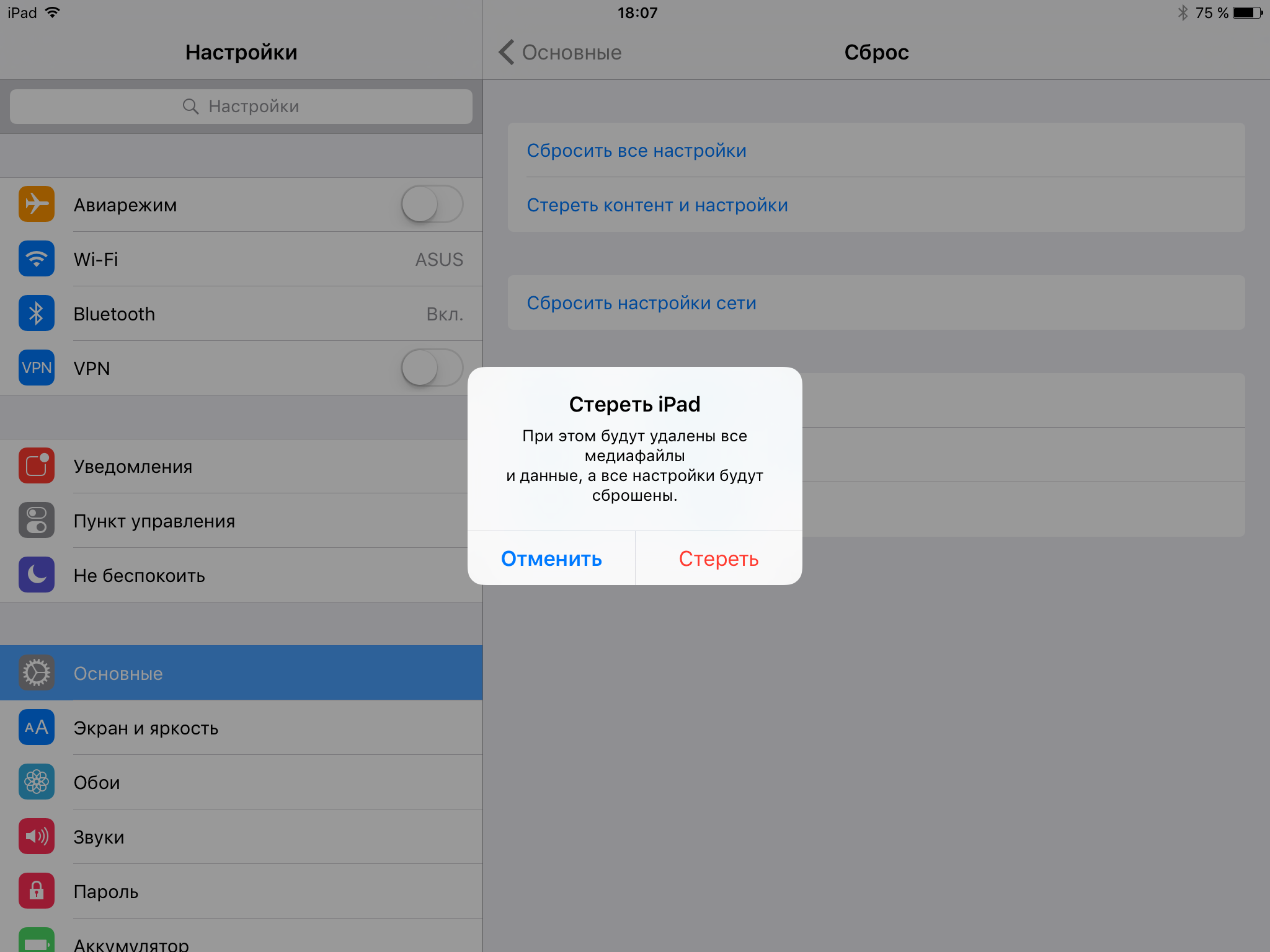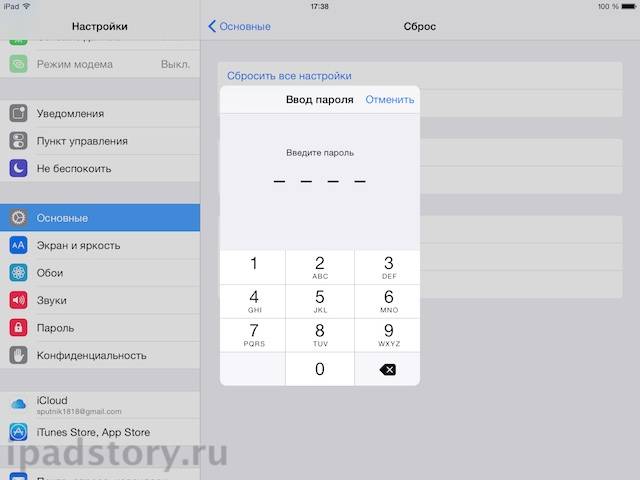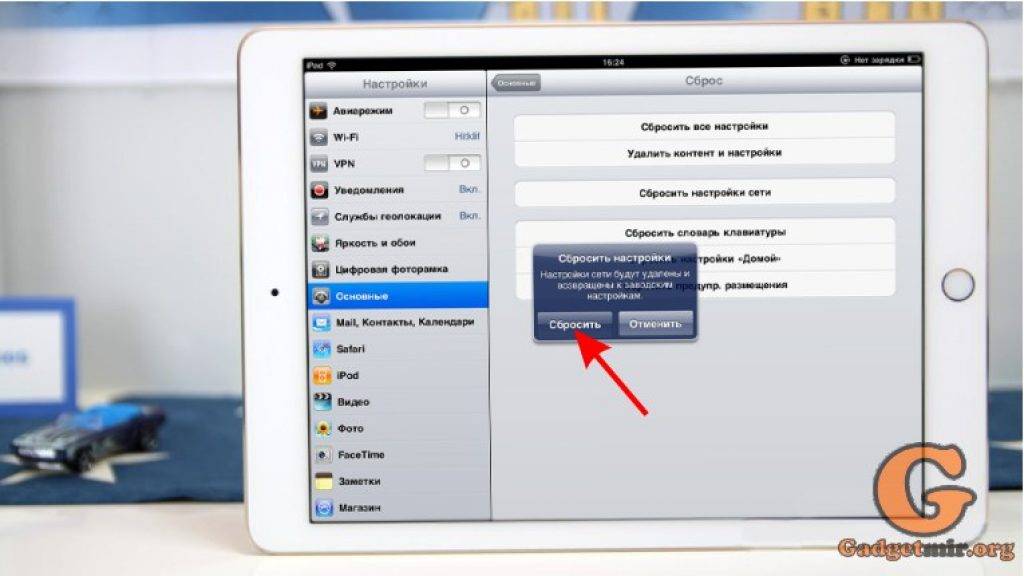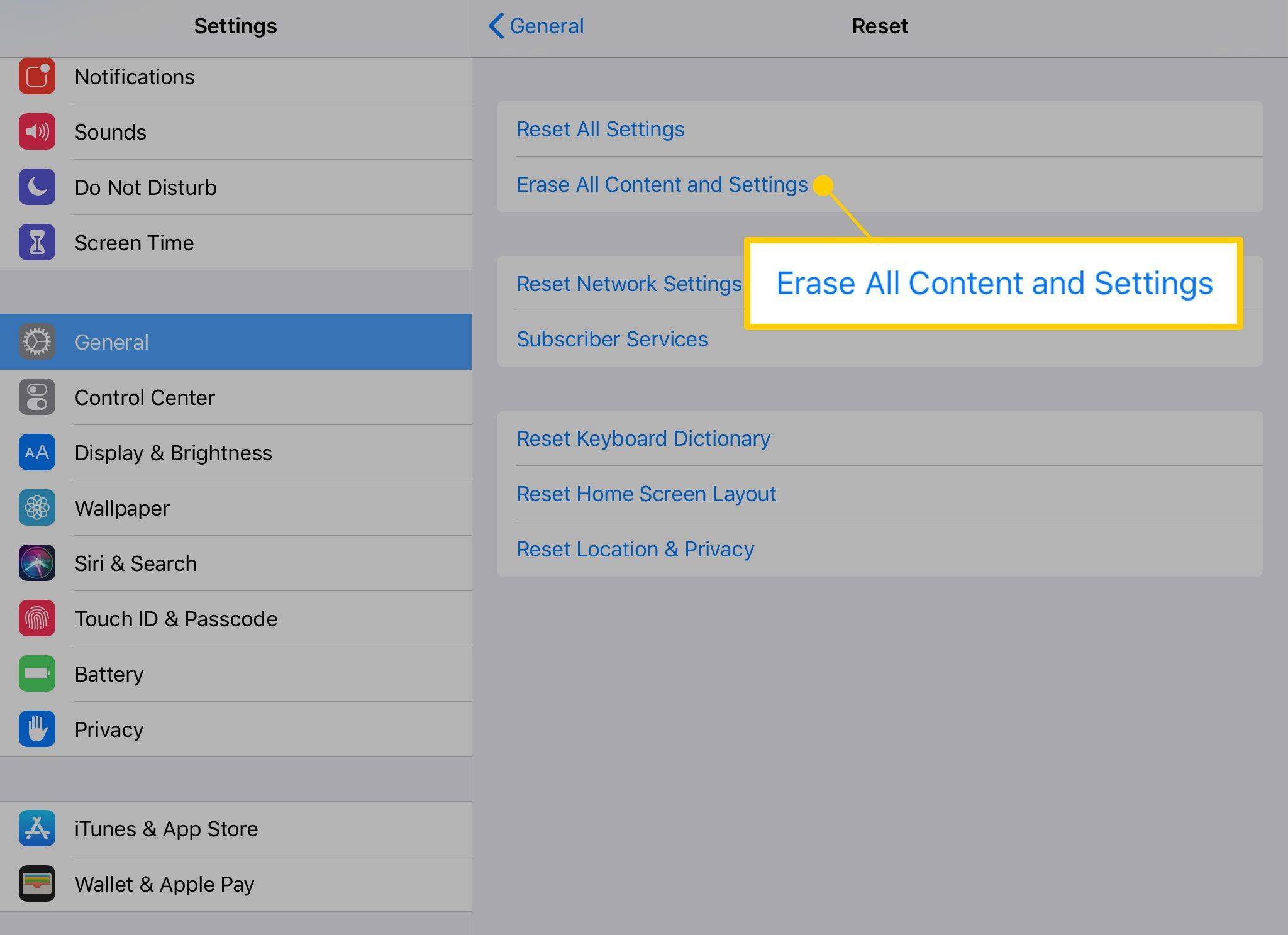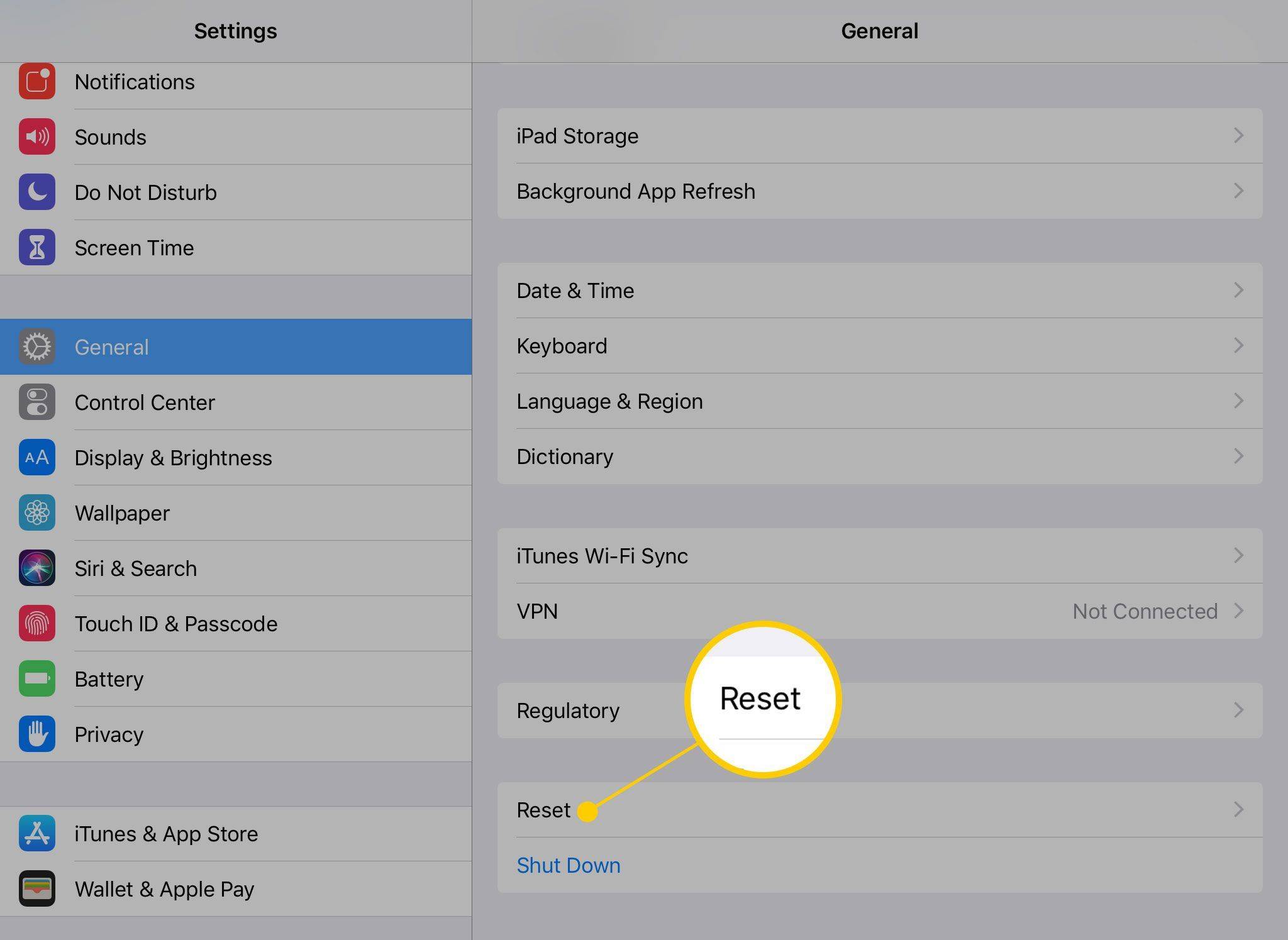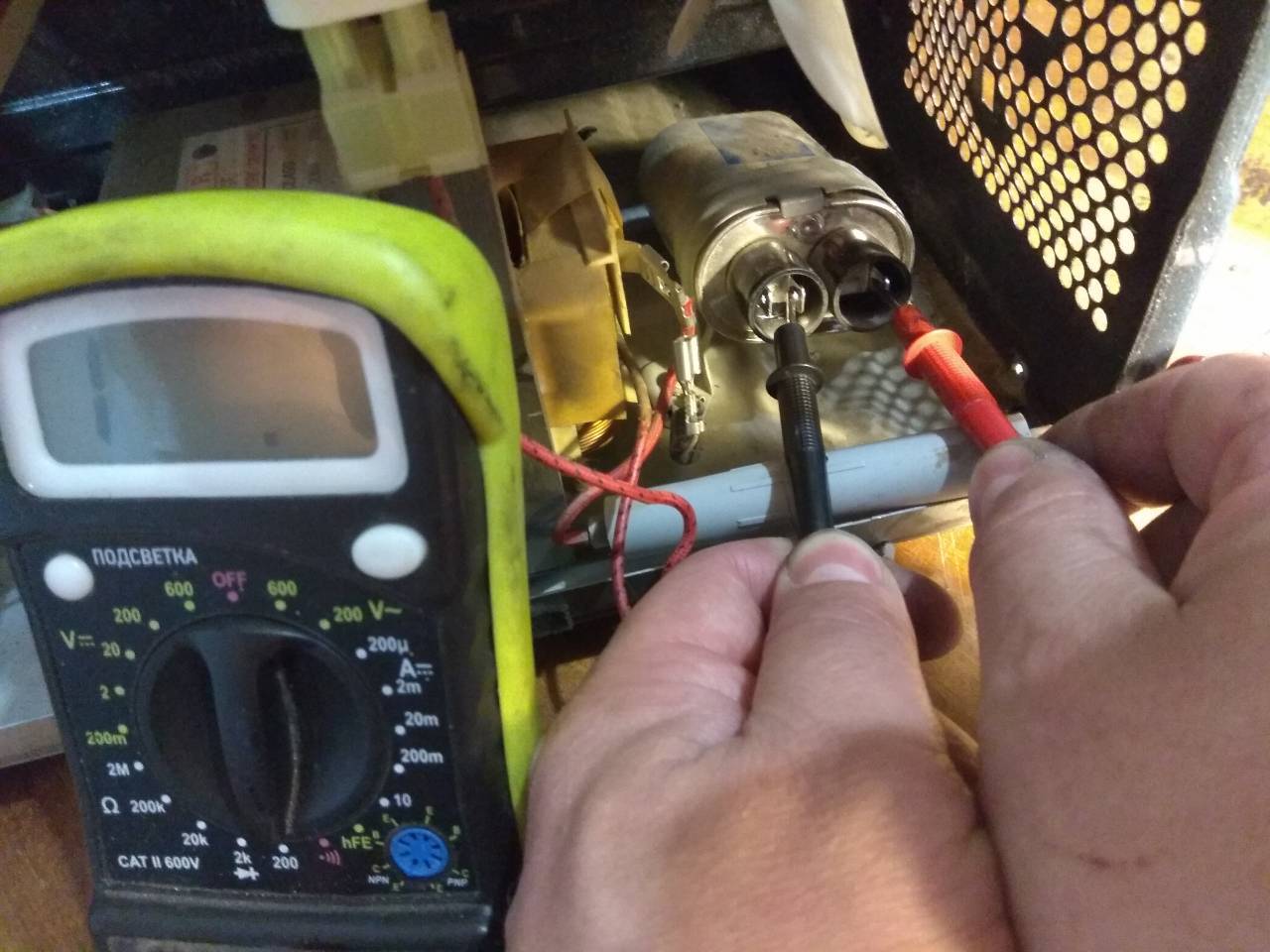Жесткий сброс iPad без iTunes
Жесткий сброс или Hard Reset является оптимальным решением для проблемного устройства, у которого часто случаются лаги и ошибки. Обычно данной функцией пользуются перед продажей Айпада или же когда он становится неисправным.
Выполнить жесткий сброс без iTunes можно с помощью программы Tenorshare ReiBoot. Утилита работает со всеми устройствами Apple, имеющими операционную систему от 7 и новее.
Порядок действий в данном случае будет таким:
- Потребуется запустить программу и подключить Айпад с помощью USB кабеля, идущего в комплекте.
- Как только устройство будет распознано, необходимо кликнуть «Исправить операционную систему».
- Далее потребуется выбрать пункт «Глубокое восстановление». Следует учитывать, что выбор этой опции полностью удаляет все данные без возможности возврата (при отсутствии резервной копии).
- Затем следует перевести iPad в режим восстановления.
- Загрузить нужный пакет прошивки с помощью клавиши «Скачать». Стоит учитывать, что процесс скачивания может занять некоторое время недопустимо прерывать операцию.
- Как только прошивка будет загружена потребуется выбрать «Начать восстановление».
- Как только процесс сброса всех данных и настроек будет завершен, программа оповестит об этом, выдав на экране надпись «Глубокий ремонт завершен».
Важно прибегать к подобной мере только в крайних случаях, простые глюки и ошибки в работе Айпада зачастую решаются более мирным путем. Tenorshare Reiboot способна решить более 50 известных и популярных проблем, возникающих при работе iPad
Процесс уничтожения данных занимает от 5 до 20 минут, в зависимости от устройства и количества данных. Нельзя прерывать данный процесс,или каким либо образом вмешиваться в него.
Как перезагрузить iPhone без Apple ID
Стороннее программное обеспечение — это еще один вариант сброса iPhone, например Apeaksoft. iPhone Eraser, iPhone Eraser использует передовые технологии для постоянного удаления содержимого и настроек на вашем телефоне. Он очень прост в использовании, безусловно, хороший выбор для защиты вашей информации и избавления от различных функциональных проблем.
Free Download
Шаг 1, Подключите свой iPhone к инструменту ластика
Запустите iPhone Eraser после его установки на ПК и подключите iPhone к компьютеру с помощью USB-кабеля. Если у вас есть другой iDevice для полной перезагрузки, просто подключите их оба к вашему компьютеру одновременно.
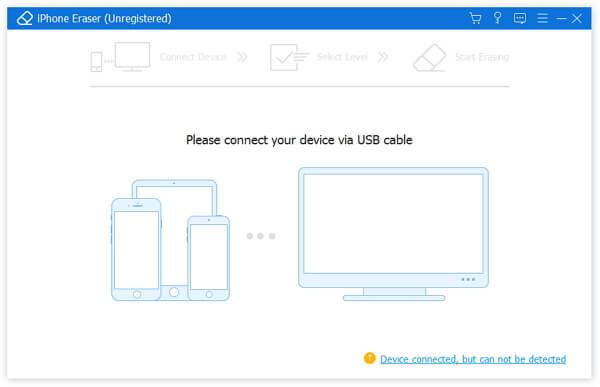
Шаг 2, Определите уровень стирания
После успешного подключения вам будут предложены три варианта удаления уровня: Низкий, Средний и Высокий. Внимательно прочитайте примечания на экране и выберите правильную запись в соответствии с вашими потребностями.
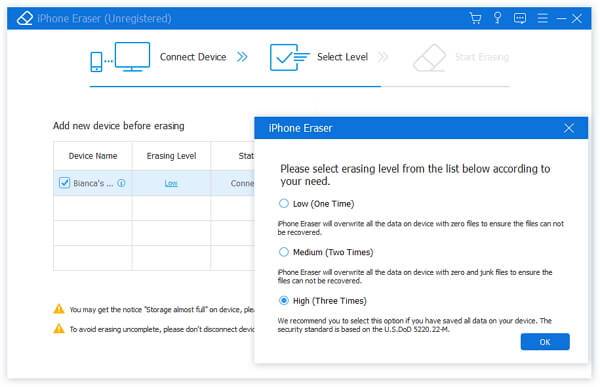
Шаг 3, Сброс iPhone в один клик
Когда вы будете готовы, нажмите кнопку «Пуск», чтобы немедленно начать стирание телефона. Дождитесь окончания процесса. Вы можете перезагрузить телефон и проверить результат. Вы также можете положиться на это сбросить украденный iPhone.
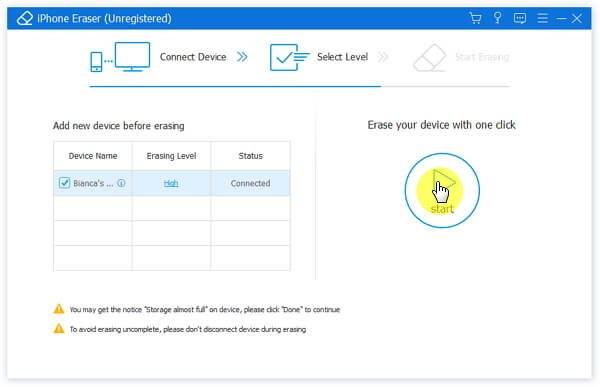
Вы также можете проверить это видео урок, чтобы сбросить настройки вашего iPhone:
Полный сброс
Ну и, наконец, еще об одном пункте меню «Сброс» — «Стереть контент и настройки» — этот пункт позволяет выполнять полный откат к заводским настройкам, а удаляются при этом и настройки, и все данные, хранимые на планшете. Требуется он в двух случаях — если частичный сброс не исправил проблемы, а также если вы собрались продавать девайс и не хотите, чтобы новому владельцу достались ваши данные.
Впрочем, стоит отметить, что выполнить полный сброс на айпаде можно не только с помощью вышеуказанного меню, но также через специальную программу iTunes и облачный сервис iCloud. Мы разберем все три метода, а вы сможете выбрать наиболее удобный для себя.
Создание резервной копии
Однако, прежде чем избавляться от всех данных и контента — не забудьте создать их резервную копию. Забэкапить информацию можно двумя способами — через меню девайса (в данной ситуации копия сохранится в iCloud) и посредством iTunes (тогда вся информация загрузится на ваш ПК).
Для отправки данных в «облако»:
1
Подключите iPad к Wi-Fi сети.
2
3
Выберите пункт «Резервная копия».
4
Активируйте ползунок «Резервная копия в iCloud» и тапните — «Создать резервную копию».
Чтобы выполнить бэкап через iTunes:
1
У вас не установлена iTunes? Загрузите ее отсюда .
2
3
Кликните по иконке iPad, в меню слева нажмите — «Обзор».
4
Далее в меню справа кликните — «Создать копию сейчас».
Готово — осталось только дождаться, пока программа выполнит операцию создания резервной копии.
Сброс через меню девайса
Итак, если бэкап выполнен, можно приступать к сбросу. Проще всего его выполнить через меню устройства:
1
2
Тапните в меню «Сброс» пункт «Стереть весь контент и настройки».
3
В следующем окне дважды (!) подтвердите свое намерение — не удивляйтесь тому, что у вас спрашивают, хотите ли вы и правда удалить всю информацию целых два раза — все-таки решение это довольно ответственное. Важный момент! Если у вас включена опция «Найти iPad» (активируется в меню «iCloud») после подтверждения потребуется также ввести пароль Apple ID.
После подтверждения намерения стереть все данные и ввода пароля, iPad начнет процедуру сброса, после которой автоматически перезагрузится и предложит вам выполнить начальную настройку.
Сброс через iTunes
Как мы уже упоминали выше, сбросить настройки можно и с помощью iTunes:
1
Подключите девайс к ПК с iTunes.
2
Запустите программу и дождитесь, пока она распознает девайс — о данном факте просигнализирует появление иконки в виде планшета на панели управления iTunes.
3
Кликните по иконке iPad, в меню слева нажмите — «Обзор».
4
Вы, наверно, заметили, что инструкция выполнения бэкапа через эту программу и руководство по откату к заводским настройкам с ее помощью отличаются только последним шагом, так что это способ сброса очень удобен, если вы выполнили бэкап именно через iTunes. После создания резервной копии вам потребуется всего лишь нажать на одну кнопку «Восстановить iPad…»
Сброс через iCloud
Ну и, наконец, еще один способ выполнить обнуление настроек и контента — стереть iPad в iCloud. Особое преимущество данного метода сброса в том, что вам не понадобится сам девайс, сброс будет выполнен через сайт облачного хранилища. Итак, для отката к заводским настройкам через iCloud:
1
Зайдите на iCloud.com, введите свой Apple ID.
2
3
Кликните меню «Все устройства», выберите свое.
4
Вменю справа нажмите на «Стереть iPad» и подтвердите удаление
Важно! Если на планшете включена опция «Найти iPad», также потребуется ввести пароль Apple ID.. После того как будет выполнен сброс, iPad будет перезагружен в режиме начальной настройки
После того как будет выполнен сброс, iPad будет перезагружен в режиме начальной настройки.
Начальная настройка
Итак, каким бы способом вы не сбросили настройки и контент, перед вами в итоге появится меню начальной настройки. При этом, если сброс девайса выполнен через iTunes и на нем включена опция «Найти iPad» первым шагом сей настройки будет ввод Apple ID. Далее же все будет очень просто — единственный ответственный момент — пункт «Программы и данные», тут нужно будет указать как настроить девайс — как новый или выполнить его восстановление из копии.
Доступные варианты
Хотелось бы отметить, что, кроме полного удаления всего пользовательского вмешательства, можно осуществить и сброс настроек на iPad частично. Если, например, устройство работает нормально, а лишь некоторые программы или функции – нет, можно воспользоваться следующими методами.
Словарь клавиатуры
Сделать такой сброс может понадобиться при длительном включении автоматического исправления текста, когда клавиатура «набралась» от вас ошибок. Дело в том, что словарь исправления имеет функцию самообучения – если вы часто делаете ошибки, они «запоминаются».
Произвести сброс можно в том же меню, что и в предыдущем разделе, только выбрать нужно пункт «Сбросить словарь клавиатуры». Никакие другие данные и настройки, кроме словаря, не пострадают. Данный метод подойдет для любой версии ОС, независимо от наличия джейлбрейка. Само удаление происходит мгновенно.
Настройки «Домой»
Данный вариант подойдет в том случае, если вы желаете заново персонализировать свое рабочее пространство. Заходим в меню настроек планшета «Основные» – «Сброс» и выбираем пункт «Сбросить настройки Домой». После согласия на сброс все ваши иконки на рабочем столе разместятся в таком же порядке, в каком они были при покупке девайса. Удалятся созданные вами папки, приложения же останутся.
Геонастройки
В ходе эксплуатации планшета некоторые программы будут запрашивать у вас разрешение на использование геолокации. Если вы выдали разрешение не тем приложениям или хотите запретить им пользоваться местоположением, можно сбросить геонастройки. После этого всем программам доступ к GPS-службам будет запрещен и последует запрос на его включение.
Для одной-двух программ лучше перейти в меню «Приватность», найти пункт «Службы геолокации» и запретить использование GPS конкретному ПО. В отличие от полного сброса, вам не нужно будет потом выдавать разрешение или запрет на использование геоданных всем приложениям.
Как сбросить АйПад до заводских настроек
Чтобы знать, как сбросить iPad, нужно следовать инструкциям в одном из вариантов, перечисленных ниже. Любой из них подойдет для возвращения к изначальным параметрам.
Сброс с помощью функции Найти iPhone
Есть функция “Найти IPhone”. Через нее можно совершить сброс.
Поэтапные действия:
После этого будут удалены все файлы.
Через Tenorshare ReiBoot
Можно совершить жесткий сброс, используя программное обеспечение Tenorshare Reiboot на компьютере.
Благодаря этой программе можно не просто совершить сброс, но и вернуть всё удаленное в режиме восстановления. Также можно отремонтировать модель, если причина кроется в системе или ее блокировки.
Инструкция:
- Скачать программное обеспечение с официального сайта.
- Установить его на ПК.
- Запустить программу.
- Подключить аппарат к компьютеру через соответствующий кабель.
- В программе кликнуть на надпись “Исправить операционную систему”.
- Выбрать “Глубокое восстановление”.
- Кликнуть на “Начать”.
- Одновременно нажать кнопку питания и “Домой”. Отпустить их, когда на дисплее появится надпись “Подключиться к iTunes”.
- Скачать подходящую прошивку.
- После окончания загрузки, нажать на “Начать восстановление”.
- Начнется процесс, который займет несколько минут. По его окончании надо нажать на кнопку “Готово”.
Сброс iPad при помощи Dr.Fone
Бывают ситуации, когда открыть настройки аппарата невозможно. Например, если он заблокирован, и владелец не может вспомнить пароль. Через сброс как раз можно решить эту проблему.
Список действий:
- Скачать программу Dr.Fone на компьютер.
- Открыть программу.
- Подсоединить АйПад к ПК.
- Нажать на кнопку Start.
- Следовать инструкциям на экране.
- Выбрать тип, модель, сборку и операционную систему устройства. Именно ту ОС, которая нужна.
- Кликнуть на Download.
- Когда ОС скачается, нажать на Unlock Now.
- Ввести пароль из шести нулей, нажать Unlock.
Перепрошивка займет определенное время. Когда она завершится, на экране появится соответствующее уведомление.
Сброс пароля iPad через iTunes
Сброс через iTunes такой же, как и сохранение резервных данных. Единственные отличия лишь в выбранных пунктах.
Инструкция:
- Подключить аппарат к ПК.
- Открыть Айтюнс на компьютере.
- На планшетнике тапнуть на “Разрешить”.
- В Айтюнсе кликнуть на кнопку “Обзор”.
- Выбрать вкладку “Восстановить iPad”.
В течение нескольких минут произойдет сброс.
Как сбросить Айпад до заводских настроек если забыл пароль
Как сбросить Айпад до заводских настроек если забыл пароль
Изменить или сбросить входной пароль на iPhone и iPad без полного стирания пользовательских данных, включая файлы, установленные приложения со всеми настройками, личные заметки и т. п. технически невозможно. Единственный выход обойти такую защиту – выполнить полное обнуление операционной системы. Рассмотрим, как сбросить Айпад до заводских настроек, если Вы забыли пароль от гаджета.
Использование программы iTunes
С помощью данной утилиты можно создавать на ПК резервные копии системы, а также восстанавливать iPhone и iPad до определенного состояния или до заводских настроек.
Чтобы сбросить пароль на планшете через iTunes, вам потребуются:
- ПК с подключенным интернетом; установленные драйверы под ваш Айпад; USB шнур.
Сбросить iPad до заводских настроек через iTunes, если пользователь забыл пароль, можно двумя способами:
- непосредственно через интернет; с помощью ранее скаченной заводской прошивки.
Выбор конкретного метода зависит от того, какой у Вас интернет. Если у Вас высокоскоростное соединение, то подойдет первый вариант. В противном случае вам нужно будет дополнительно скачать на ПК файл с прошивкой. Это обусловлено тем, что заводская прошивка весит около 1400 Мб.
Использование высокоскоростного соединения
Если к вашему компьютеру подведен высокоскоростной интернет, то для восстановления заводских настроек делаем следующее:
Выключаем Айпад и ждем, пока завершат работу все приложения. На ПК запускаем iTunes. Подсоединяем гаджет к компьютеру и переходим в среду реанимирования Recovery Mode. Для этого на iPad нажимаем клавишу «Домой» и удерживаем ее до того времени, пока на дисплее не появится следующее изображение. Если на мониторе ПК высветится сообщение о том, что девайс находится в среде восстановления. Соглашаемся с этим. В следующем окне кликаем «Восстановить…». Если программа запросит проверку на наличие в сети актуального обновления ОС, жмем «Проверить». После этого еще раз подтверждаем свои действия, нажав соответствующую кнопку.
Правильно выполнив все действия, запустится скачивание файла с нужным обновлением. Когда он загрузится на компьютер, iTunes автоматически восстановит iPad до заводских настроек, очистив планшет не только от пароля, но и всех хранящихся на нем данных.
Обнуление Айпада при медленном интернете
Чтобы сбросить пароль при медленном интернете, вам нужно найти где-нибудь компьютер с высокоскоростным подключением и скачать на него файл с прошивкой именно под ваш Айпад. Это можно сделать с помощью базы данных прошивок iOS, размещенной по адресу http://appstudio. org/ios.
Порядок действий будет следующим:
Переходим на указанный сайт, ищем требуемую прошивку и скачиваем ее. После того как она загрузится, копируем ее на флешку и переносим на свой компьютер с установленной программой iTunes. Делаем те же процедуры, которые были описаны выше (пункты 1-4). При активации реанимирования следует зажать клавишу Shift, а затем кликнуть «Восстановить…». Откроется окно, в котором требуется задать путь к скачанной прошивке. Вам необходимо лишь нажать «Открыть» и продолжить откат системы до заводских настроек.
Восстановление через iCloud
Если по каким-либо причинам вы не хотите работать с iTunes, можно попробовать сбросить пароль на iPad, который хозяин забыл, через iCloud. Единственное условие – на планшете должна быть активирована функция «Найти iPad». В противном случае у вас мало что получится.
Через любой браузер на ПК, ноутбуке, телефоне или другом планшете перейдите на главную страницу iCloud и авторизуйтесь в системе под вашим Apple ID. Если вы потеряли пароль от своего аккаунта, то у вас ничего не выйдет. Во вкладке «Все устройства» выберите ваш iPad и нажмите «Сбросить». Подтвердите свои намерения, введя пароль от Apple ID еще раз.
Запустится процедура обнуления, по завершении которой ваш iPad сбросится к заводским настройкам. Если в настоящее время гаджет отключен от интернета, то восстановление начнется сразу же после его подключения к сети (оно будет поставлено в очередь). Если в окне подтверждения сброса настроек вы не введете пароль от Apple ID, то ваш планшет превратится в бесполезный «кирпич». Поэтому без надобности запускать обнуление системы лучше не стоит.
Как отформатировать iPad с помощью сторонних приложений
В случае возможности использования штатных ресурсов можно всегда применить стороннюю программу, дабы быстро и эффективно сбросить устройство к заводской конфигурации. Одним из лучших приложений данного типа является iPhone Eraser, которое позволит восстановить любой гаджет Apple в случае блокировки или другой проблемы. Данная утилита предлагает несколько вариантов обнуления, поэтому воспользоваться iPhone Eraser может как неопытный, так и продвинутый пользователь. Какими особенностями может похвастаться описываемое приложение:
- Поддержка всех устройств производителя Apple.
- Восстановление любого гаджета всего за один клик.
- Три варианта удаления ОС.
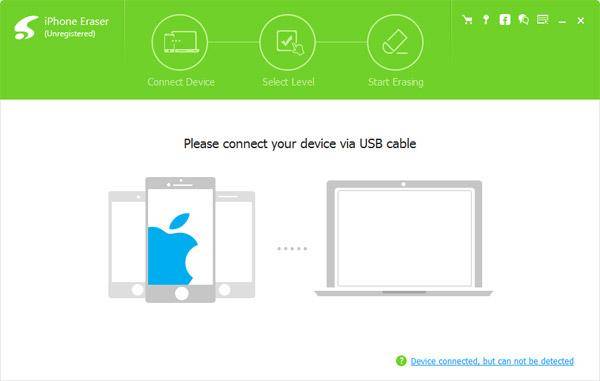
Чтобы восстановить заблокированный айпад, достаточно совершить всего три шага:
- Установить iPhone Eraser на компьютер и подключить айпад к ПК с помощью кабеля.
- Выбрать один из уровней очистки, которые отличаются глубиной и длительностью процесса, после чего нажать на кнопку подтверждения. Стоит помнить, что прибегать к высокому уровню очистки нужно только в том случае, сели был утерян пароль от устройства.
- Нажать на клавишу активации восстановления и ожидать окончания процесса.
https://www.youtube.com/watch?v=291vTGkAYX8
Стандартный сброс через меню настроек в iOS
Если предварительная подготовка успешно завершена, и конфиденциальная информация скопирована и сохранена в облаке или на компьютере, то следующий этап – сброс настроек. Начать рекомендуется с инструментов, встроенных в iOS:
- Переходим к «Настройкам» и выбираем пункт «Основные» в появившемся списке с доступными действиями;
- Далее – прокрутка контекстного меню вниз и выбор раздела «Сброс».
- Вариантов для сброса iPhone целых шесть. Очищается информация о геолокации, настройках экрана «Домой», словарях клавиатуры, сетевых параметрах. Два последних пункта связаны с очисткой настроек (вариант откатывает все до заводского состояния, но при этом не затрагивает пользовательскую информацию и контент. Если выбрать вариант «Стереть контент и настройки», то iPhone очистится полностью и станет доступен для настройки с нуля или восстановления из резервной копии.
Сброс Айфона до заводских настроек через iTunes
Многофункциональный сервис iTunes справляется и с подготовкой резервных копий iPhone, iPad и iPod Touch, и с загрузкой музыки на подключенную к компьютеру (с помощью Lightning-кабеля или по Wi-Fi) технику от компании Apple, и с базовой диагностикой и с настройкой iOS. Среди дополнительных возможностей – сброс настроек. Но обо всем по порядку.
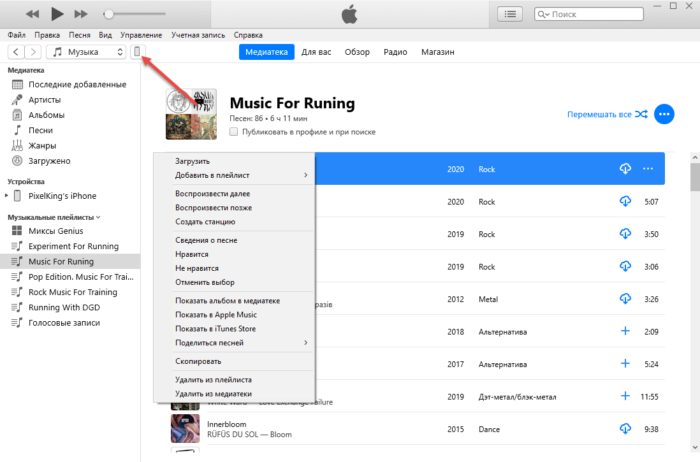
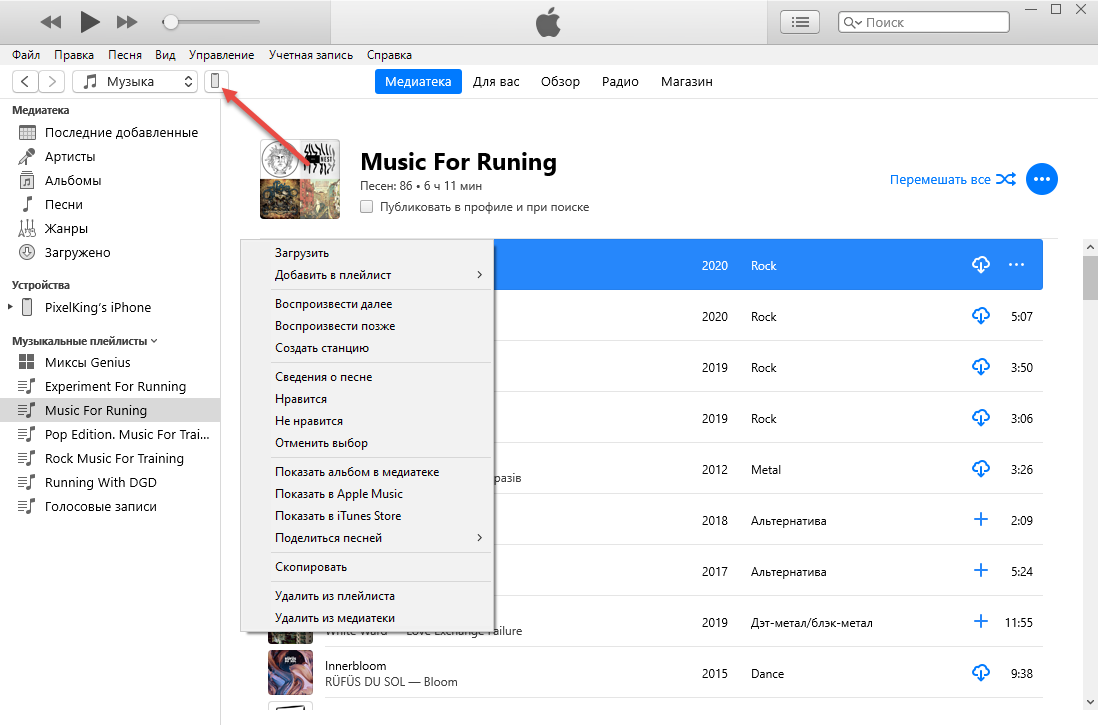
Загружается iTunes с официального сайта Apple (а на компьютерах с Windows 10 еще и из Microsoft Store), устанавливается в полуавтоматическом режиме и сразу запускается для проверки обновлений и взаимодействия с подключенной техникой. Раскрываются подробности о том же iPhone через специальную иконку, появляющуюся в левой части пользовательского интерфейса под панелью быстрого доступа и рядом с выбираемыми для отображения меню.
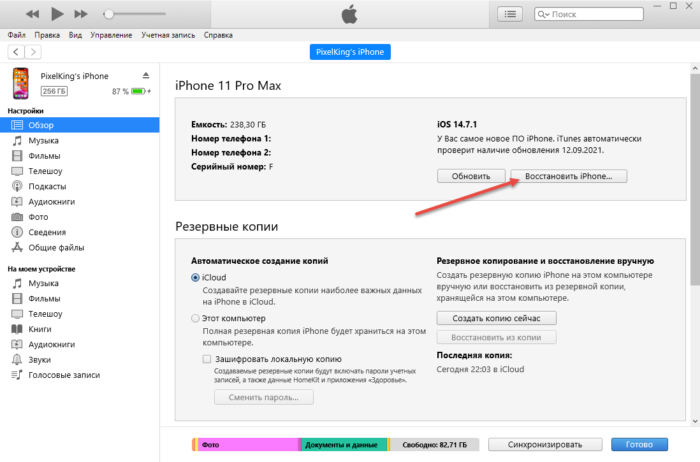
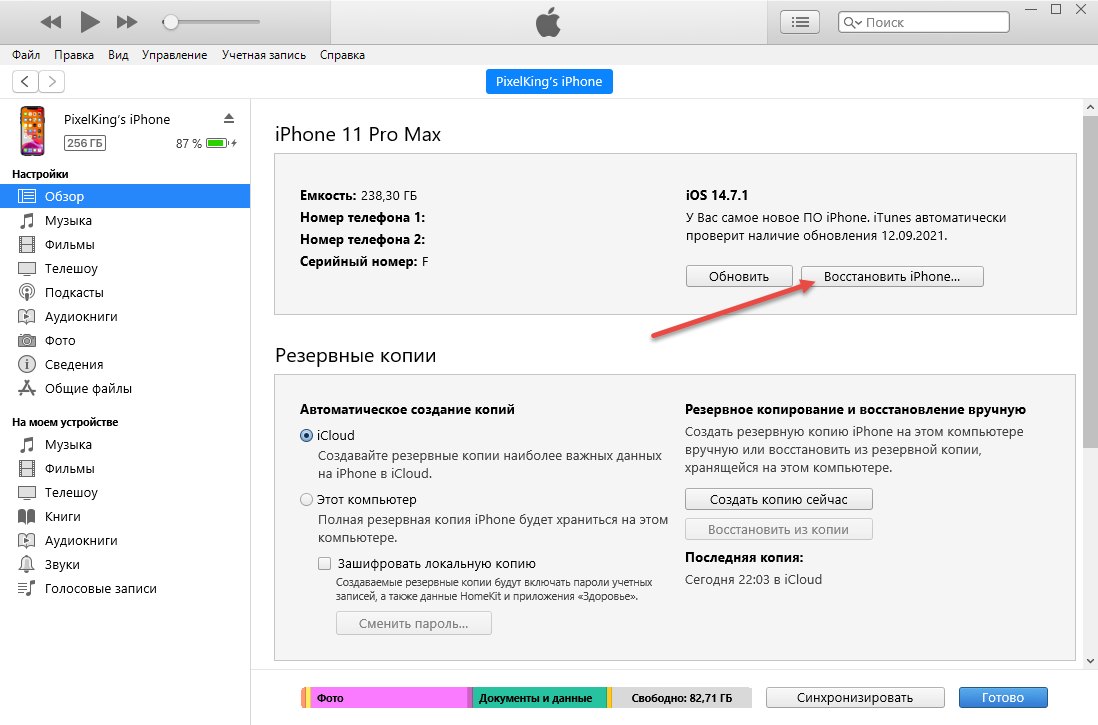
После перехода на экране появится подробная информация о емкости внутренней памяти, текущей версии программного обеспечения. Отобразится на экране и кнопка «Восстановить iPhone», сбрасывающая настройки и возвращающая мобильное устройство к заводским параметрам. Перед запуском данной процедуры iTunes периодически запрашивает логин и пароль от Apple ID, даже если авторизация проводилась ранее.
Способ 5: Восстановление в режиме DFU
Как уже было сказано во вступлении, сброс настроек может потребоваться по одной из двух причин – восстановление нормальной работоспособности операционной системы или подготовка устройства к продаже, подразумевающая очистку от всех данных. Говоря о первой, стоит отметить, что положительный результат не всегда достигается после выполнения рассматриваемой в рамках статьи процедуры, а иногда не помогает и восстановление в Recovery Mode. Так, если iPad перестал обновляться или загружаться в систему, либо же если на нем был получен Jailbreak, а теперь требуется избавиться от последствий такого «взлома» и вернуть iOS/iPadOS в нормальное состояние, следует прибегнуть к тому, что называется Device Firmware Update (DFU). Это аварийное обновление прошивки, в ходе которого перезаписывается системный загрузчик и разделы хранилища, а также переразмечается память, вследствие чего устраняются даже самые серьезные проблемы. О том, как перевести планшет от Apple в необходимый для такого восстановления режим и алгоритме дальнейших действий, мы ранее рассказывали в отдельной инструкции.

Подробнее: Как перевести iPad в режим DFU и выполнить его восстановление
Нет ничего сложного в том, чтобы сбросить iPad к заводским настройкам – эта процедура осуществляется в несколько тапов по экрану или кликов мышкой, занимает минимум времени и может быть выполнена даже при отсутствии устройства на руках или неработающем сенсорном экране.
Сбрасываем iPhone до заводских настроек
Полный сброс устройства позволит стереть всю ранее содержавшуюся на нем информацию, включая настройки и загруженный контент Это позволит вернуть его к состоянию, как после приобретения. Выполнить сброс можно разными способами, каждый из которых и будет подробно рассмотрен ниже.
Как отключить «Найти iPhone»
- Откройте на смартфоне настройки. В верхней части будет отображена ваша учетная запись, которую и потребуется выбрать.
В новом окне выберите раздел «iCloud».
На экране развернутся параметры настройки работы облачного сервиса Apple. Здесь вам потребуется пройти к пункту «Найти iPhone».
Переведите ползунок около данной функции в выключенное состояние. Для окончательного внесения изменений от вас понадобится ввести пароль от аккаунта Apple ID. С этого момента полный сброс устройства будет доступен.
Способ 1: Настройки iPhone
Пожалуй, проще и быстрее всего выполнить сброс можно через настройки самого телефона.
- Откройте меню настроек, а затем проследуйте к разделу «Основные».
В конце открывшегося окна выберите кнопку «Сброс».
Если вам необходимо полностью очистить телефон от любой содержащейся на нем информации, выберите пункт «Стереть контент и настройки», а затем подтвердите ваше намерение продолжить.
Способ 2: iTunes
Главный инструмент для сопряжения Айфон с компьютером – это iTunes. Естественно, полный сброс контента и настроек может быть легко выполнен с помощью данной программы, но только при условии, что iPhone ранее был синхронизирован с ней.
- Выполните подключение телефона к компьютеру по USB-кабелю и запустите iTunes. Когда смартфон идентифицируется программой, вверху окна щелкните по его миниатюре.
На вкладке «Обзор» в правой части окна располагается кнопка «Восстановить iPhone». Выберите ее.
Подтвердите ваше намерение выполнить сброс устройства и дождитесь окончания процедуры.
Способ 3: Recovery Mode
Следующий способ восстановления гаджета через iTunes подойдет только в том случае, если ранее гаджет уже был сопряжен с вашим компьютером и программой. Но в тех ситуациях, когда восстановление требуется выполнить на чужом компьютере, например, чтобы скинуть пароль с телефона, подойдет использование режима восстановления.
Подробнее: Как разблокировать iPhone
- Полностью отключите телефон, а затем подсоедините его к компьютеру с помощью оригинального USB-кабеля. Запустите Айтюнс. Пока телефон не будет определяться программой, поскольку он находится в неактивном состоянии. Именно в этот момент вам и потребуется ввести его в режим восстановления одним из способов, выбор которого зависит от модели гаджета:
- iPhone 6S и младше. Одновременно зажмите две клавиши: «Домой» и «Power». Удерживайте их до того момента, когда экран телефона включится;
- iPhone 7, iPhone 7 Plus. Поскольку данное устройство не оснащено физической кнопкой «Домой», вход в режим восстановления будет происходить несколько другим образом. Для этого зажмите клавиши «Power» и уменьшения уровня громкости. Держите до тех пор, пока не произойдет включение смартфона.
- iPhone 8, 8 Plus и iPhone X. В последних моделях Apple-устройств был довольно сильно изменен принцип входа в Recovery Mode. Теперь, чтобы ввести телефон в режим восстановления, один раз нажмите и отпустите клавишу увеличения громкости. Таким же образом поступите и с кнопкой уменьшения громкости. Зажмите клавишу питания и держите до включения устройства.
- Об успешном входе в Recovery Mode будет говорить следующего вида изображение:
В то же мгновение телефон будет обнаружен iTunes. В данном случае, чтобы выполнить сброс настроек на гаджете, вам потребуется выбрать пункт «Восстановить». После этого программа приступит к загрузке последней доступной прошивки для телефона, а затем и ее установке.
Способ 4: iCloud
И, наконец, способ, позволяющий стереть контент и настройки удаленно. В отличие от трех предшествующих, использование этого метода возможно только в том случае, если на нем активирована функция «Найти iPhone». Кроме этого, прежде чем приступить к выполнению процедуры, обязательно убедитесь в том, что телефон имеет доступ к сети.
Войдя в учетную запись, откройте приложение «Найти iPhone».
В целях безопасности система потребует повторно указать пароль от Apple ID.
На экране отобразится карта. Спустя мгновение на ней появится отметка с текущим месторасположением вашего iPhone, Кликните по ней, чтобы показать дополнительное меню.
Когда в верхнем правом углу появится окошко, выберите пункт «Стереть iPhone».
Чтобы обнулить телефон, выберите кнопку «Стереть», а затем дождитесь окончания выполнения процесса.
Опишите, что у вас не получилось.
Наши специалисты постараются ответить максимально быстро.
Для начала
Если вы хотите сохранить личные файлы, но при этом не хотите вручную совершать их перенос на какой-либо другой носитель, компания Apple создала возможность создать резервную копию устройства в автоматическом режиме. После ее создания файла, копию можно будет развернуть на другом iPad со всеми сохраненными данными.
Существует два автоматических способа создать резервную копию, оба из которых мы рассмотрим далее.
Делаем резервное копирование с помощью iTunes
Для этого способа понадобится персональный компьютер или ноутбук с установленным Айтюнсом.
Пошаговая инструкция:
- Выполните подключение iPad к компьютеру с помощью комплектного шнура Lightning/USB, после чего откройте на ПК программу iTunes. В случае наличия включенной авторизации (пароля) на планшете, при подключении к компьютеру, придется ввести пароль и тапнуть на «Разрешить».
- В появившейся самой крайней панели в Айтюнс найдите и выберите пункт «Обзор».
- Среди появившейся в окне справа информации, найдите функцию «Создать копию сейчас». Тут можете выбрать, какую информацию сохранять, и зашифровать вновь созданную резервную копию с помощью пароля.
- Далее следуйте подсказкам программы, и просто немного подождите пока завершится создание файла с резервной копией планшета.
На этом способ No1 заканчивается, резервная копия готова для переноса.
Резервное копирование с помощью облачного хранилища iCloud
В отличие от прошлого способа, наличие компьютера не требуется, все действия выполняются с Айпада:
- После выполнения предыдущего пункта, переходим во вкладку «Настройки», выбираем пункт «Имя пользователя», и нажимаем на iCloud. Тут необходимо проверить, какие данные сохраняются в облаке. Для этого посмотрите на состояние переключателей напротив таких пунктов, как «Почта», «Фото», «Календари», и других. Естественно, в случае ненадобности сохранения какой-либо из перечисленной выше информации, необходимо напротив конкретного пункта из списка выше передвинуть слайдер в положение слева.
- После проверки, спускаемся по странице внизу, и выбираем пункт «Резервная копия в Айклауд». В появившемся окне проверяем, что переключатель «Резервная копия в iCloud» находится в активном положении и отмечен зеленым цветом.
- Выбираем параметр «Создать резервную копию», и снова ожидаем, пока выполняется копирование и сохранение данных в облаке. Время последнего копирования, указанное на экране, по завершению этого процесса обновится на текущее.
Вот в общем то и все, для того, чтобы воспользоваться данными из облака на другом iPad, потребуется всего лишь авторизоваться с помощью своей учетной записи Apple.
Ручной способ сохранения личных файлов и данных
Как уже говорилось выше, существует два автоматизированных способа создания резервной копии личных файлов с планшета. Но так же, в ряде случаев, может быть невозможно использование предустановленных, и задуманных специально для этого компанией Apple, возможностей создания резервного файла.
Можно вручную сохранить необходимые файлы, перенеся их на жесткий диск компьютера или ноутбука для дальнейшего использования. Тут длительное описание не потребуется. Соединяем планшет с ПК, открываем в «проводнике» внутреннюю память и переносим (копируем) файлы и папки с хранилища планшета в любое место. Убедитесь что на жестком диске или флешке есть место под все фото, и видео.
Аккуратнее с jailbreak!
Очень важный пункт, перед сбросом Айпада до заводских настроек. Избавьтесь от неофициальных версий прошивок устройства, таких как jailbreak. Обязательно верните первоначальную прошивку от компании Apple, удалите стороннее программное обеспечение, в том числе и приложение Cydia. Как убрать джейлбрейк, читайте тут. В случае не выполнения этого пункта, есть риск превратить iPad в бесполезный кусок железа из микросхем! Вернуть его к жизни после такой ошибки сможет лишь специалист сервиса, которому придется отдать большие деньги, и то не факт.
Вспоминаем пароли
Перед запуском полного форматирования планшета, в обязательном порядке, вспомните данные для входа в учетную запись Apple. Без кодов, вы не сможете воспользоваться данными, сохраненными с помощью способа No2. Обязательно запишите электронную почту, использованную при регистрации учетной записи, и вспомните пароль от Apple Id. После возврата к заводским настройкам, у вас шанса вернуть эти данные не будет!
Если забыли пароль от Apple Id, поможет только сброс в режиме DFU (обновления прошивки устройства), с обнулением всей информации в памяти. Плюс, придется заводить новый аккаунт.


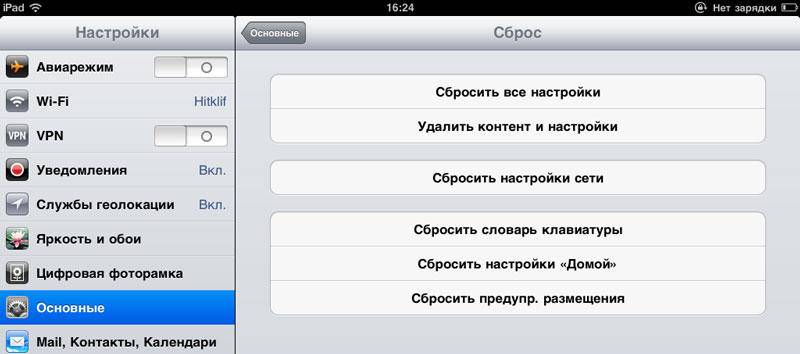
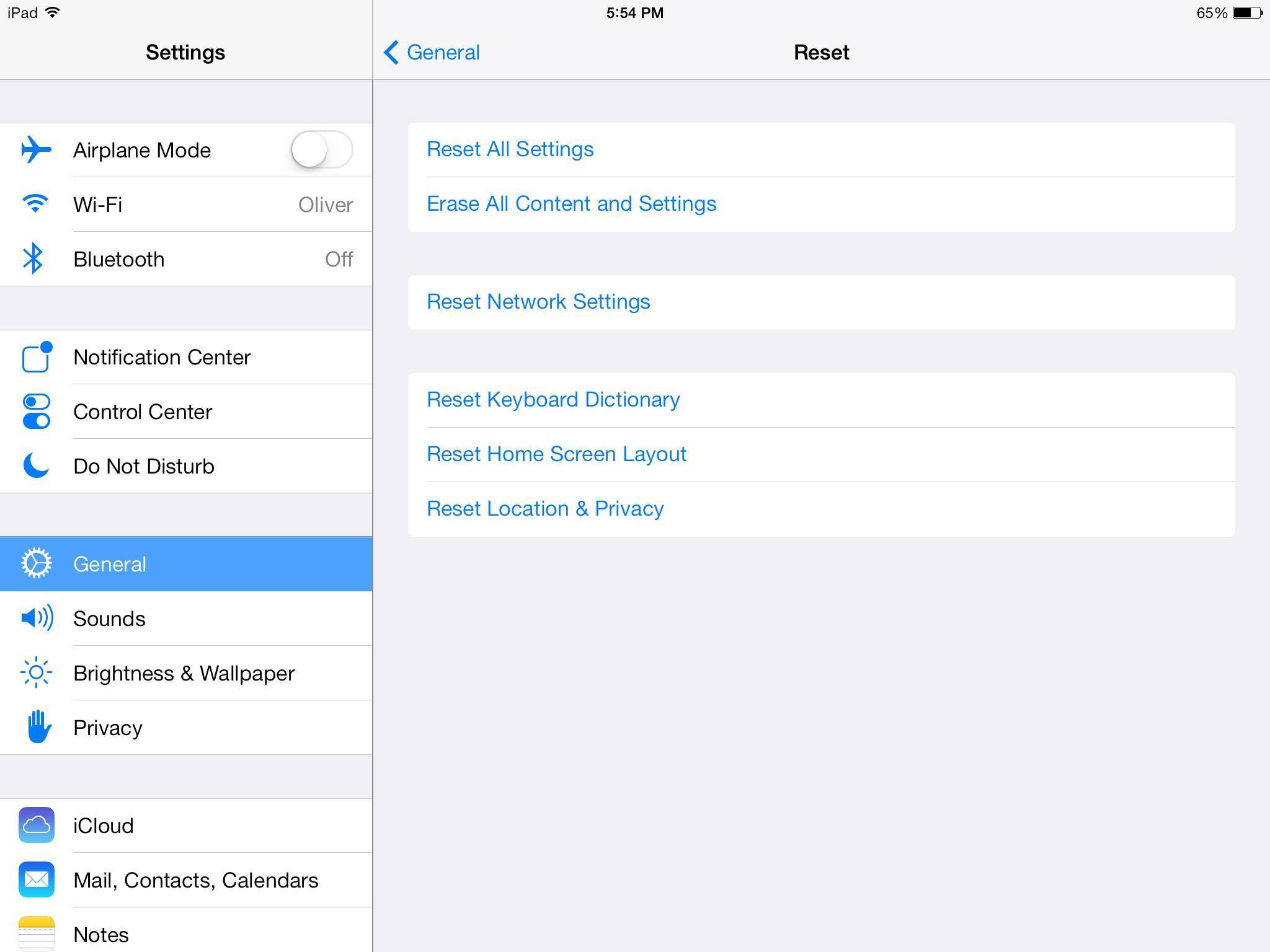
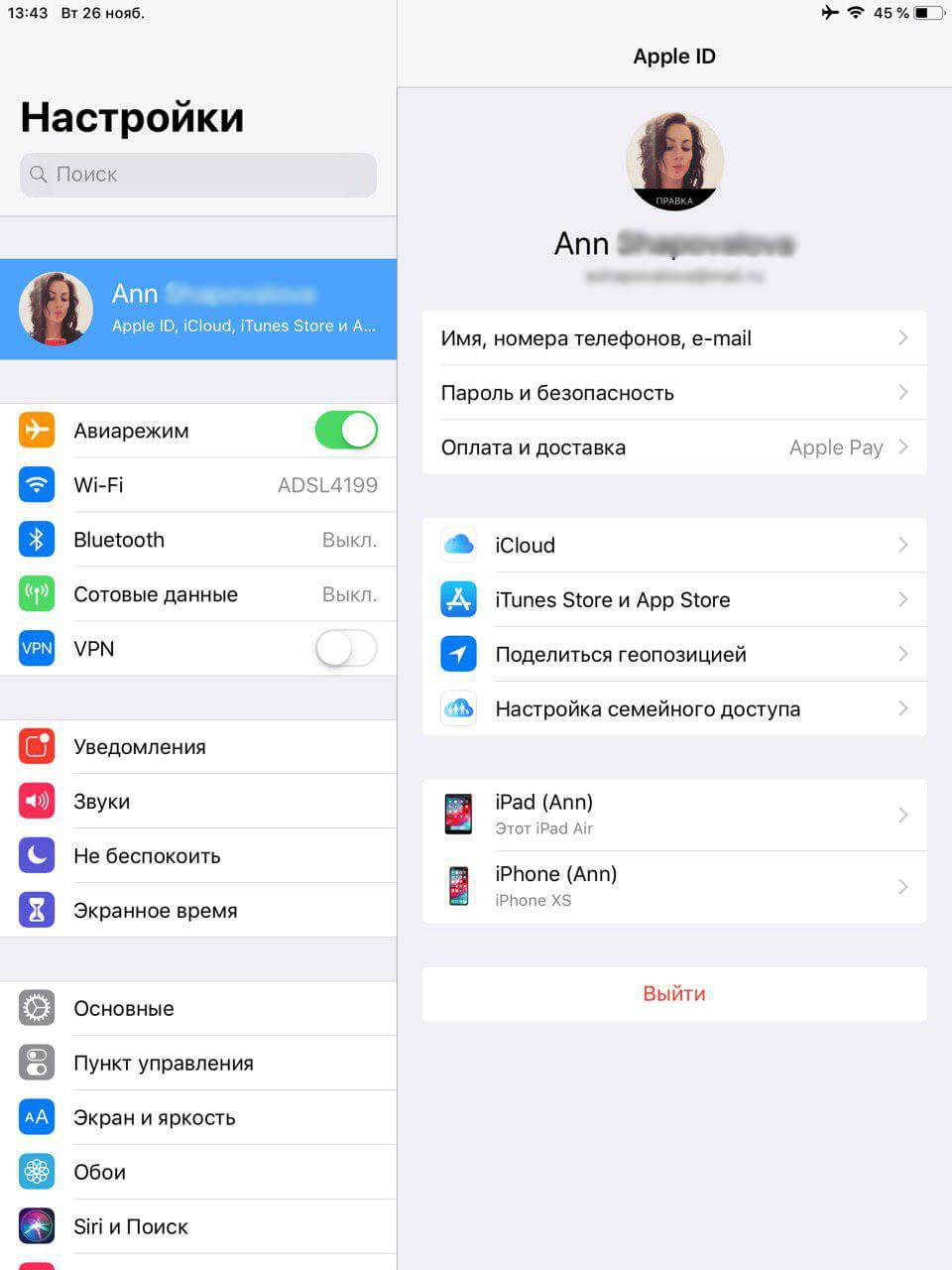
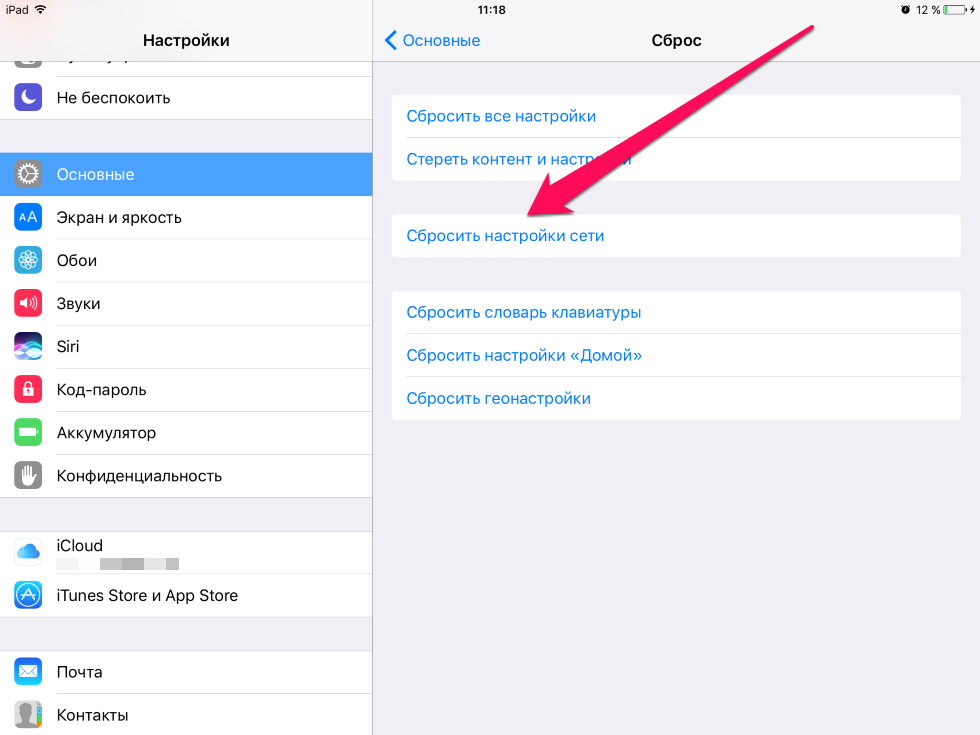
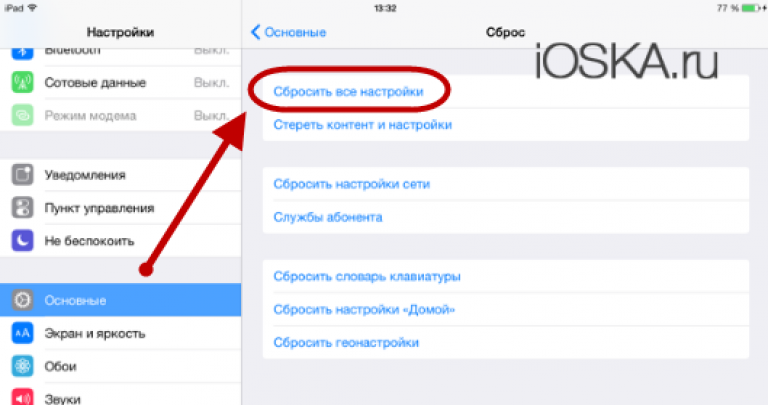
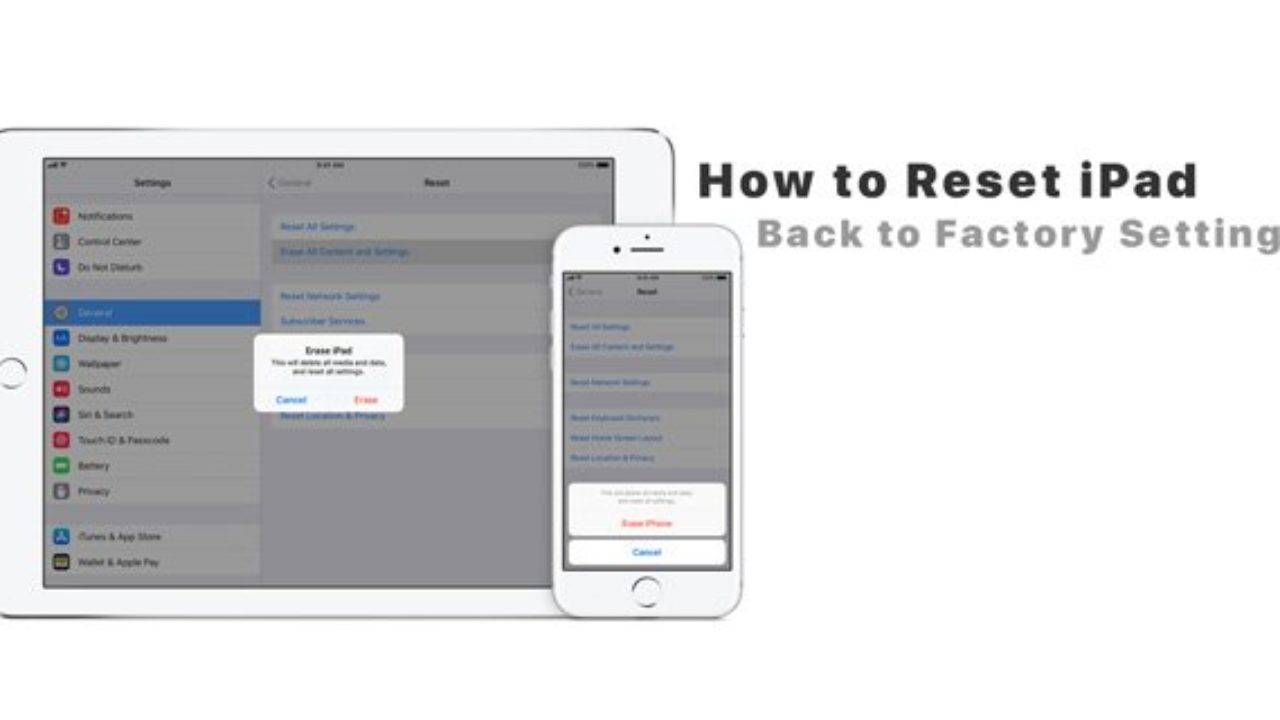
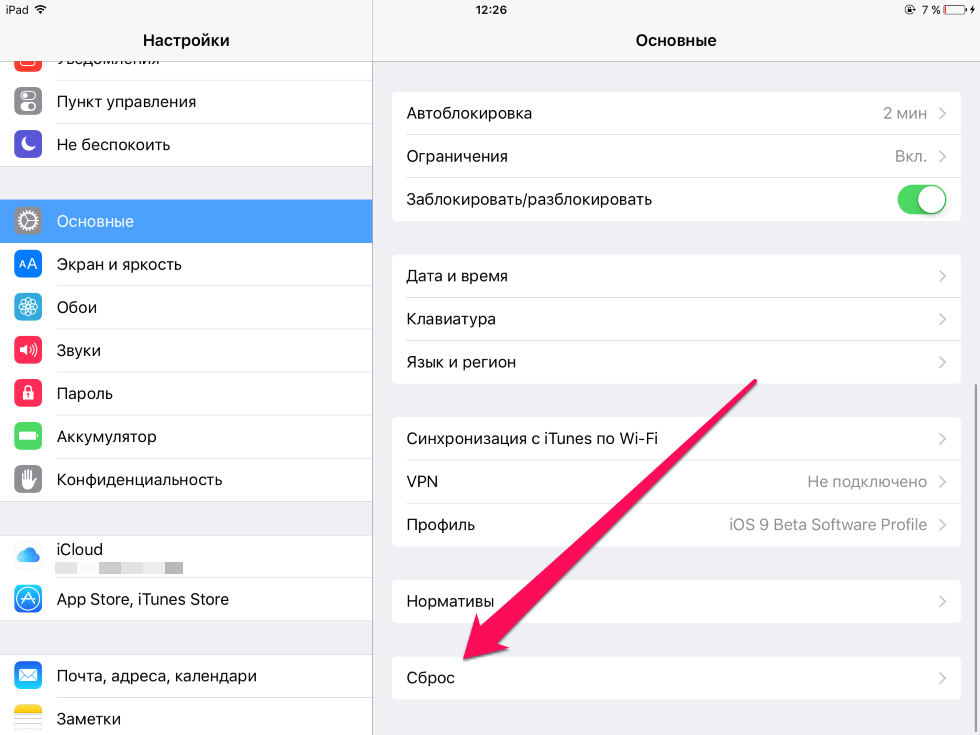

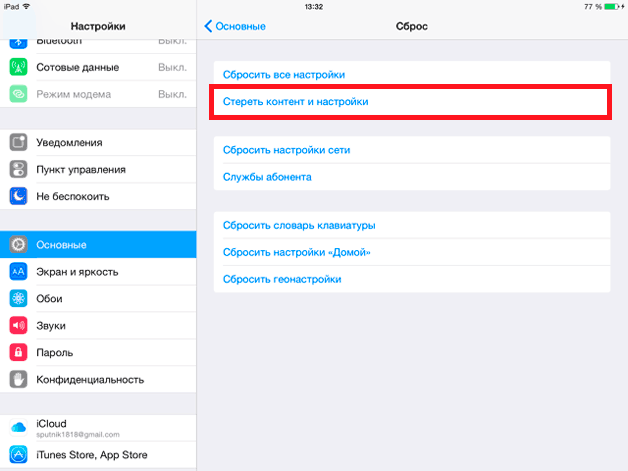
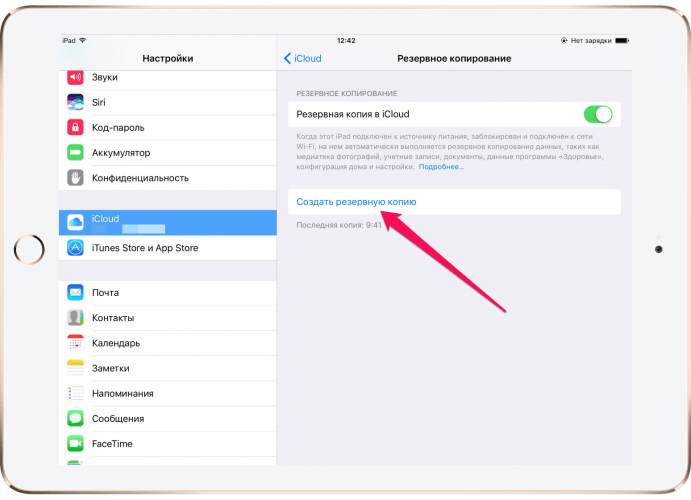
![Как сбросить iphone до заводских настроек [инструкция]](https://clusterwin.ru/wp-content/uploads/e/3/a/e3af3d9c6715c64ce9d8473953e8e392.jpeg)
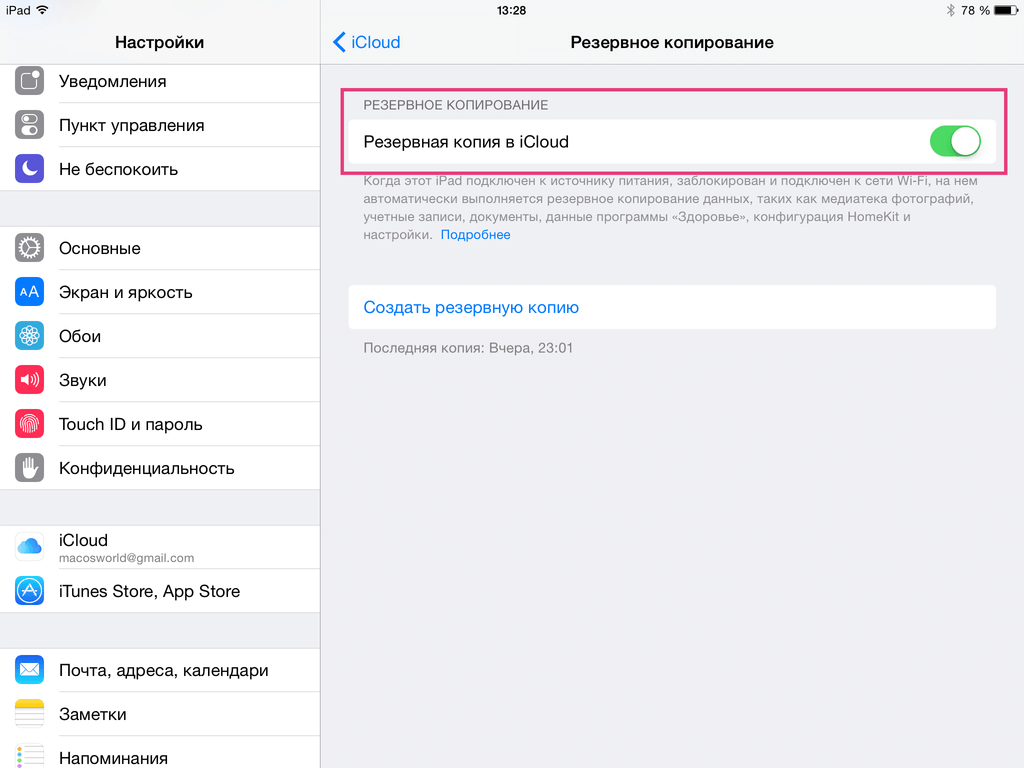
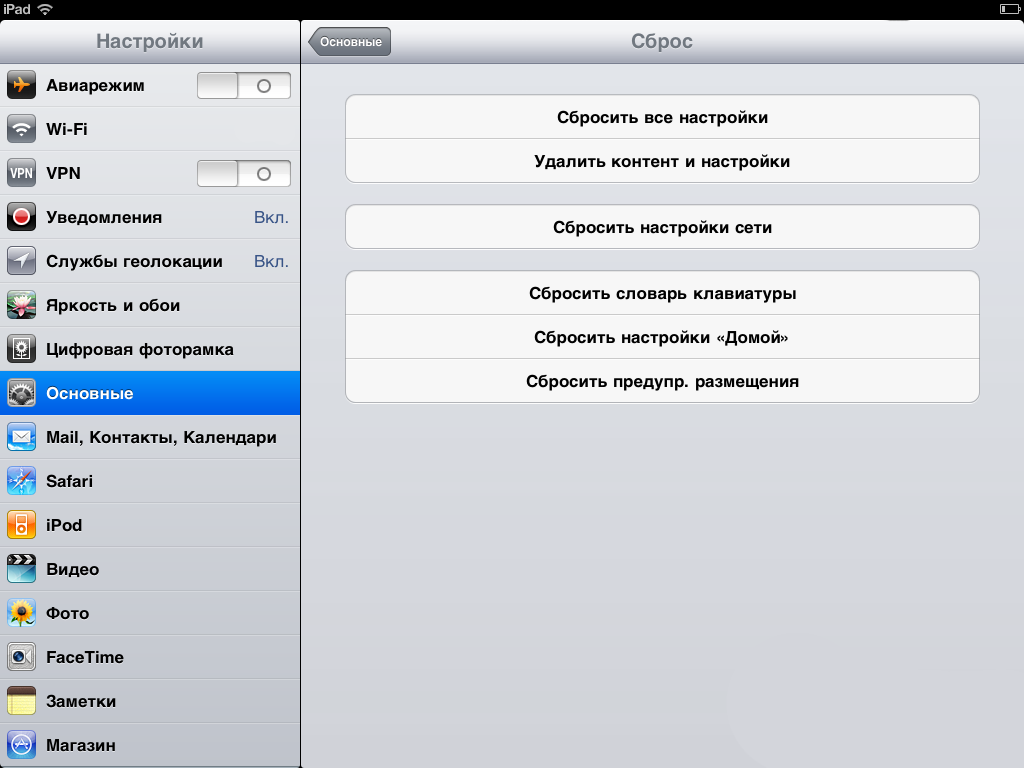
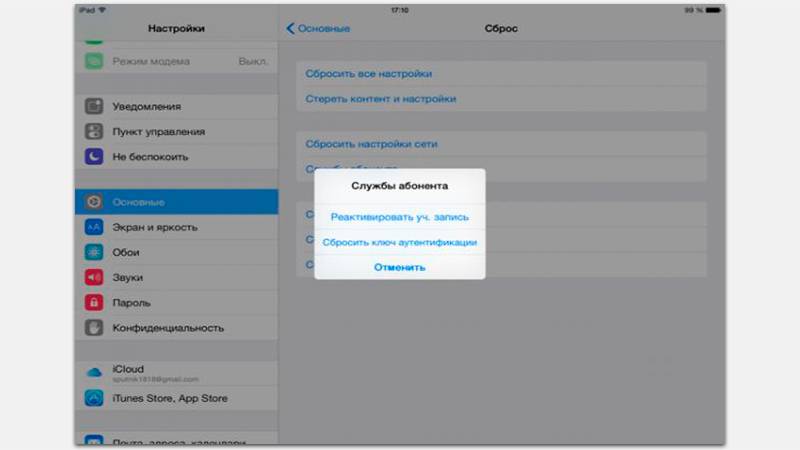
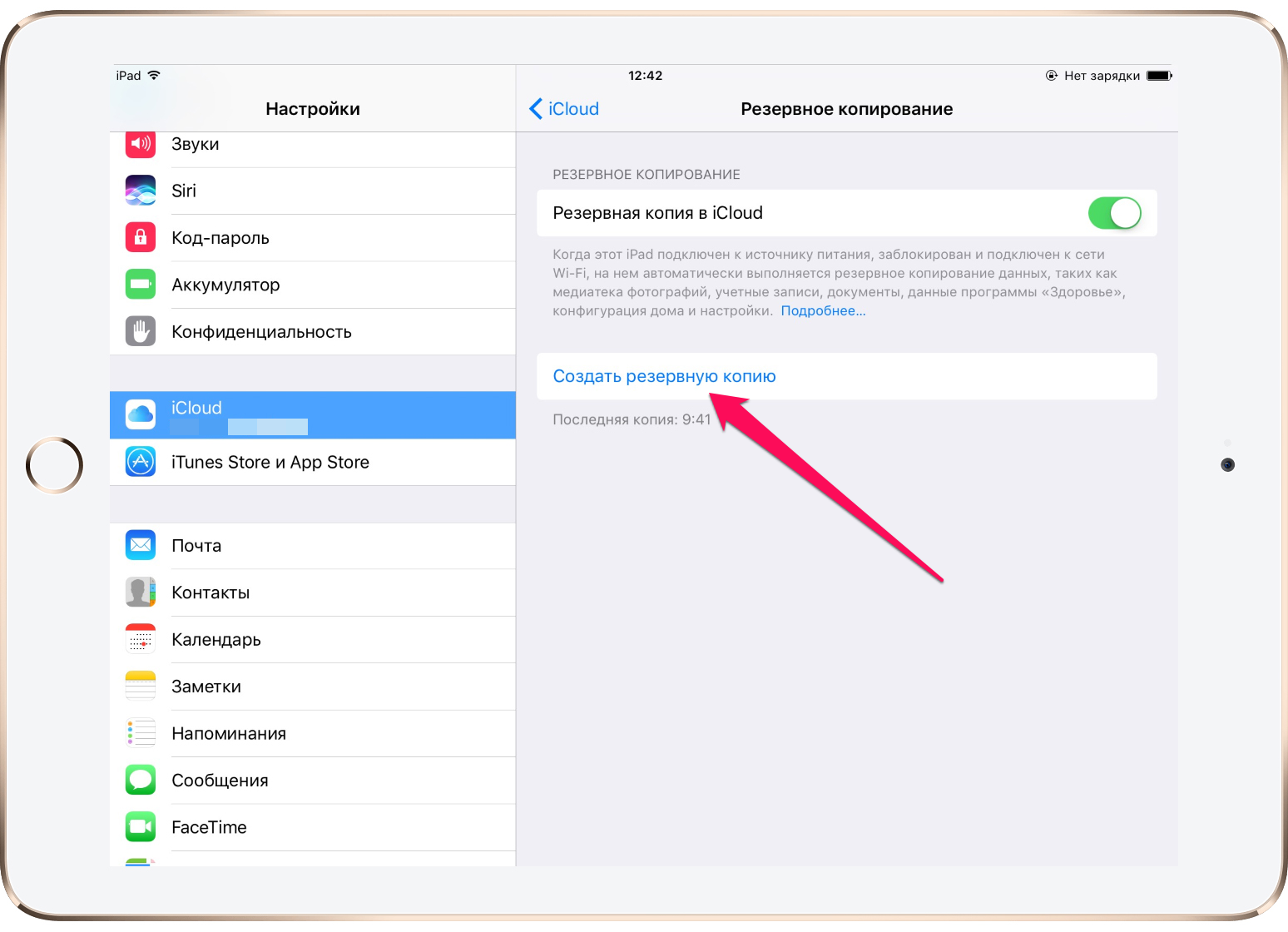
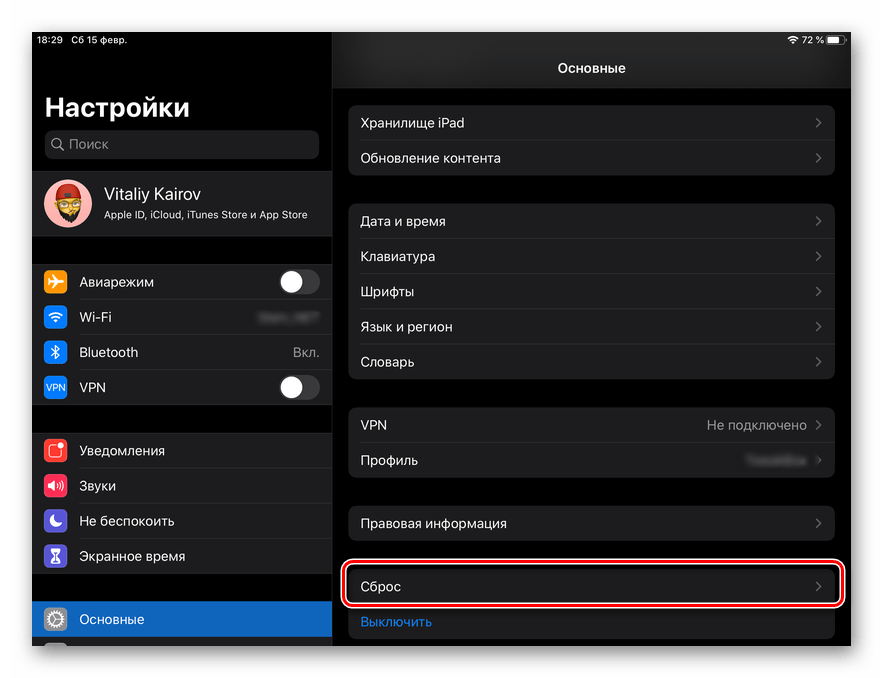
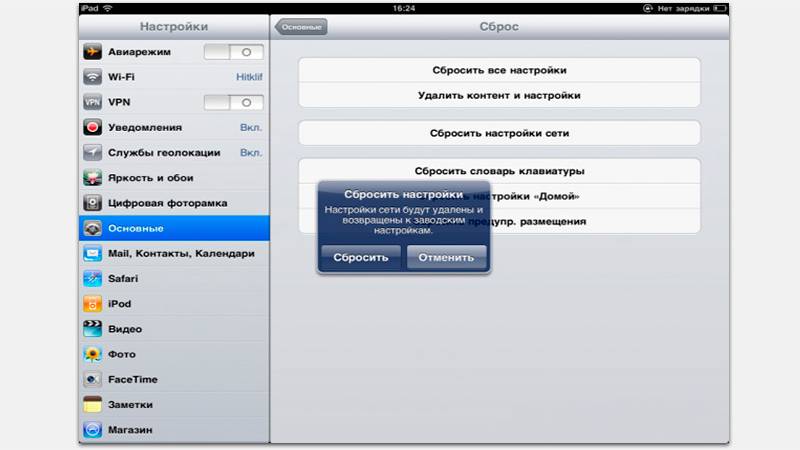

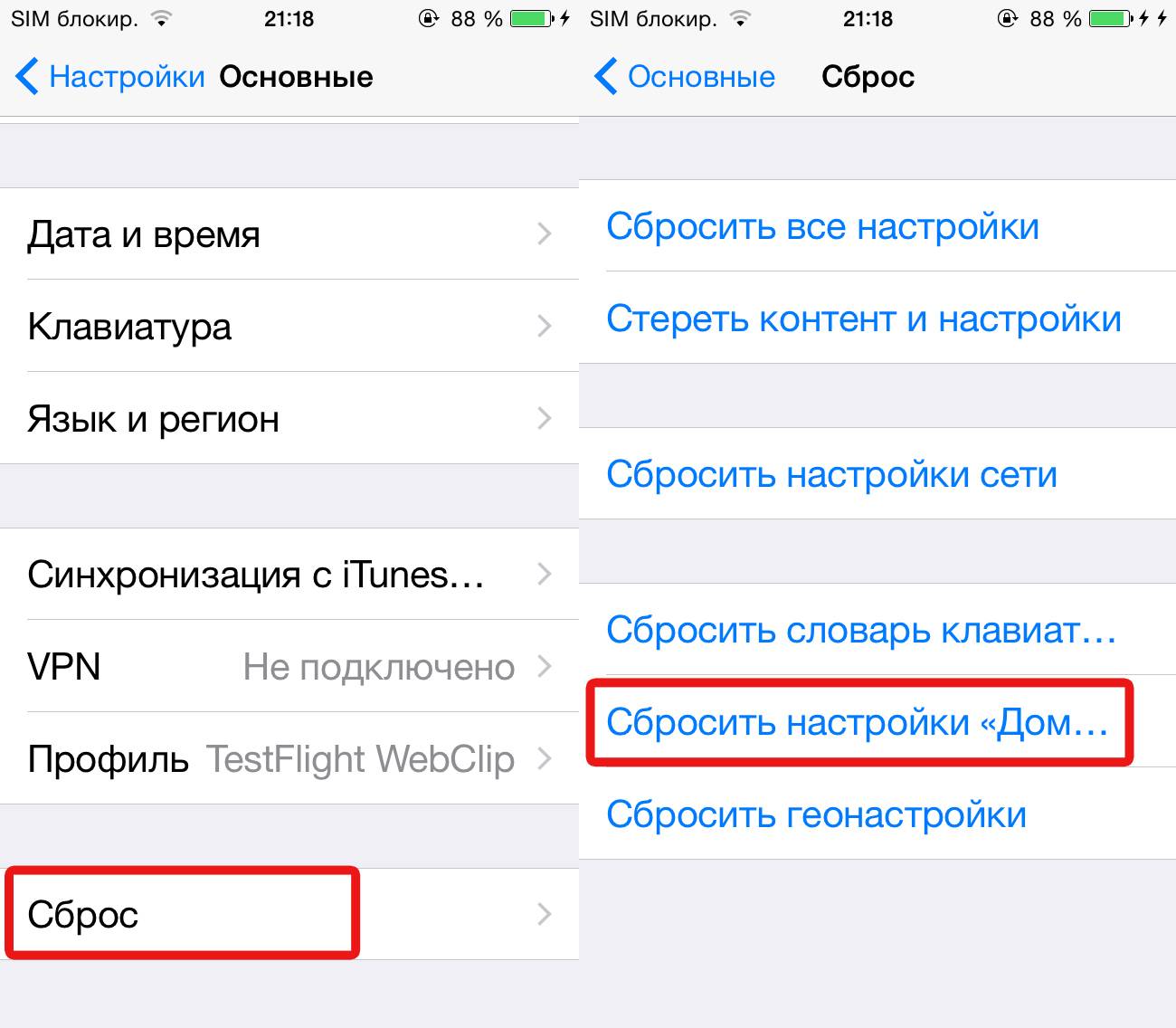
![Как сбросить айпад до заводских настроек — [3 способа]](https://clusterwin.ru/wp-content/uploads/e/1/f/e1fae9c7bc32558ad7d6ccbad4c4fdd4.jpeg)
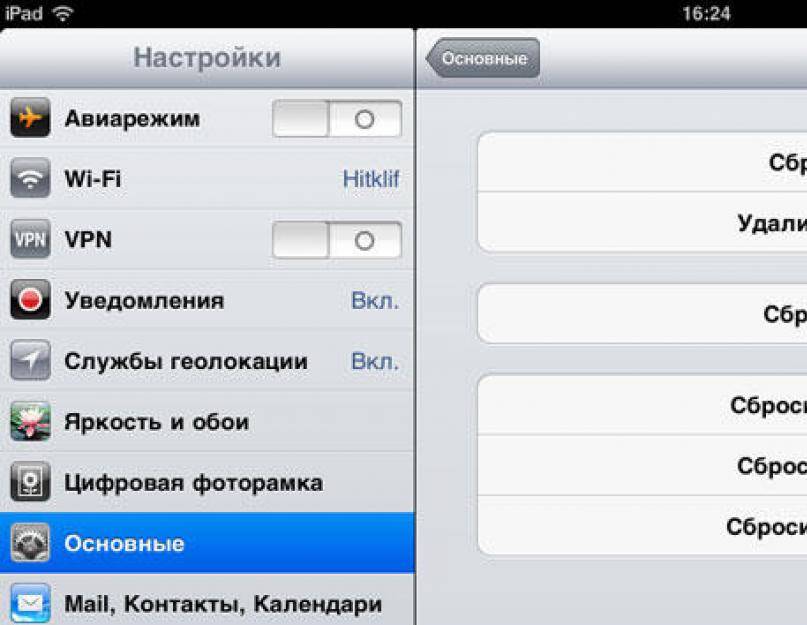
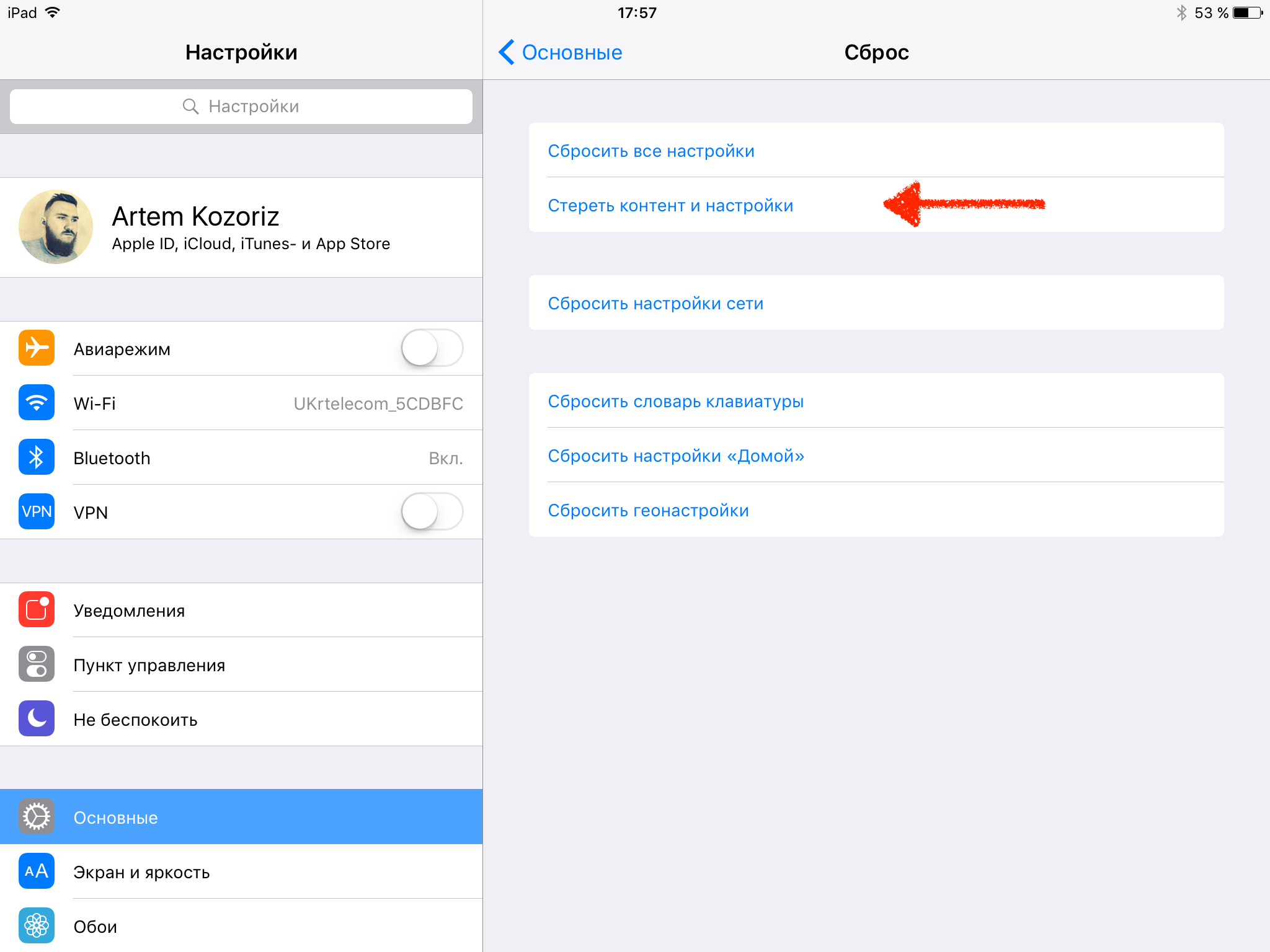
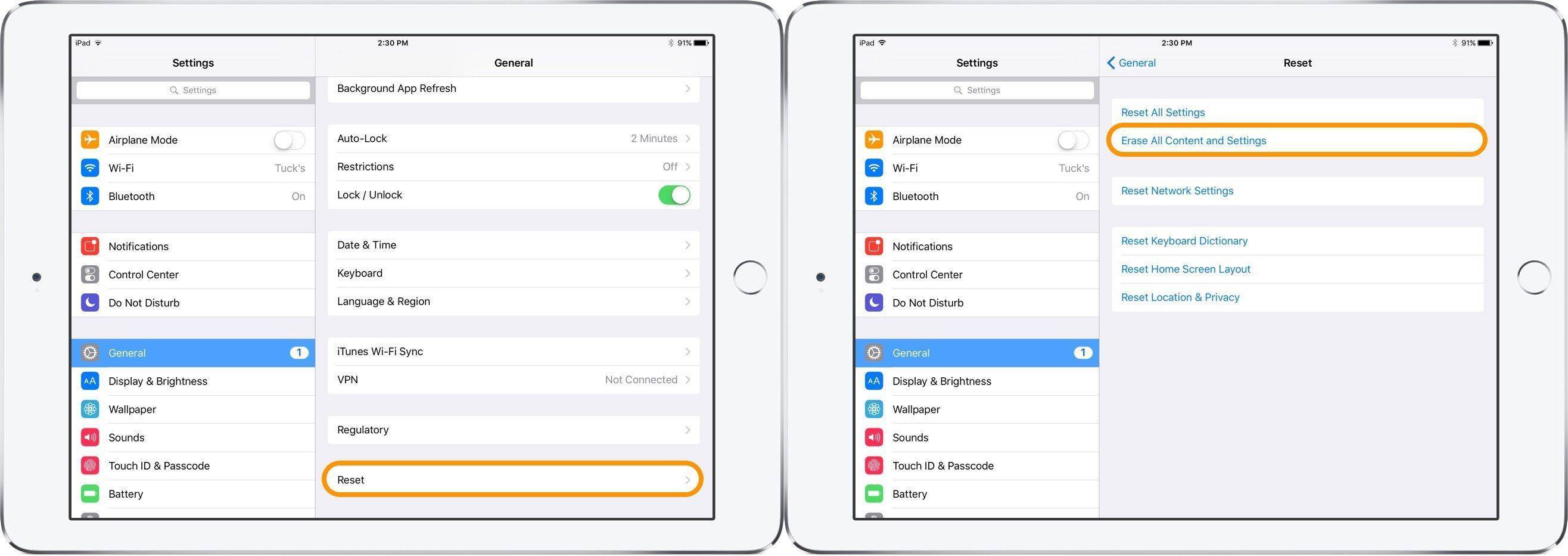
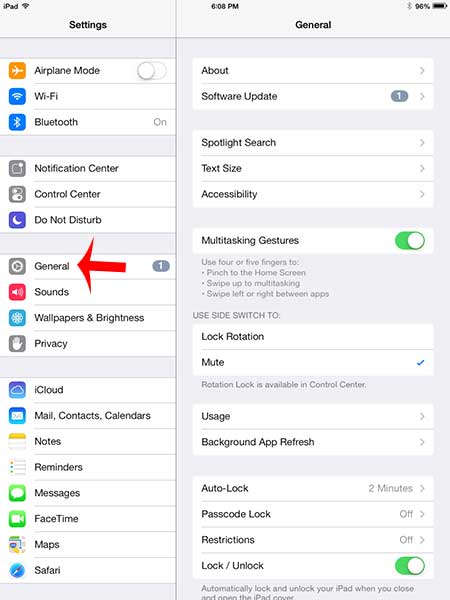
![Как сбросить iphone до заводских настроек [инструкция]](https://clusterwin.ru/wp-content/uploads/9/c/b/9cb79ee33a9930d26d23cbab1495c939.png)