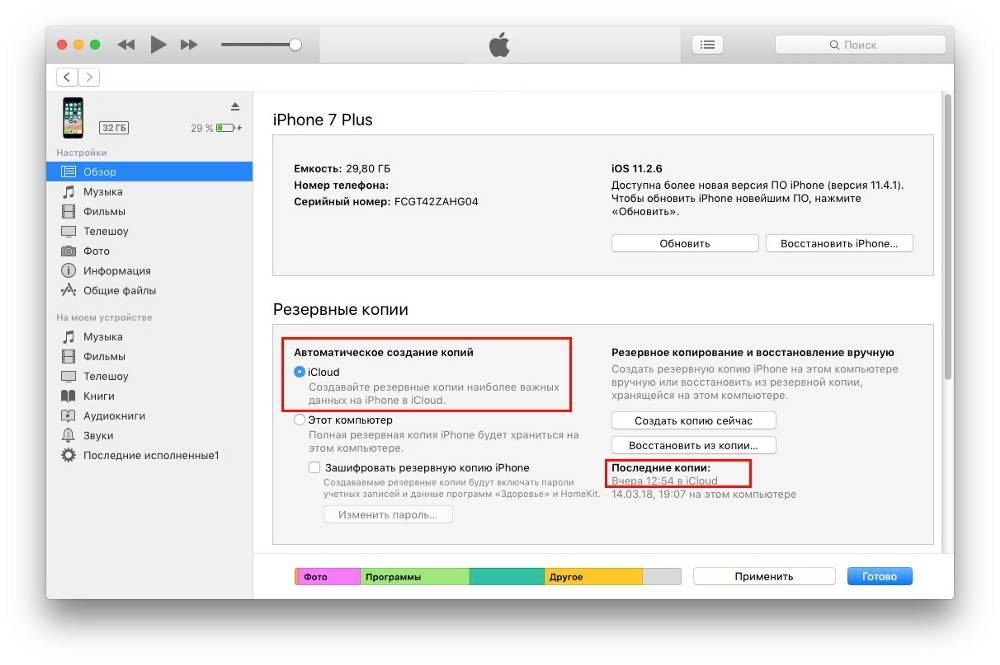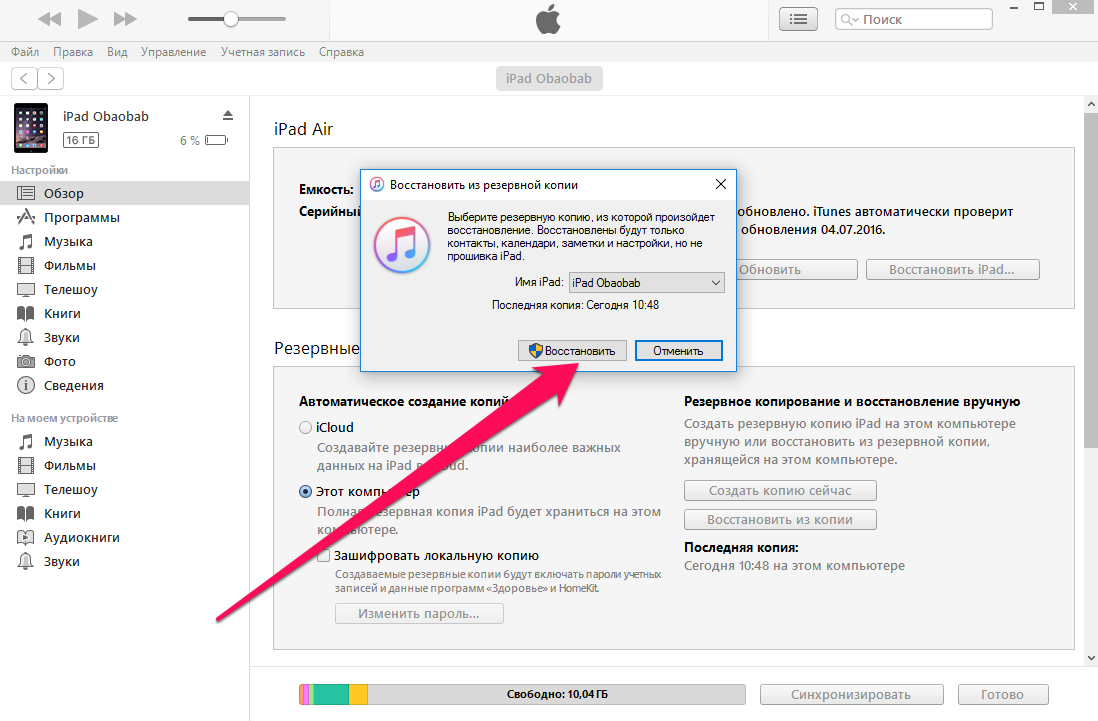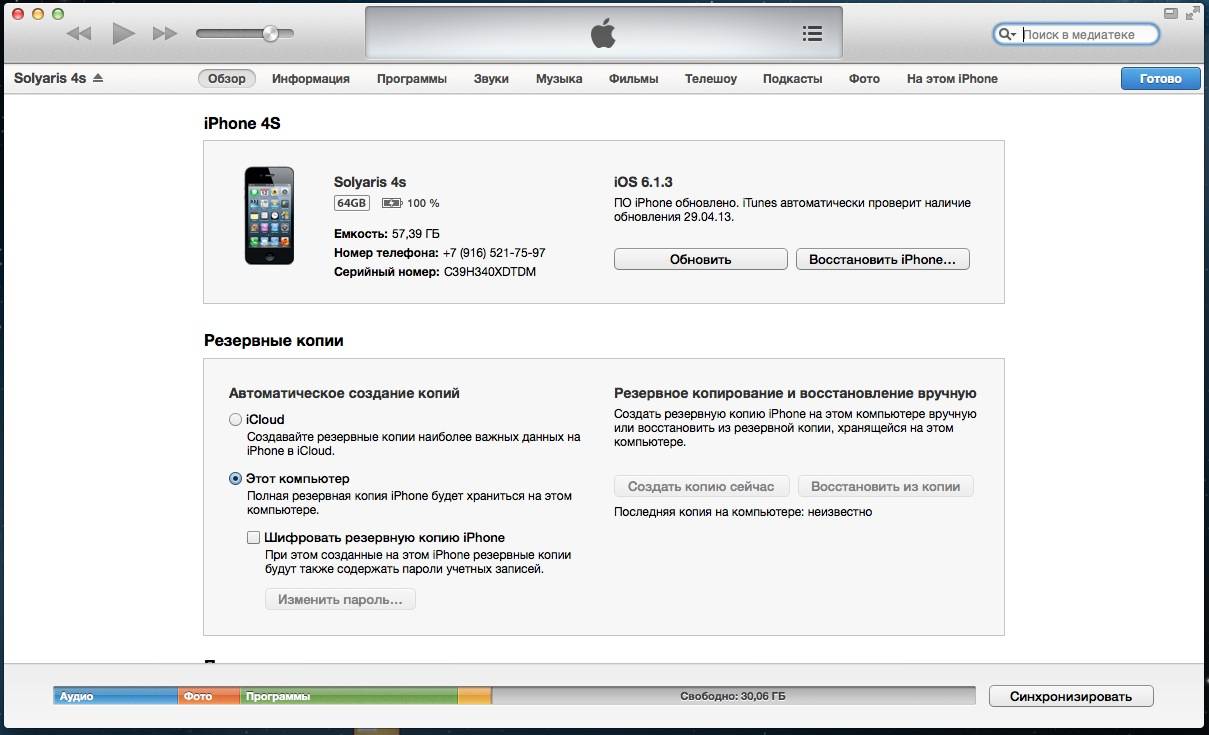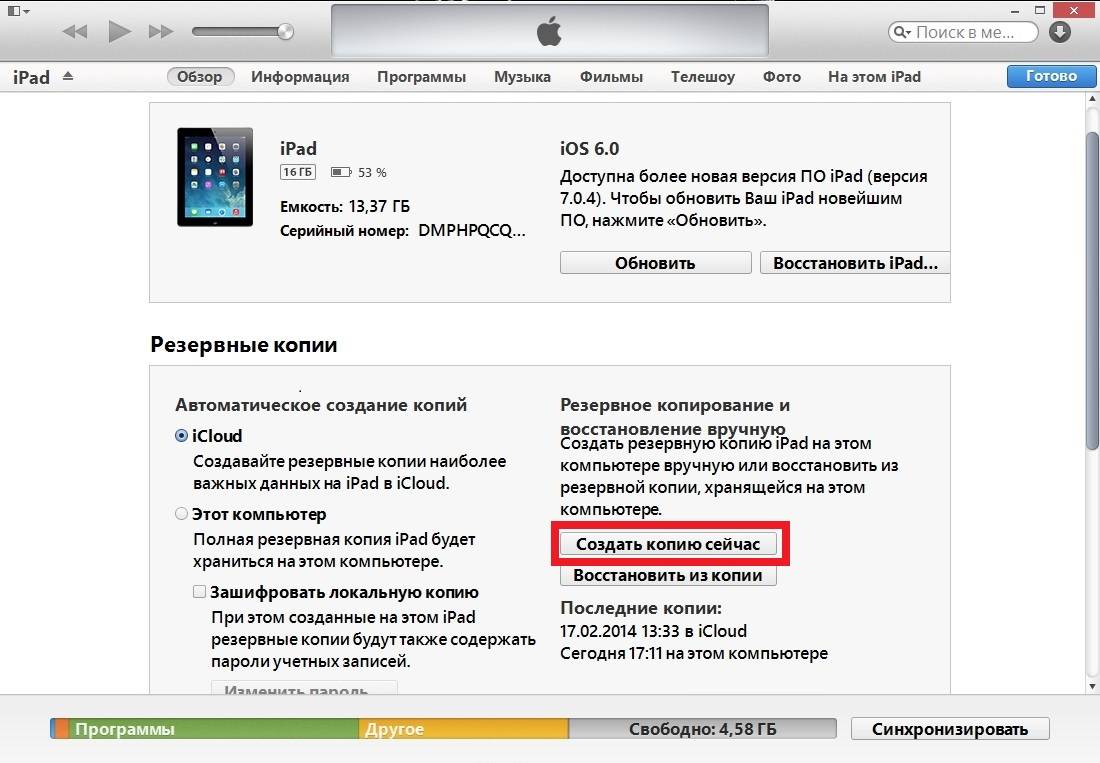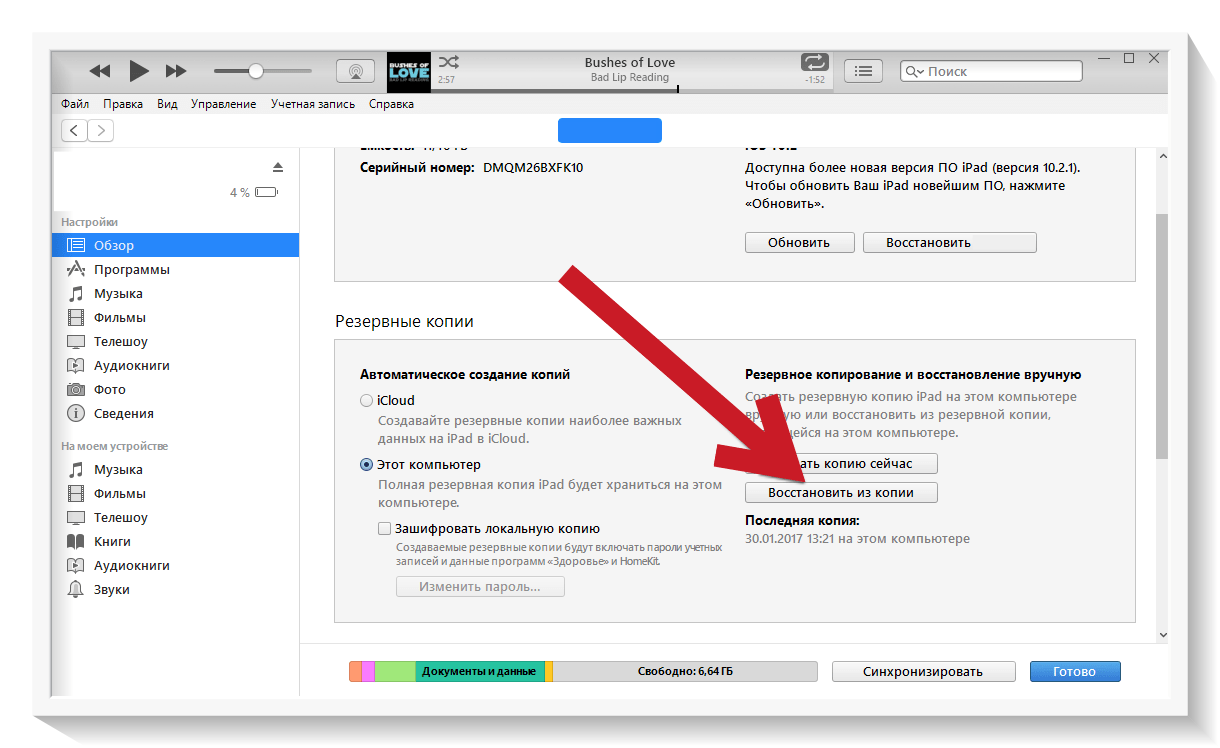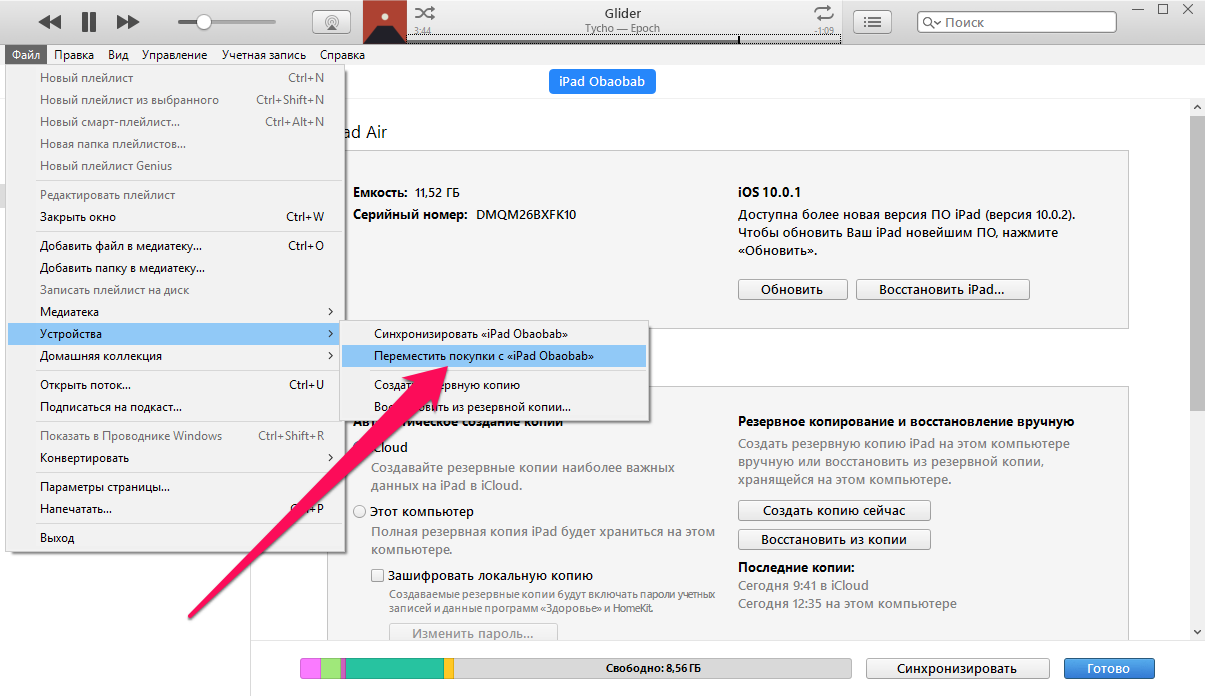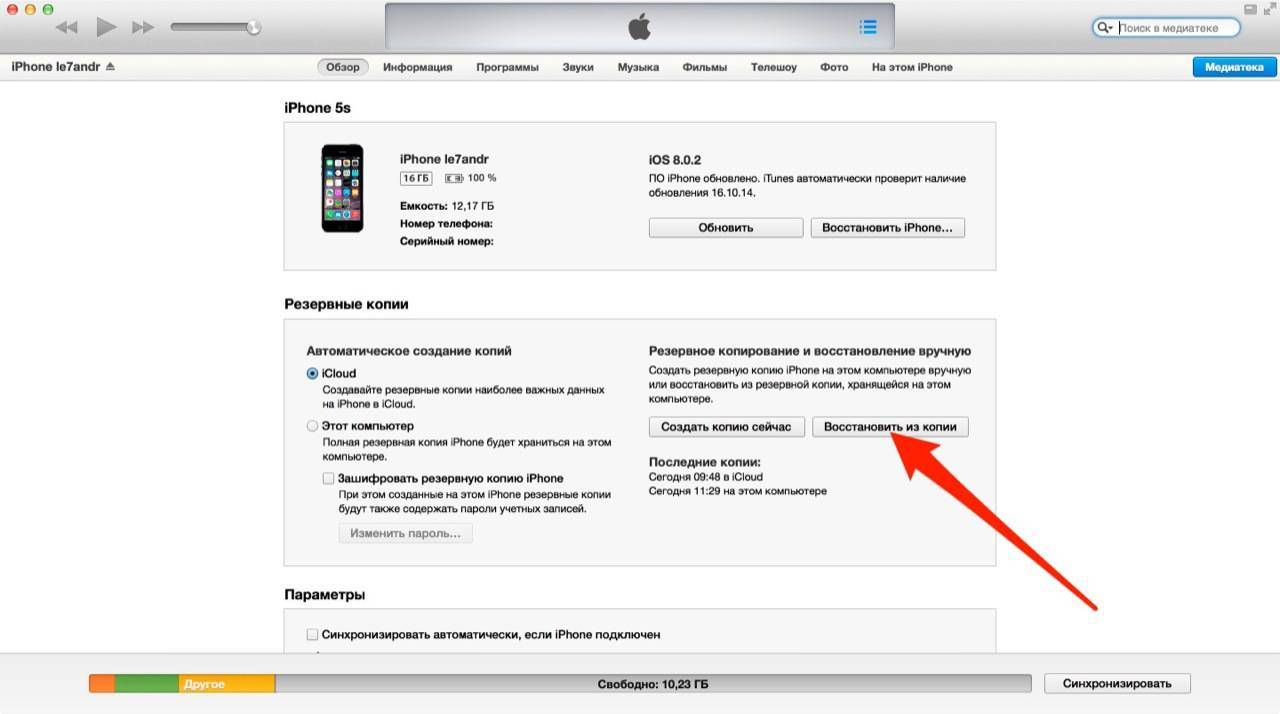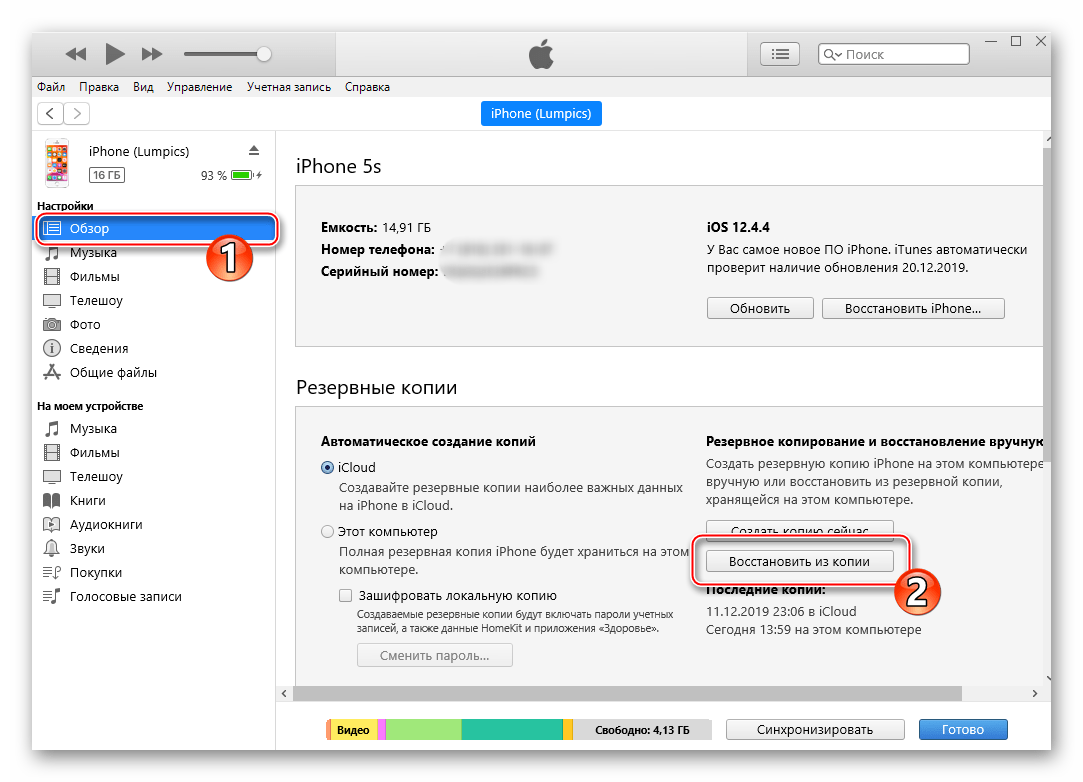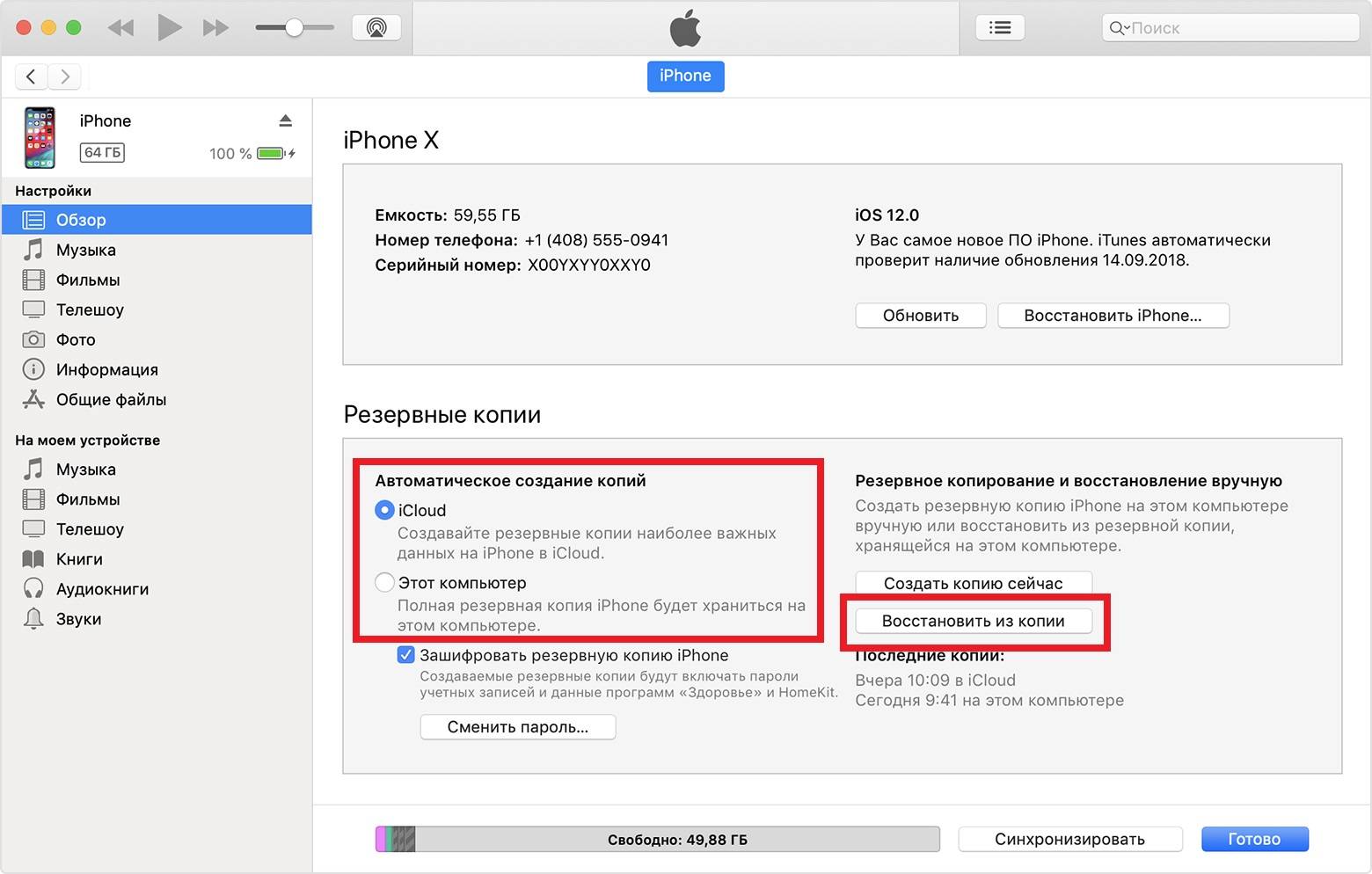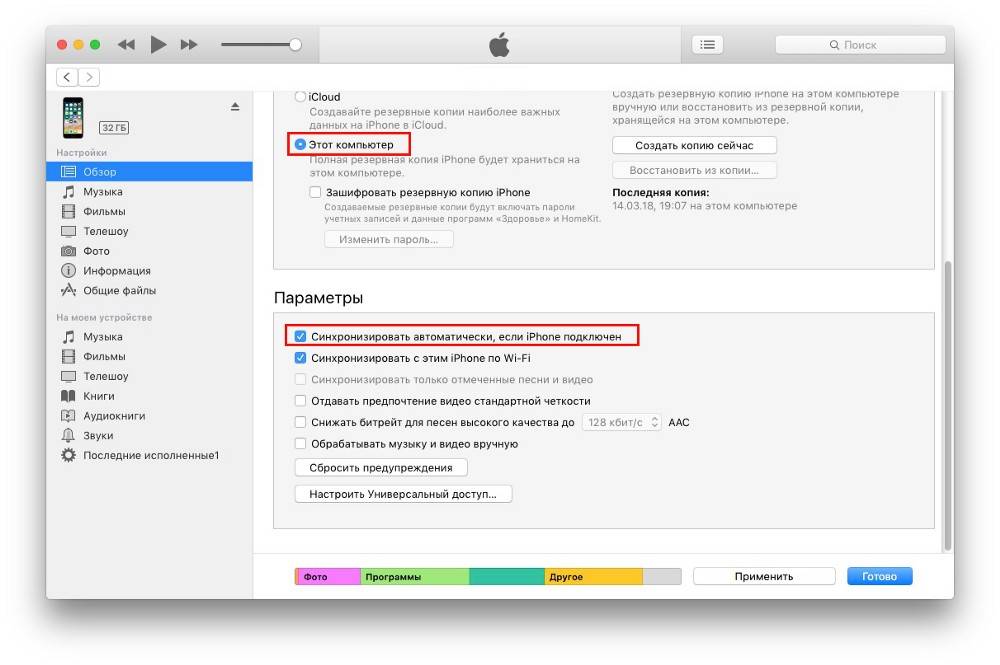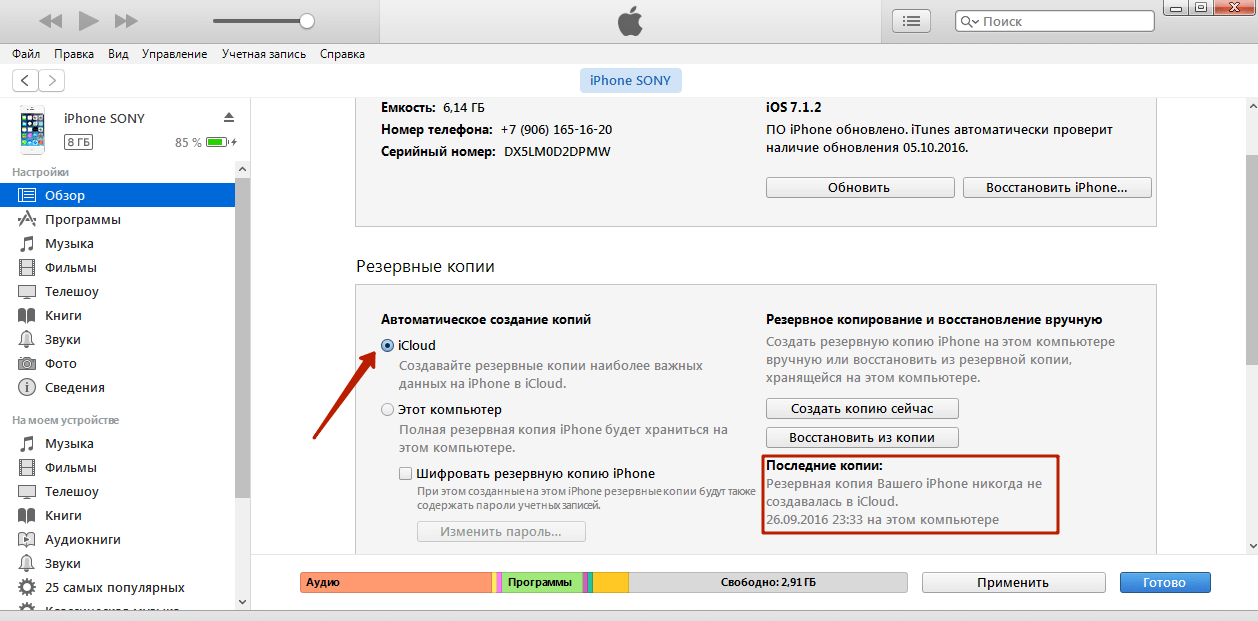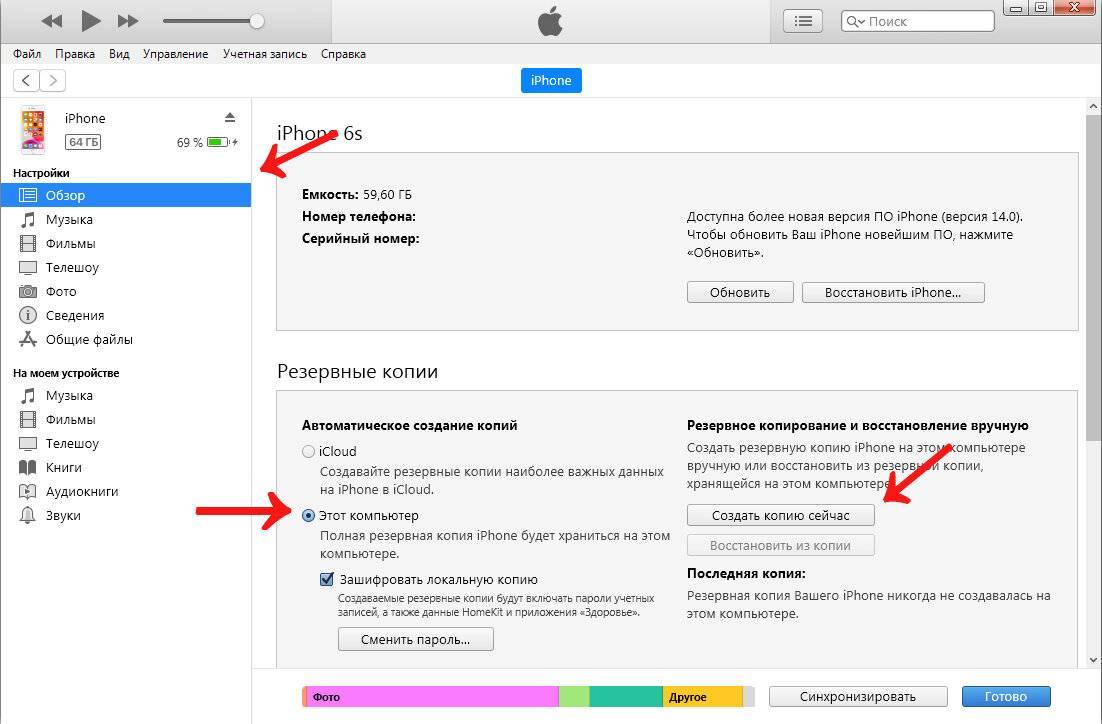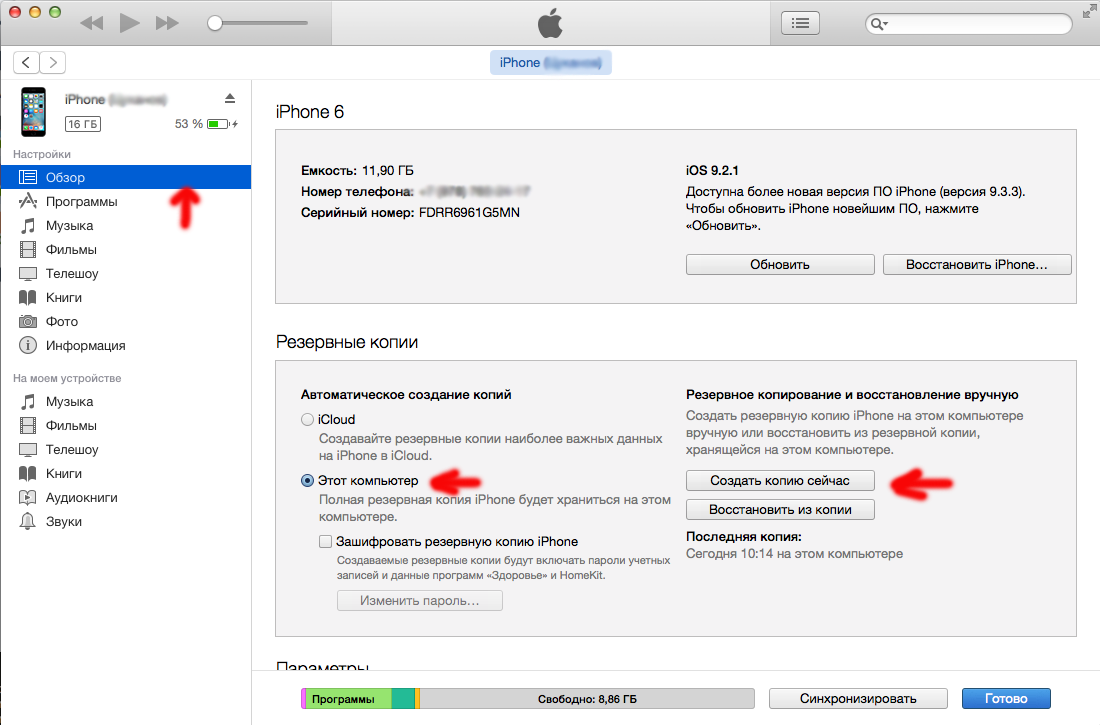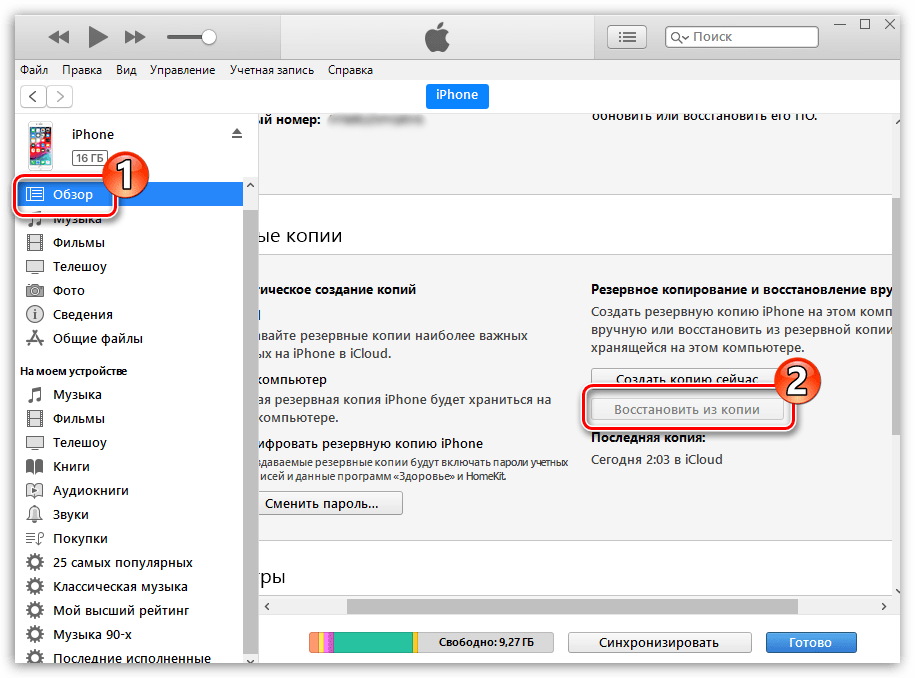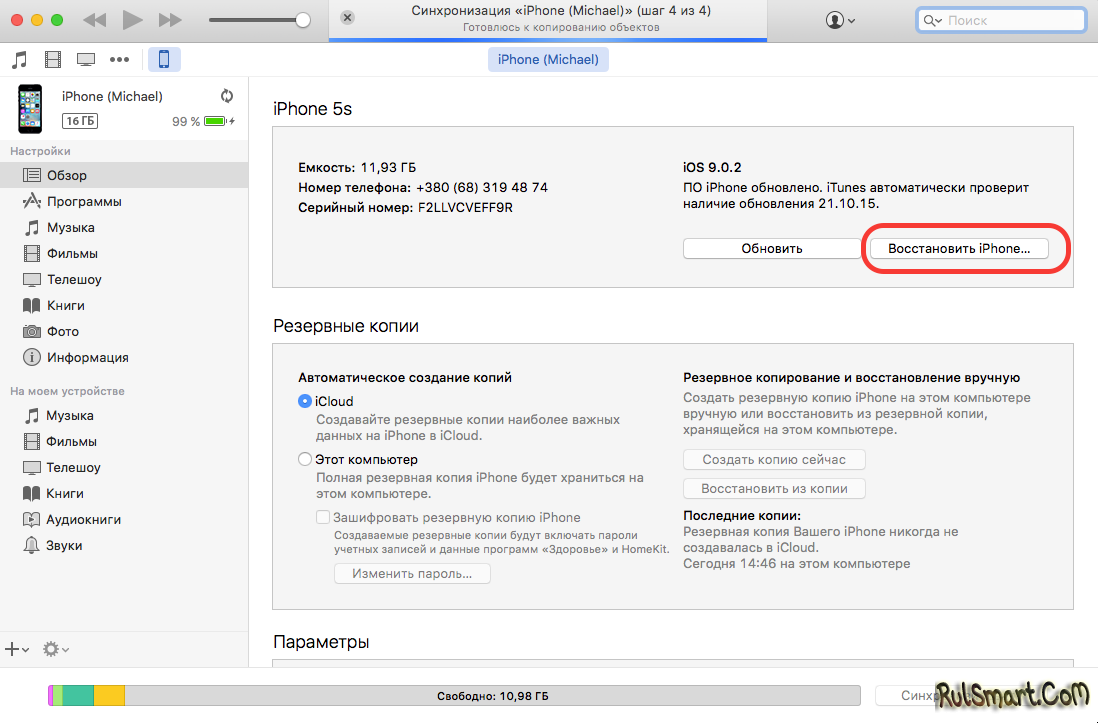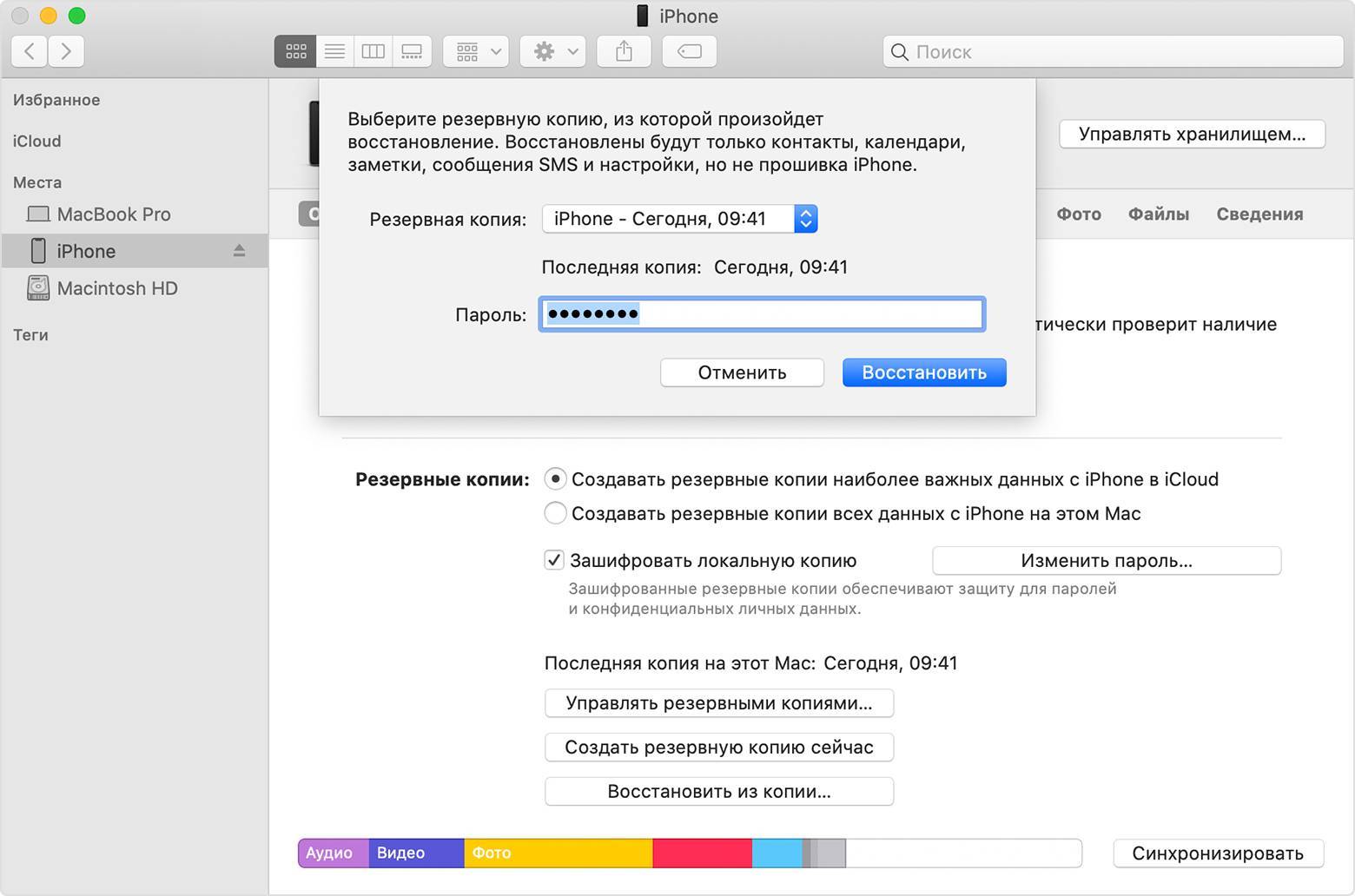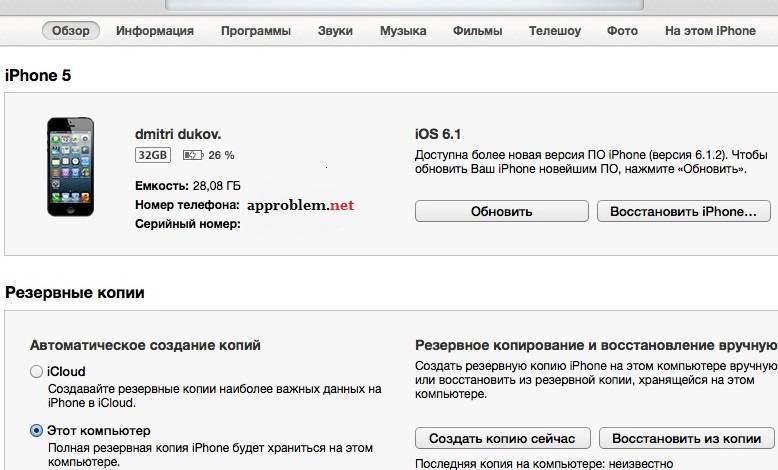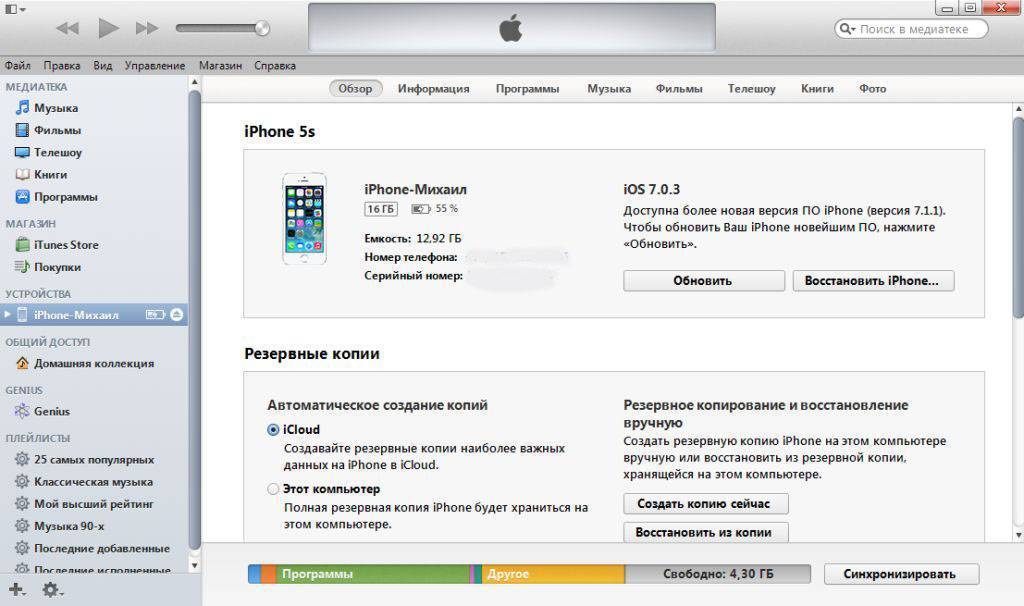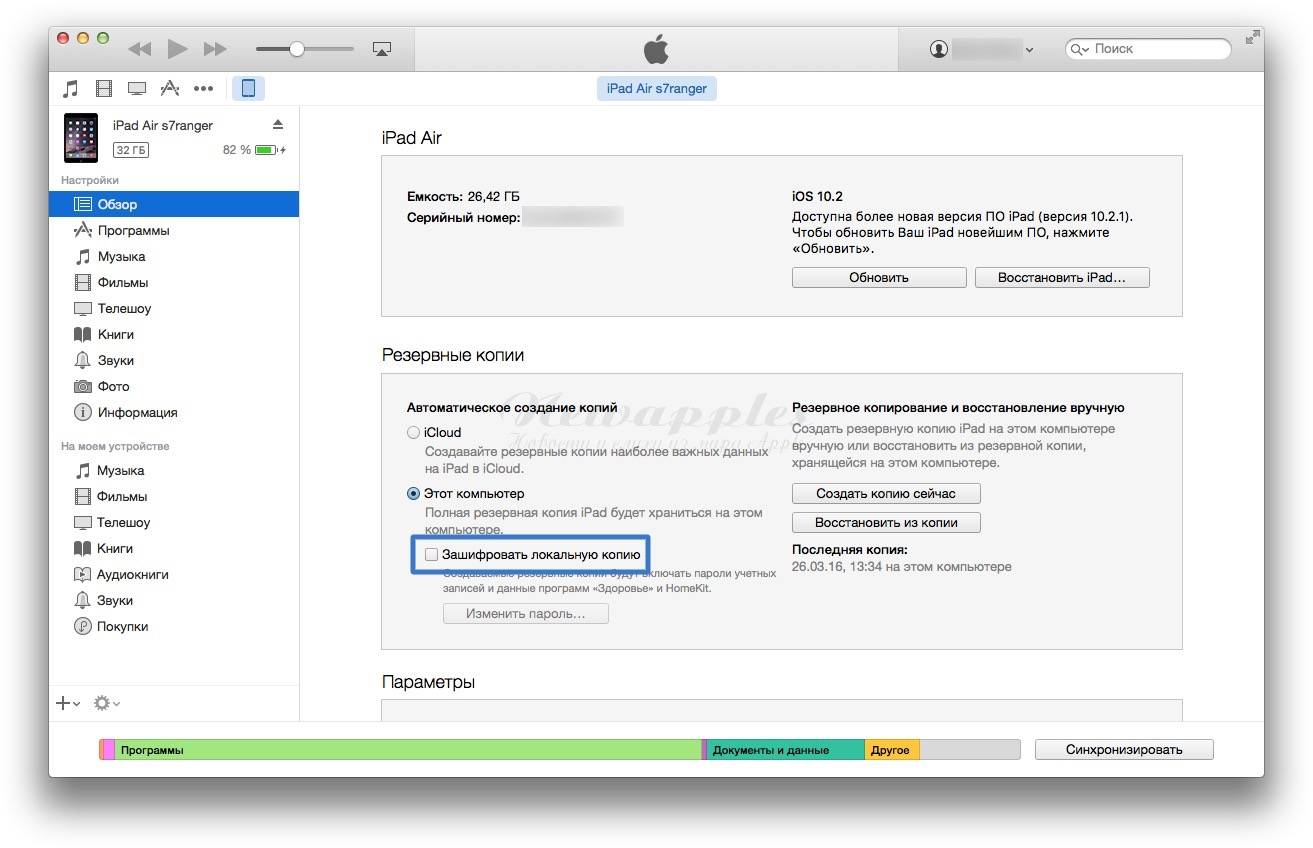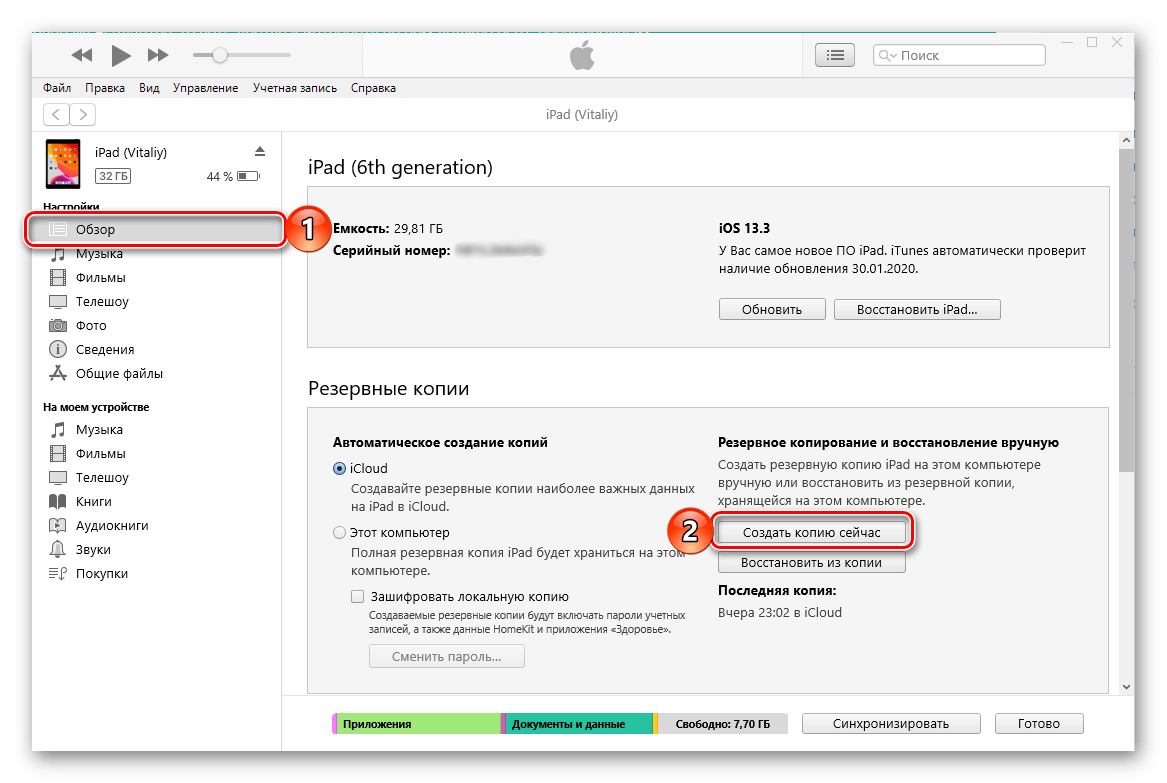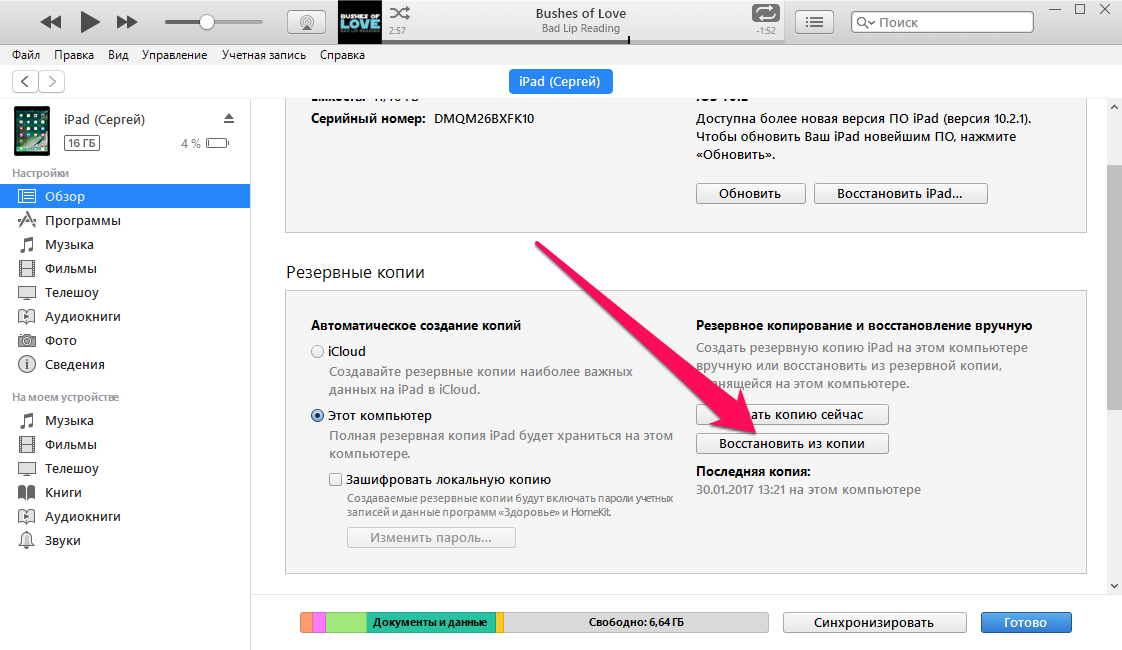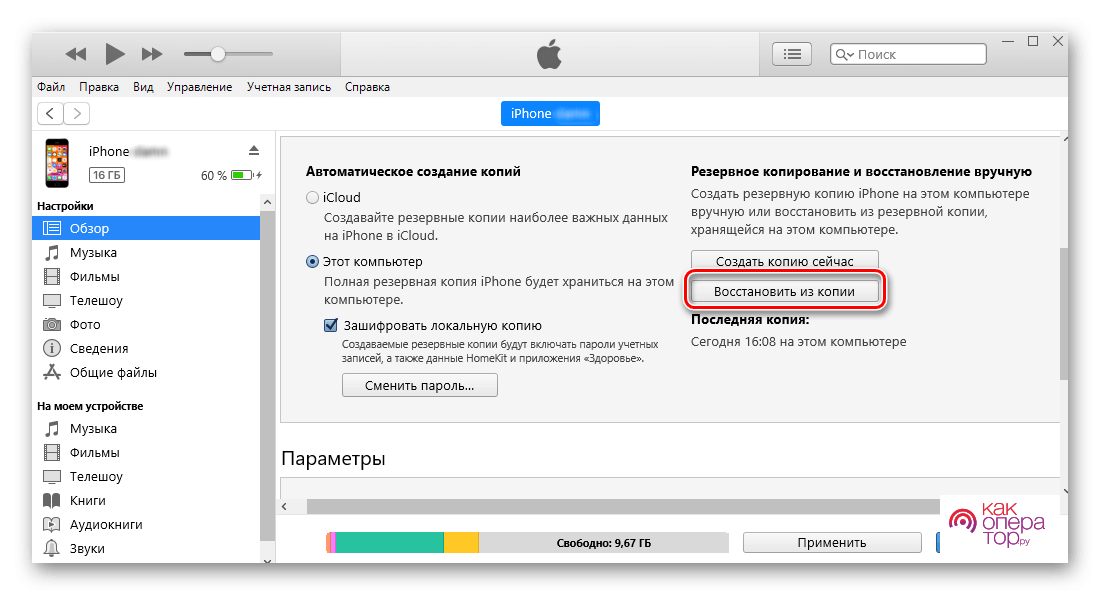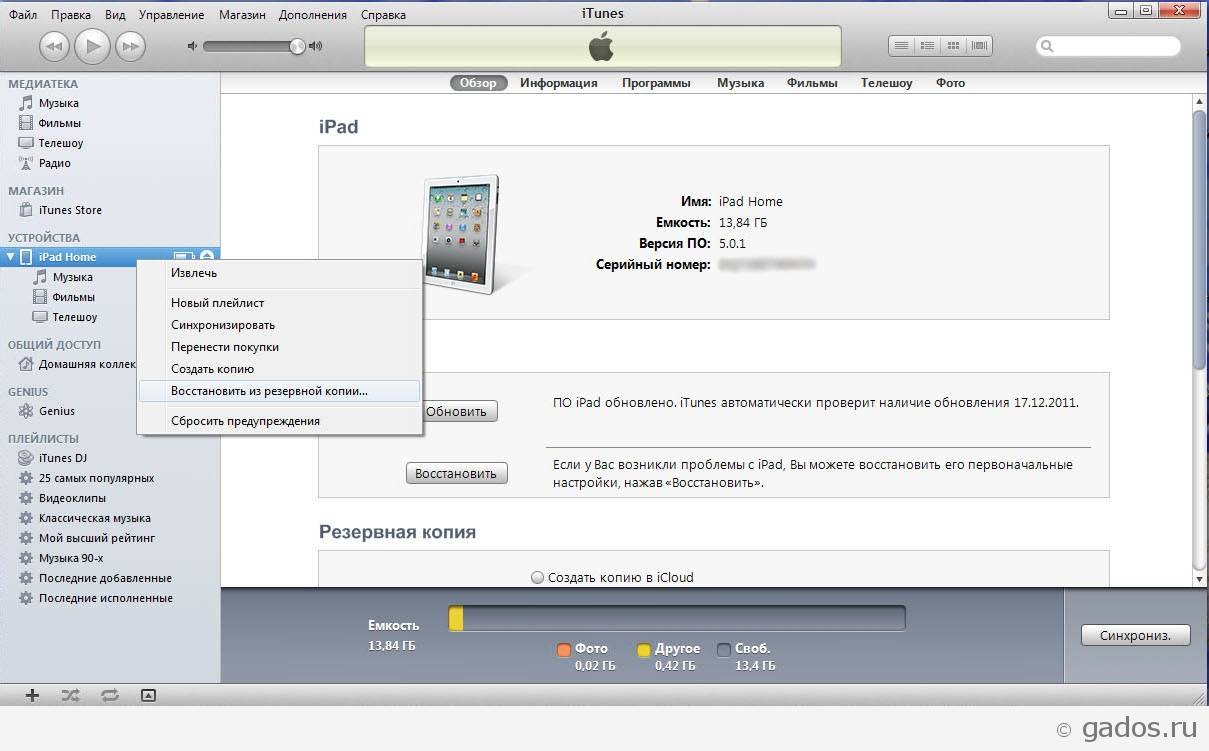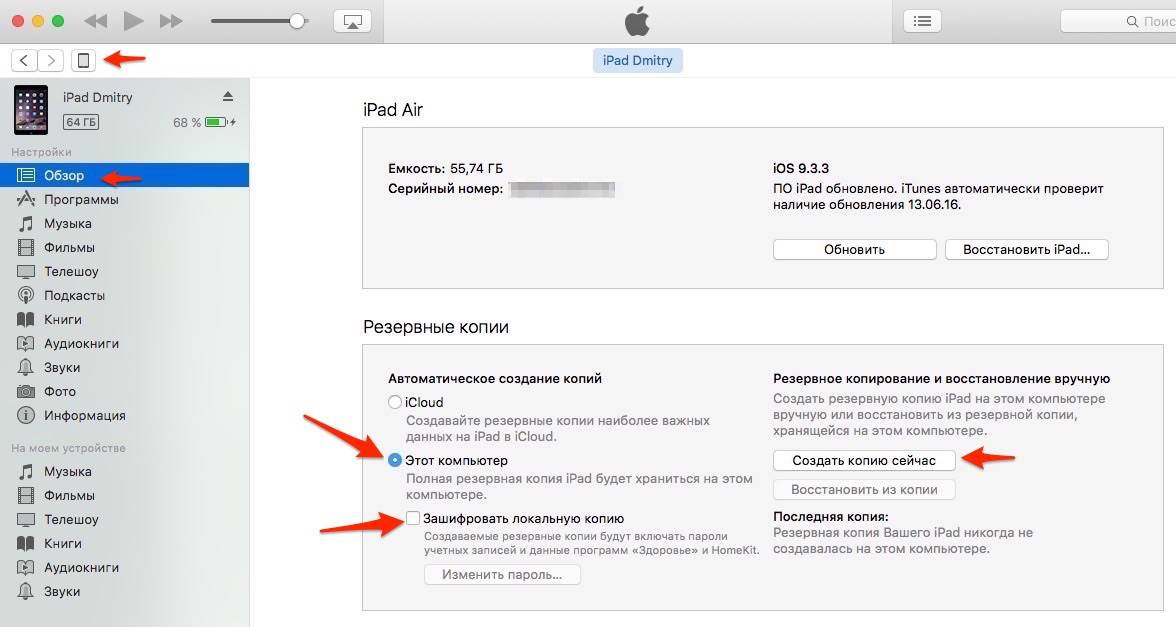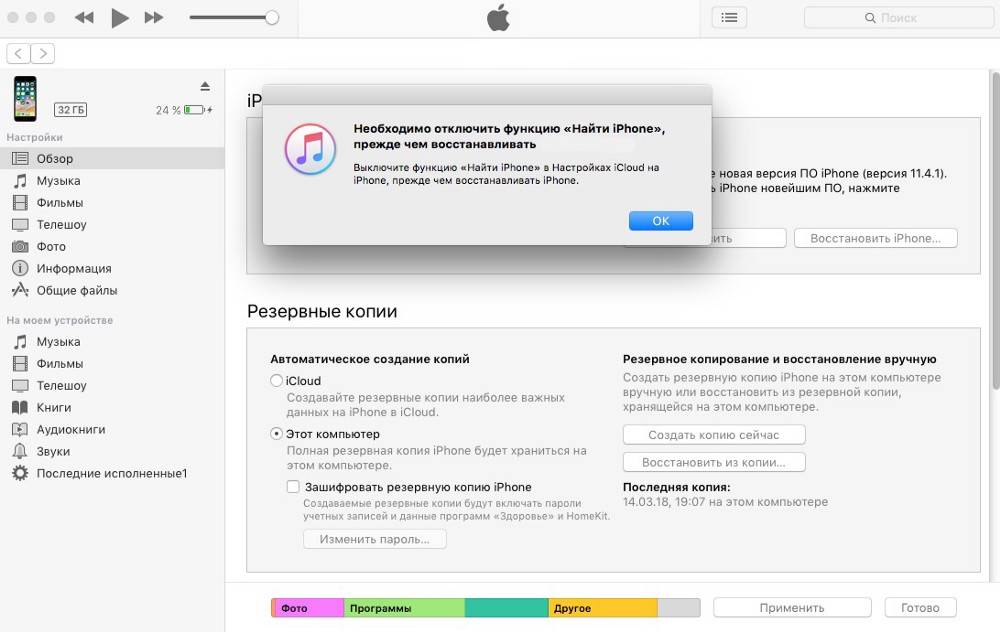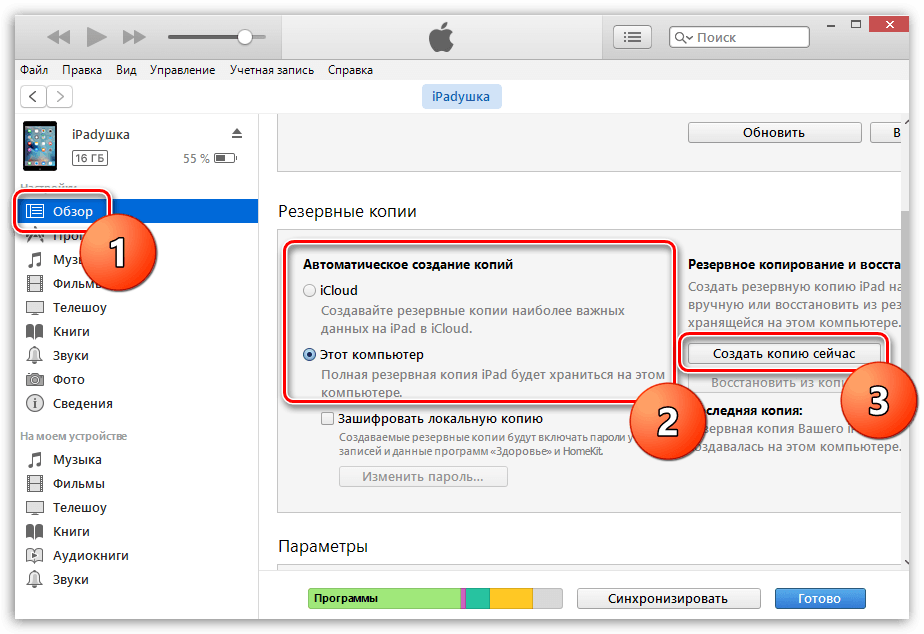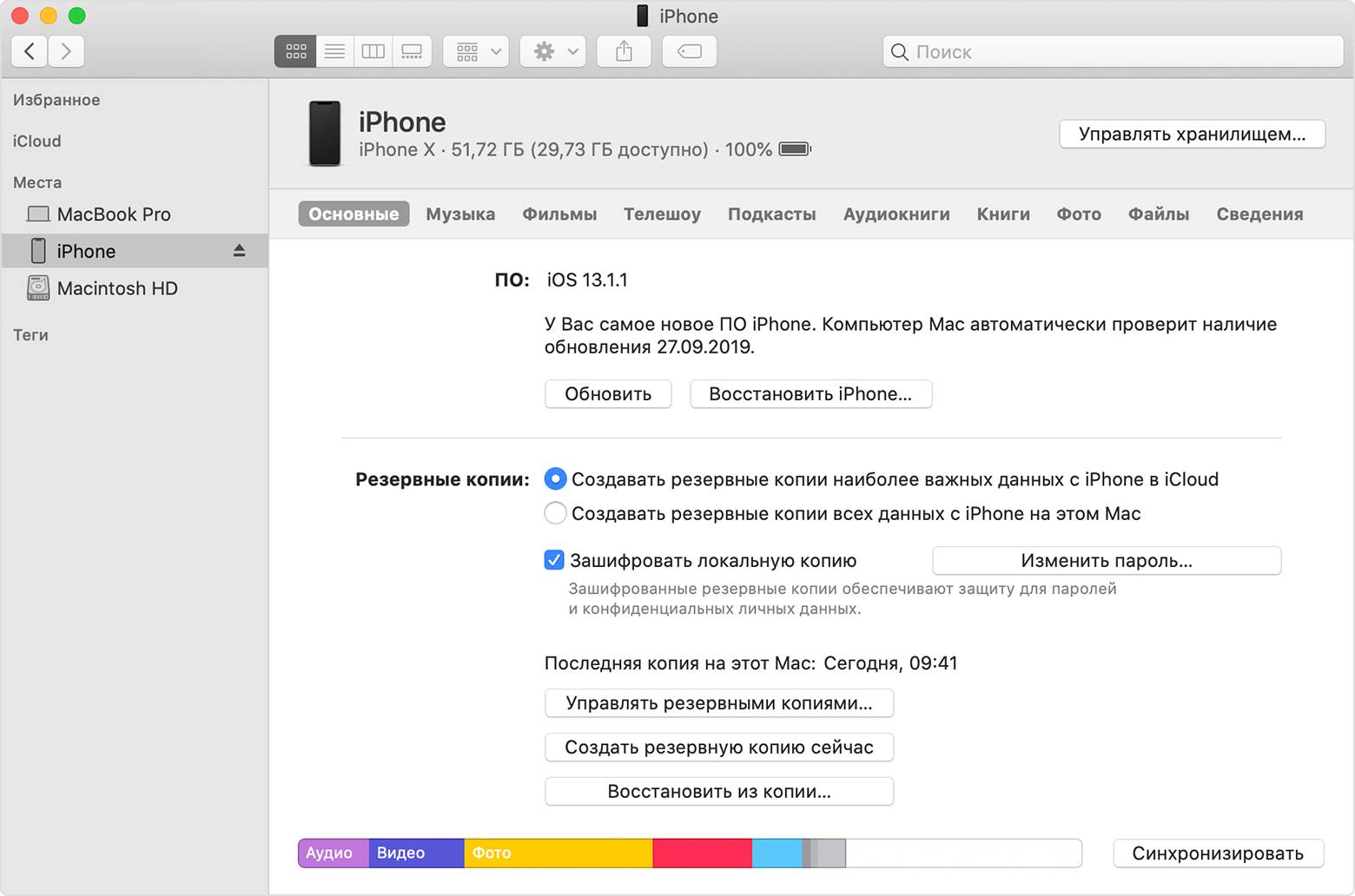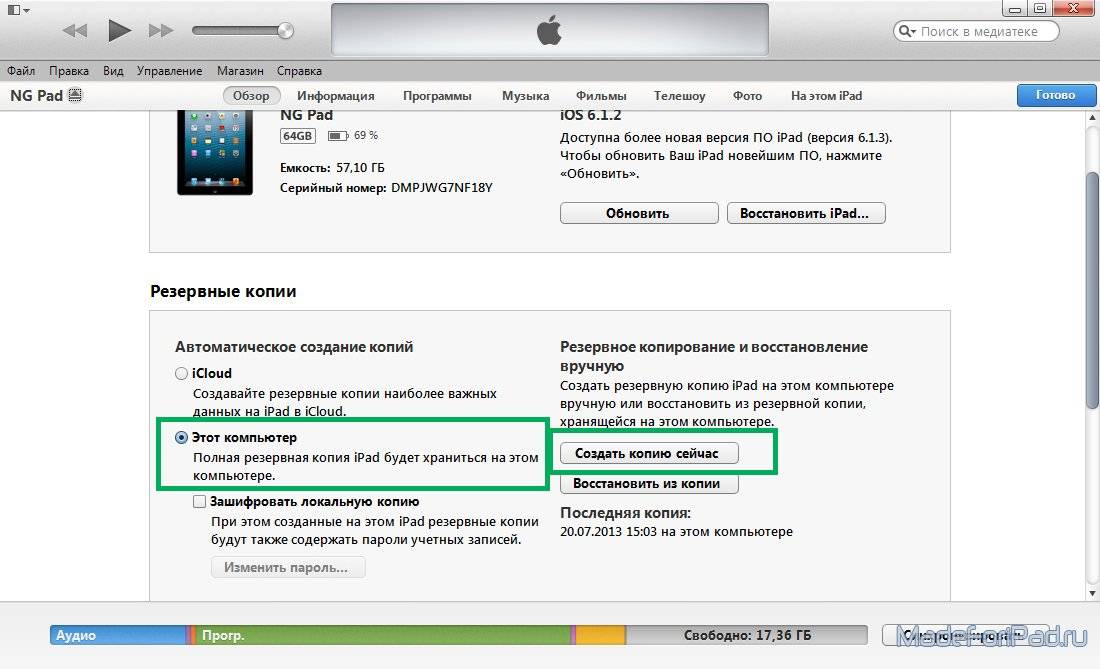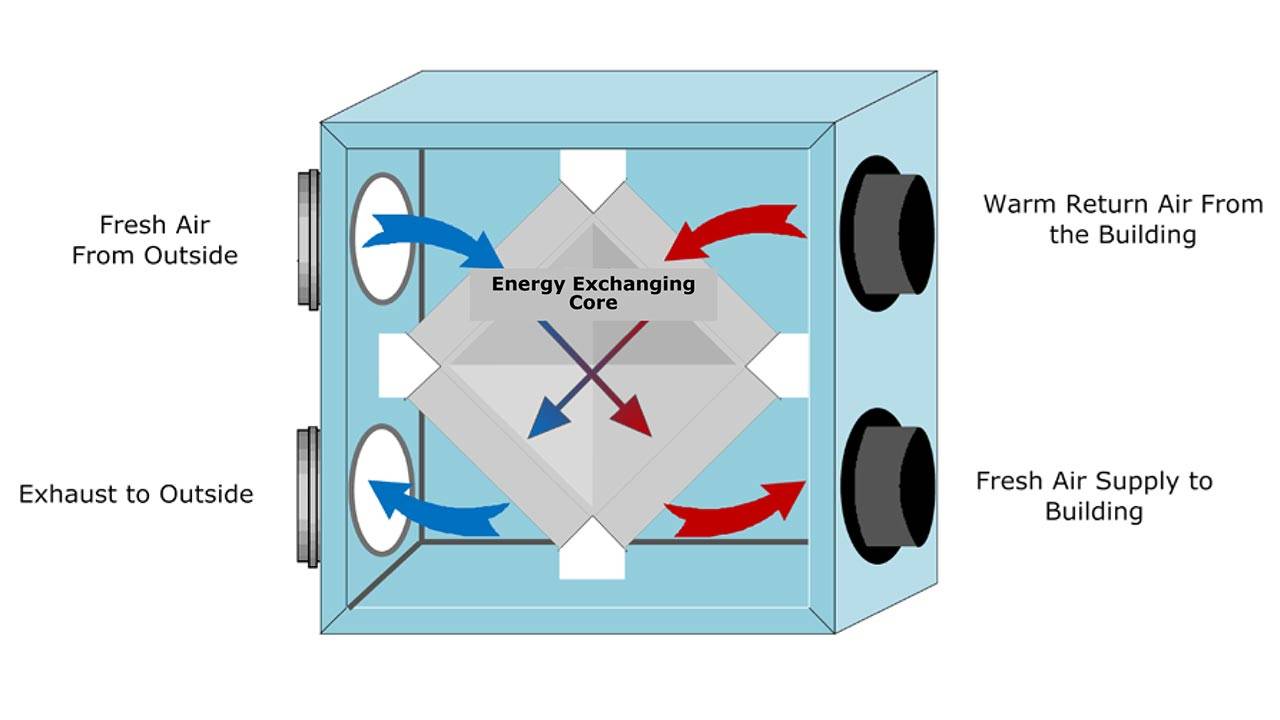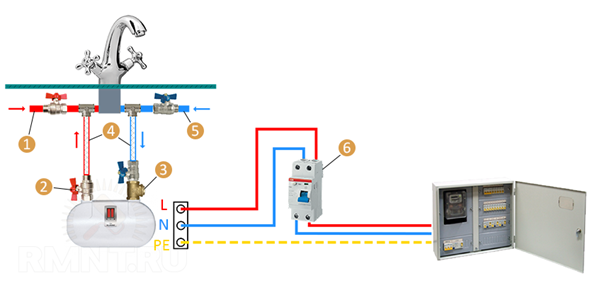Восстановление данных с айфон
Разработчики этой утилиты предлагают для пользователей две версии — для Windows и для Mac . Сделать полное или частичное восстановление данных возможно на всех версиях «айфон», включая новые iPhone 6s/6s Plus, iPhone 6/6 Plus. Если по какой-то причине на наш ресурс забрел пользователь Android-девайса, хотим заметить, что и вас девелоперы не обошли стороной: на официальном сайте для загрузки доступна и Android-версия программы Data Recovery. Ну а теперь подробнее о самой утилите…
Какие данные можно восстановить с помощью iPhone Data Recovery?
Программа имеет поддержку восстановления до 20 различных видов файлов на iPhone: история звонков, контакты, сообщения, смс-вложения, заметки, данные Safari, напоминания, календарь, голосовые записи, фотолента, видео, голосовые отправления, история звонков и переписки в Viber, сообщения WhatsApp и т.д.
Внимание! Вы также можете использовать другую прграмму , которая позволяет восстанавливать удаленные, форматированные, поврежденные данные с компьютера, iPhone, телефона, любого съемного носителя и т.д.
Программа iPhone Data Recovery предлагает пользователям 3 способа восстановления данных:
- Восстановление данных без резервного копирования (данный способ предполагает подключение iPhone к Mac и восстановление потерянных или удаленных данных прямо из iPhone без необходимости использования резервной копии).
Шаг 1. Подключите ваш iPhone к компьютеру с помощью кабеля USB,запустите программу iPhone Data Recovery и выберите первый режим восстановления.
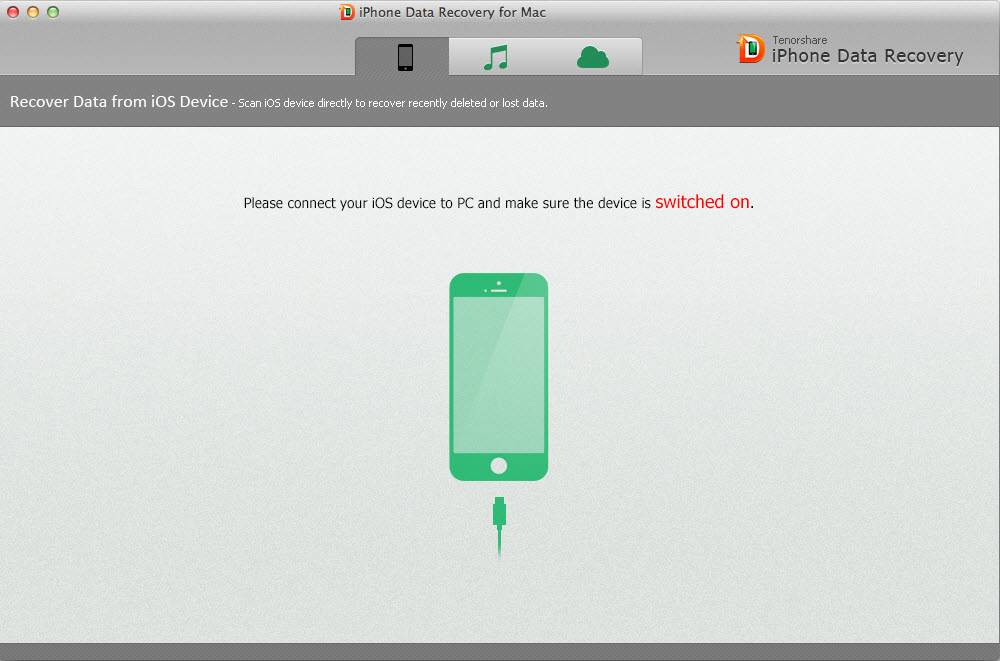

Шаг 3. После этого вы увидите все файлы, представленные прямо по категориям. Это позволяет выполнять выборочное восстановление данных. Каждый файл вы можете просмотреть.
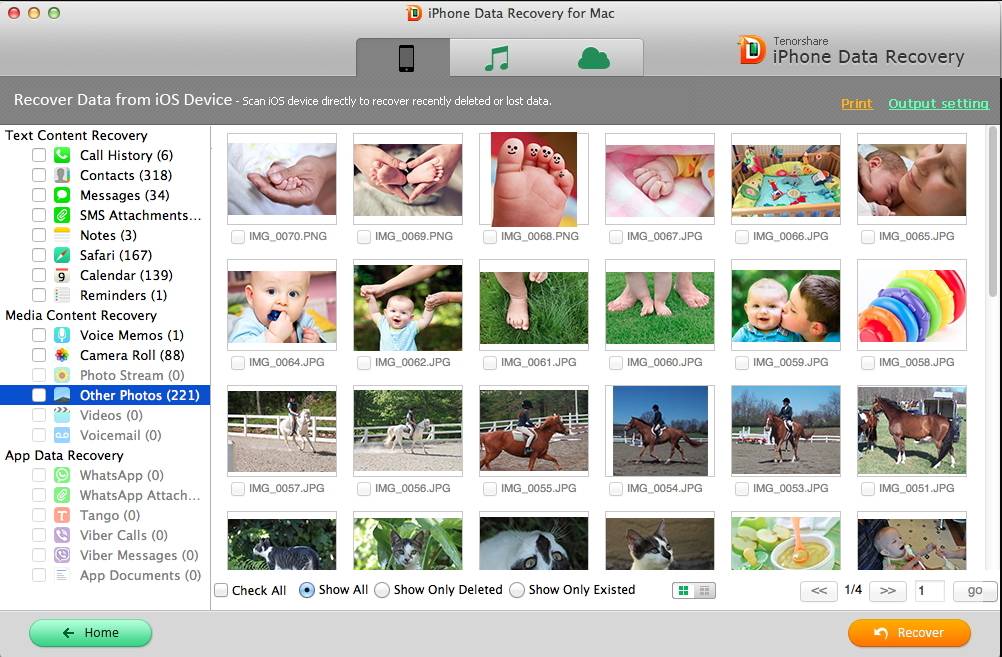
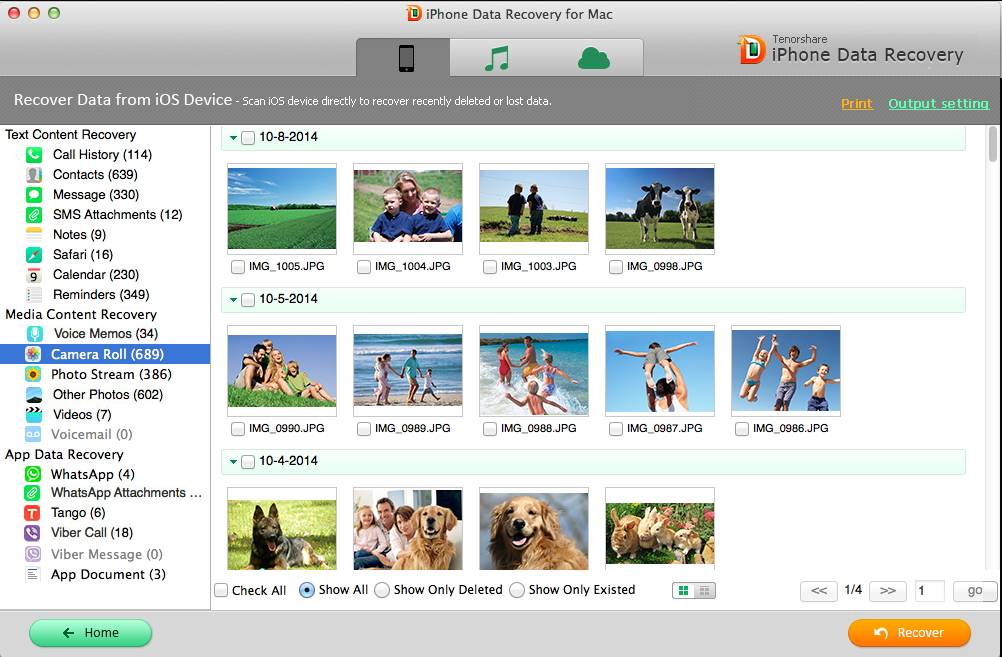
Шаг 4. Выберите нужные файлы и нажмите на кнопку Recover.
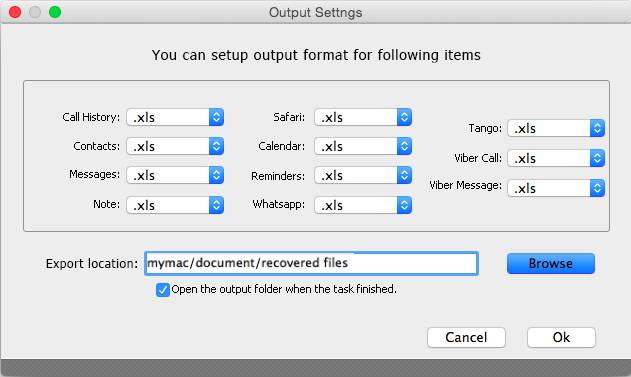
Обратите внимание, что перед процедурой восстановления вы можете настроить пусть сохранения. Также доступен режим синхронизации восстановленных контактов, сообщений на iPhone.

- Восстановления данных из резервной копии через iTunes (этот способ подойдет тем, кто потерял свой гаджет; необходимости подключать iPhone к Mac нет, восстановление данных происходит путем извлечения файла резервной копии из iTunes).
Шаг 1. Выбираем второй режим восстановления данных — Recover Data from iTunes Backup File. Программа обнаружит все доступные резервные копии и покажет их в главном окне. Вам предстоит выбрать нужную и после этого начать сканирование, нажав на кнопку Start Scan. Если нужного файла резервной копии в списке нет, вы можете импортировать его вручную.
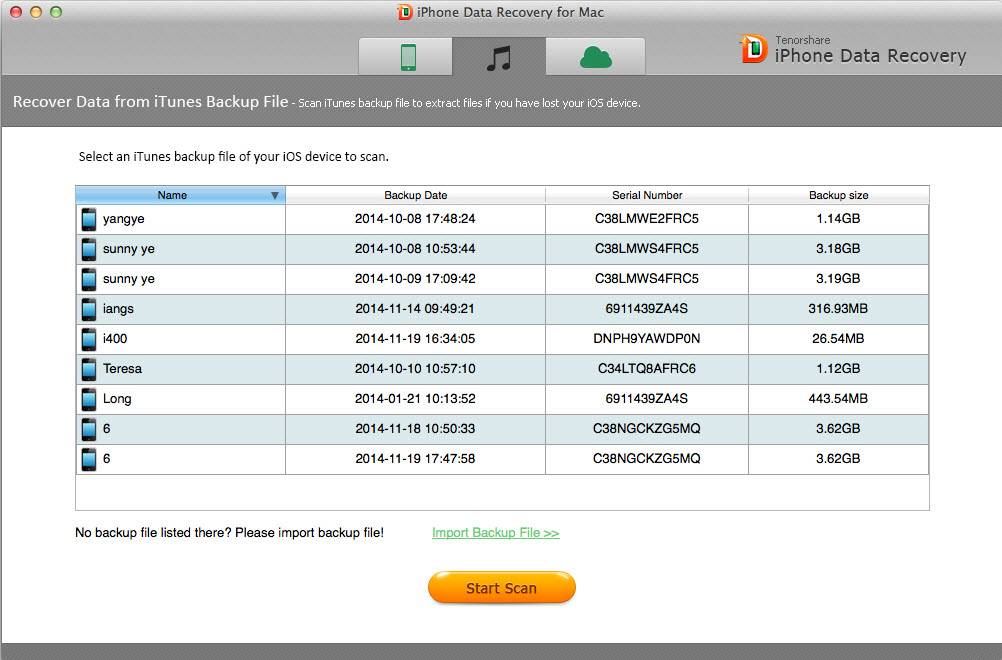
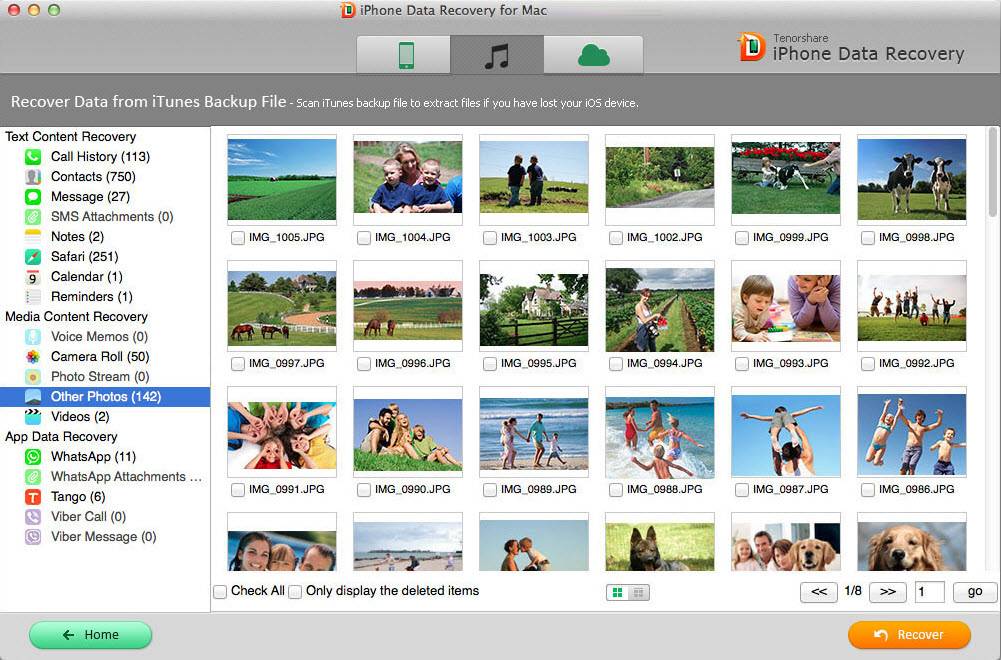
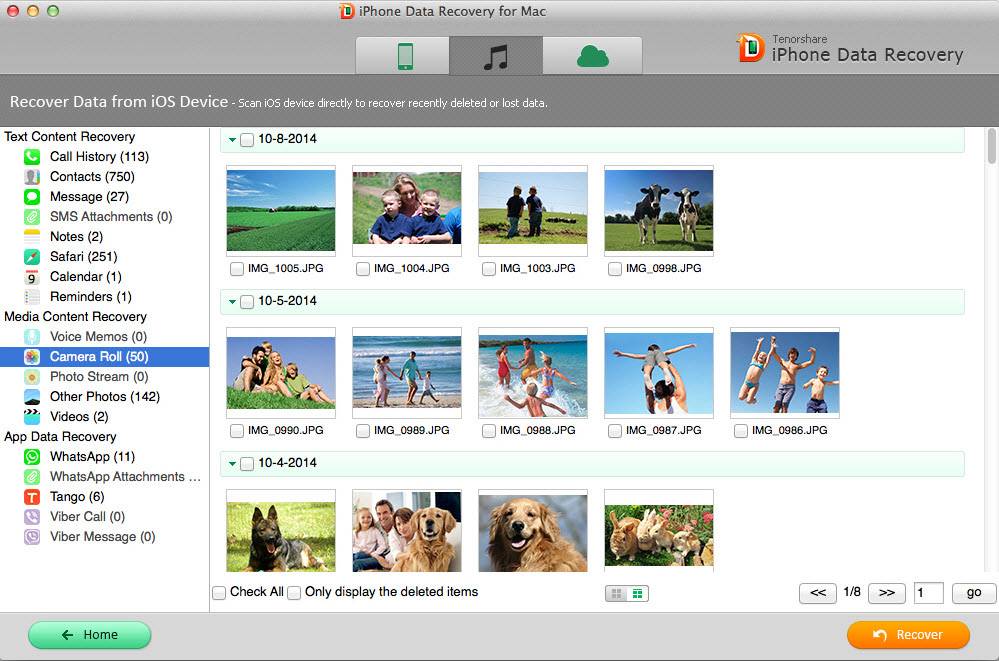
Шаг 2. После завершения сканирования вы можете просмотреть все удаленные и потерянные файлы на Mac, выбрать нужные и нажать на кнопку восстановления. Путь сохранения — на устройство или OS X.
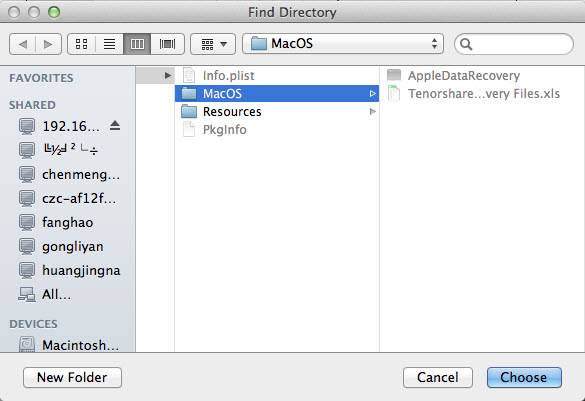
- Восстановление данных из резервной копии через iCloud (восстановление данных из резервной копии iCloud не предполагает перезапись существующих данных на вашем iPhone).
Шаг 1: Выберите третий режим восстановления данных. Далее вам необходимо выполнить вход в учетную запись iCloud.
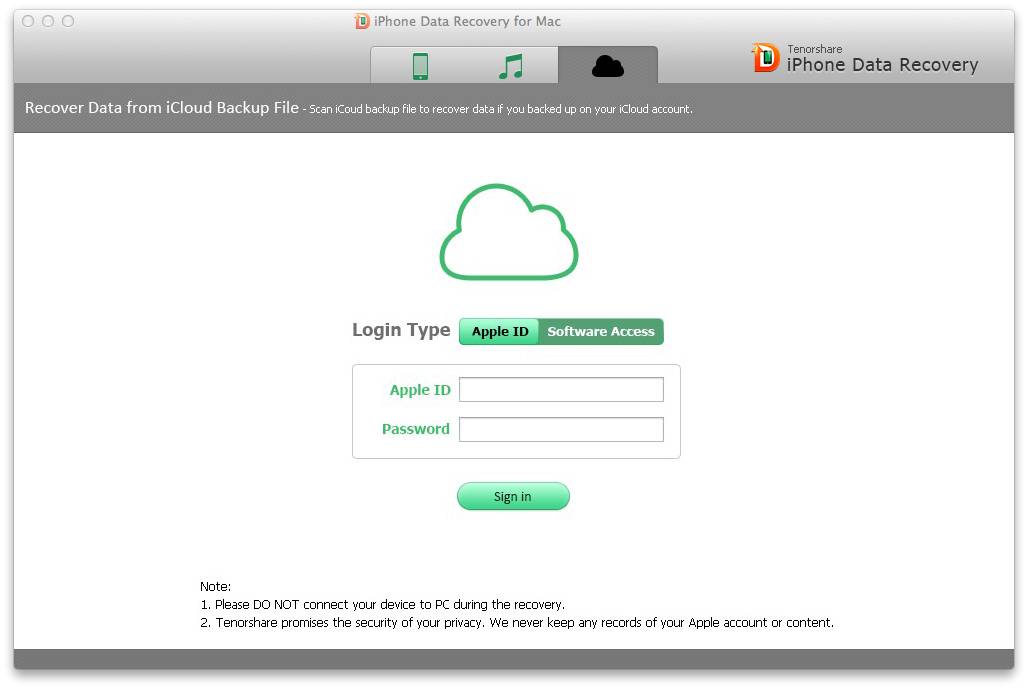
Шаг 2: Далее вы увидите все доступные резервные копии iCloud. После этого появится окно, где вам нужно будет выбрать виды файлов, которые вы хотите восстановить. Закончив с выбором, нажмите на кнопку «Далее» для их загрузки.


Шаг 3: Через некоторое время все файлы будут доступны для просмотра по категориям. Вы можете выбрать нужные, предварительно просмотрев их, после этого нажать на кнопку Recover для их сохранения на Mac.
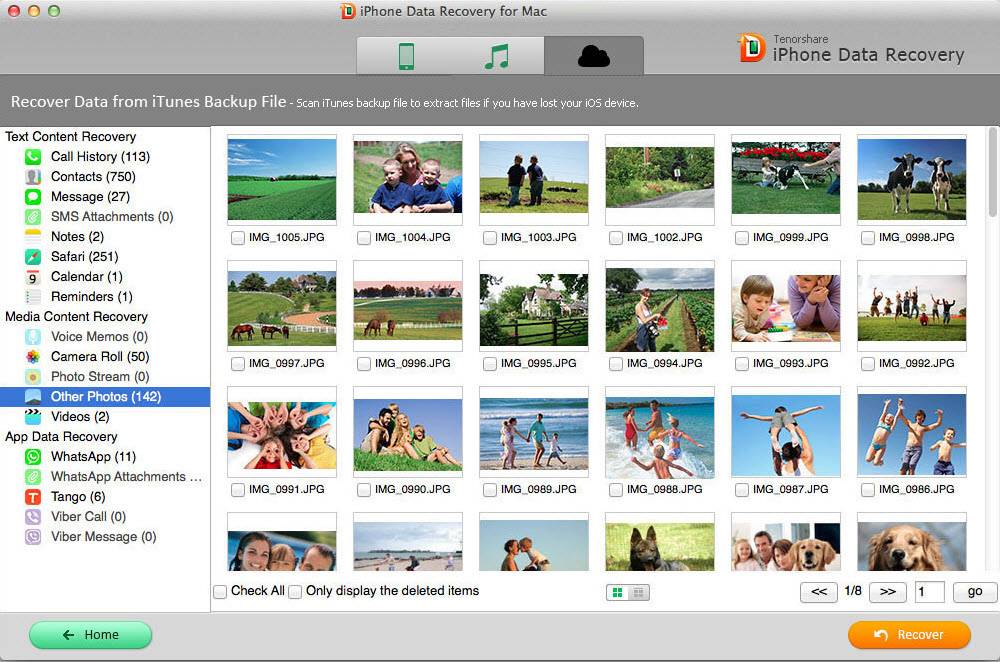
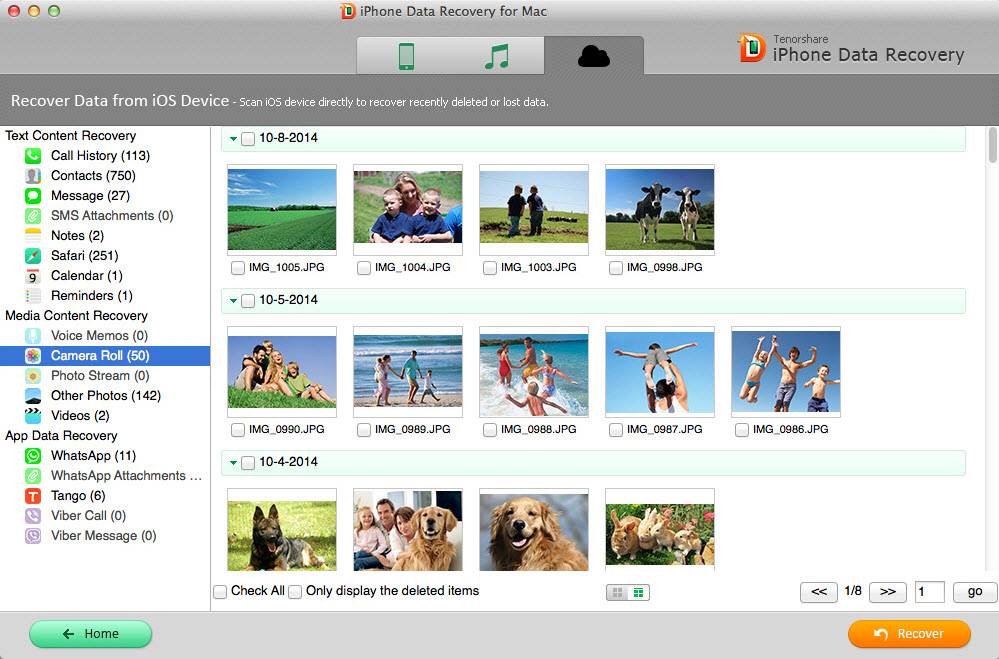
Чтобы справиться с восстановлением данных на iPhone с помощью программы iPhone Data Recovery, не обязательно быть продвинутым пользователем. Программа, несмотря на свой мощный функционал, достаточно проста в использовании. Это, действительно, полезный софт, который должен быть в копилке у каждого пользователя.
Как остановить восстановление iCloud на iPhone или iPad
Предупреждение: остановка восстановления iCloud может привести к потере данных.
- Откройте приложение «Настройки» в iOS.
Нажмите «Ваше имя» в верхней части списка настроек, чтобы получить доступ к настройкам iCloud.
Затем нажмите «iCloud»
Теперь нажмите и выберите «Резервное копирование iCloud».
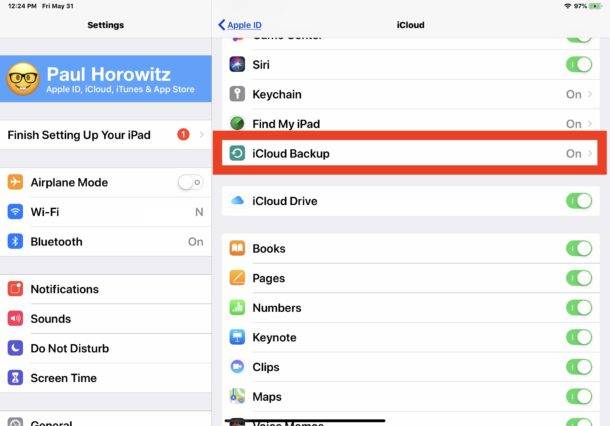
Нажмите «Прекратить восстановление iPad» (или «Прекратить восстановление iPhone»).
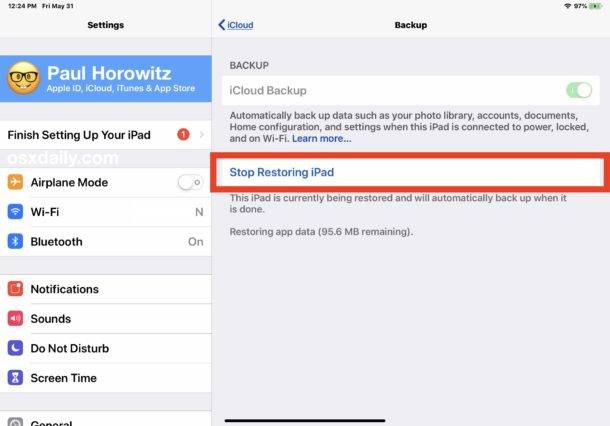
Подтвердите, что вы хотите прекратить восстановление из iCloud, нажав «Стоп»

Как следует из окончательного диалогового окна подтверждения, остановка восстановления iCloud на iPhone или iPad остановит загрузку любых данных, которые еще не были загружены, и эти недостающие данные не будут восстанавливаться или резервироваться снова в будущем.
В настоящее время iOS не предоставляет список данных, которые были восстановлены или еще не были восстановлены, поэтому, если вы остановите процесс восстановления из iCloud, вы не будете знать, что было восстановлено, а что нет. Это одна из многих причин, по которым не рекомендуется останавливать восстановление iCloud, поскольку вы можете навсегда потерять данные или другие важные вещи.
Вообще говоря, рекомендуется завершить весь процесс восстановления iCloud, независимо от сценария, будь то настройка нового устройства iOS из ранее сделанной резервной копии в iCloud, восстановление устройства для устранения неполадок или любая другая цель. Восстановление iCloud может занять много времени в зависимости от размера восстанавливаемой резервной копии и скорости интернет-соединения, к которому подключен iPhone или iPad. Вы можете заметить, что процесс «Текущее восстановление» приводит к разрядке батареи только что настроенного устройства iOS, но это прекратится после завершения резервного копирования.
Если вы собираетесь остановить восстановление iCloud, потому что оно зависло или по какой-либо другой причине и, таким образом, хотите снова запустить все восстановление iCloud из процесса резервного копирования, вы можете сбросить iPhone до заводских настроек по умолчанию или сбросить iPad до заводских настроек. настройки, а затем во время новой настройки устройства выберите повторное восстановление соответствующей резервной копии iOS либо из iCloud, либо из iTunes. Если вы используете iCloud Restore, убедитесь, что у вас есть быстрое и надежное высокоскоростное подключение к Интернету.
Программы для Windows, мобильные приложения, игры – ВСЁ БЕСПЛАТНО, в нашем закрытом телеграмм канале – Подписывайтесь:)
Восстановление «кирпича» с помощью CWM Recovery
CWM Recovery (Модрекавери) – это специальная программа, которая устанавливается на планшет вместо стандартной среды восстановления Recovery. Она прекрасно сочетается с большинством моделей гаджетов, работающих под управлением ОС Андроид, и является незаменимым помощником при реанимировании девайса из состояния «кирпич».
Инсталляция CWM Recovery
Установить данную программу можно как через стандартное меню Android, так и с помощью персонального компьютера. Первый вариант нам не подойдет, так как «кирпич» не позволяет выполнить инсталляцию чего-либо.
Для установки Модрекавери необходимо:
Установить на компьютер драйвера к вашему планшету. Чтобы узнать, какой именно драйвер нужен, можно подключить гаджет к ПК, после чего зайти в «Диспетчер устройств» и посмотреть нужную информацию. После этого девайс нужно обязательно отсоединить от ПК.
Обзавестись утилитой SP Flash Tool. Это специальная программа, позволяющая установить на планшет или телефон с ОС Android кастомный Recovery.
Скачать на ПК файл recovery-clockwork.img, который содержит всю необходимую для инсталляции CWM Recovery информацию. Для каждой модели гаджета существует определенная версия данной программы. Это нужно учитывать при поиске подходящего файла. Для некоторых девайсов имеется как классическая, так и сенсорная модификация Модрекавери. Выбирайте ту, которая вам нравится больше.
Разархивировать скачанный файл.
Запустить SP Flash Tool.
В главном окне нажать «Scatter Loading», после чего указать путь к разархивированному Модрекавери.
Убрать галочки напротив всех пунктов, кроме RECOVERY, а затем кликнуть по Download.
Подключить планшет к компьютеру
Внимание! До этого времени он должен быть отключен от ПК. Начнется автоматическая инсталляция программы CWM Recovery
По ее завершению на компьютере высветится зеленый кружочек.
Отсоединить девайс от ПК.
Завершив установку Модрекавери, можно приступать непосредственно к восстановлению гаджета из состояния «кирпич».
Прошивка планшета через CWM Recovery
Реанимирование планшета или мобильного телефона в состоянии «кирпич» с помощью Модрекавери практически ничем не отличается от той же процедуры через стандартную среду восстановления.
- Скачиваем на карту памяти SD файл с прошивкой.
- Запускаем режим CWM Recovery. Эта процедура описана в предыдущем разделе.
- Сбрасываем гаджет к заводским настройкам, выбрав соответствующую строку.
- Выбираем установку с SD-карты.
- Активируем пункт chooze zip from sdcard и указываем путь к месту хранения скачанной прошивки.
- Подтверждаем проделанные операции.
После того как прошивка установится, перезагружаем телефон и радуемся успешному реанимированию.
Восстановить копию на iPhone
Независимо от того, было ли резервное копирование выполнено с помощью iCloud или с помощью компьютера, после форматирования iPhone начальная конфигурация появится на экране с классическим «Hello» на нескольких языках. После этого вы должны выполнить следующие шаги:
- Выберите язык телефона.
- Выберите регион, в котором вы находитесь.
- Выберите, хотите ли вы настроить быстрый запуск или настроить вручную. Если у вас есть другое устройство Apple поблизости, оно может быть настроено с данными этого.
- Выберите сеть WiFi, к которой вы хотите подключиться.
- Если активация блокировки активирована, вас могут попросить ввести Apple ID и пароль, связанный с вашим iPhone.
- Примите условия, относящиеся к конфиденциальности.
- Установите Touch ID или Face ID, если хотите.
- Создайте код безопасности вашего iPhone.
- Теперь наступает момент, когда вы можете выбрать способ восстановления данных:
- Восстановление с копией iCloud .
- Восстановление с Mac или ПК. Если вы выберете эту опцию, вы должны подключить iPhone к компьютеру с помощью кабеля.
- Передача напрямую с другого iPhone.
- Перенос данных с Android.
- Не передавайте приложения и данные.
- После того, как вы выбрали вариант восстановления копии, вам нужно будет ввести свои учетные данные, то есть Apple ID, который вы хотите использовать. Также, если у вас включена двухэтапная проверка, она появится здесь.
- Активировать или нет локализацию iPhone.
- Настройте Apple Pay, если хотите.
- Активировать или нет функции Сири.
- Выберите, хотите ли вы поделиться данными сканирования iPhone с Apple.
- Выберите, если вы хотите поделиться аспектами его использования с разработчиками.
Как только это будет сделано, iPhone начнет загружать резервную копию. Этот процесс займет несколько минут в зависимости от веса копии и подключения к Интернету, если вы загружаете ее из iCloud. После завершения вы получите устройство, как вы оставили его, прежде чем делать резервную копию.
Как сбросить код-пароль на самом iPad (только для планшетов на iPadOS 15.2 или более новой версии ПО)
С выходом iPadOS 15.2 пользователям значительно упростили процедуру сброса забытого код-пароля. Отныне это можно сделать прямо на устройстве. Что для этого требуется:
- На iPad должна быть установлена iPadOS 15.2 или более новая версия ПО.
- iPad должен быть подключен к сотовой сети или сети Wi-Fi. Имейте ввиду, что в случае если вы перезагрузите устройство в режиме «Устройство iPad недоступно» на экране блокировки, то вы не сможете повторно подключиться к сети Wi-Fi, пока устройство не будет разблокировано. Сотовые устройства будут повторно подключаться к сотовой сети, если у вас есть активная услуга.
- Необходимо знать Apple ID и пароль, если вы использовали его ранее для настройки устройства.
Если вы уже неоднократно пытались ввести код-пароль на экране iPad, имейте ввиду, что планшет сначала заблокируется на 1 минуту. Вам будет предоставлена еще одна попытка, в случае, если она тоже окажется неверной, время блокировки увеличится до 5 минут, затем до 15 минут и так далее.
После того, как прошло 15 минут и вы снова ввели неправильный код-пароль, в нижней части экрана появится опция «Стереть устройство».
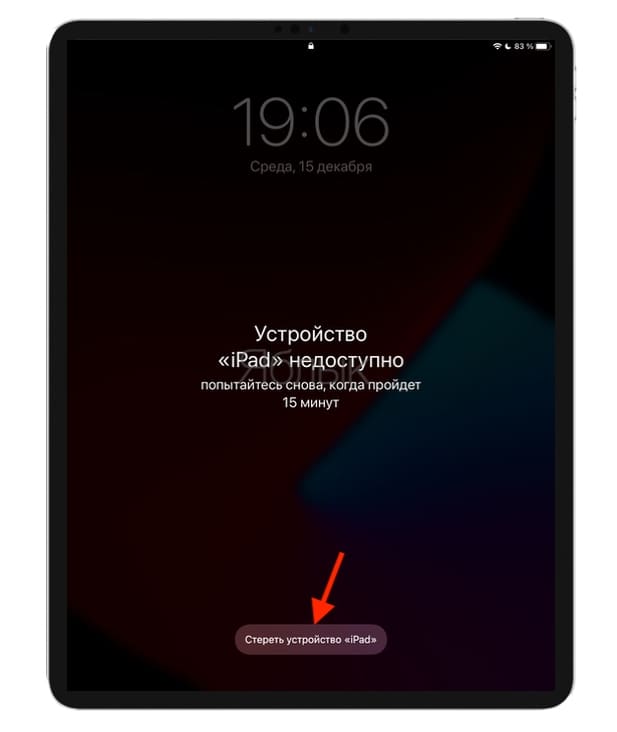
Нажмите «Стереть устройство», а затем снова нажмите «Стереть устройство», чтобы подтвердить действие.
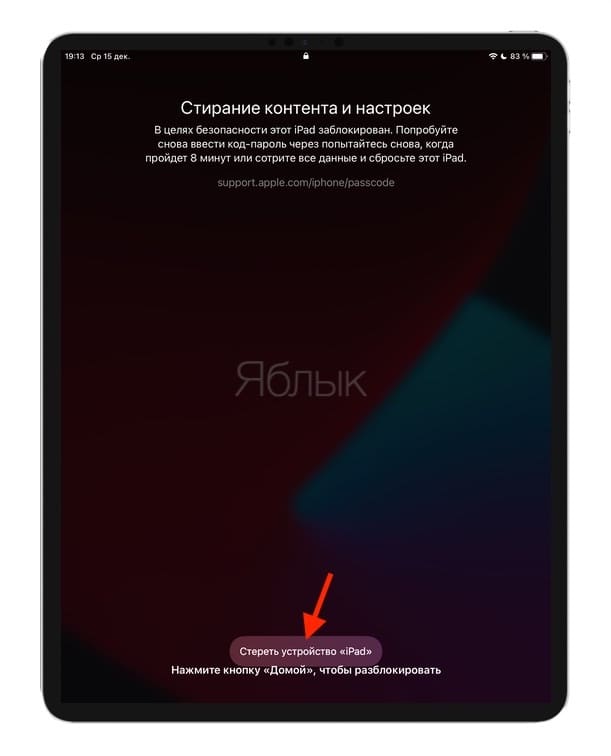
Введите пароль Apple ID, чтобы выйти из Apple ID на своем устройстве.
Нажмите «Стереть устройство», чтобы безвозвратно удалить все ваши данные и настройки.
При перезагрузке iPad следуйте инструкциям на экране, чтобы снова настроить устройство, восстановить данные и настройки из резервной копии и установить новый пароль.
Как восстановить данные Айфон без бекапа?
Даже если вы не создавали никаких бекапов и не использовали облачный сервис, всегда можно восстановить важную информацию со своего iPhone, используя для этого специализированный инструмент.
Речь идет о программе Mac FoneLab, которая позволит пользователям восстановить любую информацию. Может быть инсталлирована как на Windows, так и на Mac OS. Только вот она платная, поэтому придется раскошелиться. Стоимость составляет 90 долларов, но иногда бывают и скидки. На момент написания статьи стоимость составляла 53 доллара!
Это отличный инструмент, с помощью которого можно и реанимировать свое устройство, например, после неудачной попытки перепрошивки или обновления.
Процесс восстановления системы из резервной копии в Windows 8 (8.1) и Windows 10
Запуск программы для восстановления
Для того чтобы запустить процесс восстановления системы Windows 8 и Windows 10 из резервной копии есть несколько способов:
Таким образом, если у вас Windows 8 / 10 хотя бы успешно запускается, то запустить восстановление проще всего по 1-му способу. Если система не запускается и сама не открывает диагностическую программу, то вам нужен либо диск восстановления (способ 2), либо установочный диск с Windows 8 / 10 (способ 3). Если ни того, ни другого диска нет, и Windows не загружается, то вы не сможете запустить процесс восстановления!
Процесс восстановления из образа
После того как вы запустите специальную оболочку (программу), через которую можно выполнить различные варианты восстановления Windows, она будет выглядеть вот так:
Выберите «Диагностика».
В следующем окне нажмите «Дополнительные параметры».
Затем выберите «Восстановление образа системы».
Начнётся запуск программы для восстановления вашей системы из созданного ранее образа. Прямо сейчас вы можете подключить к компьютеру через USB тот диск или флешку, на котором у вас хранится созданный образ (резервная копия). Если у вас образ хранится на одном из жёстких дисков, установленных в компьютере, то тогда ничего подключать, соответственно, не требуется.
Если программа найдёт на компьютере уже установленную операционную систему, то вам нужно будет выполнить вход под своей учётной записью:
Если у учётной записи есть пароль, введите его (1) и нажмите «Продолжить» (2) либо просто нажмите эту кнопку.
Если у вас не было установлено на жёстком диске операционной системы Windows 8 или Windows 10, то вход в учётную запись программа не потребует и вы сразу перейдёте к следующему шагу – восстановлению.
Если резервная копия системы находится у вас на каком-то внешнем диске и вы его ещё не подключили, то сделайте это сейчас и обновите поиск резервной копии, чтобы программа его обнаружила.
Когда образ с резервной копией будет найден, программа восстановления сама его выберет (если вы создавали несколько копий, то будет выбран самый последний, актуальный). Нажмите «Далее» (2).
Если вдруг программа автоматически выбрала не ту резервную копию, то нажмите «Выберите образ системы» (3) и нажмите «Далее», чтобы вручную найти резервную копию. И в следующем окне вы сможете выбрать образ из списка найденных либо нажать «Дополнительно», чтобы включить поиск образа в сети или установить драйвер для оборудования, которое не распознаётся данной программой и на котором хранится ваша резервная копия.
В следующем окне, если активна опция «Исключить диски» (1), то вы можете нажать соответствующую кнопку, для того чтобы исключить те диски, которые не должны участвовать в процессе восстановления, поскольку информация на всех восстанавливаемых дисках будет удалена и разделы на них будут созданы заново. Если эта опция не активна, то, скорее всего, у вас подключено, итак, только 1-2 диска и выбор сделать нельзя.
Для запуска процесса восстановления нажмите «Далее».
Нажав «Дополнительно» (2), вы можете настроить ещё 2 опции:
- Перезагрузить ли компьютер сразу после восстановления. Если эту опцию отключить, то после восстановления вы получите окно с сообщением об успешном восстановлении, после чего вам вручную нужно будет перезагрузить компьютер.
- Автоматически проверить диски. Эту опцию лучше всегда оставлять включённой.
В последнем окне остаётся нажать «Готово» чтобы запустился процесс восстановления Windows 8 / 10 из выбранной вами резервной копии.
Время восстановления напрямую зависит от размера вашей резервной копии, из которой вы восстанавливаете систему.
После завершения восстановления, если вы не отключили автоматическую перезагрузку, то компьютер сам перезагрузится и будет запускаться уже восстановленная Windows. Если вы отключили автоматическую перезагрузку, то после восстановления откроется вот такое окно:
Нажмите в нём «Перезагрузить сейчас».
На этом всё! Восстановление Windows 8 или Windows 10 из образа завершено.
Через облако iCloud
Любой производитель предлагает своим покупателям воспользоваться гигабайтами в фирменном облачном хранилище. Есть оно и у компании Apple. Если в девайсе был активирован режим автоматического создания бэкап, то восстановить информацию можно из резервной копии iCloud
Для этого не потребуется подключение гаджета к ПК, но важно подключить устройство к интернету через Wi-Fi
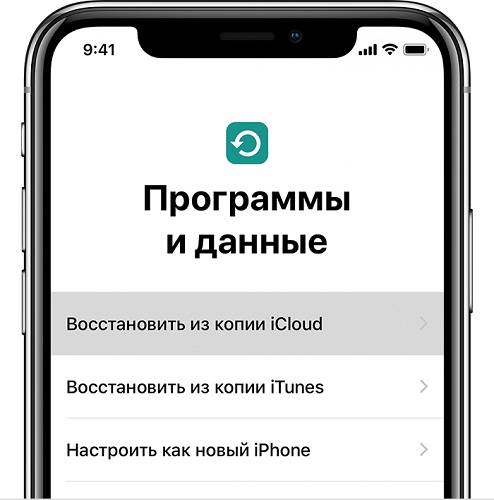
Для восстановления Айпада из iCloud он должен быть сброшен до заводского состояния. При первом включении появится пункт «программы и данные», здесь есть три пункта меню:
- из копии iCloud;
- из копии iTunes;
- настроить как новый iPad.
В данной ситуации пользователь должен выбрать первый пункт и войти в свой Apple ID. Появится список с разными вариантами бэкап, которые до этого создавались на гаджете. Выбрать необходимо самую свежую версию. Кликнув по необходимому варианту, запустится процесс. Если ПО скачивалось под разными учетными записями, то девайс будет просить войти в каждую из них. Если пользователь забыл пароль или логин от одной из них, то следует нажать «пропустить» и дождаться окончания. В таком случае некоторые программы восстановлены не будут.
Как восстановить Айпад до заводских настроек
Если резервных копий нет на компьютере, а восстановить планшет через облачное хранилище не получается, пользователь может сбросить устройство до заводских настроек. В данном случае также понадобится компьютер и приложение iTunes.
Если в облачном хранилище присутствует резервная копия, но пользователь не может получить к ней доступ, можно сделать полный сброс, а затем восстановление. Таким образом все данные будут сохранены.
Необходимо учитывать, что приложение iTunes должно быть последней версии. Скачивать программу рекомендуется только с официального сайта. В противном случае, в работе системы могут возникнуть различные сбои.
Как только iTunes будет установлен на компьютере, можно переходить непосредственно к восстановлению к заводским настройкам. Для этого необходимо соблюдать следующую последовательность действий:
- Подсоединить планшет к смартфону при помощи USB-кабеля.
- Запустить приложение iTunes.
- Перевести устройство в режим восстановления. Для этого требуется зажать одновременно кнопки, которые отвечают за «Домой» и «Сон». Это позволяет планшету сделать принудительный рестарт. Удерживать данные кнопки следует до тех пор, пока на экране не отобразится восстановление. На новых моделях кнопки «Домой» нет. В таком случае, необходимо поочередно нажать и отпустить клавиши, которые отвечают за увеличения и уменьшения громкости. После этого зажать кнопку «Сон» до тех пор, пока не начнется режим восстановления.
- На экране компьютера, в приложении iTunes будет открыто специальное окно. Здесь пользователю будет предложено восстановить планшет. Необходимо нажать на команду «Восстановить». Затем подтвердить действия, кликнув на «ОК».
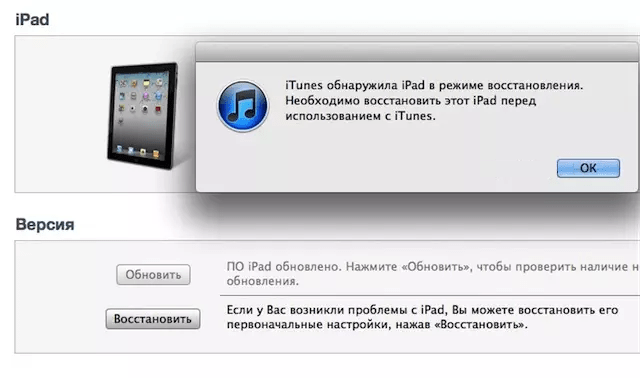
Весь процесс восстановления может занять некоторое время. В этот момент происходит сброс всей информации, которая содержится на iPad.
Как управлять приложениями для iPad и iPhone с помощью iMazing
- Загрузите программное обеспечение iMazing для Windows
- Скачать iMazing для Mac
1. Как сделать резервную копию приложения iPhone с помощью iMazing
Шаг 1:
Шаг 2:
Затем согласитесь с условиями программного обеспечения и нажмите Далее.
Шаг 3:
Если пользователь хочет изменить каталог установки программного обеспечения iMazing, нажмите кнопку «Обзор», чтобы выбрать новую папку, или не нажимайте кнопку «Далее» ниже.
Шаг 4:
Щелкните Установить, чтобы установить программное обеспечение. Вы можете дождаться процесса установки программного обеспечения, а также полной загрузки данных на компьютер.
Шаг 5:
Подключите iPad или iPhone к компьютеру с помощью кабеля и запустите программное обеспечение на компьютере. В интерфейсе iPhone вы увидите, как устройство спрашивает, можете ли вы доверять этому компьютеру, нажмите «Доверять».
Затем подождите, пока программное обеспечение подключится к устройству, и пользователи увидят интерфейс iMazing, как показано ниже.
В этом интерфейсе мы увидим тип используемого устройства, а также версию устанавливаемой операционной системы iOS. Нажмите «Позже», чтобы перейти к интерфейсу управления устройством.
Шаг 6:
Переключитесь на новый интерфейс и нажмите «Приложения» в разделе управления программного обеспечения.
Шаг 7:
Вы ждете, пока iMazing просканирует все приложение, устанавливаемое на iPhone. Этот процесс занимает довольно много времени, если на iPhone установлено много приложений.
Шаг 8:
Затем щелкните приложение, резервную копию которого вы хотите сохранить на свой компьютер. Если вы выбрали несколько приложений, нажмите клавишу Shift и выберите приложение. Щелкните правой кнопкой мыши и выберите «Извлечь приложение».
Появится папка «Обзор папок», в которой нужно выбрать папку для хранения приложения, а затем нажать «ОК».
Шаг 9:
Появится уведомление, и программа iMazing продолжит экспорт установочных данных приложения, нажмите «ОК», чтобы согласиться.
Затем выберите «Создать резервную копию сейчас», чтобы создать новую резервную копию приложения. Сразу же приложение приступит к извлечению выбранных вами данных приложения.
На заметку читателям, время резервного копирования будет зависеть от емкости выбранного приложения.
Шаг 10:
Процесс резервного копирования отобразится в правом верхнем углу программы iMazing.
Когда процесс резервного копирования будет успешным, мы получим сообщение, как показано ниже. Эти приложения имеют формат .imazingapp и находятся в папке, которую вы предварительно настроили для хранения.
Откройте папку и увидите файл резервной копии приложения.
2. Как восстановить приложения на iPhone через iMazing
Если у вас есть резервная копия данных вашего приложения на вашем компьютере, пользователи могут использовать эту версию для восстановления приложения.
Шаг 1:
Также в интерфейсе программного обеспечения iMazing нажмите «Управление приложениями» под интерфейсом.
Шаг 2:
Затем в интерфейсе управления приложениями перейдите в раздел «Устройство». Найдите приложение, которое вы хотите восстановить, и нажмите «Восстановить данные приложения».
Шаг 3:
Далее вам нужно будет найти папку для сохранения предыдущей копии приложения. Выберите папку, щелкнув «Выбрать», а затем щелкнув папку, содержащую файл. Нажмите Далее, чтобы продолжить восстановление.
Шаг 4:
Программа IMazing восстановит данные приложений на компьютерах. Ждем завершения процесса восстановления данных.
Наконец, получено уведомление об успешном завершении процесса восстановления данных приложения. Перезагрузите устройство, чтобы процесс восстановления приложений был эффективным.
С помощью программного обеспечения iMazing мы могли управлять приложениями, создавать резервные копии и восстанавливать данные приложений на устройствах iOS, когда раздел «Приложения» был недоступен в новой версии iTunes. Пользователи могут полностью проверить последнюю версию установленного приложения или даже удалить приложение на iPhone / iPad всего несколькими быстрыми нажатиями. Приложения для резервного копирования и восстановления в iMazing также просты в использовании.
Узнать больше:
- Как управлять фотографиями на iPhone с помощью iPhone Photo Manager
- Перенос данных с Android на iPhone очень легко
- Копирование фотографий с iPhone / iPad на компьютер без iTunes
Желаю всем успехов!
Советы об iTunes
Поскольку многие пользователи мало знают об iTunes, я бы с удовольствием поделиться полезными советами к новой рыбе.
Q: Что такое iTunes?
A: iTunes – это медиаплеер, медиатека, онлайн-радио и приложение для управления мобильными устройствами, разработанное Apple Inc.
В: Для чего используется iTunes?
A: iTunes используется для воспроизведения, загрузки и организации цифрового аудио, видео и других типов мультимедиа, доступных в iTunes Store на ПК и Mac. Это также помогает пользователям управлять данными своего устройства iOS.
В: Что могут делать пользователи через iTunes Store?
О: Через iTunes Store пользователи могут приобретать и скачивать музыку, видео, телешоу, аудиокниги, подкасты и фильмы. ITunes Store также доступен на iPhone, iPad и iPod Touch.
Q: Как сделать резервную копию устройства iOS с помощью iTunes?
A: Проверьте ниже простое руководство для резервного копирования с iTunes.
Откройте iTunes и подключите ваше устройство к компьютеру.
Если в сообщении запрашивается код доступа вашего устройства или «Доверять этому компьютеру», следуйте инструкциям на экране. если ты забыл пароль для iPhoneВот еще один гид.
Выберите свой iPhone, когда он появится в iTunes.
Нажмите Назад Вверх, По завершении вы можете увидеть, была ли успешно создана резервная копия на Вывод экран в iTunes.
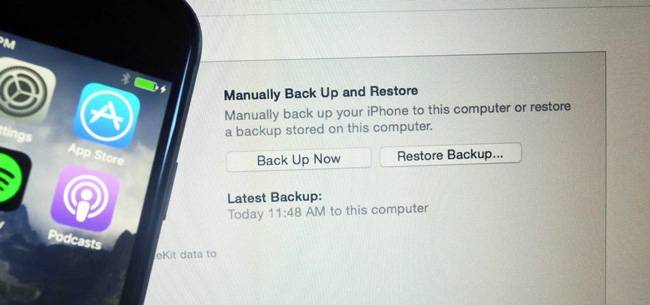
В: Где хранятся резервные копии iTunes?
A: Прочитайте мой предыдущий пост, чтобы найти Местоположение резервной копии iTunes на ПК и Mac.
Q: Что включает в себя iTunes Backup?
A: iTunes Backup включает в себя
- – Фотографии и изображения
- – Медиа файлы
- – Данные Приложения
- – Настройки
- – заметки, календарь и закладки
- – Другое
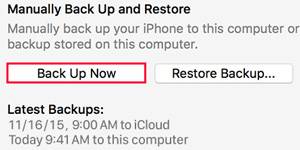
В: Что не включает в себя резервная копия iTunes?
A: резервная копия iTunes не включает
- – Контент из iTunes и App Store, или PDF-файлы, загруженные непосредственно в iBooks (Вы можете создать резервную копию этого контента с помощью «Передачи покупок» в iTunes.)
- – Контент, синхронизированный с iTunes, например импортированные MP3 или компакт-диски, видео, книги и фотографии
- – Фотографии, уже хранящиеся в облаке, например, My Photo Stream и iCloud Photo Library
- – Настройки Touch ID
- – Apple Pay информация и настройки
- – Данные об активности, работоспособности и связке ключей (для резервного копирования этого содержимого вам потребуется использовать Encrypted Backup в iTunes.)
Q: Что такое iCloud?
A: iCloud надежно хранит ваши фотографии, видео, документы, музыку, приложения и т. Д. И поддерживает их обновление на всех ваших устройствах. Это позволяет легко обмениваться фотографиями, местоположениями и многим другим с друзьями и семьей. Более того, вы даже можете использовать iCloud, чтобы помочь вам найти ваше устройство, если вы потеряете его.
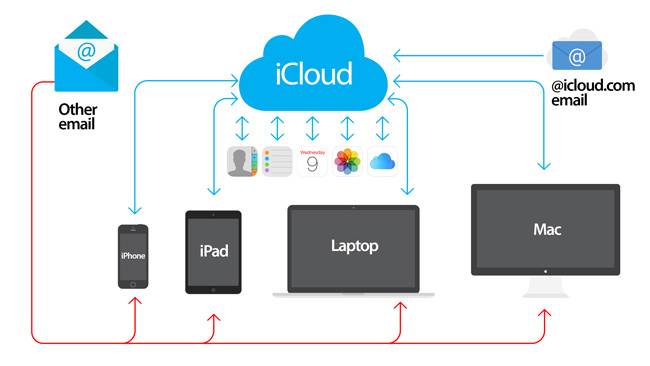
Q: Какие резервные копии iCloud?
A: iCloud создает резервную копию
- – Данные приложения
- – Резервное копирование Apple Watch
- – История звонков
- – Настройки устройства
- – Данные о здоровье
- – Конфигурация HomeKit
- – Домашний экран и организация приложений
- – iMessage, текстовые (SMS) и MMS сообщения
- – Фотографии и видео на вашем iPhone, iPad и iPod touch1
- – История покупок в сервисах Apple, таких как музыка, фильмы, телепередачи, приложения и книги2
- – Рингтоны
- – Пароль визуальной голосовой почты (требуется SIM-карта, которая использовалась во время резервного копирования)
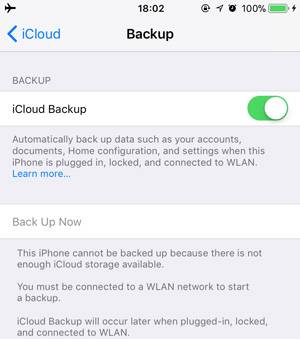
В: Что не поддерживает iCloud?
A: iCloud не выполняет резервное копирование
- – Данные, которые уже хранятся в iCloud, такие как Контакты, Календари, Заметки, Мой Фотопоток и Библиотека фотографий iCloud.
- – Данные хранятся в других облачных сервисах, таких как Gmail и Exchange.
- – Apple Pay информация и настройки
- – Настройки Touch ID
- – Содержимое iCloud Music Library и App Store (если оно все еще доступно в iTunes, App или iBooks Store, вы можете нажать, чтобы повторно загрузить уже приобретенный контент.)
Q: Как сделать резервную копию iPhone с помощью iCloud?
Теперь вернемся к теме:
Легко восстановить iPhone из резервной копии если у вас есть (резервная копия iTunes или резервная копия iCloud). Но это действительно сложная задача – восстановить потерянные данные без резервного копирования. К сожалению, плохие вещи случаются время от времени. Многие неожиданные причины приводят к потере данных iOS: повреждение программного обеспечения, блокировка пароля, повреждение воды или влаги, физическое повреждение, неправильное удаление и т. Д.
Как узнать, что находится в резервной копии iPhone
Допустим, у вас есть резервная копия iTunes, и вместо того, чтобы восстанавливать ее на iPhone или iPad, вы хотите посмотреть, что в ней, и извлечь ее файлы на свой компьютер. Лучший способ сделать это с помощью iPhone Backup Extractor, который извлекает эти файлы (даже удаленные!) В обычном, доступном формате.
Просматривать резервную копию iTunes легко с помощью нескольких щелчков мыши, используя бесплатную версию iPhone Backup Extractor:
Загрузите и установите iPhone Backup Extractor , а затем откройте его. Он работает на ПК и Mac.
С левой стороны вы увидите браузер резервного копирования iTunes, который отображает все резервные копии в папке резервного копирования iTunes по умолчанию. Выберите резервную копию iTunes, с которой вы хотите работать, нажав на нее. Если файл резервной копии зашифрован, вам будет предложено ввести пароль, необходимый для доступа к нему.
Если у вас есть резервная копия iTunes, расположенная где-то еще, вы можете нажать кнопку и сообщить iPhone Backup Extractor о дополнительных местах для поиска резервных копий.
Если резервные копии не появляются, это означает, что у вас нет резервной копии, созданной для учетной записи вашего ПК или Mac. Это легко и бесплатно создать, и у нас есть инструкции о в этом руководстве. Если вы используете резервные копии iCloud, вы можете скачать резервную копию iCloud и преобразовать ее в резервную копию iTunes с помощью нашего руководства .
Резервные копии iTunes отображаются в iPhone Backup Extractor
После загрузки резервной копии вы увидите информацию о резервной копии iTunes и несколько вкладок для просмотра и редактирования различных ее частей.
Как вы можете видеть на скриншоте здесь, iPhone Backup Extractor покажет вам всевозможную информацию о вашем iPhone, включая прошивку, IMEI, и будет ли это старый классический iPhone, новейший iPhone, или что-то среднее между ними.
Вы также узнаете, сколько контактов хранится в резервной копии вашего iPhone, содержит ли резервная копия все фотографии, которые вы снимали, и хранятся ли эти сентиментальные SMS-сообщения для хранения.
Обзорный экран iPhone Backup Extractor
Выберите вкладку «Предварительный просмотр», и вы сможете увидеть большинство основных типов данных, доступных в вашей резервной копии.
Создание, восстановление и восстановление данных из iTunes звучат сложнее, но этого не должно быть. У нашего экстрактора резервных копий iTunes есть четыре режима для восстановления данных:
Обзорный режим : простая в использовании сводка данных iPhone, экспорт в PDF, HTML и CSV одним щелчком
Обзор iPhone Backup Extractor обобщает основные типы данных в резервной копии iTunes, показывая набор значков приложений. Нажатие на любой из значков немедленно начнет экспорт данных этого приложения, и у вас есть выбор форматов для этого.
iPhone Backup Extractor в режиме обзора
Режим предварительного просмотра: для предварительного просмотра основных данных iPhone, таких как сообщения, контакты и звонки
«Режим предварительного просмотра» позволяет взглянуть прямо на данные, хранящиеся в резервной копии iTunes: они отображаются аналогично тому, как они будут отображаться на iPhone или iPad. Наш предварительный просмотр включает в себя данные, которые были удалены до резервного копирования, поэтому вы увидите даже больше, чем если бы вы просто восстановили резервную копию. Подробнее о том, как это работает, см. Наш раздел о ниже. Вы можете выбрать записи в предварительном просмотре и затем нажать «Извлечь», чтобы экспортировать их на свой компьютер.
iPhone Backup Extractor показывает фотографии в «режиме предварительного просмотра»
Режим просмотра приложения : для извлечения данных сторонних приложений из резервных копий iTunes
В нашем режиме «Просмотр приложений» отображаются все приложения, которые вы установили в момент создания резервной копии iTunes. Он показывает список этих приложений, и если вы выберете приложение, оно позволит вам сразу же получить файлы этих приложений. Этот режим особенно полезен, когда вы хотите узнать больше о том, как приложение хранит данные, или если вы хотите получить файлы из приложения, которое мы не выделяем в обзоре. Легко! Вы можете экспортировать файлы из «Представления приложения» одним щелчком мыши.
iPhone Backup Extractor в режиме просмотра приложений
Сторонний софт
Полезная утилита, которая может восстановить iPad без iTunes — Primo iPhone Data Recovery. Приложение платное, но предлагает очень удобный и интересный функционал. Она может получить информацию непосредственно из планшета или из резервной записи. При этом в приложении можно достать инфо из копии, не восстанавливая ее на устройстве.
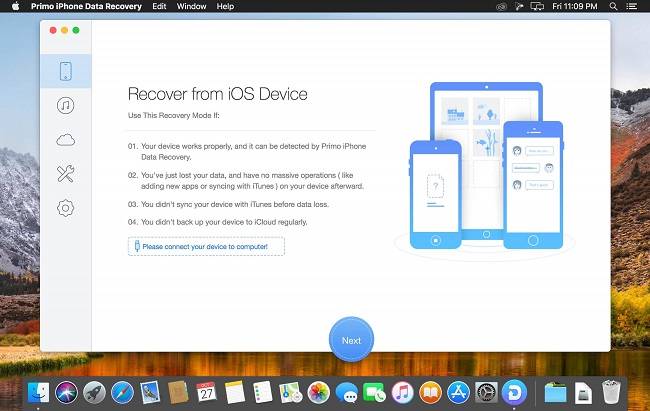
Например, пользователь обновил свой iPad 2 до новой версии ОС и создал резервную запись. Система работает нестабильно, девайс пришлось вернуть в начальное состояние, а все данные сохранены таким образом, что если их восстанавливать, то снова появится новая версия iOS. Именно в таких ситуациях используется Primo iPhone Data Recovery. Софт может вытащить все файлы из бэкап или сравнить те, что уже имеются на Айпаде, с теми, которых нет. Тогда из копии извлечется только то, что в настоящий момент отсутствует на девайсе. Помимо этого, владелец гаджета может выбрать, куда сохранить полученную информацию – в планшет или на ПК, а также выбрать формат, в котором эти данные сохранятся.
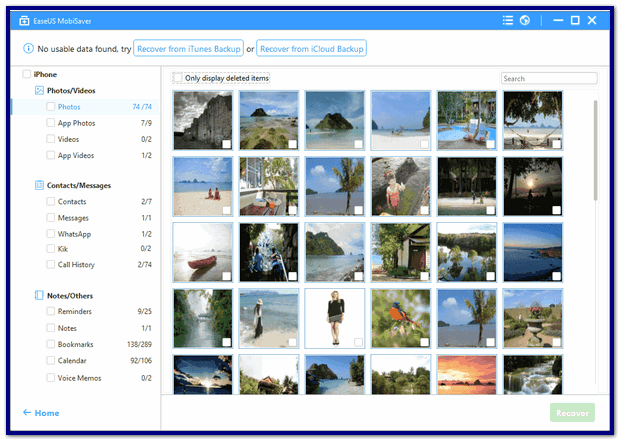
Кроме указанного выше приложения, можно использовать утилиту EaseUS MobiSaver, она умеет восстанавливать стертые данные. UltData — отличный вариант для тех, кто поставил криво Джейлбрейк, и после пришлось полностью восстанавливать гаджет, удалив все данные с него.