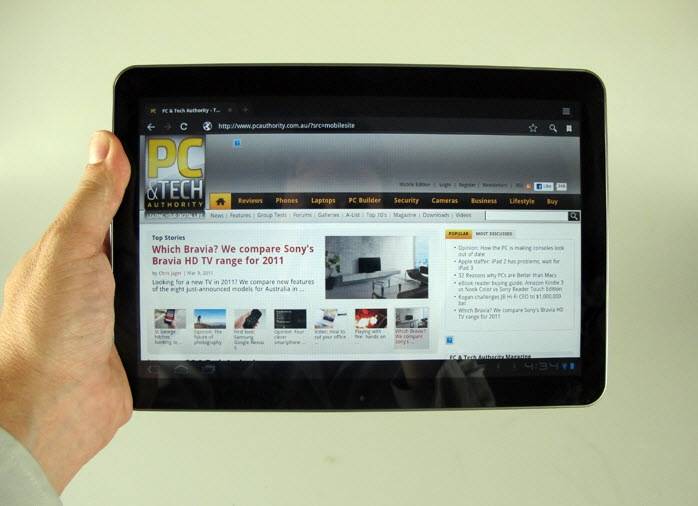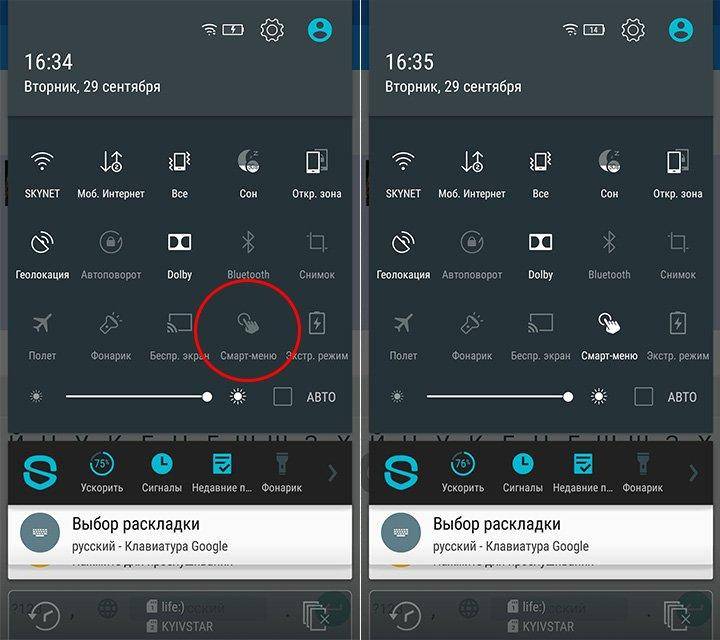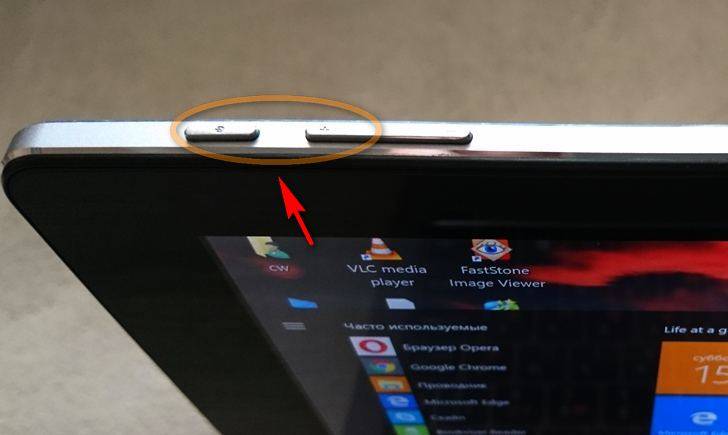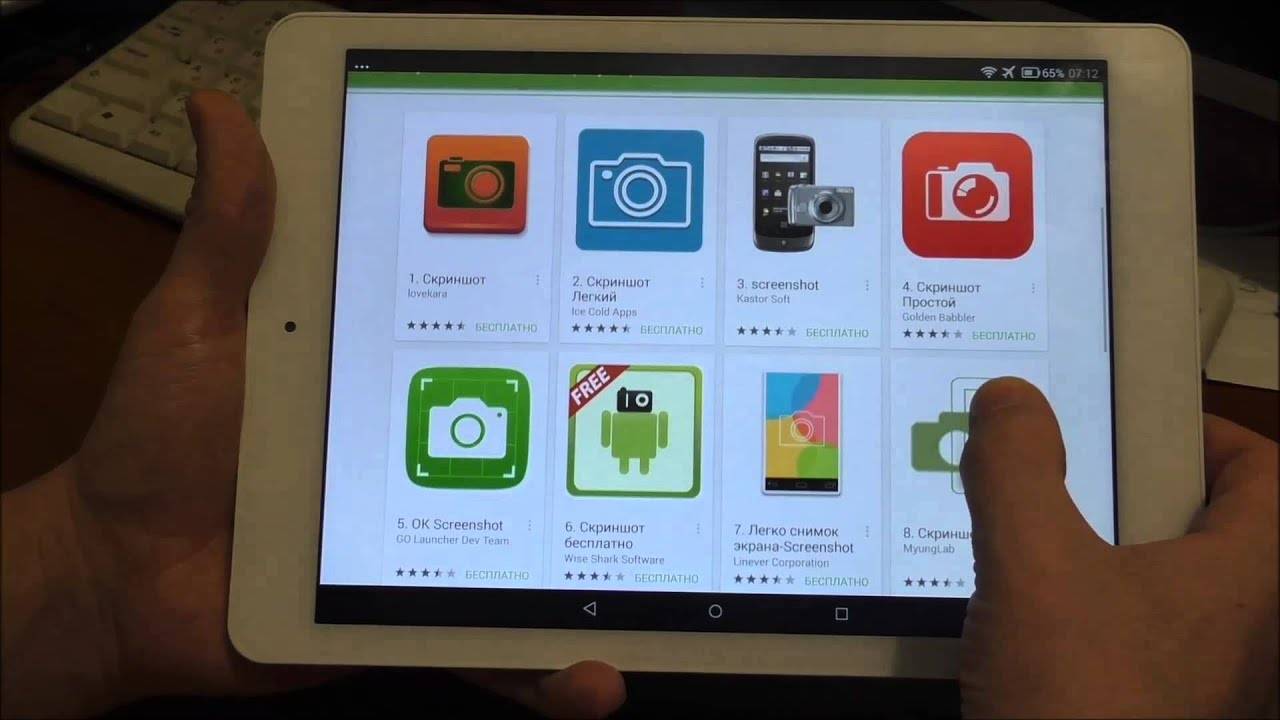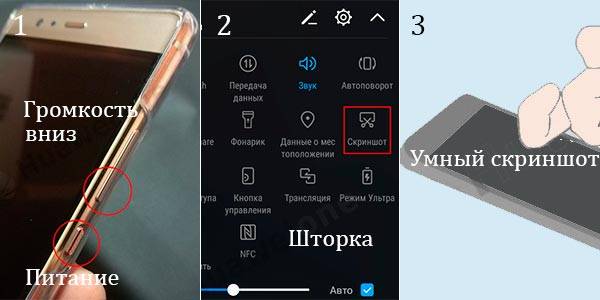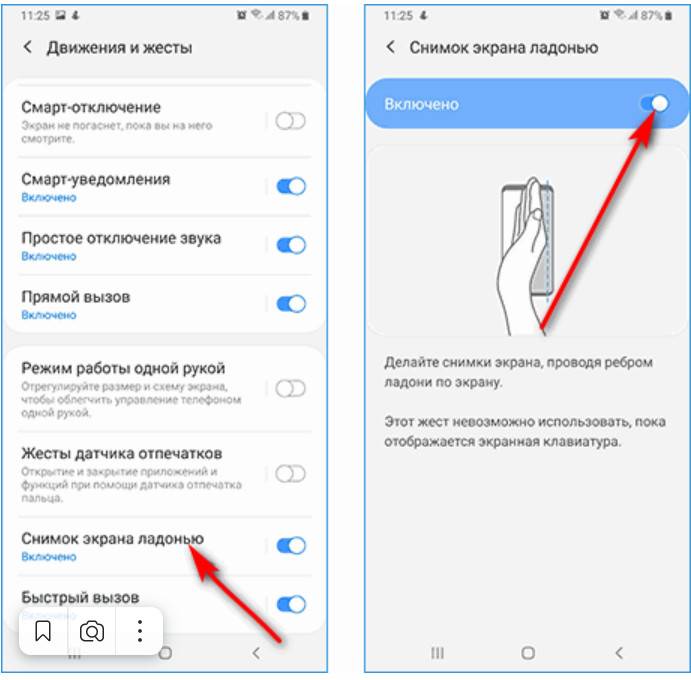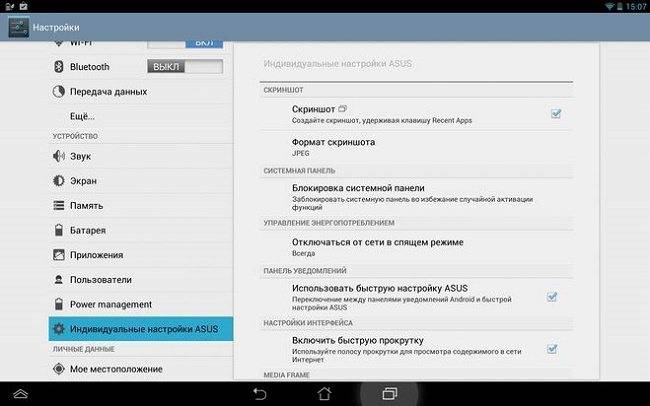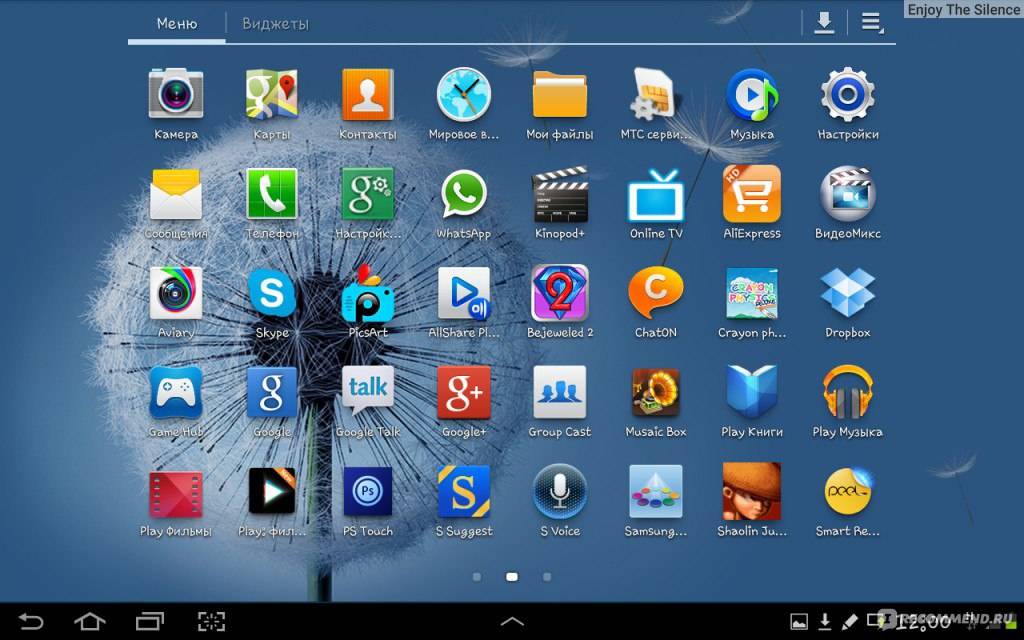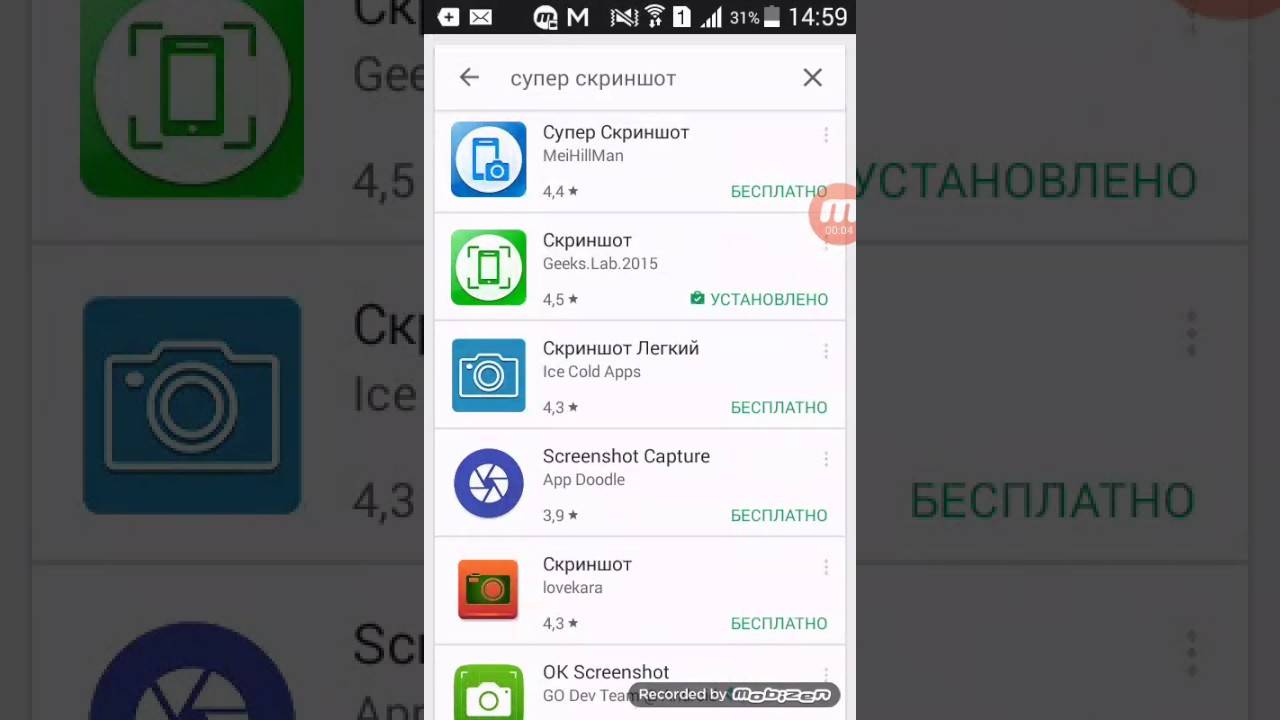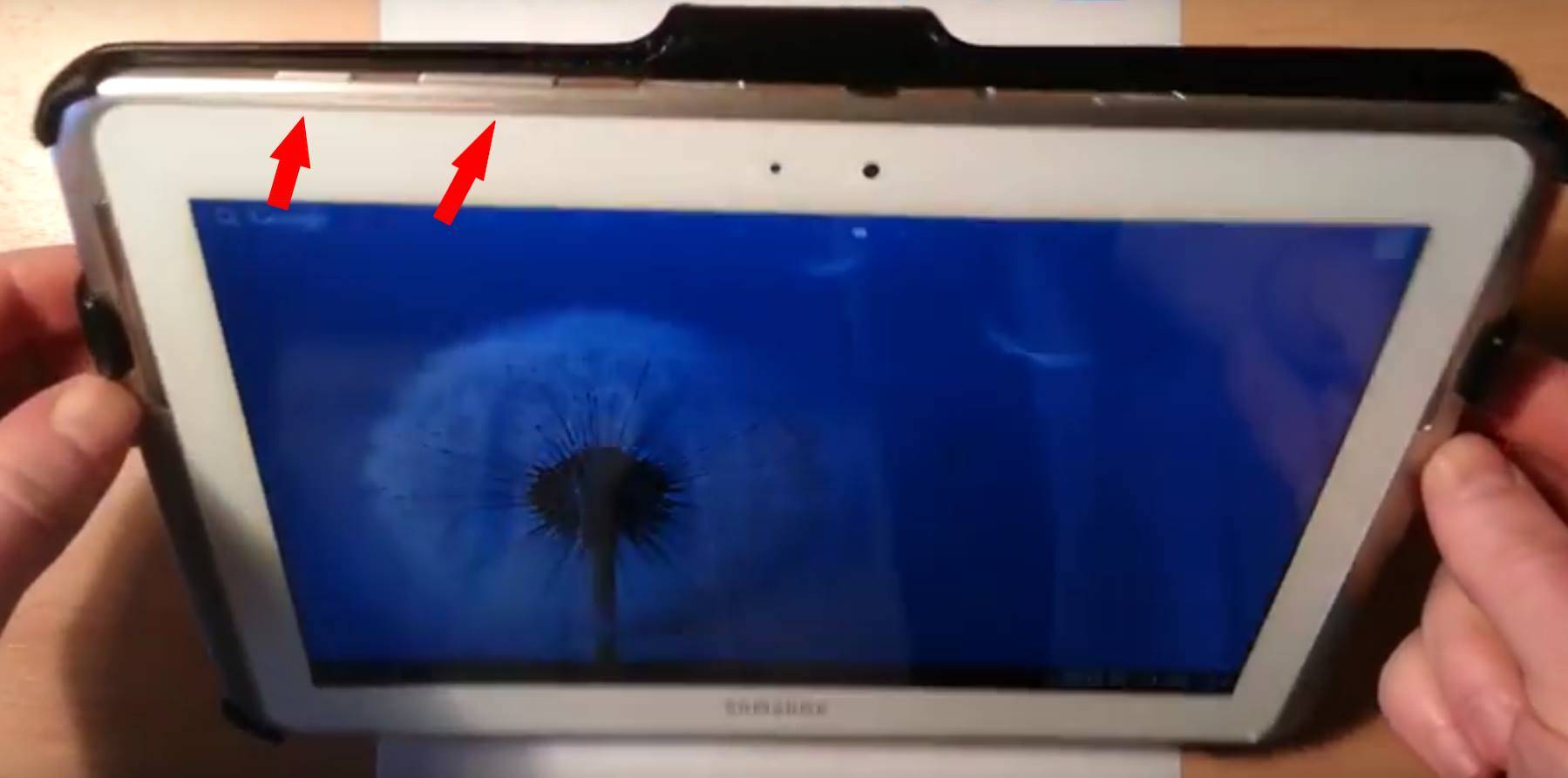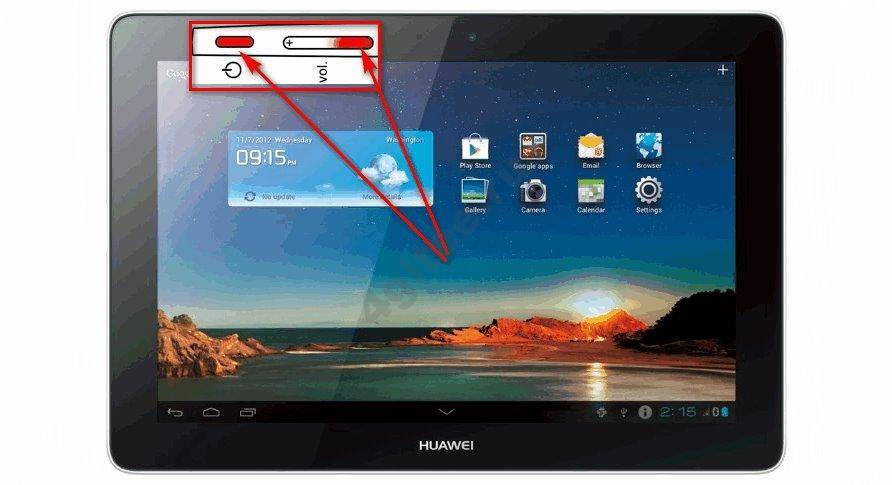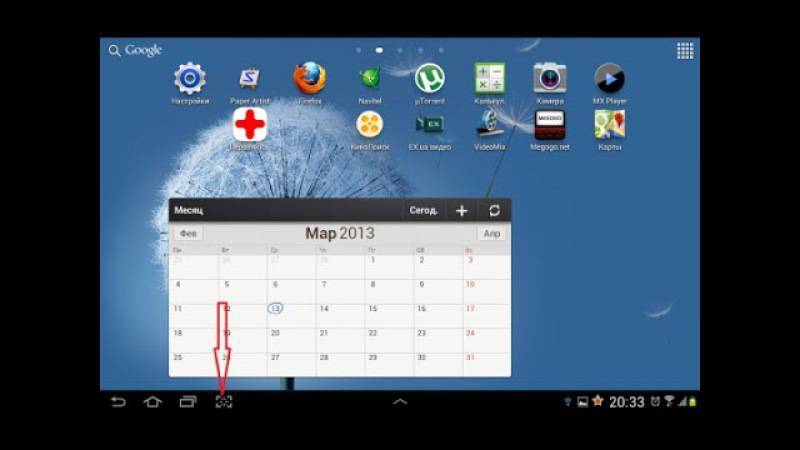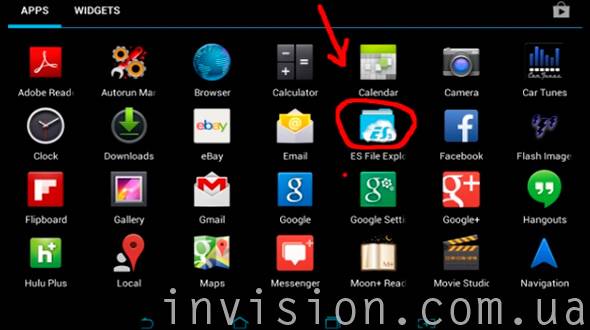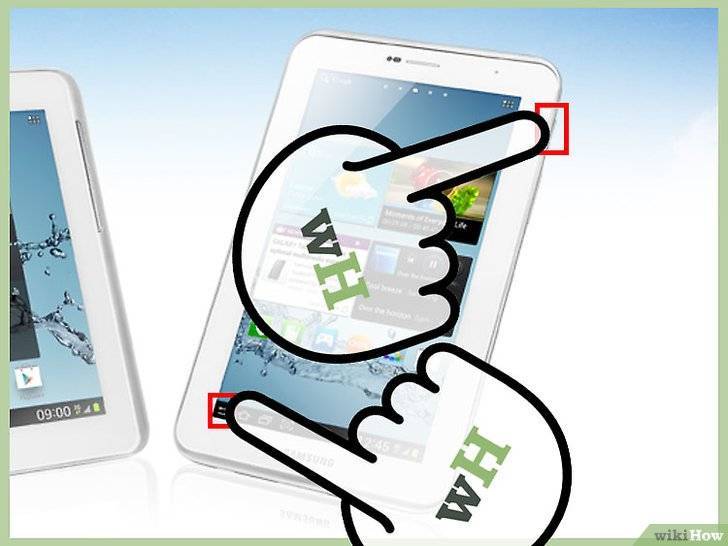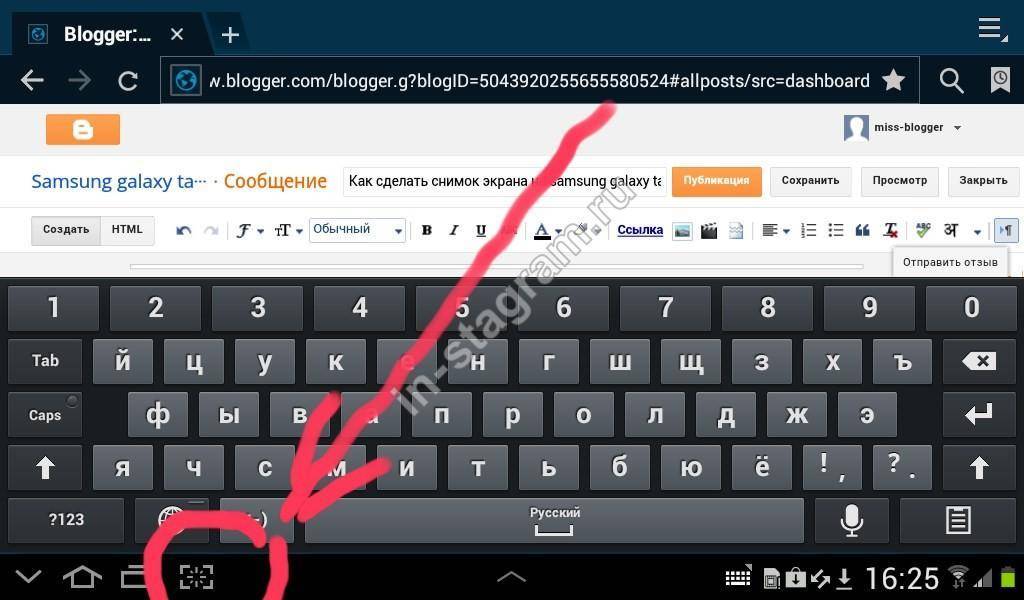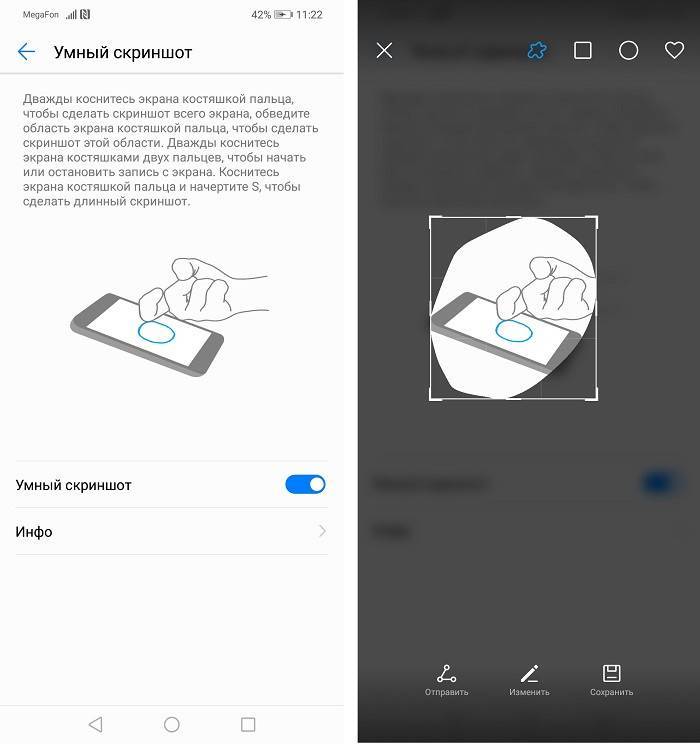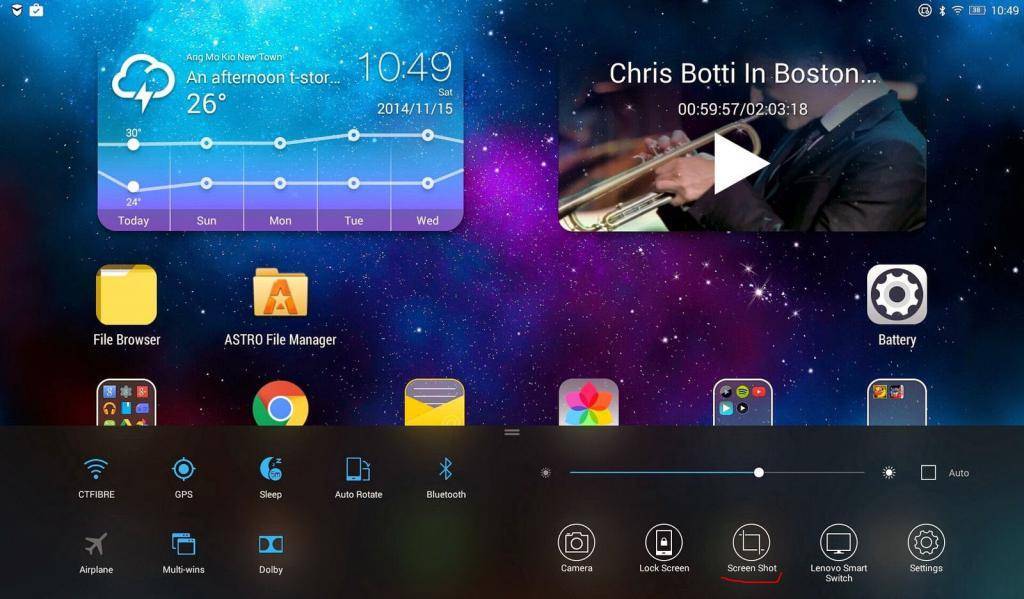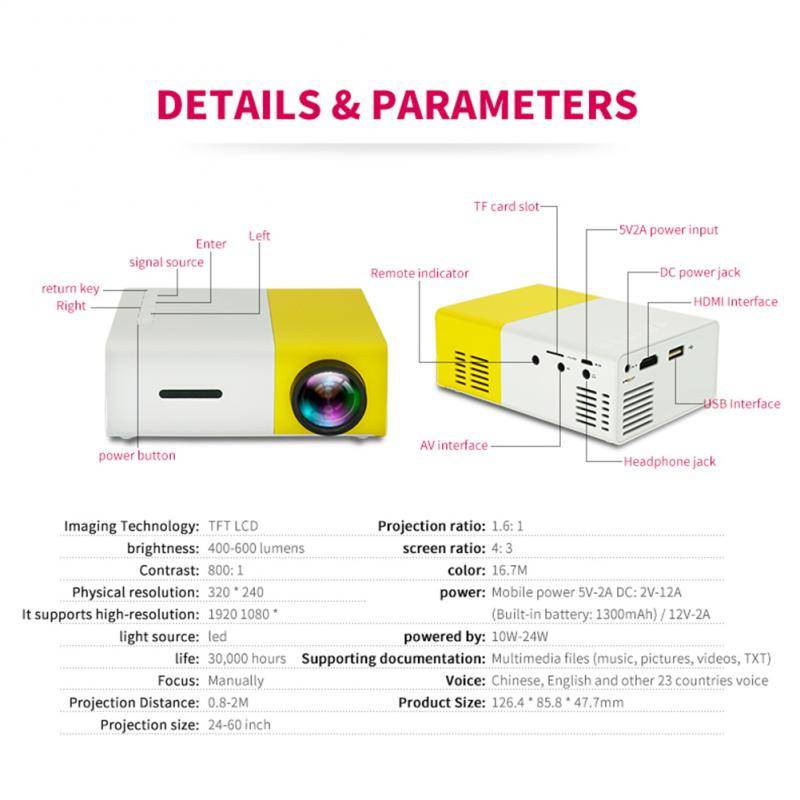Голосовой ассистент из старого планшета
Планшет легко превратить в «Amazon Alexa для бедных». Достаточно поставить его на зарядник, деактивировать отключение экрана и задавать вопросы через Ok, Google. Также можно воспользоваться русскими помощницами — ассистентом Дусей или яндексовской Алисой. Если Гугл подойдет в основном для простого поиска информации в интернете и ее озвучивания голосом, то последние две программы поддерживают гораздо более широкий спектр команд.
Дуся может делать напоминания, переводить текст, зачитывать новости, считать, управлять умным домом и домашним кинотеатром, устанавливать таймеры и будильники, искать маршруты общественного транспорта, имеет доступ к «ВКонтакте» и интеграцию с таскером. Ну а с помощью скриптов (их можно установить через само приложение) получится значительно расширить встроенные возможности ассистента. Например, поиграть с ботом в города, найти и поставить музыку из ВК, написать сообщение в WhatsApp и Viber, вызвать такси, послушать случайный анекдот или загадку и так далее. Ну а одной из самых полезных функций будет озвучивание голосом уведомлений от других программ.
У Алисы набор возможностей поменьше, но и среди них есть полезные: запуск музыки, игры, поиск информации, а также управление компом. Список функций и каталог скриптов Дуси
Как Сделать Скриншот Экрана с Помощью Кнопок на Планшете?
На Андроидах можно сделать скриншот, зажав одну или несколько кнопок. Они могут находиться на корпусе или сенсорном экране. На разных устройствах есть свои особенности создания снимка.
Фото экрана может быть коротким и длинным. В первом случае это обычный скриншот. Он позволяет копировать картинку в полном соответствии с экраном. Длинный скриншот позволяет сохранить данные, которые занимают несколько страниц. Например, статья на сайте или диалог в мессенджере.
Съемка начинается с первой картинки или текста, отображенного на дисплее. Далее происходит автопрокрутка экрана вниз до конца статьи или диалога. Также можно остановить съемку вручную.
«Samsung Galaxy»
Как сделать снимок экрана на Самсунге, будет зависеть от модели смартфона. Поэтому подойдет один из следующих вариантов:
- Samsung Galaxy – одновременное нажатие на кнопки «Домой» и «Питание»;
- на первых телефонах Samsung действует комбинация «Домой» + «Назад».
- если первые два способа не подошли, можно удержать «Громкость вниз» + «Питание». Этот вариант подходит для большинства Андроидов.
После нажатия комбинации появляется меню для дальнейших действий со снимком. При сохранении скриншот попадает в папку ScreenCapture.
«Huawei и Honor»
Применение функциональных кнопок – классический метод для скриншота на Huawei. Для снимка экрана нужно зажать одновременно 2 кнопки: включения (выключения) и уменьшения громкости.
Когда смартфон сделает скрин, появится меню с информацией, что делать с фотографией. Снимок сохраняется в галерею изображений. Его можно отредактировать или переслать, как обычное фото.
Существует несколько способов сделать скриншот на экране Huawei с помощью сенсора, но об этом мы расскажем далее.
«Xiaomi»
Xiaomi – одна из тех компаний, которые постоянно усовершенствуют смартфоны. Достоинство производителя – быстрое и удобное использование устройства, включая снимок экрана. При этом задействуется сенсор или кнопки. Клавиша питания + клавиша громкости вниз – наиболее популярный способ заснять экран на смартфоне Xiaomi. Эта функция пришла на платформу MIUI из оригинальной операционной системы Андроид. Чтобы сделать скрин, нужно зажать одновременно клавишу питания/блокировки и кнопку громкость вниз. Фотография будет сохранена в альбом изображений.
Сенсорная клавиша меню + громкость вниз – еще один вариант первого способа. Его разработчиком стала компания MIUI. Для скриншота нужно зажать одновременно сенсорную клавишу меню под дисплеем и физическую клавишу громкость вниз.
Разработчики включили функцию длинного скриншота на смартфонах с MIUI 8 и новее. С ее помощью можно сделать снимок видимых и невидимых областей дисплея. Для этого нужно промотать экран вниз.
Чтобы сделать длинный скрин, нужно:
- Нажать одновременно кнопку блокировки и громкость вниз.
- В правом верхнем углу нажать команду «Листать», или Scroll. Прокрутить экран вниз.
В галерее снимков сохранится фото выбранной области. Но нужно учитывать, что размер снимка загрузит память больше, чем обычное изображение.
«iPhone»
На устройстве iPhone X и на более поздних моделях скриншот можно сделать следующим способом:
- Нажать боковую кнопку блокировки экрана и клавишу увеличения громкости.
- Быстро отпустить.
- После создания фотографии внизу слева появится уменьшенный снимок экрана. Для просмотра можно нажать на миниатюру, отредактировать, переслать или удалить. Если оставить снимок без изменений, он сохранится в папке изображений.
На устройствах iPhone 8, 7 или 6 действует другая технология. Нужно одновременно зажать клавишу «Домой» и боковую кнопку блокировки, быстро отпустить. Если скриншот сделан, слева появится мни-копия экрана. Ее можно редактировать или оставить без изменений.
На устройствах iPhone SE, 5 или более ранней модели необходимо зажать кнопку на верхней панели и «Домой». Когда появится характерный звук снимка, можно отпустить клавиши. Как и на других iPhone, внизу слева появится скриншот.
«Lenovo»
Создание скриншота кнопкой выключения телефона – разработка компании Леново. Этот способ появился на последних моделях смартфонов. Чтобы сделать снимок экрана, нужно удерживать клавишу выключения, пока не появится меню.
На самой нижней строчке есть вариант «Скриншот» со значком ножниц. Далее остается только сохранить снимок. По умолчанию он попадает в папку Screenshots: \SD-карта\Pictures\Screenshots.
Если модель смартфона не снабжена данной функцией скриншота, можно воспользоваться вторым способом. Для создания снимка экрана нужно зажать кнопки «питание» и «уменьшение громкости» одновременно. После этого будет создан скрин, который попадет в ту же папку Screenshots.
Как сделать скриншот на планшете Huawei?
- Простой способ, одинаково используемый для телефона и планшета – зажать две клавиши на устройстве. Первая кнопка “Громкость на уменьшение ”, а вторая – “Питания”. Зажмите одновременно и услышите звук камеры. После появится характерный звук уведомления, который свидетельствует, что скриншот сохранен. Найти картинку можно в разделе “Галерея”;
- Множество моделей бренда Хуавей оснащены функцией «Умный телефон», которая позволяет задавать параметры для работы. Теперь можно сделать фото костяшками пальцев. Дважды кликните по экрану и выбранный элемент или изображение фотографируется полностью. При этом из выпадающего списка выберите какие действия произвести с изображением. С легкостью можно отправить или отредактировать;
- Следующий вариант найти кнопку с названием «Скриншот». Определитесь с файлом для скриншота и нажмите на кнопку. Моментальное фото сделано!
- Если по каким-то причинам не устраивают встроенные возможности, тогда скачайте любое приложения для фотографирования экрана из электронного магазина Play Market или App Gallery. За счёт обширного функционала сможете ретушировать скриншот и обрабатывать его, выделять необходимые участки или области. Стоить отметить, что приложение занимает достаточно места в памяти смартфона;
- Попробуйте метод с помощью жестов. Нарисуйте на дисплее английскую букву S и активируйте функцию. Теперь возможно скриншотить определённые участки экрана.
Андроид
В большинстве случаев процедура получения скриншота экрана выполняется после нажатия на комбинацию физических клавиш.
Получить скриншот на планшете Самсунг можно одновременным нажатием на кнопку «Домой» и питание. В старых моделях комбинация могла отличаться – «Назад» и «Домой». У более современных аппаратов без физической кнопки «Домой» в настройках в меню «движения» есть соответствующий пункт. Активировав его, сделать скрин на планшете можно жестом – нужно провести ладонью по дисплею слева направо или наоборот. Если аппарат поддерживает работу со стилусом, то подержав его на дисплее, откроется меню функций, среди них есть «сделать скриншот».
- Компания Леново, как и Самсунг поддерживает горячие клавиши. В данном случае комбинацией является питание и уменьшение громкости.
- Бренд Престижио предлагает разные варианты создания скрина: громкость вниз и питание, жест — пальцем вправо по экрану (необходимо активировать в настройках), нажатие на кнопку выключения питания (появится пункт с предложением выключить девайс, перезагрузить, сделать скрин).
- У компании Асус процедура немного отличается. Пользователю необходимо войти в «индивидуальные настройки Asus» и о, после этого фото дисплея получается после продолжительного нажатия на кнопку окон в нижней части меню.
- Универсальный способ для Хуавей – уменьшение громкости и питание. Интересно, что при создании скрина появится меню: отправить снимок, сохранить его, или сделать длинный скрин. В последнем случае устройство пролистает всю страничку до конца и сделает ее полноценное фото – это удобно в том случае, если необходимо получить полное изображение странички в интернете, которая не помещается целиком на весь экран. Еще один способ – опустить шторку вниз и найти соответствующую кнопку в меню. В настройках планшетов Хуавей можно активировать «умный скриншот». Тогда фотография создается после двойного стука костяшкой пальца по дисплею, а если необходимо снять только часть экрана, то эту область следует просто обвести пальцем. Еще один вариант, который активируется после поддержки жестов – написать костяшкой пальца английскую S на дисплее. Если девайс имеет сканер отпечатка пальцев, то действие для получения скриншота можно задать на него – двойное или одинарное нажатие, а также удержание кнопки.
- У компании Xiaomi снимок можно сделать, проведя тремя пальцами по дисплею или с помощью специальной кнопки на шторке.
- Бренд Ирбис не стал придумывать ничего нового, и фото экрана в планшете можно получить одновременным нажатием на уменьшение громкости и блокировку экрана. Совет! Среди универсальных вариантов для всех планшетов независимо от бренда – установка соответствующего приложения. Скачать его можно из Плей Маркет. По запросу в поисковике приложения выдается масса вариантов, нужно выбрать подходящее.
Снимки сохраняются в галерее в специальной папке Screenshot. О том, что процедура удалась, сообщит звуковое уведомление, а также в строке состояния в панели уведомлений появится сообщение о сохранении фото.
Делаем скриншот на Android-планшетах
Захват экрана аппарата, работающего на OS Android, – актуальная функция. Производители предлагают множество вариаций – аппаратных и программных. Каждый способ по-своему хорош, поэтому пользователям необходимо овладеть всеми методами создания скриншотов.
Модели планшетов
Популярный модельный ряд Андроид-гаджетов определяется брендами:
- Asus;
- Lenovo;
- Samsung;
- Sony;
- Prestigio;
- Digma.
Способы в зависимости от версии Android
Перед тем, как сделать скриншот на планшете, рекомендуется узнать номер версии ОС, используемой на гаджете.
- Открыть «Настройки».
- Перейти в меню с названиями «О телефоне», «Об устройстве» и т.д.
- Версия системы указывается под параметром «Android version».
Владельцы девайсов на андроиде 2.3 и старше лишены функции фотографирования экрана. Единственное решение – вспомогательные приложения. Идеальный вариант – утилита «No Root Screenshot It».
Устройства под управлением Android 3.2 (Honecomb) оснащены собственным механизмом захвата картинки экрана – длительным нажатием кнопки «Недавние приложения».
Последующие версии Андроида до 4.0 сохраняют скриншот при зажатии клавиш «Питание» и «Понижение громкости». Остальные модификации рассматриваемой ОС имеют множество отдельных вариаций, которые будут рассмотрены далее.
Комбинации клавиш
Перед тем, как на планшете сделать скриншот экрана, важно помнить, что представленные ниже сочетания кнопок подходят не для всех моделей
- Подготовить экран к работе: удалить лишние ярлыки, виджеты.
- При необходимости запустить приложение для полноэкранной съемки.
- Произвести одновременное нажатие следующих кнопок (выбор варианта зависит от версии ОС):
- «Питание экрана» + «Home»;
- «Power» + «Уменьшение звука»;
- «Домой» + «Назад».
Удачный подбор комбинации выведет специальное сообщение на рабочем столе планшета.
С помощью стилуса
Разработчики предлагают интересный способ сделать на планшете скрин экрана с использованием сенсорного пера. Подобная функция предусмотрена в модельной линейке Galaxy. Панель навигации планшетного ПК оснащена сенсорной кнопкой. Однократное нажатие сохраняет скриншот в памяти устройства.
Жесты
Большинство современных планшетов способны делать скрины, анализируя жесты пользователя. Данный инструмент доступен владельцам Асус, Дигма, Дексп, Самсунг.
- Сначала следует запустить рассматриваемую функцию: открыть настройки устройства, затем перевести в активное положение опцию «Движения» или «Управление жестами».
- В следующем меню кликнуть «Снимок ладонью».
Сохранить настройки, выйти на главный экран.
Дальнейшие действия:
- Подготовить дисплей.
- Провести ладонью по экрану гаджета слева направо или наоборот.
- Успешный ответ от системы – сообщение о сохранении скрина на панели инструментов.
Быстрая кнопка
Многие модели наделены специальной опцией, расположенной на верхней панели инструментов. Для работы с ней нужно:
- Открыть «Панель».
- Выбрать «Screenshot».
Возможен альтернативный вариант:
- Зажать кнопку «Power».
- Дождаться появления меню «Выключение».
- Выбрать «Скриншот».
Подключаемая клавиатура
Гаджеты самого свежего сорта, работающие через Bluetooth-клавиатуру, поддерживают классическую технологию. Владельцы acer, asus, irbis могут воспользоваться кнопкой «Prt Scr».
Сторонние приложения
Расширенные инструменты для сохранения и редактирования скриншотов доступны через специальные утилиты. Достаточно зайти на Play Market и выбрать подходящий вариант из поисковой подборки.
Вспомогательный софт позволяет:
- Использовать любые движения или кнопки для сохранения скринов.
- Редактировать снимки.
- Добавлять надписи, эффекты.
- Делать «длинные» скрины.
- Делиться картинками через соцсети.
Сторонние приложения в помощь
Для всех девайсов на платформе андроид можно использовать бесплатные приложения из Плей Маркета. Можно получить расширенные возможности, например, для планшетов Samsung, и использовать их в полной мере. Чем отличается простой скрин и снимок при помощи софта, спросите вы? Стоит ли загромождать память устройства стороннёй инсталляцией для простых копий экрана. Отвечаю: если вы используете опцию скриншот часто и много, то стоит.Программа даст вам такие дополнительные возможности:
- Предварительный просмотр фото
- Кадрирование и нанесение изображения на фото
- Нанесение рисунка и надписи поверх скрина
- Самостоятельный выбор места хранения
- Возможность быстро поделиться в соцсетях.
Как видите, установка простой программки существенно расширяет ваши возможности и делает работу с изображением рабочего стола проще и быстрее. Установить его можно стандартным способом из бесплатного магазина для всех андроид устройств.Друзья, если вам был полезен материал, поделитесь им в соцсетях по специальным ссылкам. Пусть другие увидят и воспользуются этой возможностью. Подписывайтесь на мой блог, пожалуйста и до скорой встречи (скоро — что делать, если планшет завис)! Поделиться Твитнуть Поделиться Класснуть Отправить Вотсапнуть
Причин возникновения необходимости заскринить экран устройства разная, к примеру, для подтверждения ошибки, прохождения игры или, чтобы сохранить важную информацию из интернета. Разработчики запрограммировали возможность делать снимок, но нужно знать, как делать скрин на планшете, потому что используются разные сочетания кнопок.
Как сделать скриншот на Windows-планшете
Операционная система Windows устанавливается не только на компьютеры и ноутбуки, но и на планшеты. На ПК достаточно нажать кнопки PrtSc + Fn. Снимок экрана сохранится в буфер обмена, после чего его можно вставить в редактор. На планшете Windows можно сделать так же, если к нему подключена клавиатура.
Стандартные способы
На планшетах без клавиатуры работает способ создания скрина путём нажатия двух аппаратных кнопок – включения и увеличения громкости. Они расположены рядом друг с другом, так что нажать одновременно на них несложно. Можно кнопку питания нажимать чуть раньше, следом прибавку громкости. Экран при этом мигнёт, а файл с фото экрана сохранится в папку «Скриншоты».
Если планшет имеет отдельную кнопку Windows, то для создания скринов нужно использовать её, в сочетании с клавишей уменьшения громкости.
Чтобы сделать скрин, также используется стандартное приложение «Ножницы» (Snipping Tool). Его можно найти в списке приложений через поиск по названию. Для удобства вынесите его ярлык на главную панель.
Как пользоваться:
- Нажимаем на ярлык.
- Открывается маленькое окошко, где можно выбрать параметры изображения.
- Доступно создание снимка полного экрана или его части – квадратной, произвольной, а также любого открытого окна.
- Нажимаем на значок ножниц, чтобы сделать новый снимок.
Изображение экрана или выбранной области появится в окне приложения. Здесь его можно редактировать, сохранять в файл, отправлять.
Дополнительный софт
Если встроенные инструменты для скриншотов не устраивают, можно установить на планшет дополнительные программы. Они позволят использовать одну клавишу на экране, вместо двух аппаратных. К тому же они оснащены большим набором дополнительных функций.
В качестве примера можно выделить такие приложения:
Lightshot – эта программа позволяет быстро сделать снимок всего экрана или выбранной области. Сразу можно приступать к редактированию. В установленной программе имеется стандартный набор функций. Если его не хватает, стоит перейти в онлайн-версию редактора – там предоставлены расширенные возможности редактирования.
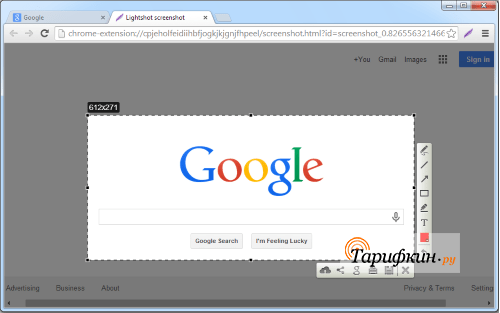
Можно пользоваться облачным хранилищем и получать публичную ссылку, чтобы делиться изображением с друзьями или коллегами. Если пользователь делает скриншоты при работе в браузере, то можно не устанавливать программу, а добавить расширение в Google Chrome.
Snip – менеджер скриншотов от разработчиков Microsoft. Он копирует выбранную часть экрана, как и другие подобные программы. Но у него есть особенность – добавление к снимкам голосовых записей. В процессе работы можно комментировать изображения и отправлять другим пользователям в одном файле.
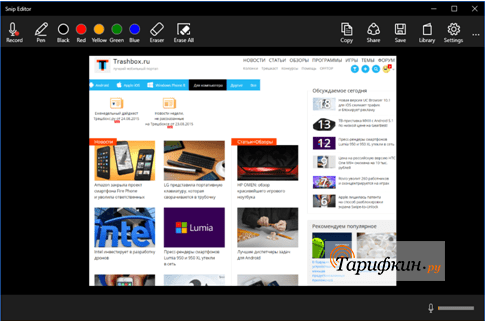
Также есть возможность съёмки процесса редактирования фото. Таким способом нанесение пометок можно превратить в презентацию.
Gyazo – приложение, которое хранит сделанные снимки на собственном сервере. Их можно достать их облака на любом устройстве. Для этого создаётся аккаунт. Чтобы другие пользователи увидели изображение, нужно поделиться ссылкой на него.
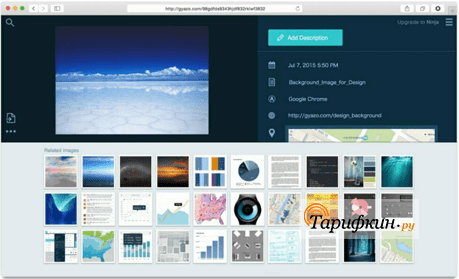
После установки ярлык появляется в панели быстрого доступа. Чтобы сделать снимок, нажмите на ярлык приложения. Выберите область, которую нужно скопировать. Далее откроется страница с готовым скрином в личной галерее пользователя. Фото хранятся 1 месяц на бесплатном тарифе, а на платном – неограниченное время.
Создано ещё множество других программ, которые облегчают создание скриншотов и делают работу с ними быстрой и удобной. Это обеспечивается широкой функциональностью программ – редактирование, запись, отправка.
Итак, мы выяснили, что для создания скриншота на планшете обычно используется одновременное нажатие аппаратных кнопок. Это стандартный вариант. В зависимости от модели устройства комбинации клавиш могут немного отличаться. Кроме этого, есть дополнительные программы с расширенным набором функций – их нужно отдельно скачивать в каталогах приложений или на сайтах разработчиков (для Windows).
Автор
Несколько лет работал в салонах сотовой связи двух крупных операторов. Хорошо разбираюсь в тарифах и вижу все подводные камни. Люблю гаджеты, особенно на Android.
Как Сделать Скриншот Экрана с Помощью Приложений на Планшете?
Не во всех смартфонах есть функция моментального редактирования скриншота. А поделиться снимком можно только через галерею. Это занимает много времени и создает неудобства.
Чтобы облегчить процесс создания скринов, разработчики создали несколько многофункциональных приложения. Благодаря этому можно быстро запечатлеть снимок экрана, изменить и отправить другу.
Существует несколько удобных и экономичных приложений для создания скриншотов. Сначала рассмотрим примеры программ для смартфонов на Android.
«Скриншот Легкий»
Программа разработана компанией для устройств с операционной системой Android. позволяет сделать скриншот и видеосъемку экрана на смартфоне, планшете или компьютере.
Важно! Для прокручивания полных экранов и создания длинных снимков есть некоторые ограничения. Например, нельзя снимать платежные системы Google Pay и Samsung Pay.. Приложение для создания скриншотов предназначено для версии Android 4,0 и выше, работает на устройствах с root и на некоторых не rooted устройствах
Приложение для создания скриншотов предназначено для версии Android 4,0 и выше, работает на устройствах с root и на некоторых не rooted устройствах.
- удерживать кнопку питания и «Уменьшить громкость» в течение 2 секунд;
- нажимать на клавишу «Домой» 2 секунды;
- щелкнуть на иконку уведомления;
- встряхнуть устройство;
- длинное удержание кнопки поиска оборудования;
- использование ярлыка;
- Widget;
- подключить/отключить питание.
«Скриншот Pro»
Популярное приложение, которое позволяет сфотографировать весь экран или определенную часть изображения. В есть графический редактор. С его помощью можно сделать простую редакцию:
- написать текст;
- добавить дату и время;
- вставить рисунок;
- использовать маркеры;
- закрасить данные.
«Screenshot Capture»
С помощью этой программы можно сделать скриншот экрана и заснять видео в реальном времени. Через приложение легко поделиться полученным изображением или роликом. Можно отправить файл друзьям через приложение электронной почты и мессенджеры.
Сделать скрин можно несколькими способами:
- нажать на кнопку в панели уведомления;
- встряхнуть смартфон;
- зайти в приложение;
- воспользоваться индивидуальной функцией устройства.
Приложение дополнено функцией создания эффектов:
- рельеф;
- сепия;
- эскиз;
- виньетка;
- шум.
Начинка Screenshot Capture облегчает пользователям задачу по редактированию скриншотов.
Важно! Программа бесплатная, но во время работы всплывает реклама.
«Screen Master»
Программа не требует root-прав и проста в использовании. Но при этом Screen Master имеет расширенные функции, отличающиеся от перечисленных выше приложений.
Как и в других программах, здесь можно отредактировать скрин с помощью простых инструментов: надписей, рисунков, фигурок. Но разработчики добавили несколько фишек:
- можно вставить смайлики;
- включить графические файлы соответствующего формата.
«Screenshot Touch»
В регулируется расширение и частота кадров, а также разрешение видео. Файлы сохраняются в отдельные папки по категориям. Например, скрины из Инстаграм или Фейсбук.
«Awesome Screenshot»
Встроенное управление скриншотами подходит для большинства пользователей. Но есть приложения с расширенными функциями.
Awesome Screenshot.
Важно! После скачивания программы на рабочем столе не появится иконка. Приложение является лишь дополнением браузера
Чтобы запустить Awesome Screenshot нужно открыть Safari.
Как сделать скриншот:
- в открытом браузере перейти в раздел «Действия»;
- нажать на значок Screenshot.
На изображении можно сделать обрезку, написать текст и изменить тон.
Activator из Cydia
Данная утилита расширяет функционал iPhone позволяет создавать свои комбинации для скриншота. Программа доступна только на устройствах с Jailbreak, который позволяет пользователю открывать и менять системные файлы.
Важно! Activator можно установить на iPhone с операционной системой iOS не ниже 9 версии.
Создание скриншотов на моделях под управлением Android.
Начну с того, что существует ряд прошивок на мобильных устройствах, которые позволяют создать снимок с помощью всплывающего меню. Для вызова этой функции нужно прижать кнопку питания и во всплывающем меню кликнуть по пункту «Скриншот». Например, такая возможность реализована в одной из моделей компании Acer Liquid S2 и Sony Xperia V. Однако на девайсе Sony Xperia, делать снимки экрана можно и с помощью сочетания кнопок «Уменьшения громкости» и «Питания».
Компания Samsung подошла к этому вопросу более креативно и разнообразила выполнение данной операции на линейках мобильных устройств. Так например, линейка смартфонов Samsung Galaxy Note, Note 2, Note 3, Note 4 и планшетов Samsung Galaxy Note 8.0, Galaxy Note 10.1 позволяет сделать скриншот при помощи стилуса S-Pen.
Для этого всего лишь нужно прикоснуться стилусом с задержкой в несколько секунд к экрану (или значку на дисплее S-Pen) цифрового устройства предварительно зажав кнопку на пере S-Pen. После этого вы увидите легкую вспышку и услышите спуск затвора фотокамеры.
Теперь полученное изображение можно отредактировать или сразу отправить в галерею (Picture/Screenshots). Интерфейс всплывающего редактора у линейки может несколько отличаться, но принцип создания снимка у этих устройств схож.
Есть еще один уникальный в своем роде способ снятия изображения с экрана у линейки мобильных устройств компании Samsung, который предусмотрен в последних версиях пользовательского интерфейса TouchWiz. На таких устройствах сделать скриншот можно просто проведя по экрану ребром ладони от одно края к другому. Активация функции в зависимости от модели устройства в настройках может несколько отличается.
Обычно добраться до нее можно по пути: «Мое устройство» — раздел «Движения» — подраздел «Движения рук» — ставим галочку в пункте «Снимок экрана ладонью» или другой вариант «Управление» — «Управление ладонью» — «Снимок экрана». Осталось только провести ребром ладони по экрану, чтобы получить снимок.
Наконец самый распространенный способ создания снимка на мобильных устройствах Samsung. Например, Galaxy Tab 3 и другие собратья под управлением Android позволяют выполнить действие путем сочетания клавиш. Одновременно зажмите аппаратные кнопки «Питание» (On/Off) и «Домой» (Home) и задержите на несколько секунд.
После этого вы услышите знакомый звук затвора фотоаппарата и снимок будет создан. Сам скриншот найдете по уже знакомому адресу в «Галерее» (папка Screenshots).
А вот планшеты Samsung Galaxy Tab 10.1, Galaxy Tab 2, Galaxy Note 10.1 (GT-N8013) имеют специальную сенсорную кнопку для снятия снимка с экрана. Всего лишь нужно нажать на кнопку «Screen Capture» и изображение сохраниться в папку с одноименным названием.
И в заключении статьи несколько слов о мобильных устройствах HTC. Собственно на моделях HTC One, Sensation, Desire скриншот сделать можно также как и в одной из линеек Samsung. Нужно одновременно зажать и удержать на пару секунд кнопки «Питание / Блокировка экрана» и «Домой / Home».
Также на многих устройствах (например, модель Explorer) компании HTC работает общепринятый способ. Зажмите единовременно на 2-3 секунды кнопки «Питания» и «Уменьшения громкости» (Power + Volume down), чтобы получить скриншот.