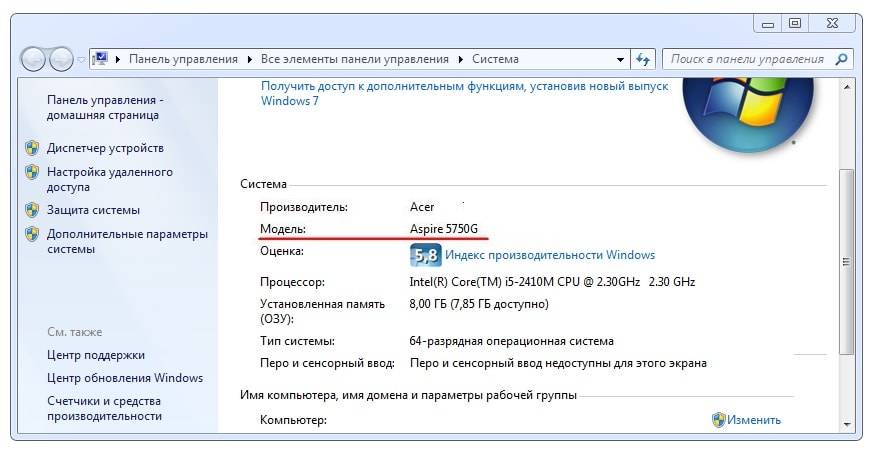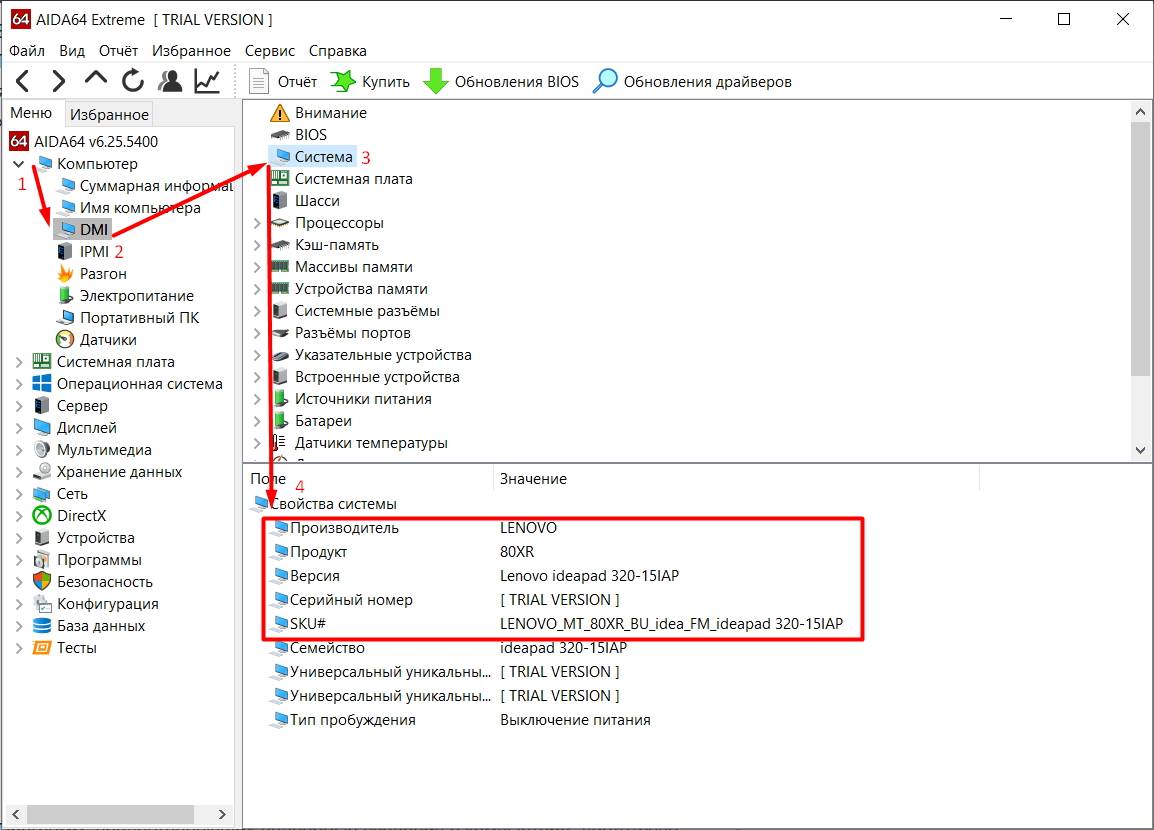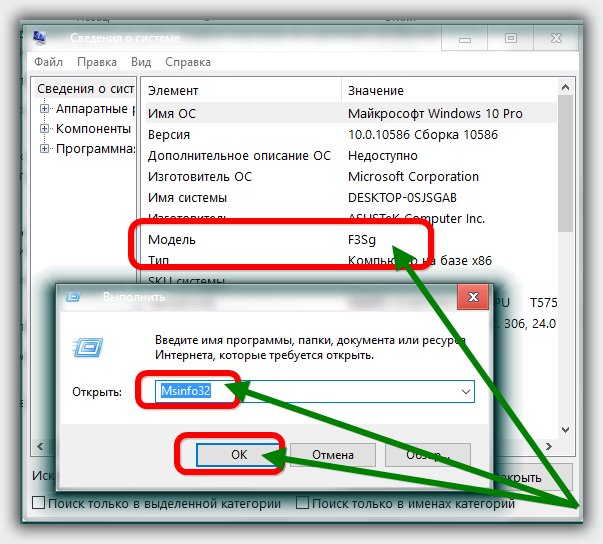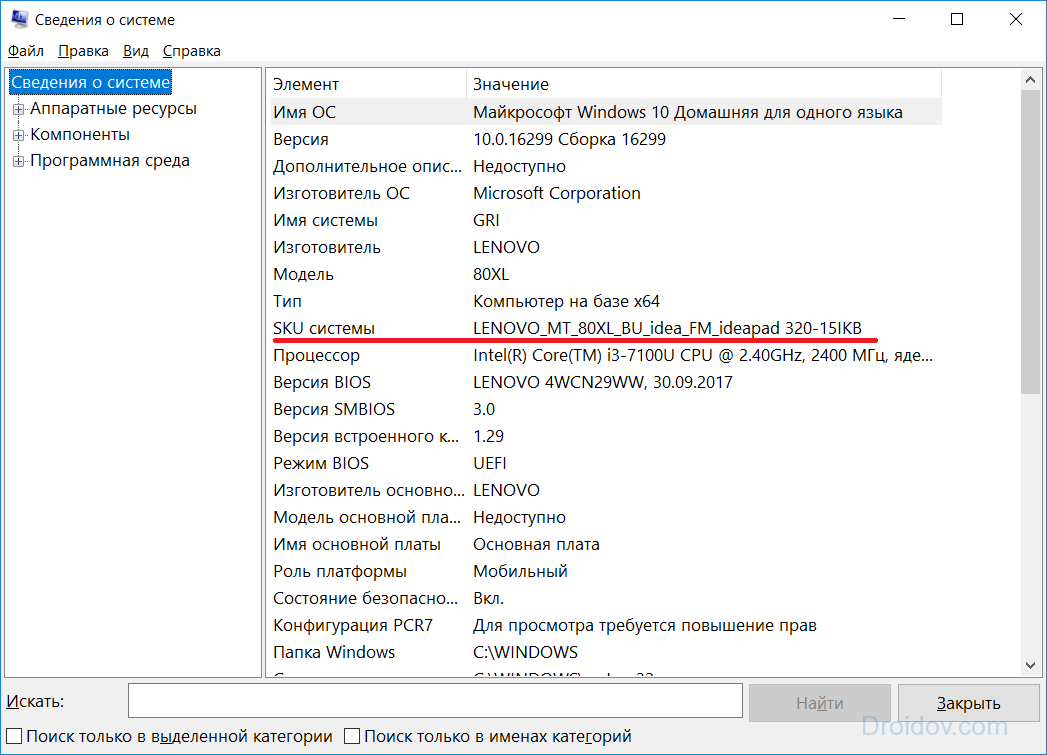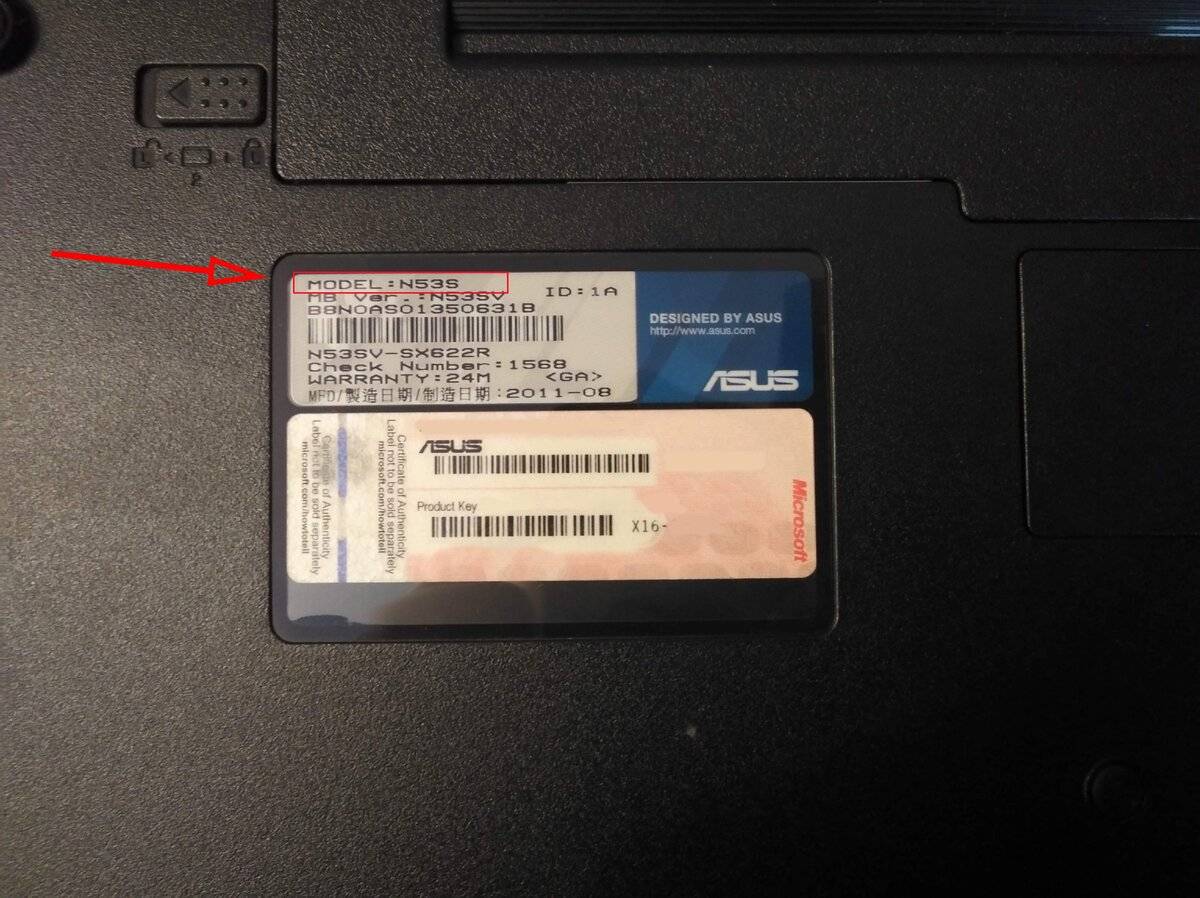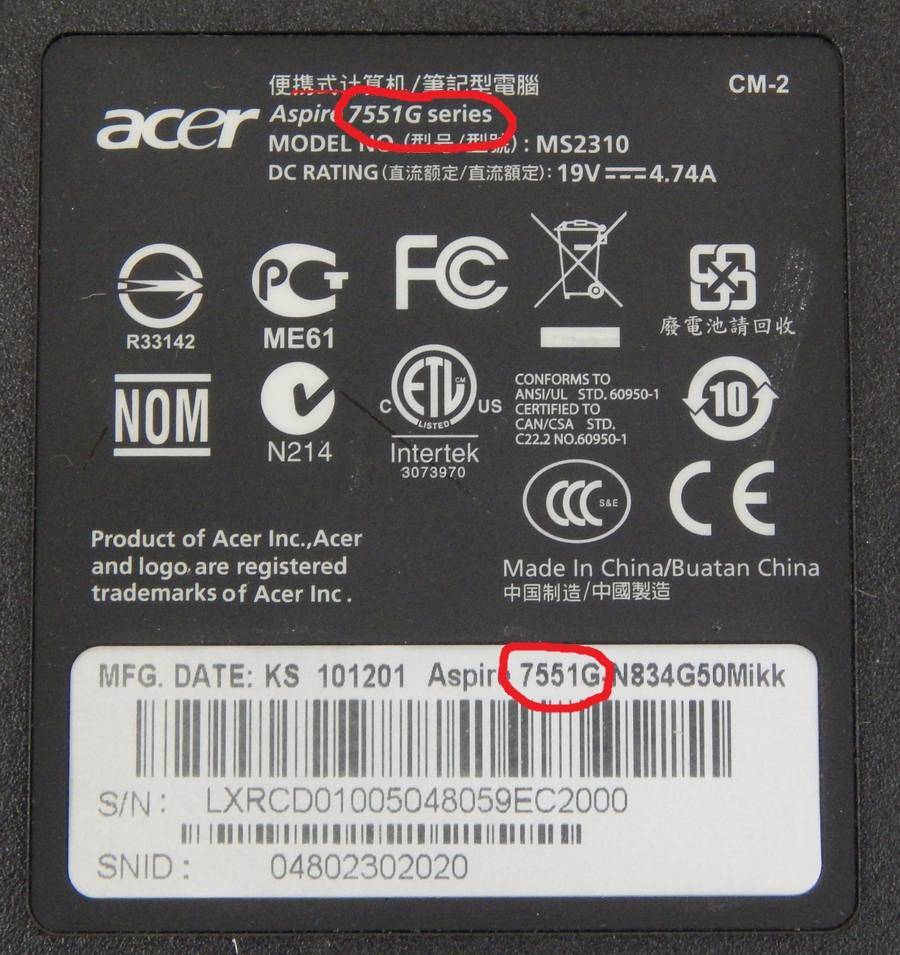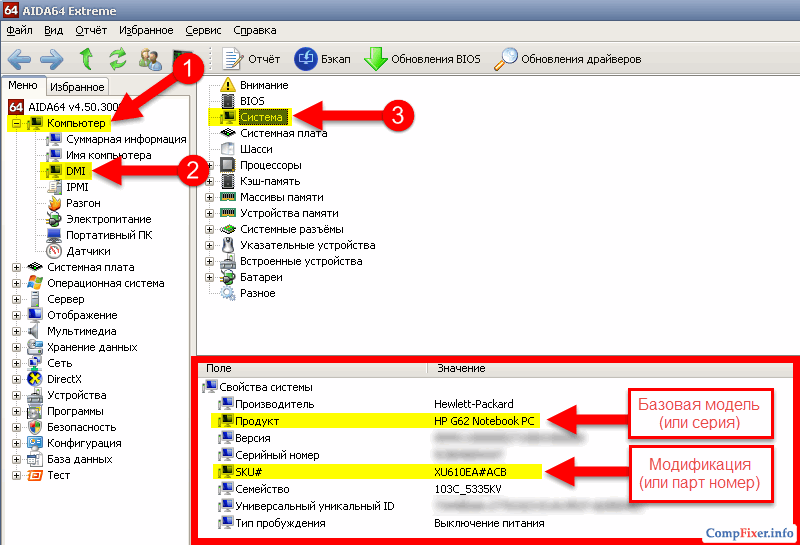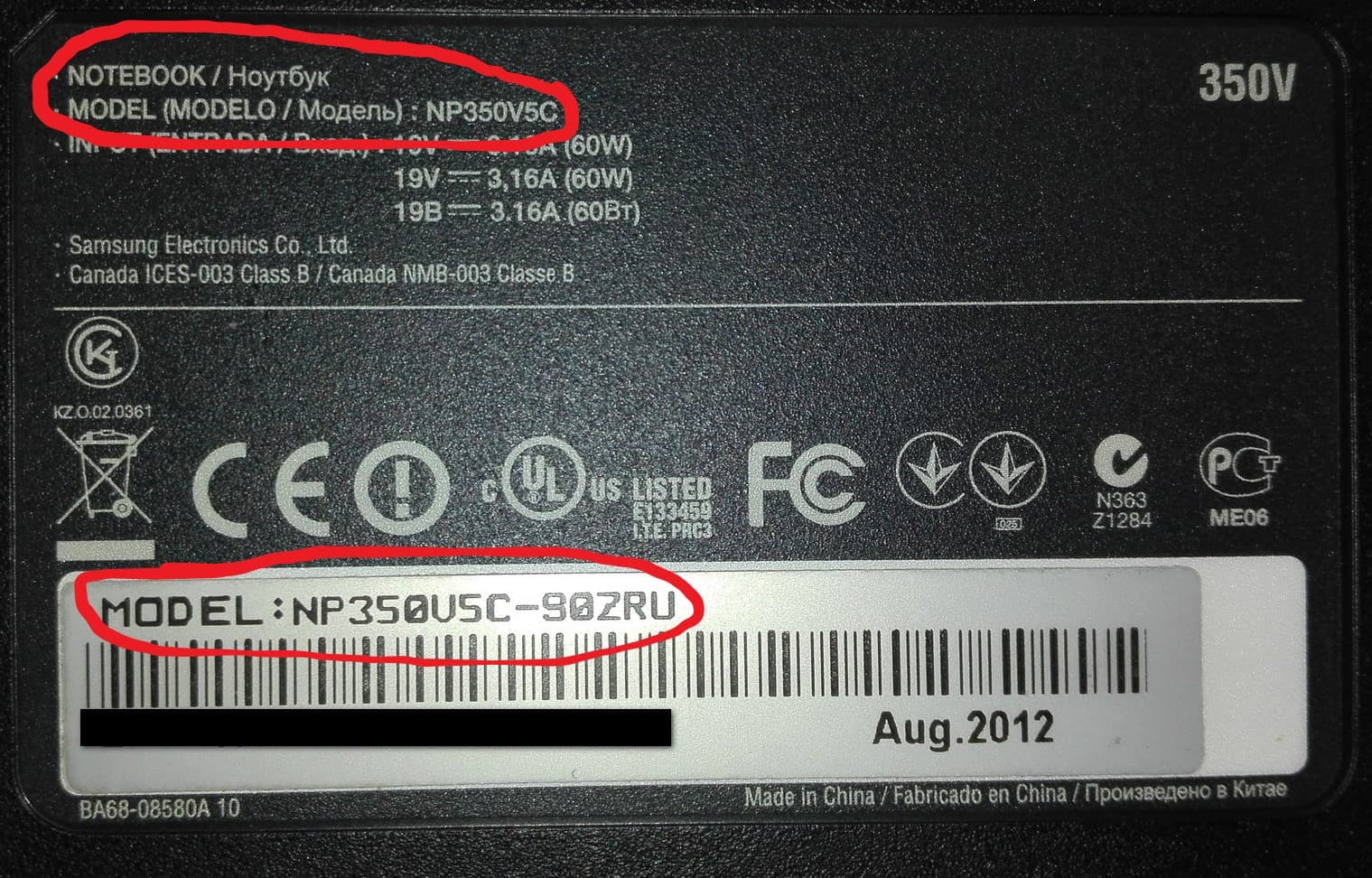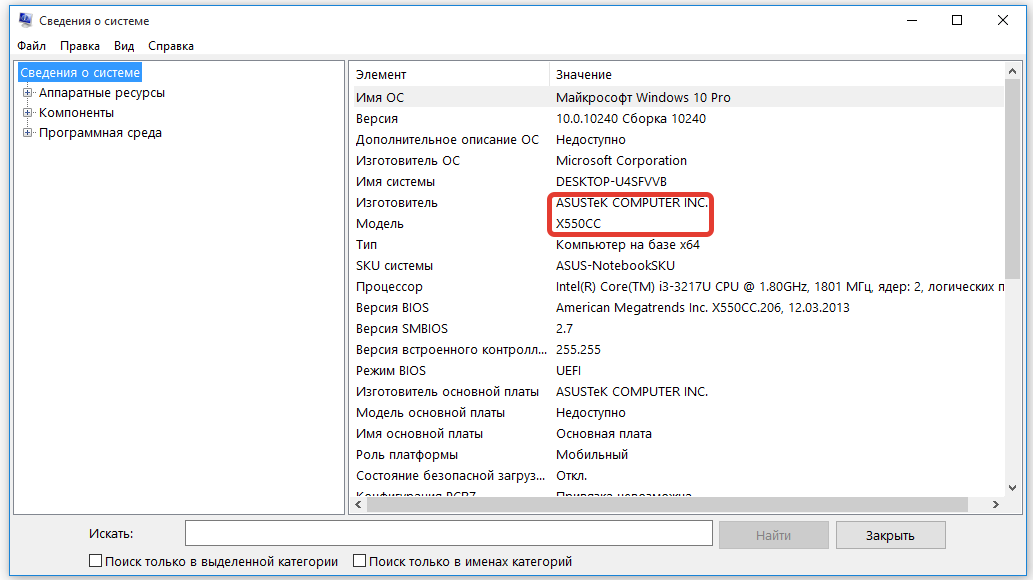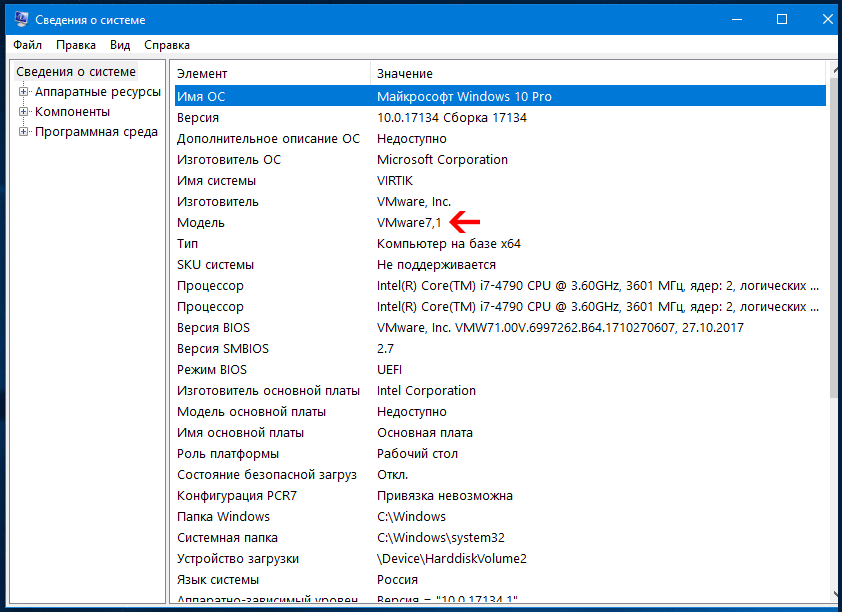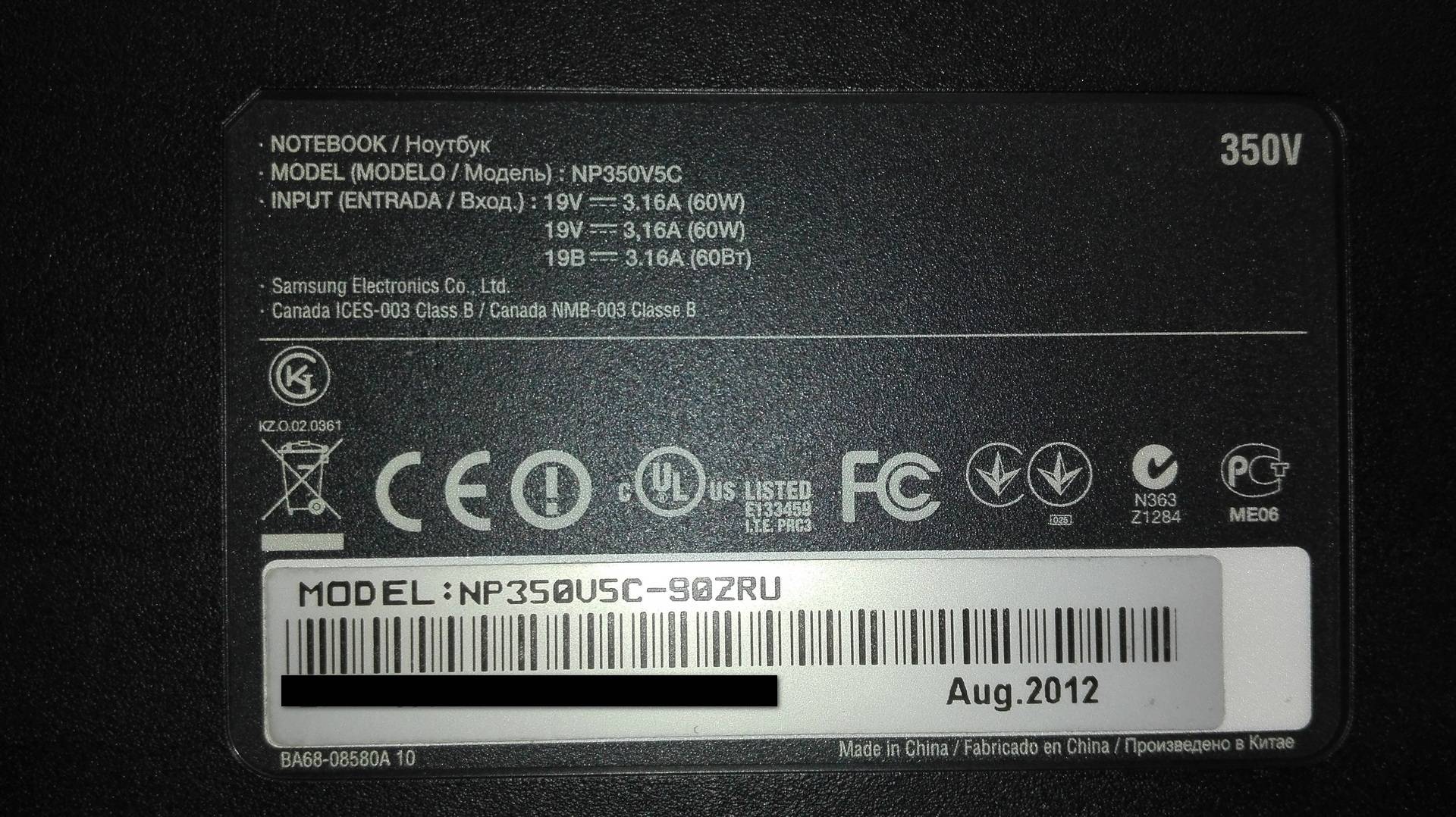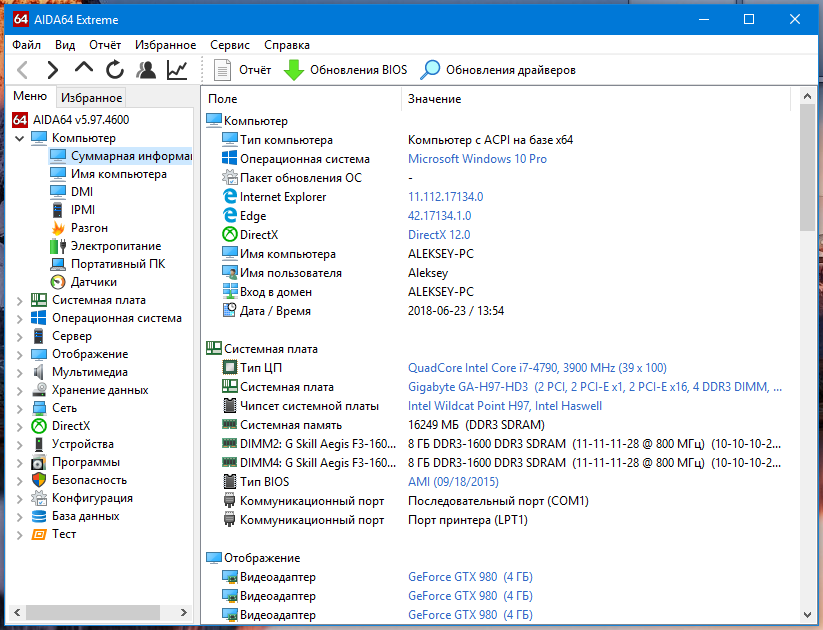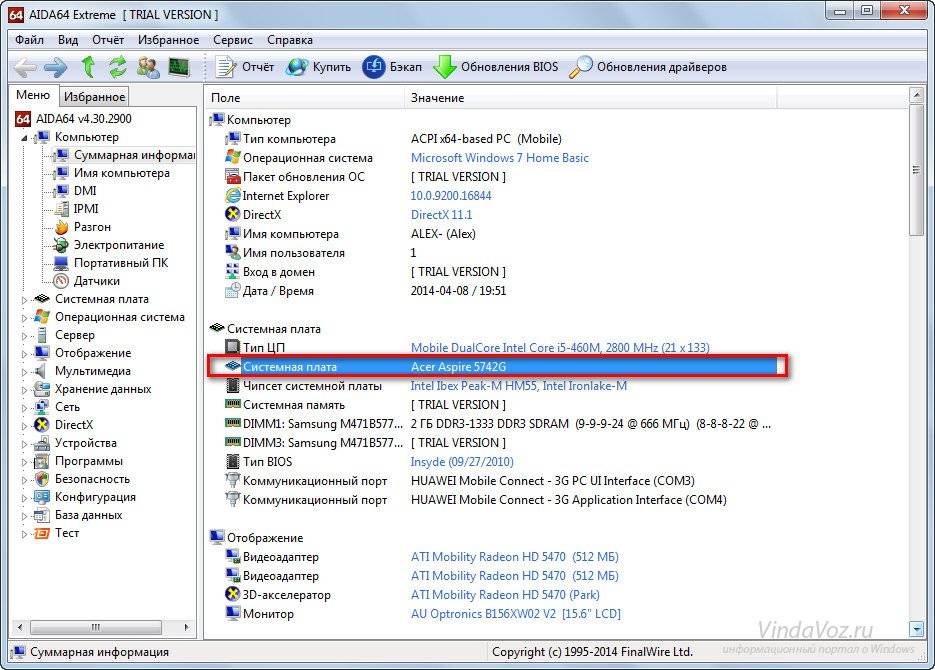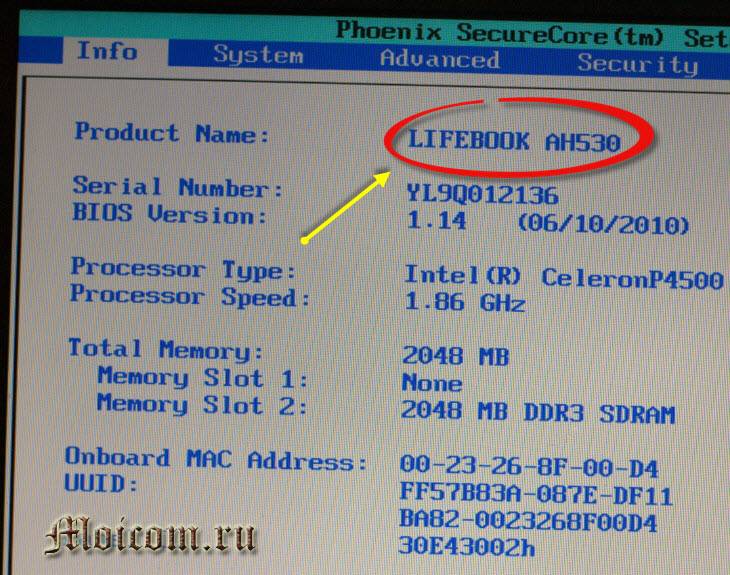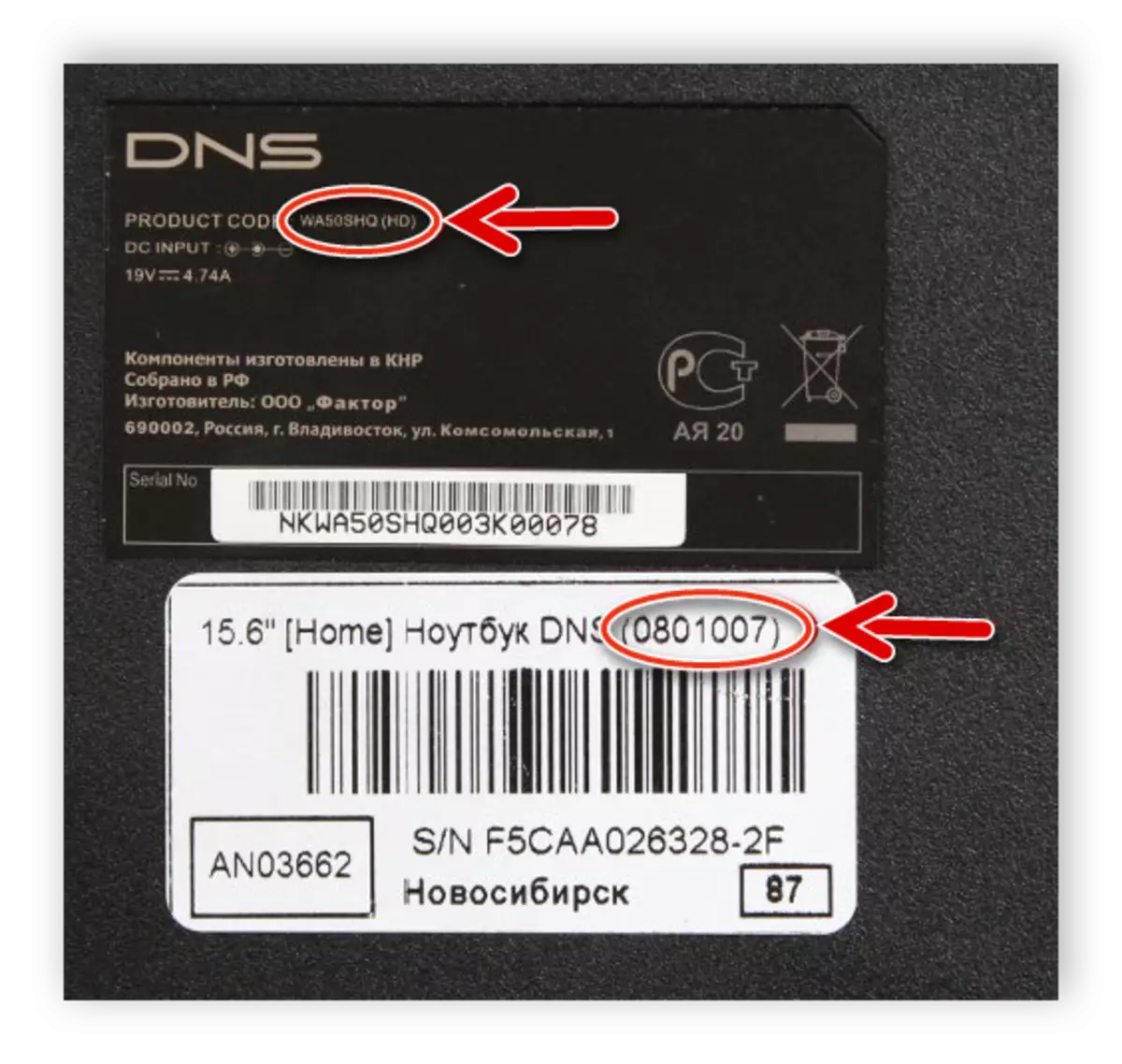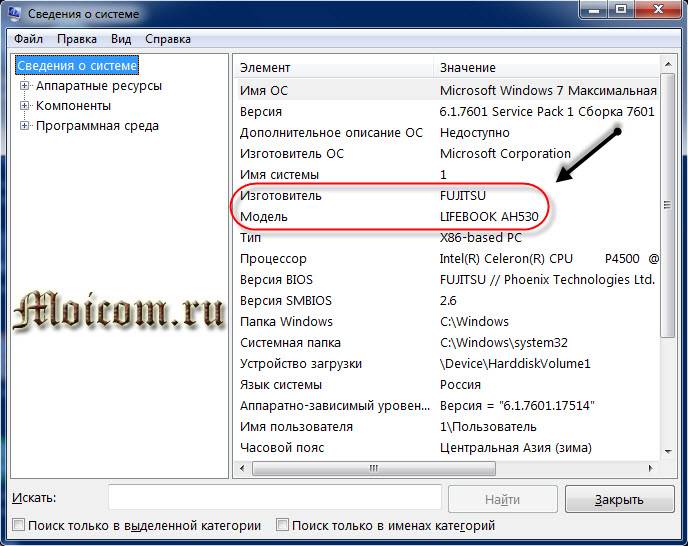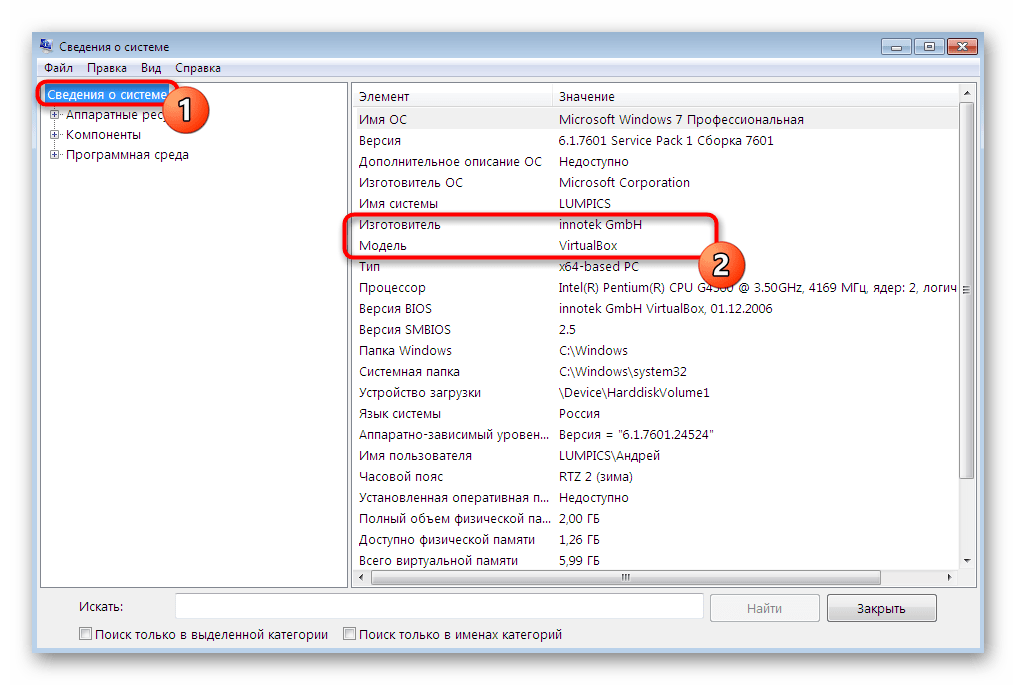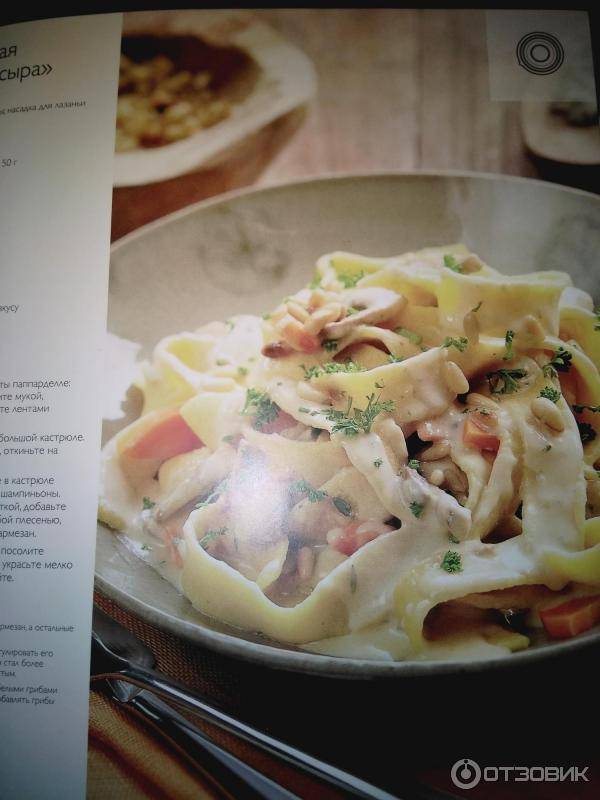Документы и упаковка от устройства
К любой новой технике всегда прилагается инструкция (обычно в виде брошюры), где напечатаны сведения о производителе и модели ПК. Всю документацию — руководство пользователя и гарантийный талон — рекомендуется хранить, чтобы в случае форс-мажора быстро найти данные, которые нужны для устранения неполадок. Модель ноутбука указывается на титульном листе инструкции, поэтому для поиска не требуется углубляться в текст.
Коробка, в которую лэптоп упаковали на заводе, не только оберегает технику от внешних воздействий во время перевозки и хранения на складе. На ней изображается сам ноутбук, а как минимум на одной из граней обязательно проставляется его серия и модель. Чтобы найти сведения, нужно внимательно осмотреть упаковку.
Использование сторонних приложений
Пользователи с небольшим опытом часто интересуются, как узнать модель своего ноутбука без выключения устройства, вытаскивания батареи, входа в BIOS и набора команд в текстовом режиме. Для этой цели разработаны программы, которые устанавливаются на лэптоп, извлекают информацию о системе и выводят их в удобном и понятном виде. Большой популярностью пользуются два приложения — AIDA64 и Everest.
Первая программа — AIDA64 — регулярно обновляется, в ее базе данных появляются новые компоненты. Установочный файл можно загрузить на портале компании-разработчика. Это платная утилита с пробным периодом в 30 дней: когда срок выйдет, софт нужно будет купить. Модель ноутбука в приложении можно отыскать так:
- Нажать на стрелку рядом с надписью «Компьютер» в левой части окна.
- Выделить в развернувшемся списке пункт DMI.
- Встать на строку «Система» в правом верхнем фрейме.
Внизу справа отобразятся свойства системы, среди которых владельца лэптопа интересуют два поля — «Производитель» и «Продукт».
Everest — прямой предшественник программы AIDA64. Поддержка приложения прекращена в 2010 году, но воспользоваться им можно и сейчас. Этот вариант подходит для устаревших лэптопов, поскольку новое оборудование в базу не добавляется. Софт платный с тестовым периодом длиной в 30 дней. Найти Everest можно на сторонних сайтах с ПО для Windows.
В левой части окна программы понадобится нажать на знак «+» около пункта «Компьютер», затем выбрать строку «Суммарная информация». В правой части окна в разделе «Системная плата» напротив одноименного пункта будет указана компания-изготовитель и модель ноутбука.
Все перечисленные выше способы не требуют от пользователей специальных навыков и большого опыта работы с компьютером. Опробовать каждый из них можно за несколько минут, а в некоторых случаях понадобятся считаные секунды. Неудачи, связанные с отсутствием маркировки, наклеек и надписей, легко компенсируются возможностями системных и сторонних приложений. Узнать полное название ноутбука—значит без труда найти для него подробные инструкции, подходящее оборудование и ПО, что необходимо при самостоятельной диагностике, настройке и апгрейде компьютера.
Узнаем характеристики ноутбука через BIOS
Вход в BIOS дает пользователю доступ ко всей информации об ноутбуке, включая полное название модели.
Чтобы войти в BIOS и получить данные о ноутбуке:
- Выключите/включите ноутбук или перезагрузите систему.
- До появления логотипа на экране нажмите кнопку для входа в BIOS. У каждого производителя эта клавиша отличается. Delete, F1, F2, Esc – наиболее распространенные варианты. Кроме того, некоторые компании используют сочетание из двух или трех клавиш.
- После загрузки BIOS находим нужную нам информацию. Обычно она отображается на стартовом экране БИОСа, т.е. никуда переходить не нужно.
Обратите внимание! На некоторых моделях ноутбуков Lenovo на корпусе есть специальная кнопка для входа в BIOS, нажимать которую необходимо в выключенном состоянии
Как посмотреть модель ноутбука: средства в Windows
1. Командная строка
Если вам не удалось найти ни одну маркировку, попробуйте определить модель с помощью встроенных утилит, которых в современных операционных системах насчитывается очень много. Самый простой вариант — командная строка. Для этого совершите следующие манипуляции:
- Нажмите комбинацию клавиш «Win + R
- В появившемся окне введите команду «cmd» и подтвердите операцию.
- В командной строке наберите «wmic csproduct get name». При наборе команд кавычки вводить не нужно!
2. Сведения о системе
Если командная строка некорректно отображает информацию, или вы просто хотите лишний раз убедиться и проверить наименование модели другим способом, то воспользуйтесь альтернативным встроенным функционалом. Сделайте следующее:
- Нажмите комбинацию клавиш «Win + R.
- В появившемся окне введите команду «msinfo32» и подтвердите операцию.
- Откроются сведения о системе. Посмотрите строки «Изготовитель» и «Модель
3. Средство диагностики DirectX
Узнать модель ноутбука можно и с помощью средства диагностики DirectX. С его помощью можно также посмотреть и другие данные о гаджете.
Читайте на нашем сайте:Чем отличается ультрабук от ноутбука?
Например, объем оперативной памяти и файла подкачки, версию и тип операционной системы, версию BIOS и модель установленного процессора. Для запуска утилиты:
- Нажмите комбинацию клавиш «Win + R
- В появившемся окне введите команду «dxdiag» и подтвердите операцию.
- Найдите строки «Изготовитель» и «Модель
4. BIOS
BIOS содержит много полезной информации для пользователя. С его помощью можно узнать модель некоторых комплектующих даже тогда, когда операционная система не запускается. В том числе BIOS содержит данные и о модели ноутбука.
- Во время загрузки ОС нажмите клавишу или комбинацию клавиш, которая открывает BIOS вашего устройства. Обычно необходимая комбинация написана внизу экрана в области подсказок, когда система только что стартовала. Чаще всего используется клавиша «DEL» или «F2». Очень редко встречаются клавиши «F1»,«F8», «F10». В любом случае? попробуйте несколько вариантов и рано или поздно найдете нужную клавишу.
- После старта BIOS в 90% случаев вам не потребуется ничего делать. Стартовая вкладка под названием «Main» или же «System information» будет содержать строку «Product Name» (или с похожим названием). Это как раз наименование модели ноутбука. В очень редких случаях подобная информация будет находиться в соседних вкладках.
5. Свойства компьютера
Если ни один из вышеперечисленных способов вам не подошел, то можно найти нужную информацию, не запуская никакой софт.
- Найдите на рабочем столе значок «Мой компьютер». Если он у вас отсутствует, то откройте любую папку в проводнике. В левой части окна в панели быстрого доступа вы обнаружите этот значок. Наведите на него курсор и нажмите правую клавишу мыши.
- В появившемся меню найдите пункт «Свойства
- Найдите строку «Модель
Использование программных средств
Если ни на корпусе, ни на батарее интересующие вас сведения не указаны, то можно прибегнуть к программным способам определения точной модели лэптопа. Попробуем сделать это через командную строку:
- Нажмите Win+R.
- Пропишите запрос «cmd».
- Введите «wmic csproduct get name».
В окне интерпретатора Windows появится модель вашего ноутбука – вам останется лишь переписать её или запомнить. Если с командной строкой вы не дружите или просто хотите перепроверить информацию, посмотрите модель своего ноутбука в окне «Сведения о системе».
- Нажмите Win+R.
- Введите «msinfo32».
- Посмотрите строки «Изготовитель» и «Модель».
В строке изготовитель указан конкретный бренд – Sony Vaio, Dell, Lenovo. Модель же указана цифрами и латинскими буквами. Здесь нужно быть внимательным: в рамках серии модели лэптопов могут отличаться одним знаком.
Раз уж мы пошли по системным утилитам, не пройдем мимо средства диагностики DirectX. Несмотря на неявное отношение к вопросу определения модели ноутбука, здесь тоже можно найти все необходимые сведения:
- Нажмите Win+R.
- Введите «dxdiag».
- Посмотрите строки «Изготовитель» и «Модель».
Это проверенные варианты, действующее на лэптопах всех производителей, будь то распространенные Samsung или более редкие MSI. Есть и другие способы: например, иногда сведения о ноутбуке закреплены в разделе «Свойства системы». Чтобы открыть его:
- Кликните правой кнопкой по «Компьютеру».
- Выберите «Свойства».
- Найдите строку «Модель».
Примечание: этот способ действует не на всех ноутбуках. Например, Asus с установленной Windows 10 в свойствах системы такую информацию не содержит.
Еще один вариант – посмотреть сведения о лэптопе в BIOS. Перезагрузите ноутбук и нажимайте Del (может быть другая клавиша), пока не появится окно базовой системы ввода/вывода. Здесь должна быть вкладка «Info», внутри которой указаны основные сведения об устройстве.
AIDA64
Наконец, почему бы не узнать модель своего ноутбука (или компьютера) при помощи приложений от независимых разработчиков? Первое из рекомендуемых решений — программа AIDA64, распространяемая в условно-бесплатном режиме. Скачав и установив продукт на своё устройство, пользователь должен:
Развернуть в боковой панели вложенное меню «Компьютер».
Перейти на вкладку «Суммарная информация».
Краткие сведения будут содержаться здесь в строке «Системная плата». Чтобы получить данные о модели своего ноутбука в более удобном формате, следует пролистать страницу вниз.
Вплоть до раздела DMI.
Как обычно, юзер может выделить одну или несколько слов и скопировать их — с помощью известной комбинации клавиш или из контекстного меню.
HWiNFO
Чтобы определить модель своего ноутбука посредством этого бесплатно распространяемого программного продукта, понадобится:
Скачать, установить и запустить приложение, после чего нажать на кнопку Run.
Информация будет содержаться в строке Motherboard — и для наименования материнской платы, и для модели разработчики выделили одно общее поле.
Данные можно скопировать в буфер обмена, выделив курсором и воспользовавшись опцией контекстного меню.
Утилиты мониторинга состояния компьютера
Сведения о ноутбуке предоставляют различные программы для замера температуры и других показателей работы устройства. Например, можно использовать утилиту HWMonitor.
- Скачайте и установите программу.
- Запустите HWMonitor.
- Посмотрите первую строку (сразу после DESKTOP).
В строке будет прописан производитель ноутбука (HP, Lenovo) и его модель. Перепроверить данные можно с помощью программы AIDA64. Она хоть и является платной утилитой, но имеет пробный период (на 30 дней), которого хватит, чтобы определить модель ноутбука.
- Запустите утилиту.
- Раскройте вкладку «Компьютер».
- Откройте пункт «DMI».
- Перейдите в раздел «Система».
Программ, предоставляющих подробные сведения о компьютере, достаточно много; вы можете посмотреть модель ноутбука в любой утилите для мониторинга системы. Кстати, после получения необходимой информация не стоит удалять эти программы — используйте их, чтобы постоянно быть в курсе температуры процессора и видеокарты.
Детали в BIOS
В том случае, если ваш компьютер не загружает операционную систему, а на его поверхности вы не обнаружили каких-либо надписей, не отчаивайтесь. Вам поможет системный загрузочный экран. У некоторых моделей название пишется при включении – осмотрите надписи, появляющиеся при загрузке. Если там ничего нет, придется включать BIOS.
Фото: меню Биоса
Для входа в BIOS на разных компьютерах используются различные кнопки
При включении ПК вы увидите внизу надписи – обратите внимание на знаки F1, F12, delete, F8. Проверьте надпись, следующую за этими клавишами – выбирайте ту, рядом с которой есть слова BOOT, BIOS. Нажимайте на клавиатуре соответствующую клавишу
Это нужно сделать, когда горит окно с надписями, при логотипе Windows делать это уже поздно
Нажимайте на клавиатуре соответствующую клавишу. Это нужно сделать, когда горит окно с надписями, при логотипе Windows делать это уже поздно.
На ПК бывают самые разные версии BIOS. Но в каждой из них, есть название аппарата. Оно может быть как на самом первом экране, так и на других вкладках – понажимайте на верхние надписи. Будьте осторожны! Если вам кажется, что вы делаете что-то не так, перезагружайтесь.
Фото: информация о системе в BIOS
Помните, этот метод самый сложный и самый опасный для устройства. Используйте его в самом крайнем случае, когда другие не помогли.
Узнаем модель ноутбука: десять доступных способов
Чтобы предотвратить появление проблем с совместимостью при замене комплектующих или подключении нового оборудования, вам нужно знать модель лэптопа. Ниже будут рассмотрены несколько проверенных методов, благодаря которым вопрос, как узнать модель ноутбука, перестанет быть для вас трудным.
Корпус ноутбука, наклейки, батарея
На упаковку от ноутбука или какие-то документы надежды мало – обычно всё это выбрасывается сразу после покупки лэптопа. Но если у вас осталось руководство по эксплуатации, то можете посмотреть в нем сведения о ноутбуке.
Более реальный способ – найти наклейки на лицевой части или днище ноутбука. На них указана полная информация об устройстве, включая производителя, серию и модель. Например, Acer Aspire 5745G.
Если наклейки с корпуса сорваны, то попробуйте посмотреть модель на батарее лэптопа. Переверните его и найдите две защелки (может быть одна). Переведите их в открытое положение и снимите крышку, чтобы вытащить аккумулятор. На батарее будет написан производитель (например, HP или DNS), а также серия и модель.
Использование программных средств
Если ни на корпусе, ни на батарее интересующие вас сведения не указаны, то можно прибегнуть к программным способам определения точной модели лэптопа. Попробуем сделать это через командную строку:
- Нажмите Win+R.
- Пропишите запрос «cmd».
- Введите «wmic csproduct get name».
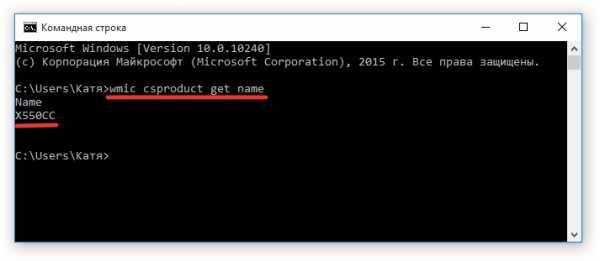
В окне интерпретатора windows появится модель вашего ноутбука – вам останется лишь переписать её или запомнить. Если с командной строкой вы не дружите или просто хотите перепроверить информацию, посмотрите модель своего ноутбука в окне «Сведения о системе».
- Нажмите Win+R.
- Введите «msinfo32».
- Посмотрите строки «Изготовитель» и «Модель».
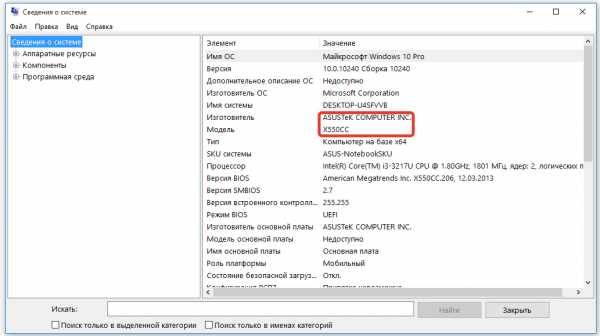
В строке изготовитель указан конкретный бренд – Sony Vaio, Dell, Lenovo. Модель же указана цифрами и латинскими буквами. Здесь нужно быть внимательным: в рамках серии модели лэптопов могут отличаться одним знаком.
Раз уж мы пошли по системным утилитам, не пройдем мимо средства диагностики DirectX. Несмотря на неявное отношение к вопросу определения модели ноутбука, здесь тоже можно найти все необходимые сведения:
- Нажмите Win+R.
- Введите «dxdiag».
- Посмотрите строки «Изготовитель» и «Модель».
Это проверенные варианты, действующее на лэптопах всех производителей, будь то распространенные Samsung или более редкие MSI. Есть и другие способы: например, иногда сведения о ноутбуке закреплены в разделе «Свойства системы». Чтобы открыть его:
- Кликните правой кнопкой по «Компьютеру».
- Выберите «Свойства».
- Найдите строку «Модель».
Примечание: этот способ действует не на всех ноутбуках. Например, Asus с установленной windows 10 в свойствах системы такую информацию не содержит.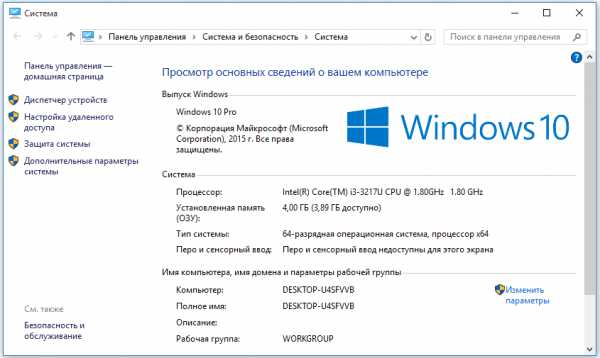
Еще один вариант – посмотреть сведения о лэптопе в BIOS. Перезагрузите ноутбук и нажимайте Del (может быть другая клавиша), пока не появится окно базовой системы ввода/вывода. Здесь должна быть вкладка «Info», внутри которой указаны основные сведения об устройстве.
Утилиты мониторинга состояния компьютера
Сведения о ноутбуке предоставляют различные программы для замера температуры и других показателей работы устройства. Например, можно использовать утилиту HWMonitor.
- Скачайте и установите программу.
- Запустите HWMonitor.
- Посмотрите первую строку (сразу после DESKTOP).
В строке будет прописан производитель ноутбука (HP, Lenovo) и его модель. Перепроверить данные можно с помощью программы AIDA64. Она хоть и является платной утилитой, но имеет пробный период (на 30 дней), которого хватит, чтобы определить модель ноутбука.
- Запустите утилиту.
- Раскройте вкладку «Компьютер».
- Откройте пункт «DMI».
- Перейдите в раздел «Система».
Программ, предоставляющих подробные сведения о компьютере, достаточно много; вы можете посмотреть модель ноутбука в любой утилите для мониторинга системы. Кстати, после получения необходимой информация не стоит удалять эти программы — используйте их, чтобы постоянно быть в курсе температуры процессора и видеокарты.
Как посмотреть модель ноутбука — инструкции для разных производителей
Некоторые производители ноутбуков оснащают свои продукты специализированным софтом, предназначенным для более тщательной настройки системы с возможностью определения полного наименования модели устройства.
Модели ПК могут кардинально отличаться друг от друга, но способы их идентификации, как правило, используются одни и те же
Aser
В случае с ноутбуками Aser нет особых отличий от уже перечисленных методов нахождения сведений о названии модели. Как правило, на всех устройствах этого бренда на задней крышке можно найти стикер, на котором указывается информация о серии и модели, но наиболее эффективно будет зайди в BIOS и отыскать эти данные в разделах Advanced» или «Info.
ASUS
Разработчики ноутбуков фирмы Asus также советуют в первую очередь проверить наличие наклеек на корпусе, а если таковые отсутствуют, то можно воспользоваться вводом команды «DXDIAG» в поисковой строке Windows, после чего название модели должно отобразиться в одноименной строке.
HP
При поиске названия модели ноутбуков HP проще всего будет воспользоваться специальной утилитой HP Support Assistant. Она имеет понятный интерфейс, будучи доступной в использовании даже для начинающих пользователей. Для этого достаточно лишь скачать и установить программу, а после запуска нажать на иконку «Мой компьютер» в открывшемся окне и найти строку «Номер продукта», которая и содержит название модели и её серийный номер.
Lenovo
Вся необходимая информация о модели лэптопов Lenovo всегда указывается на коробке и задней крышке корпуса, но в случае отсутствия наклеек быстрее всего узнать модель можно с помощью все той же командной строки либо открыв «Свойства» в Проводнике.
MacBook
Пользователям MacOS при поиске названия своего устройства будет достаточно нажать на логотип Apple в левом верхнем углу в меню, после чего открыть пункт «Об этом Mac». После этого на экране появится окно со всей необходимой информацией о модели ноутбука. Если устройство не запущено, найти идентификатор с номером модели можно на нижней части корпуса ноутбука.
Dell
На продукции фирмы Dell уже заранее установлено приложение SupportAssist, которое отвечает за обновления и выполнение профилактических действий. Кроме того, запустив программу, вы сможете увидеть модель вашего ноутбука.
Как видите, способов узнать серию и модель конкретного ноутбука достаточно много, а уж каким из них воспользоваться, решать только вам. Именно поэтому не стоит расстраиваться, если не удалось узнать нужные сведения после визуального осмотра устройства, ведь всегда существует доступная альтернатива.
Способ 7: Стороннее программное обеспечение
Если вам удобнее обращаться к сторонним программам для просмотра сведений об устройстве, воспользуйтесь им. Конечно же, актуален этот метод только для тех, у кого подобные приложения уже установлены — если же на ноутбуке они отсутствуют, инсталлировать их отдельно не имеет смысла — выше мы рассмотрели полно альтернатив, не требующих скачивания ничего лишнего.
На скриншоте ниже вы видите расположение название ноутбука прямо в шапке программы HWiNFO64, в других программах типа AIDA64 информация практически всегда вынесена на основную вкладку или в раздел о компьютере.
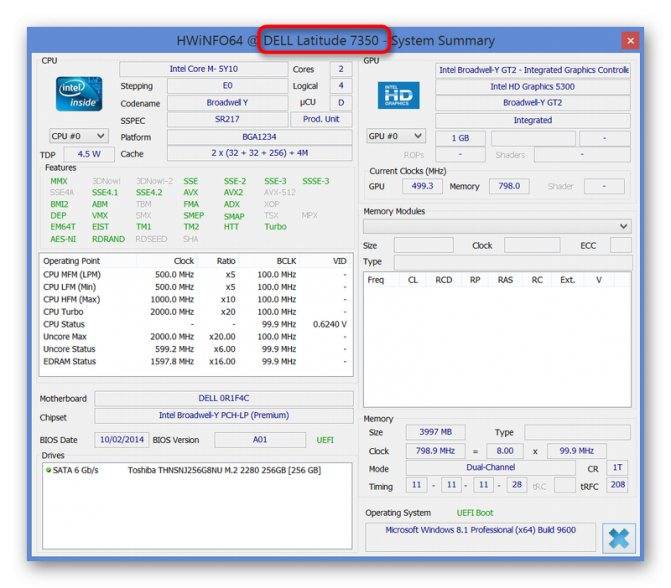
Опишите, что у вас не получилось. Наши специалисты постараются ответить максимально быстро.
Использование сторонних приложений для определения характеристик лэптопа
Хорошего качества небольшое приложение, способное определить множество параметров лэптопа – CPU-Z. С его помощью можно посмотреть технические характеристики своего процессора, системной платы (модель и чипсет), размер и тип оперативной памяти, производительность видеочипа. Сведения о каждом из компонентов приводятся в отдельных вкладках – CPU, Mainboard, Memory и Graphics соответственно.
Еще более подробные сведения об установленных системных компонентах предоставляет приложение AIDA64. Оно, правда, платное, но с пробным периодом, в течение которого функционал не ограничен, следовательно, программа может быть вами использована совершенно бесплатно.
В отличие от многих подобных утилит AIDA64 выдает сведения не только о процессоре, видеоадаптере и т. д., но даже и о мониторе, включая его размер. Посмотреть их можно следующим способом:
- Запустите AIDA64 и кликните по вкладке «Отображение».
- Откройте пункт «Монитор».
В рабочей области приложения появятся все имеющиеся сведения о дисплее – его название, размер в дюймах, максимальное разрешение. Могут быть полезны и сведения, позволяющие определить дату выпуска своего монитора – в программе указывается год и неделя его изготовления.
Панель управления
Чтобы узнать модель своего ноутбука на «Семёрке» и любой другой версии операционной системы от Microsoft, будь она поколением старше или младше, можно использовать и «Панель управления». Делается это просто:
Юзер кликает по расположенной рядом с флажком Windows пиктограмме лупы, вводит в строку поиска «Панель управления» и выбирает самый верхний пункт в списке найденных.
В правом верхнем выпадающем меню переключает способ просмотра на «Значки» — крупные или мелкие, совершенно не имеет значения.
Открывает пункт «Администрирование».
Переходит к подпункту «Сведения о системе».
Дожидается, пока система соберёт необходимые сведения.
И смотрит в главном окне на строки «Изготовитель», «Модель» и «SKU системы» — здесь будут представлены все необходимые данные.
При желании их можно скопировать в буфер обмена. Для этого достаточно выделить одну или сразу несколько строк указателем мыши.
И в расположенном в верхней панели меню «Правка» выбрать соответствующую опцию.
Другой вариант — открыть меню «Файл», запустить утилиту «Экспорт».
И указать, в какой каталог на жёстком диске ноутбука должны быть сохранены данные.
Вот и всё — наименование производителя и модель ноутбука успешно скопированы в текстовый файл, и теперь их можно использовать так, как только заблагорассудится пользователю.
Где посмотреть модель
Из всех методов, с помощью которых можно найти модель устройства, следует выделить следующие варианты, которые действительно помогут справиться с поставленной задачей. Итак, найти модель можно:
- С помощью информации в ноутбуке;
- С помощью сайта поддержки;
- С помощью документации;
- С помощью дополнительных программ.
Информация в ноутбуке
Отлично подойдет для тех, кто хоть немного разбирается в компьютерах. Необходимо зайти в систему БИОС (при включении ПК нужно нажать «ESC», а затем «F1») и найти раздел Product Name. Напротив него и будет полная модель используемого ноутбука.
Также можно открыть на рабочем столе папку «Мой компьютер», нажать правую кнопку мышки и перейти в раздел «Свойства». Как правило, в этом разделе можно найти практически всю нужную информацию о персональном компьютере. Если на рабочем столе нет такой папки, нужно нажать «Пуск», где выбрать «Мой компьютер» в правой стороне открытого окна.
Сайт поддержки
Обычно, такой способ используют в том случаи, если нет документов на устройство. Если пользователь ноутбука НР знает серийный номер ПК, посетив сайт поддержки можно с легкостью узнать модель компьютера.
Итак, для начала нужно открыть и далее, требуется указать серийный номер устройства (иногда запрашивают номер продукта).
Отправив запрос, через несколько секунд сайт перейдет на страницу «Результат по гарантии продуктов HP», где будет вся нужная информация о лэптопе, помимо модели. Если сайт результата не дал, рекомендуется проверить правильность введения данных.
Вводить данные своего персонального компьютера рекомендуется исключительно на официальном сайте «Hewlett-Packard», чтобы избежать столкновения с мошенниками.
Документация ноутбука
Любые данные ноутбука можно узнать, прочитав документы, прилагаемые к нему во время его покупки. Обычно, на первой странице инструкции указана модель устройства, серия, данные о батареи, процессоре, жестком диске и другие технические характеристики. Нужно заметить, что и на гарантийном талоне вписывают модель ПК.
Также полную модель можно найти на задней крышке ноутбука (к сожалению, не на каждом устройстве). А вот дополнительную информацию рекомендуется посмотреть по наклейкам возле клавиатуры (если не нужны подробности о системе). Обычно, там располагают краткие данные о видеокарте и процессоре.
На некоторых экземплярах ПК информацию размещают на тыльной стороне батареи или под батареей. Для того, чтобы просмотреть модель, нужно достать аккумулятор (предварительно отключив компьютер от сети) и, осмотрев отсек, найти наклейку с данными об устройстве.
Дополнительные программы
На просторах интернета можно найти множество самых разнообразных утилит, которые не только расскажут о характеристике и модели компьютера, но и даже покажут температуру нагрева каждого из его составляющих.
- DirectX – одна из самых популярных программ, которая является абсолютно бесплатной. Она проводит диагностику компьютера, отображая полную информацию для каждой системы. Чтобы через нее найти модель ноутбука НР, достаточно лишь открыть командную строку (обычно открывается через «Пуск», выбирается раздел «Стандартные», где и находится «Командная строка») и ввести «dxdiag». Осталось в открытом окне, где выполнена диагностика устройства, найти модель компьютера.
- HP Support Assistant – еще одна популярная утилита для владельцев ноутбука НР. Имеет понятный интерфейс и доступна в использовании. Для поиска модели, нужно всего лишь скачать программу, запустить ее и открыть иконку «Мой компьютер» на главной странице. В появившемся окне найти «Номер продукта» — это и будет серийный номер и модель ноутбука.
- CPU-Z – очень простая в использовании прога, которую нужно скачивать с официального сайта. Она бесплатная и не требует ключей. Для того, чтобы узнать модель ПК или другие технические характеристики, не нужно делать какие-либо в ней переходы по разделам или вписывать данные. При открытии утилиты, на главной странице уже будет отображена вся нужная информация.
Существует очень большой выбор программ для проведения диагностики ПК, поэтому, не следует скачивать платные утилиты, они все равно ничего нового не покажут – это лишняя трата денег и времени.
Необходимо подвести итоги, что каждый владелец ноутбука НР (к примеру Pavilion) должен знать его модель, серийный номер и другие технические данные, чтобы легко находить программное обеспечение, приобретать запчасти, составляющие и просто без проблем пользоваться устройством.
Надеемся, вы нашли, что искали!
С помощью сторонних утилит
Грамотные пользователи используют специализированные сторонние программы для получения исчерпывающей информации о своем устройстве. Конечно, в них будет отображаться и модель ноутбука. Как правило, его название совпадает с названием материнской платы, что видно в главном окне утилиты Speccy. И вы можете скачать его с официального сайта.
Рабочее окно этой программы показано на скриншоте. Чтобы увидеть нужную нам информацию, последовательно откройте список «Компьютер», затем выберите элементы DMI слева и «Система» справа, после чего информация будет представлена в нижней части окна, включая буквенно-цифровое обозначение товар.
Как узнать модель ноутбука с помощью маркировки
Элементарным вариантом, например, узнать модель ноутбука, будет взгляд на маркировку на корпусе ПК. Посмотрим, где его можно найти на устройствах известных брендов.
Acer
Чтобы узнать модель ноутбука Acer, ищите пластину с логотипом бренда на дне корпуса. Название устройства будет указано на этой же табличке. Классические названия включают Acer Aspire 1410, Acer Aspire 4935G, Acer Extensa 5230 или Acer Travelmate 3000 Series.
HP
Как видно на представленной фотографии, название бренда следует сразу за словом Product на обратной стороне корпуса.
Asus
Название модели указано рядом с логотипом бренда на паспортной табличке в нижней части ноутбука. Он всегда начинается с латинской буквы, за которой следует цифровое или буквенно-цифровое обозначение, например X507MA, K501UQ или UX310UA.
Dell
На большинстве новых ноутбуков Dell с 2005 года они расположены где-то над клавиатурой, как показано в красной рамке. Некоторые из новых моделей Dell будут иметь этикетку, аналогичную этикетке других производителей, на нижней части компьютера. Примеры: Inspiron 5137 или Latitude E6420
Lenovo
На ноутбуках Lenovo товарный знак продукта расположен на задней части корпуса, над клавиатурой, рядом с экраном или на задней панели.
Sony
Это одна из самых сложных моделей для поиска. Если вы проследите, как будут выглядеть все другие бренды, посмотрите на строчные буквы и найдите, как вы думаете, номер вашей модели Sony. Однако это НЕ номер модели, который мы ищем, или то, что используют магазины. Если вы найдете что-то вроде «Sony PCG-7122L», НЕ используйте этот номер модели. Для всех моделей Sony до 2013 года он будет находиться на краю экрана в таких корпусах, как HP и Compaq. Обычно он находится в правом нижнем углу экрана, но его также можно найти в правом верхнем или левом углу. Он может быть довольно маленьким и поместиться в ноутбуке, но он всегда под рукой.
Ниже приведен более подробный обзор номера модели, который можно найти в правом нижнем углу лицевой панели вокруг ЖК-экрана Sony.
Apple
Где посмотреть модель этого ноутбука? В задней части корпуса. Местоположение поясняется фотографией. Отличительной чертой ноутбуков Apple является начальная буква A. Примеры некоторых марок — A1278, A1286 и A1181.
Буквенно-цифровое обозначение модели находится на задней стороне корпуса. Он начинается с буквы, обычно P или L.
Gateway
На ноутбуках этой марки используется классический способ размещения названия модели, внизу корпуса. Требуемый номер находится рядом с логотипом шлюза. Самые популярные модели начинаются с букв «NV», например NV72.
Узнаем точное название ноутбука HP

Довольно часто исчерпывающую информацию можно получить, осмотрев заднюю крышку ноутбука. Современные лэптопы HP нужную информацию наносят на нижнюю часть устройства, как, например, на фотографии ниже.

У старых ноутбуков вместо этого, скорее всего, будет наклейка. На ней, как и у надписи, должны присутствовать сведения о линейке и точной модели.
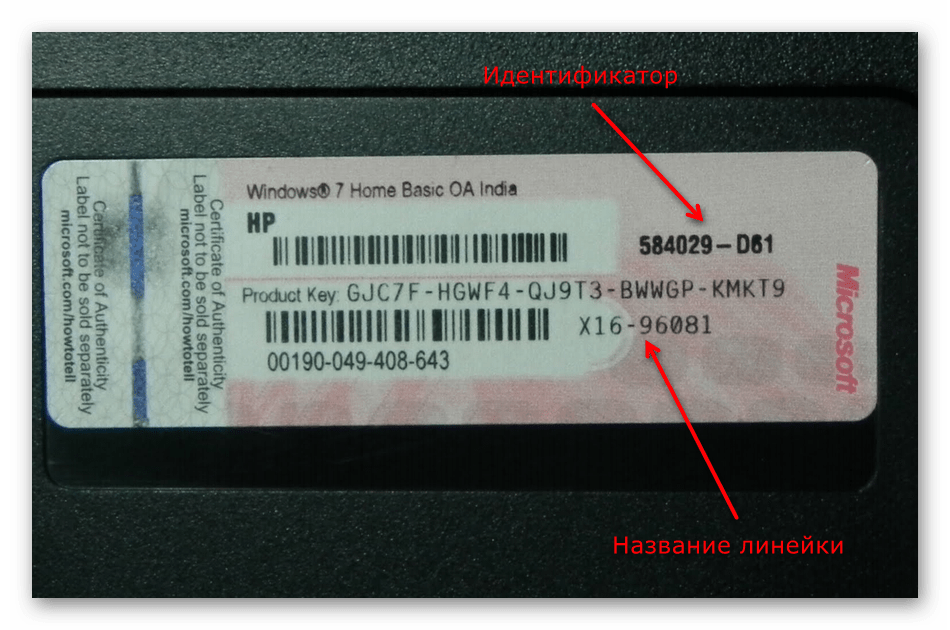
Помимо этого, у многих старых ноутбуков сведения могут находиться и вовсе под аккумулятором. Конечно же, для того чтобы их просмотреть, следует обесточить ноутбук, при помощи защелок снять аккумуляторную батарею и поискать интересующий текст. Пример такого расположения названия вы видите на фото.
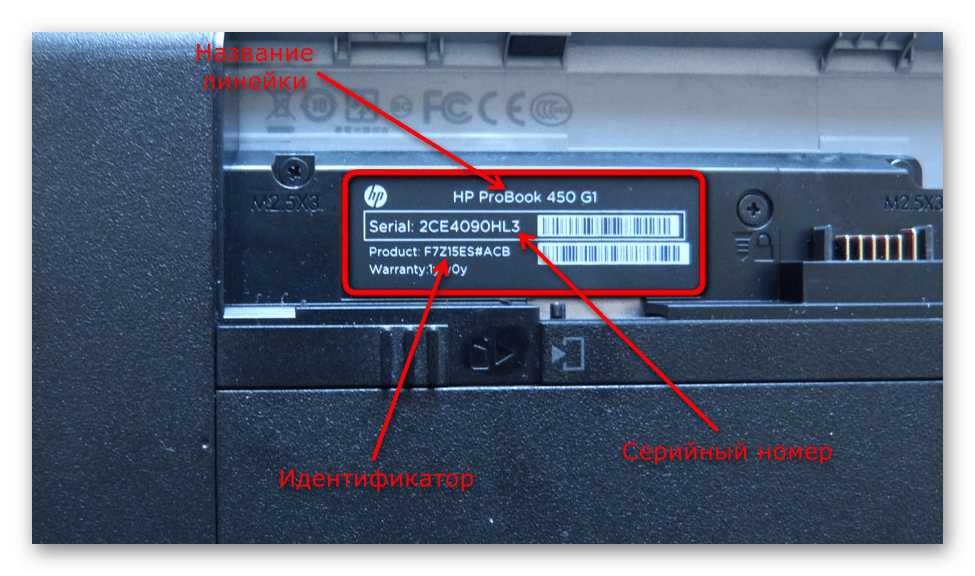
Опционально может быть добавлен ID продукта, при помощи которого устройство также можно отыскать в интернете и просмотреть технические характеристики, касающиеся именно этой сборки, а не самой линейки, объединяющей несколько схожих моделей.
Способ 2: «Командная строка»
Когда визуальный осмотр невозможен или искомые данные оказались повреждены (например, текст на наклейке стерся или она целиком отклеилась), придется воспользоваться программными возможностями.
Стоит учитывать, что в зависимости от средства, которое будет использоваться, уровень полноты информации так же будет различаться. Первый — «Командная строка» — предоставляет лишь основные сведения. Если вам не нужно знать спецификацию, помогающую точно определить «железо» или грамотно обратиться в техническую поддержку компании, достаточно тех сведений, которые предоставляет консоль.
- Запустите это приложение, найдя его через «Пуск» или другим предпочитаемым методом.
- Напишите в нем команду wmic csproduct get name и нажмите Enter. По запросу отобразится общее название линейки ноутбуков. Скриншот ниже демонстрирует, что удалось определить линейку и серию ноутбуков, но не точную модель. То есть ar0xxx не является точной моделью — под xxx могут скрываться различные названия ноутбуков (допустим, 13-ar0014ur), и все они минимально отличаются друг от друга каким-либо комплектующим. Поэтому такой вариант и не подойдет при желании узнать свою сборку лэптопа.
Способ 3: «Сведения о системе»
И хотя этот способ, как предыдущий, не показывает точную модель ноутбука HP, благодаря ему можно узнать идентификатор устройства, а с ним уже обратиться к поисковику или в техническую поддержку компании.
- Чтобы открыть «Сведения о системе», нажмите сочетание клавиш Win + R, наберите msinfo32 и нажмите Enter.
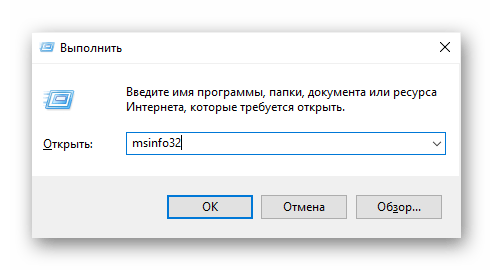
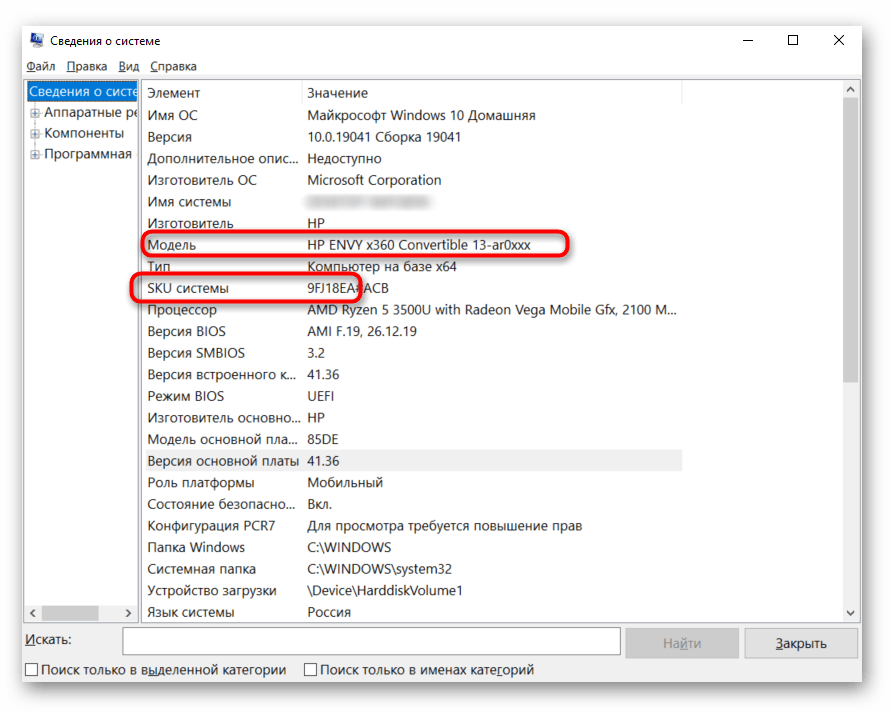
Способ 4: «Средство диагностики DirectX»
И еще один вариант, полностью аналогичный «Командной строке», но не требующий ввода и запоминания команды.
- Для вызова приложения «Средство диагностики DirectX» откройте окно «Выполнить» клавишами Win + R и напишите в нем dxdiag , после чего нажмите Enter.


Способ 5: BIOS
В современных ноутбуках HP получить точно такую же информацию, как в Способе 3, можно и через BIOS. Производитель стал указывать эту информацию там, что позволяет, не включая ноутбук, узнать его модель.
- При включении ноутбука сразу нажимайте несколько раз клавишу входа — у новых HP это F10, но может быть и другая. Если указанная клавиша не подходит, ознакомьтесь с отдельной статьей, где рассказано, какие клавиши могут быть отведены под вход в BIOS на разных ноутбуках HP.
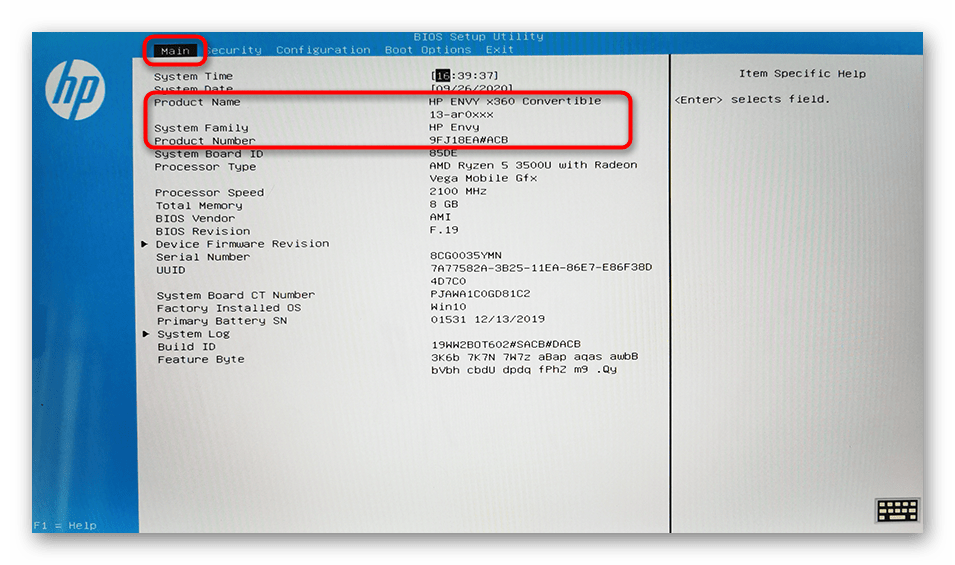
Способ 6: Фирменное программное обеспечение
В ноутбуках HP есть предустановленное программное обеспечение, используя которое, пользователи могут посмотреть необходимую информацию. Если вы не удаляли никакой фирменный софт, который уже был на устройстве после покупки, значит, там должны быть разные программы, которые дают возможность определения названия ноутбука.
- Первый вариант — приложение HP System Event Utility. Оно просто отображает небольшое окошко с основной информацией. Найти его можно в «Пуске» среди установленного софта или начав вводить название в поиск.
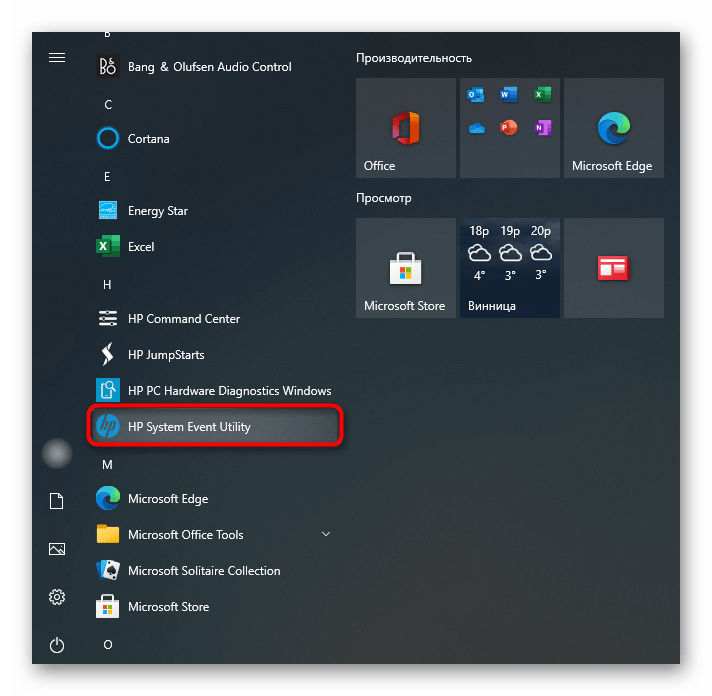
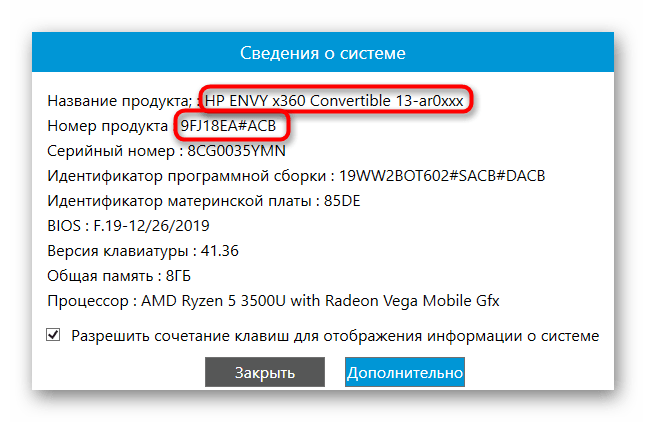
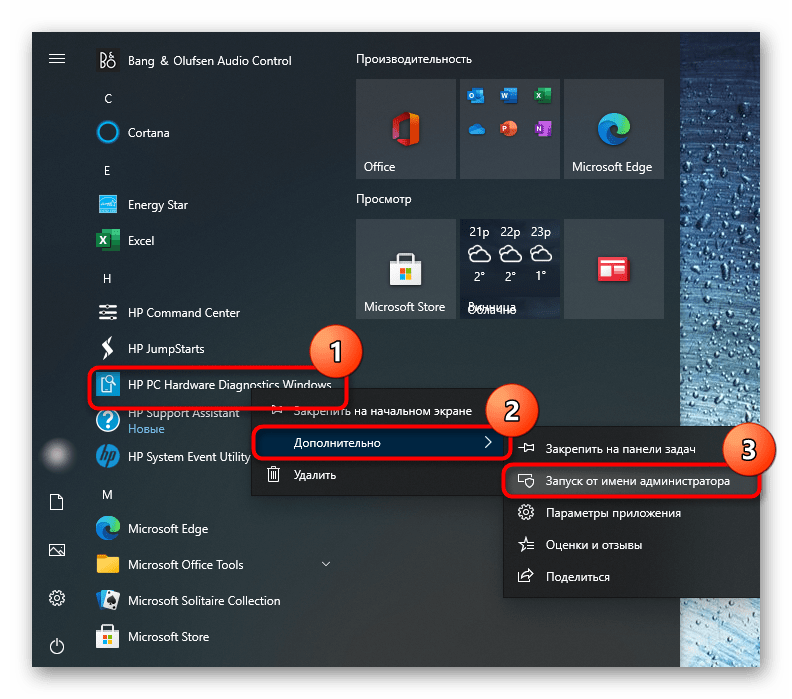

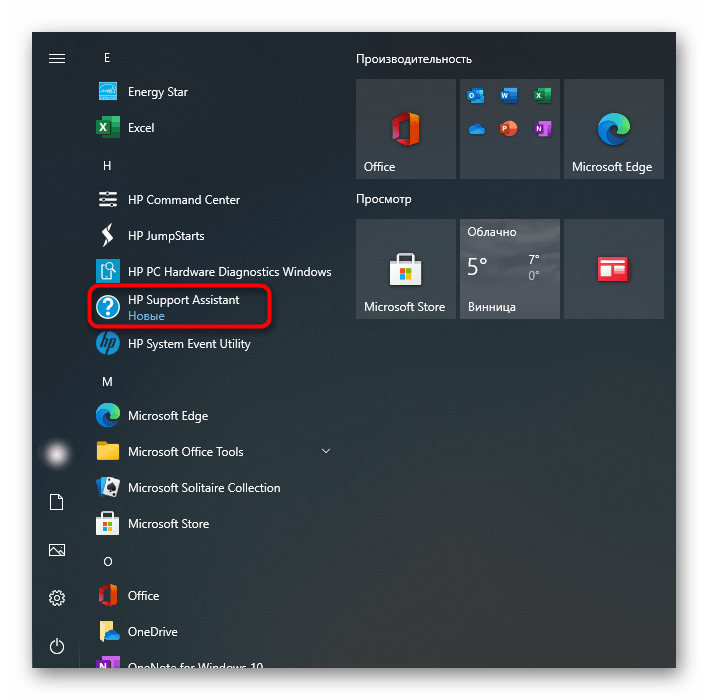
Способ 7: Стороннее программное обеспечение
При наличии в операционной системе установленного программного обеспечения типа AIDA64 или HWiNFO, название вашего ноутбука вы можете поискать там.
Мы не советуем скачивать этот софт только ради того, чтобы узнать модель, поскольку гораздо проще это сделать системными средствами, однако если приложение уже имеется, его запуск может показаться для некоторых пользователей проще, чем запуск встроенных в Windows программ.
Как правило, эти данные можно найти на вкладке с основной информацией о системе, компьютере. А вот следующий скриншот показывает нестандартное расположение интересующей информации — заголовок окна.
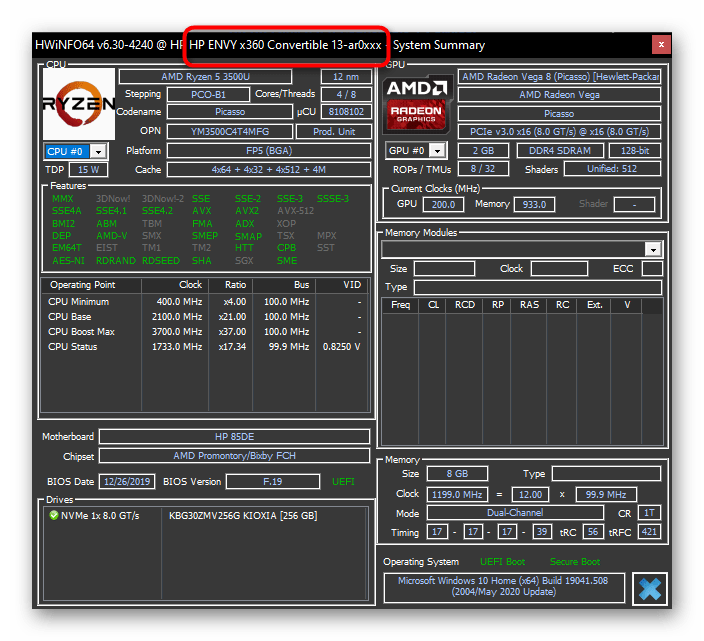
Мы рады, что смогли помочь Вам в решении проблемы.