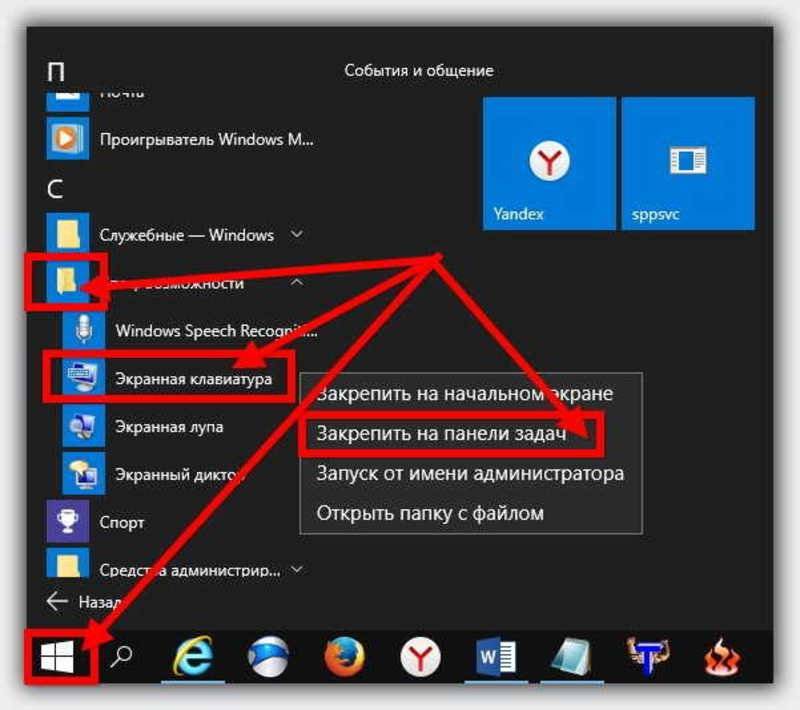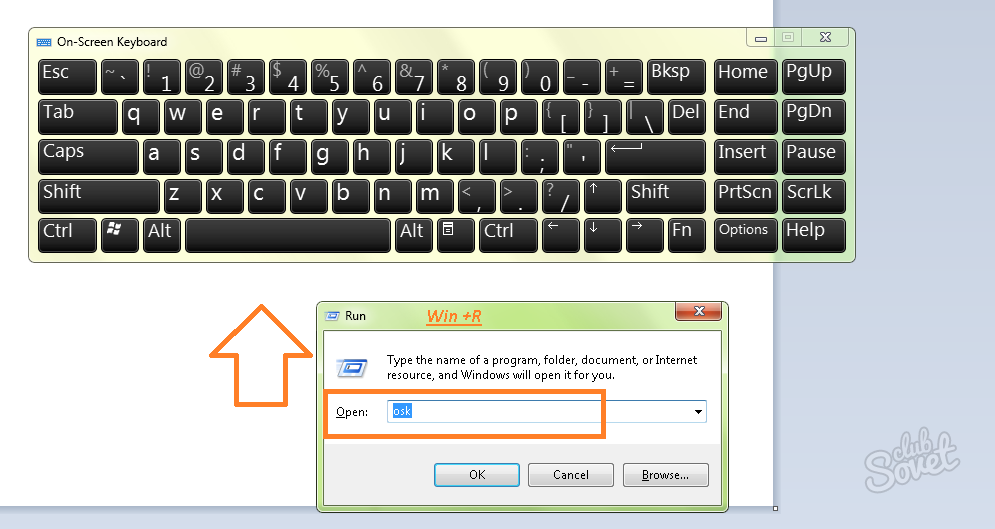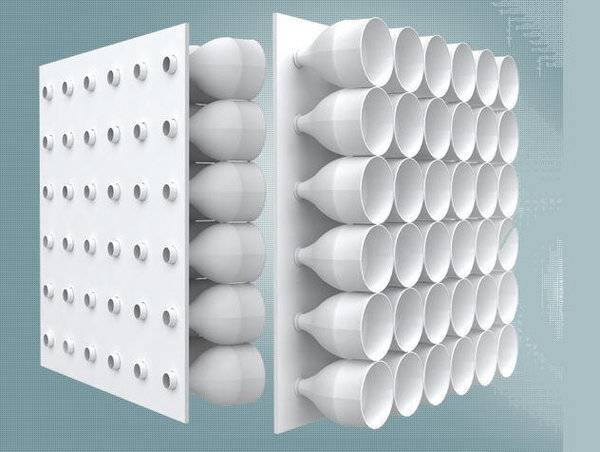Настройка сенсорной клавиатуры
Чтобы изменить раскладку клавиатуры коснитесь или щелкните по значку «Шестеренка» в левом верхнем углу на сенсорной клавиатуре, а в открывшемся меню сначала выберите «Раскладка клавиатуры», а потом любой из доступных вариантов:
- По умолчанию — эта раскладка используется, если не выбран другой режим.
- Меньше — уменьшает сенсорную клавиатуру, чтобы она напоминала клавиатуру смартфона. Используйте эту опцию, чтобы освободить больше места на экране.
- Время на отсечке — клавиши уменьшаются до размеров смартфона, но половина из них перемещается в крайнее левое и крайнее правое положение пристыкованной области. Эта раскладка идеально подходит для набора текста на сенсорном экране планшета большими пальцами.
- Традиционная —похожа на стандартную физическую раскладку клавиатуры, дополненную числовым рядом и дополнительными символами, обеспечивающими более быстрый доступ к этим клавишам.
Например, в традиционной раскладке сенсорной клавиатуры можно использовать функциональные клавиши.
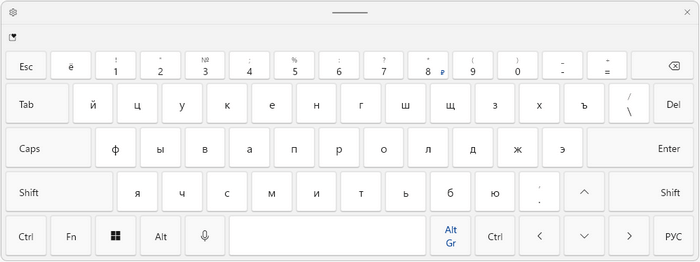
Настройка персонализации сенсорной клавиатуры:
- Коснитесь или щелкните значок «Шестеренка» на сенсорной клавиатуре.
- В контекстном меню нажмите «Размер и тема».
- В окне «Ввод текста» параметров персонализации Windows 11 выберите подходящий стиль темы клавиатуры.
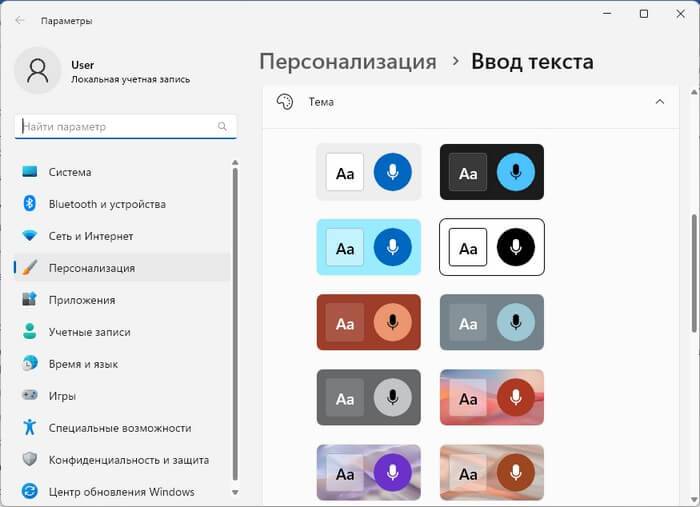
После выбора темы изменится внешний вид сенсорной клавиатуры.
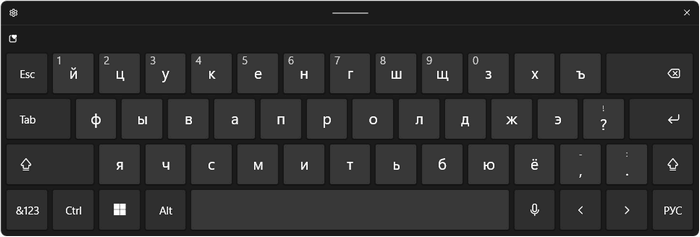
Если вас не устраивают темы, предложенные Windows, нажмите на кнопку «Нестандартная тема».
Выберите цвета для своей пользовательской темы, а затем нажмите кнопку «Сохранить».
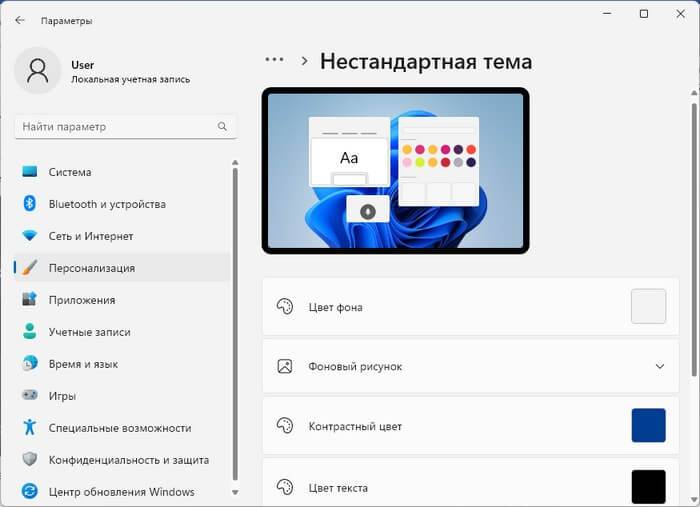
В этом окне параметров Windows вы можете изменить размер клавиатуры и размер текста клавиш:
- Откройте опцию «Сенсорная клавиатура».
- Передвиньте ползунок «Размер клавиатуры», чтобы уменьшить или увеличить сенсорную клавиатуру.
- Если вы хотите скрыть прямоугольный фон за каждой клавишей на сенсорной клавиатуре, отключите параметр «Фон клавиши».
- При необходимости измените размер текста клавиш.
С помощью кнопки «Открыть клавиатуру» можно просмотреть изменения.
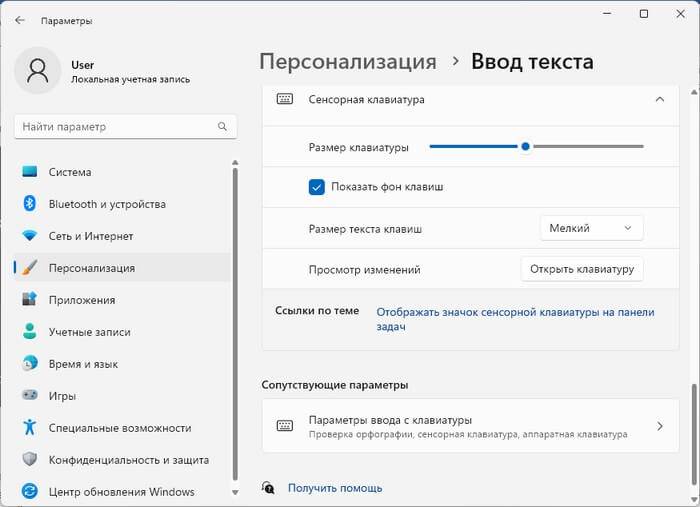
Как поменять разрешение экрана в Windows
Способы включения экранной клавиатуры
Существует несколько способов включения экранной клавиатуры. Мы же рассмотрим самые популярные из них:
- Запуск экранной клавиатуры при помощи утилиты «Выполнить»;
- Запуск экранной клавиатуры через меню «Пуск»;
- Включение экранной клавиатуры с помощью «Поиска»;
- Запуск экранной клавиатуры при помощи исполнительного файла
- Запуск экранной клавиатуры при не рабочей физической
1 способ. Запуск экранной клавиатуры при помощи утилиты «Выполнить»
Этот способ самый легкий и подходит для любой операционной системы Windows.
Жмем на клавиатуре одновременно клавиши Win + R.
В открывшемся окне «Выполнить» в поле «Открыть» вводим команду osk.exe и ниже жмем кнопку «ОК».
Откроется экранная клавиатура.
2 способ. Запуск экранной клавиатуры через меню «Пуск»
В Windows 7:
Открываем меню «Пуск». Переходим в пункт «Все программы».
Находим в нем папку «Стандартные».
Переходим в папку «Специальные возможности».
Жмем по пункту «Экранная клавиатура».
Откроется вот такая клавиатура.
Для этого необходимо:
Открыть меню «Пуск», и перейти в «Панель управления»
Установить в Просмотре «Крупные значки», найти ниже «Центр специальных возможностей» и открыть его.
В следующем окне установите галочку напротив записи «Использовать экранную клавиатуру», и ниже жмем кнопку «ОК» или «Применить».
Теперь экранная клавиатура будет запускаться вместе с системой. Если она в данный момент не нужна, то её можно закрыть, нажав на крестик вверху справа. Но после запуска системы она опять появится.
В Windows 10:
Открываем «Пуск». Опускаем ползунок с правой стороны меню почти в самый низ и находим папку «Спец.возможности».
Открываем эту папку и щелкаем по пункту «Экранная клавиатура».
Если необходимо закрепить её на начальном экране (это правая часть меню «Пуск», где находятся значки самых необходимых для вас программ), то необходимо кликнуть по пункту «Экранная клавиатура» правой кнопкой мыши и выбрать в выпадающем меню пункт «Закрепить на начальном экране».
Для того, чтобы закрепить иконку клавиатуры на Панели задач, необходимо щелкнуть правой кнопкой мыши по пункту «Экранная клавиатура». Потом щелкнуть по пункту «Дополнительно», и в следующем меню выбрать пункт «Закрепить на панели задач».
Теперь клавиатуру можно будет запускать с Панели задач.
3 способ. Включение экранной клавиатуры с помощью «Поиска»
Так же экранную клавиатуру можно запустить при помощи поиска. Для этого в строке поиска пишем команду osk.exe.
Так это выглядит в Windows 7
А так в Windows 10
4 способ. Запуск экранной клавиатуры при помощи исполнительного файла
Самый сложный способ – это запуск экранной клавиатуры при помощи исполнительного файла osk.exe, который находится в системной папке System32. В этой папке столько файлов, что искать именно его придется долго. Путь к нему будет таким C:\Windows\System32\ osk.exe
Но мы все-таки находим его. Если этот запускающий файл нужен нам часто, то можно вывести его ярлык на рабочий стол.
Как вывести ярлык экранной клавиатуры на рабочий стол
Открываем папку «Этот компьютер» («Компьютер» или «Мой компьютер»).
Переходим в папку диск «C:»
Находим в списке папку «Windows» и открываем её
Ищем папку «System32», открываем её
Находим файл «exe»
Щелкаем по нему правой кнопкой мыши и выбираем в контекстном меню пункт «Создать ярлык»
Выскочит сообщение: «Windows не может создать ярлык в данной папке. Поместить его на рабочий стол?». Жмем кнопку «ДА»
Теперь на Рабочем столе у нас появился ярлычок с изображением клавиатуры. И в любой момент мы можем включить экранную клавиатуру.
5.способ. Запуск экранной клавиатуры при не рабочей физической
Что делать, если физическая клавиатура не работает, и заменить её пока не чем? Те способы, которые мы рассмотрели выше в таком случае не подойдут. Но выход есть.
Если у вас изначально не работает клавиатура, то при загрузке операционной системы её можно включить мышкой еще до ввода пароля.
В Windows 7 на экране входа в систему внизу слева имеется значок в виде циферблата часов. Нажмите на него мышкой. Откроется небольшое окошко, в котором необходимо выбрать пункт «Ввод текста без клавиатуры (экранная клавиатура)» и ниже нажать кнопку «ОК».
В Windows 10 сначала необходимо на начальном экране нажать на значок в виде монитора (внизу справа).
А потом на значок, «Специальные возможности» (похожий на циферблат часов).
Откроется небольшое меню, в котором необходимо выбрать пункт «Экранная клавиатура».
Вот таким образом можно включить экранную клавиатуру на компьютере и ноутбуке.
Удачи!
Инструкции для разных версий ОС
В некоторых случаях — например, если на компьютере установлен не официальный дистрибутив Windows, а сторонняя сборка, — стандартные способы запуска электронной клавиатуры могут не работать. Кроме того, для их применения может потребоваться физическое устройство ввода. Вместо них можно воспользоваться не очень удобным, но самым надежным методом — включением утилиты через «Центр специальных возможностей». Место, где его можно найти, зависит от версии и интерфейса системы.
Запуск клавиатуры в Windows 7 и 8
Поскольку расположен «Центр…» в «Панели управления», именно через нее будет проще всего запустить виртуальную клавиатуру. Открывается это меню через «Пуск». Чтобы с находящимися в нем параметрами компьютера было удобнее работать, можно выбрать один из режимов отображения: категории, крупные или мелкие значки. При желании «Центр…» можно найти через меню поиска, как и саму клавиатуру.
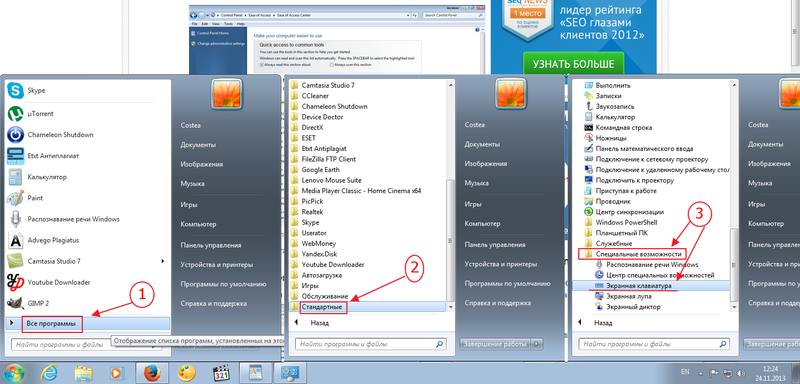
Во втором блоке также есть одна полезная опция, при активировании которой виртуальная клавиатура будет автоматически выводиться на экран при каждом старте системы. Чтобы включить эту функцию, нужно выбрать пункт «Использование компьютера без клавиатуры». Откроется окно с настройками особого режима работы системы, в котором нужно отметить галочкой автозапуск вспомогательной утилиты. Также сюда можно попасть через параметры самой экранной клавиатуры.
Включение инструмента в Windows 10
Системный интерфейс изменился в Windows 10, поэтому, перед тем как включить экранную клавиатуру на ноутбуке под управлением этой ОС, нужно найти параметры специальных возможностей в новых настройках компьютера.
Чтобы запустить утилиту, нужно сделать следующее:
- Открыть «Все параметры». Сделать это можно либо через меню уведомлений в трее, либо нажав на пиктограмму шестеренки в «Пуске», над кнопкой выключения компьютера.
- Выбрать пункт «Специальные возможности», как и в старой «Панели задач».
- Перейти в раздел «Клавиатура».
- Переключить тумблер для включения экранной клавиатуры.
Сократить количество шагов можно, зная горячие клавиши для вызова нужной категории параметров. Настройки специальных возможностей открываются комбинацией Win+U; нажав эти кнопки, останется выполнить только последние два пункта инструкции.
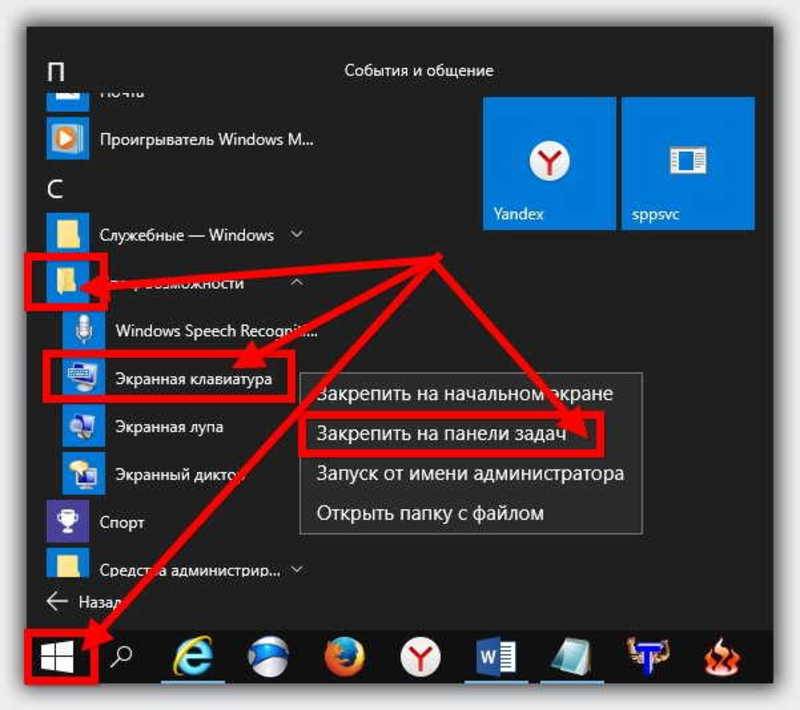
В последней версии ОС есть альтернативный вариант виртуального устройства ввода. Чтобы активировать его, нужно нажать правой кнопкой мыши на любом пустом месте панели задач внизу экрана, и активировать в выпадающем меню показ кнопки сенсорной клавиатуры. Эта кнопка появится рядом с часами, и по нажатии на нее будет вызываться нужная утилита. Она несколько отличается от классического инструмента: сенсорный вариант представляет собой точную копию клавиатуры с мобильных устройств, имеет встроенные эмоджи и т. д.
На некоторых дистрибутивах системы Windows утилита может не запускаться ни одним из способов, так как включить клавиатуру на ноутбуке на экране можно только при наличии компонентов планшетного ПК. Чтобы установить их, нужно попасть в раздел «Программы и компоненты» в меню «Панель управления», открыть окно с настройками системных компонентов и активировать соответствующий пункт.
Одна из часто встречающихся ситуаций — необходимость ввода пароля для входа в систему при сломанной физической клавиатуре. Попасть в настройки компьютера при этом невозможно, а напечатать пароль не на чем. На такой случай кнопка специальных возможностей вынесена на экран выбора учетной записи: нужно лишь нажать на нее и активировать виртуальное устройство ввода.
Виртуальная клавиатура Onboard
Изначально, этой клавиатуры в статье не было, с момента её написания прошло много времени и почитав комментарии я решил её добавить. Для установки клавиатуры в Ubuntu используйте команду:
Запустить клавиатуру можно командой:
По умолчанию, клавиатура располагается внизу экрана. Здесь можно выбрать режим отображения букв или цифр:
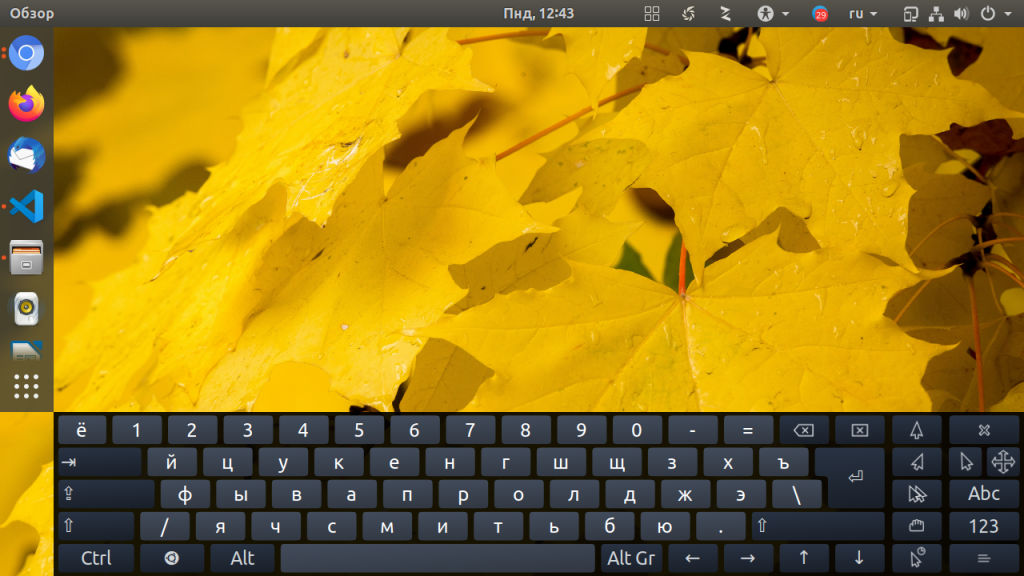
За значок с крестом в правой части клавиатуры, вы можете перетянуть её в нужное место экрана. Чтобы открыть настройки клавиатуры кликните по кнопке с бутербродом в нижнем правом углу, а затем по красной кнопке со значком ключа:
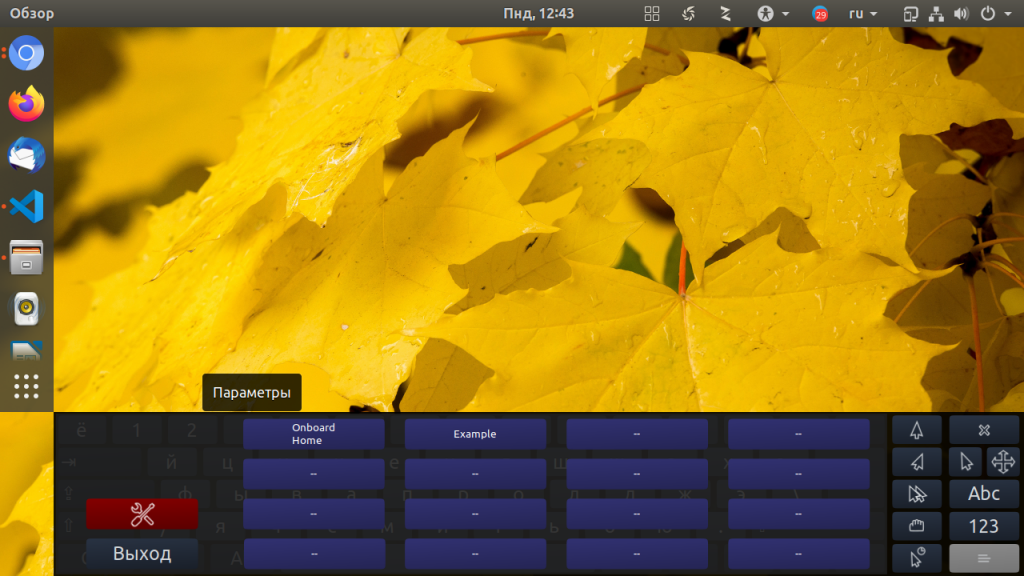
В настройках вы можете изменить различные параметры клавиатуры, в том числе и возможность автоматически открываться при необходимости ввода текста, правда, для этого придется перезагрузить систему:
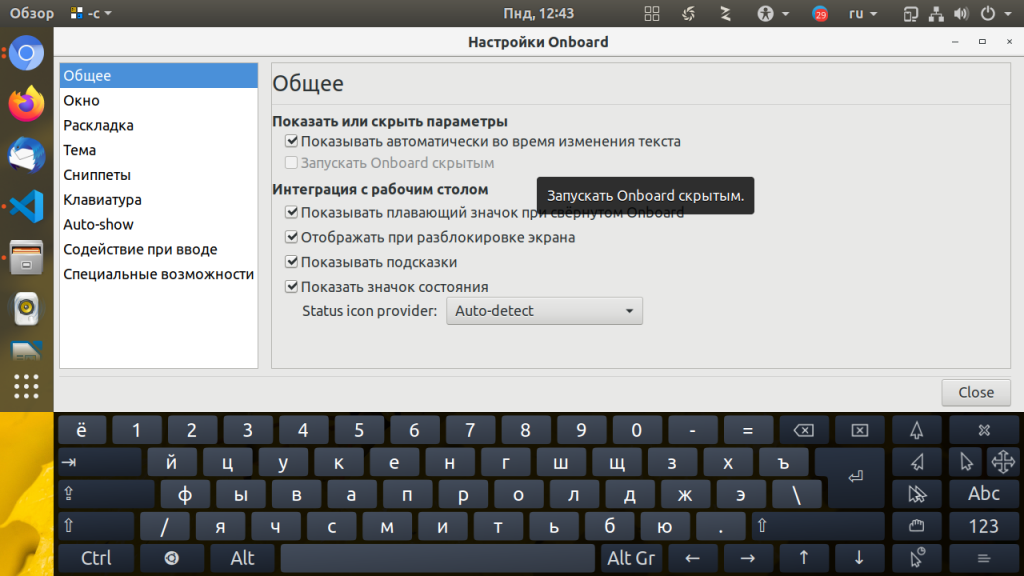
Кроме того, на вкладке Тема вы можете изменить внешний вид клавиатуры:
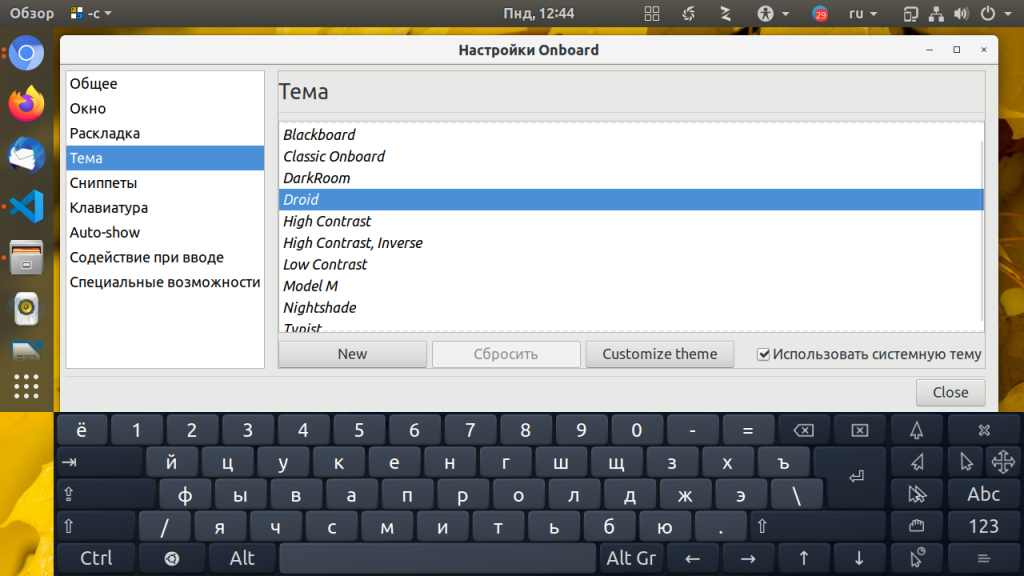
×
Теперь вы сможете пользоваться системой без физической клавиатуры.
Стандартная экранная клавиатура
Прежде чем открыть виртуальную клавиатуру на компьютере, добавьте соответствующий пункт на нижнюю панель. Для этого вызовите контекстное меню, нажав правой кнопкой мышки на любом свободном месте панели задач. После этого перейдите в раздел меню «Панели» и кликните на строке «Сенсорная клавиатура».

Слева от значков в системном трее появится новый пункт. Нажмите на него, чтобы сделать клавиатуру на экране. Если раздел не добавляется на панель задач, убедитесь, что пункт «Сенсорная клавиатура» активирован. После этого завершите текущий сеанс работы ОС при помощи пункта «Выйти» в меню «Пуск». Войдите в систему снова и проверьте наличие кнопки.
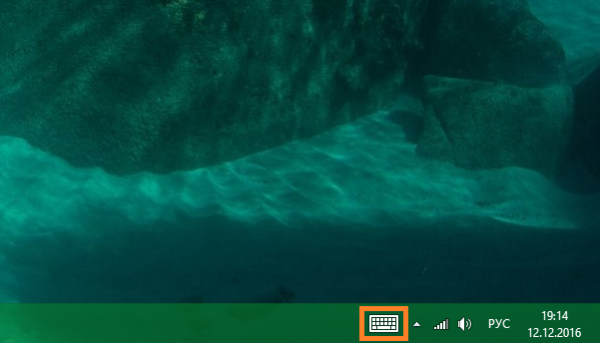
Сенсорные клавиши на экране компьютера имеют стандартную раскладку, заданную в операционной системе. Изменить их язык можно нажатием правой нижней кнопки. Чтобы сделать окно растянутым на всю ширину экрана, нажмите кнопку в правом верхнем углу, рядом с закрытием. Кроме букв выбранной раскладки, сенсорный ввод позволяет добавлять смайлики и специальные символы. Соответствующие разделы находятся в нижнем левом углу.
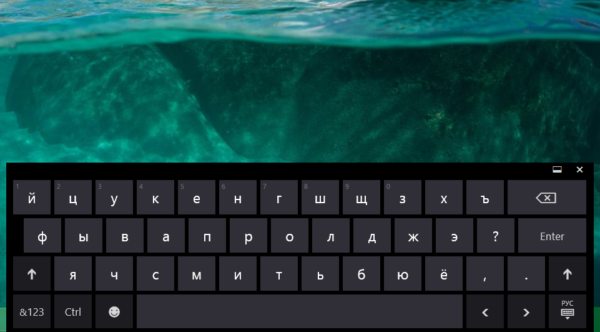
Устранение неполадок с запуском экранной клавиатуры
Не всегда попытка запуска экранной клавиатуры проходит успешно. Иногда возникает проблема, когда после нажатия по иконке или использования горячей клавиши не происходит ровным счетом ничего. В таком случае необходимо проверить работоспособность службы приложения. Сделать это можно так:
- Откройте «Пуск» и найдите через поиск «Службы».
- Опуститесь вниз по списку и дважды кликните на строке «Служба сенсорной клавиатуры и панели рукописного ввода».
- Установите подходящий тип запуска и запустите службу. После изменений не забудьте применить настройки.
Если вы обнаружили, что служба постоянно останавливается и не помогает даже установка автоматического запуска, рекомендуем проверить компьютер на наличие вирусов, очистить параметры реестра и просканировать системные файлы. Все необходимые статьи на эту темы вы найдете по следующим ссылкам.
Подробнее:Борьба с компьютерными вирусамиКак очистить реестр Windows от ошибокВосстановление системных файлов в Windows 10
Конечно, экранная клавиатура не сможет заменить полноценное устройство ввода, однако временами такой встроенный инструмент бывает достаточно полезен и удобен в использовании.
Что такое экранная клавиатура
Экранная клавиатура доступна на компьютерах с Windows 10 и ее можно определить, как физическую клавиатуру, выведенную на экран компьютера.
У экранной клавиатуры есть все стандартные клавиши, такие же, как и на физической клавиатуре, виртуальные клавиши можно нажимать с помощью мышки, или любым другим указывающим устройством. Вам не нужен компьютер с сенсорным экраном для того, чтобы ее использовать.
Экранная клавиатура — это не то же самое, что и сенсорная клавиатура. Сенсорная клавиатура предназначена именно для компьютеров с сенсорными экранами, хотя ее и можно найти на обычных не сенсорных компьютерах.
Иконка сенсорной клавиатуры может быть включена в панель задач правым кликом на панель, а затем на надпись “Показать кнопку сенсорной клавиатуры” в появившемся меню.
Как включить экранную клавиатуру в Windows 10
Самым легким является способ, который позволяет включить ее, используя меню Параметры.
- Кликните на кнопку Пуск в Windows 10, а затем кликните на иконку Параметры в появившемся меню.
- На экране Параметры клик на опцию Специальные возможности.
- На экране Специальные возможности клик на Клавиатура в боковом меню, а затем перевести тумблер на значение включено на опции Экранная клавиатура.
Как включить экранную клавиатуру при запуске
Вы можете сделать так, чтобы экранная клавиатура включилась уже при входе в систему, выполните шаги, описанные ниже.
- Откройте Панель управления на компьютере с Windows
- На экране Панели управления убедитесь, что у вас установлен просмотр по Категориям, а затем кликните на опцию Специальные возможности.
- На следующем экране клик на Центр специальных возможностей.
- Из Центра специальных возможностей прокрутите вниз и кликните на Использование компьютера без мыши и клавиатуры, расположенному в секции Просмотр всех параметров.
- На следующем экране выберите опцию Использовать экранную клавиатуру. Затем клик на Применить и ОК для сохранения настроек.
После этого вы обнаружите, что экранная клавиатура доступна, как только вы войдете в систему.
Как включить экранную клавиатуру на экране логина (входа в систему)
Такое включение может быть полезным в случае, если физическая клавиатура не работает, и вы не можете залогиниться или войти в Windows 10. В таком случае вы можете использовать экранную клавиатуру для ввода логина.
- Откройте Панель управления > клик на Специальные возможности > Центр специальных возможностей.
- В Центре специальных возможностей клик на Изменить параметры входа слева.
- На следующем экране выберите опцию ввод текста без клавиатуры в колонке При входе.
- Клик на Применить и ОК, чтобы сохранить изменения.
После этого, экранная клавиатура будет доступна и готова к использованию на экране входа в систему.
Еще статьи из рубрики Windows:
- https://windows10i.ru/ekran/klaviatura.html
- https://lumpics.ru/how-to-call-the-on-screen-keyboard-in-windows-10/
- https://vebtech.ru/rukovodstva/kak-vklyuchit-ekrannuyu-klaviaturu-v-windows-10/
Hot Virtual Keyboard
Эта разновидность виртуальной клавиатуры объединяет ряд дополнительных функций, позволяющих ускорить, упростить и повысить точность ввода. В полной мере используется ПК с сенсорным экраном или мышка. Ключевые особенности:
- Полностью настраиваемый внешний вид и поведение.
- Поддержка нескольких языков и раскладки, есть русский.
- Программируемые клавиши и ярлыки, настраиваемый текст, запуск приложения, открытие веб-страницы или макроса одним нажатием.
- Автоматический набор в Word, чтобы сделать печать быстрее и точнее.
- Возможность интеграции OSK в другие системы.
- Поддержка Multi-Touch в Windows 7 в поздних версиях.
- Существует более 70 поставляемых модификаций OSK. Несложно изменить или создать собственную интерактивную клавиатуру, указав фон, форму, цвет, шрифт и звуки различных групп клавиш.
- Поддерживает многие языки и раскладки, установленные в Windows, отличный помощник пользователям сенсорных устройств по всему миру.
- Предустановленные клавиши для выполнения обычных задач редактирования текста, таких как копирование и вставка, для управления поведением открытых окон и различных аспектов системы.
Программа позволяет быстрее и точнее вводить данные, предлагая слова на основе одного или двух фильтров. Технология работает так же, как и в современных мобильных телефонах и коммуникаторах, что позволяет быстрее печатать, предлагая правильные слова после ввода всего нескольких символов.
Особенности редакции «Виндовс 7 Максимальной» или Ultimate
Пользователи TabletPC, Ultra-mobile PC, PanelPC, CarPC и аналогичных устройств с сенсорным экраном найдут эту функцию незаменимой. Программа использует жесты для быстрой вставки пробелов или букв. Управление поведением Windows выполняется с помощью 60 различных действий, таких как «Подключиться/Отключиться от сети», «Увеличение/уменьшение громкости», «Отключение звука», «Извлечь/закрыть компакт-диск», «Включение/выключение монитора», «Заставка экрана» и многое другое. Программное обеспечение Hot Virtual Keyboard полностью бесплатное.
Ещё одна экранная клавиатура онлайн — SofType, утилита, которая заменяет функциональность OSK. Доступ к SofType можно получить с помощью эмулятора мыши, такого как HeadMouse Nano.
Как настроить виртуальную клавиатуру

Можно отрегулировать на компьютере автоматический запуск экранного аналога поэтапными действиями:
- выбирается раздел «Параметры»;
- нажимается блок «Помощь в управлении»;
- в панели выбирается раздел «Специальные возможности»;
- определяется функция применения устройства без мыши и клавиш;
- в запущенном окошке выбираются настройки и нажимается поле «Ок».
При выполнении обратной последовательности действий автоматический запуск можно отменить и отключить экранную клавиатуру.
В компьютерах предполагается настройка следующих параметров:
- включение звукового подтверждения работы на мониторе;
- запуск цифрового блока (сбоку от буквенных клавиш) позволяет выполнять операции с цифрами, решать математические задачи;
- запуск добавочных клавиш (буквенных или цифровых) для удобной работы;
- изменение характеристик шрифта;
- включение опции «Исчезание» позволяет сделать виртуальное приложение на время незаметным (полупрозрачным), для возобновления функции экранных клавиш требуется повторно нажать на кнопку;
- смена расположения и размера экранного блока и т.д.
Windows XP

Настройка оборудования с поддержкой Windows XP выполняется с помощью следующих этапов:
- требуется найти раздел «Язык и региональные стандарты» и выбрать блок «Языки»;
- затем необходимо перейти в раздел, посвященный настройкам языков и загрузке текстовой информации;
- открывается вкладка «Подробнее»;
- в блоке выбираются параметры настройки характеристик;
- при необходимости в блоке «Дополнительные параметры» фиксируется замена сочетаний клавиш для удобства в программировании, создании виртуальной графики и т.д.
Windows 7
В системе Windows 7 предусмотрено выведение виртуального аналога клавиш на монитор с помощью блока «Все программы». Из раздела требуется перейти во вкладки «Стандартные», «Специальные возможности» и т.д. Однако автоматически не настроен цифровой раздел, могут не устраивать и размеры электронной версии клавиш.
Настройки можно корректировать в разделе, посвященном параметрам технического устройства. Доступно включение звуковой поддержки работы. Для изменения рабочего языка нажимают на Alt, затем Shift. Для применения горячих клавиш требуется последовательно нажимать Ctrl, затем — Z.
Убрать электронные клавиши можно, нажав сверху экрана на блок «Свернуть», функция будет переведена в «Панель задач» и впоследствии может быть открыта вновь. Можно выбрать блок «Закрыть», и функция перестанет действовать на мониторе.
Windows 8
В системе Windows 8 для оперативного выведения клавиатуры на монитор требуется нажать на Alt, затем — Shift и снова Alt. Дополнительные настройки выполняются в разделе «Параметры». Проверить точность выбранных характеристик можно с помощью раздела «Справка».
Windows 10

В системе Windows 10 в блоке «Параметры» можно выполнить настройку следующих характеристик:
- звуковое воспроизведение работы клавиш;
- упрощение операций на экране;
- включение в работу цифрового раздела;
- использование курсора для выполнения некоторых рабочих операций;
- сканирование клавиатуры;
- запуск функции прогнозирования слов, текста (опция может использоваться для некоторых иностранных языков).
Сторонние программы с аналогичным функционалом
Если виртуальная клавиатура от Microsoft кажется неудобной, можно воспользоваться похожим софтом от других разработчиков. Самая популярная программа для ввода текста при помощи мыши или тачпада — Free Virtual Keyboard. Это легковесное бесплатное ПО с простым интерфейсом и поддержкой распространенных языков. Выпускается в двух вариантах: обычном и портативном (не требует установки).
Автоматически подгоняется под ориентацию и размеры экрана, настраивается на вкус пользователя (меняется цвет, форма клавиш, прозрачность окна), подходит для использования на устройствах с сенсорными дисплеями (например, на гибридных ноутбуках, в которых сочетаются преимущества лэптопов и планшетов).
В сети встречаются сайты, на которых виртуальными клавиатурами можно пользоваться онлайн прямо в окне браузера. Этот вариант удобен тем, что работает на любых операционных системах без скачивания и установки программы. Набранный текст следует выделить, скопировать в буфер обмена, а затем вставить в окно нужного приложения (текстового редактора, мессенджера, почтовой программы).
Функционал подобного софта ограничен вводом символов, клавиатурные комбинации здесь не поддерживаются, поэтому управлять ноутбуком придется с помощью мышки, тачпада и других манипуляторов.
Следует помнить, что экранная клавиатура — это временное решение проблемы, поскольку она неспособна полностью заменить механическую, если владельцу лэптопа приходится набирать и редактировать длинные тексты с форматированием. В этом случае пользователю понадобится отремонтировать встроенный клавиатурный блок или подключить внешнее устройство.


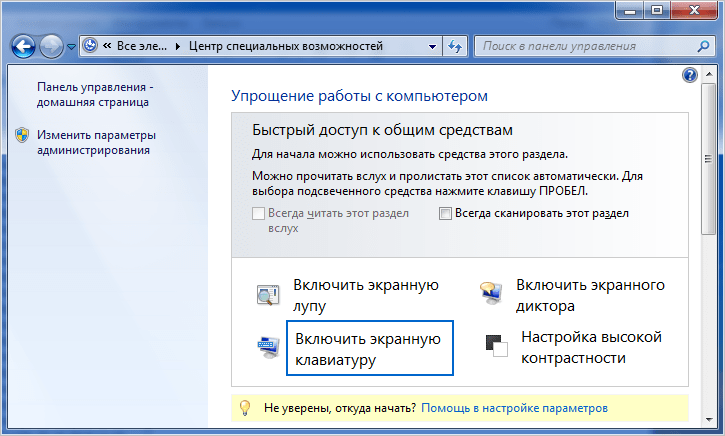
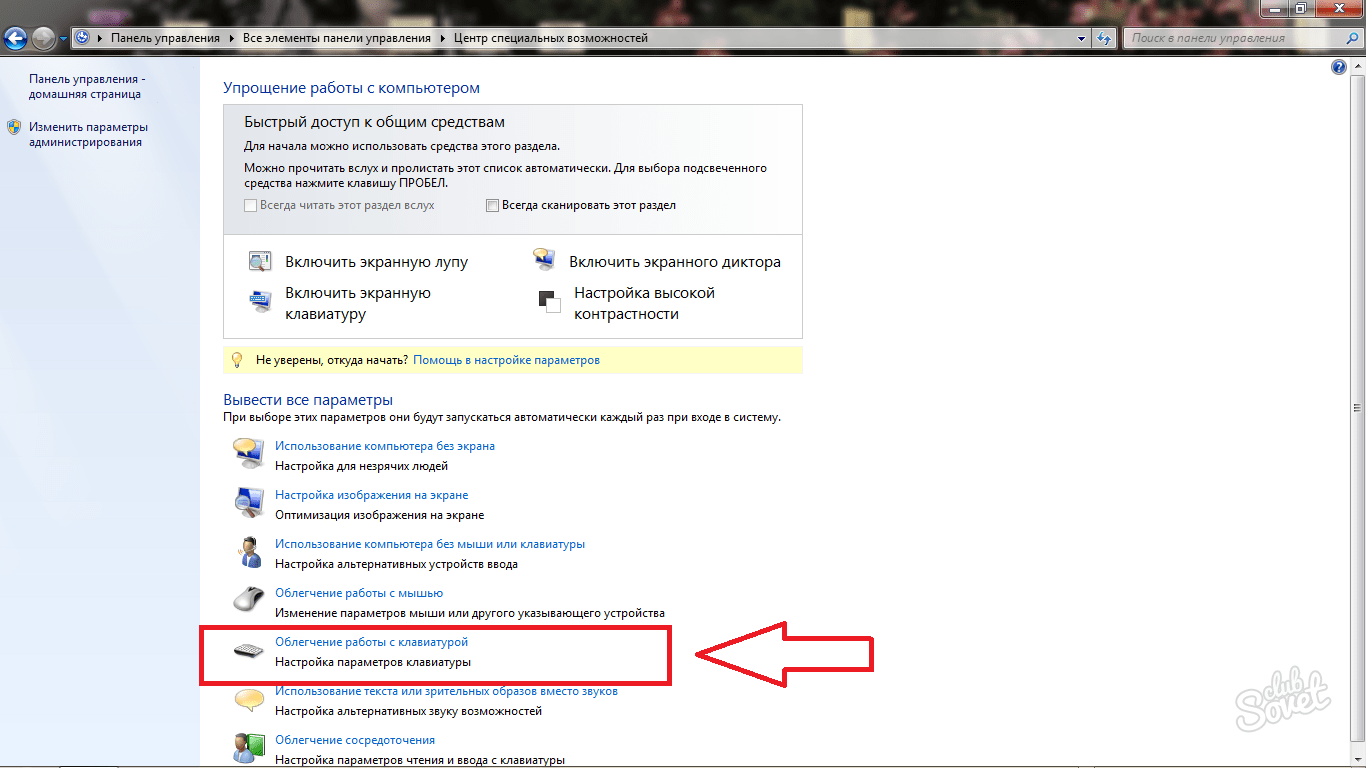
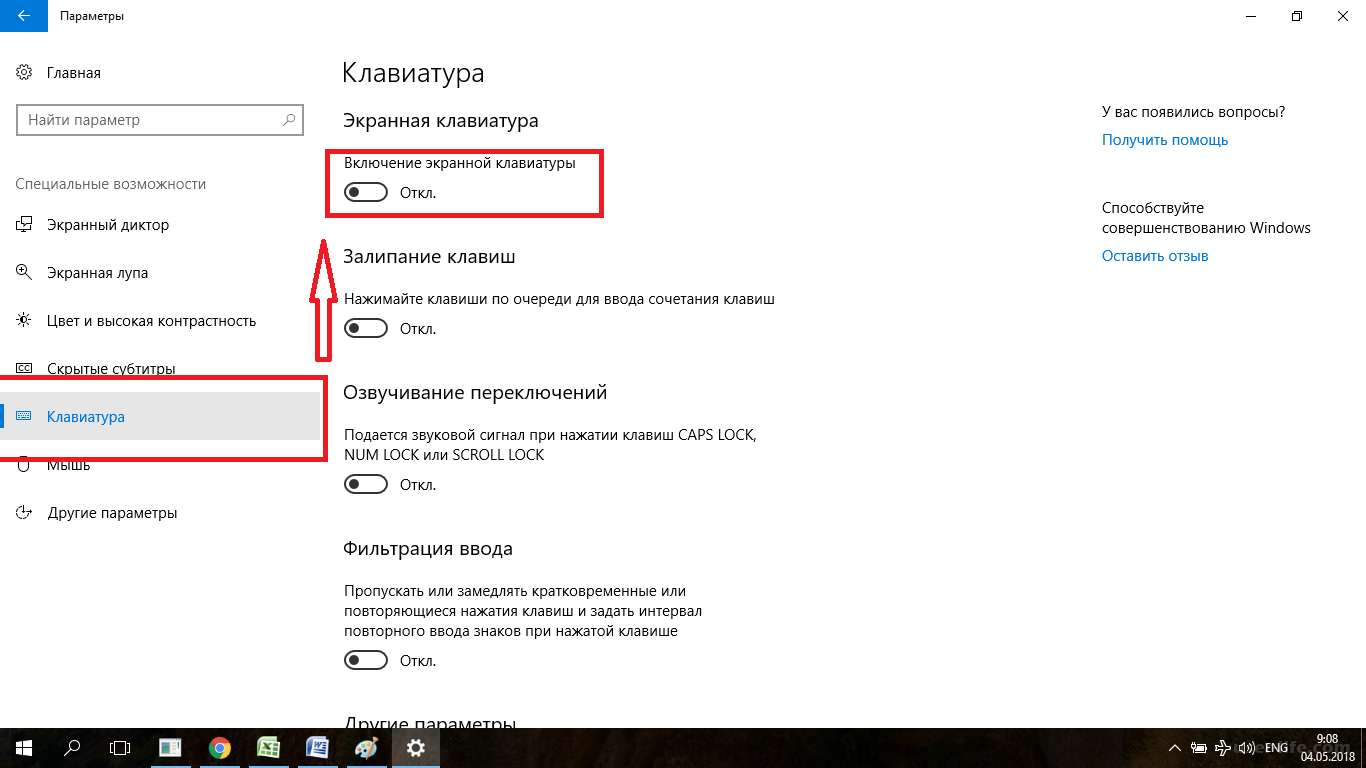

![Как включить экранную клавиатуру [все способы для windows 7, 8, 10]](https://clusterwin.ru/wp-content/uploads/f/1/f/f1fcd27d083496a8726abbd9b67c6d84.jpeg)
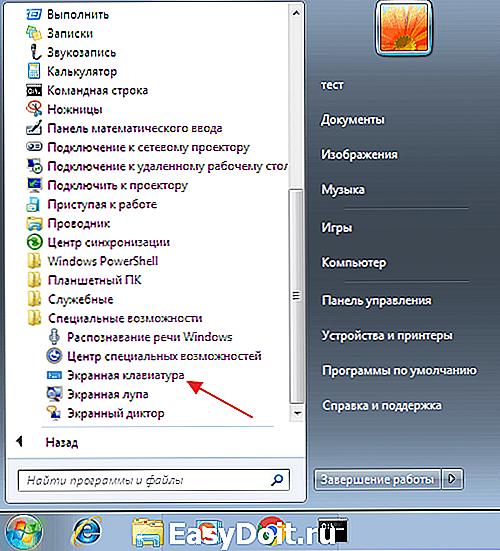
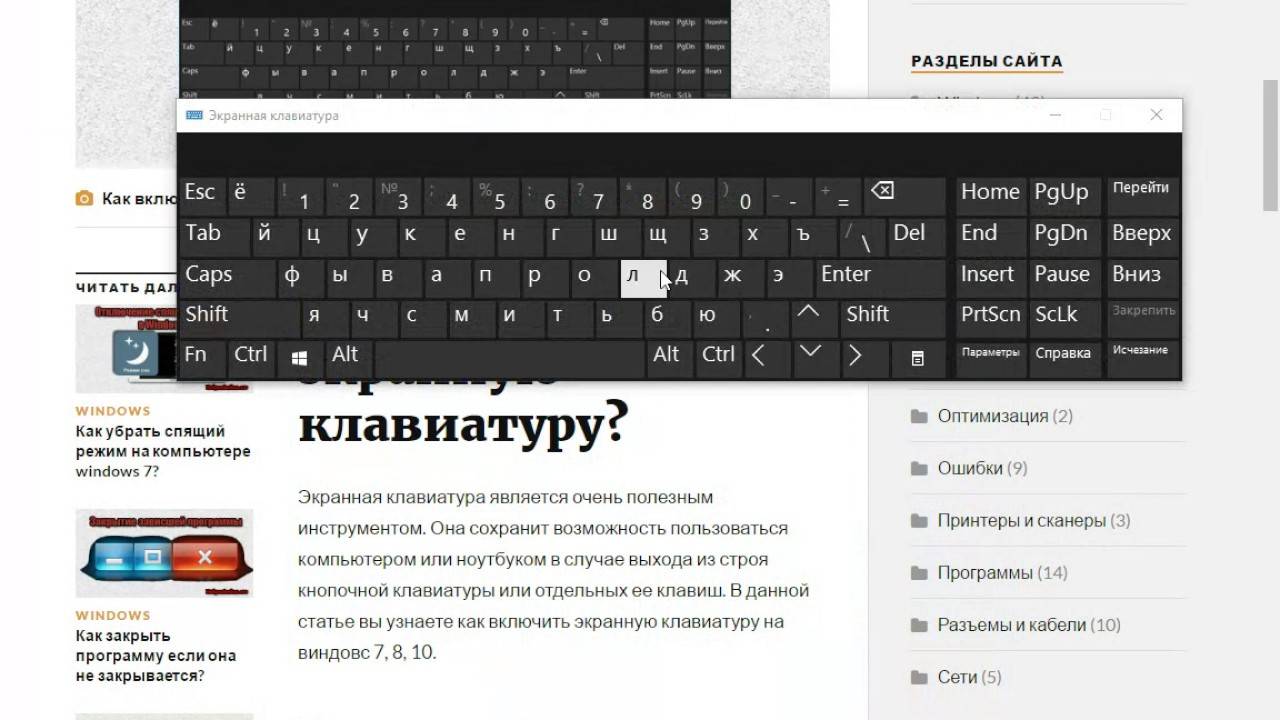
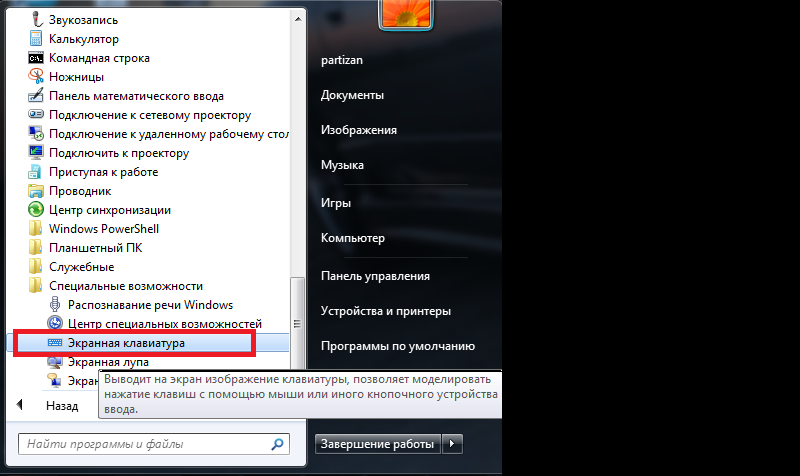
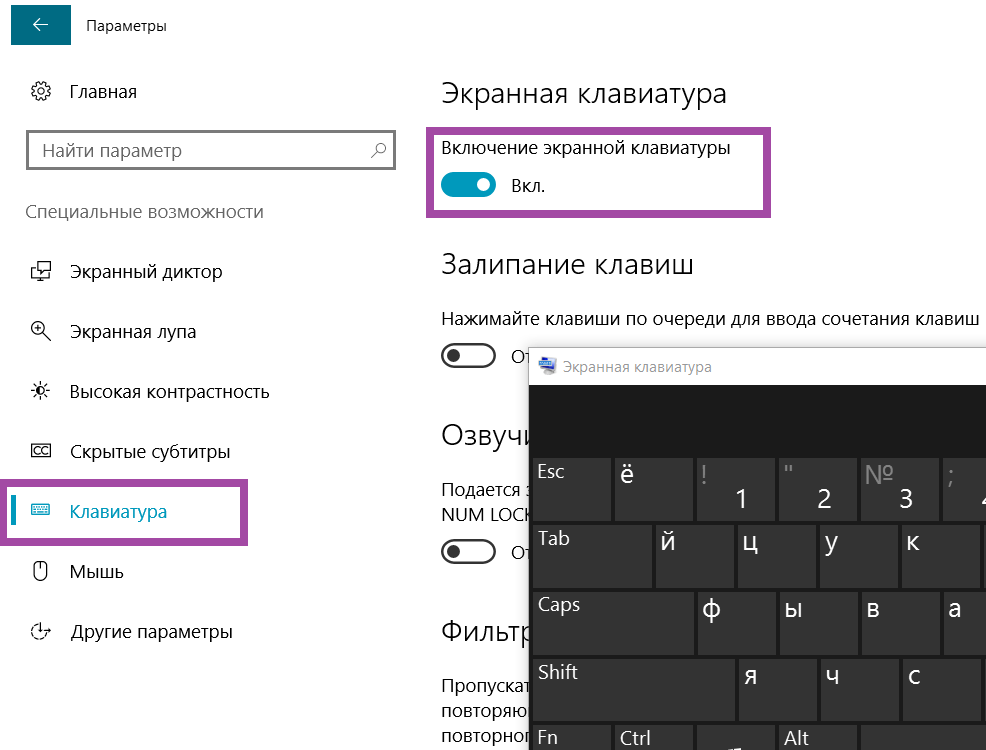
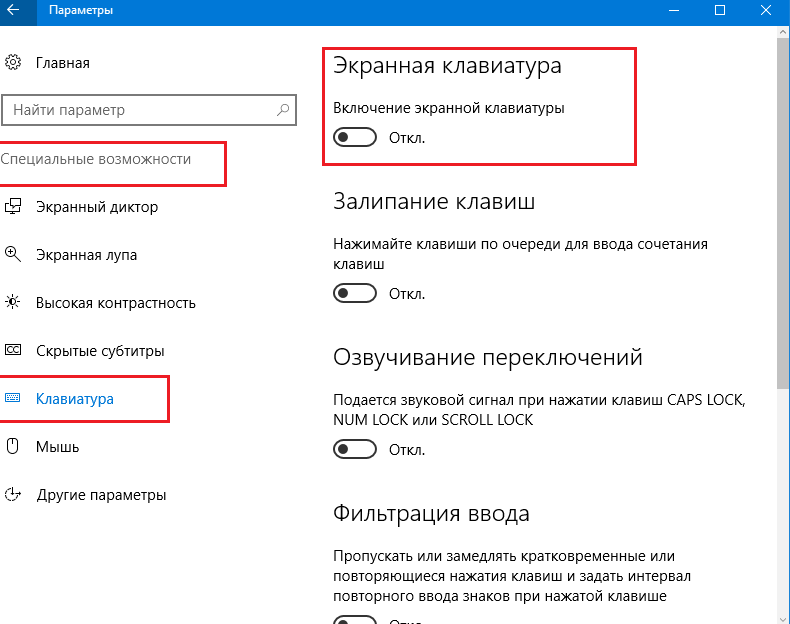
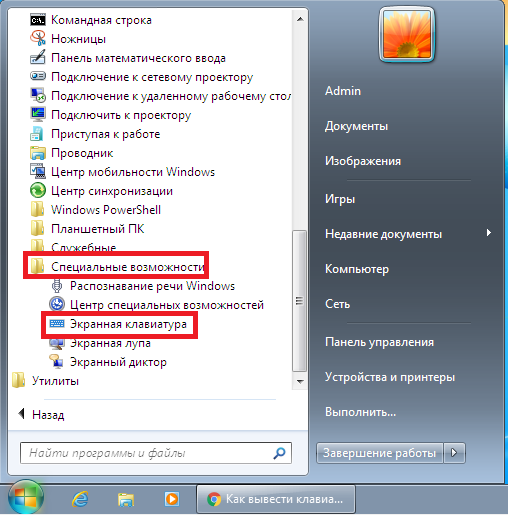

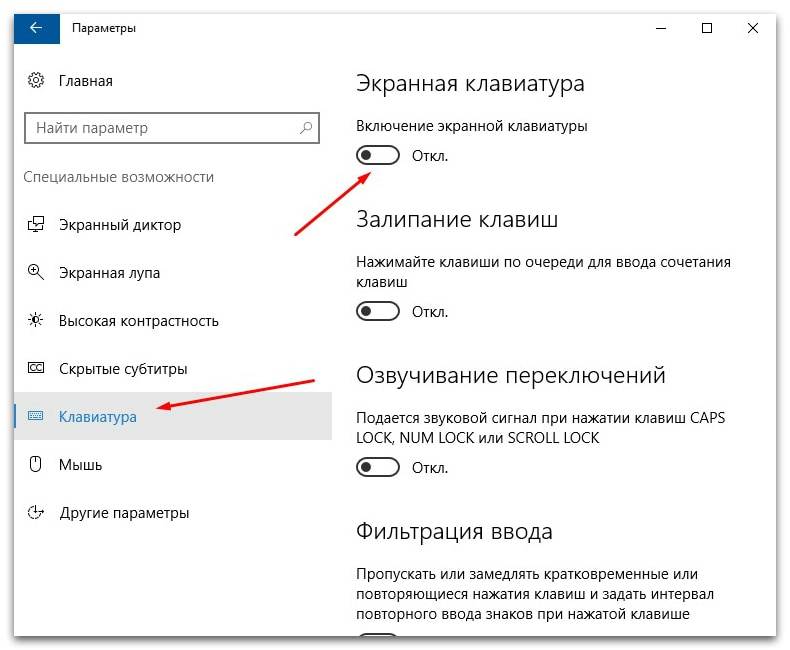
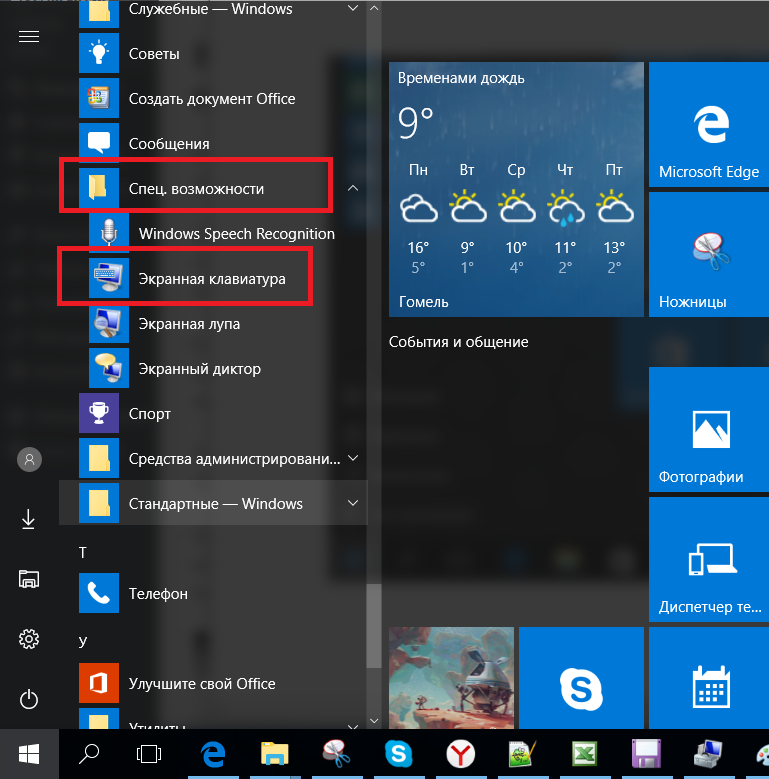

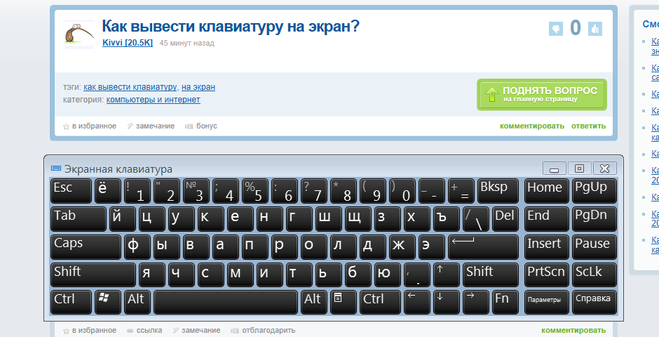
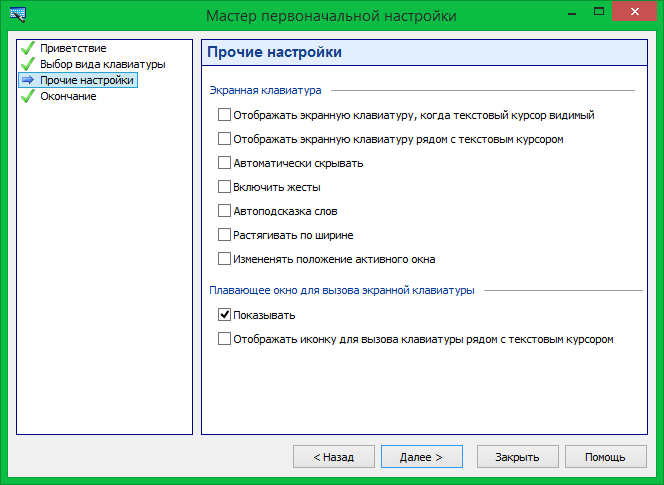
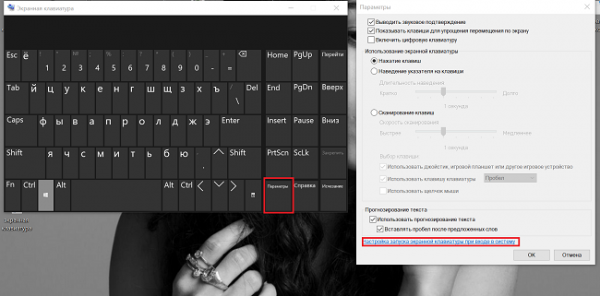
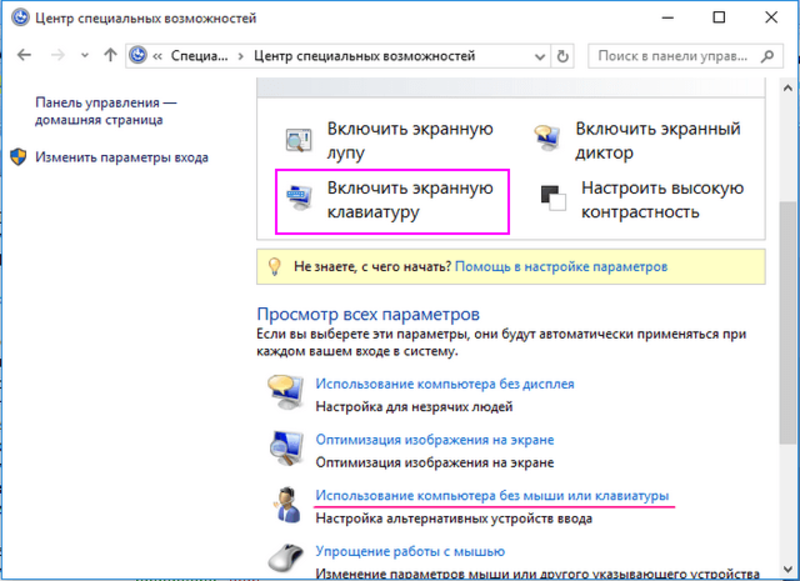
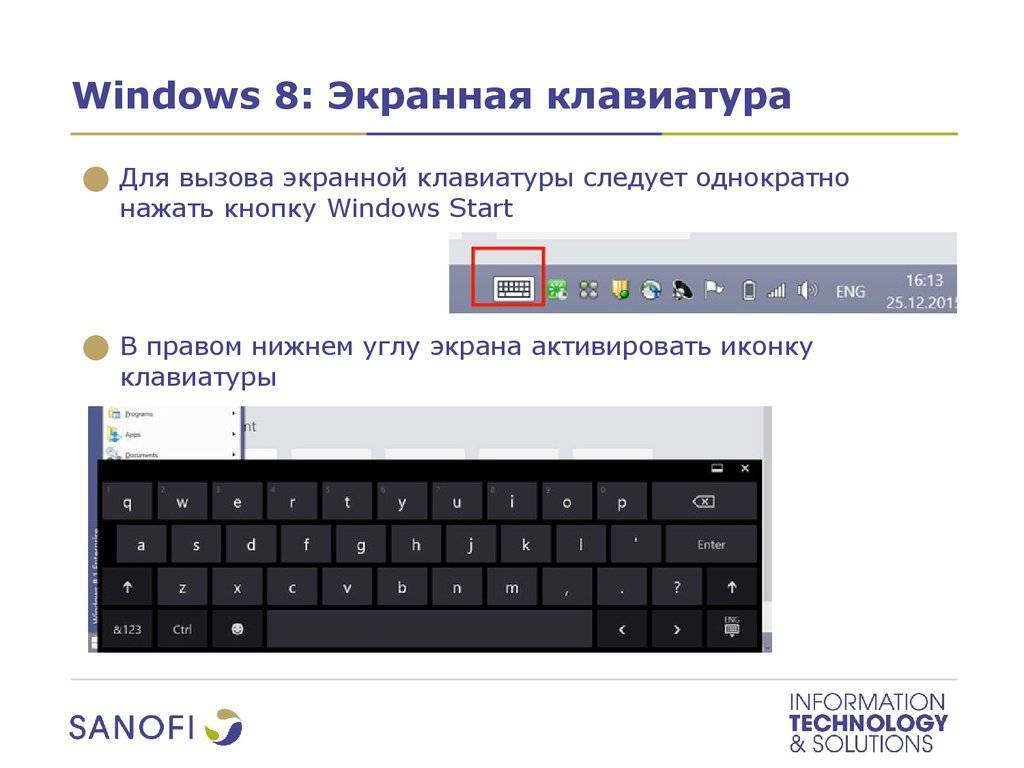
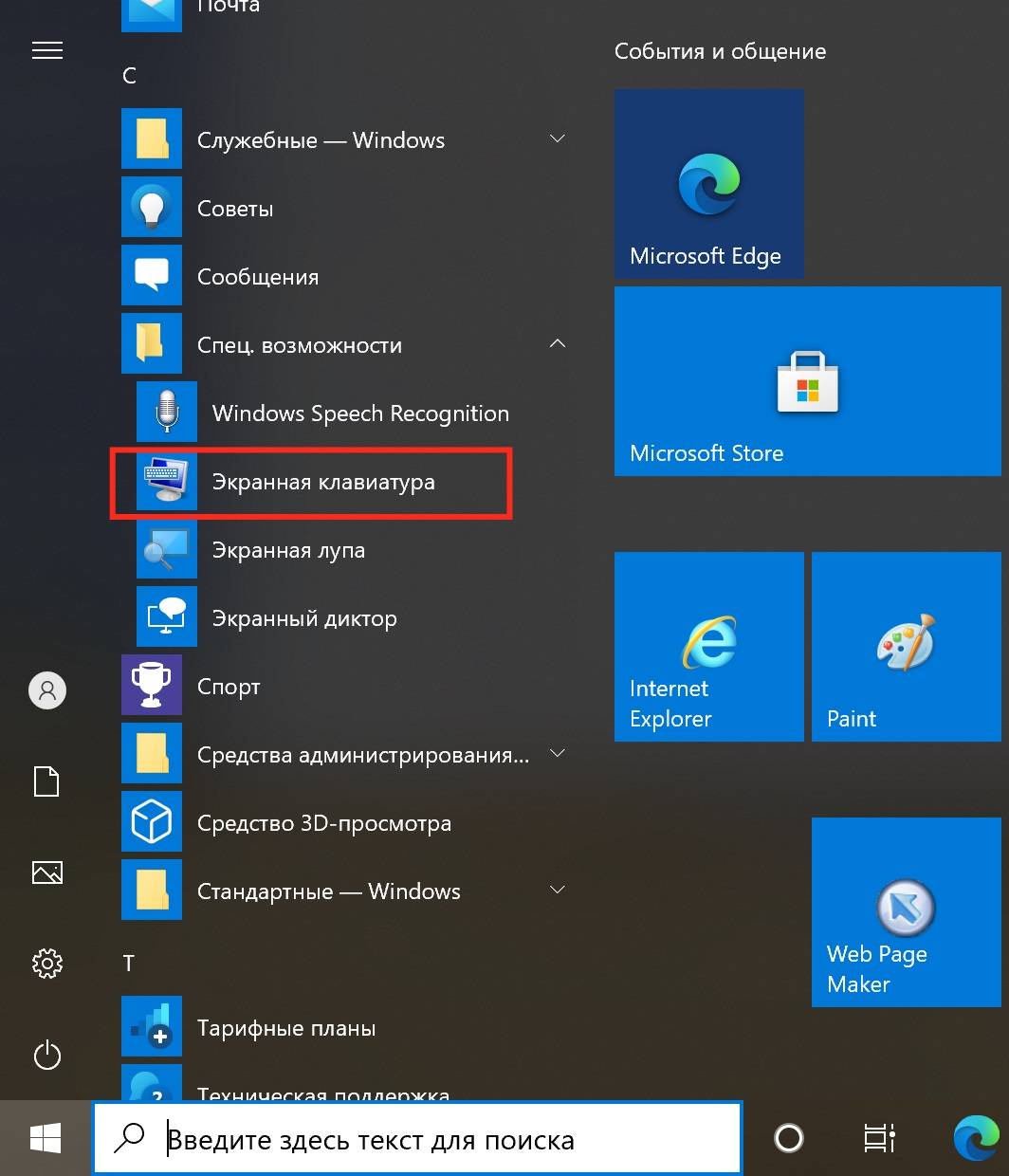
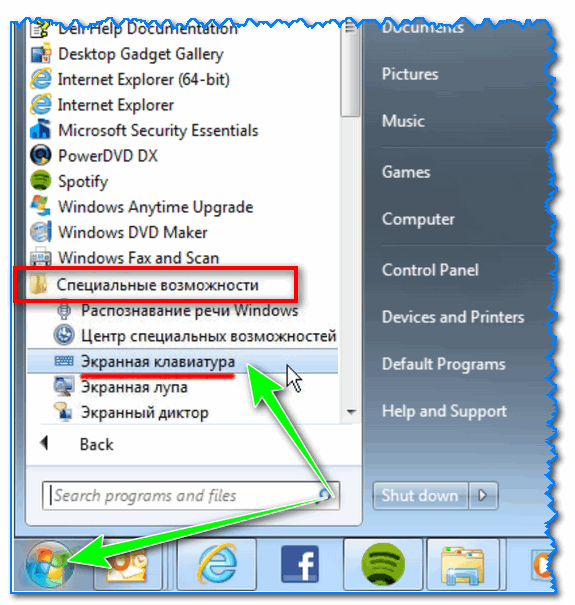
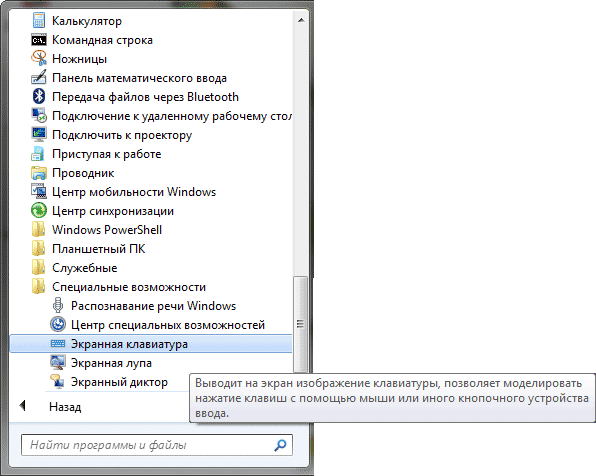
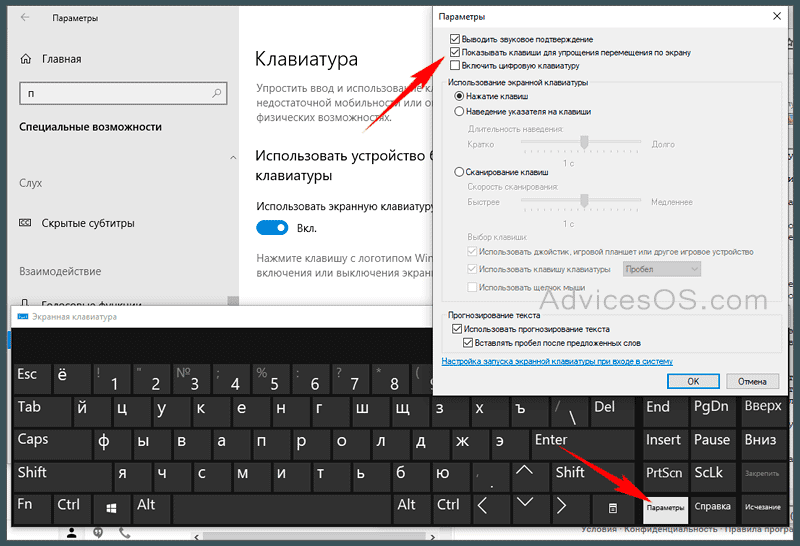
![Как включить экранную клавиатуру [все способы для windows 7, 8, 10]](https://clusterwin.ru/wp-content/uploads/7/7/3/773dde1b04e4d571d911f0f3dd60c771.jpeg)