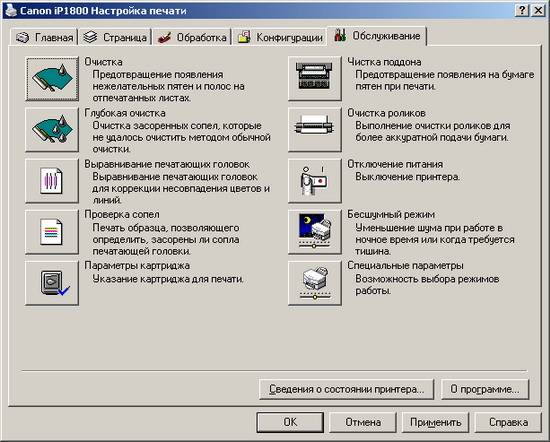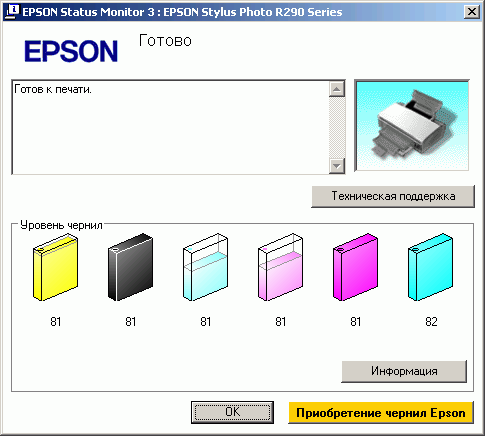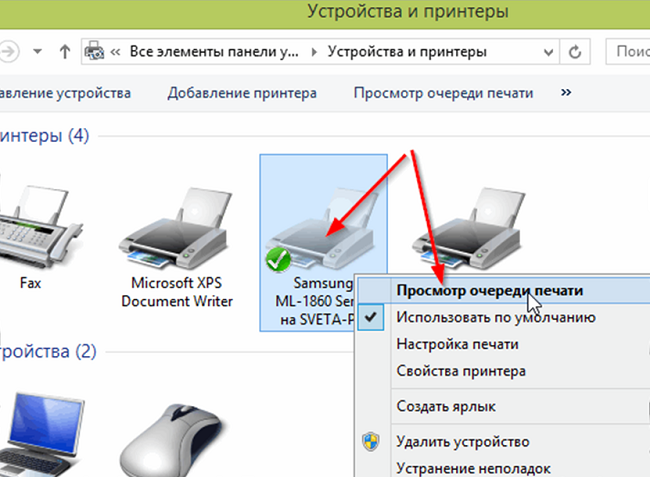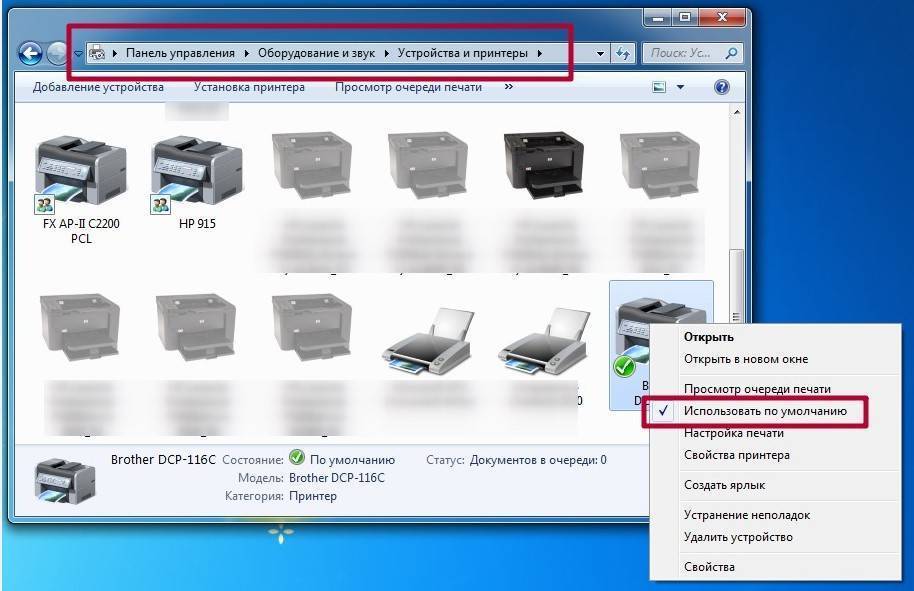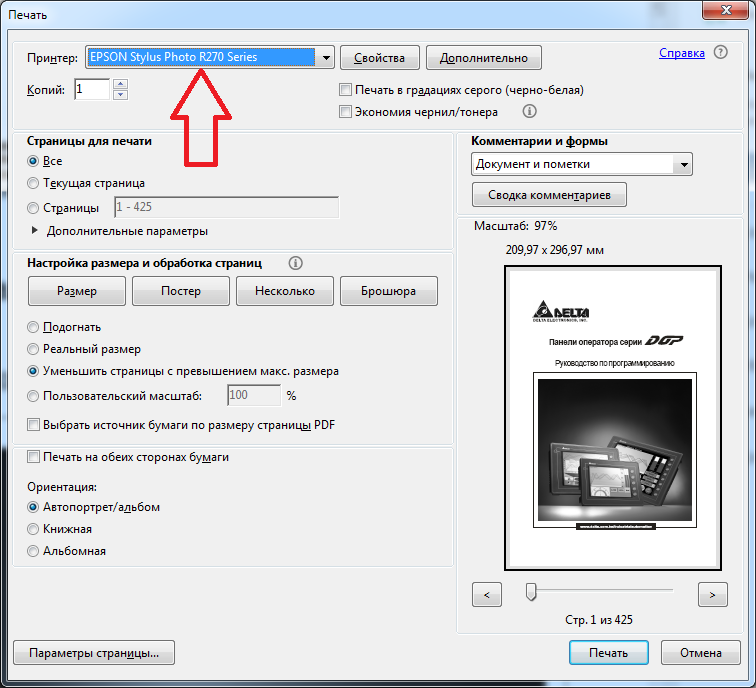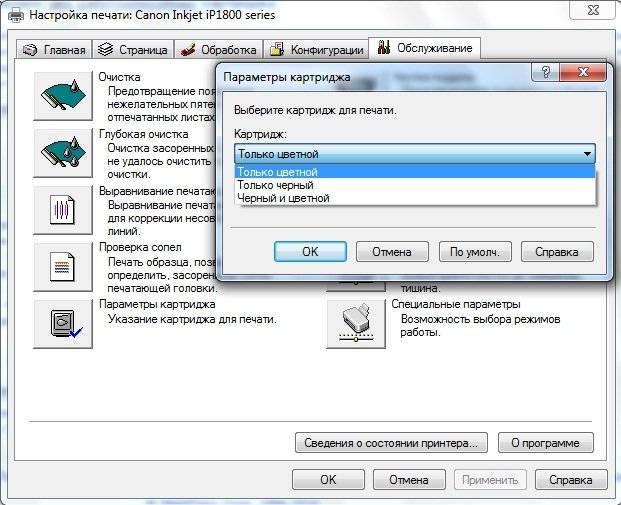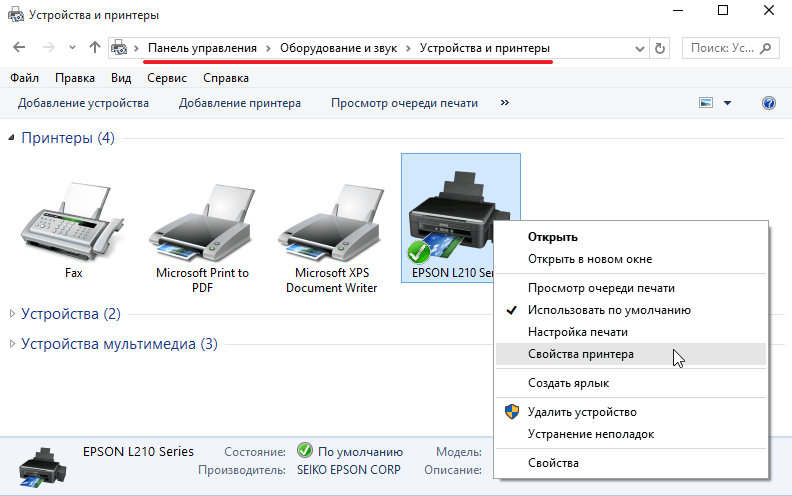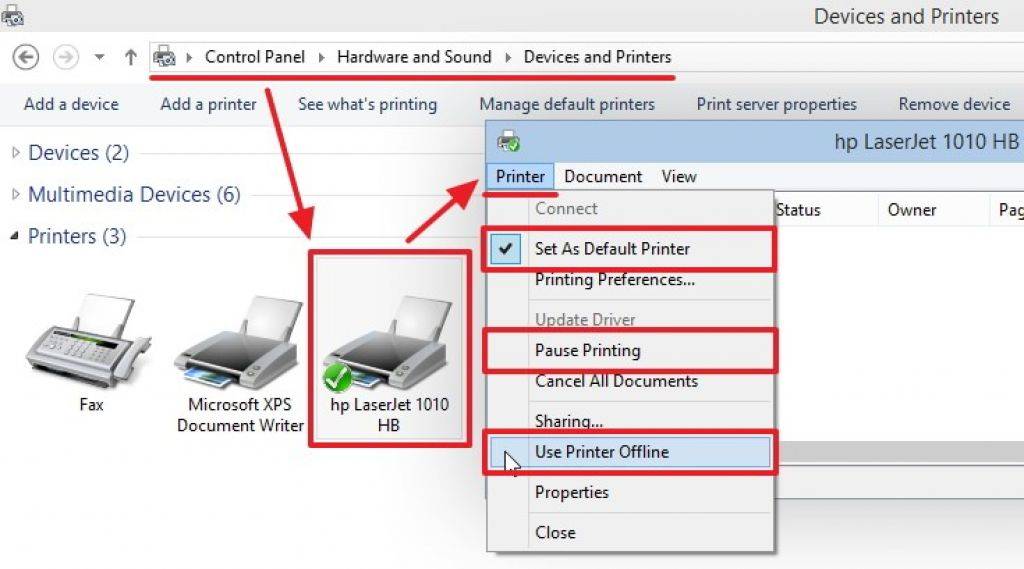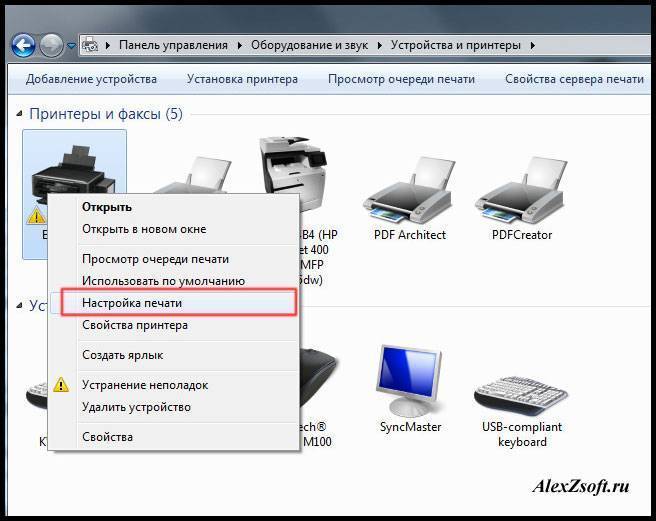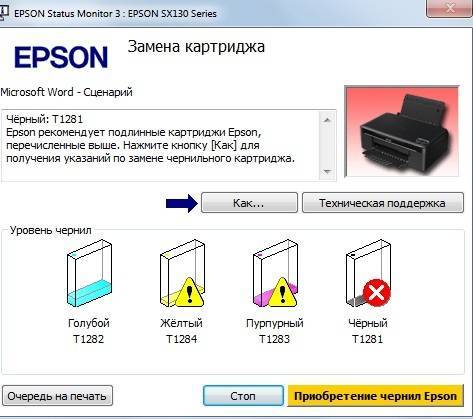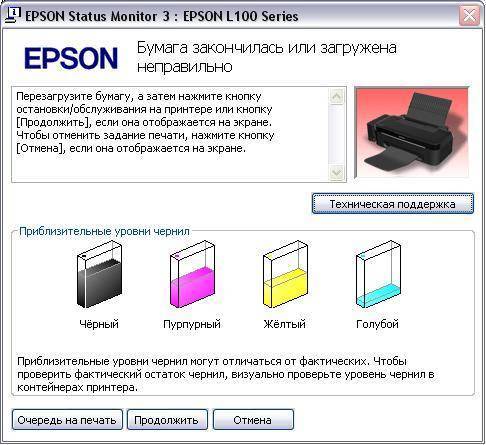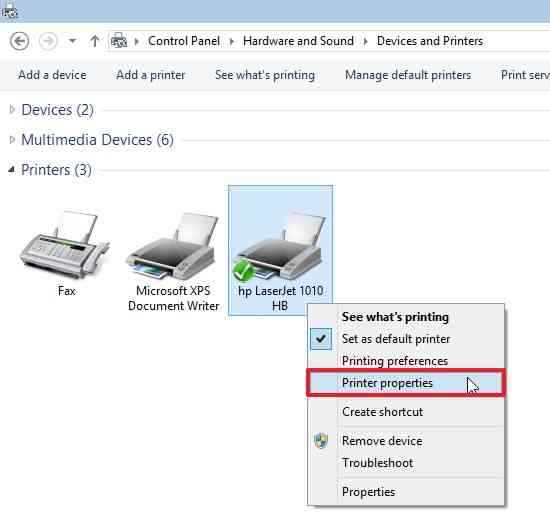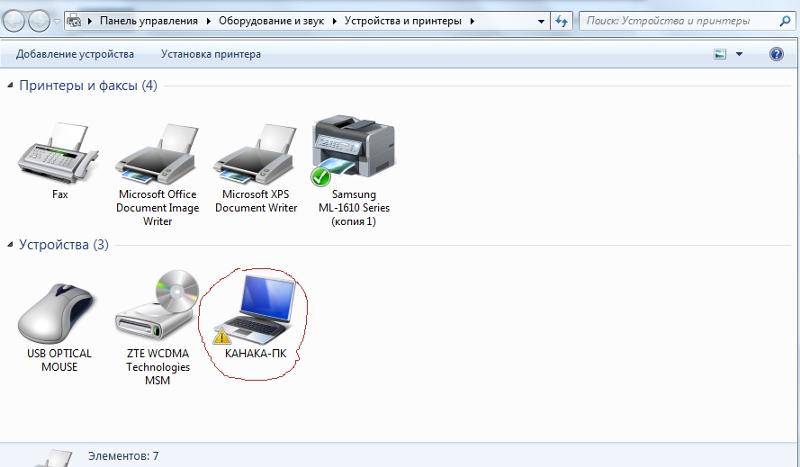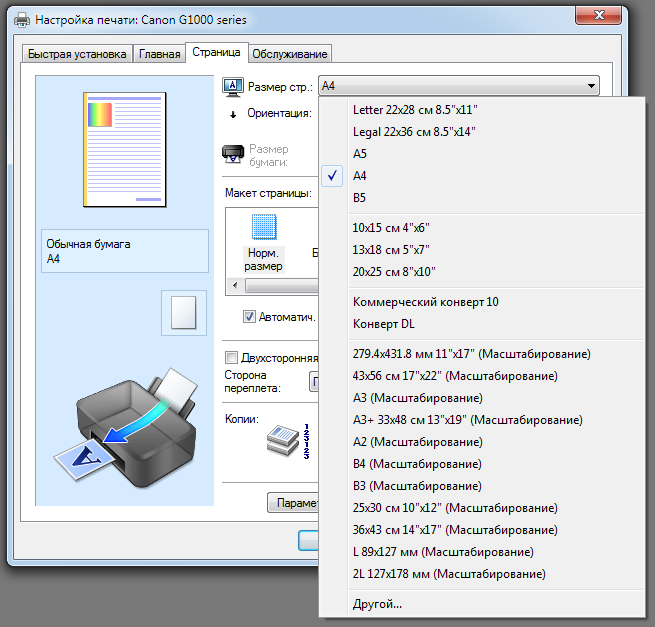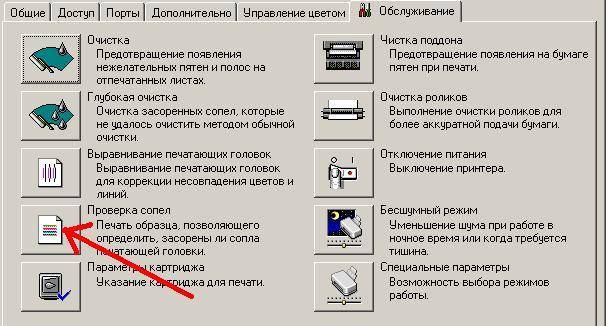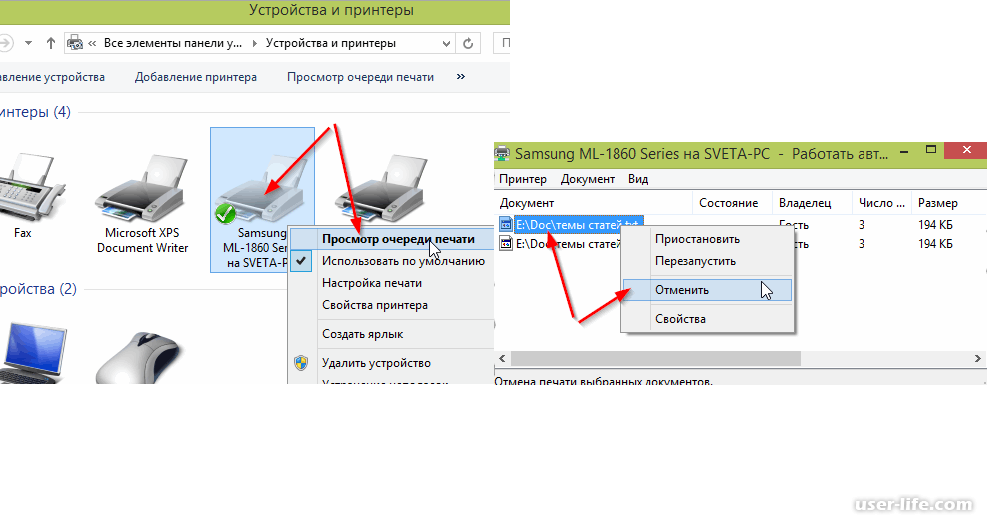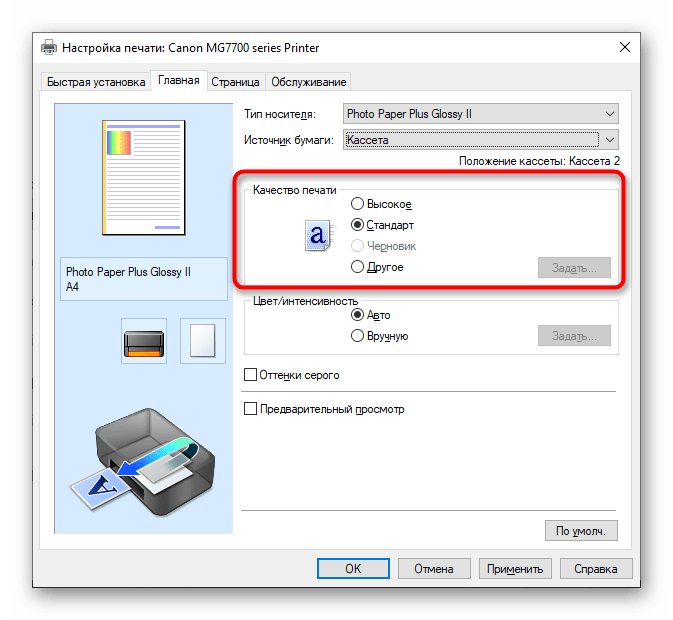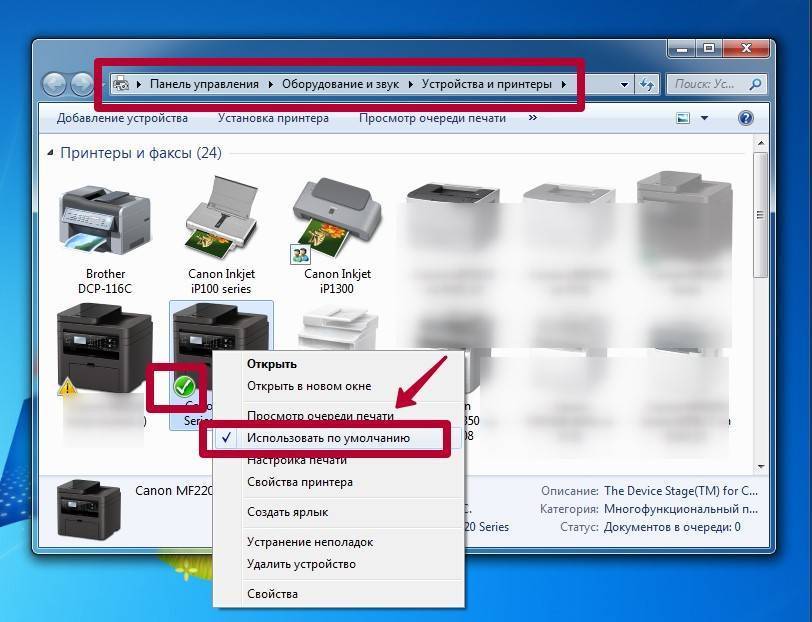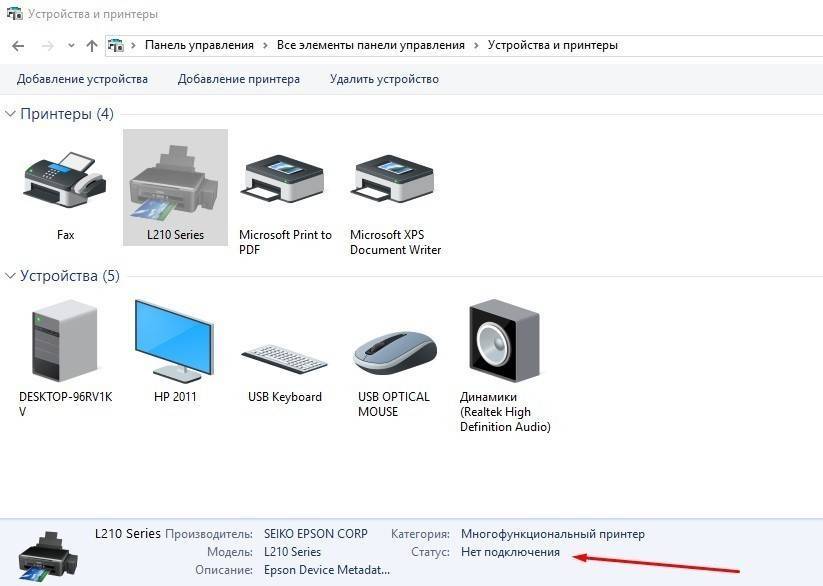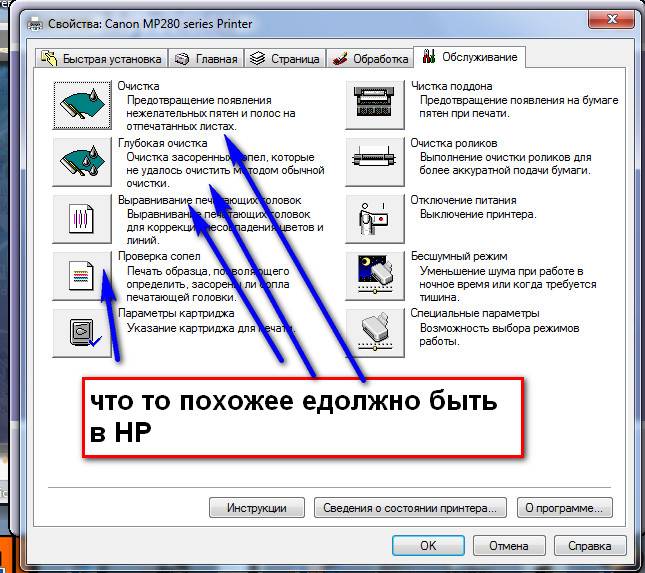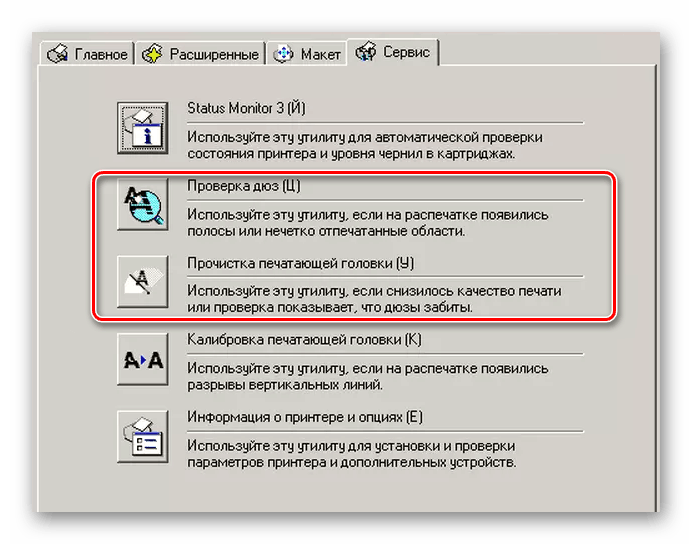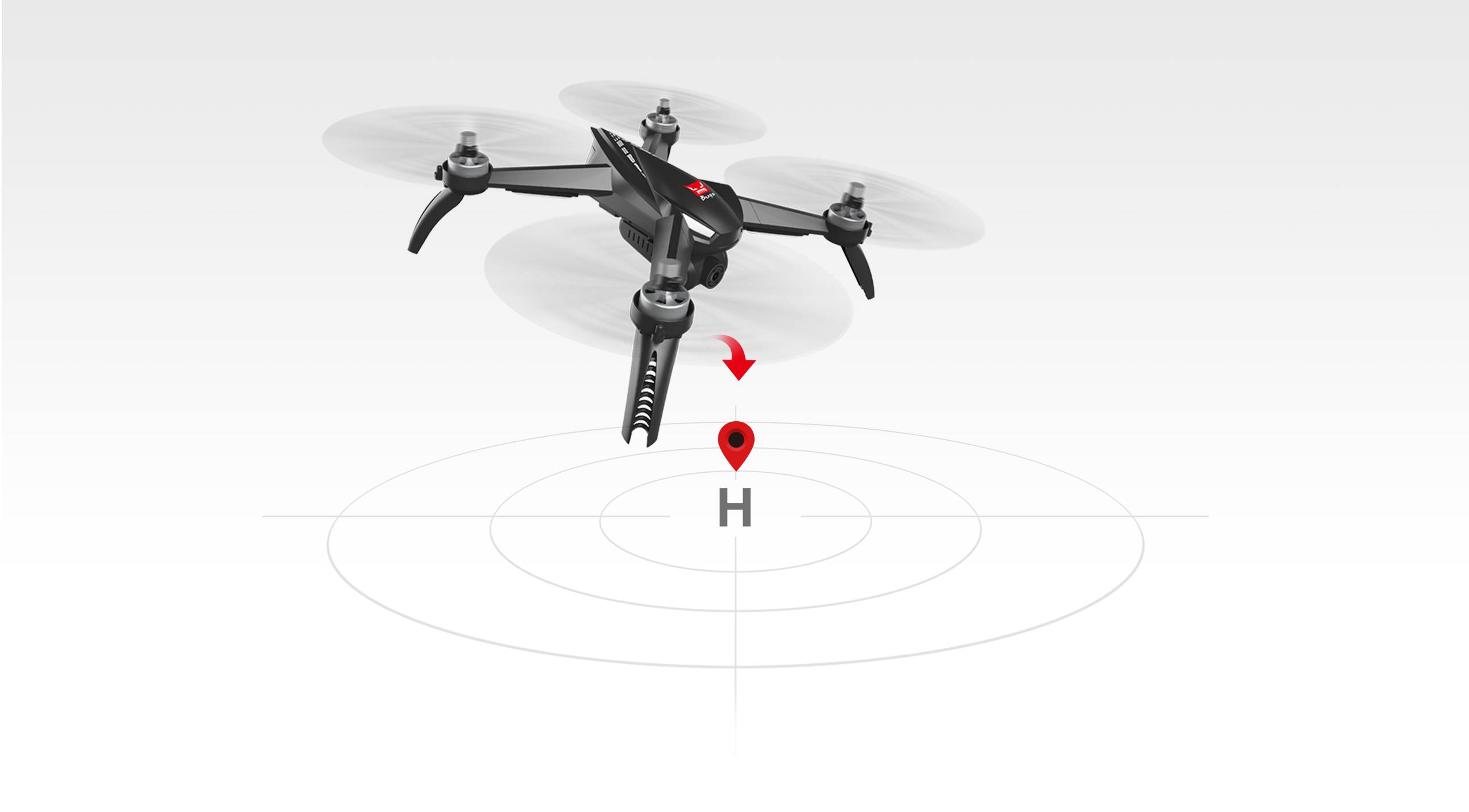Проблемы с снпч, картриджем, красителем
Красители имеют свойство заканчиваться. И если в принтере нет чернил, то он чисто физически не сможет распечатать ваш документ или изображение. Тем не менее, краситель не исчезает в одно мгновение. Обычно на это указывает ряд факторов: бледные цвета, некачественная печать некоторых фрагментов, полосы и т.д. Если вы наблюдали подобные проблемы, а сейчас принтер и вовсе перестал работать, то необходимо заменить чернила. Однако бывает и так, что печатный аппарат перестает функционировать даже при нормальном уровне краски. У подобного явления может быть несколько причин.
Первая – закупорка печатающей головки воздушной пробкой или же засохшей каплей краски. Подобный недуг часто встречается при продолжительной эксплуатации струйного принтера. Исправить неполадку довольно-таки просто. Надо всего лишь прочистить выходные отверстия (дюзы). Для этого у принтера есть специальная функция, активировать которую можно с помощью фирменного программного обеспечения.
При использовании функции прочистки, помпа, которая находится внутри печатного аппарата, через дюзы под большим давлением прогоняет чернила. Благодаря этому воздушная пробка или сгусток краски, который закупорил головку, выходит наружу. Некоторые совсем уж дешевые принтеры не оснащены помпой. Поэтому проводить очистку нужно вручную.
Также проблемы с печатью могут возникать из-за неправильного монтажа, загрязнения картриджа или неправильной технологии заправки. Обычно на это указывает то, что принтер печатает одним цветом или же на лист выводятся разноцветные кляксы.
Если же принтер в качестве результата печати выдает чистый белый лист, то это говорит о том, что картридж несовместим с вашей моделью принтера. Порой такую проблему можно решить перепрошивкой. Если же поменять прошивку не удалось, то необходимо приобрести новые, подходящие комплектующие для печатающего устройства.
Методы и решения проблемы
Итак, начнем.
Если ноутбук отказывается печатать, то самый простой и быстрый способ решить возможную неполадку, это выключить и включить его вновь. Для этого нажмите на кнопку на самом принтере и пустите в печать документ еще раз.
Если ничего не изменилось, то смотрим на индикатор сигнала устройства. Как правило, на принтерах есть светодиод, который показывает, правильно ли работает гаджет. Например, в большинстве случаев случаев у принтеров при правильной работе горит зеленый сигнал, а в случае каких-либо нарушений — красный. Если у вас загорелся красный светодиод, попробуйте достать картридж и вставить его вновь. Возможно, что просто не до конца закрыта крышка, где находится картридж. А некоторые модели и вовсе реагируют на то, если стоят на неровной поверхности. Все эти ситуации взяты не с потолка, а из собственного опыта. После того, как вы поправили принтер, вставили в него картридж и захлопнули крышку, должен загореться зеленый светодиод, который символизирует о готовности к работе.
Теперь вы пустили документ в печать… И опять ничего не происходит. В этом случае в трее на рабочем столе должен висеть значок принтера. С чем это может быть связано? Точно неизвестно. Специалисты советуют подождать несколько минут, возможно, спустя это время устройство все же «проснется». Однако, как показывает практика, происходит на деле это очень редко. Поэтому первое, что мы должны сделать, это перезагрузить компьютер. Да-да, вы можете улыбаться, но зачастую это самый верный и простой способ решения проблем. Если компьютер не перезагружается через меню в «Пуске», перезагрузите его кнопкой. Шанс того, что после перезагрузки принтер начнет работать так, как ему и положено, очень высок.
Попробуйте кликнуть на значок принтера, что висит в трее, правой мышкой и приостановите печать. Кроме того, рекомендуется самостоятельно очистить очередь печати, поскольку это также может повлиять на работоспособность нашего устройства.
Обязательно проверьте USB-провод. Если на нем нет следов изломов, то достаньте его и снова вставьте в порт на принтере. Тоже самое касается и бумаги — возможно, она просто застряла и теперь принтер отказывается работать. Это вполне привычное явление.
Достаточно редко проблема заключается в одной небольшой, но не самой приятной детали. Речь идет о конфликте программного обеспечения принтера с другими программами. Чаще всего ПО устройства вступает в конфликт с антивирусом. Добавляем ПО в список исключений и спим спокойно.
Не забываем и том, что неполадка могла быть вызвана вирусами в операционной системе. В этом случае сканируем систему на предмет вредоносных файлов и, конечно же, удаляем их.
Причина №3: выбран не тот принтер для печати
Обычно в Windows установлено несколько принтеров, например, Microsoft Print to PDF, Fax и пр. Ничего общего к реальному принтеру они не имеют. Теперь представьте, к этим принтерам добавляется реальный (а то и несколько), и пользователь в результате часто отправляет документ на печать совсем не на то устройство!
Примечание! К тому же часто при настройке принтера, мастера выбирают один из них в качестве основного, чтобы печать на него шла умолчанию. Но иногда эта настройка сбивается, либо какая-нибудь программа (в которой вы хотите напечатать) выбирает другой принтер.
Как изменить принтер по умолчанию
Сначала открыть панель управления Windows по адресу: Панель управленияОборудование и звукУстройства и принтеры
Далее выбрать принтер, который вы хотите, чтобы по умолчанию всегда привлекался первым при распечатке документов, щелкнуть по нему правой кнопкой мышки и выбрать в меню «использовать по умолчанию».
Примечание!Как выбрать принтер для дома вы можете узнать в этой статье!
Кстати, обратите внимание, что на нем начнет гореть зеленый кружок с галочкой (скрин ниже )
Почему не печатает принтер, если он подключен к компьютеру
24.02.2021
С помощью принтера можно выводить цифровую информацию на бумажный носитель, но довольно часто он работает некорректно. Проблема подобного рода может возникнуть с любым принтером, независимо от марки и типа печати, поэтому все способы решения проблемы, описанные в статье, актуальны практически для любой модели принтера, вне зависимости от того на какой ОС работает компьютер, к которому подключёно устройство.
В большинстве случаев неполадки, которые мешают компьютеру обнаружить принтер несерьёзные и могут быть легко решены даже неопытным пользователем ПК. Но если ни один из способов не поможет, то это значит, что поломка серьёзная, либо принтер имеет свои индивидуальные особенности в эксплуатации (такие модели встречаются крайне редко).
Неполадки принтера
Поломка печатающего устройства не всегда проявляется полным отказом, когда аппарат не включается или совершенно не выполняет свои функции. В ряде случаев она выглядит так:
- Принтер не печатает одним из цветов, например, чёрным. Картридж при этом исправен, совместим, краска есть. Замена картриджа и тонера не помогает.
- Печатается только часть документа.
- Тонер не закрепляется на бумаге.
- Нет захвата бумаги из лотка.
- Принтер не печатает или некорректно переносит на бумагу текст любых документов, не воспроизводит типовые частоиспользуемые шрифты.
- Оттиск неправильно позиционируется на листе.
- Вместо одного документа печатается несколько и наоборот.
В домашних условиях без специальной подготовки основную массу таких проблем не решить. Самостоятельно пользователь может посмотреть, не зажевал ли аппарат бумагу; если да — попытаться ее извлечь; проверить, правильно ли установлен картридж; удалить посторонние предметы, попавшие в устройство, если они легко доступны; очистить видимые загрязнения. В остальных случаях остается обратиться в сервис или купить новый аппарат, если он из серии одноразовых, которые стоят очень дешево.
Проблема с картриджем и бумагой
Если принтер подключен, но не печатает, то возможно, все дело в его расходном материале, т.е. картридже, в котором просто закончился тонер или чернила. Обычно в такой ситуации аппарат либо вообще не печатает, либо печатает, но абсолютно белые листы без какого-либо изображения. Поэтому проверьте количество красящего вещества в бункере картриджа, причем вне зависимости от того, используете ли вы струйный принтер или лазерный. Для этого откройте свойства нужного девайса, предварительно перейдя в раздел «Устройства и принтеры». Но учтите, что далеко не всегда операционная система может отображать верные сведения о количестве красящего вещества в картридже, поэтому полностью полагаться на подобную проверку не стоит.

Лучше всего, если прежде печатающий принтер вдруг перестал распечатывать, откройте его крышку и выньте картридж. Слегка потрясите расходный материал – благодаря этому красящее вещество внутри его бункера распределится достаточно равномерно, после чего вы сможете напечатать еще несколько листов. Главное не испачкайтесь тонером (если у вас лазерная модель принтера), который является довольно токсичным веществом!
Что касается ситуации с бумагой, то возможно печать принтер не хочет из-за ее замятия. Обычно в подобной ситуации операционная система выдает соответствующее предупреждение, но далеко не всегда. Само по себе замятие листов бумаги является достаточно частым явлением, особенно в организациях, где экономят на покупке бумаги, используя для распечатки старые листы. Последние чаще всего бывают мятыми, в результате чего их бывает довольно сложно уложить в лоток ровной стопкой.
Если ни одна из рекомендаций так и не помогла и печатать принтер отказывается, но при этом он может сканировать, тогда придется воспользоваться помощью профессионалов. Учтите, что при самостоятельной попытке устранения данной неполадки, не зная конкретной причины, вы можете нанести своей оргтехнике непоправимый урон, даже если этого не хотеть.
Рассмотрим наиболее типичные проблемы.
Провода
Что ж, а вот и еще одна очень интересная ситуация. Дело все в том, что современное оборудование очень чувствительное. Именно поэтому малейшее отклонение от норм способно вызвать неполадки.
Довольно часто пользователи жалуются, что у них не печатает принтер (Epson, HP, Canon) при наличии длинного провода, подключенного к компьютеру. Например, он может быть 3-4 метра в длину. В данном случае сигнал проходит не очень хорошо, что становится следствием подобного поведения.
Тут посоветовать можно только одно – купить провод покороче и повторить попытку. Обычно это помогает. Но что делать, если даже данный ход не принес нам желаемого результата? Неужели можно относить принтер на помойку и покупать новый? Нет, это еще не все причины, по которым у нас возникают проблемы с распечаткой документов. Сейчас мы изучим с вами еще несколько источников проблем.
Способ 6: Исправление переменных среды
В Windows есть ряд переменных среды, отвечающих за выполнение системных задач, часть из которых обрабатывает отправленные в печать документы. Если программа, вирус или пользователь внес изменения в эти файлы, начнутся неполадки, затрагивающие и работу принтера.
- Для проверки переменных среды перейдите к разделу «Система» в «Панели управления», отыскав ее через поиск в «Пуске».
- Нажмите «Дополнительные параметры системы».
- Отобразится окно «Свойства системы», где на первой же вкладке «Дополнительно» щелкните на «Переменные среды».
- Найдите две переменных «TEMP» и «TMP», убедитесь, что их значения соответствуют примеру на следующем изображении.
Если какие-либо изменения были внесены, обязательно перезагрузите компьютер для их применения.
Программные неисправности
Для работы с обычным (стандартной комплектации) офисным/домашним принтером нужен персональный компьютер (ПК), обеспечивающий взаимодействие пользователя с печатающей машиной. Сам же компьютер должен “уметь” работать с подключенным к нему оборудованием, и для этого существует программное обеспечение (ПО) в виде драйверов и специализированных программ. Поэтому именно с их установки/восстановления и нужно начать.
Установка драйверов
При покупке любой модели принтера Canon пользователю также предоставляют ПО для работы с ним. Если драйверы и прикладные программы были утеряны, их всегда можно скачать с официального сайта Canon (canon.ru). Достаточно указать на сайте модель принтера, после чего выбрать версию и разрядность (32/64 бит) операционной системы компьютера, а затем скачать предложенное ПО.
Чтобы проверить, установлены ли драйверы на компьютере, нужно выполнить следующие шаги (пример для Windows 7):
- Подключите (или переподключите) USB-кабель от принтера в компьютер. Если Windows не распознает новое устройство, об этом на экран будет выведено сообщение, что является свидетельством отсутствия драйверов. В ином случае – переходим к следующим шагам.
- Откройте меню «Пуск» и перейдите в «Панель управления».
- Далее зайдите в «Оборудование и звук», после – «Устройства и принтеры».
- Во вновь открывшемся окне должны отображаться принтеры и прочие устройства, зарегистрированные системой, т.е. для них были установлены драйверы. Если в списке отсутствует значок с названием подключаемого принтера Canon, нужно установить драйвер.
После установки ПО во вкладке «Устройства и принтеры» появится значок. После этого нужно проверить, работает ли принтер. Можно отправить любой документ на печать или распечатать пробную страницу. Для этого нужно:
- Кликнуть правой кнопкой мыши по значку принтера и выбрать «Свойства принтера».
- Затем перейти на вкладку «Основные».
- Снизу отобразится кнопка «Печать пробной страницы». Нажимаем на нее и ждем печать.
Даже если тестовая печать прошла успешно, распечатка какого-либо документа все равно может не выполниться. Это происходит в случае, когда ОС обращается к не подключенному принтеру, на который установлены драйверы (принтер, использовавшийся на данном компьютере ранее), и который выбран в качестве печатающего оборудования по умолчанию. Чтобы выбрать по умолчанию вновь подключенную машину, достаточно нажать правой кнопкой мыши на ее значок в окне «Устройства и принтеры» и выбрать «Использовать по умолчанию».
Запуск службы и установка принтера по умолчанию
В любой версии Windows есть специальные служебные программы, называющиеся службами. Одна из этих программ отвечает за работу с печатающими устройствами. Если она в данный момент не работает, то и печати ожидать не следует. Чтобы включить службу нужно:
- Зайти через «Пуск» в «Панель управления»;
- Выбрать «Система и безопасность»;
- Затем – «Администрирование»;
- Далее – открыть «Службы»;
- Откроется большой список служб, где нужно найти «Диспетчер печати»;
- Кликнуть правой кнопкой мыши по этой службе;
- В открывшемся окошке – найти раздел «Состояние»;
- Если после этой надписи следует «Остановлена», нажать снизу кнопку «Запустить»;
- Также рекомендуется выбрать в разделе «Тип запуска» пункт «Автоматически»;
- После нажатия кнопки «Применить» вновь попробовать распечатать тестовую страницу.
Переустановка ПО
Случается так, что даже с наличием драйверов и с включенной службой «Диспетчер печати» принтер отказывается печатать. Здесь можно попробовать переустановить ПО, удалив предыдущее. Вот инструкция:
- Запустите установщик драйвера с диска или со скачанного файла. Если в самом начале программы имеется пункт «Удалить драйверы», «Восстановить» и т.п. (зависит от возможностей драйвера), нужно выбрать его и следовать инструкциям.
- Удалить драйверы можно и вручную, для чего нужно сначала щелкнуть правой кнопкой мыши по значку «Мой компьютер», а затем выбрать «Свойства».
- С левой стороны будет ссылка «Диспетчер устройств». Перейдите по ней.
- Откроется список различных устройств. Здесь нужно найти пункт с названием подключенного принтера и два раза кликнуть по нему.
- В новом окне перейдите во вкладку «Драйвер», а затем нажмите кнопку «Удалить устройство».
После всех манипуляций драйвер нужно установить заново, а затем проверить работоспособность принтера.
Почему принтер не печатает, мигает лампочка: варианты решения
Данная инструкция приведена как пример – разумеется, разные модели принтеров (HP, Canon, Epson) могут функционировать немного по-разному. Тем не менее, это даст общий ориентир для действий.
Медленно мигает индикатор питания
Поломкой данный случай назвать нельзя. Скорее всего, принтер ушел в спящий режим. Большинство печатающих устройств настроены так, что после пяти минут неактивности отправляются в режим сна. Для вывода из этого режима можно либо отправить документ на печать, либо нажать любую кнопку на панели.
Горит предупреждающий индикатор, а лампочка питания быстро моргает
В принтерах HP такое обычно сигнализирует о том, что вы пытаетесь выполнить печать, но приемный лоток при этом закрыт. Откройте лоток, на который должны выходить распечатанные документы.
Одновременно мигают индикаторы предупреждения и питания
Обратите внимание, плотно ли закрыта дверца, за которой располагаются картриджи. Если нет, то закройте ее надлежащим образом
Мигает индикатор питания
Самая распространенная причина – в том, что принтер занят выполнением задания на печать. Но если это не так, и устройство не печатает, то нужен сброс настроек. Порядок действий следующий:
- Включите прибор нажатием на кнопку питания;
- Во включенном виде вытащите кабель питания и из принтера (МФУ), и из розетки;
- Подождите примерно пятнадцать или двадцать секунд;
- Снова вставьте кабель в розетку, а затем в разъем устройства;
- Если автоматического включения не произошло, то включите принтер при помощи кнопки на панели.
Проверьте, исчезла ли проблема после этих действий. Распечатайте тестовую страницу, чтобы убедиться, что всё в порядке.
На экране устройства мигает буква Е, и печать не идет
Данная ситуация говорит о критической ошибке. Дополнительно с буквой Е могут быстро моргать все лампочки на панели. Первое, что следует сделать, это сбросить настройки (см. инструкцию в предыдущем пункте). Если не помогло, то настоятельно рекомендуется обратиться в сервисный центр.
Мигают либо периодически горят значки чернил
Стандартная проблема связанная с низким уровнем чернил. При этом, если принтер цветной, то один индикатор может отвечать за трехцветный картридж (с синей, красной, зеленой краской), а один – конкретно за черный цвет.
Проверьте уровень чернил. Это можно сделать при помощи программного обеспечения, устанавливаемого вместе с принтером. Если тонера мало, однако печать пока еще качественная, то можно не обращать внимания на индикаторы. Если качество печати ухудшилось, пора заменить либо заправить картриджи.
На протяжении нескольких секунд моргает значок питания, затем горит непрерывно
Принтер при этом не печатает. Ситуация говорит об отсутствии связи между печатающим устройством и компьютером. Возможные предпосылки:
- Компьютер в данный момент выключен;
- Отсутствуют драйверы для принтера;
- Нарушено соединение между принтером (МФУ) и ПК;
- Выбрано другое устройство для печати по умолчанию.
Соответственно, для устранения ошибки следует включить компьютер, установить драйверы, скачанные с сайта производителя либо находящиеся на диске из комплектации, проверить качество соединения между принтером и компьютером, выбрать нужное устройство по умолчанию в панели управления.
Принтер не печатает и мигает восклицательный знак, что делать?
В зависимости от модели, данный сигнал может обозначать практически любую из перечисленных выше ошибок. Например, такой случай часто встречается при замятии бумаги.
Что делать если принтер не хочет печатать – второй шаг
Проверьте драйвер. Если вы не знаете, как открыть папку, выполните следующие действия: нажмите Пуск => Панель управления => Оборудование и звук => Принтеры.
Теперь убедитесь, что он зарегистрирован на компьютере. Если это не так, установите драйвер.
Убедитесь, что принтер готов к использованию. Если состояние не меняется даже после его включения, переустановите драйвер.
Если отображаются драйверы с почти одинаковыми именами, например, «Brother XX-XXXX» и «Brother XX-XXXX то у вас может быть много устройств одной модели, подключенных к одному компьютеру, но вы можете печатать только на один из них.
Убедитесь, что нет документов, ожидающих печати. Если вы отправляете задание на печать с компьютера, но оно будет прервано или по какой-то причине не завершено, задание может «застрять» в очереди печати и принтер перестает отвечать.
Удалите все задания печати и повторите. В Windows: откройте папку принтера и дважды щелкните значок своего принтера, затем выберите «Принтер» -> «Отменить все документы» -> «Да».
На Mac OS X: нажмите «Открыть очередь печати» и выберите задание на печать, которое вы хотите удалить. Нажмите кнопку «Удалить».
Возможно, операционная система компьютера потеряла свои свойства и требует перезагрузки. Попробуйте перезагрузить компьютер.
Перед перезагрузкой компьютера закройте все запущенные приложения, сохраните все данные и выключите принтер. После перезагрузки компьютера снова все включите.
Если проблема остается после выполнения описанных выше действий, попробуйте следующее решение.
Возможно, драйвер установлен неправильно. Удалите его с помощью средства удаления драйвера, а затем переустановите.
Настройки
Нужно проверить, установлен ли принтер по умолчанию, не стоит ли печать на паузе и не включен ли автономный режим.
Открываем
Дважды кликаем по значку принтера. В открывшемся окошке раскрываем меню «Принтер».
Устанавливаем если не стоит галочка:
Использовать по умолчанию (Set As Default Printer).
Снимаем галочки (если такие установлены):
- Приостановить печать (Pause Printing);
- Работать автономно (Use Printer Offline).
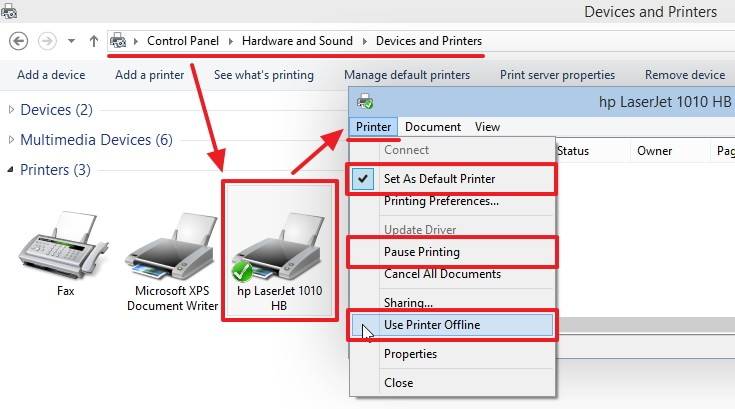
Заходим в свойства (жмем по значку правой кнопкой мышки, вызывая контекстное меню и выбираем «Свойства принтера»).

На вкладке «Основные» (General) жмем «Печать пробной страницы» (Print Test Page).
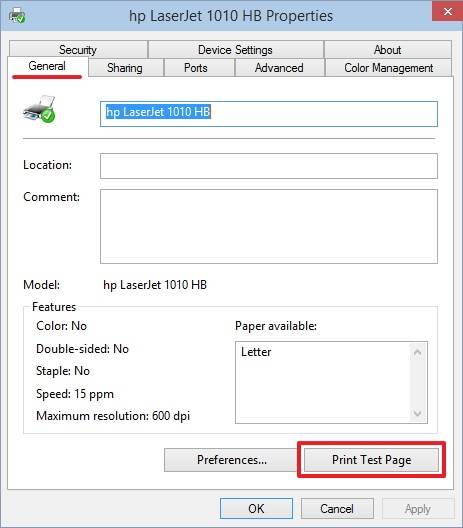
Если пробная страница прошла — печатаем свои документы. Если нет — читаем дальше.
Очистка очереди печати
Дважды кликаем по значку принтера, раскрываем меню «Принтер» (Printer) и выбираем «Очистить очередь печати» (Cancel All Documents).
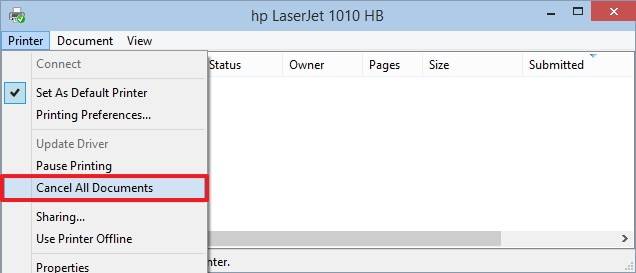
Пробуем печатать. Если не помогает, читайте дальше.
Служба
Необходимо проверить работоспособность службы «Диспетчер печати» и при необходимости запустить ее. Открываем Панель управления. В окошке поиска (вверху справа) пишем «служб» и выбриаем «Просмотр локальных служб».
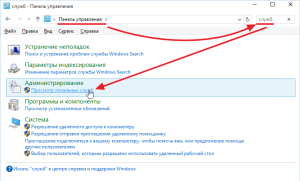
Поиск службы в панели управления (нажмите для увеличения)
В открывшемся окошке находим службу «Диспетчер печати» (Print Spooler).
Дважды кликаем по ней.
В открывшемся окошке «Свойства диспетчера печати» (Print Spooler Properties) на вкладке «Общие» (General) из выпадающего меню «Тип запуска» (Startup type) выбираем «Автоматически» (Automatic).
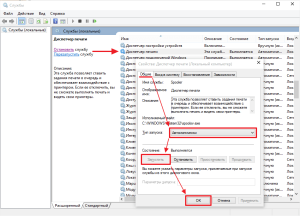
Запуск службы Диспетчер печати (нажмите для увеличения)
Нажимаем кнопку «Запуск» (Start) и «ОК».
Пробуем.
Драйвер
Необходимо, отключить устройство от компьютера. Скачать свежий драйвер с официального сайта производителя оборудования или с Printerprofi.ru. Распаковать при необходимости, запустить и следовать инструкциям мастера.
Если не помогает, то можно удалить драйвер и установить свежий.
Печатайте с удовольствием.
Проблемы с картриджами и расходными материалами
Засыхание и засорение
Проблема с засыханием чернил или засорением ихними остатками, из-за чего принтер не печатает, больше характерна для устройств струйной технологии. Там в качестве расходников используются жидкие краски, которые со временем загустеют и высыхают. Это легко приводит в неисправность тонкие проходы сопел и дюз.
Чтобы решить такую проблему можно использовать два способа:
- Программный вариант подразумевает под собой использование специальных встроенных в программное обеспечение принтера утилит, которые в автоматическом режиме могут прочистить каналы картриджей или печатающую головку, если она установлена как отдельный элемент. Произвести такую процедуру можно через закладку «Обслуживание» (в зависимости от бренда название может быть другим) в настройках печати. Попасть в них можно через панель управления.
- Первый вариант не всегда помогает, а скорее в случаях, если засорение не сильное. Второй способ требует ручного вмешательства в работу картриджей. Он подразумевает физическую чистку в виде промывки специальными средствами.
Промывка картриджей струйных принтеровДетальная инструкция с описанием каждого шага действий.
Способы прочистки печатающей головкиПлан действий для тех, у кого установлена ПГ.
- Первый вариант не всегда помогает, а скорее в случаях, если засорение не сильное. Второй способ требует ручного вмешательства в работу картриджей. Он подразумевает физическую чистку в виде промывки специальными средствами.
Неправильная установка
Неправильно установлены могут быть картриджи струйного и лазерного принтера, к тому же важна правильная установка для отдельно стоящей системы непрерывной подачи чернил. Ниже перечислены основные рекомендации для каждого типа расходных материалов.
Картриджи струйного принтера должны быть установлены согласно своим цветам в каретке. Они не должны свободно болтаться, а плотно прилегать к контактам. При необходимости для качественной установки можно применить вставки из картона.
В лазерных устройствах следует применять только картриджи, которые подходят Вашей модели. Никакие выступы не должны препятствовать в процессе установки
Проследите, чтобы в момент достижения своего места произошел щелочек, а шторка защиты фотоэлемента открылась полностью.
Для СНПЧ, которые находятся рядом с устройством и не входят в его конструкцию, важно положение на столе. Сам принтер и система подачи должны стоять на ровной поверхности и на одном уровне
Провода, по которым поступает краска не должны быть согнуты.
Неисправности СНПЧ
- Неправильная установка выше или ниже уровня принтера повлечет переливание чернил внутрь устройства или их невозможность туда попасть вообще. Еще раз посмотрите, как правильно ее устанавливать, в прилагаемой инструкции к изделию.
- Попадание воздуха в систему НПЧ легко приводит к выходу из строя принтера и он отказывается печатать из-за этой поломки. Такую неисправность следует устранить, чтобы еще больше не усугубить проблемы. Первым делом осмотрите трубки на предмет наличия участков без краски. Если такие есть, то это воздух. Извлекать его нужно по инструкции к Вашей СНПЧ, которую можно найти в Интернете.
- Кроме воздуха, со шлейфами могут возникнуть другие неприятности в виде перегибания или закупоривания. Их следует устранить как можно быстрее. Это несложно сделать даже неопытному пользователю оргтехники.
Неоригинальные расходники
Если недавно заменили картридж на новый, то убедитесь, что он является оригинальным или является совместимым и подходит к модели принтера, в который устанавливается. Не все устройства могут работать с неоригинальными расходными материалами и установка заменителей легко заблокирует печать с компьютера, пока не будут установлены надлежащего качества картриджи.
Счетчик отпечатков
Современные модели принтеров комплектуются картриджами, на которые производители устанавливают специальные чипы. Это небольшие микросхемы на корпусе, способные подсчитывать количество напечатанных листов. Когда цифра приближается или перевалила за установленное ограничение, то печать дальше не происходит и принтер требует заменить расходный материал. Не все модели уведомляют об этом, а просто перестают печатать.
Все способы обнулить принтер BrotherПодборка мануалов по сбросу для всех моделей.
Аппаратная ошибка
Бумага – зажатие или отсутствие
Если ошибка связана с зажатием или отсутствием бумаги, некоторые устройства об этом сообщают. Например, в случае с Canon LPB 2900, будет гореть красный индикатор, сообщающий о проблеме с бумагой:
В любом случае, откройте крышку подачи бумаги и проверьте наличие бумаги, нет ли оборванных бумажных кусков или других посторонних предметов на барабанах подачи бумаги. Если что-то мешает, отключите устройство от сети и аккуратно извлеките предмет.
Кончился тонер или чернила
Как и в случае с бумагой, многие нынешние МФУ предупреждают о проблеме кончающихся чернил или тонера. Попробуйте извлечь картридж и вставить его повторно, а затем проверить.
Питание
Если проблема заключается в подключении или питании, то попробуйте следующие варианты:
- Выключение из питания
- Использование другого USB порта для подключения
- Использование другого USB кабеля\ кабеля питания
Отключение антивируса и брандмауэра
Антивирусное и другое программное обеспечение, выступающее в качестве «защитника» от вредоносных файлов и программ, при неправильной настройке может привести к тому, что принтер откажется печатать какие-либо документы. Если вы недавно установили новую антивирусную программу, подключили сетевое устройство, подключили и настроили новый принтер, сначала проверьте это.
Доступ к режиму управления брандмауэром можно получить следующим образом:
- Откройте панель управления, затем в панели управления найдите подраздел «Система и безопасность».
- Перейдите в раздел «Брандмауэр Windows».
- В столбце слева выберите «Включить и отключить» или аналогичный вариант, если вы не используете Windows 7.
Отключите «Брандмауэр» на некоторое время, чтобы проверить печать.
- Если проблема подтвердится, вы можете окончательно заблокировать «Брандмауэр» или установить исключение для принтера.
Проверка бумаги в устройстве
Если техника перестала работать по вине замятой бумаги, тогда обычно принтер пишет сообщение с номером сбоя. Но в некоторых ситуациях окно не появляется, тогда следует осмотреть технику изнутри.
Работа аппарат может быть приостановлена из-за смятия листов, ранее уже использованных в распечатке. Подобный материал может иметь различные сгибы, поэтому применять ее для работы может быть сложно. Ведь для бесперебойной распечатки, листы должны быть сложены ровно. Если этого нет, во время распечатки, когда бумага автоматически отделяется, техника способна схватить несколько листов и смять их. В подобном случае принтер пишет об ошибке.
Если при осмотре было замечено замятие листов – вынимайте их осторожно, без грубых движений. Если вынуть листы резко – часть бумаги может остаться внутри аппарата, затрудняя дальнейшее использование
Если было замечено, что бумага была извлечена не полностью и внутри остались кусочки – аккуратно поднимите крышку техники. Если используется аппарат лазерного типа – вытащите картридж.
Если в работе находится техника струйного типа – убедитесь, что принтер отключен и двигайте каретку с картриджами. Остатки порванных листов обычно скапливаются на роликах либо валу
Извлеките их осторожно и закройте крышку аппарата
Аппаратные поломки
Многие считают, что вследствие аппаратной поломки принтер полностью перестает функционировать. Но это лишь распространенное заблуждение. На аппаратную поломку могут указывать следующие проблемы:
- Аппарат печатает только одним цветом. При этом картридж полностью работает, краска также имеется;
- Документ или изображения печатается фрагментами;
- Тонер не крепится на листах;
- Аппарат, вместо одного листа, распечатывает несколько;
- Принтер не берет листы бумаги из слота.
Исправить аппаратную поломку в домашних условиях без специализированных знаний и инструментов, к сожалению, невозможно. Все что вы можете, так это почистить принтер от видимых загрязнений и проверить правильность установки картриджа. Поэтому вероятнее всего придется обращаться в сервисный центр или же покупать новый аппарат.
Проверить надежность установки картриджей или СНПЧ
Принтер может не печатать и по причине нарушения установки картриджей или системы непрерывной подачи чернила. Как правило, подобная проблема сопровождается соответствующим кодом ошибки. Но иногда принтер может просто не печатать или выдавать белые листы. При этом система самодиагностики не будет информировать об ошибке. В данной ситуации нужно проверить надежность контакта картриджей в принтере. Если видны загрязнения на чипах, то их стоит аккуратно подчистить. Ну и не будет лишним проверить уровень красящего вещества, а также герметичность картриджей или СНПЧ. Если у Вас принтер струйного типа, то еще стоит проверить печатающую головку. Засохшая ПГ печатать не будет. В этой ситуации, проблема может заключаться в различных аспектах. Поэтому искать источник следует методом переборки.

Первая причина неполадки и способ ее устранения
Данная проблема характерна для струйных принтеров. Многие пользователи сталкиваются с ней в самый неподходящий момент. Срочно необходимо распечатать документ, а сделать это невозможно. Первое, что необходимо сделать, – это определить причину поломки. Выделяют четыре основных фактора, которые влияют на работоспособность устройства. Каждый из них имеет свои пути решения. Поэтому сразу при возникновении неполадки не стоит отчаиваться и отправляться на поиски другого принтера.
Приводит к подобной ситуации банальная ситуация. Например, принтер отключен, или нет соединения с компьютером. Определить эту причину достаточно просто. Необходимо проверить, подключено ли устройство к сети, посмотреть соединение с компьютером. Обеспечивает его соответствующий кабель.

Подсоединение кабеля
Если все в порядке, но при этом печать не происходит, то можно выполнить следующую процедуру. Необходимо вынуть шнур, который идет от принтера, из розетки. Такую же манипуляцию произвести с принтером. Отсоединить принтер от основного устройства. После этого вернуть все в прежнее положение. Снова выполнить распечатывание документа. Это позволит проверить, помогла ли данная процедура.