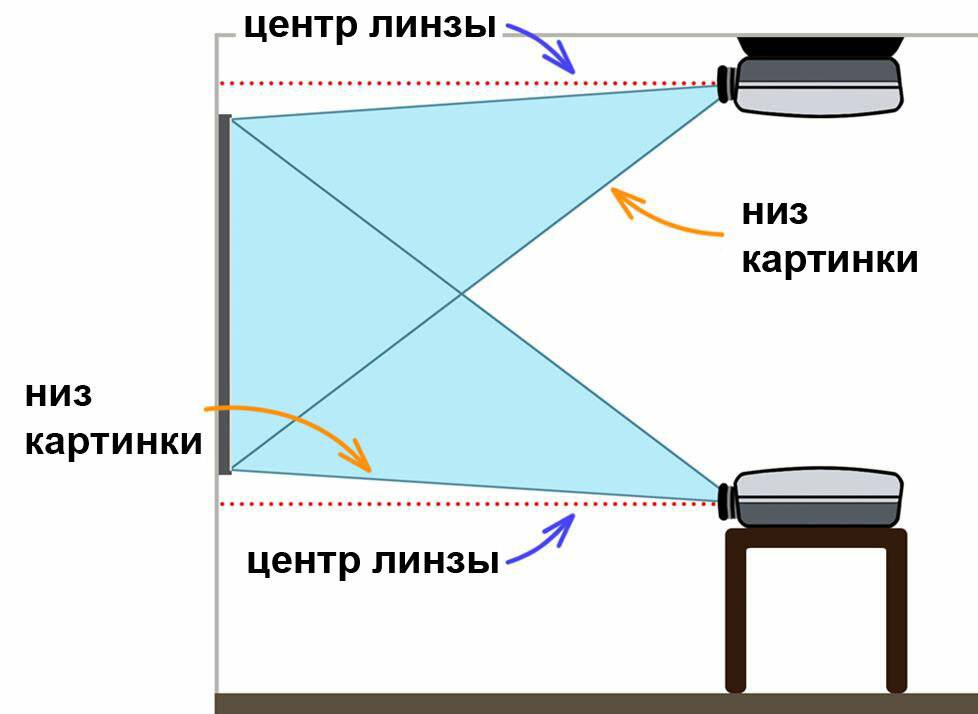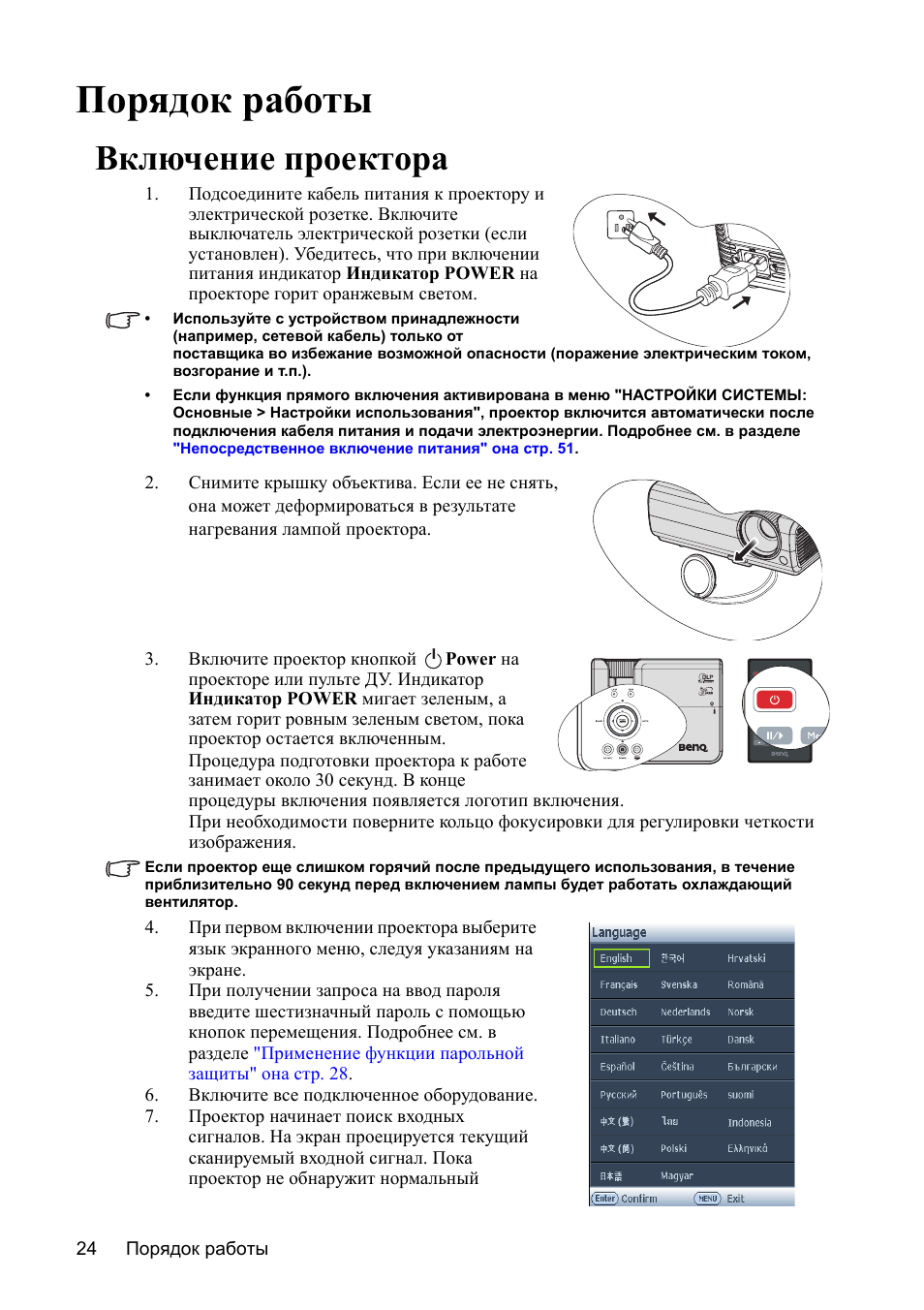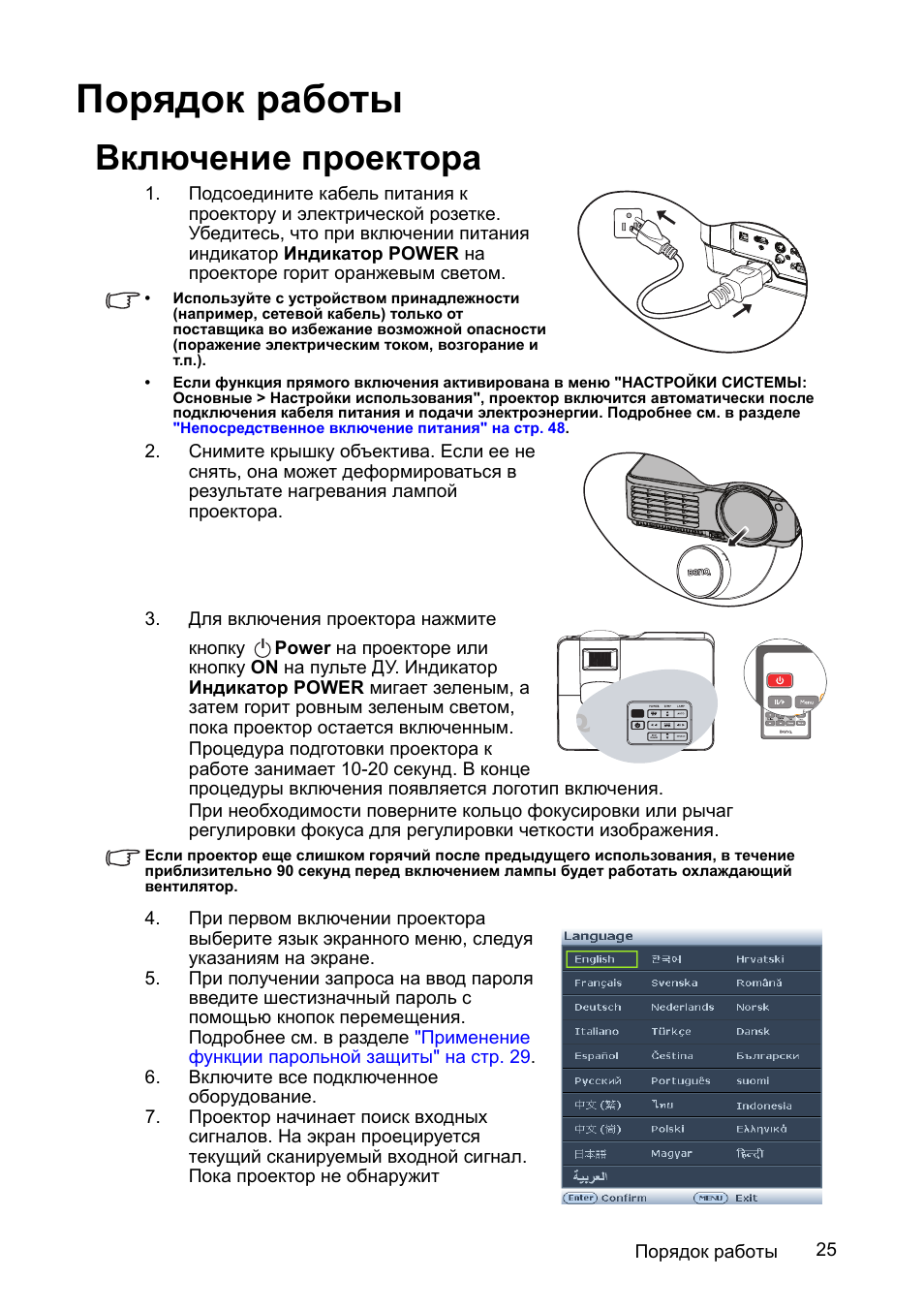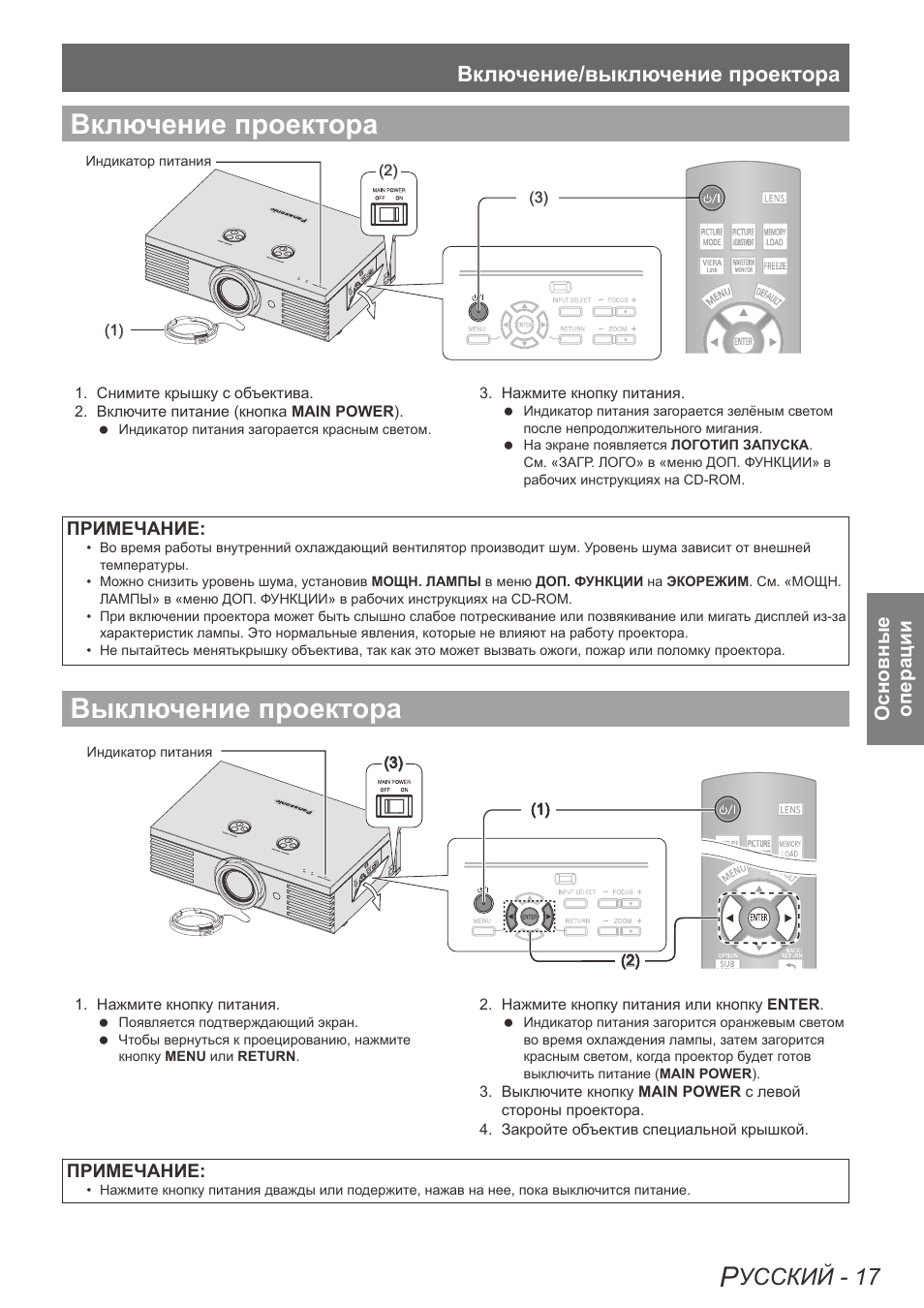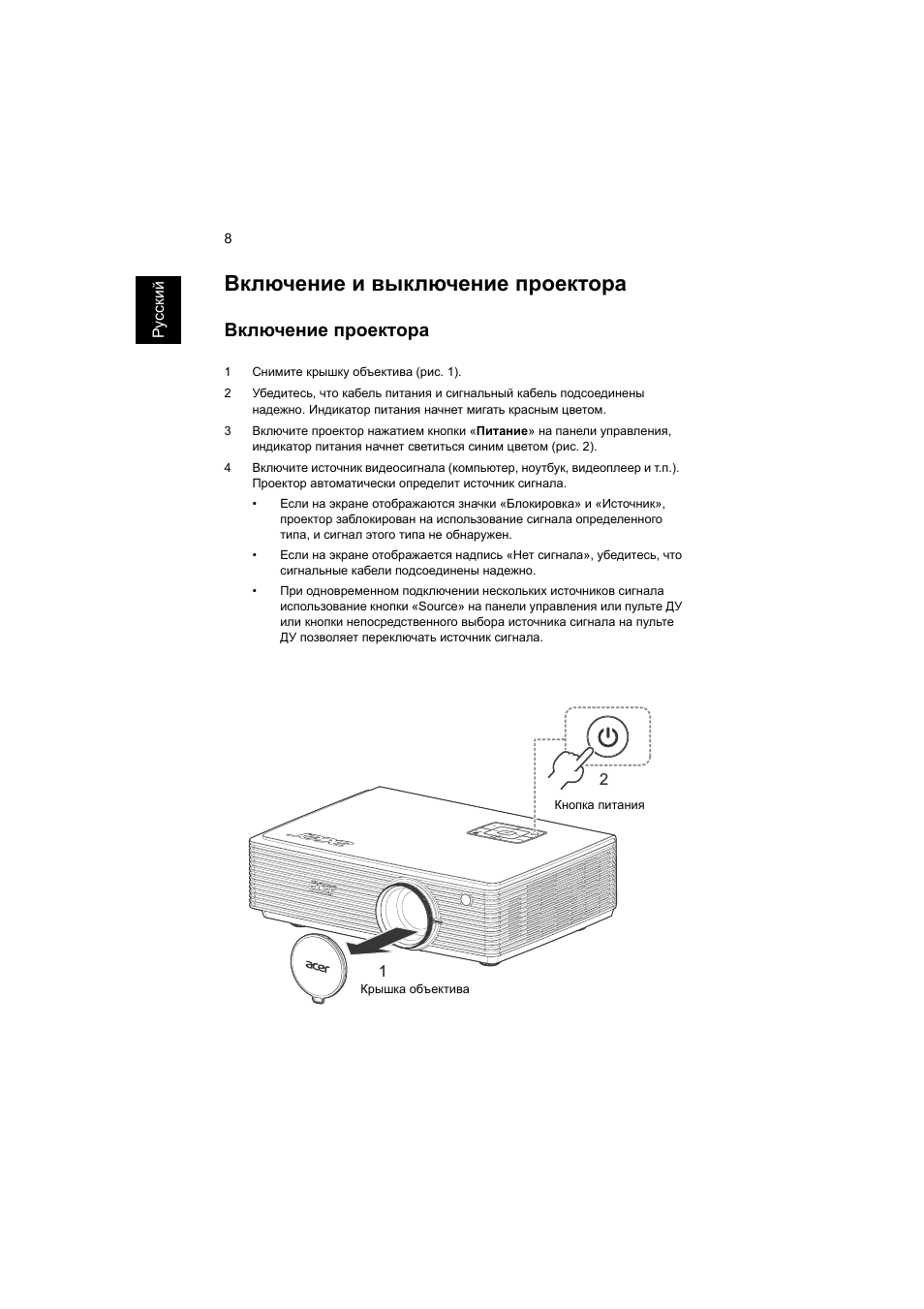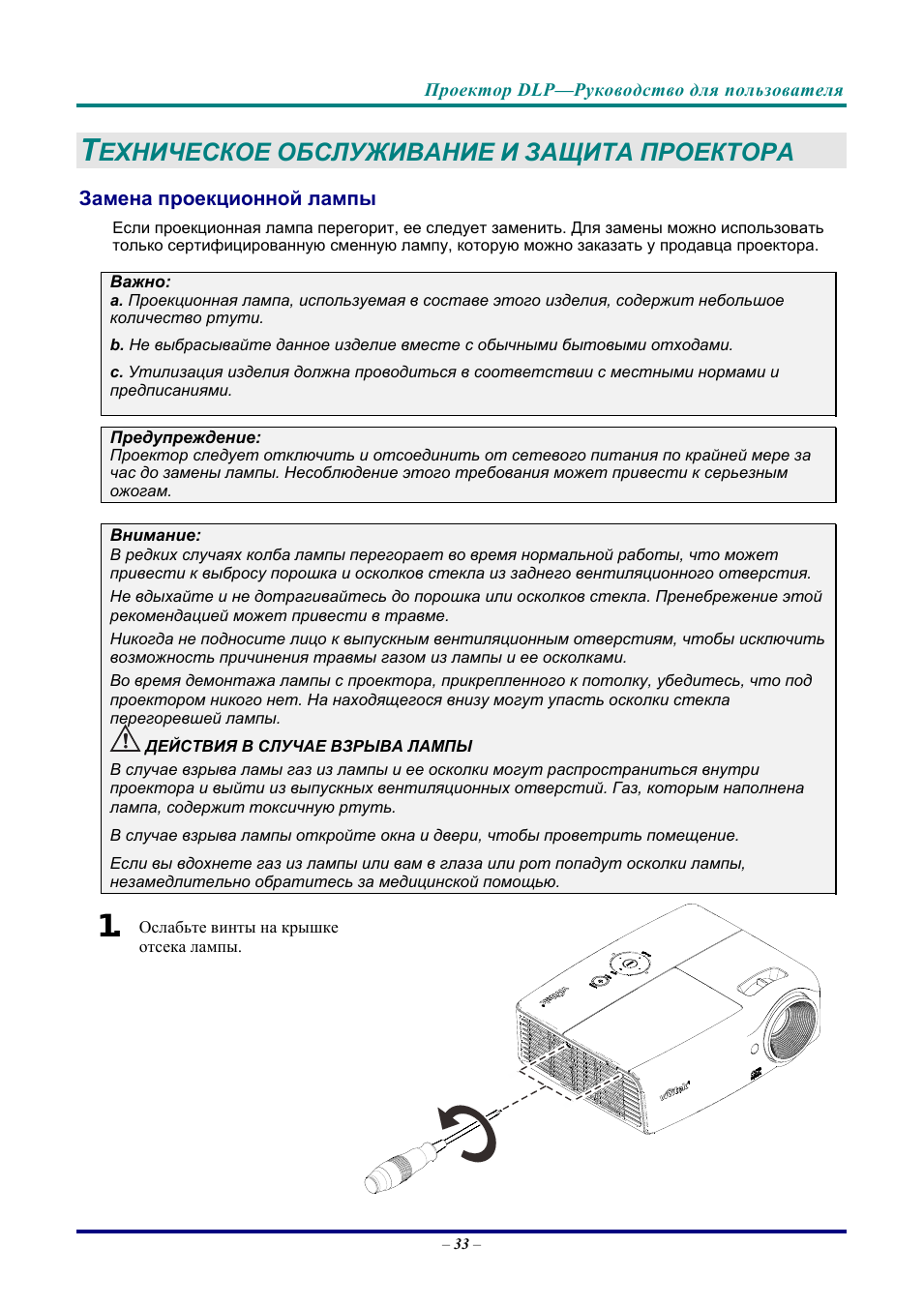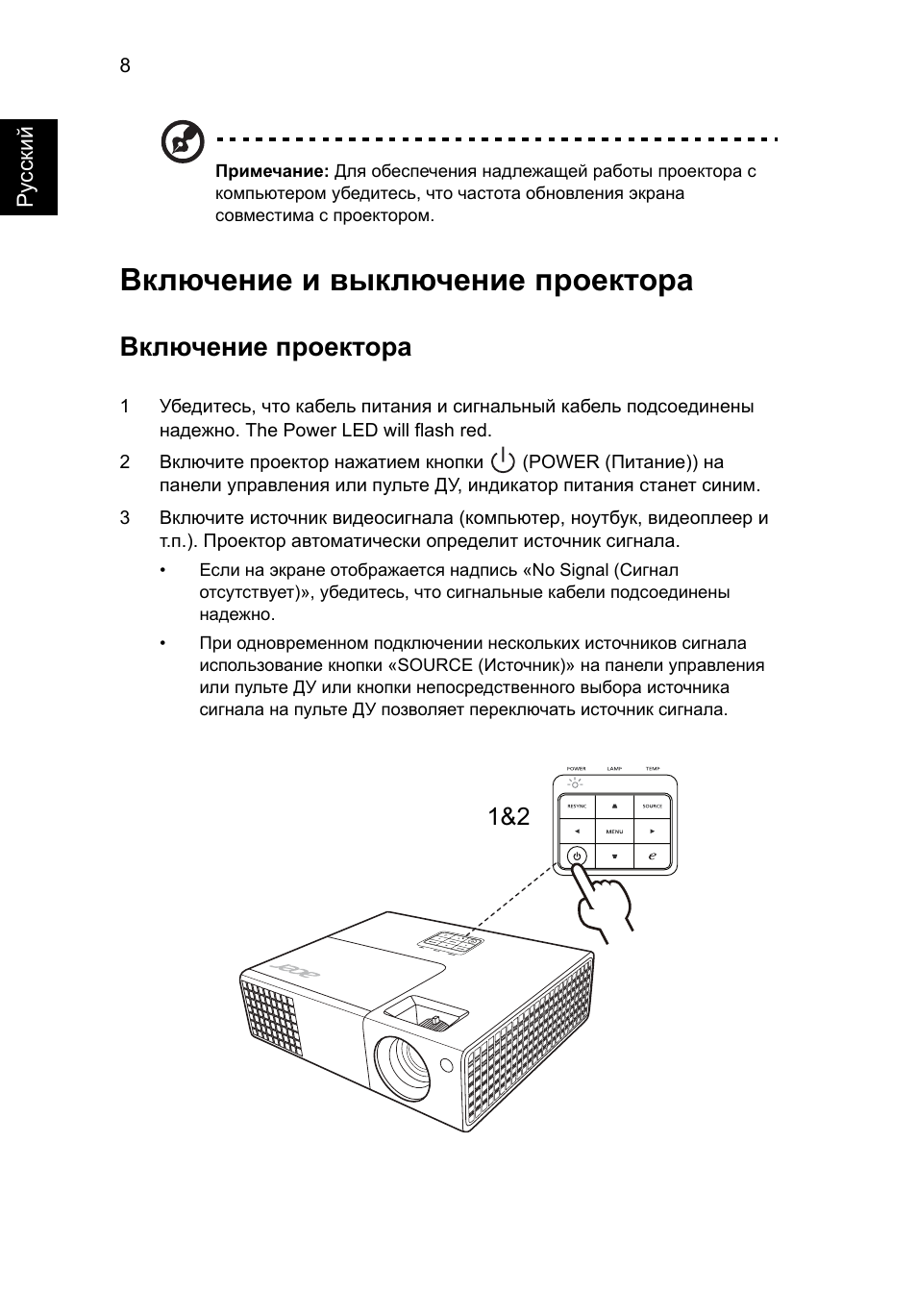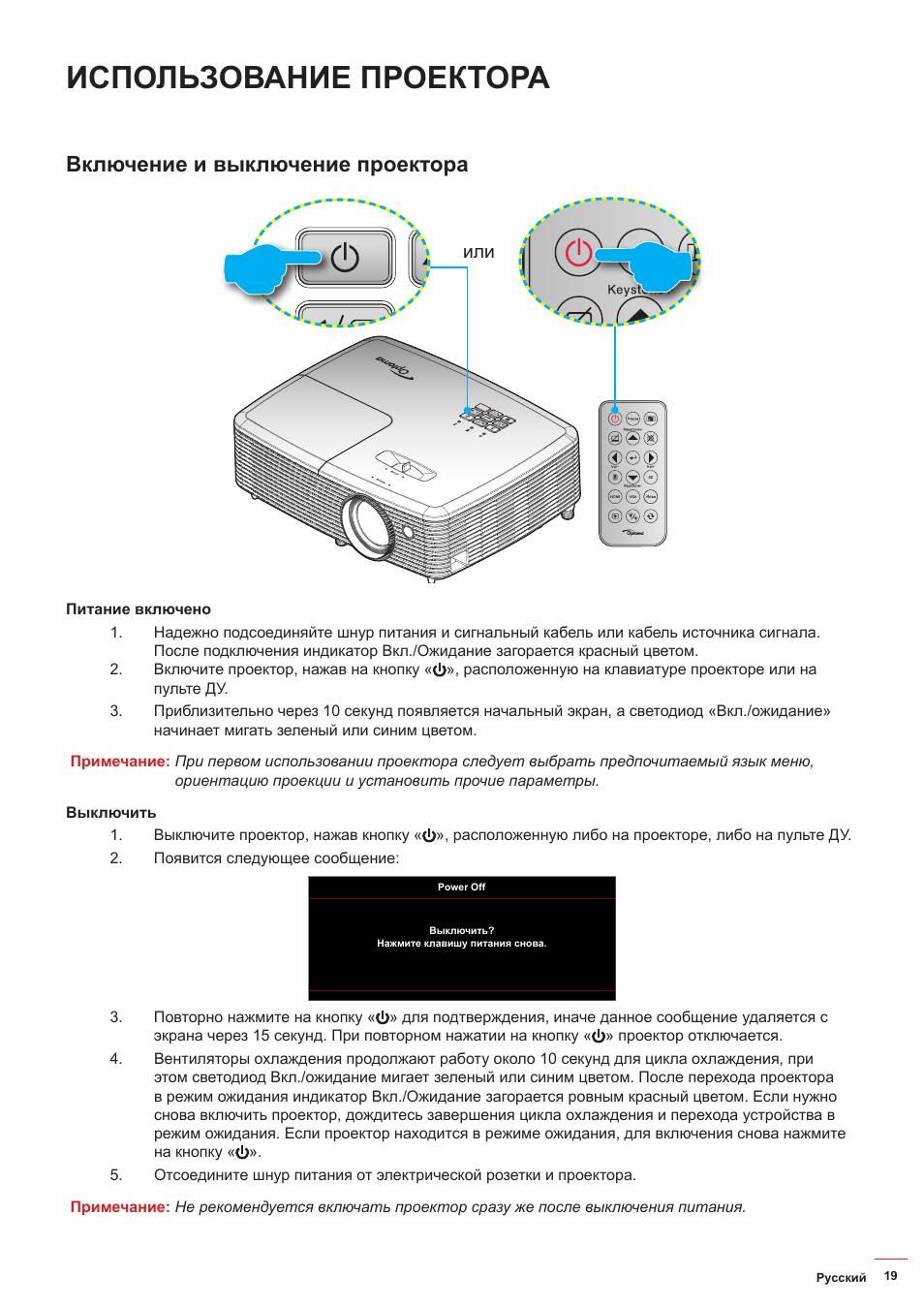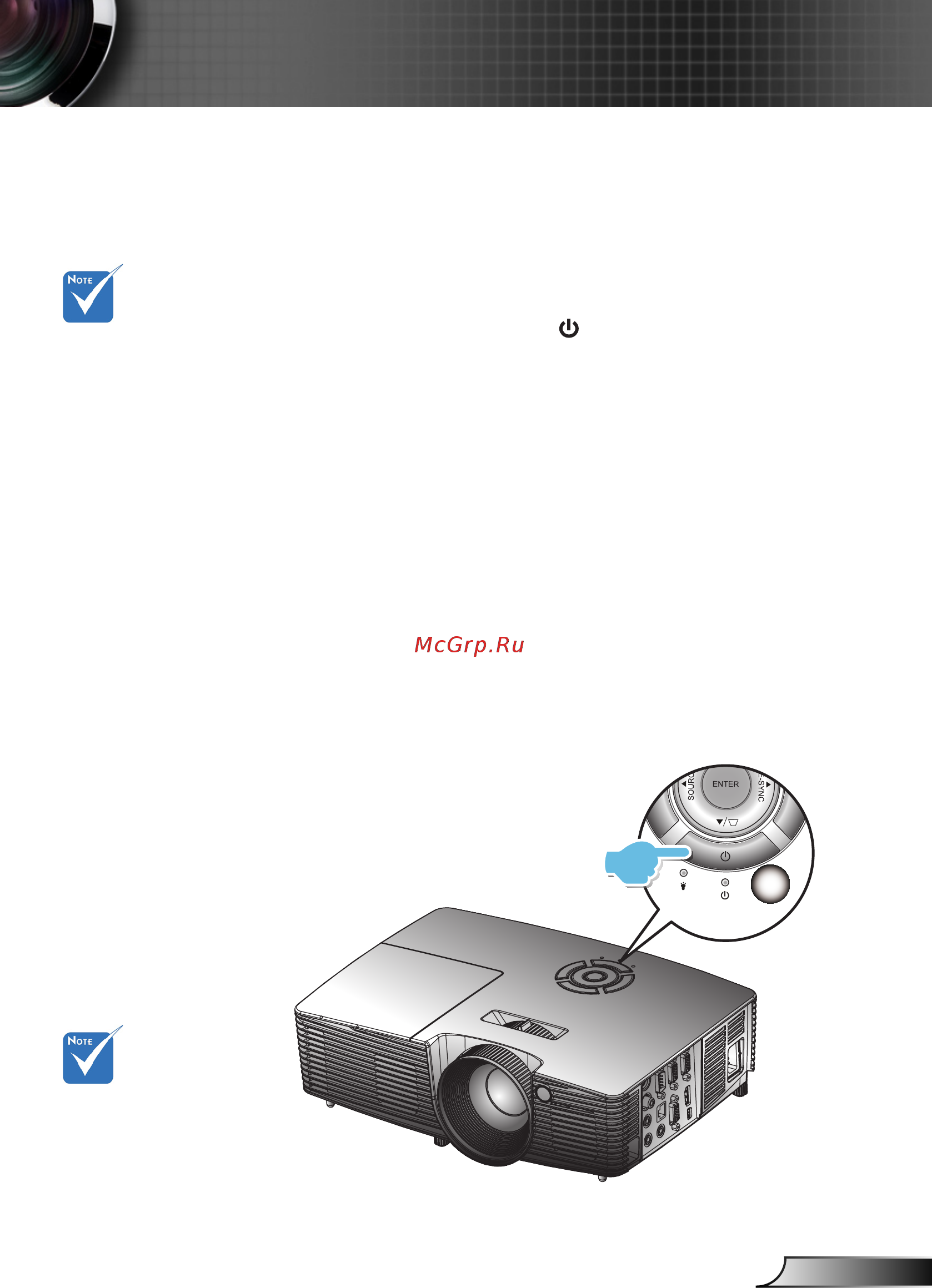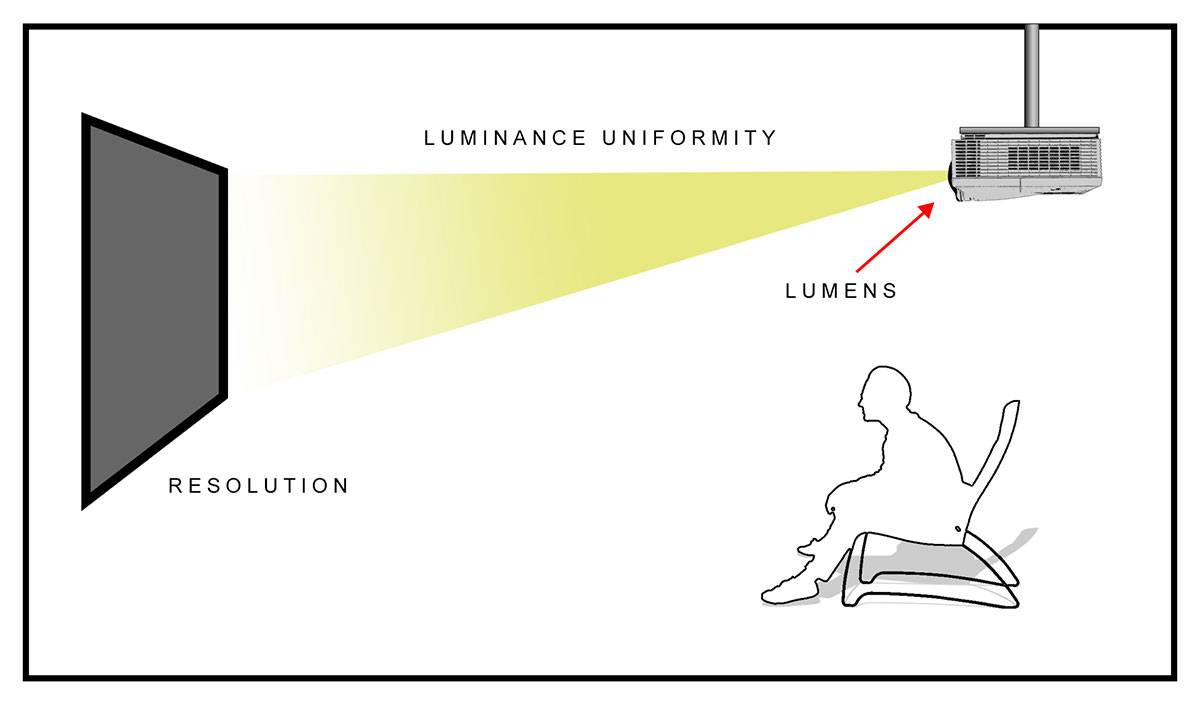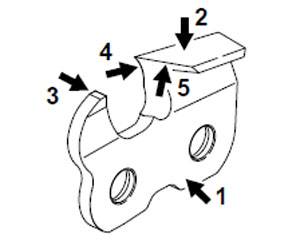Как подключить проектор к ноутбуку: пошаговая инструкция

Ноутбук и проектор просто созданы друг для друга. Ведь с маленького портативного компьютера всегда хочется получить огромное изображение, выведенное через проектор. Как его подключить быстро и без особых настроек — в нашем практикуме
Вывести изображение с ноутбука на проектор совсем не сложно, если выполнить заранее некоторые приготовления и позаботиться о специальном интерфейсном кабеле. В большинстве современных ноутбуков есть стандартный HDMI-разъем, к которому прекрасно подойдет обычный HDMI-кабель. Такой поставляется в настоящее время с любой бытовой электроникой. Однако стоит все же удостовериться в этом, взглянув на левую грань корпуса ноутбука (у большинства моделей HDMI-разъем находится именно там). В некоторых устройствах вывод видео-сигнала выполняется через разъем mini-HDMI и даже micro-HDMI, что связано с небольшой толщиной корпуса.

Соответственно, чтобы настроить проектор на ноутбуке, вам потребуется кабель mini-HDMI — HDMI или micro-HDMI — HDMI. Последний также используется для подключения экшн-камеры (в том числе GoPro) к телевизору. Стоимость такого полезного аксессуара составляет около 300-400 рублей. При покупке также стоит подумать о необходимой длине кабеля. Например, если проектор устанавливать кронштейн под потолком, что кабель должен быть как минимум 2,5 метра.

Если подключение через кабель невозможно, то вы можете подсоединить проектор к ноутбуку используя беспроводное соединение по Wi-Fi. Но для этого необходимо, чтобы сам проектор был оснащен модулем Wi-Fi, либо потребуется к проектору в HDMI-разъем подключить специальный Wi-Fi донгл. Но стоит помнить, что питание этого устройства осуществляется через USB-порт, имеющийся в проекторе. Подробнее об этом мы расскажем ниже.
Проектор, чего нельзя делать
У экспертов также есть список вещей, которые нельзя делать при покупке, установке или использовании проектора. Давайте рассмотрим четыре основных правила, которых нельзя делать проекторам.
Не оставляйте проектор включенным, когда он не используется
Проектор может быть очень дорогим вложением. Однако некоторые сменные лампы почти так же дороги, как и сам проектор
В связи с этим важно соблюдать осторожность в вопросах сохранения окружающей среды. Для проектора это обычно означает выключение проектора, когда он не используется
Некоторые проекторы имеют «спящий режим». Хотя это предназначено для того, чтобы проектор был готов к работе, не перегревая ожидаемый срок службы лампы, я настоятельно рекомендую вам просто выключать весь проектор, когда он не используется. Это помогает предотвратить перегрев, возгорание лампы и вентиляторов, а также дополнительный износ фильтров.
Не начинайте устанавливать проектор где угодно
Как указано выше, я настоятельно рекомендую вам ознакомиться с руководством пользователя перед установкой проектора. Но даже если вы решите проигнорировать это предложение, вам не следует просто начинать устанавливать проектор в любом старом месте. Вы должны стремиться прикрепить проектор непосредственно к балке потолка. Эта балка, проходящая параллельно структурным опорам потолка, обеспечивает наиболее безопасное место для крепления проектора. (Я, конечно, не рекомендовал бы полагаться на анкеры из гипсокартона при установке проектора. Некоторые из этих устройств могут быть тяжелыми; тем не менее, я бы не хотел доверять такое дорогое оборудование пластиковым анкерам.)
Еще одна вещь, которую вам нужно учесть перед тем, как повесить проектор, – это окружающий свет. Я уже упоминал, как окружающий свет может влиять на люмены, на которые вам нужно смотреть при покупке проектора. Однако окружающий свет также может повлиять на то, где вы разместите свой проект, чтобы получить наилучшее изображение. (Это также может означать, что вам нужно инвестировать в хороший комплект плотных штор и установить его!)
Вы также должны учитывать длину шнуров, идущих к проектору и от него. Это будет включать ваш шнур питания, а также любые кабели, соединяющие ваш исходный носитель. Хотя вы всегда можете использовать удлинители, большинство людей предпочитают максимально чистый вид и предпочитают ограничивать количество проводов, идущих без ограничений. (Многие люди также любят связывать свои кабели вместе, чтобы упростить управление и держать провода под контролем. Я рекомендую вам делать это у источника, а не у проектора. Почему? Поскольку проектор, скорее всего, крепится к потолку, до него труднее добраться, если вам нужно переключить источники или заменить кабель.)
Не устанавливайте и не используйте проектор рядом с отопительным каналом.
Вы можете не осознавать, какое влияние окружающая среда может оказать на проектор. Я говорю не только об окружающем свете. Установка проектора рядом с нагревательным каналом увеличивает нагрузку на вентиляторы. Не только это, но и повышается вероятность того, что вы можете сжечь проектор за несколько месяцев до того, как будет достигнут фактический ожидаемый срок службы.
Фактически, когда вы устанавливаете проектор, очень важно, чтобы вы не закрывали ни одно из впускных или выпускных отверстий. Это позволяет вашему проектору должным образом вентилироваться и охлаждаться, таким образом сохраняя его работоспособность дольше
Большинство производителей настоятельно рекомендуют устанавливать проектор на расстоянии не менее двух футов от всего, что может загораживать впускные и выпускные отверстия.
Не используйте кнопку A / C для выключения проектора.
Обычно есть 2 кнопки питания, которые включают или отключают питание вашего проектора. Кнопка питания на пульте дистанционного управления или сам проектор – очевидный выбор.
Тем не менее, у некоторых может возникнуть соблазн просто использовать переключатель кондиционера, который часто находится в том месте, где шнур питания подключается к проектору. Этот переключатель позволяет обойти длительный процесс охлаждения правильно выключенного проектора.
При правильном выключении проектора с помощью кнопки питания для полного выключения потребуется от 1 до 5 минут. Это дает вентиляторам достаточно времени для охлаждения проектора. Если вы щелкнете выключателем A / C, вы пропустите процесс охлаждения, и внутренние компоненты проектора могут быть повреждены из-за избыточного тепла.
Проводное подсоединение
Стоит заметить, что самым эффективным будет именно проводное соединение. В этом случае гарантировано более стабильное соединение и практически отсутствие технических неполадок. Проектор точно не будет зависать, и зависеть от работы сети интернет.
Чтобы включить проектор в этом случае необходимо сравнить разъемы для проводов. Они должны подходить друг к другу. Как правило, их делают универсальными и они очень редко не совпадают. Если они все же не совпадают, то в любом магазине компьютерной техники продается переходник. По типу имеющихся разъемов соединение производится с помощью:
- VGA;
- HDMI;
- USB.
Что такое VGA соединение
VGA разъем — наиболее популярный и один из самых первых появившихся. Однако, на сегодняшний день эти соединения можно увидеть на более старых аппаратах. Использовать в устройствах его начали около тридцати лет назад компанией IBM. При таком подключении проектора, звук выводится с помощью дополнительного кабеля.
На вид это соединение выглядит как небольшой разъем в три строчки голубого цвета. Таким образом, и была изобретена аналоговая система построчной передачи видеосигнала на монитор. К нему подсоединяется кабель такого же цвета, который прикручивается для фиксации специальными встроенными шурупами.
При подключении два кабеля VGA подключают сначала к проектору, а затем каждый соответственно к монитору и процессору. После этого включают сначала проектор, затем используемое устройство. Далее устанавливают драйвера и выставляют в настройках в качестве вывода изображения проектор.
Подключение через HDMI
Подключение проектора к ноутбуку или компьютеру через hdmi на сегодняшний день является наиболее надежным соединением для вывода изображения на экран.
Важным достоинством этого соединения является одновременная передача изображения и звука, что позволило не использовать дополнительные провода. Более технологичный, он передает звук и картинку с максимальным расширением и имеет дополнительную защиту от пиратства. Благодаря этому кабелю появилась возможность выводить через проектор более качественное изображение.
USB подключение
Все чаще пользователи стали использовать USB подключения проектора. Удобство этого способа заключается в том, что USB порталы и кабели у всех есть в избытке. И если подходящих разъемов и переходников нет под рукой и нет возможности приобрести, всегда можно попробовать такой метод. Или бывает, что необходимо многоканальное подсоединение, а все видеовыходы уже заняты другими устройствами. Это позволяет подключить к устройству сразу несколько проекторов.
Из недостатков можно отметить, что может значительно страдать разрешение видеоряда. Это происходит за счет узкого пространства кабеля передачи.
Если ничего не помогает
Не забывайте, что современный цифровой проектор – достаточно сложное электронное устройство, которое тоже может ломаться. Если вы перепробовали все вышеуказанные шаги – проверили правильность подключения, установили драйвера, а проектор всё равно не распознаётся и не работает, полезно проверить и его.
Для этого достаточно подключить проектор к другому компьютеру, естественно, с установкой драйверов, и если он по-прежнему не работает, то вполне вероятно, что проблема в самом проекторе – может «слететь» прошивка, перегореть какой-нибудь элемент схемы, и многое другое. Флешку, которая не распознаётся, мы просто выбрасываем, а данное устройство придётся сдать в ремонт.
Источник
Проектор «не просыпается»
У многих проекторов реализован режим сохранения энергии. Если включенное устройство оставлено без дела, оно переходит в «спящий» режим. Отказ устройства вернуться к нормальной работе при нажатии соответствующих кнопок, как правило, говорит о проблемах с модулем питания и требует обращения к специалистам.
Все вышеперечисленные проблемы вовсе не говорят о крайней ненадёжности проекционной техники. В основном они возникают при нарушении режима эксплуатации проекторов, использовании их вне помещения (при повышенной влажности, атмосферных осадках, пониженной температуре и т.д.), резких перепадах напряжения в электросети. При аккуратном и грамотном обращении, регулярном и правильном уходе за проектором, использовании стабилизаторов напряжения в нестабильных сетях (например, на даче) проекторы известных марок вполне готовы к длительной безупречной эксплуатации. Что, впрочем, можно сказать и о других видах современной электронной техники.
Методы самостоятельной диагностики прибора
Довольно часто бывают случаи, когда исправный с виду аппарат при подсоединении к домашней электросети и не собирается включиться в работу: не светится индикатор, изделие не подает признаков «жизни». Причины такого поведения бывают разные:
- произошло механическое повреждение защитного кожуха проекционной лампы — это может случиться при замене или самостоятельном ремонте;
- аналогичные изменения внутренних деталей или узлов;
- нарушения в работе встроенного компьютера или материнской платы.
Когда есть вышеописанные неисправности проекторов, то разные аппараты могут вести себя по-разному: мигают светодиоды индикаторов, громко шумят вентиляторы, затем все стихает и проектор отключается. Прежде чем звонить в центр диагностики или решиться показать проектор мастеру — попробуйте самостоятельно сделать несложную проверку.
- Кнопки не реагируют на прикосновения? Осмотрите кабель и сетевой фильтр: возможно, вы неплотно закрыли крышку лампы.
- Вентилятор работает, а изделие не работает, при этом светится индикатор lamp — сломан термодатчик.
- Изделие самостоятельно информирует о неполадках и выдает сигналы ошибки при отсутствии подключения, блокирует лампу — гарантия безопасной работы закончилась.
- Если изделие заработало, а затем внезапно отключилось, то произошел перегрев или сбой в работе температурного датчика. Возможно, работе системы охлаждения мешает пыль и посторонние примеси, требуется прочистка фильтров.
Весьма часто аналогичная техника не работает из-за некорректной эксплуатации со стороны пользователей или скачков напряжения в городской электросети. Устранение любых сложных неполадок необходимо проводить только с помощью квалифицированных специалистов. Вмешательство непрофессиональных мастеров, самостоятельный демонтаж дорогого оборудования становится причиной механических повреждений внутренних узлов и деталей — стоимость последующего ремонта может существенно возрасти. Если возникли непонятные проблемы, то сразу звоните в центр сервиса, приедут специалисты, проведут диагностику и устранят причины отказа.
Короткое замыкание
Частой причиной КЗ является попадание чернил на контакты картриджа (чернильницы) струйного принтера, каретки и печатающей головки. Для диагностики проблемы нужно действовать последовательно. Сначала достаньте картридж с каретки. Попробуйте сделать включение печатающего устройства. Заработало – проблема была в картридже.
Тогда посмотрите на картридж. В случае перелива чернил на контакты, надо аккуратно убрать их. Возьмите салфетку и, если чернил слишком много, шприц. Последним откачайте основную часть краски, а остатки аккуратно вымокните и протрите салфеткой без ворса или ветошью. Вставьте картридж и заново попытайтесь включить технику.
 Чистые контакты картриджа
Чистые контакты картриджа
 Контакты, залитые чернилами
Контакты, залитые чернилами
 Загрязненные контакты каретки
Загрязненные контакты каретки
Если после изъятия емкости с чернилами принтер все равно не печатает, то сделайте аналогичную диагностику каретки или печатающей головки. Очистите всю конструкцию каретки, особенно контакты от попавших на них чернил. Снова делаете попытку включения.
Если и это не помогло, тогда осматриваете внимательно контакты каретки или головки (зависит от принтера) на предмет физического замыкания. Иногда контакты могут изменить положение из-за некорректного изъятия и вставки картриджей.
 Нормальное состояние контактов головки
Нормальное состояние контактов головки
Далее снимаете печатающую головку (доступно не во всех аппаратах). Чтобы достать головку, возможно, потребуется открутить несколько болтов. Затем попытайтесь включить печатную технику.
Все равно не включающийся принтер может говорить о поломках в других узлах аппарата, вплоть до выхода из строя платы управления. Тогда придется обращаться в сервисный центр.
1 место – монитор не включается
вообще, хотя индикатор питания может мигать. При этом монитор загорается на секунду и тухнет, включается и сразу выключается. При этом не помогают передергивания кабеля, танцы с бубном и прочие шалости. Метод простукивания монитора нервной рукой обычно тоже не помогает, так что даже не старайтесь. Причиной такой неисправности ЖК мониторов чаще всего является выход из строя платы источника питания, если он встроен в монитор.
Последнее время стали модными мониторы с внешним источником питания. Это хорошо, потому что пользователь может просто поменять источник питания, в случае поломки. Если внешнего источника питания нет, то придется разбирать монитор и искать неисправность на плате. Разобрать ЖК монитор в большинстве случаев труда не представляет, но нужно помнить о технике безопасности.
Перед тем, как чинить бедолагу, дайте ему постоять минут 10, отключенным от сети. За это время успеет разрядиться высоковольтный конденсатор
ВНИМАНИЕ! ОПАСНО ДЛЯ ЖИЗНИ, если сгорел диодный мост и ШИМ-транзистор! В этом случае высоковольтный конденсатор разряжаться не будет за приемлемое время
Поэтому ВСЕМ перед ремонтом проверить напряжение на нем! Если опасное напряжение осталось, то нужно разрядить конденсатор вручную через изолированный резистор около 10 кОм в течение 10 сек. Если Вы вдруг решили замкнуть выводы отверткой , то берегите глаза от искр!
Далее приступаем к осмотру платы блока питания монитора и меняем все сгоревшие детали – это обычно вздутые конденсаторы, перегоревшие предохранители, транзисторы и прочие элементы. Также ОБЯЗАТЕЛЬНО нужно пропаять плату или хотя бы осмотреть под микроскопом пайку на предмет микротрещин.
По своему опыту скажу – если монитору более 2 лет – то 90 %, что будут микротрещины в пайке, особенно это касается мониторов LG, BenQ, Acer и Samsung. Чем дешевле монитор, тем хуже его делают на заводе. Вплоть до того, что не вымывают активный флюс – что приводит к выходу из строя монитора спустя год-два. Да-да, как раз когда кончается гарантия.
Определение неисправности
Чтобы понять, почему не включается телевизор, необходимо проверить:
- Розетку или другой источник электропитания.
- Подключаемую к устройству периферию.
- Сам аппарат.
Выполнять поиск неисправности рекомендуется именно в представленной выше последовательности — данный метод позволит сэкономить время, например, заменить сетевой кабель гораздо проще, чем стабилизатор напряжения или БП
Важно понимать, что вероятность выхода из строя недавно купленного девайса крайне низка, поэтому в иных случаях для «ремонта» достаточно выполнить переподключение и настройку ТВ в соответствии с заводской инструкцией

Режим проекции
После загрузки операционной системы Windows, нужно включить проекцию на подключенное устройство. Есть 4 режима: дублирование, расширение, показывать только 1 экран, показывать только 2 экран.
Подробности про режимы расширения описаны в следующем видео:
В разных версиях операционной системы Windows процесс нахождения этих режимов отличается:
- Windows 10. Нажмите в правом нижем углу «Центр уведомлений» и выберите «Передавать на экран» – «Повторяющийся». Или просто сочетание клавиш + P . Если операционная система не обнаружила устройство мультимедиа, нажмите «Подключение к беспроводному дисплею». ОС найдет подсоединенный по HDMI девайс.
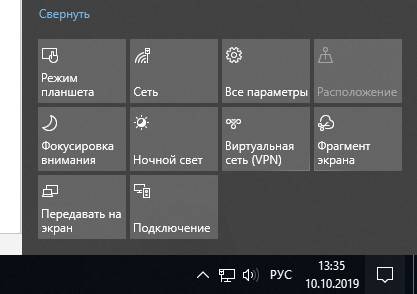
- Windows Нажмите + P и выберите нужный режим. Также можно использовать более традиционный метод переключения: ПКМ по рабочему столу – «Разрешение экрана», в новом окне «Дисплей» выбрать устройство, а в «Несколько дисплеев» выбрать «Дублирование».

- Windows 7. Нажмите Win+P и выберите нужный режим.
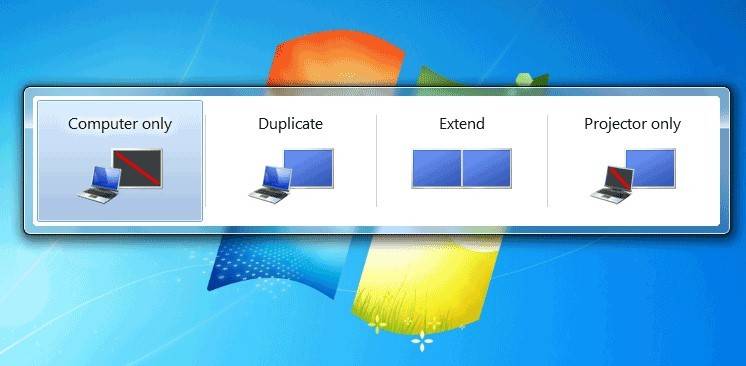
Или же откройте ПКМ по рабочему столу «Разрешение экрана». В поле «Экран» выберите проектор, а в поле «Несколько экранов» – нужный вариант проецирования.

- Windows XP. Кликните ПКМ по рабочему столу и перейдите в «Свойства» – «Экран» – «Параметры». Выберите второй монитор и не снимайте метку с «Расширить рабочий стол на этот монитор».
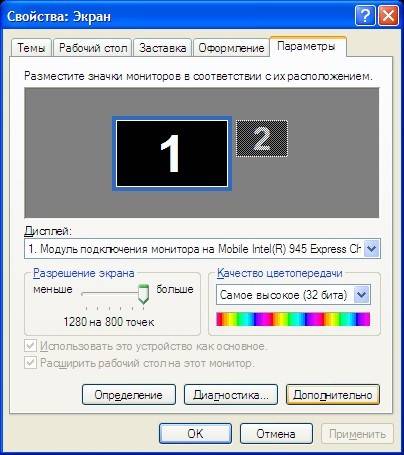
Также на ноутбуках есть горячие клавиши вывода проекции на одной из F1 – F12 .

Для запуска нажмите комбинацию Fn + F1 – F12 (может быть любая из функциональных клавиш).
Исправление проблемы соединения проектора с компьютером
Если вы подключили новый проектор, и видите надпись «нет сигнала», это значит, что-то сделали не так
Обратите внимание на следующие моменты:
- Порядок подключения. Сначала нужно подсоединить устройство, а затем уже включать сам компьютер или ноутбук. Само подключение обычно производится через разъем VGA либо HDMI кабель, дающий более чёткое изображение. Есть проекторы, работающие через WI-FI и беспроводные со специальными датчиками для устройства и компьютера. Во всех этих случаях ознакомьтесь с инструкцией к оборудованию и убедитесь, что вы делаете всё правильно и в нужном порядке.
Если от проектора нет сигнала, и ваш компьютер его не видит, перезагрузите систему, возможно, ей просто не удалось распознать новое устройство.
- Правильность настроек. Если вы подключаетесь к системному блоку, и экран — это единственный монитор, то может быть проблема в установленном разрешении экрана. Необходимо заранее установить значения, поддерживаемые вашей моделью проектора. Узнать их можно из инструкции либо на коробке.
Если ноутбук не видит проектор, и от него нет сигнала, выполните следующие действия:
- Зайдите в Панель управления в раздел настроек экрана. Либо щёлкните на рабочем столе правой кнопкой и выберите «Разрешение экрана».
- Задайте нужные параметры. Здесь же есть пункт «Найти», чтобы система выполнила поиск второго монитора, в вашем случае, экрана.
- В разделе «Экран» панели управления можно выбрать пункт «Подключиться к проектору», далее вам будут предложены четыре варианта отображения.
Проверьте, правильно ли настроен режим отображения:
- Только компьютер — данные отображаются только на мониторе компьютера или ноутбука.
- Дублировать — картинка одинакова на обоих экранах.
- Расширить — часть рабочей области будет видна только вам, а часть — и вам, и аудитории.
- Только проектор — картинка отображается только для зрителей.
Убедитесь, что у вас не выбран первый режим. Исправьте, и всё заработает.
Проектор не включается, что делать?
Случаи, когда техника не реагирует на кнопку включения, достаточно распространены. Причин для этого может быть много, вот самые популярные:
- Отсутствие электрического питания – полное отключение электричества, повреждения кабеля или вилки;
- Неисправность кнопки включения (окисление контактов или их обрыв, грубая эксплуатация);
- Выход из строя главной платы устройства (сильный перепад напряжения, падения или повреждения проектора, заводской брак).
В данном случае самостоятельно можно лишь проверить наличие питания в розетках и целостность шнура. Иногда проблема решается запуском устройства с пульта дистанционного управления, а иногда устройство, наоборот, не реагирует на пульт, но при этом включается кнопками управления на корпусе.
Если с питанием устройства все в порядке, тогда следует отдать проектор в сервисный центр для диагностики.
Исправление проблемы соединения проектора с компьютером
Если вы подключили новый проектор, и видите надпись «нет сигнала», это значит, что-то сделали не так
Обратите внимание на следующие моменты:
- Порядок подключения. Сначала нужно подсоединить устройство, а затем уже включать сам компьютер или ноутбук. Само подключение обычно производится через разъем VGA либо HDMI кабель, дающий более чёткое изображение. Есть проекторы, работающие через WI-FI и беспроводные со специальными датчиками для устройства и компьютера. Во всех этих случаях ознакомьтесь с инструкцией к оборудованию и убедитесь, что вы делаете всё правильно и в нужном порядке.
Если от проектора нет сигнала, и ваш компьютер его не видит, перезагрузите систему, возможно, ей просто не удалось распознать новое устройство.
- Правильность настроек. Если вы подключаетесь к системному блоку, и экран — это единственный монитор, то может быть проблема в установленном разрешении экрана. Необходимо заранее установить значения, поддерживаемые вашей моделью проектора. Узнать их можно из инструкции либо на коробке.
Если ноутбук не видит проектор, и от него нет сигнала, выполните следующие действия:
- Зайдите в Панель управления в раздел настроек экрана. Либо щёлкните на рабочем столе правой кнопкой и выберите «Разрешение экрана».
- Задайте нужные параметры. Здесь же есть пункт «Найти», чтобы система выполнила поиск второго монитора, в вашем случае, экрана.
- В разделе «Экран» панели управления можно выбрать пункт «Подключиться к проектору», далее вам будут предложены четыре варианта отображения.
Проверьте, правильно ли настроен режим отображения:
- Только компьютер — данные отображаются только на мониторе компьютера или ноутбука.
- Дублировать — картинка одинакова на обоих экранах.
- Расширить — часть рабочей области будет видна только вам, а часть — и вам, и аудитории.
- Только проектор — картинка отображается только для зрителей.
Убедитесь, что у вас не выбран первый режим. Исправьте, и всё заработает.
Почему проектор не включается: распространенные неисправности
Современные видеопроекторы – это сложные и дорогостоящие технические устройства. При возникновении сбоев в работе ситуация может стремительно развиться и устройство может полностью выйти из строя. Чтобы этого не произошло незамедлительно обращайтесь в сервисный центр Proektor-Expert, предоставляющий специализированные услуги по ремонту видеопроекционной техники.
По нашей статистике, наиболее распространенной причиной обращения в мастерскую является то, что проектор не включается. Причины могут быть различны и правильно выявить их способен только грамотный мастер. Штат нашей компании укомплектован квалифицированными инженерами с многолетним опытом работы. Поэтому можно быть уверенным в качестве оказываемых услуг.
Распространенные неисправности и их причины
Как показывает статистика, зачастую неисправности проекторов связаны с нарушениями температурного режима работы лампы, с помощью которой и осуществляется проекция изображения на большое полотно экрана. Это происходит из-за того, что лампа довольно сильно нагревается, и охлаждающая система устройства не справляется — температурные датчики срабатывают, сигнал на включение лампы блокируется, изображение на экране пропадает. Такая неприятность может произойти с любой техникой, будь то проекторы Benq или InFocus.

Рассмотрим наиболее распространенные неисправности проекторов и возможные способы их устранения.
- Проектор работает уже длительное время, а потом произошло его самостоятельное отключение? Скопившиеся посторонние частицы мешают системе охлаждения продуктивно работать. Необходимо произвести очистку этой системы и оптики, аккуратно удалить пыль с материнской платы — встроенного компьютера, управляющего всеми основными процессами.
- При включении изделия на экране возникает изображение, но оно выглядит тускло и немного размыто по краям, а потом сигнал исчезает — проблема в лампе, надо ее менять.
- Если проектор стал работать некорректно, не показывает, вернее, не передает картинку на экран, то причина кроется в балласте, который осуществляет подачу высокого напряжения на лампу накаливания. Кстати, последнюю тоже стоит проверить.
- На цветном или белом фоне появляются цветовые пятна — это первый сигнал о том, что оптическую систему изделия необходимо прочистить. Нельзя с этим затягивать — может потребоваться ремонт проектора, который обычно выражается в замене лампы, а ее стоимость немаленькая. Так, для проектора BenQ MS500 стоимость начинается от 5 тыс. рублей, а для InFocus 4805 — от 8 тысяч. На состояние оптики очень сильное влияние оказывает состояние окружающей среды. Надо помнить, что проекторы — это очень нежные устройства, пыль, а особенно сигаретный дым оказывают на их системы сильное влияние, поэтому там, где часто курят и редко пылесосят, эти изделия чаще выходят из строя.
Не стоит забывать, что к проектору подключаются разные ноутбуки, которые могут иметь различные настройки изображения — поэтому конечное изображение на большом холсте может быть некачественным.

Устаревшее программное обеспечение
Проблемы с софтом решаются перепрошивкой телевизора или переустановкой драйверов на видеокарту ноутбука. Самостоятельно производить эти манипуляции не желательно. И на это есть свои причины:
- для видеокарт лэптопов требуются специализированные драйвера, совместимые с конкретной моделью ноутбука;
- для перепрошивки телевизоров нужно скачивать специфический софт, совместимый с моделью и с серией его выпуска;
- предварительно следует произвести деинсталляцию установленного ПО.
Без специализированных знаний выявить проблему софта и ликвидировать её будет сложно. Велика вероятность, что вы удалите важную часть программной оболочки ноутбука вместо драйверов.
Ноутбук не выходит из спящего режима Windows XP 7 8 10
Юлия, Asus K53U
20 июля 2018г. 18:46
Проблема в подключении проектора к ноутбуку.
Типичные поломки
Пользователи часто сталкиваются с тем, что при включении устройства нет сигнала — индикаторы не загораются.
- в приборе не закрыта или поломана крышка;
- поломан блок питания;
- неисправен модуль управления.
Еще одна поломка — проектор включается, система охлаждения работает, но изображение на экран не выводится. Чтобы понять, почему не работает проектор экрана, достаточно посмотреть в инструкцию — современное устройство выдаст код ошибки на панели. Распространённый вариант — выработка ресурса лампы, что потребует замены блока розжига лампы подсветки. По этой же причине проектор может самопроизвольно выключаться во время работы — к этому приводит некорректная работа системы охлаждения.
Когда изображение нечеткое, можно использовать настройку параметров вывода изображения. Если это не привело к нужному результату, оптику проектора подвигают юстировке — тонкой калибровке механических деталей, что возможно только в условиях сервисного центра.
У проекторов могут возникнуть проблемы с изображением:
- появляются темные пятна;
- искажается цветопередача;
- изображение неравномерно;
- появляются точки.
Распространённая причина, почему не работает проектор экрана — деградация матрицы. Точка на экране появляется в том случае, когда микрозеркало матрицы застревает в неподвижном положении — процесс прогрессирует, если количество точек увеличивается. Замена матрицы возможна только опытными мастерами в сервисном центре.
Причинами плохого изображения являются налет и пыль на оптике, появляющиеся в процессе эксплуатации. Состояние оптики зависит от условий, в которых эксплуатируется прибор. К примеру, в накуренной комнате, проектор начнет искажать изображение довольно быстро.
Соблюдение условий эксплуатации, своевременность технического обслуживания и обращении в случае поломки к специалистам сервисного центра — залог длительной эксплуатации проектора.
Мы предлагаем купить проектор для бизнеса одной из следующих моделей: Epson, Canon, Mitsubishi остальные модели найдёте здесь
Эти весьма дорогостоящие изделия предназначаются для трансляции различных изображений на экраны. Часто они используются для демонстрации продукции на презентациях, учебных материалов на семинарах и конференциях. Иногда случается непредвиденная ситуация: проектор не включается, что ставит под угрозу проведение мероприятия. Что делать в таком случае, и какие неисправности проекторов встречаются особенно часто?

Выбор типа проектора

Прежде всего, разберемся с разными типами проекторов. В большинстве случаев это будет модель одного из двух: DLP (цифровая обработка света) или ЖК (жидкокристаллический дисплей).
В ЖК-проекторе три жидкокристаллических матрицы, каждая из которых отвечает за создание изображения основного цвета, создают три картинки – красную, зеленую и синюю. При помощи стеклянной призмы они комбинируются, давая полный видимый спектр, и уже в таком виде передаются на экран.
В DLP-проекторе используется один чип, состоящий из миллионов микроскопических зеркал. Каждое из них можно поворачивать, направляя его свет в сторону проекционного экрана или мимо него, так что каждое зеркало фактически работает как пиксель телевизора. Вращающееся цветовое колесо располагается перед источником света и определяет, картинка какого цвета проецируется в данный момент. Также выпускаются трехчиповые DLP-модели, в которых свет разбивается на три составляющие и сводится заново, точно так же как в ЖК-проекторах, что позволяет обойтись без цветового колеса.
Кроме того, существует проекционная система LCoS, что расшифровывается как «жидкие кристаллы на полупроводнике» и работает она почти как DLP – только вместо зеркал для управления светом используются жидкие кристаллы. Этот метод применяют Sony и JVC под названиями SXRD и D-ILA, соответственно.
У всех перечисленных технологий есть свои преимущества и недостатки. У DLP обычно выше яркость и четкость, но им присущ «эффект радуги» (красные, зеленые и синие цвета не смешиваются, а отображаются по отдельности) в случае, когда сложение монохромных изображений не идеально. ЖК-проекторы дешевле и не страдают от этого эффекта, но у них бывают проблемы с передачей движения, а черный цвет менее глубок, чем у моделей других типов.
В свою очередь, у LCoS нет радужного эффекта, как у DLP, и тенденции к выгоранию матриц, как у ЖК. Однако создать глубокий черный цвет им сложнее, чем DLP-моделям. К тому же они обычно более громоздкие и дорогие.
При всех различиях технологий не стоит, выбирая новый проектор, опираться только на их характеристики. Лучше всего ознакомиться с отзывами на приглянувшуюся модель и принимать решение с их учетом.
Режим проекции
После загрузки операционной системы Windows, нужно включить проекцию на подключенное устройство. Есть 4 режима: дублирование, расширение, показывать только 1 экран, показывать только 2 экран.
Подробности про режимы расширения описаны в следующем видео:
В разных версиях операционной системы Windows процесс нахождения этих режимов отличается:
- Windows 10. Нажмите в правом нижем углу «Центр уведомлений» и выберите «Передавать на экран» – «Повторяющийся». Или просто сочетание клавиш Win+P. Если операционная система не обнаружила устройство мультимедиа, нажмите «Подключение к беспроводному дисплею». ОС найдет подсоединенный по HDMI девайс.
- Windows Нажмите Win+P и выберите нужный режим. Также можно использовать более традиционный метод переключения: ПКМ по рабочему столу – «Разрешение экрана», в новом окне «Дисплей» выбрать устройство, а в «Несколько дисплеев» выбрать «Дублирование».
- Windows 7. Нажмите Win+P и выберите нужный режим.
Или же откройте ПКМ по рабочему столу «Разрешение экрана». В поле «Экран» выберите проектор, а в поле «Несколько экранов» – нужный вариант проецирования.
- Windows XP. Кликните ПКМ по рабочему столу и перейдите в «Свойства» – «Экран» – «Параметры». Выберите второй монитор и не снимайте метку с «Расширить рабочий стол на этот монитор».
Также на ноутбуках есть горячие клавиши вывода проекции на одной из F1-F12.
Для запуска нажмите комбинацию Fn+F1-12 (может быть любая из функциональных клавиш).