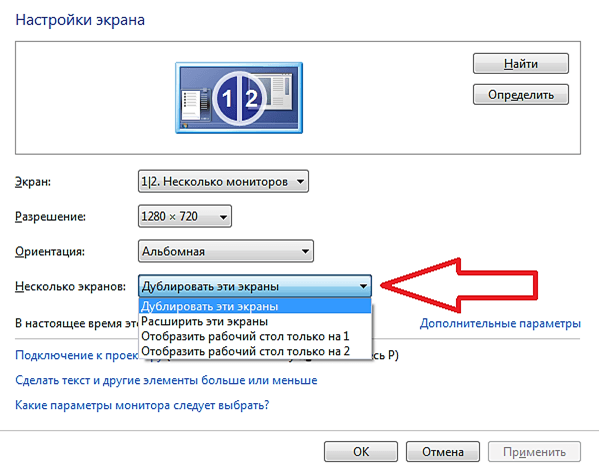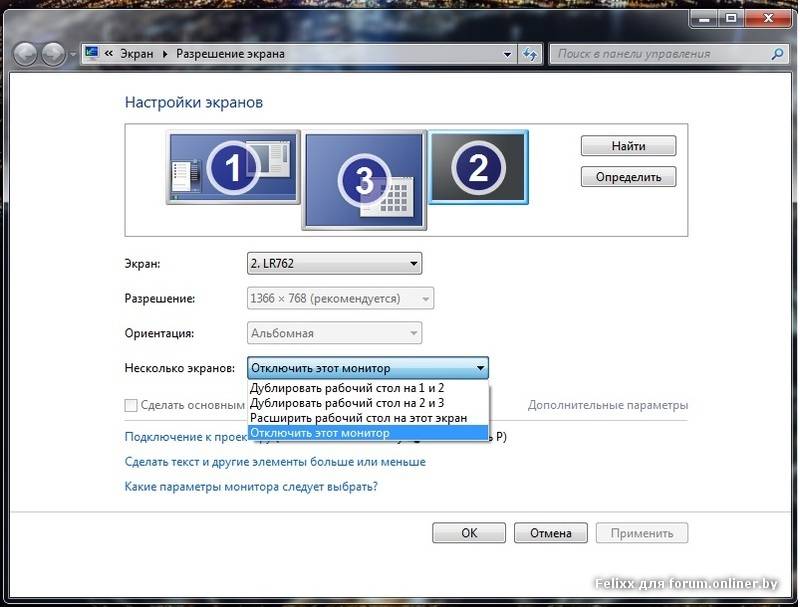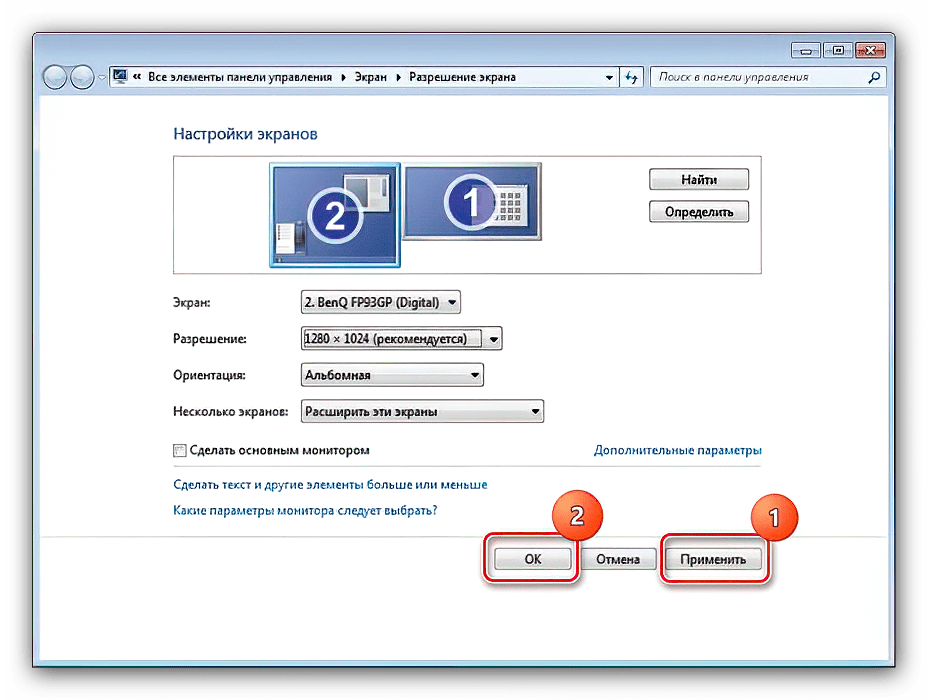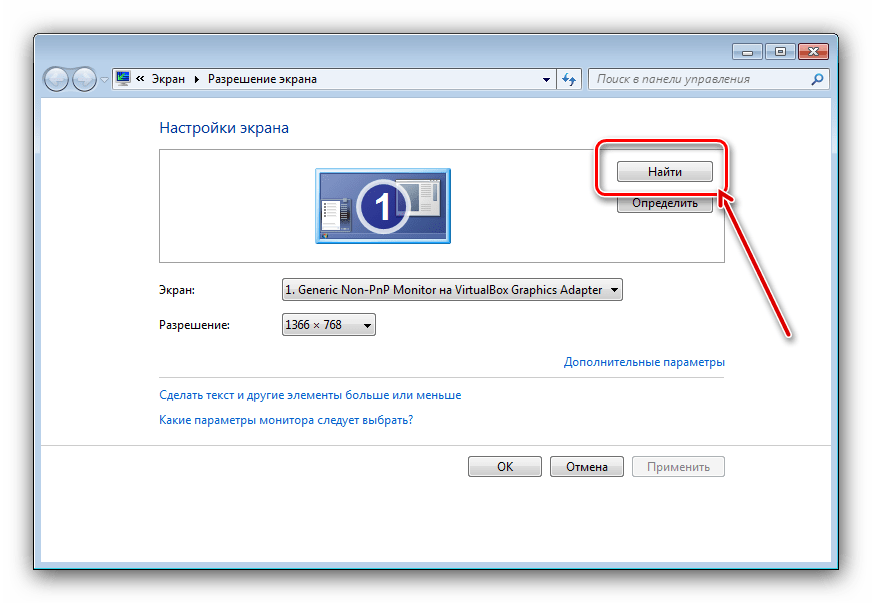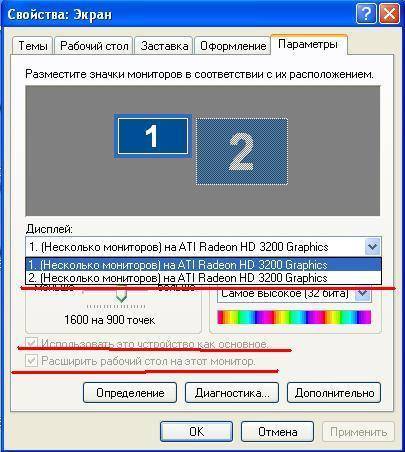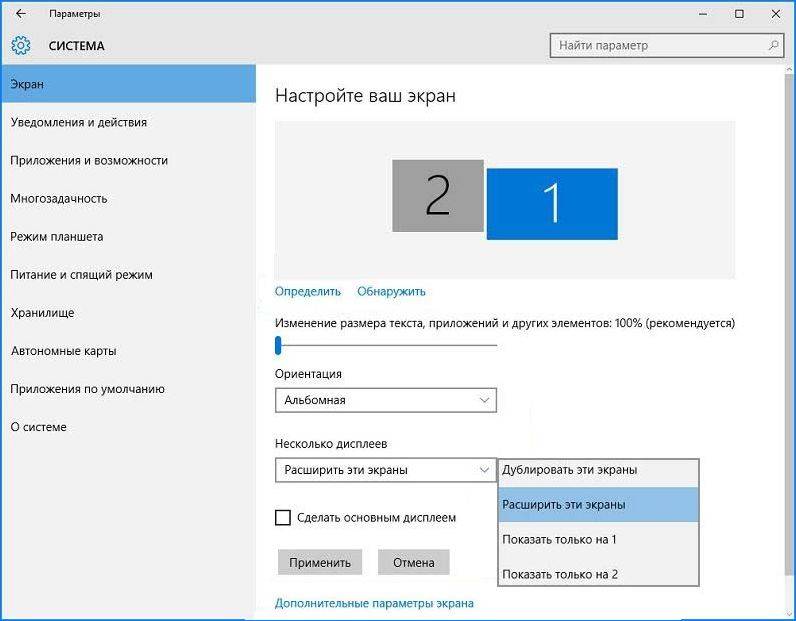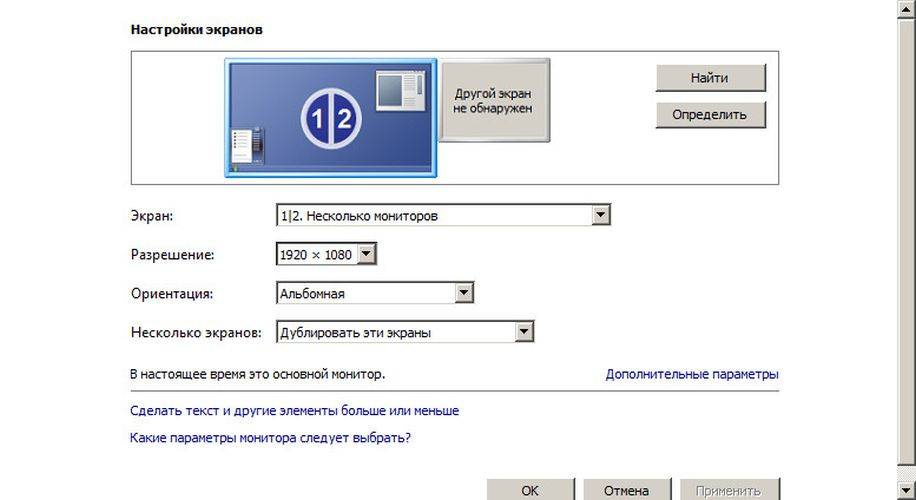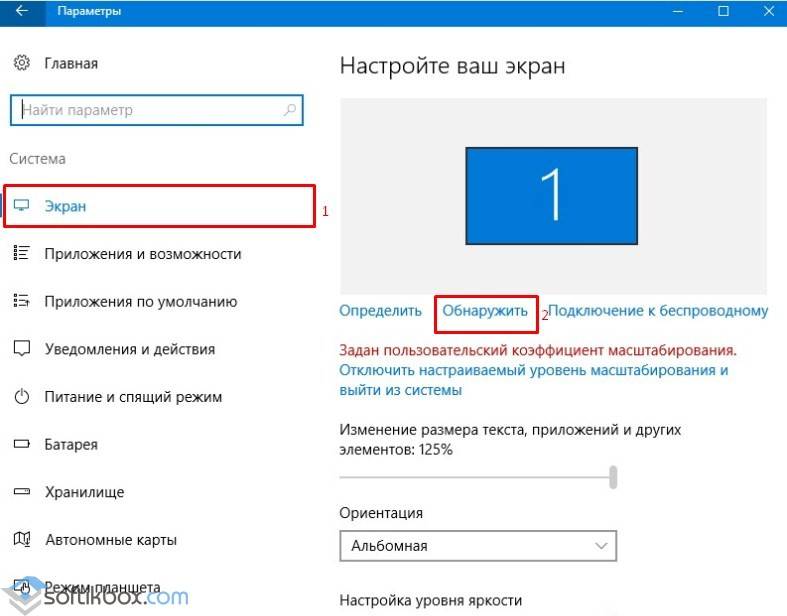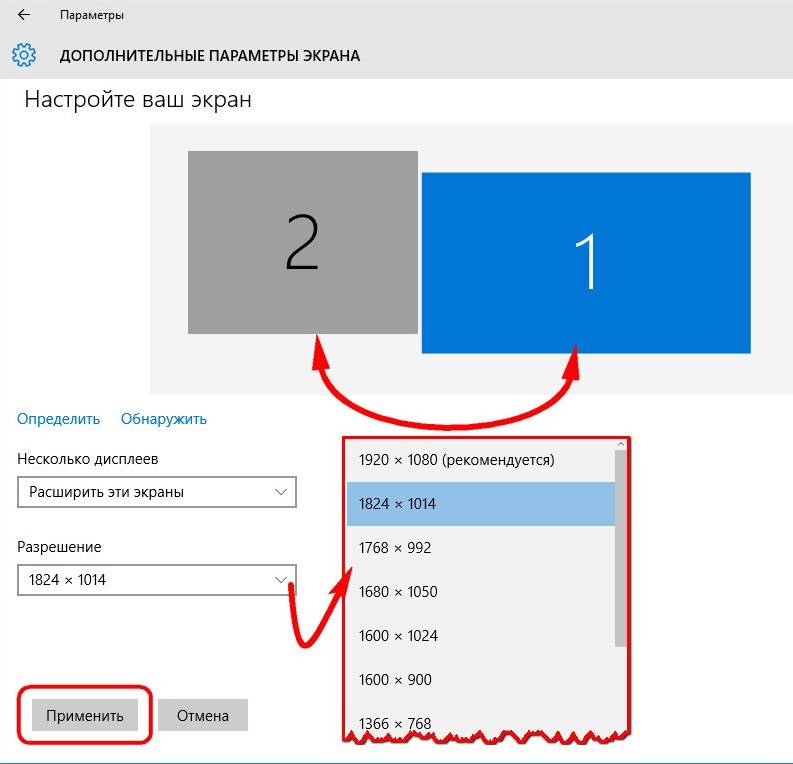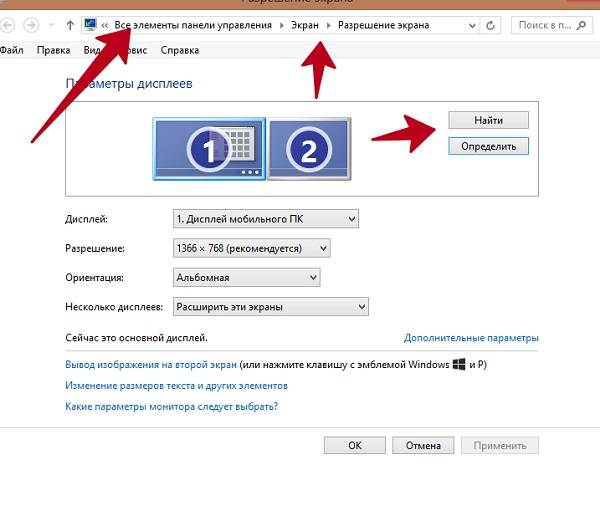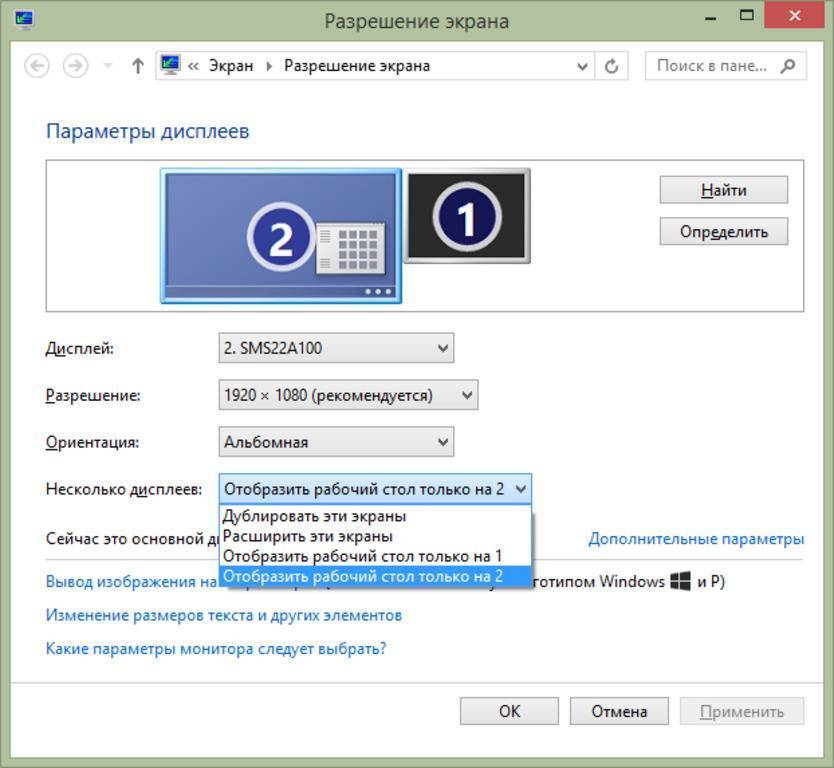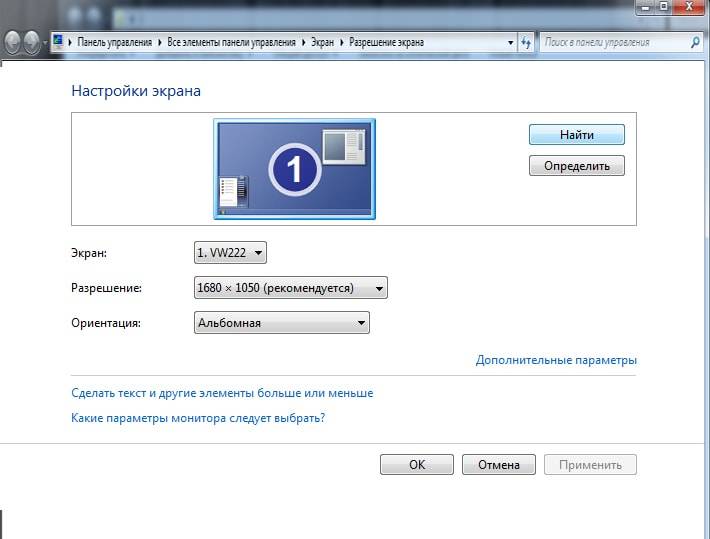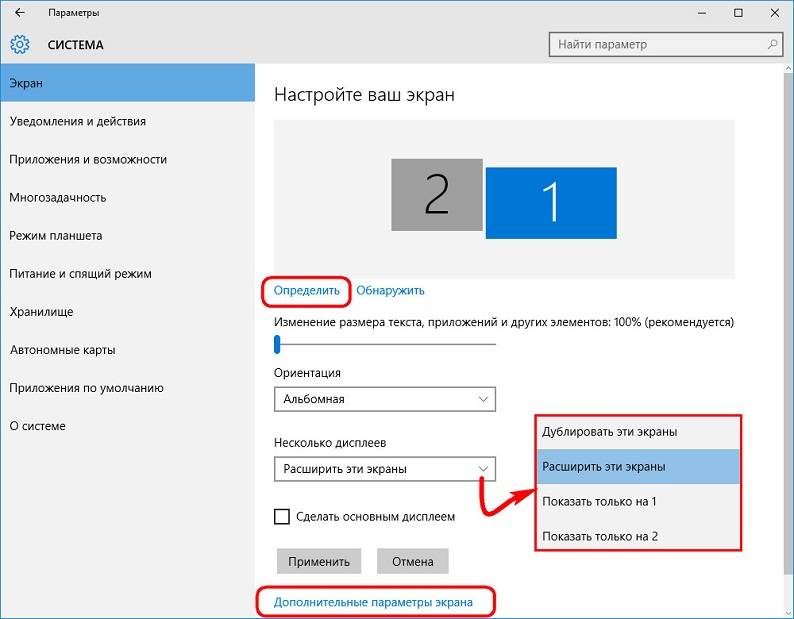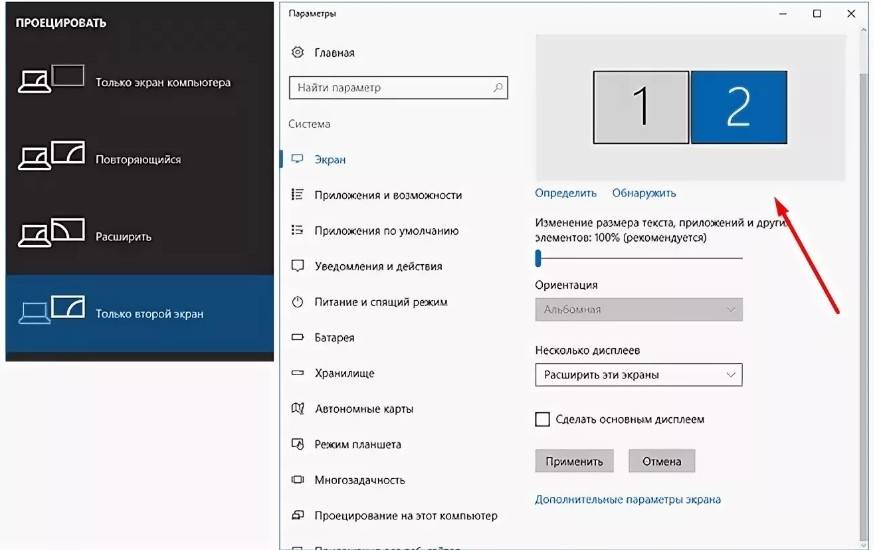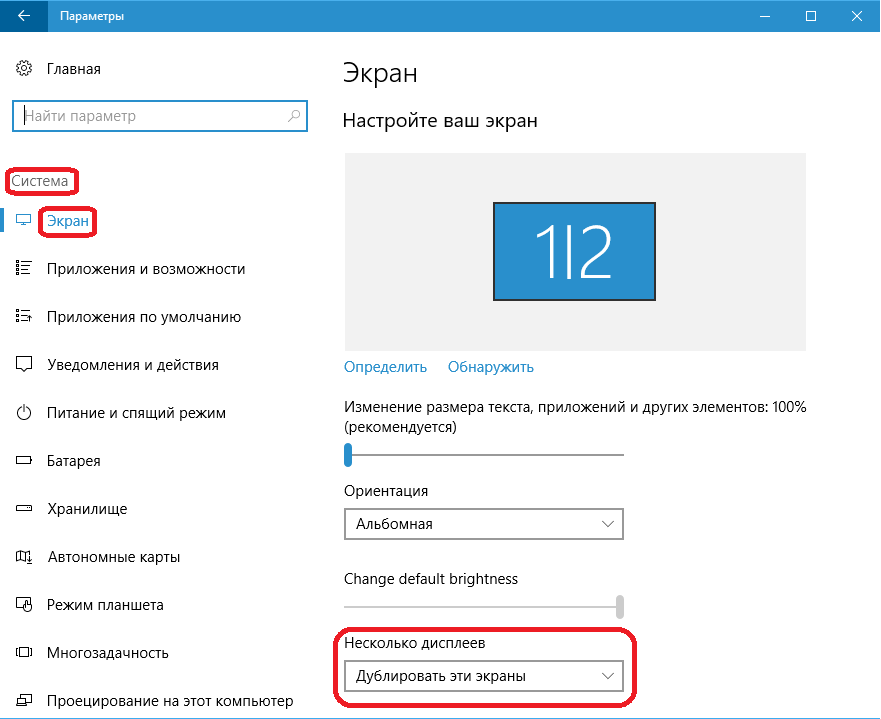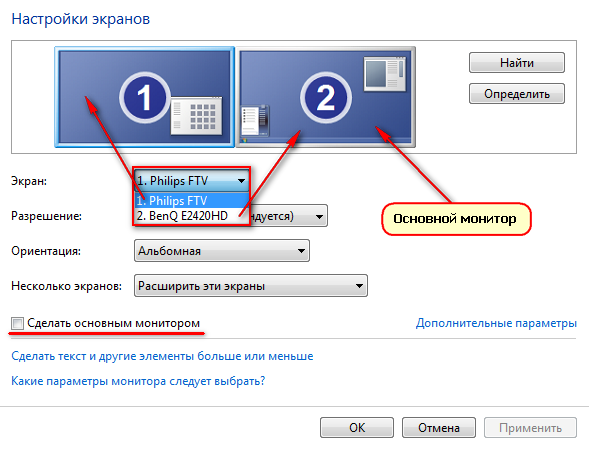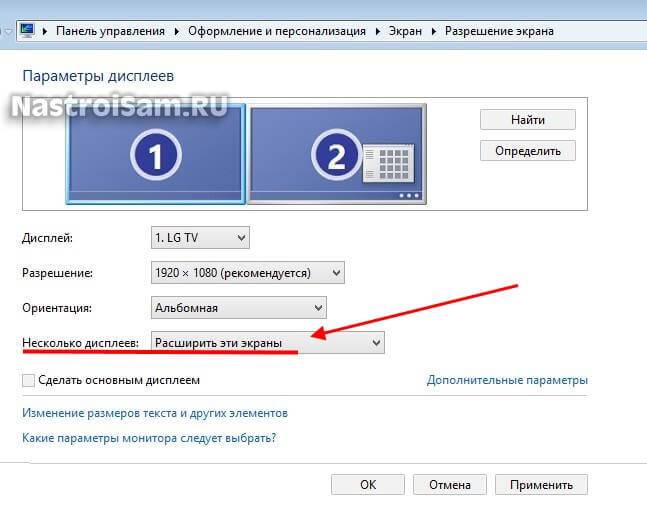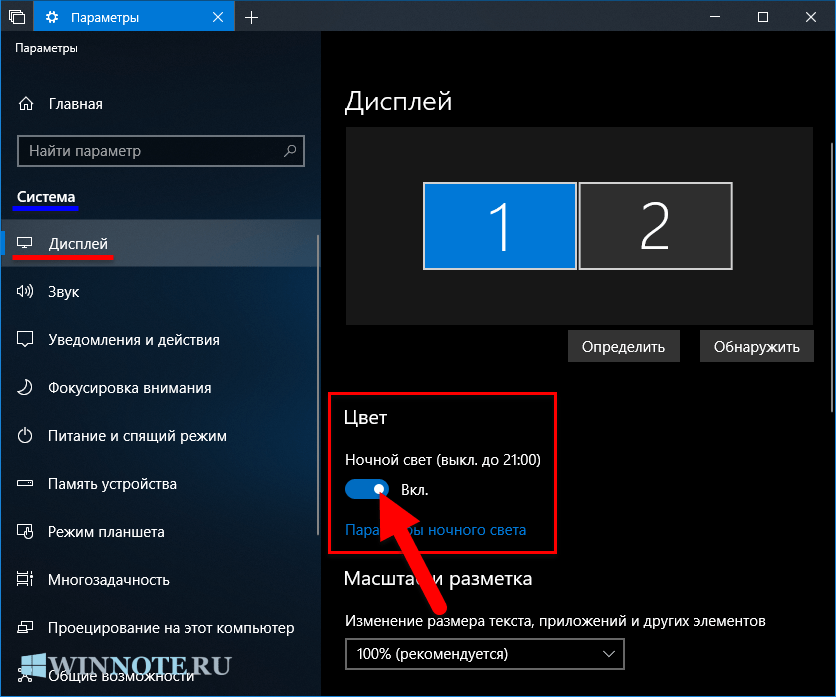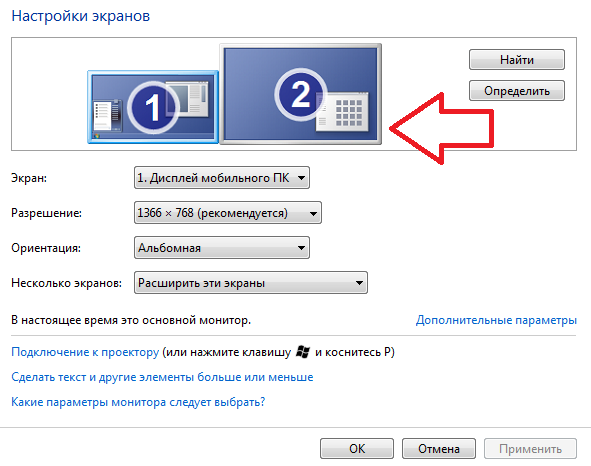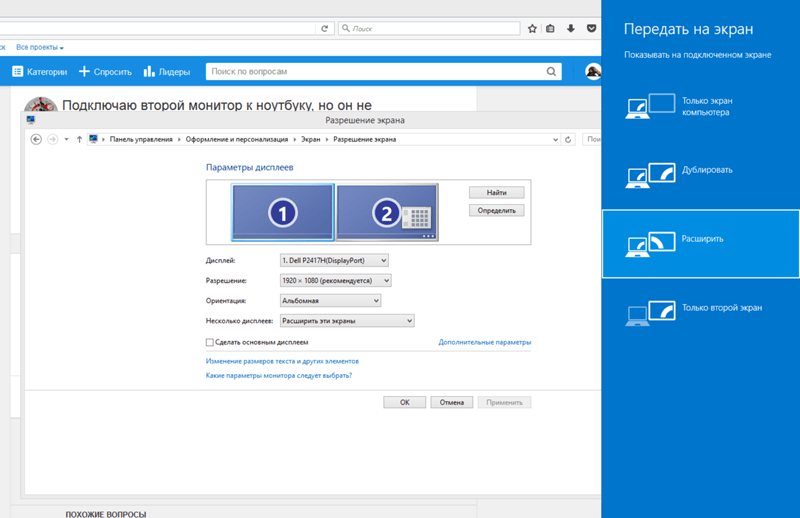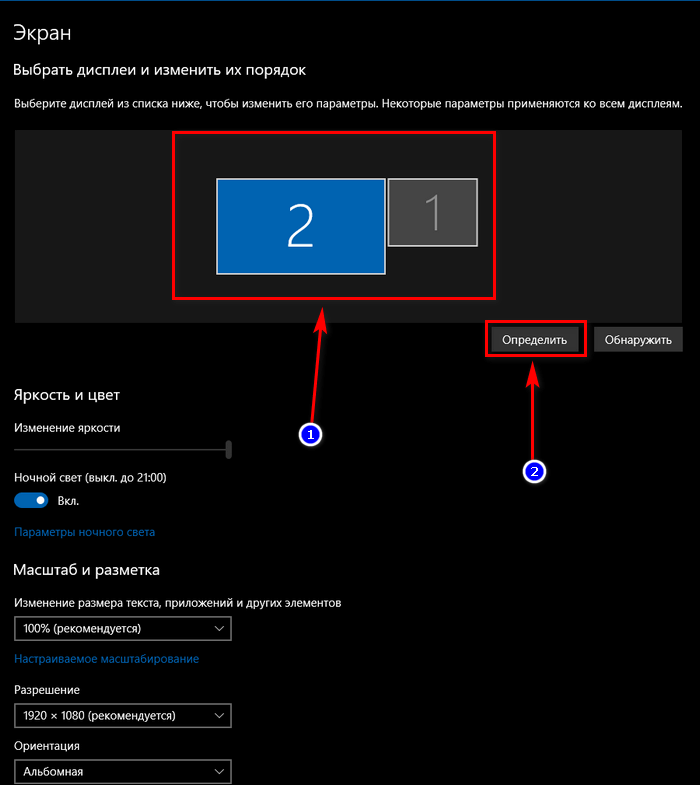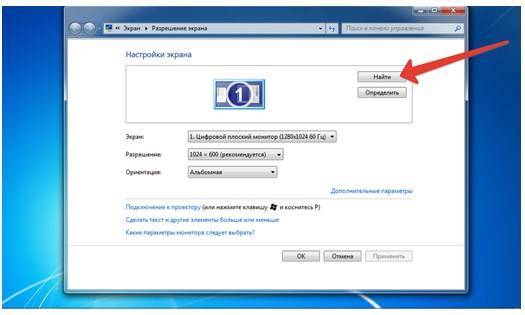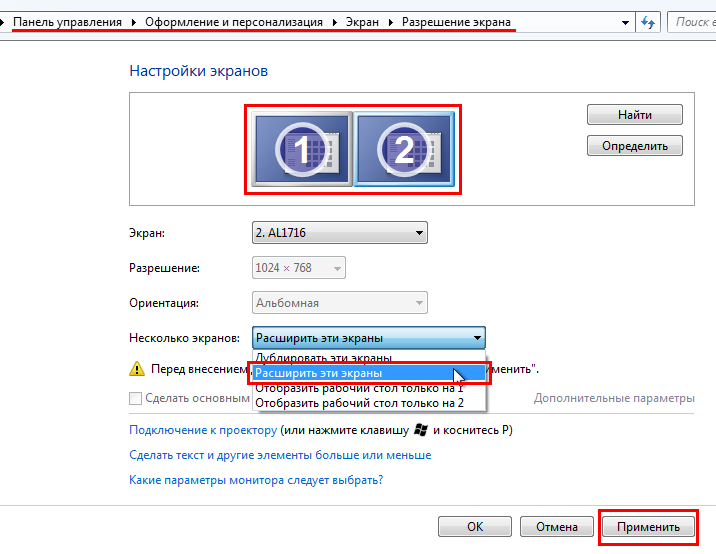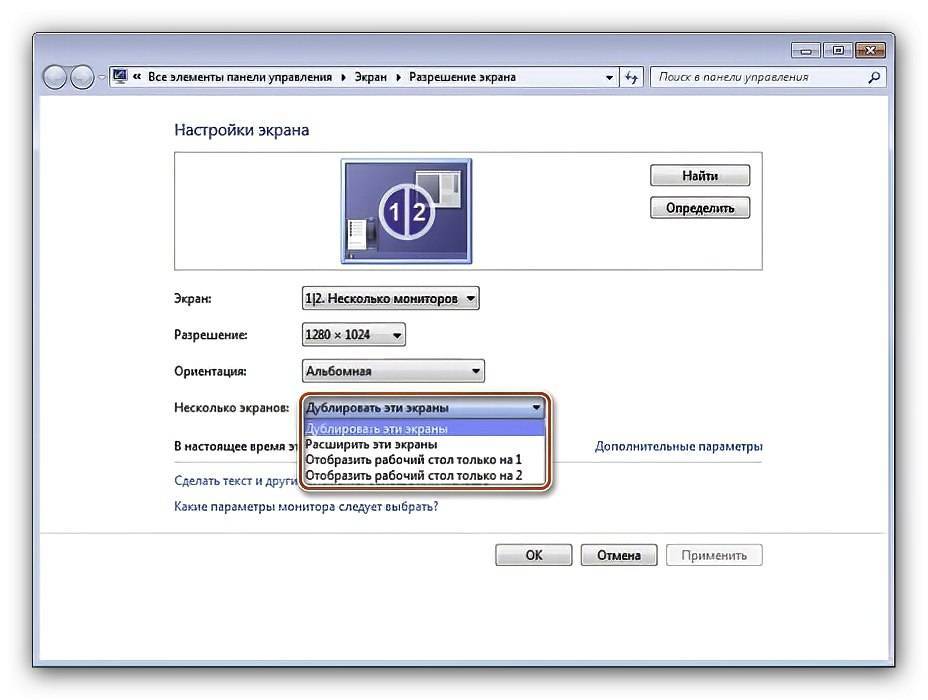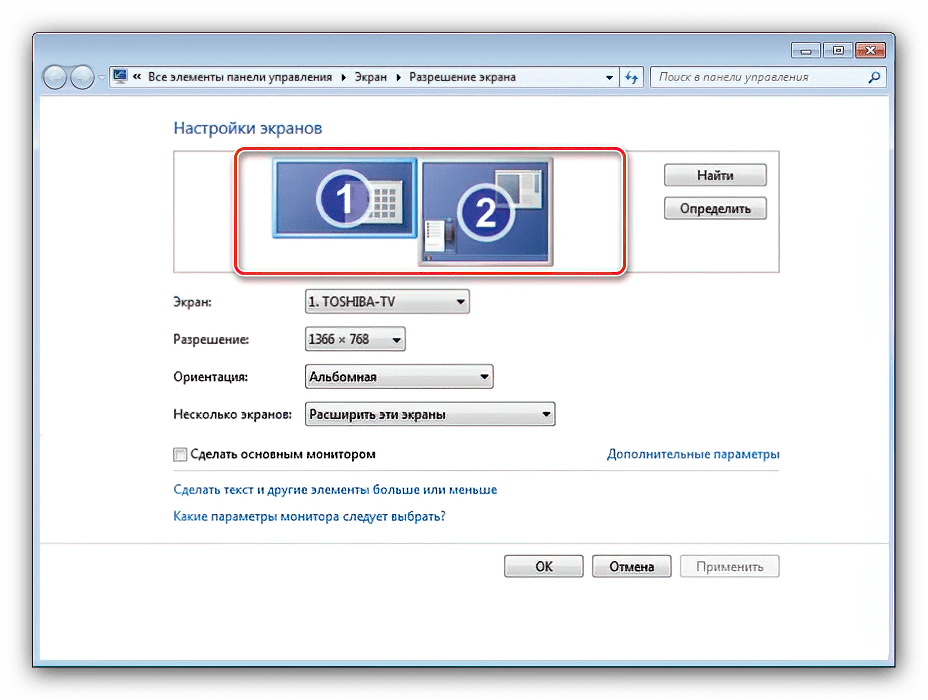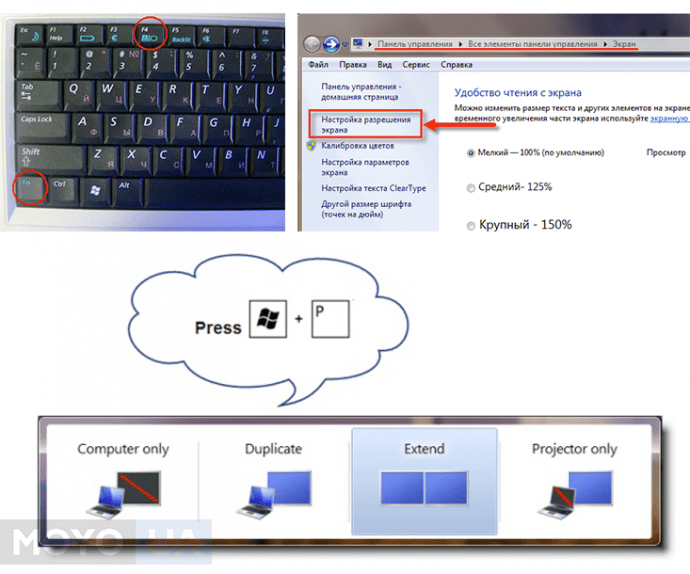Что нужно проверить перед запуском
Вообще говоря, большинство ноутбуков с Windows теперь поддерживают по крайней мере два монитора. Но вам нужно убедиться, что ваш ноутбук поддерживает два внешних монитора. И это зависит от вашей операционной системы Windows, возможностей ваших видеокарт и драйверов.
Все Windows XP/7/8/10 поддерживают несколько мониторов, поэтому вам просто нужно проверить видеокарту и порты на вашем ноутбуке.
1. Проверьте видеокарту
Прежде всего, вам может потребоваться убедиться, что ваша видеокарта поддерживает работу с несколькими мониторами . Обычно каждая видеокарта имеет как минимум два выхода, но вам нужно будет проверить свойства видеокарты на веб-сайте производителя, найти свою видеокарту и проверить спецификации , чтобы узнать, поддерживает ли она добавление двух внешние мониторы.
Например, если вы используете видеокарту NVIDIA GeForce, вы можете проверить ее на официальном веб-сайте, щелкнуть свою видеокарту и проверить спецификацию, после чего вы увидите если он поддерживает несколько мониторов.
Если он не поддерживает добавление нескольких мониторов, вам может потребоваться купите и установите правильную видеокарту (например, GeForce RTX 2080), прежде чем продолжить обработку.
2. Проверьте доступные порты на вашем портативном компьютере
Затем вам может потребоваться проверить порты на вашем портативном компьютере. Как правило, компьютер или ноутбук должен иметь любой из этих четырех портов:
Display Port может предоставлять интерфейс с дополнительной защитой аудио высокого разрешения. Интерфейс цифрового видео (DVI) обычно имеет цветовую маркировку с использованием белого пластика и этикеток. Видеографический массив (VGA) – это обычно имеют цветовую маркировку с помощью синего пластика и этикеток. Мультимедийный интерфейс высокой четкости (HDMI) позволяет подключать все виды видеоустройств и передавать звук через кабель.
Вы можете проверить порты на задней или боковой стороне ноутбука. Помимо портов на вашем ноутбуке, мониторы также должны иметь соответствующие порты. Это сэкономит ваше время и деньги. чтобы подключить их. В противном случае вам придется купить дополнительный адаптер, например, адаптер DVI-HDMI , чтобы они соответствовали друг другу.
Если вы у вас нет подходящих портов для вашего ноутбука и монитора.
Если порты на вашем ноутбуке не совпадают с разъемами на кабелях монитора, не теряйте надежды . Существует обходной путь! Вы можете попробовать один из следующих способов, чтобы продолжить:
- Используйте адаптер, например переходник HDMI-DVI . Это работает, если у вас есть два разных порта для ноутбука и монитора.
- Используйте переключатель-разветвитель, например Display splitter , чтобы иметь два порта HDMI. . Это работает, если у вас есть только один порт HDMI на вашем ноутбуке, но вам нужно два порта HDMI.
- Используйте док-станция , и она работает в различных условиях.
Процедура подключения двух мониторов к ноутбуку
Процесс создания двухмониторной конфигурации состоит в следующем:
- Подготовка нужных кабелей (VGA, HDMI, USB).
- Выключение лэптопа.
- Подключение дисплеев.
- Настройка работы экранов.
На первый взгляд всё кажется просто и доступно. Но существует целая масса нюансов.
Первым делом осмотрите разъёмы ноутбука. У вас должны присутствовать NVIDIA, DisplayPort и/или AMD, а в самых последних моделях – Thunderbolt.
Мониторы тоже должны иметь подобные разъёмы на вход, иначе потребуется приобретение переходника. Желательно, чтобы дисплеи были одной марки и имели одинаковое разрешение. Так будет легче провести настройки.
Отключив технику от сети, подсоедините необходимые кабели к мониторам.
Будьте готовы, что запустить в эксплуатацию сразу несколько экранов не удастся даже при наличии двух и более разъёмов. Так как лэптоп может не поддерживать два экрана. Но всё же попробуйте или загляните в документацию к устройству.
Как вариант, можете использовать такую комбинацию подключения:
- через порт VGA или HDMI для первого монитора;
- по USB-соединению для второго.
Если ни один из вариантов не сработает, попробуйте использовать док-станцию.
Настройка экранов двух мониторов
Возможно, вы захотите самостоятельно настроить изображение. Здесь представлены настройки для Windows 7. При необходимости вы можете перетащить значки мониторов так, чтобы они располагались так же, как мониторы на вашем столе. Нажмите «Определить», чтобы проверить, какой монитор определился как «1», а какой как «2». На ваших мониторах появятся цифры.
В разделе «Несколько дисплеев» вы также можете настроить то, что будет видно на втором мониторе. Существуют следующие варианты:
Расширить экраны — рабочий стол распределится по обоим мониторам и позволит перетаскивать элементы между двумя экранами. Именно так используют два монитора большинство людей, и этот способ является настройкой по умолчанию для стационарных компьютеров. После того, как вы настроили монитор, вы можете использовать мышь, чтобы захватить строку заголовка (верхнюю часть) окна и перетащить его на новый экран. Если окно не перемещается при перетаскивании, сначала дважды щелкните строку заголовка, а затем перетащите его.
Дублировать экраны — отображение одного и того же рабочего стола на обоих мониторах. Для ноутбука такая настройка является настройкой по умолчанию. Это удобно, если вы проводите презентацию, когда ваш ноутбук подключен к проектору или большому монитору.
Демонстрация рабочего стола только на одном мониторе — чаще всего используется с ноутбуком, если вы хотите, чтобы экран ноутбука оставался пустым после подключения к большому монитору стационарного компьютера.
При отключении дополнительного монитора исходные настройки дисплея восстанавливаются на вашем основном дисплее. Кроме этого, все открытые файлы и окна программ перемещаются на основной дисплей. При следующем подключении того же монитора операционная система Windows автоматически применит параметры дисплея, которые использовались в последний раз при подключении этого монитора.
Для Windows 7, 8
- Чтобы настроить работу двух мониторов в седьмой или восьмой Винде, кликните правой кнопкой мыши по пустому месту рабочего стола и выберите «Разрешение экрана».
- Щёлкните на строку «Несколько дисплеев», выберите необходимую опцию: «Дублировать» или «Расширить».
- Определите, какой из них должен быть главным. Левый по отношению к вам сделайте основным.
- Чтобы картинка показывалась на дисплеях корректно, выставьте их физическое разрешение.
Для Windows 8, 10
Этот вид настройки подойдёт для восьмой и десятой Винды:
- Нажмите комбинацию клавиш Win + P.
- Выберите необходимую конфигурацию.
- При клике на «Расширить» следует выбрать основной дисплей («Параметры» > «Система» > «Экран»). Назначайте левый, иначе увеличится «не в ту степь».
Через графический адаптер
Случается, что при подключении переходников загружаются драйвера с собственными настройками мониторов. Для этого зайдите в «Параметры графики» и произведите установку в категории «Вывод в», выбрав «Расширенный рабочий стол».
Проверьте совместимость входа на мониторе и выхода на ноутбуке
Большинство людей выбирают ноутбуки ради портативности. Минус — малый размер дисплея. Вы можете получить гораздо больше пользы от ноутбука, подключив его к большому дисплею дома или в офисе. На мониторе помещается больше контента, чем на экране ноутбука. Крупнее и насыщеннее картинки. Выясните, какие разъемы вы можете использовать. Проверьте порты вашего ноутбука. Сопоставьте с интерфейсом выбранного вами монитора. Если у вас еще нет монитора, выбирайте модель на основе того, какие порты есть на вашем ноутбуке.
Какую бы комбинацию монитора и подключения вы ни выбрали, процесс один и тот же. Подключите один коннектор кабеля к ноутбуку, а другой — к подходящему входу на мониторе. Убедитесь, тип входа на дисплее выбран правильно. Экран ноутбука будет дублироваться на мониторе. Используйте параметры вашей операционной системы, чтобы настроить дополнительный экран. Вы можете столкнуться с проблемами разрешения, ориентации или зеркального отображения дисплея.
Подключение к МАС

Существует немало различных моделей лэптопов. Довольно часто используются ноутбуки MacBook. Это фирменные аппараты от Apple, которые могут похвастаться отличными техническими характеристиками и неплохим встроенным дисплеем.
Стоит отметить, что к таким лэптопам тоже можно подсоединять второй монитор. При этом MacBook поддерживает устройства не только от Apple, но и от других фирм.
Чаще всего подключение осуществляется через HDMI, так как это наиболее современный разъем для передачи аудио и видео. Однако при необходимости можно воспользоваться и другими портами. Например, можно использовать специальный разъем MiniDisplayPort. Данный порт есть в некоторых версиях лэптопов МАС.
Есть еще один способ подсоединения дополнительного дисплея к MacBook. Можно воспользоваться аппаратным интерфейсом Thunderbolt. Он позволяет подключить к устройству второй экран при помощи разъема USB-C и HDMI. Таким образом, удастся получить качественное изображение с хорошим разрешением.
Этапы подключения
Первый этап подключения (физический) нескольких экранов достаточно несложен.
Для этого потребуется наличие на компьютере достаточного количества входов соответствующего типа, столько же кабелей и, при необходимости, переходники.
После этого система может и сама определить наличие двух устройств вывода информации и настроить изображение, или же вам понадобится провести настройку вручную, с помощью стандартных средств Windows (или другой ОС).
Способов физического подключения 2 мониторов всего три:
- С помощью видеокарты, имеющей несколько выходов (рис.3). Если компьютер приобретали для работы с графикой, а видеоплата достаточно современная и мощная, на ней уже может быть установлено несколько разъёмов – например, 2 HDMI или 1 VGA и 1 HDM. Если вход всего один, возможно, придется приобрести новую видеокарту;
Рис.3. Видеокарта с 2 входами HDMI.
2. Установка дополнительной видеокарты во второй слот материнской платы.
Такой вариант подойдёт при наличии на компьютере старого графического процессора, и отсутствии возможности покупки дорой новой платы с 2 входами;
Рис.4. Установка дополнительных видеокарт.
3. Использование специального разветвителя (сплиттера). Такой способ самый недорогой и подойдёт для любого компьютера, однако может привести к снижению допустимых частот у мониторов.
Качество изображения уменьшится, что будет особенно заметно при запуске на экранах видео FullHD. Для работы со статическими картинками использование сплиттера вполне допустимо.
Рис.5. Сплиттеры для подключения 2 мониторов.
Совет: при использовании ноутбука возможность подключения второго монитора должна быть уже предусмотрена (в боковой части имеется дополнительный разъём). Менять видеокарту на многих переносных компьютерах не только дорого, но и нередко просто невозможно. Однако большинство современных ноутбуков и даже нетбуков по умолчанию имеют вход для подключения монитора.
Как соединить монитор через VGA или DVI?
Если в мониторе и ноутбуке стоит одинаковый разъём, то подключается оно аналогично HDMI. Но для соединения разных разъёмов нужен преобразователь. Выглядит он как обычный переходник, но имеет отдельный блочок. В случае с HDMI to VGA нужно использовать вот такой гаджет, с DVI ситуация аналогична:
Ни в коем случае не покупайте простой переходник в виде провода. Такой работать с HDMI и VGA не будет из-за пассивной системы питания. Обязательно покупайте преобразователь как показано на картинке выше. Они стоят дороже, но иначе работать не будет.
Для создания соединения нужно взять шнур, подключить к переходнику и к устройствам. После этого всё заработает без прочих настроек. Главное не забыть включить монитор и ноутбук.
Какой выбрать кабель
Чтобы подключить ноутбук к монитору компьютера, нужно выбрать интерфейсы, которые есть у обоих устройств, и купить соответствующий кабель.
Наиболее оптимальный способ соединения HDMI—HDMI. Он позволяет передавать картинку и звук, но при условии наличия у монитора колонок. Старый монитор может быть оснащен только VGA или DVI разъемом. В таком случае стоит воспользоваться кабелем с этими штекерами при условии, что они же есть на лэптопе. Если одинаковых разъемов нет, то второй монитор можно подсоединить с использованием переходника, найти в продаже адаптеры с HDMI на VGA или DVI не составляет труда.

Если ноутбук дорогой, то в нем может быть DisplayPort или Thunderbolt. При условии, что они есть и в мониторе, можно воспользоваться ими. Оба варианта обеспечивают отличную пропускную способность и могут передавать UHD сигнал.

Выше было упомянуто, что к ноутбуку можно подсоединить два монитора. Первый вариант – Thunderbolt, но он должен быть в каждом из устройств, а у дисплеев их должны быть два, так как соединение выполняется последовательно. В данной ситуации переходники не помогут.
Второй вариант — можно подключить монитор к ноутбуку через HDMI или VGA, а второй экран с помощью USB при наличии этого порта. С большой долей вероятности для того чтобы все заработало, придется поставить дополнительные утилиты(DualMonitorTaskbar, MurGeeMon, DisplayFusion), которые позволяют настраивать работу с несколькими дисплеями.
Два рабочих стола
Нередко возникает такая ситуация, когда на мониторах должно быть не дублированное или расширенное изображение, а две совершенно разных картинки.
Реализовать такую возможность средствами своего компьютера практически невозможно.
Для этого понадобится приобретать профессиональную (или дополнительную вторую, которая может быть обычной) видеокарту и организовать несколько независимых потоков информации.
Упросить задачу поможет специальный прибор, задача которого – подключение двух мониторов к одному компьютеру и организация двух рабочих процессов.
Устройство под названием Matrox DualHead2Go позволит работать с 2 дисплеями, даже имея маломощный графический процессор и аналоговый выход.
Кроме подключения самого адаптера, для его работы понадобится установка идущих к нему в комплекте драйверов.
Рис.15. Устройство Matrox DualHead2Go.
При необходимости с помощью Matrox DualHead2Go можно подключить два монитора даже к ноутбуку.
Таким образом, мобильный компьютер получит сразу 3 дисплея, на 2 из которых будет показываться одна информация, а на третьем – другая.
Этапы подключения для DisplayPort, HDMI, DVI
Подсоединение монитора для этих типов интерфейсов ничем не отличается от VGA. Достаточно соединить на ноутбуке и мониторе два одинаковых порта, воспользовавшись подходящим к ним кабелем. Устройство после этого определяет дополнительный дисплей и воспроизводит «картинку». Если изменений не произошло, рекомендуется выполнить перезагрузку устройства.
Бывает так, что на мониторе и компьютере нет одинаковых портов, — к примеру, HDMI порт отсутствует на мониторе, а панель ноутбука построена именно с ним. Не стоит отчаиваться, ведь можно найти переходник. Даже в рядовом компьютерном магазине продаются переходники на любой интерфейс: HDMI — VGA, DisplayPort — DVI, DVI — VGA и тому подобное.
Что нужно, чтобы подключить два монитора к компьютеру
Внешний монитор к системному блоку или ноутбуку подключается через выход на видеокарте. Чтобы подключить два экрана, необходимо, чтобы видеокарта могла отдавать сигнал, как минимум, через два выхода. Практически все видеокарты, выпущенные с 2005 года, имеют два или более разъемов для подключения внешнего монитора. На ноутбуках, как правило, такой разъем один, но при этом вторым монитором в данном случае может служить сам дисплей ноутбука.
Чаще всего для подключения монитора используются разъемы DVI, VGA и HDMI (различных версий). На современных моделях ноутбуков также для передачи информации на внешний монитор может использоваться разъем USB Type C или Thunderbolt. Из-за устаревания технологии VGA, пользователь может столкнуться с ситуацией, когда подключение монитора невозможно из-за отсутствия соответствующего разъема на видеокарте. В такой ситуации помогут переходники, например, HDMI-VGA, которые несложно приобрести.

Обратите внимание: На мониторе может иметься несколько портов для подключения к компьютеру. Перед тем как приобретать переходник, рекомендуем внимательно изучить все разъемы на обратной стороне дисплея
Соединять монитор с компьютером рекомендуется на выключенном компьютере, чтобы минимизировать возможные риски перенапряжения и перегорания при подключении.
Как сделать ноутбук дисплеем компьютера по локальной сети
- Через панель управления откройте “центр управления сетями и общим доступом”.
- Создайте удаленное подключение на одном из используемых устройств.
- Используем мастера установки и устанавливаем вручную, заполняем все необходимые поля.
- На лаптопе открываем панель управления и выбираем пункт “Проецирование на этот компьютер”.
- Нажимаем “Доступно везде”, выбираем наиболее удобные функции.
- На ПК нажимаем ПКМ по рабочему столу и выбираем “параметры экрана”.
- Подключаемся к беспроводному дисплею и выбираем наименование нужного устройства.
- Соглашаемся с соединением и делаем из ноутбука монитор.
Способы подключения
Есть ряд методов, которые позволяют подсоединить второй монитор к ноутбуку. Исходить рекомендуется из наличия интерфейсов на обоих приборах. Для подключения оборудования необходимо разобраться с тем, какие стандарты присутствуют на панели ноутбука. Самыми распространёнными считаются следующие способы:
- VGA — считается немного устаревшим, однако его продолжают широко использовать в некоторых моделях ноутбуков. Стандарт является аналоговым. Чаще всего пластик, из которого изготавливается разъём, маркируется синим цветом. Задействуют его при отсутствии DVI разъёма на ПК.
- HDMI — его особенностью является возможность переноса медиа при помощи одного кабеля, отличается высокой скоростью передачи. Используют его обычно для соединения всех типов мультимедийных устройств. Аудиосигнал через HDMI передаётся только в том случае, если такую опцию поддерживает видеокарта ноутбука.
- DVI — по своей конструкции может немного отличаться, всё зависит от конкретной модели. Стандарт является цифровым, маркируется белым цветом этикеток и пластика. По сравнению с VGA, этот разъём обеспечивает лучшее качество. Эксперты советуют использовать этот стандарт при наличии подходящих интерфейсов.
- DisplayPort — напоминает HDMI по своим параметрам, достаточно часто применяется в новых моделях. Этот стандарт цифровой, он предоставляет масштабируемый интерфейс, с помощью которого можно защищать HDCP от копирования и передавать аудиосигналы. Такой тип разъёма имеет сходство с USB разъёмами, но по одной его стороне оборудованы выступы. Интерфейс самый новый, разработчики позиционируют его как наиболее качественный и безопасный.
Зачем нужно подключать к компьютеру или ноутбуку два монитора?
Практических применений работы с двумя рабочими столами Windows и использования двухэкранных компьютерных систем – море. Особенно это актуально, если у вас новый компьютер, и имеется старый второй монитор. Не лежать же добру без дела? Монитор стареет гораздо позже, чем системный блок, а значит его можно использовать еще многие годы вместе с обновленным ПК или ноутбуком.
Увеличение рабочего пространства
Первое и очевидное – повышение эффективности работы пользователя. Растянутый на два дисплея рабочий стол позволяет одновременно держать открытыми вдвое больше окон. Это полезно многим офисным работникам. А представителям творческих профессий – художникам, редакторам видео, композиторам, пишущим музыку в виртуальных синтезаторах – и вовсе необходимо. Инженерные чертежи можно рассматривать с большей детализацией и в больших масштабах, что ценно, когда нужно изучить будущий механизм в целом. Значительно ускоряется выполнение многих задач, связанных с обработкой статистики – не нужно по десять раз переключать приложения, чтобы сравнить данные из трёх таблиц и пяти графиков. Все они спокойно помещаются на удвоенной «рабочей территории».
Эффект присутствия в играх
Второе по очевидности – и, пожалуй, первое по популярности подключать два монитора на одном компьютере – это игры. Многопользовательские стрелялки ощущаются совершенно иначе, когда двое персонажей одновременно находятся на одной локации. И можно даже не говорить о том, насколько лучше выглядит трёхмерная графика на широкой «плазме», чем на маленьком экране ноутбука.
Одновременная работа в двух программах
Минимум два дисплея используют профессиональные программисты. Код и результат его исполнения; файл документации и дизассемблированный участок, вызывающий сбой – кропотливая работа способна раздражать и утомлять, если нужно постоянно «мигать» окнами.
Обучение и презентации
В производстве и обучении куда проще поставить второй монитор, зеркально отражающий основной, чем моститься вдвоём перед одним экраном. Посетитель в банке и школьник, которому учитель показывает нужные параграфы из электронного учебника, могут с комфортом сидеть по свою сторону стола, если есть два монитора, подключенных к одному компьютеру.
Распределение нагрузки
И, наконец, организация многопользовательской работы в масштабах офиса или дома – логичное решение, если в наличии имеется достаточно мощный ПК с современной многопроцессорной графической системой. Два дисплея, использующие разные видеопотоки, навсегда завершат споры «кому компьютер сейчас нужнее».
Не помогло
Дополнительный совет: что делать, если вы не видите подключенные мониторы?
Иногда ваш ноутбук не может правильно определить внешние мониторы.Это может быть вызвано неправильное подключение, неисправный монитор или кабели . Убедитесь, что все кабели подключены правильно, и проведите несколько тестов с альтернативным монитором и другим кабелем.
Если он все еще не работает, похоже, ваш драйвер видеокарты не может правильно поддерживать отображение на нескольких мониторах. А обновление драйвера необходимо.
Обновить драйверы можно двумя способами: вручную и автоматически .
Вручную – Вы можете вручную обновить драйвер принтера, поиск правильного драйвера что совпадает с вашим Windows THE на сайт производителя и установите его на свой компьютер. Это требует времени и навыков работы с компьютером.
Автоматически – Если у вас нет времени или терпения для обновления драйверов вручную, вы можете сделать это автоматически с помощью Водитель Easy . Его бесплатная версия может обнаруживать и загружать устаревшие драйверы на вашу Windows всего за несколько кликов.
Вы можете автоматически обновлять драйверы с помощью СВОБОДНЫЙ или За версия Driver Easy. Но с версией Pro это займет всего 2 клика (и вы получите полную поддержку и 30-дневная гарантия возврата денег ):
- Скачать и установите Driver Easy.
- Запустите Driver Easy и щелкните Сканировать сейчас кнопка. Затем Driver Easy просканирует ваш компьютер и обнаружит проблемы с драйверами.
- Щелкните значок Обновить рядом с отмеченным устройством, чтобы автоматически загрузить нужные драйверы (это можно сделать с помощью СВОБОДНЫЙ версия) и установите его на свой компьютер. Или нажмите Обновить все для автоматической загрузки всех правильных драйверов, которые отсутствуют или устарели в вашей Windows (для этого требуется Pro версия – вам будет предложено выполнить обновление, когда вы нажмете Обновить все ).
Профессиональная версия Driver Easy поставляется с полной технической поддержкой. Если вам нужна помощь, обращайтесь Служба поддержки Driver Easy в support@drivereasy.com .
Это простые инструкции для подключите два внешних монитора к вашему ноутбуку . Прокомментируйте ниже, если у вас есть какие-либо вопросы, и мы увидим, что еще мы можем сделать, чтобы помочь.
Изображение функции Бесплатные фото из Pixabay
Windows
Настройка двух мониторов в Windows
Как я описывал ранее. В Windows 10 всё практически также. Нужно нажать правой кнопкой по рабочему столу и выбрать «Параметры экрана». Далее, настраиваем положение экранов относительно друг друга (слева-справа, сверху-снизу), перетаскивая мышкой нарисованные экраны, и устанавливаем расширение каждого монитора, кликнув по нему. Главное — выбрать метод отображения нескольких дисплеев:
Расширить эти экраны: ваши мониторы будут показывать два разных рабочих стола. Основным будет тот, что помечен галочкой «Сделать основным дисплеем»
Дублировать эти экраны: мониторы покажут одинаковую картинку
Важно, чтобы разрешение экранов было одинаковым, иначе какой-то один будет работать не в родном разрешении или картинка будет не на весь экран
Показывать только на 1 или 2: отключает другой монитор. Можно использовать, чтобы отключить встроенный экран ноутбука
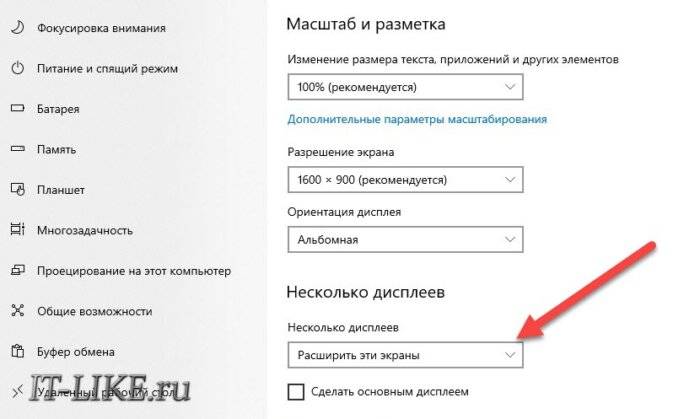
Кстати, если при загрузке ноутбука нужно чтобы загрузочная информация сразу показывалась на внешнем мониторе, то нужно просто зайти в БИОС и поменять соответствующую настройку. Где она находится именно в вашем случае, нужно гуглить, или найти самостоятельно в разделах БИОСа по словам «Boot Display Device» или «Primary Display».
Настройка режимов воспроизведения аудио
После подключения и настройки внешнего монитора нам остается настроить только звук, чтобы он «правильно» звучал через подключенные к переходнику внешние колонки.
Для этого кликнем правой кнопкой мышки по значку динамика в правом нижнем углу панели задач. В появившемся контекстном меню выбираем «Устройства воспроизведения» (рис. 12).
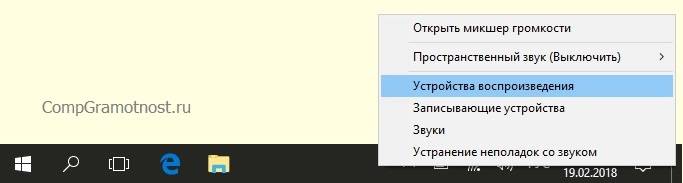
Рис. 12. Переход к настройке аудио — клик ПКМ по значку динамика в панели задач
Далее выбираем вариант подключения, где указан наш внешний монитор. В данном случае – это монитор Acer, поэтому кликаем по строке, где указан этот монитор (рис. 13)
Не важно, что мы в данном случае подключаем звук, а не видео
А важно указать, что звук должен воспроизводиться через порт, куда подключен внешний монитор, поскольку разъем звуковой колонки мы подключили к переходнику HDMI-VGA (рис. 7), куда мы перед этим также подключили и внешний монитор (рис
5).
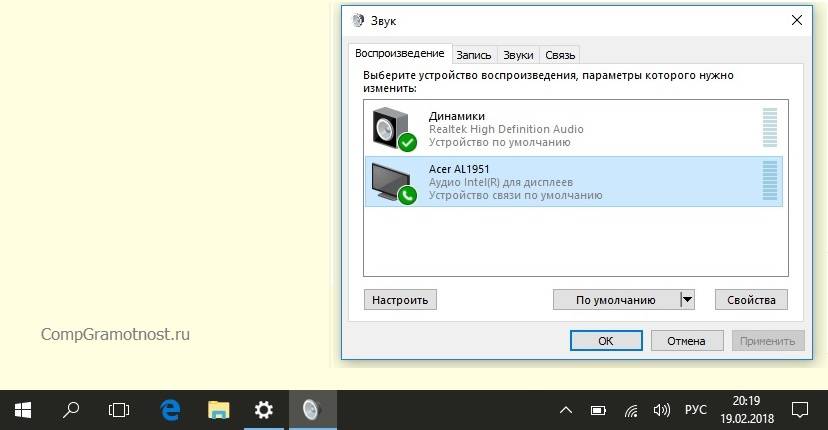
Рис. 13. Выбор устройства, подключенного через порт HDMI
На этом подключении внешнего (второго) монитора и его настройка в системе Windows 10, в общем-то, завершена. Можно теперь пользоваться вторым внешним монитором в соответствии с выбранным вариантом его подключения и использования.
Рекомендую: Как из одного компьютера сделать два?
Способы подключения
Чтобы подключение нашего ноутбука было эффективным, у нас может быть два варианта, такие как использование беспроводной сети или использование кабеля. Второй является наиболее распространенным и дает наилучшие результаты, поскольку первый имеет несколько меньшее удобство использования.
беспроводной
Единственный способ беспроводного подключения сигнала с настольного компьютера к ноутбуку, чтобы последний служил экраном, – это использовать Технология Miracast . Проблема в том, что большинство этих устройств несовместимы, поэтому нам пришлось бы прибегнуть к кабелю.
С кабелем
Очевидно, что с помощью кабеля мы можем этого добиться, поскольку это способ, который мы всегда использовали для этого типа задач. Нам понадобится Кабель HDMI и что на обоих компьютерах есть порты этого типа, иначе нам пришлось бы прибегнуть к какой-то адаптер . Например, если у нас есть только входы USB Type C, как это происходит сегодня во многих ноутбуках, было бы хорошо иметь возможность приобрести систему для преобразования этого типа входа в HDMI.
Если один из них DisplayPort, а другой – HDMI, мы также должны выбрать адаптер, чтобы иметь возможность успешно к ним присоединиться. Очевидно, что если оба относятся к типу DisplayPort, для нас это то же самое, что и два HDMI.
Как подключиться
Мы должны сделать наш ноутбук экраном, и для этого нам нужно будет выполнить определенные настройки на нашем основном компьютере, а также подключить его друг к другу. Посмотрим, как мы собираемся этого добиться.
Подключение через HDMI с Windows
Первое, что мы должны сделать, это подключите оба устройства используя кабель HDMI, хотя мы уже видели, что DisplayPort также подойдет нам. Как только это будет сделано, мы должны настроить Windows 10 на основном устройстве.
Настройте два монитора в Windows
Для настройки двух мониторов в операционной системе необходимо выполнить следующие действия:
- Щелкните правой кнопкой мыши рабочий стол Windows и выберите Настройки экрана .
- внутри экран мы увидим, что у нас уже есть представление, где два экрана появляются с номерами 1 и 2. Это означает, что оба они уже настроены, чтобы использовать их по своему вкусу.
- Если один из двух не обнаруживает нас, мы должны нажать на детектировать .
Дублирование экрана
Оставаясь на этой вкладке, самое время выбрать, что мы хотим делать со всеми экранами. Если мы хотим дублировать экран, то есть вижу одно и то же в обоих , мы должны сделать следующее:
- Если мы спустимся вниз, то увидим раздел под названием Различные экраны.
- Затем мы выбираем в раскрывающемся списке, чтобы определить, как ваш рабочий стол будет отображаться на экранах, тот, который говорит Дублируйте эти экраны .
- Затем мы отдаем Сохранить изменения .
Мы должны иметь в виду, что если экраны имеют разное разрешение, один из двух может выглядеть хуже, обычно это влияет на больший.
Расширить экран
Чтобы расширить, то есть сделать оба экрана одним и чтобы мы могли работать с обоими одновременно, мы должны выполнить практически те же шаги, что и в предыдущем примере, но изменить конечный результат.
- Мы должны вернуться к Несколько экранов.
- На этот раз в раскрывающемся списке нам нужно выбрать Расширить эти экраны .
- Далее нажимаем на Сохранить изменения .
Разрешение обеих панелей
Если какой-либо из них не выглядит хорошо, мы должны поместить их в одно и то же разрешение, потому что, конечно, оба не совпадают в этом термине. Для этого мы сделаем следующее:
- Внутри Настройки экрана (правая кнопка мыши на рабочем столе), мы снова увидим два экрана, отмеченные цифрами 1 и 2.
- В экран мы должны нажать на тот, разрешение которого мы хотим изменить, чтобы адаптировать его, и таким образом все будет видно идеально.
- Тогда мы должны войти Масштаб и распространение . Теперь мы выбираем тот же самый, что у нас на другом экране, чтобы убедиться, что оба они одинаковы и у нас больше нет никаких проблем.
Подключиться без проводов
В начале этой статьи мы уже отмечали, что беспроводное подключение не к ноутбуку является довольно сложным, потому что в большинстве случаев они не предоставляют Система Miracast . Если бы это было так, то можно было бы выполнить то, что мы хотим.
Путь будет следующий:
- Мы возвращаемся к Настройки экрана .
- Далее мы должны быть внутри экран и искать Несколько экранов .
- Теперь мы нажмем на Беспроводная проекция .
- В то время это буду искать все варианты он должен подключиться по беспроводной сети, и если он найдет наш ноутбук, нам нужно только выбрать его.
- На ноутбуке нас попросят дать разрешение, и они будут сопряжены.
Этот тип подключения обычно используется для подключения компьютера под управлением Windows к компьютеру следующего поколения. Smart TV.
Пошаговая инструкция подключения монитора к ноутбуку
У большинства владельцев ноутбуков может появиться необходимость подключения к монитору, ведь на нем значительно удобнее смотреть фильмы, играть в игры и работать. Это связано с тем, что картинка на мониторе более крупная и повышенного качества. Для вас могут возникнуть трудности, но расширить возможности ноутбука совсем не сложно. Производители ноутбуков позаботились о нас и встроили порт HDMI. Но если даже ваш ноутбук не содержит этого разъема, а включает в себя какой-нибудь другой, то можно спокойно и с легкостью приобрести переходник с одного порта на другой. А теперь рассмотрим последовательность действий подключения ноутбука к монитору. Эта последовательность действий очень проста.
- Отключить оба устройства.
- Используя HDMI кабель, подключаем ноутбук к монитору.
- Включаем монитор и запускаем систему на ноутбуке.
Если у вас картинка не передается или искажается, то визуально проверьте кабель на наличие разрывов и повреждений. Если таковые имеются, то от кабеля лучше отказаться. Так как он несет в себе потенциальную опасность в виде выхода из строя платы в мониторе. Ремонт и покупка новой платы выйдет значительно дороже, чем приобретение нового кабеля.
Если вы не обнаружили проблем в кабеле, осмотрите разъемы в ноутбуке и в мониторе. Возможно, даже небольшое количество пыли препятствует передаче информации. В случае чего придется обратиться к специалисту, если что-то обнаружите или за профилактикой и ремонтом ноутбука или монитора. Потому очень внимательно относитесь к своим устройствам. Тщательно их прочищайте и следите за их состоянием. Если включен ноутбук, а на нем черный экран, то вероятнее всего он принялся за передачу картинки на монитор, а экран ноутбука в это время отключается, и вы можете увидеть рабочий стол только на мониторе. Это не дефект ноутбука или кабеля, это внутренняя настройка ноутбука, чтобы это исправить придется обратиться к БИОС (BIOS) системе
Это предстоит делать с особой осторожностью, так как там содержится главный функционал системы. Одно неаккуратное изменение может привести к краху всей системы
Также есть возможность использовать док-станции — это специальные аппараты, которые придуманы для упрощения работы с ноутбуками и мониторами. Док-станция включает в себе несколько портов необходимых для подключения нескольких видов объектов и комплектующих. Этот аппарат приобретается отдельно и желательно от проверенных производителей в специальных магазинах.
Возможно, вы решите использовать адаптеры, предназначенные для упрощения работы. Адаптеры это так называемые переходники, которые используются, если у вас разные разъемы в аппаратуре. Или оборудование от разных фирм. А также если монитор новый, а ноутбук старой модели.