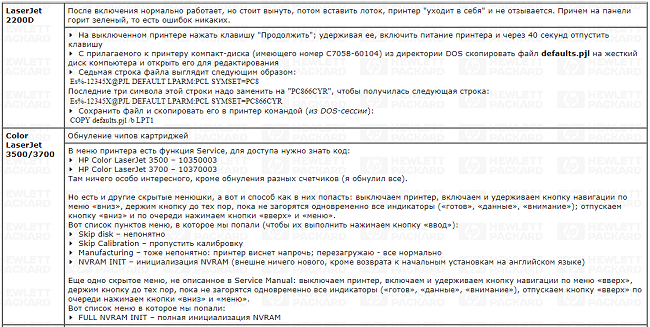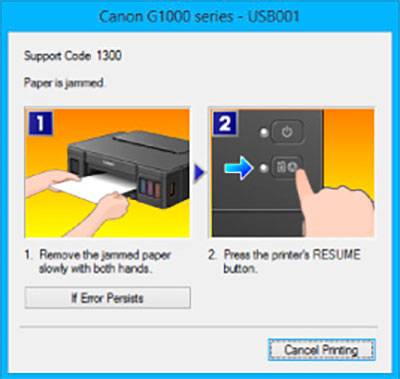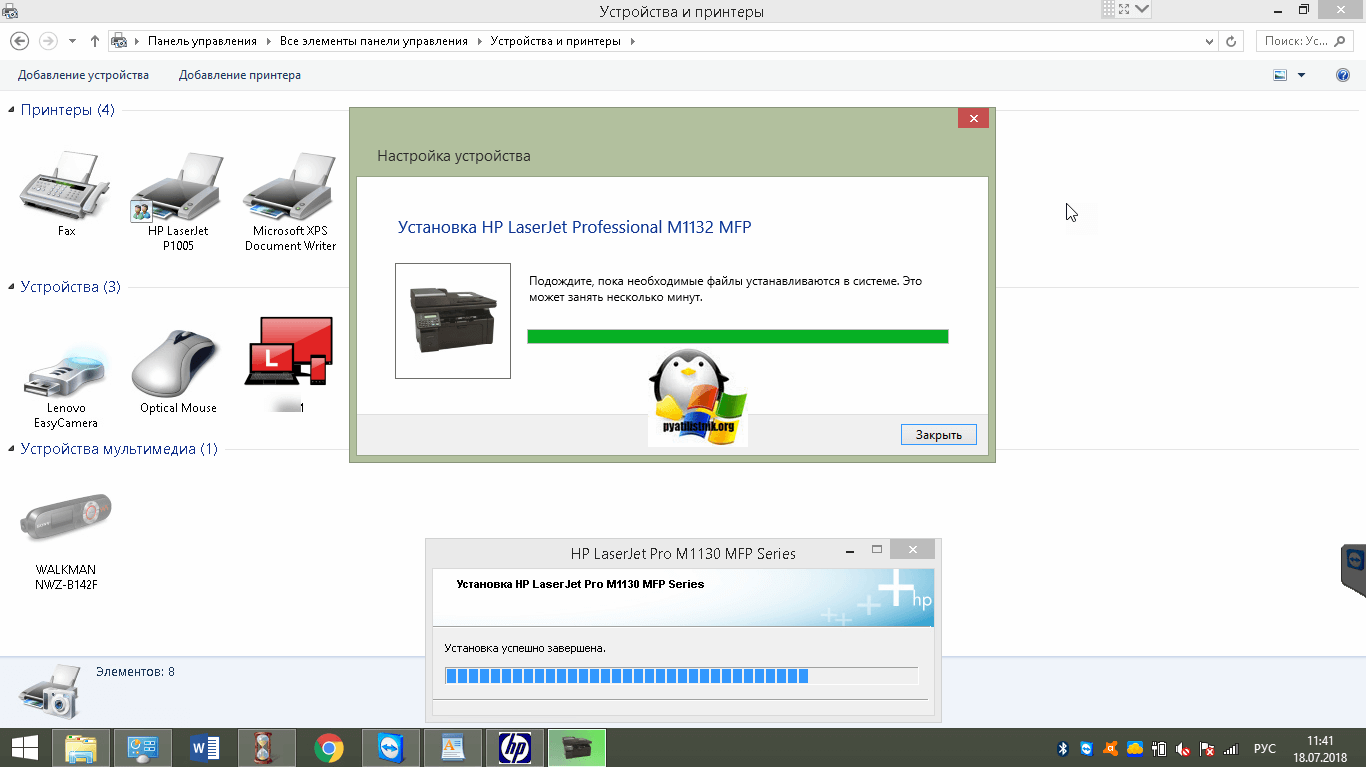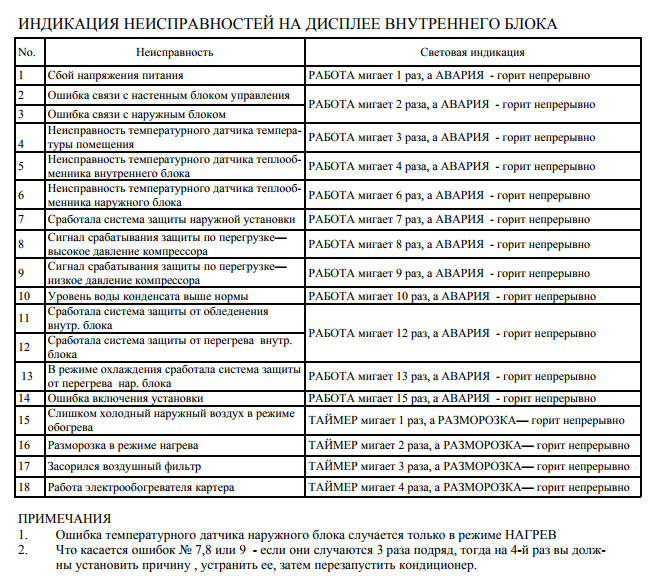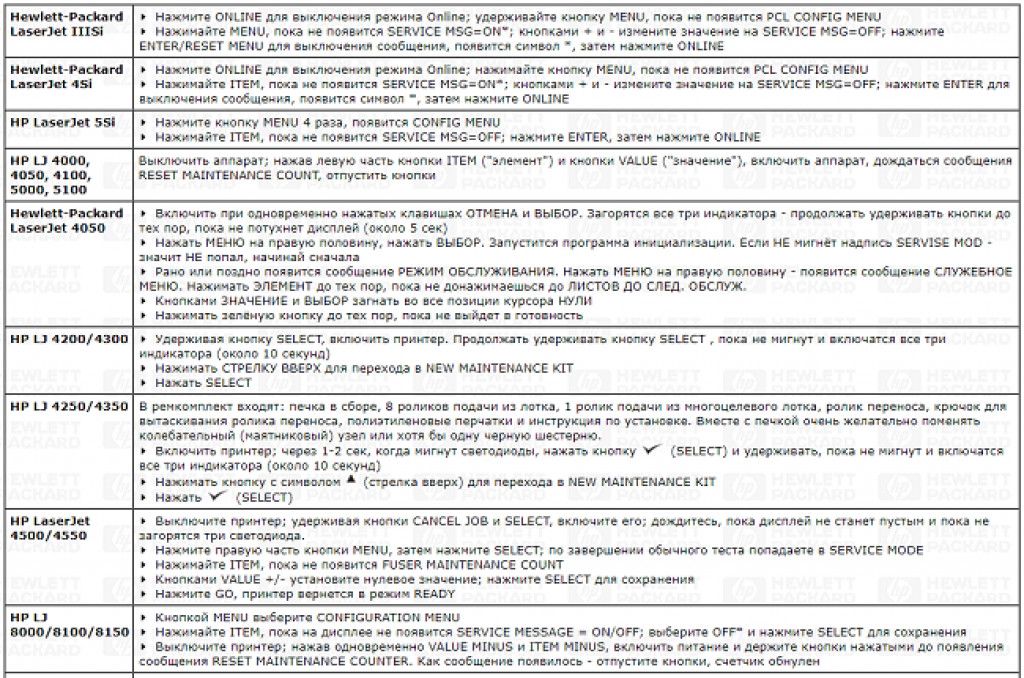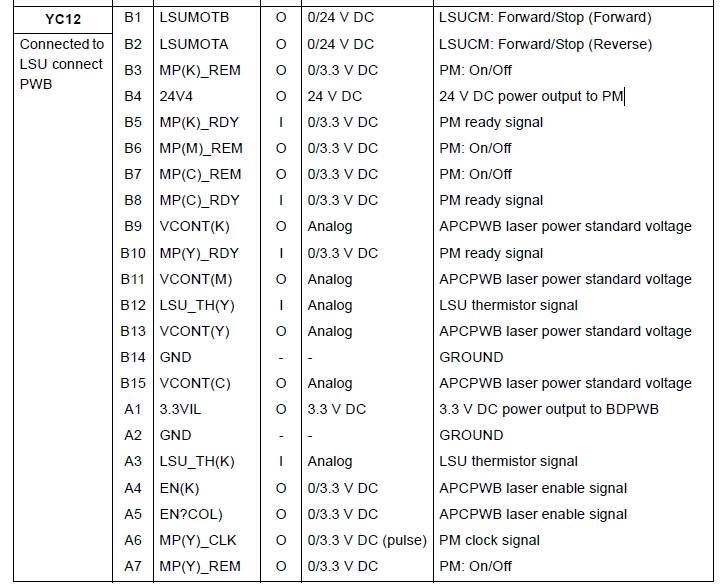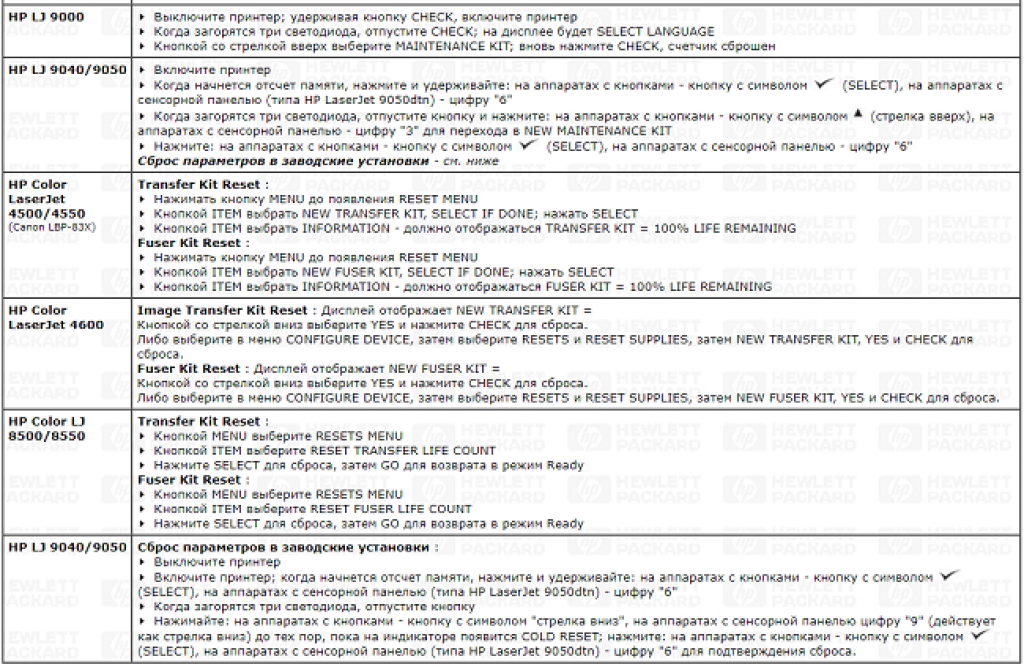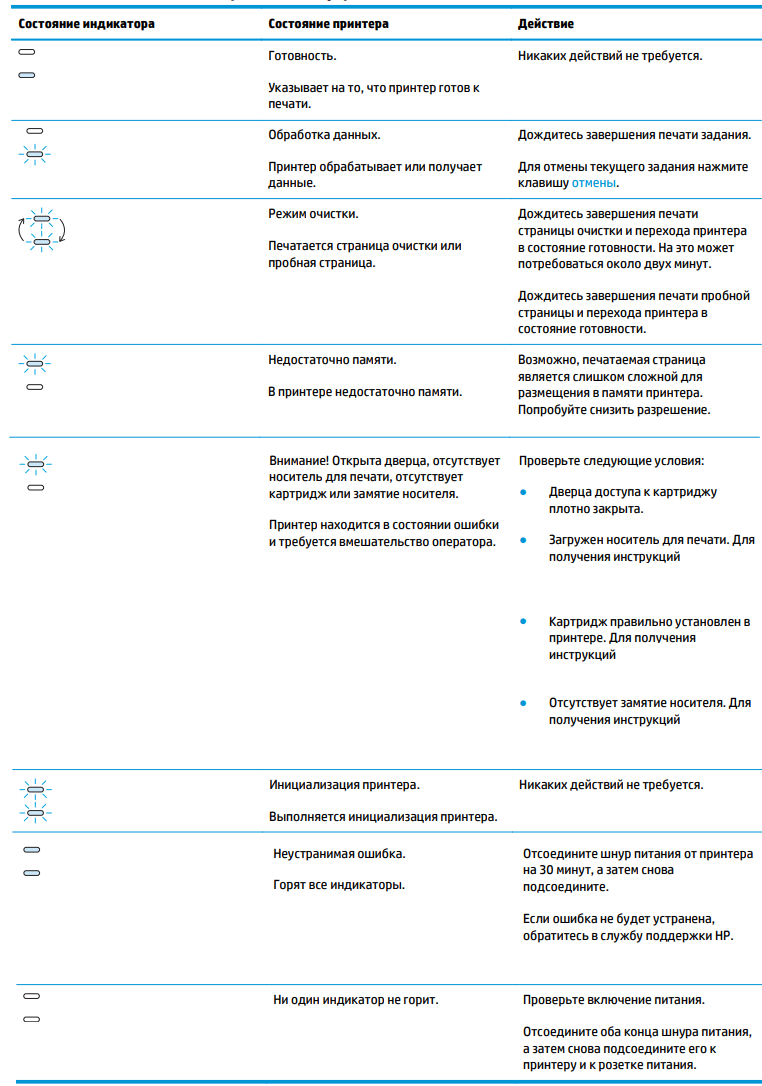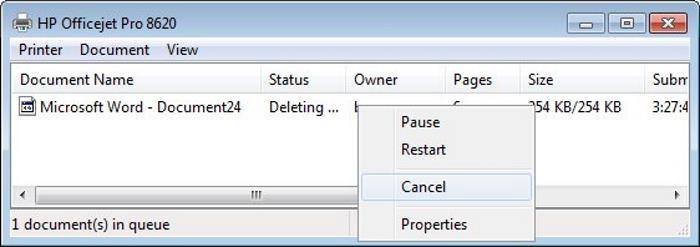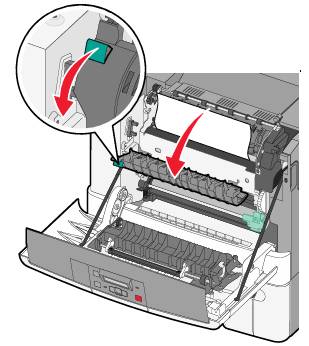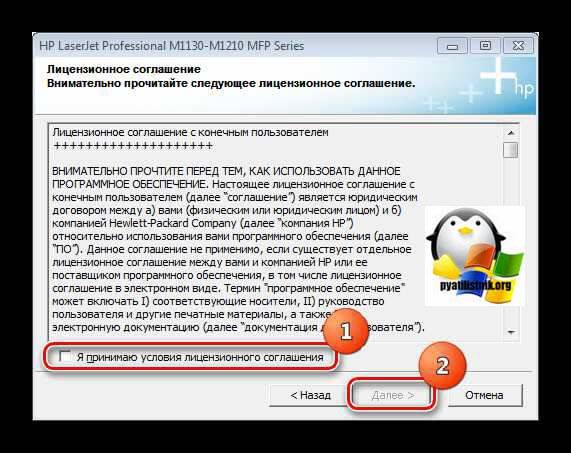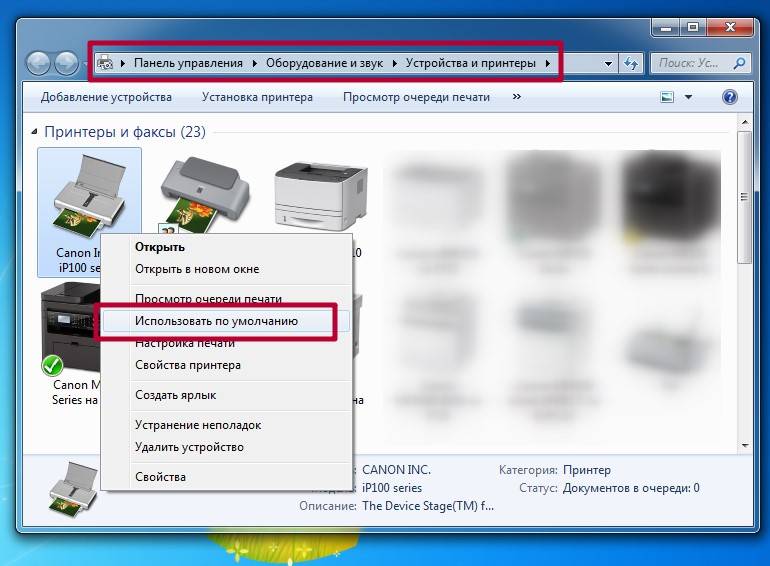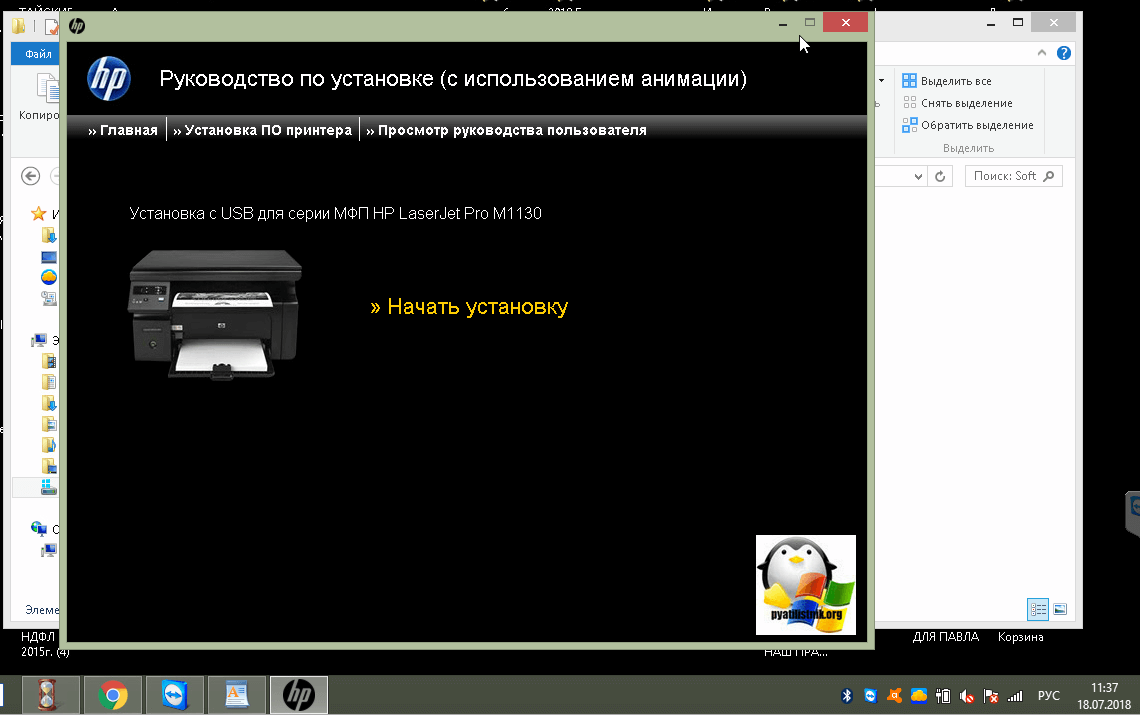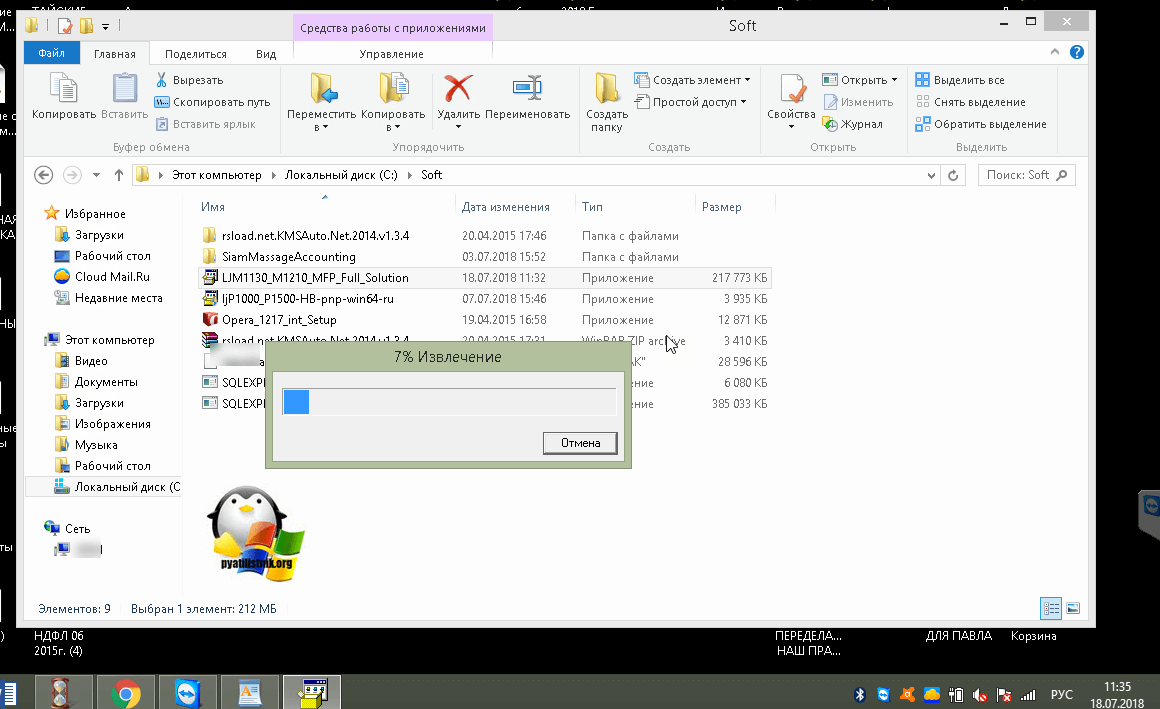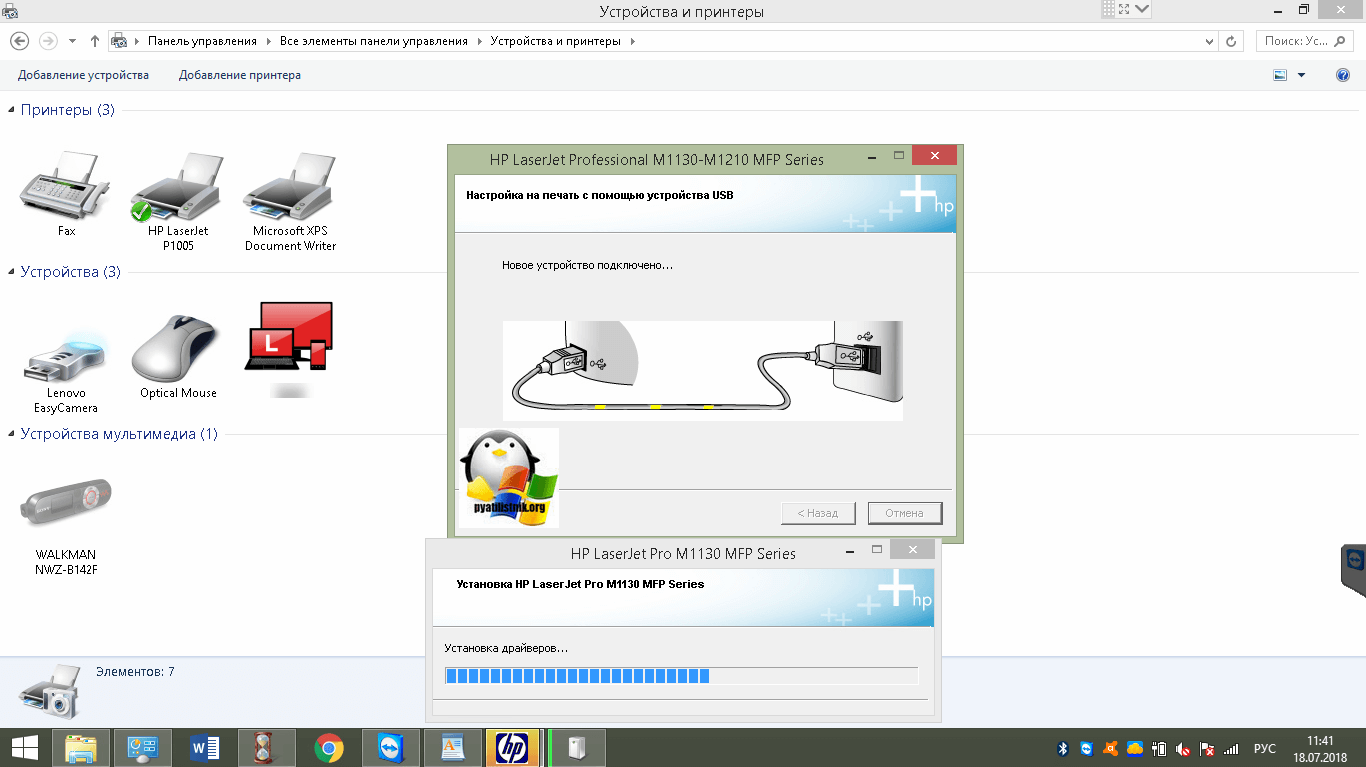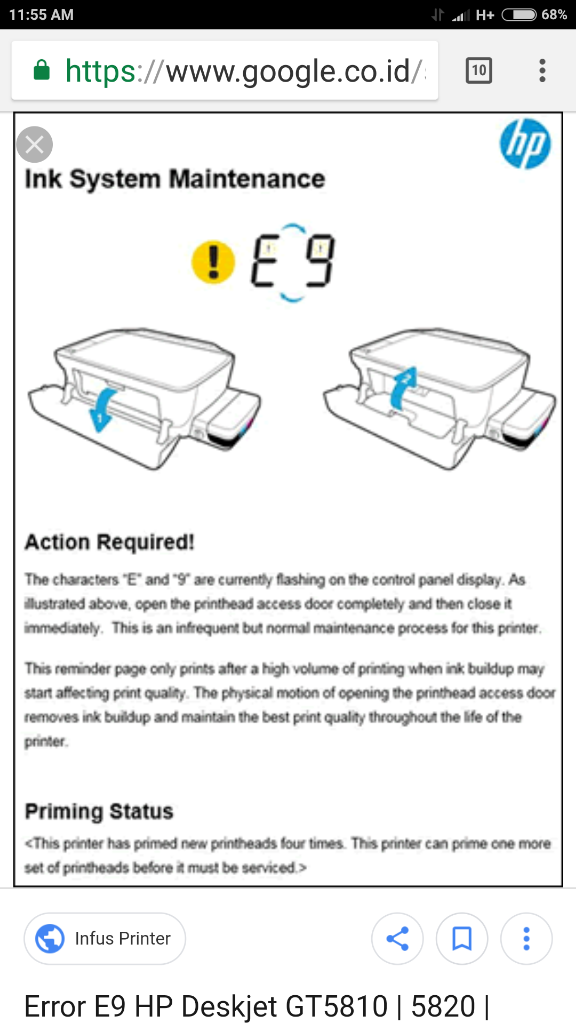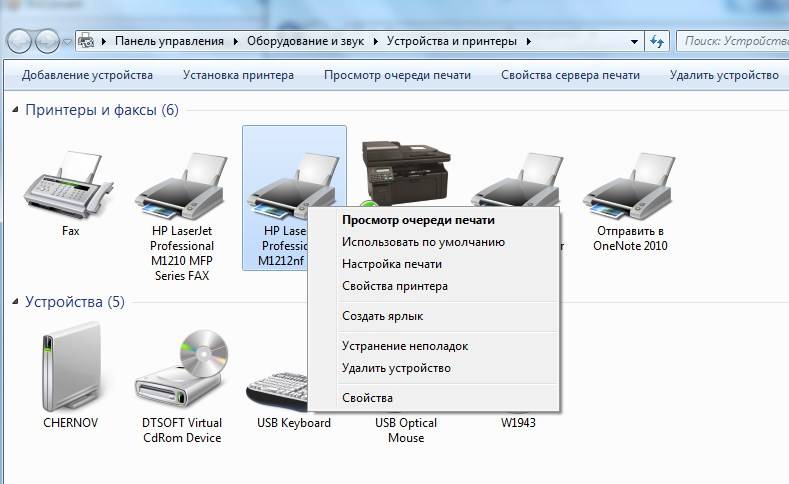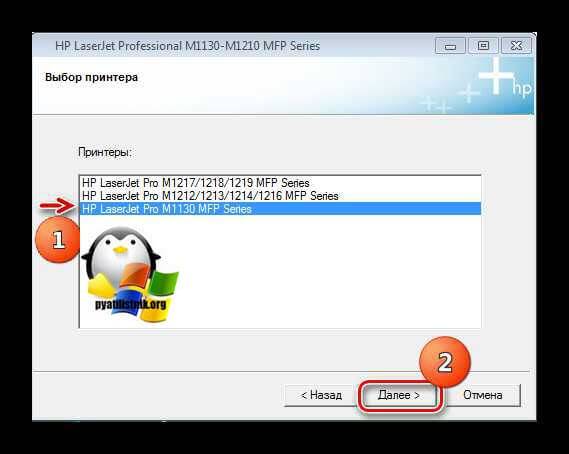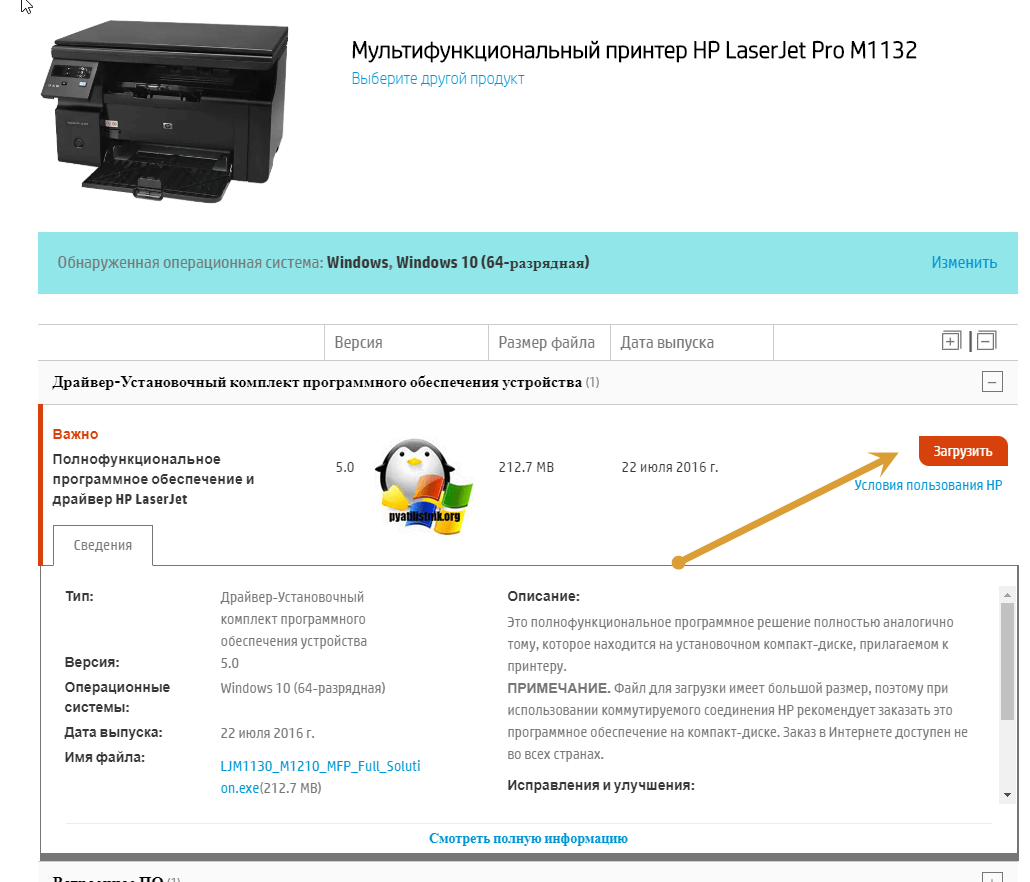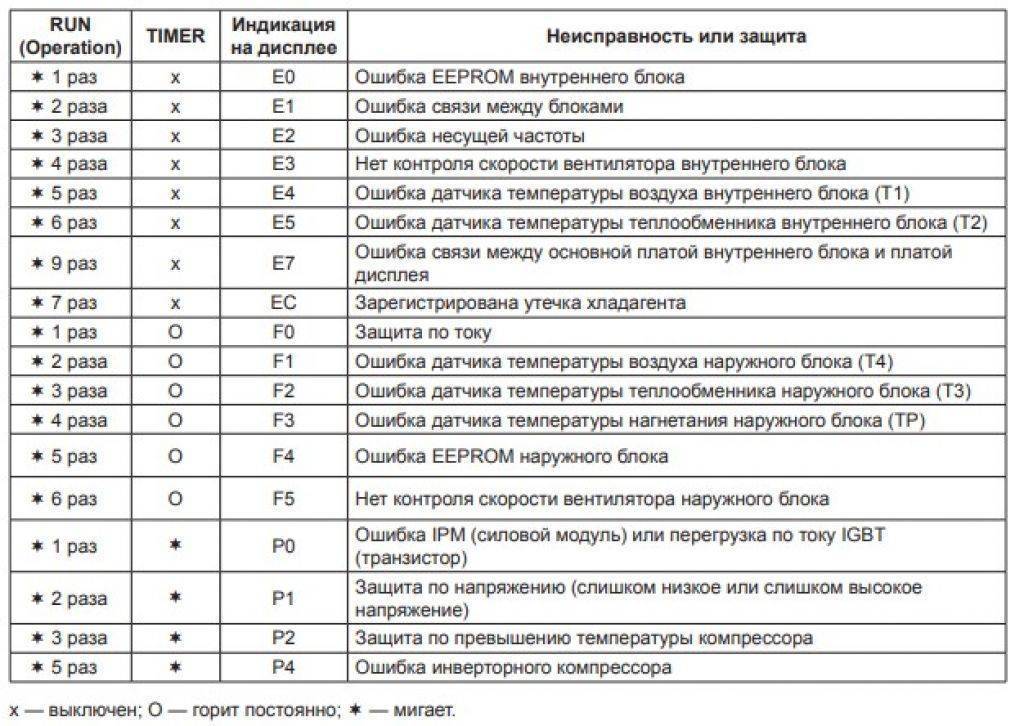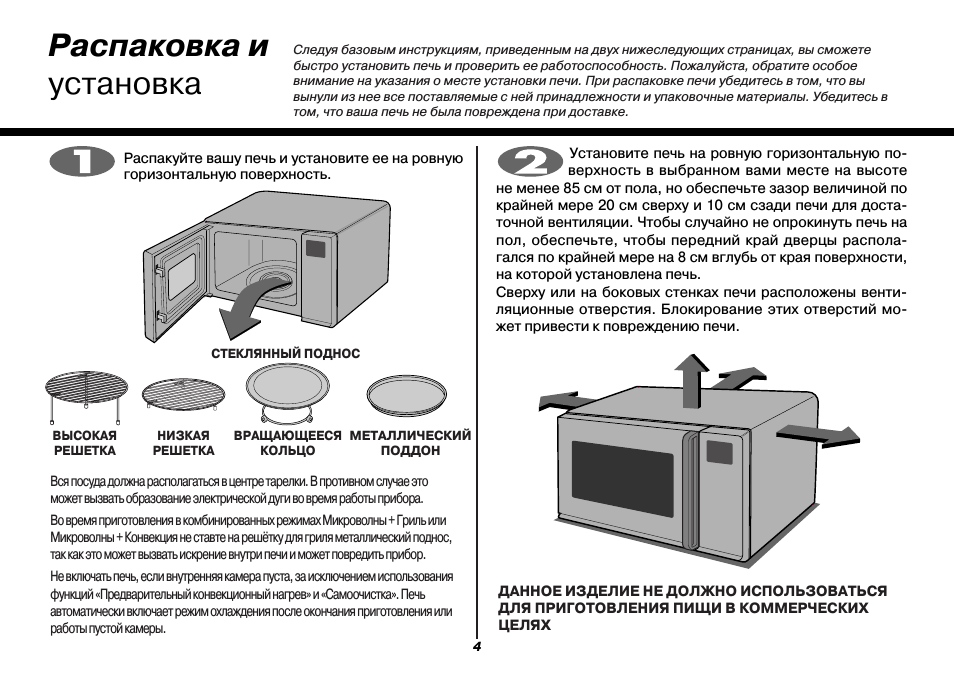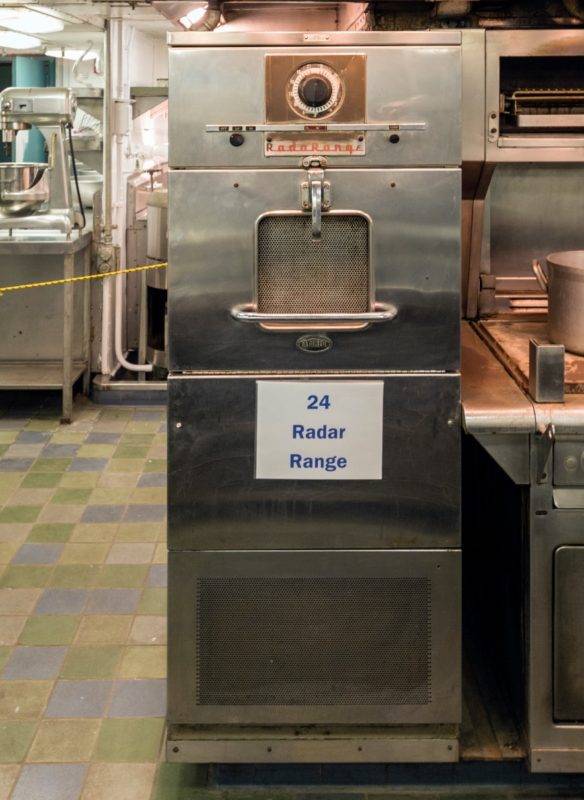Коды ошибок HP LaserJet Pro 400 M425
В таблице собраны популярные ошибки принтера HP LaserJet Pro 400 M425 и представлены пути их самостоятельного устранения.
| Внутренняя ошибка принтера. Парадокс в том, что устройство само не может распознать конкретную причину возникновения неисправности. Поломки в данном случае могут быть как софтверные, так и аппаратные:
|
|
| Проблема с термоэлементами принтера. Требуется аппаратное вмешательство: замена нагревательного элемента, датчиков, термопленки и прочее. |
|
| Неисправна система охлаждения: вентилятор отказывается работать. |
|
Сбои в работе оборудования:
|
|
| Аппаратная ошибка: проблемы с лазерным сканером. |
|
| Проблемы в работе датчиков температуры и влажности. Также ошибка может быть связана с аномальной плотностью черного тонера. |
|
Нестабильное сетевое подключение:
| Отключите все сетевые фильтры. Используйте только прямое подключение принтера к розетке. Проверьте прилегание контактов силового кабеля. Перезагрузите устройство. Если перезагрузка не помогла, произведите диагностику аппарата в сервисном центре. |
Привод принтера испытывает проблемы:
|
Если вышеуказанные манипуляции не помогли, обратитесь в сервисный центр. |
Остались вопросы? Оставляйте комментарии или пишите на электронный ящик сервисного центра ТонерДруг!
Восстановите HP Service Error 79 с помощью этих решений
- Ошибка 79 выключить и включить
- Переустановите модули DIMM
- Переустановите драйверы
- Обратитесь в службу поддержки HP
1. Ошибка 79 выключить и включить
Если ваш принтер HP отображает этот тип ошибки 79, возможно, вы столкнулись с внутренней ошибкой прошивки.
Вот шаги, чтобы исправить это:
- Выключить принтер
- Подождите как минимум 30 секунд или около того
- Снова включите питание
- Подождите, пока принтер инициализируется
Note: Если вы используете устройство защиты от перенапряжений, сначала удалите его, а затем подключите принтер обратно к сетевой розетке, прежде чем снова включать его.
Если на экране принтера появляется сообщение об ошибке 79, выполните следующие действия:
Отключите все сетевые кабели или кабели USB, а также отключите питание. Если принтер возвращается в состояние готовности, проверьте версию встроенного ПО, затем обновите встроенное ПО, если доступна более новая версия.
Чтобы найти версию прошивки вашего принтера, распечатайте отчет о конфигурации с панели управления принтера или посетите страницу поддержки HP, чтобы проверить, доступна ли последняя версия прошивки.
Если на вашем принтере снова появляется проблема с ошибкой 79, попробуйте изолировать ее от чего-то, что может быть в вашей среде. Удалите любое задание на печать с вашего компьютера или любого другого компьютера, подключенного к принтеру, затем выполните тестовое задание на печать.
2. Переустановите DIMM
Если вы только что установили модуль памяти DIMM в свой принтер HP, вот что вы должны сделать, чтобы решить проблему с ошибкой 79:
- Первое, что нужно сделать, это выключить принтер
- Затем удалите DIMM
- Переустановите модуль DIMM, чтобы убедиться, что он правильно установлен в принтере.
- Включите принтер HP
Если проблема с ошибкой 79 сохраняется, выполните следующие действия:
- Удалить все установленные DIMMS
- Проведите новый тест на вашем принтере HP
- Если задание печати правильное, установите модуль DIMM, совместимый с вашим принтером.
3. Переустановите драйверы
Другим жизнеспособным шагом является полное удаление устройства принтера с компьютера и его переустановка. Этот подход требует, чтобы вы удалили драйверы HP и соответствующее программное обеспечение, и это не должно быть трудным. Это то, что вы должны сделать:
- В Windows Панель поиска, введите Control и откройте панель управления.
- Выберите «Удалить программу» и удалите все программное обеспечение, связанное с принтером HP.
- Щелкните правой кнопкой мыши Пуск и откройте Диспетчер устройств.
- В очередях печати удалите устройство HP, удалив его.
- Перезагрузите компьютер и дождитесь автоматической установки драйвера.
- Снова установите партнерское программное обеспечение HP и, надеюсь, этого будет достаточно для устранения проблемы.
4. Обратитесь в службу поддержки HP
Если сообщение об ошибке 79 не исчезнет, обратитесь в службу поддержки клиентов HP с подробным описанием вашей проблемы, и они будут рады помочь вам.
Мы надеемся, что одно из этих решений помогло вам. Дайте нам знать ваш опыт в разделе комментариев.
От редактора Note: Этот пост был первоначально опубликован в октябре 2017 года и с тех пор был полностью переработан и обновлен, чтобы обеспечить свежесть, точность и полноту.
Часто задаваемые вопросы: узнайте больше об ошибке HP 79
Что такое ошибка обслуживания HP 79?
Ошибка обслуживания 79 на принтерах HP указывает на то, что задание на печать повреждено или прошивка принтера устарела. В результате очередь печати не связывается с принтером.
Почему мой принтер подключен, но не печатает?
Если принтер подключен, но не может печатать, это может быть связано с проблемами чернил или картриджа, застрявшей бумагой или неисправным кабелем, а также с USB-подключением к принтеру.
Почему мой принтер находится в режиме ошибки?
Если ваш принтер находится в режиме ошибки, это указывает на проблему с самим принтером. Это может быть связано с неисправным оборудованием или устаревшей прошивкой. Убедитесь, что принтер подключен к компьютеру, что в картридже достаточно чернил и что в лотке нет замятой бумаги.
От редактора Note: Этот пост был первоначально опубликован в марте 2018 года и с тех пор был обновлен для свежести и точности.
Исправляем ошибку печати на принтере HP
Каждый приведенный ниже метод имеет разную эффективность и будет наиболее подходящим в определенной ситуации. Мы по порядку рассмотрим все варианты, начиная от самого простого и действенного, а вы, следуя инструкциям, решите поставленную задачу
Однако сначала мы рекомендуем обратить внимание на эти советы:
Если приведенные советы ничем не помогли, переходите к осуществлению следующих методов решения «Ошибка печати» при использовании периферии компании HP.
Способ 1: Проверка принтера
В первую очередь советуем проверить отображение и конфигурацию оборудования в меню «Устройства и принтеры». От вас потребуется произвести всего несколько действий:
- Через меню «Панель управления» и переместитесь в «Устройства и принтеры».
Кроме этого рекомендуется проверить параметры передачи данных. Зайдите в меню «Свойства принтера».
Здесь вас интересует вкладка «Порты».
Отметьте галочкой пункт «Разрешить двусторонний обмен данными» и не забудьте применить изменения.
По окончании процесса рекомендуется перезагрузить ПК и переподключить оборудование, чтобы все изменения точно стали активными.
Способ 2: Разблокирование процедуры печати
Иногда происходят скачки напряжения или различные системные сбои, вследствие чего периферия и ПК перестают нормально выполнять определенные функции. По таким причинам и может возникать ошибка печати. В таком случае вам следует проделать следующие манипуляции:
- Снова перейдите в «Устройства и принтеры», где правым кликом мыши на активном оборудовании выберите пункт «Просмотр очереди печати».
Вернитесь в «Панель управления».
В ней откройте категорию «Администрирование».
Здесь вас интересует строка «Службы».
В списке отыщите «Диспетчер печати» и дважды нажмите на нем ЛКМ.
В «Свойства» обратите внимание на вкладку «Общие», где убедитесь, что тип запуска стоит «Автоматический», после чего следует остановить службу и применить настройки
Закройте окно, запустите «Мой компьютер», переместитесь по следующему адресу:
Удалите все присутствующие файлы в папке.
Осталось только выключить продукт компании HP, отключить его от питания, дать так постоять примерно минуту. После этого перезагрузите ПК, соедините оборудование и повторите процесс печати.
Способ 3: Отключение брандмауэра Windows
Иногда защитник Windows блокирует отправленные данных с компьютера на устройство. Связано это может быть с некорректной работой брандмауэра или различными системными сбоями. Мы советуем на время отключить защитник Виндовс и повторить попытку печати. Детальнее о деактивации этого инструмента читайте в другом нашем материале по следующим ссылкам:
Подробнее: Отключение брандмауэра в Windows XP, Windows 7, Windows 8
Способ 4: Переключение учетной записи пользователя
Рассматриваемая проблема порой возникает тогда, когда попытка отправки в печать производится не с той учетной записи пользователя Windows, с которой происходило добавление периферии. Дело в том, что каждый профиль имеет свои привилегии и ограничения, что приводит к появлению подобного рода неполадок. В таком случае нужно попробовать сменить запись юзера, если у вас их конечно добавлено больше, чем одна. Развернуто о том, как это сделать в разных версиях Виндовс читайте в статьях ниже.
Подробнее: Как сменить учетную запись пользователя в Windows 7, Windows 8, Windows 10
Способ 5: Восстановление Windows
Часто случается, что ошибки печати связаны с определенными изменениями в операционной системе. Самостоятельно обнаружить их достаточно сложно, однако состояние ОС можно вернуть, откатив все изменения. Осуществляется данная процедура с помощью встроенного компонента Виндовс, а детальное руководство по этой теме вы найдете в другом материале от нашего автора.
Способ 6: Переустановка драйвера
Мы поставили этот способ последним, поскольку он требует от пользователя выполнения большого количества различных манипуляций, а также является достаточно сложным для новичков. Если никакие приведенные выше инструкции вам не помогли, значит остается только переустановить драйвер устройства. Для начала следует избавиться от старого. О том, как это сделать, читайте далее:
По завершении процедуры удаления задействуйте один из методов инсталляции программного обеспечения для периферии. Всего существует пять доступных способов. Развернуто с каждыми из них знакомьтесь в другой нашей статье.
Как видите, методов исправления ошибки печати принтера HP существует достаточно большое количество, и каждый из них будет полезен в разных ситуациях. Надеемся, приведенные выше инструкции помогли вам без труда решить возникшую проблему, а продукт компании снова функционирует корректно.
Как устранить ошибку Е8
На примере принтера m1132 ошибка Е8 возникает часто, и пользователи теряются в догадках. Проблема кроется в сканере и не обойтись без разбора всей конструкции.
При подсоединении техники к персональному компьютеру, на экране появляется надпись «used supply in use hp», значит необходимо действовать по инструкции:
У HP Laserjet M1132 mfp ошибка E8 возникает по таким причинам:
Если заменить сканер, получится исправить ошибку, и тогда все будет работать на отлично. Во время ремонта рекомендуется воздержаться от прочистки шлейфа, это может привести к потере сигнала. Ошибка E8 встречается даже у устройств последней серии, и там трудности чаще всего возникают именно с прошивкой.
Что касается грязи, она скапливается на шестеренках. Ошибка E8 в любом случае не является критичной и может быть устранена без обращения в сервисный центр. Из инструментов потребуется лишь шестигранный ключ под винты.
Устранение проблемы с кодом Е3
На примере принтера HP Laserjet 3380 надо разобрать проблему установки картриджа. Когда на дисплее возникает ошибка E3, пользователи полагают, что у техники попросту закончилась краска. На самом деле причина может заключаться в неправильной установке картриджа.
Первым делом рассматривается механизм, важно обратить внимание на заслонку. Порой проблема связана с рычагом, который фиксирует элемент, его необходимо лишь немного подправить. Чтобы добраться до картриджей, естественно, снимается крышка
Если рассматривать аппарат M125RA, у него элемент находится в нижней части корпуса и придется потратить некоторое время, чтобы добраться до кармашка
Чтобы добраться до картриджей, естественно, снимается крышка. Если рассматривать аппарат M125RA, у него элемент находится в нижней части корпуса и придется потратить некоторое время, чтобы добраться до кармашка.
Если устройство в дальнейшем отказывается работать, придётся подумать над тем, как отнести его в сервисный центр. Как вариант, можно самостоятельно произвести диагностику, тогда первым делом на технике нажимается кнопка выкл
Далее важно отсоединить устройство от сети, под крышкой проверяется состояние сетевого фильтра, необходимо протереть его сухой тряпкой. Когда принтер выключен или находится в спящем режиме, пользователю ничего не угрожает
Устранение ошибки 79
Если на дисплее появилась надпись 79 service error, рекомендуется не спешить нести принтер в сервисный центр. Зачастую проблему связывают с печатью поврежденного файла. На примере HP 2605 ошибка 79 означает попытку открытия документа в расширении pdf. Чтобы разобраться в ситуации, первым делом перезагружается персональный компьютер.
У принтеров HP ошибка 79 любит возвращаться, намекая на необходимость прошивки. Специалисты решают проблему путем сброса настроек. «Ошибка 79» принтер HP 400 показывает, если ПО несовместимо с техникой. Когда после сброса настроек печать не начинается, рекомендуется проверить обновление драйверов. «Ошибка 79» принтер HP 400 показывается, в случае использования пиратского программного обеспечения. В такой ситуации необходимо также переустановить систему, и проверить новые драйвера.
Если все сделано правильно, то с дисплея пропадёт надпись 79 service error.
Несколько способов решения проблемы
Итак, если ваш девайс долго отправляет на печать по сети, то попробовать решить проблему можно, открыв настройку режима энергосбережения.
- Для этого вам нужно нажать на панели управления на кнопку под названием «Меню», после чего выбрать «Общие настройки».
- Там выберите раздел «Энергосбережение» и с помощью стрелок вверх и вниз прокрутите представленный список, чтобы выбрать нужный вариант.
- Для решения вышеописанной задачи снимите маркер с такого пункта: «Вход в режим энергосбережения после фиксированного периода».
Если ваш медленный девайс по-прежнему доставляет вам кучу хлопот, т.к. вы не успеваете вовремя распечатывать нужные документы, то попробуйте обновить его драйвера, установив самую последнюю версию.
- Для этого откройте пункт «Свойства» путем клика правой кнопкой мышки по значку «Мой компьютер» и выберите на панели компонентов «Диспетчер устройств».
- Среди всего списка найдите раздел с принтерами и факсами, после чего кликните на стрелочку, которая расположена слева от него.
- Среди появившегося списка подключенных к ПК устройств кликните на нужный девайс правой кнопкой мышки, после чего нажмите на команду, отвечающую за обновление его драйвера.
- Затем перед вами откроется несколько вариантов решения данной задачи – выберите вариант, предлагающий использование интернет-соединения. Либо вы можете самостоятельно загрузить последнюю версию драйвера с нашего веб-ресурса, или с официального сайта производителя вашей оргтехники, после чего запустить инсталлятор и, следуя рекомендациями произвести установку данного ПО.
Если отправка документов на печать по-прежнему занимает больше времени, чем должно и таким образом, обновление драйвера печатающего устройства ничем вам не помогло, то первым делом откройте управление очередью печати.
- Для этого перейдите в свойства своей оргтехники: «Пуск» => «Панель управления» => «Принтеры и другое оборудование» => щелчок правой кнопкой мыши по иноке девайса для открытия контекстного меню.
- Открыв свойства принтера, перейдите в закладку под названием «Дополнительно».
- Для ускорения печати вам следует отметить пункт под названием «Использовать очередь печати».
- Кроме того, отметьте также и такой вариант, как «Начинать печать немедленно».
Если вы хотите решить проблему основательно, то было бы неплохо проверить на наличие вредоносных программ следующий путь: «C:\WINDOWS\System32\sfc_». Если они все-таки будут обнаружены, то рекомендуется скопировать данный файл с другого персонального компьютера и вставить его вместо старого, зараженного вирусами.
Отключение антивируса и брандмауэра
Антивирусное и другое программное обеспечение, выступающее в качестве «защитника» от вредоносных файлов и программ, при неправильной настройке может привести к тому, что принтер откажется печатать какие-либо документы. Если вы недавно установили новую антивирусную программу, подключили сетевое устройство, подключили и настроили новый принтер, сначала проверьте это.
Доступ к режиму управления брандмауэром можно получить следующим образом:
- Откройте панель управления, затем в панели управления найдите подраздел «Система и безопасность».
- Перейдите в раздел «Брандмауэр Windows».
- В столбце слева выберите «Включить и отключить» или аналогичный вариант, если вы не используете Windows 7.
Отключите «Брандмауэр» на некоторое время, чтобы проверить печать.
- Если проблема подтвердится, вы можете окончательно заблокировать «Брандмауэр» или установить исключение для принтера.
Что делать, если стиральная машинка Gorenje выдает код ошибки е3?
Расшифровка ошибки
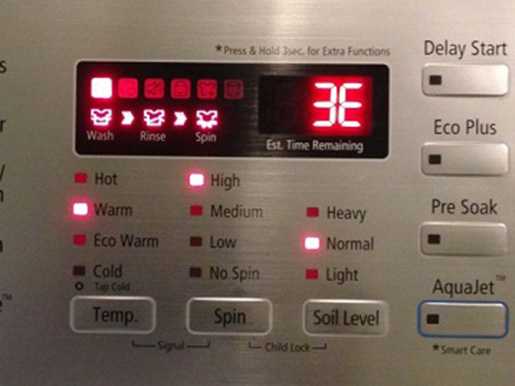
Стиральная машина Горенье выдает ошибку е3, если уровень воды не достиг заданного значения. Ошибка может высвечиваться на индикаторном дисплее как в начале цикла, так и в момент. полоскания. При недостаточном напоре код может появляться также.
Причины появления ошибки
Рассмотрим возможные причины возникновения:
- Перекрыт кран подачи жидкости к машинке, либо недостаточный напор в водопроводе.
- Проблема со шлангом, порвался или изогнулся.
- Засорение фильтра.
- Подключение к сливной системе произведено неверно.
- Неисправен прессостат.
- Сбой в модуле управления.
Алгоритм устранения неисправности
Для того, чтобы исправить подобную поломку в стиральной машинке Gorenje вам потребуется проверить следующее:
- Для начала проверьте самую частую причину, открыт ли вентиль подачи жидкости, вы могли просто не до конца его открыть и это также приведет к подобным последствиям.
- Далее оцените достаточный ли напор в магистрали, если это не так, обратитесь в водоканал за разъяснениями. При частом недостаточном напоре можно установить насос, который будет искусственно создавать требуемое давление. Если не хотите прибегать к дополнительным затратам, запускайте стирку в период, когда уровень давления наивысший.
- Проверьте фильтр, он находится на шланге залива, раскрутив узел, промойте сетку.
- Затем осмотрите шланг на наличие повреждения, износа. Для этого отключите устройство от электросети и отсоедините его. Если он порвался, можно купить новый, во избежание проблем с монтажом покупайте оригинальные запчасти у официальных диллеров.
- Далее проверьте правильность подсоединения шланга. В инструкции к прибору указано, что его нижний элемент должен быть на расстоянии сорока сантиметров от поверхности пола.
- Также стоит посмотреть нет ли течи из бака, поскольку при наличии свища уровень жидкости будет неизменно падать.
- Посмотрите, не засорилось ли отверстие для загрузки моющего средства. При обнаружении засора устраните его, если скопилось большое количество налета, удалите. В магазинах продаются специальные средства для размягчения и растворения налета, достаточно замочить контейнер на пару часов и проблема решена.
- Осмотрите, насколько плотное соединение всех элементов возле порошкоприемника.
- Датчик давления также мог послужить причиной поломки. Отсоедините и протестируйте его, для этого снимите крышку СМА, и найдите прибор, внешне похожий на диск с подсоединенной к нему трубкой (продуйте и промойте, поскольку засорение ее также могло привести к ошибке е3 ). Что делать, если датчик неисправен? Ремонту не подлежит, нужна замена.
- Нарушена проводка. Прозвоните цепочки, участвующие в этом процессе. Зачистите и припаяйте разрывы, обожмите соединительные клеммы.
- Блок управления. Поломка данного элемента, пожалуй, наиболее дорогостоящая и трудоемкая проблема. Для устранения придется обратиться за помощью в сервисный центр. Варианты ремонта могут быть различные -перепрошивка, замена неисправной микросхемы либо всего блока.
Профилактика появления ошибки
Естественно, лучше выполнять своевременную профилактику, нежели тратить усилия и средства на ремонт.
К мерам профилактики относятся:
- Своевременная прочистка всех фильтров.
- Использование средств для смягчения воды и предотвращения образования налета.
- Перед запуском программы необходимо проверять открытие кранов и наличие достаточного давления водопровода.
Сбой печати на принтерах HP
Нередко при попытке напечатать документ пользователь обнаруживает, что процесс блокируется по неизвестной причине. При этом все попытки удалить задание, находящееся в очереди печати, или отменить его оказываются неудачными.
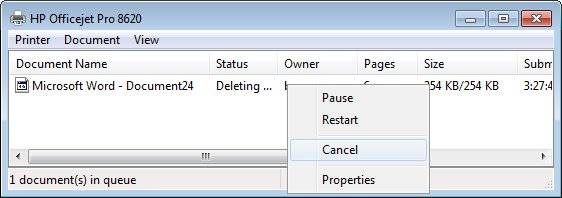
Данный сбой может появиться по ряду причин, к примеру, от внезапного скачка напряжения в электросети, но, в любом случае, устранять проблему придется в программе “Диспетчер печати”. Объясняется этот факт тем, что, когда документ отправляется на распечатку, в системе Windows создается специальный файл. По ряду причин, этот файл может оказаться поврежденным, и вызывать сбой, при котором принтер не печатает. Поэтому, этот файл необходимо удалить следующим способом.
- Отключите печатающее устройство кнопкой и отсоедините электрический кабель от розетки.
- Сделайте сохранение всех результатов работы, чтобы они не были утеряны.
- Далее следует открыть “службы windows”, нажав одновременно клавиши windows + r.
- Откроется окно с пустой строкой, в которую нужно ввести “services.msc” (без кавычек) и нажать ок.
- В появившемся окне найдите строку «диспетчер очереди печати».
- Кликните по этой строке ПКМ и в появившемся меню выберите “Остановить”.
- После остановки службы окно можно закрыть.
- Далее, перейдите по адресу: C:\Windows\System32\Spool\PRINTERS. Сделать это можно, если вставить его в адресную строку проводника Windows, после чего нажать Enter на клавиатуре.
- В открывшейся папке необходимо удалить все файлы, которые находятся в ней.
- Выключите компьютер.
- Перед подключением МФУ (принтера) к электрической сети убедитесь, что он был в отключенном состоянии не менее 60 секунд.
- Произведите включение МФУ (принтера), воспользовавшись клавишей включения.
- Включите компьютер и дождитесь загрузки операционной системы.
- Пошлите документ на распечатку.
Если процесс печати пошел нормально, значит, на этом настройка считается завершенной. Если все же не удалось напечатать документ, проблему можно решить с помощью бесплатного программного обеспечения от фирмы HP. Программа называется “HP Print and Scan Doctor” и применяется она для решения проблем, возникающих при печати, а также для диагностики оборудования. Загрузить ее можно из официального сайта по этой ссылке. Открыв окно программы, выберите автоматический поиск проблем и их устранение. После завершения работы программы повторите попытку распечатать документ.
В некоторых случаях, решить данную проблему, помогают следующие меры.
- Переустановка драйвера принтера. Но сначала его требуется удалить: в “Панели управления” найдите “Устройства и принтеры” и откройте окно. Кликните ПКМ на значке принтера HP и выберите “Удалить”. Данные действия удалят драйвер, который был установлен в системе. После удаления необходимо произвести перезагрузку ПК. Если у вас по какой-либо причине нет драйверов для данной модели МФУ (принтера), то скачать их можно с сайта HP, если перейти по этой ссылке.
- На время отключить брандмауэр и попробовать распечатать документ.
- Войти в систему под другой учетной записью (актуально в случае, когда оборудование настраивалось из другой учетной записи).
Если в МФУ появилась такая ошибка, можно «спасти» хотя бы сканер?
Когда появляется ошибка В200 в принтере Canon можно провернуть следующее – необходимо залепить все контакты ПГ (смотрите рисунок ниже) изолентой (но только не используйте для этих целей прозрачный скотч), после чего на контроллере не будут поступать сигналы о поломке датчиков и он начнет считать печатающую головку исправной. Это избавит вас от ошибки В200 и позволит пользоваться сканером (поскольку при сканировании печатающая головка не нужна).
Хитрость здесь в том, что если из строя выходит хотя бы один датчик, контроллер от Canon будет всю систему воспринимать, как неисправную. При заклеивании же контактов изоляционной лентой мы, получаем возможность пользоваться хотя бы сканером. На картинке ниже мы показали, сколько контактов надо заклеить изолентой и также написали, сколько контактов находится в закрашенной области. Надо заклеить как на рисунке:

Ошибка принтера: почему еще может появиться
Рассмотрим еще несколько возможных вариантов, которые хоть и редко, но встречаются:
- Зависание системной службы, отвечающей за процессы печати. Необходимо зайти в список служб services.msc и перезапустить службу под названием «Диспетчер печати».
- Исправление неисправности может заключаться в грамотной настройке антивируса и брандмауэра. Иногда они блокируют те или иные процессы, провоцируя отказ оборудования. Потребуется настроить исключения, чтобы дать разрешение для печатающего устройства на доступ к операциям.
- Недостаточно прав. Причина может скрываться в том, что для конкретного пользователя установлены ограничения на различные действия. В свойствах принтера, открываемых через «Панель управленияљ, можно настроить права доступа.
Если ничего не помогает, то можно также попробовать устранение неполадки через откат операционной системы до последней удачной точки. Однако это возможно только в том случае, если такая точка имеется. Желательно почаще создавать их вручную, так они автоматически создаются при установке некоторых важных программ и обновлений.
Наконец, самый лучший способ решения проблемы — это обратиться в наш сервисный центр. Мы знаем, как исправить ошибку принтера любой сложности, работаем с разными моделями печатающих устройств (Canon, HP, Epson и пр.). Так что, если не удается распечатать документ и нет вариантов, как это исправить, то мы всегда готовы оказать компетентную помощь по разумной цене.
Мы предлагаем свои услуги как фисическим, так и юридическим лицам, и готовы взять на комплексное абонентское обслуживание ваше предприятие. Все подробности вы сможете узнать позвонив на номер в шапке сайта.
Ошибки принтера Canon
Если на табло высвечиваетсязнак Е02 код 1000 – это говорит, что в каретке нет бумаги. Для ее устранения необходимо положить фотобумагу в лоток и плотно закрыть его. После этого нужно нажать Resume/Cancelи продолжить работу. Если листы в лотке присутствуют, а на табло высвечивается Е02, то неисправность имеется в узле, подающем бумагу. Там может находиться посторонние предметы, которые препятствуют захвату листов. Их нужно устранить.
Ошибка принтера canon mp250 Е03 под кодом 1300 означает, что произошло замятие страниц. Нужно:
- открыть часть с лотком,
- устранить замятие, вытащив бумагу,
- плотно закрыть отсек
- и нажать Resume/Cancel.
Если табло не погасло, нужно проверять флажки регистраторов подачи листов или сами датчики.
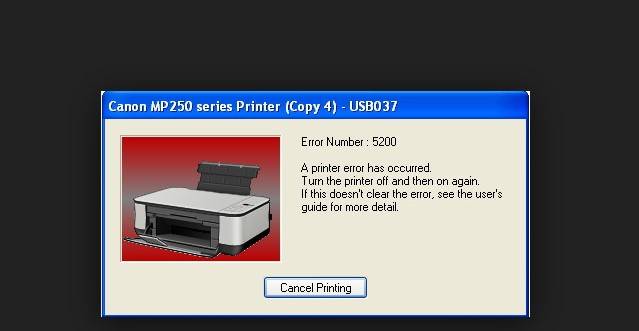
Картридж
Ошибка принтера Сanon Е04 — 1687 сообщает о том, что аппарат не находит картридж,а имеющийся неисправен. Нужно открыть крышку, вынуть имеющийся картридж и поставить исправный, плотно закрыв аппарат. В том случае, если марки картриджа соответствует модели МФУшки, можно попробовать просто переустановить его, протерев контакты на каретке и картридже. Если таким способом не удалось избавиться от проблемы, можно попробовать проконтролировать процесс, следя за установкой через компьютер, в который включен Canon mp280.
Ошибки отображающиеся как Е05, код 1401, 1403, 1485 сообщают о том, что в машине нет картриджа – 1401, произошел его перегрев – 1403, установлена неподходящая модель. Машина может сигнализировать, показав индикацию error. Если установлен подходящий образец, значит нужно переустановить его, протирая контакты. Если проблема не ушла, значит нужно произвести замену. Если произошел перегрев, нужно дать машине постоять.
Сanon mp230 коды ошибок которого отображаются как 1487 или 1486, может сообщать, что картриджи установлены не на свои места. Цветной и черный нужно поменять местами, освежив контакты. Может быть и так, что какой-либо из них сломан. Нужно посмотреть через компьютер – какой именно и заменить его.
Коды ошибок принтеров Canon Е08, отражающиеся как 1700 говорить, что абсорбер использованных красителей переполнен. Чтобы продолжать печать, нужно:
- нажать Resume/Cancel,
- дождаться, когда счетчик покажет 100%,
- произойдет блокировка МФУ.
После этого Canon mp280 осуществит сброс ошибок, датчик обнулится и работу можно будет возобновить.
Коды ошибок принтера Canon mp250 или 280 – Е09 (2001) означают, что цифровая фотокамера не поддерживается. Ее необходимо отключить от аппарата, нажать Resume/Cancel. После этого аппаратура должна прийти в норму. Эту модель камеры лучше к ней не подключать.
Чернила
Коды ошибок Canon Е13 – 1686 сообщают, что машина не определяет сколько краски для принтера осталось, и имеется ли картридж. Эту проблему можно исправить, отключив датчик, который следит за количеством тонера или сменив картридж. Чтобы отключить датчик, нужно прижать и держать пять секунд кнопку , на которой изображен треугольник внутри круга.
Сanon mp270, ошибки которого аналогичны другим моделям этого производителя (например 480) может выдать обозначение Е14 (1684). Это означает, что аппарат не может опознать картридж и нужно заменить его тем, который предназначен для этой модели.
Код ошибки принтера Canon 480 Е15 (1682) говорит, что картриджа нет или он неисправен.
Коды ошибок Canon mp250 (280, 480) Е16 (1688) показывают, что чернила закончились. Нужно отключить систему, которая следит за уровнем чернил принтера Canon, чтобы аппарат выбрал и допечатал все остатки (но хорошего качества печати при этом ждать не стоит), после чего заменить картридж.
Прочая техника
Коды ошибок canon mp280 Е19 (2002) – сообщает о подключении неопознаваемого устройства. Машина с ним работать не будет и его нужно просто отключить или включить напрямую, устранив переходники, концентраторы или удлинители.
Ошибки МФУ Canon Е30 указывают, что сканер не может прочесть документ или его там нет. Нужно проверить наличие документации в сканирующем устройстве.
- Е31 говорит, что разъем USB неисправен. Нужно попробовать переподключить аппарат через другой порт. В крайнем случае, можно попробовать заменить кабель.
- После того, как на табло высветится Е40, пользователю нужно будет отформатировать систему файлов FAT32.
- Е41, 42, 43, 44, 45 характерны только для моделей МР260. Они говорят о проблемах с картой памяти, которую нужно заменить или проверить положение переключателей.
- Е48 – карта плохо входит в разъем. Ее нужно переустановить.
- Е50 – требуется выровнять печатающие головки.
- Е52, 53 – требуется очистка стекла сканера и коррекция расположения документа в нем.