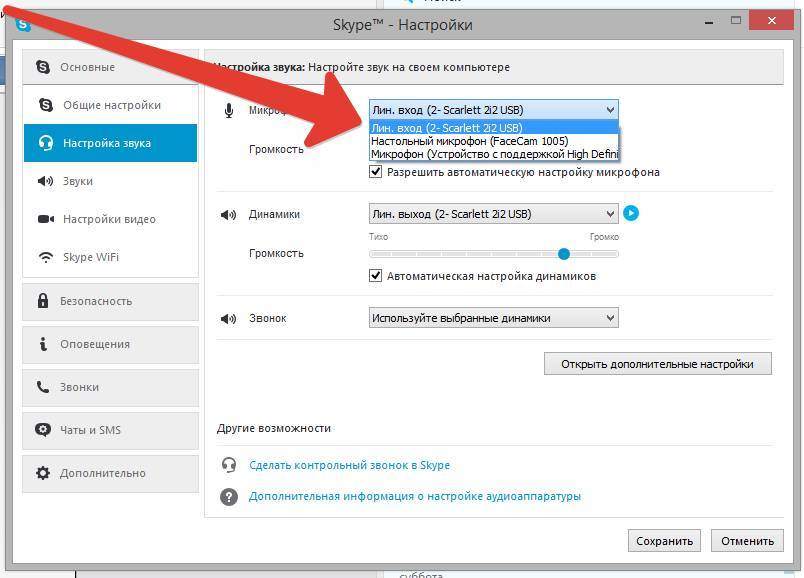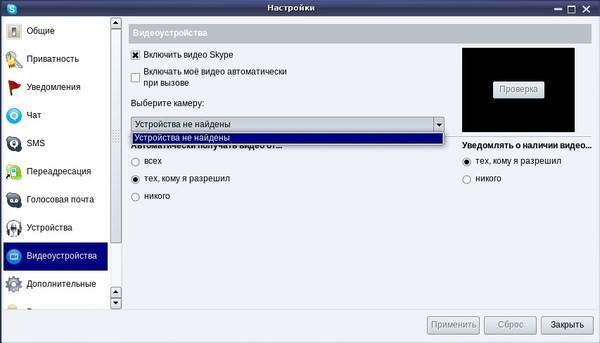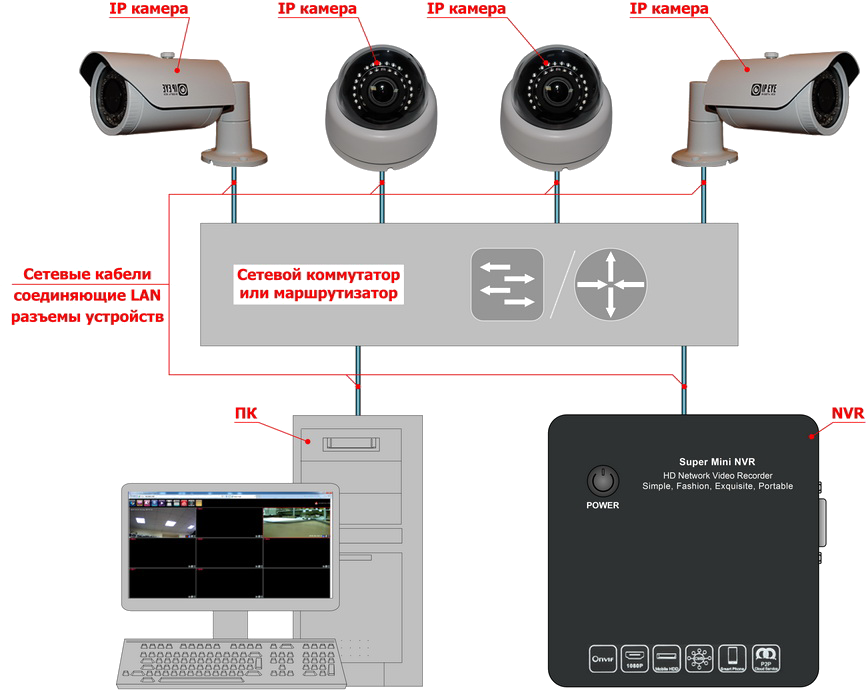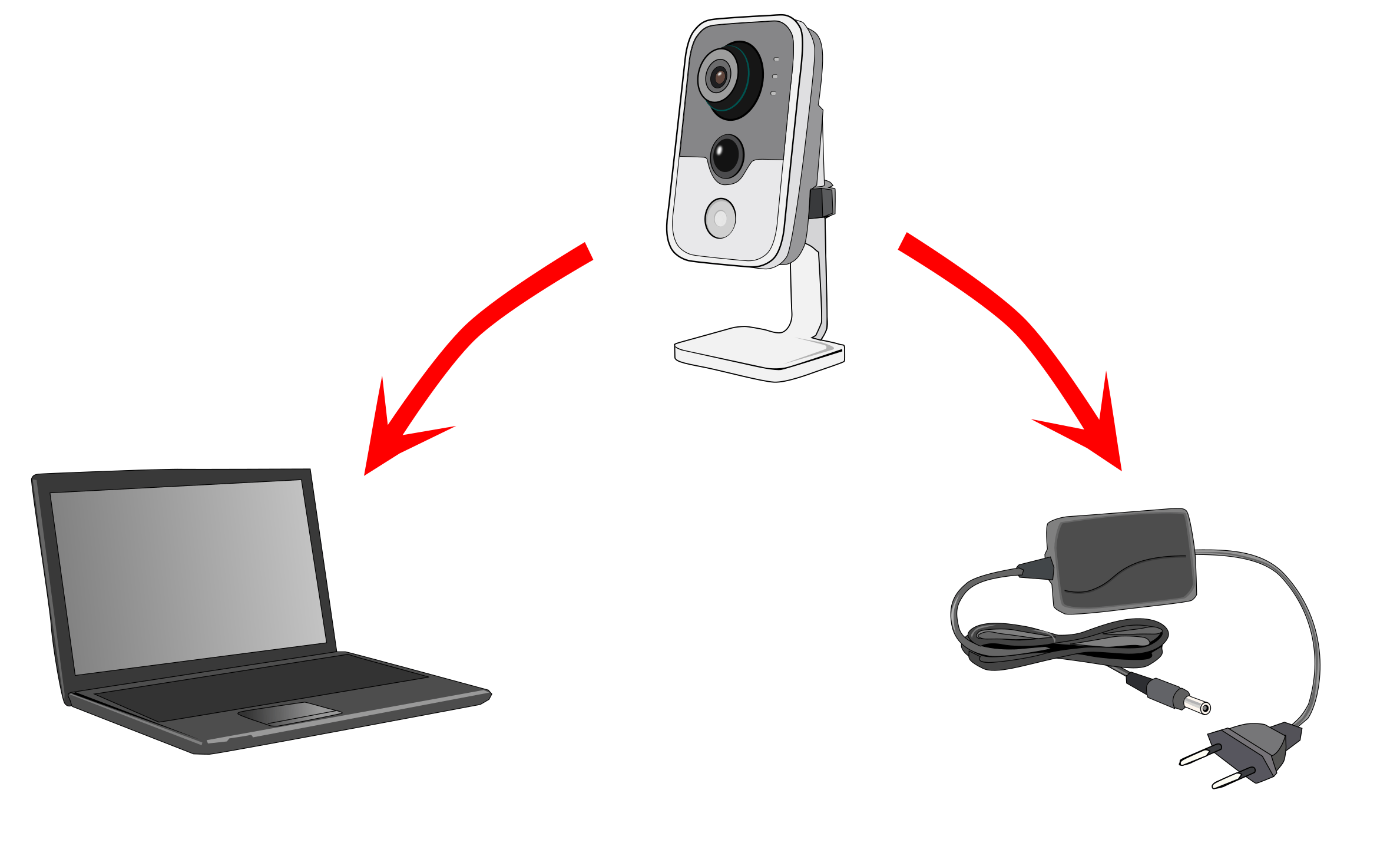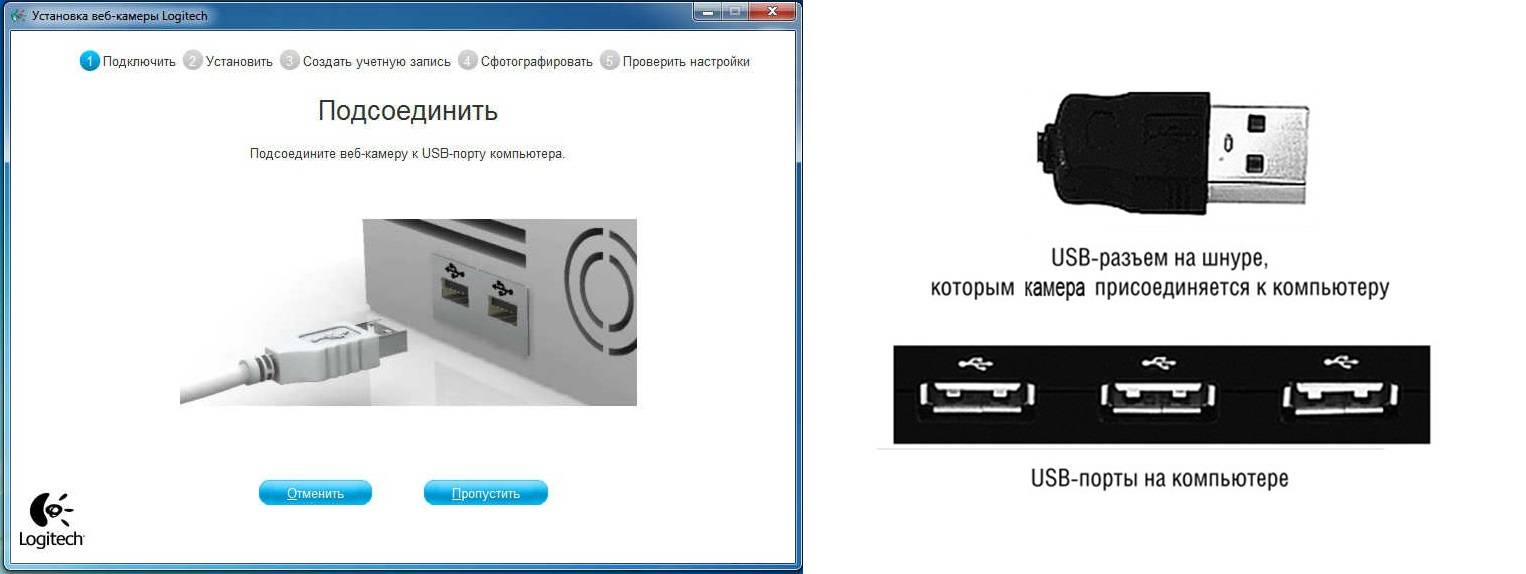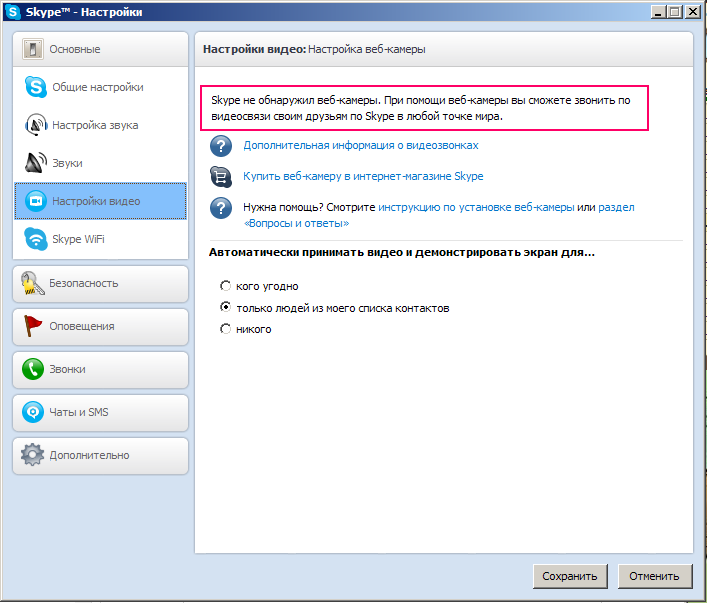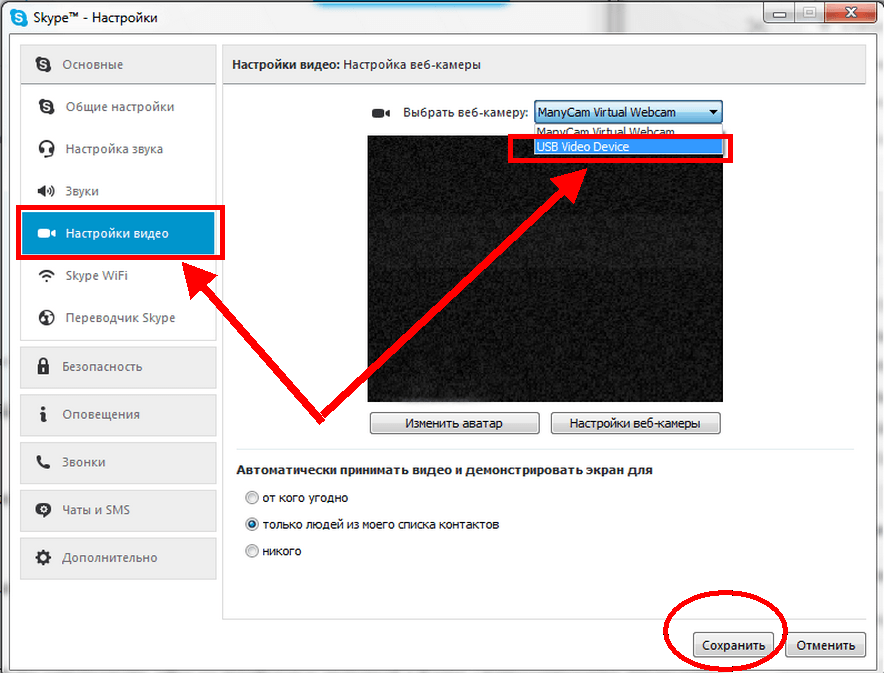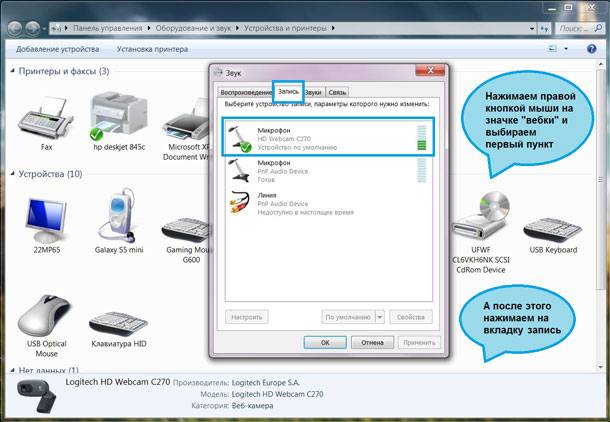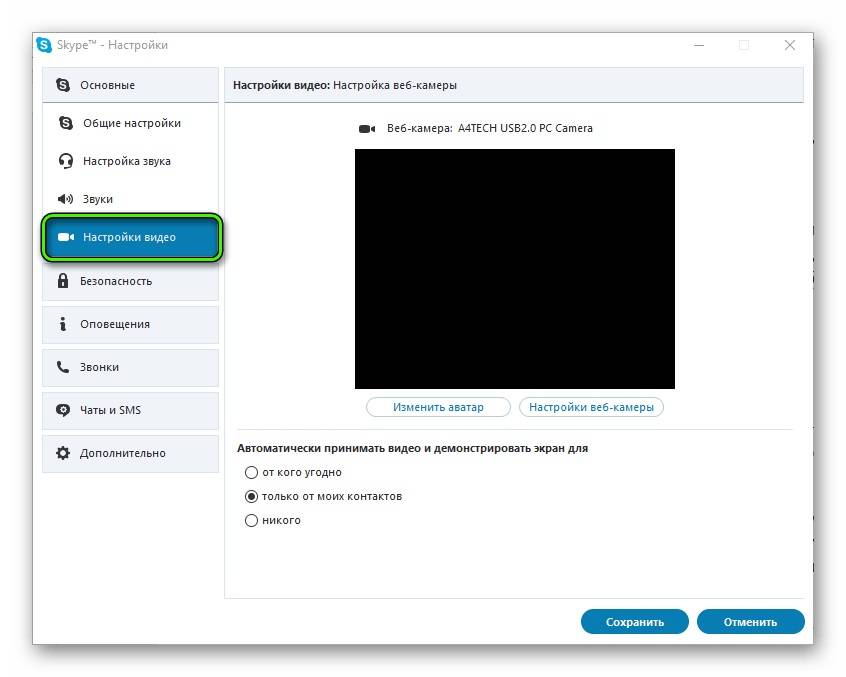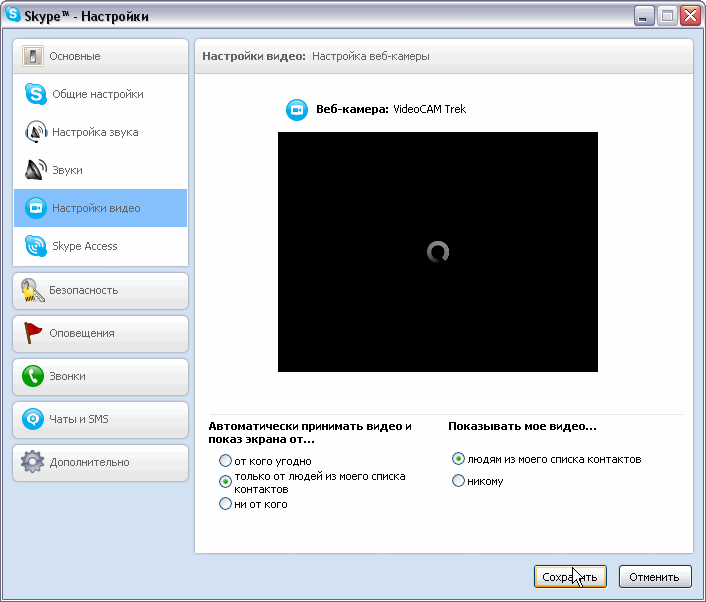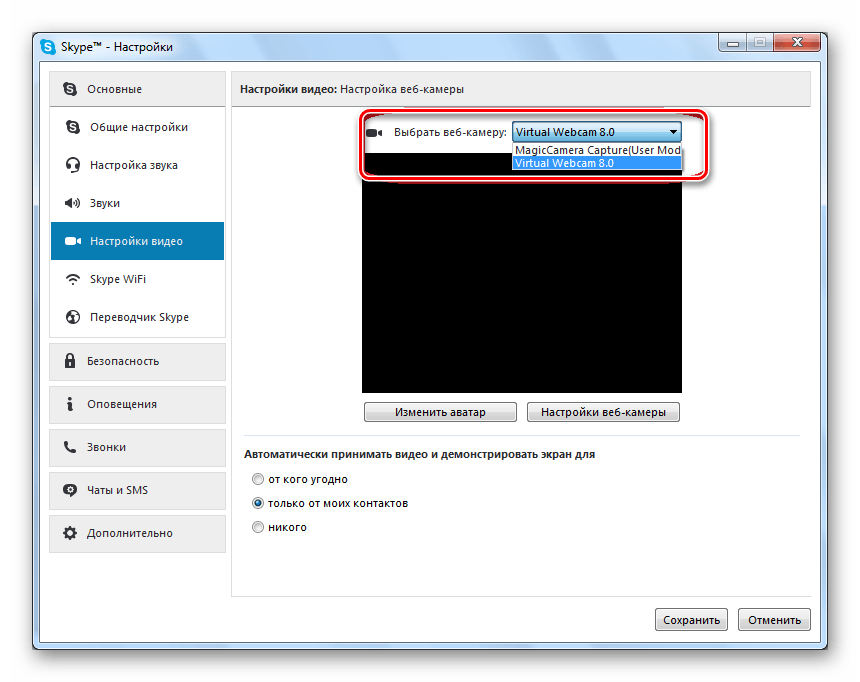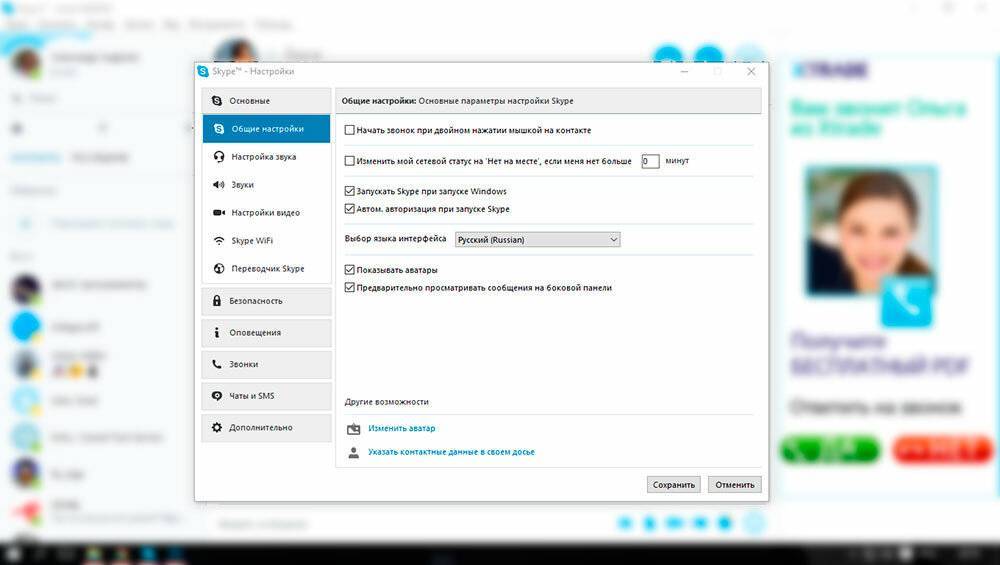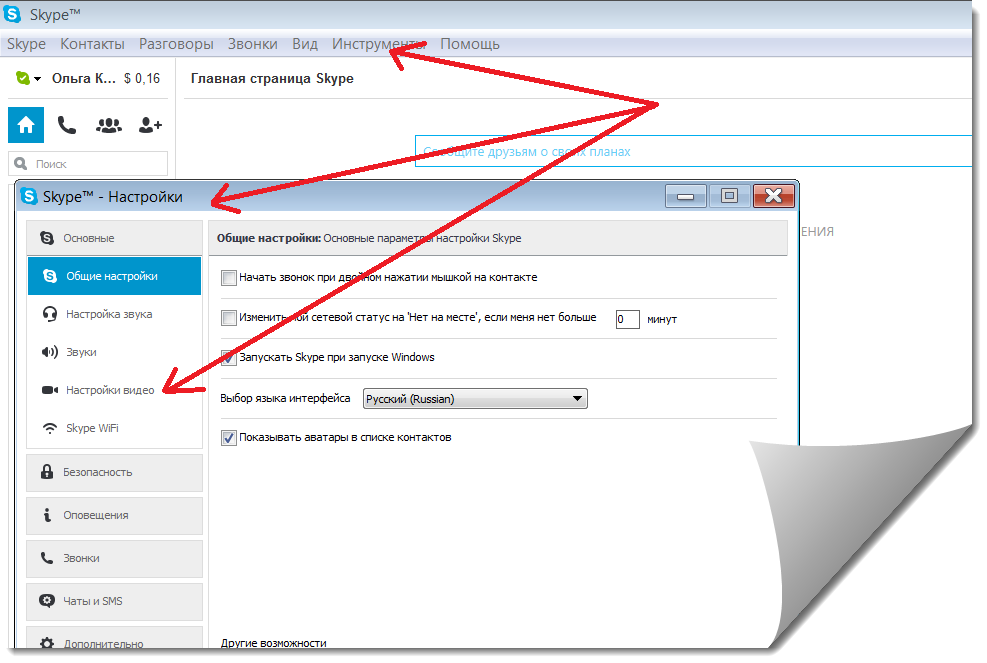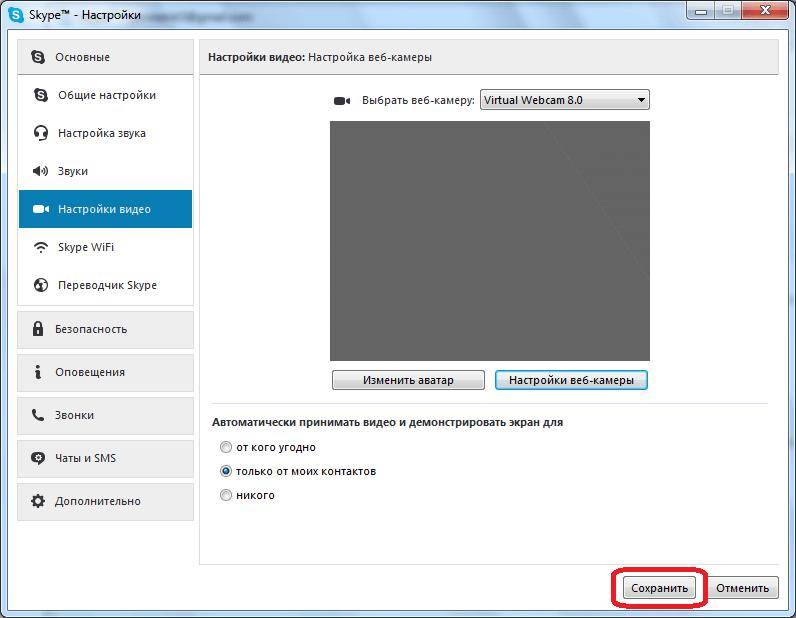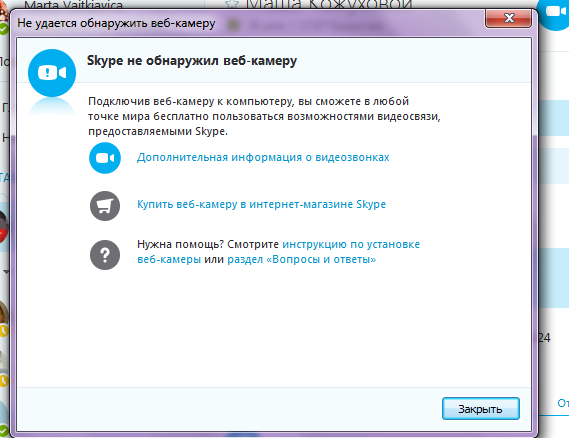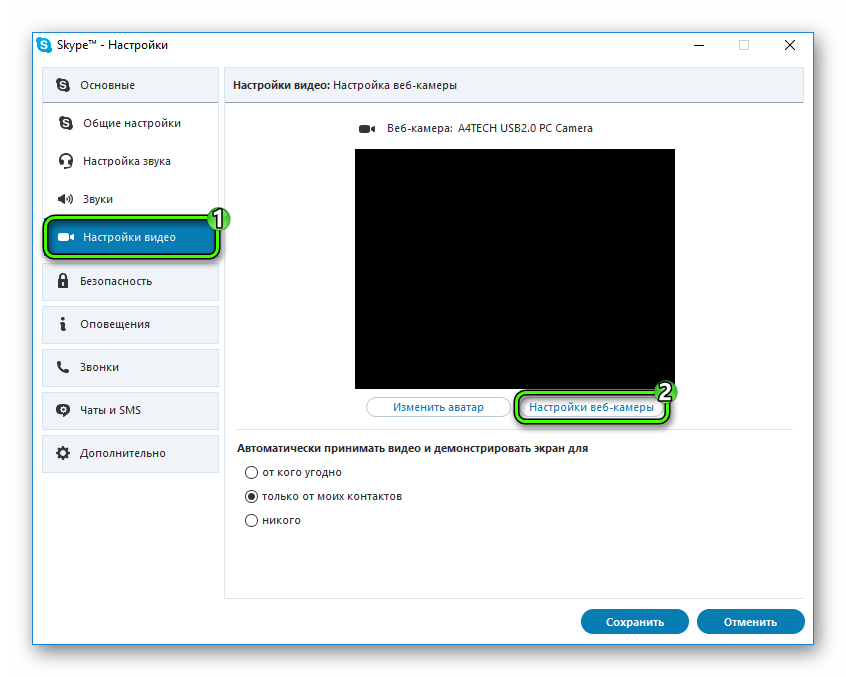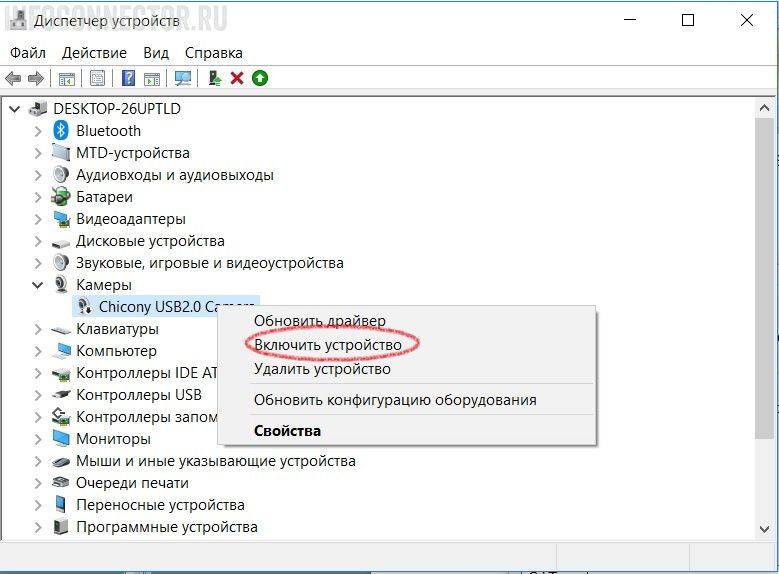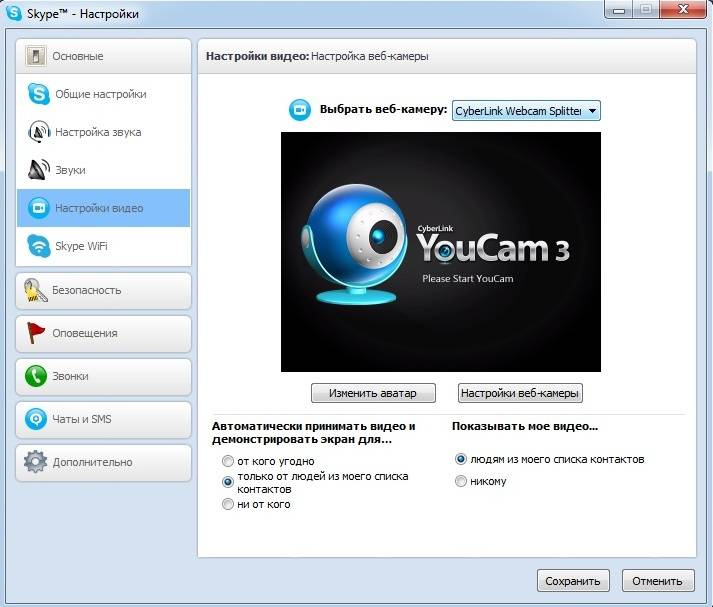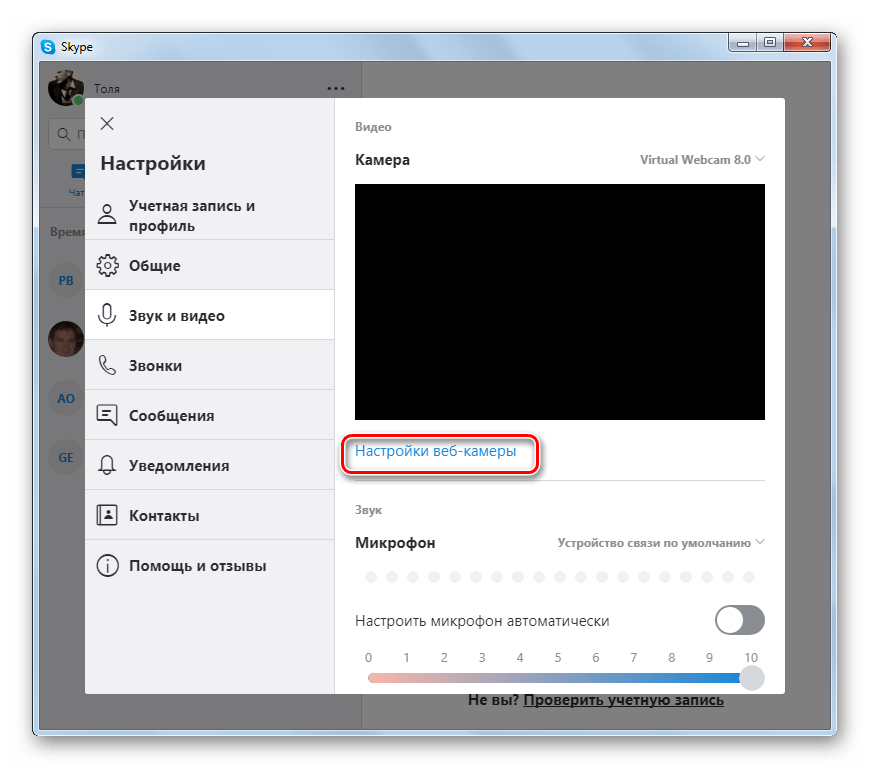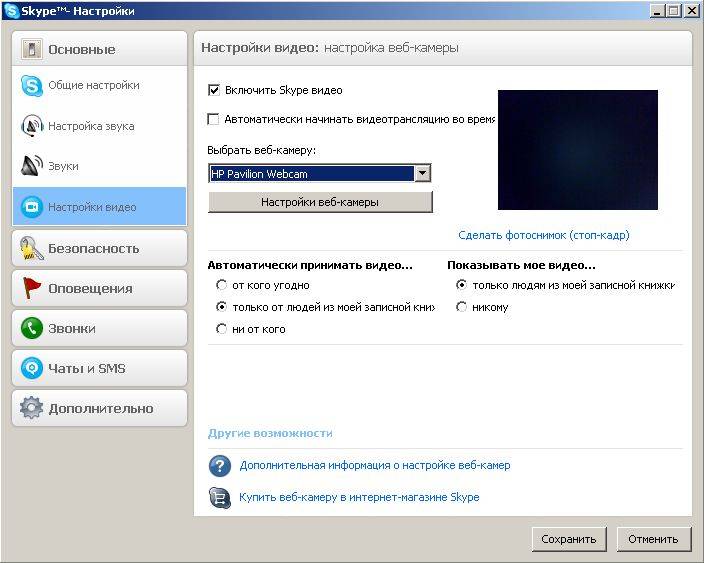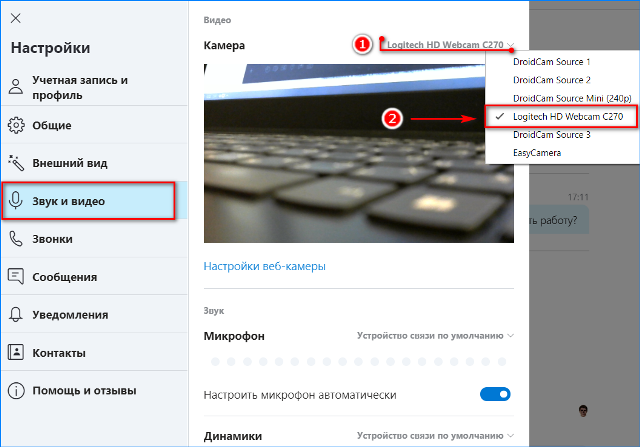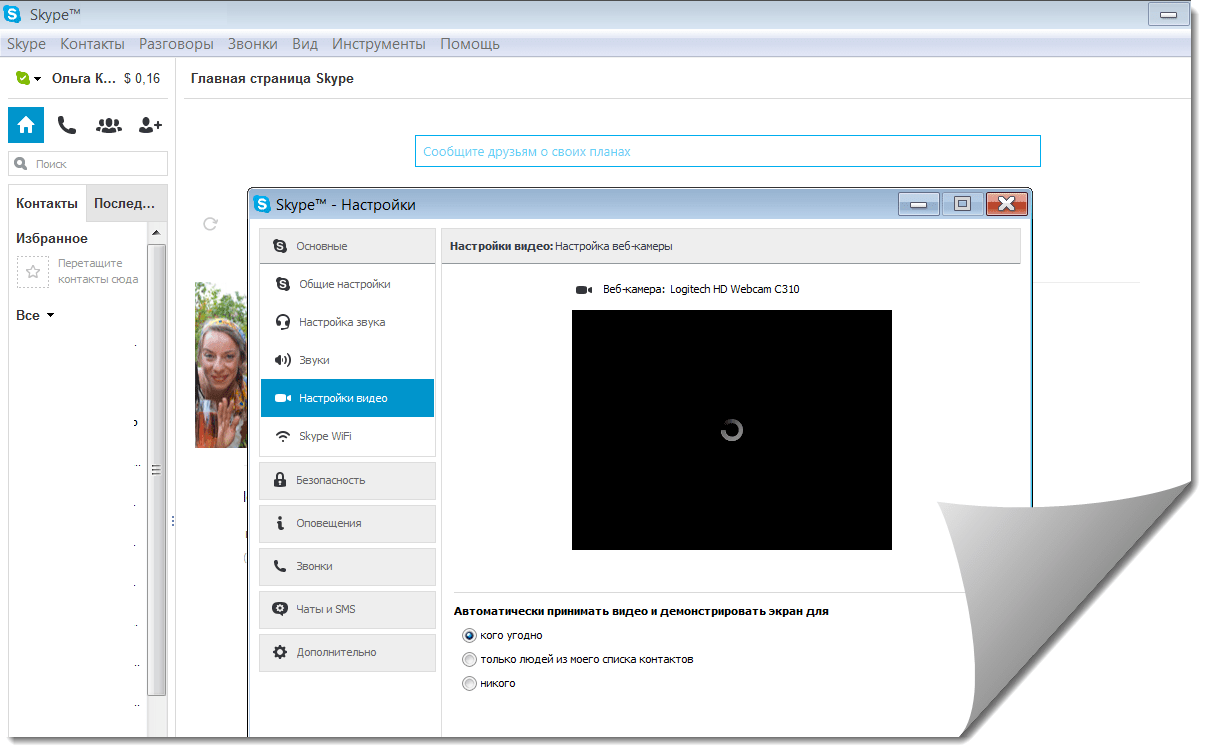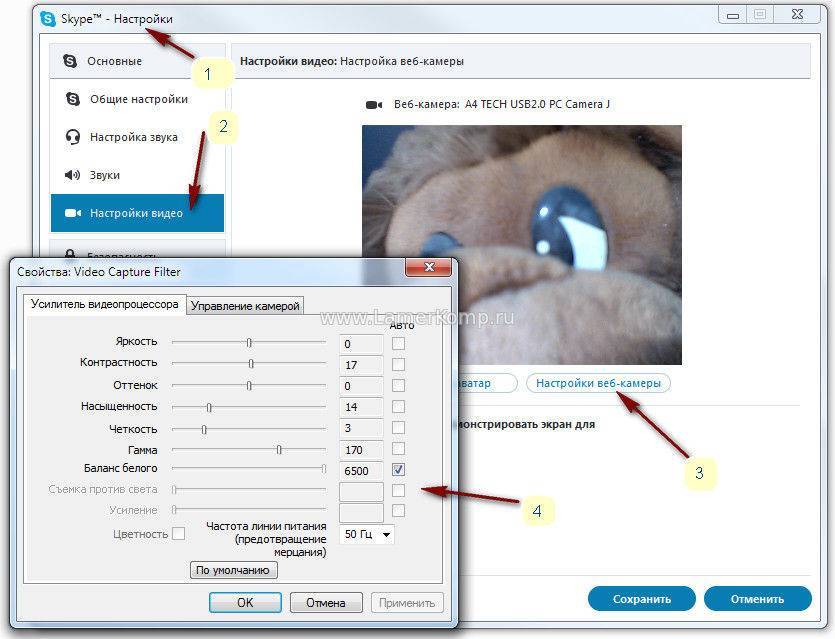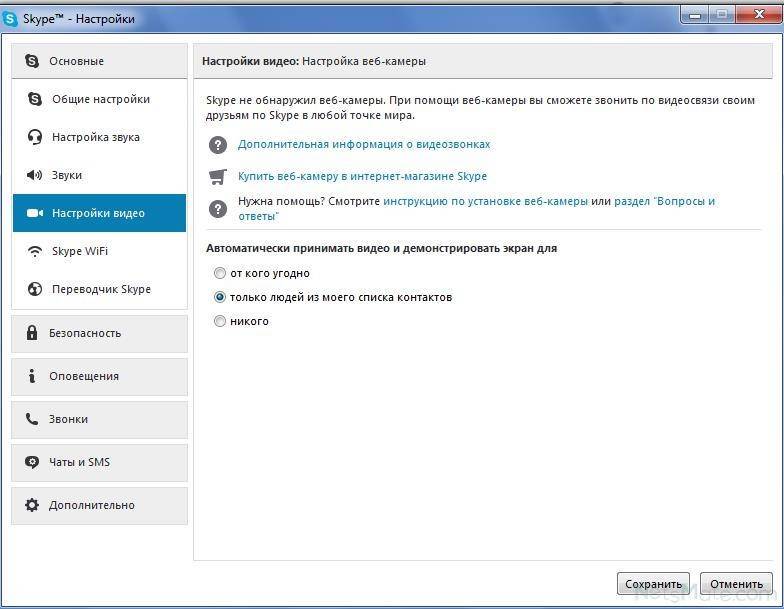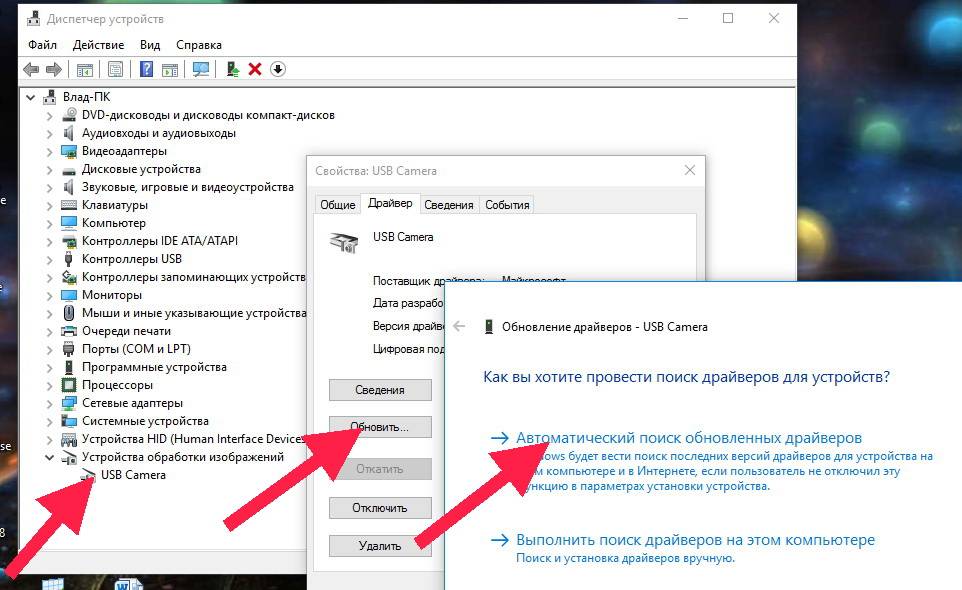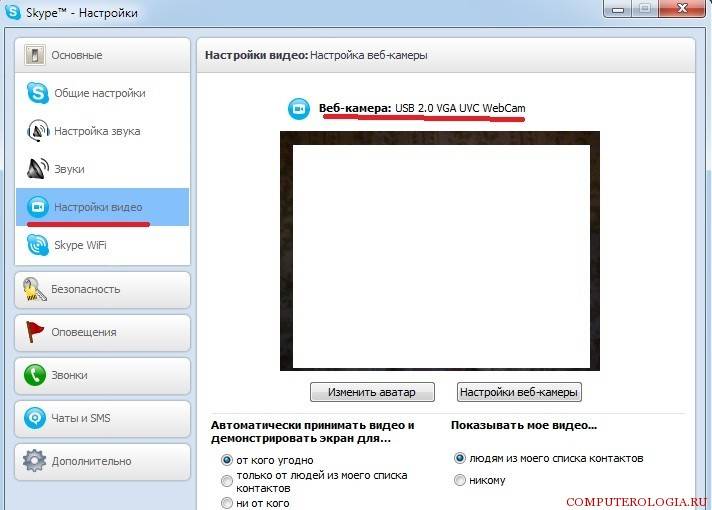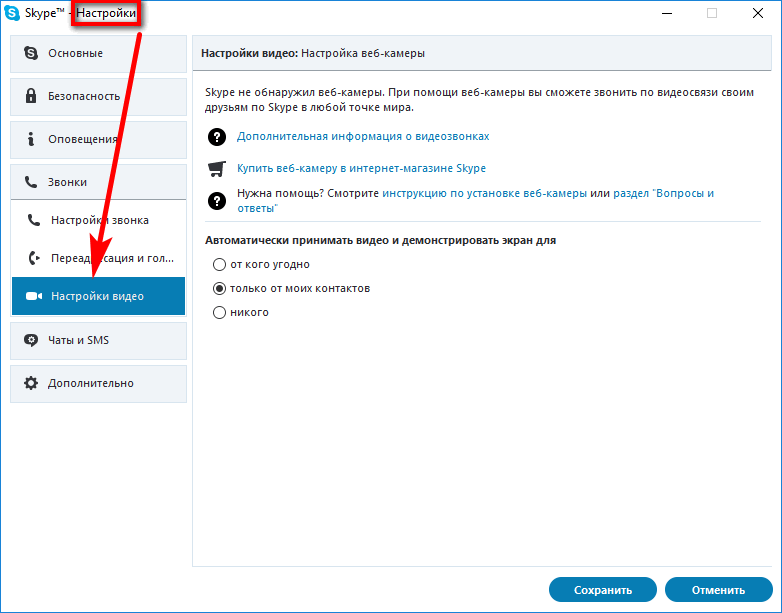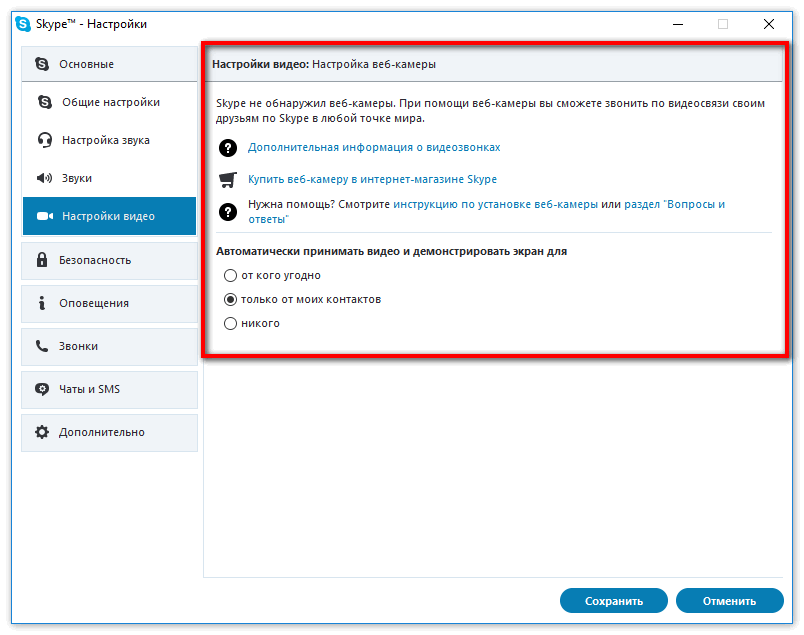Веб камера на компьютере
Сегодня весьма популярным и удобным способом общения стало не только голосовое, но и визуальное общение с использованием средств видеосвязи — веб-камер.
Цифровые девайсы становятся все более унифицированными и различия между ноутбуком, смартфоном и планшетом стираются.
Блоги и блогеры стали неотъемлемой частью нашей жизни. А после того, как президент завел свой блог, популярность блогерства еще возрасла, следовательно увеличилась необходимость создания видео контента.
Как найти, включить и использовать веб камеру на ноутбуке.
Как найти web- камеру.
Необходимо убедиться, что видеокамера есть, исправна, корректно установлена в системе и правильно установлены драйвера.
В «Панели управления» запускаем «Диспетчер устройств» ( Рис 1) и проверяем, как определилась в Windows камера ( Рис 2)
Найдите в списке устройств в разделе “Устройства для обработки изображений” свою web-камеру, Если не отображается, смотрите ниже, как включить веб камеру
У меня она отображается ( Рис3)
В этом случае камера готова к использованию.
Проверить можно используя видеосвязь Скайпа( Skype) или ВотсАпа (WhatsApp), если они установлены на компьютере.
Как включить веб- камеру
Если web-камера находится в разделе “Другие устройства” необходимо загрузить и установить драйвер веб-камеры с сайта производителя вашего ноутбука.
Выбирайте драйвера только для модели Вашего ноутбука или USB- камеры .
Все ноутбуки оснащены веб-камерами, встроенная веб-камера всегда включена по умолчанию и что бы её просто подключить, необходимо проделать тот же путь: в «Панели управления» запускаем «Диспетчер устройств», найдите в списке устройств в разделе «Устройства для обработки изображений» щелкните по записи правой клавишей мыши и выберите пункт «Включить» или «задействовать», а затем проверьте работоспособность веб-камеры в каком- либо приложении Скайп(Skype) или ВотсАп(WhatsApp).
Как использовать web- камеру
Уже говорила, что использовать можно для видеосвязи в приложениях Скайп( Skype) или ВотсАпп (WhatsApp).
Веб-камеру можно использовать для записи видеороликов. Возможность записать видео с веб- камеры заинтересует начинающих видеоблогеров, просто блогеров или просто людей, желающих поделиться информацией в соцсетях
Включаем веб-камеру в Windows 8.1
Первый способ
Если у вашего компьютера есть встроенная или подключенная веб-камера, вы можете использовать приложение «Камера» и делать видеозаписи и фотографии. Для этого надо зайти в «Пуск»(Рис4)
выбрать значок «камера» и щелкнуть по нему один раз центральной (но не правой) мышкой, откроется видеозахват во весь экран (Рис 5)
На нем два значка: «видео» и «фото». Качество изображения безобразное
Поэтому перейду к следующему способу получения видеозаписи или фотографии с веб камеры.
Второй способ
Заходим в «Пуск», внизу нажимаем стрелочку, открываются все программы « Приложения по категориям», выбираем киностудия» Movia Maket», ( Рис. 6 и 6.1)
открывается экран для записи, нажимаем «запись с веб-камеры», делаем запись (Рис 8)
и после остановки записи, её можно сохранить(Рис9), а затем уже и редактировать в этой же программе.
Третий способ
Для встроенной в ноутбук веб-камеры потребуются определенные программы: скачиваем, устанавливаем и запускаем программу My Cam
В папке, в которую скачали и сохранили программу, появляется значок. Скр 12 Нажав по нему, начнется установка программы, но необходимо разрешить установку Начнется установка программы(Рис 13 )
Если необходимо использовать вашу веб-камеру на сайте, обязательно дайте разрешение на использование веб-камеры . При заходе на страницу, где необходимо использование веб-камеры, разрешите доступ сайту к вашей веб-камере и микрофону.
На рабочем столе появится иконка с логотипом программы и откроется окно с видеозахватом ( Рис 14)
Здесь можно отрегулировать цвет, насыщенность, растянутость кадра. После остановки записи, она автоматически сохраняется в папке Мой компьютер- Изображения – MY CAM. (Рис 16)
Хороших Вам съемок, удачных кадров, интересных моментов и огромное количество друзей и подписчиков.
Посмотреть на YouTube
Спасибо за посещение моего блога. Выскажите, пожалуйста, своё мнение в комментариях.
Я обучаюсь в социальном проекте «Одна семья» и очень заинтересована в любых ваших высказываниях, которые помогут мне в дальнейшей работе. Присоединяйтесь к нам
Сделай репост – выиграй ноутбук!
Каждого 1 и 15 числа iBook.pro разыгрывает подарки.
- Нажми на одну из кнопок соц. сетей
- Получи персональный купон
- Выиграй ноутбук LENOVO >Подробно: ibook.pro/konkurs
LENOVO IdeaPad Intel Core i5, 8ГБ DDR4, SSD, Windows 10
Что мешает передаче видеосигнала высокого разрешения?
Скорость передачи информации в Интернете всё время растёт. Сейчас уже никого не удивишь скоростью в несколько мегабит/сек, а иногда и десятков мегабит/сек. В то же время, при общении через самую популярную программу связи Skype, почему-то приходится довольствоваться видеосигналом с разрешением всего 320х240 пикселей, а иногда и меньше.
В хелпе на сайте Skype довольно пространно написано о передаче видеосигнала с разрешением 640х480 точек. Зато названо, это могучее разрешение, очень гордо – «Видео высокого качества», хотя оно даже не дотягивает до морально устаревшего DVD формата. А ведь трёх часовой DVD фильм можно скачать из сети намного быстрее, чем его же посмотреть в плеере.
И что же нам на это отвечает Skype, а точнее его справочная система?
Вот, что там конкретно написано:
«Рекомендуется использовать двухъядерный процессор и быстрое широкополосное соединение, тогда High Quality Video будет передавать видеоизображение в разрешении 640×480 пикселей со скоростью до 30 fps».
Никаких других технических подробностей и рекомендаций нет, кроме полезного совета: «Для увеличения разрешения видеосигнала до 640х480px., вам следует купить Веб камеру Logitech или Freetalk”.
А что делать, если вы, как и я, уже выбрали другую камеру и хотите увидеть на своём компьютере, не убогое 640×480, а очень подробное изображение с другого конце света, да ещё и с разрешением более 1200 пикселей?
Так вот, друзья, выход у нас с вами есть и выходов этих аж два!
Но, самое главное, что для реализации этого проекта, нам не потребуется дополнительное программное обеспечение, кроме того, что у нас уже имеется!
Как изменить фон в камере и уменьшить масштаб
Как вы заметили, настройки вебки A4tech, Logitech касаются только изображения и его передачи. В скайпе нет опции изменения заднего фона, внешнего вида общающихся людей. В нем человек не увеличивается и не уменьшается в размере. Чтобы сделать общение более интересным, настраивать эффекты, можно установить программу WebcamMax для windows xp, 8, 10, macbook. Скачать ее можно бесплатно с нашего портала. Аналог для линукс убунту — Webcam студио.

О том, как пользоваться программой WebcamMax, как ее настроить, можете подробно прочитать в нашей статье «Программа для скайпа изменение лица webcammax».
Поменять, отдалить фон, разрешение и добавить эффекты можно и с помощью приложения «SplitCam». Прога интересна еще и тем, что позволяет осуществлять постоянную трансляцию сразу на несколько платформ стриминга. Достаточно добавить камеру (можно выбрать и ip), браузер (хром, оперу), платформу и сохранить параметры. Если настройки слетают, восстановить их несложно.
Софт позволит при желании даже изменить размер и масштаб себя любимого – уменьшить, сделать тоньше или, наоборот, толще.
А если серьезно, при возникновении проблем с масштабом, например, когда один угол картинки больше, нужно посмотреть настройки вебкамеры либо переустановить ее драйвер.
Организация сетей с роутером
Роутер нужен, если система включает сразу несколько устройств. Благодаря этому создаётся отдельная подсеть, имеющая доступ ко всем устройствам. Принцип настройки во многом похож на то, о чём уже раньше говорилось. Как подключать WiFi камеры к роутерам, разберётся каждый.
В настройки роутера входят аналогичным образом. Свой порт необходимо присвоить каждой из камер, которая будет работать в системе. Чаще всего используют меню под названием Routing. Благодаря этому пункту проще переводить на разные IP-адреса системы внешние запросы.
Для принципа работы характерно следующее описание:
- Свой внешний порт и собственный IP-адрес выделяется для каждого из устройств в системе.
- Когда настроен сам роутер — переходят к каждой отдельной камере. Настраивать напрямую каждое такое устройство просто.
- Для каждого устройства IP-адрес свой, уникальный. Нельзя пользоваться общим.
- После настройки с роутером соединяют каждую из камер. Увидеть устройства можно сразу после подключения.
- Для просмотра информации нужно использовать запрос «статический IP-адрес: внешний порт конкретной камеры».
- Подключение системы с видеорегистраторами — такое же, что описано выше. Беспроводной способ работает и тут.
Важно. Даже когда настройка системы правильная — у некоторых пользователей возникают проблемы с удалённым просмотром видео
Причина такой ситуации — частые подключения к камерам одной и той же сети. То есть, с IP-адреса отправляют запрос, чтобы подключиться к нему же. Это не логичное действие, устройство физически не способно выполнить запрос. Видео просматривают с других IP-адресов.
ПОДКЛЮЧЕНИЕ К МОНИТОРУ И ТЕЛЕВИЗОРУ
Если подключить камеру видеонаблюдения непосредственно к монитору, то, естественно, можно будет только наблюдать изображение online и не более того.
Непосредственное соединение камеры с монитором возможно только при условии, что тот имеет вход для композитного сигнала. Это, как правило, специализированные мониторы для видеонаблюдения, они недешевы, поэтому проще использовать компьютерный монитор и преобразователь BNC-VGA.
При приобретении преобразователя следует обратить внимание на такую его характеристику как разрешающая способность. Как правило, она составляет около 740×576 px, что соответствует разрешению камеры порядка 420 ТВЛ
Таким образом, при наличии видеокамеры высокого разрешения часть его будет “съедена” этим устройством.
В заключение рассмотрим как подключить камеру видеонаблюдения к телевизору.
Для этого ваш телевизор должен иметь разъемы для подключения композитного сигнала (RCA). При этом центральный контакт служит для подачи непосредственно видеосигнала, а внешний — экран (см.фото).
Поскольку аналоговые камеры видеонаблюдения, как правило, имеют либо проволочные выводы либо BNC коннектор, то придется изготовить соответствующий переходник. Для варианта с разъемом — с одной стороны соединителя ставим BNC “папу”, с другой — тюльпан и соединяем их коаксиальным кабелем (сопротивление 75 Ом) как показано на рис.1.
Если видеокамера имеет проволочные выводы, то осуществляем соединение в соответствии с рис.2. Не забудьте подать на камеру питание. Если камера имеет 4 вывода, то посмотрите ее паспорт, скорее всего будет выходить два двойных провода.
Желтый, как правило, всегда сигнал, а красный — плюс питания. Два остальных можно соединить между собой — это будет общий. Но, во избежание осложнений, не поленитесь найти описание видеокамеры.
После этого подключаем соответствующие разъемы и все. Имейте в виду, для просмотра нужно выбрать соответствующий режим:
- кнопка “SOURCE” на пульте или телевизоре;
- затем на экране ТВ пункт меню “AV” или “композит”.
Как видите, ничего сложного.
* * *
2014-2023 г.г. Все права защищены.Материалы сайта имеют ознакомительный характер, могут выражать мнение автора и не подлежат использованию в качестве руководящих и нормативных документов.
Настройка камеры в новой версии скайпа на компе, ноутбуке, телефоне и планшете
Настроить устройство для общения не так сложно. Для этого не нужно приглашать специалиста, можно обойтись своими силами.
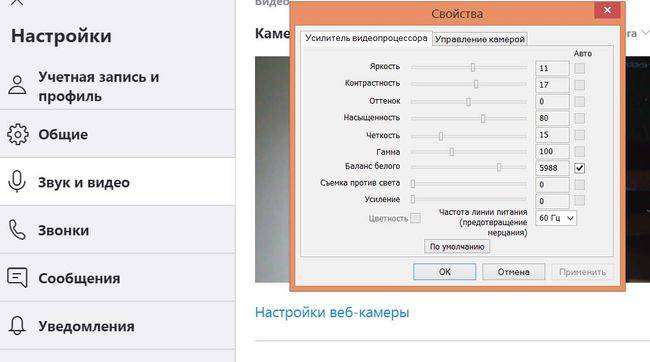
Касается это как встроенных, так и внешних устройств. Подключение и настройка Ritmix RVC-006M не сложнее Genius ilook 300, islim 310, eye 312 или Logitech C110, C160, C170, C210, C250, C270, C310, C525.
Перед тем, как приступить к управлению настройками, необходимо:
- убедиться, что работает встроенная вебка или подключить к устройству внешнюю, например, Canyon. Стороннюю необходимо заранее удобно и крепко установить на мониторе или рядом с ним. Подключить через юсб порт;
- установить драйвера. Для каждого гаджета нужен свой. Для Qumo не подойдут дрова от Oklick, Denn, MRM, Логитек или Sven.
Обе эти темы подробно освещены в отдельных статьях. Если что-то не получается, можно обратиться к нам или в службу поддержки. Процедура подключения к телевизорам, ps3 отличается.
Подобным образом подключают вебки для Trust стриминга, прямых трансляций игр в твиче.
Для ip-камер действует другая процедура:
- устанавливают устройство на ровную поверхность;
- прикрепляют антенну;
- подключают сзади сетевой адаптер айпи устройства;
- соединяют сетевой кабель.
Настройку вебкамеры IC 350, Логитеч HD 720p, CBR, оклик для видеообщения в скайп можно выполнить в самом мессенджере.
Сделать это можно только на версии для пк с windows 7, 8, 10, ubuntu, макбуке. В мобильной версии, используемой на смартфоне, планшете с андроид, айфоне, айпад опция отсутствует. Для работы автоматически выбирается основная фронтальная камера с заданными настройками.
Чтобы правильно настроить вебкамеру на моноблоке, ноутбуке acer, lenovo, msi, dell, hp:
- идем в «Настройки» (три точки над меню с контактами);
- жмем на «Звук и видео». Перед вами появится небольшое окошко с вашим изображением в режиме реального времени;
- под изображением вы увидите «Настройки веб-камеры», смело нажимайте на эту функцию;
- в открывшемся окне на вкладке «Усилитель видеопроцессора» меняйте яркость, контрастность, оттенок, насыщенность, четкость, гамму, баланс белого и даже частоту. Дополнительная опция позволит улучшить качество изображения при съемке против света;
- подберите лучшее на ваш взгляд изображение, нажмите «Применить»;
- проверьте качество звука. Во встроенных микрофон часто бывает плохой. Может прерываться, передавать эхо, хрипы;
- если вы уже готовы к общению, рекомендуем убедиться, работает ли интернет, и находитесь ли вы онлайн.
Подобные действия выполняют на ноутах днс, асус, самсунг, тошиба. Настройки сохраняются автоматически. Если вылетают по какой-то причине, их легко восстановить.
При работе с внешним гаджетом рекомендуем дополнительно проверить и настроить:
- зум;
- резкость;
- фокус. Вебки, даже очень крутые, как А4 tech, defender — не фотоаппарат, но многие из них обладают инструментом автофокуса, ручной фокусировки;
- как слышно в микрофон, его чувствительность, громкость. Нужно это, чтобы при трансляции не было проблем со звуком.
Все перечисленные настройки касаются только качества видеоизображения и видеопередачи. Запись беседы, урока по скайп на диск произвести не удастся, т. к. эта функция отсутствует. В качестве альтернативы можно предложить программу obs. Работает на вин хр, 7, 8, 10. Если спросите, сколько стоит, ответим, что качается бесплатно. Подойдет для передачи записи в ютуб, вконтакте через wifi, общении в чат рулетка, вконтакте.
Вместо обс используется bandicam. С ее помощью можно записать ролик для дальнейшей загрузки в одноклассники, вк. Цена приложения невысокая, можно скачать пробную версию бесплатно.
Чтобы запустить видеосъемку на телефоне с андроид, айфоне, айпад или планшете не нужно устанавливать никаких настроек. Достаточно в скайп нажать на значок камеры. Так запускается видеочат на смартфоне хуавей, леново.
С помощью web-камеры джениус, дефендер свен, логитек с170, с270, ритмикс вы вполне можете сделать собственный аватар для скайп или другого мессенджера. Сделайте фото, запустите facerig и превратите себя в сказочного персонажа.
УДАЛЕННЫЙ ДОСТУП К ОДНОЙ IP ВИДЕОКАМЕРЕ
Наиболее простым, с точки зрения настройки и подключения, является использование выделенного IP адреса, который прописывается в прошивке самой камеры. В этом случае физическое подключение устройства осуществляется через выход rg45 по сетевому кабелю от провайдера.
Для получения удаленного доступа необходимо выполнить следующие действия:
1. IP видеокамера подключается к компьютеру при помощи USB кабеля или обычного сетевого патчкорда. На ПК запускается любой браузер и в адресной строке прописывается текущий IP адрес камеры. Его можно узнать в спецификации на изделие, руководстве пользователя (бумажном или на диске) или из наклейки на корпусе.
2. Войдя в WEB интерфейс камеры, нужно войти в раздел сетевых настроек, а в нем найти закладку с полем «IP-адрес», куда вписывается адрес, полученный от провайдера. Так же необходимо прописать порт для входящего соединения – 80.
3. Заходим в закладку «Безопасность» и меняем логин и пароль, установленный по умолчанию производителем.
4. Камера отсоединяется от ПК и подключается к кабелю провайдера.
Теперь получить изображения с камеры можно через браузер с любого устройства подключенного к сети интернет. Достаточно набрать в адресной строке: HTTP:// (IP адрес камеры):(прописанный порт входящего соединения)
ВНИМАНИЕ! Скобки в адресной строке не ставить.
Настройка камеры в программе Skype
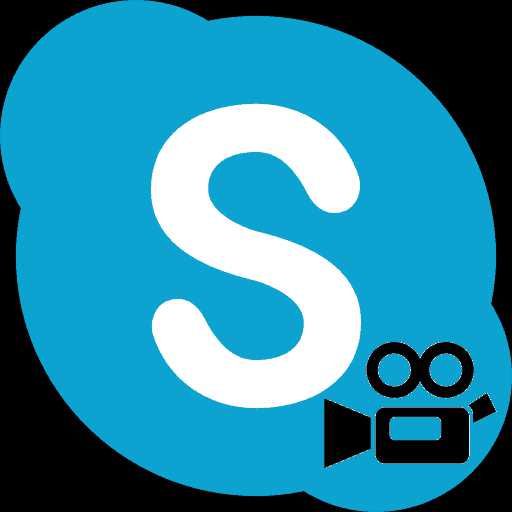
Создание видеоконференций и видео переговоров – одна из основных особенностей программы Skype. Но для того, чтобы все произошло максимально корректно, нужно правильно настроить камеру в программе. Давайте выясним, как включить камеру, и произвести её настройку для общения в Скайпе.
Вариант 1: настройка камеры в программе Skype
Компьютерная программа Skype имеет достаточно широкий спект настроек, позволяющих настроить веб-камеру под свои требования.
Подключение камеры
Для тех пользователей, у которых есть ноутбук со встроенной камерой, задача подключения видеоустройства не стоит. Тем же юзерам, у которых нет ПК с вмонтированной камерой, нужно её приобрести, и подключить к компьютеру. При выборе камеры, в первую очередь, определитесь, для чего она нужна. Ведь нет смысла переплачивать за функционал, который по факту использоваться не будет.
При подключении камеры к ПК, обратите внимание, чтобы штекер плотно входил в разъем. И, самое главное, не перепутайте разъемы
Если к камере прилагается установочный диск, используйте его при подключении. С него будут установлены все необходимые драйвера, что гарантирует максимальную совместимость видеокамеры с компьютером.
Настройка видео в Skype
Для того, чтобы настроить камеру непосредственно в программе Скайп, открываем раздел «Инструменты» данного приложения, и переходим в пункт «Настройки…».
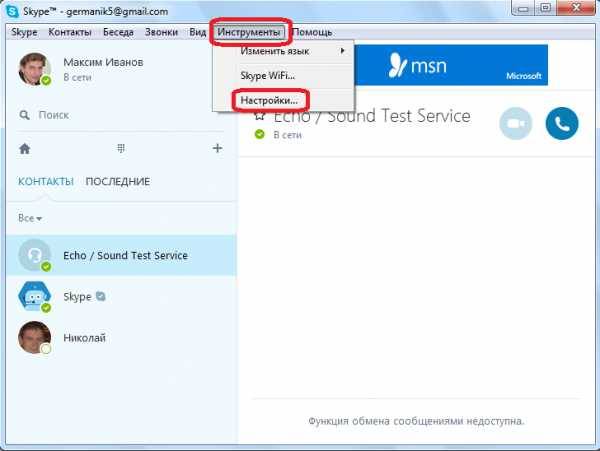
Далее, переходим в подраздел «Настройки видео».
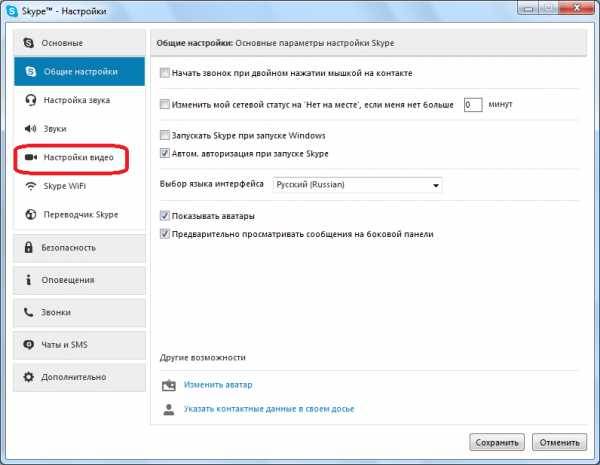
Перед нами открывается окно, в котором можно произвести настройку камеры. Прежде всего, проверяем, та ли камера выбрана, которая нам нужна. Особенно это актуально, если к компьютеру подсоединена другая камера, или ранее к нему подключалось, и использовалось в Скайпе другое видеоустройство. Для того, чтобы проверить ту ли видеокамеру видит Скайп, смотрим, какое устройство указано в верней части окна после надписи «Выбрать веб-камеру». Если там указана другая камера, то кликаем по наименованию, и выбираем то устройство, которое требуется.
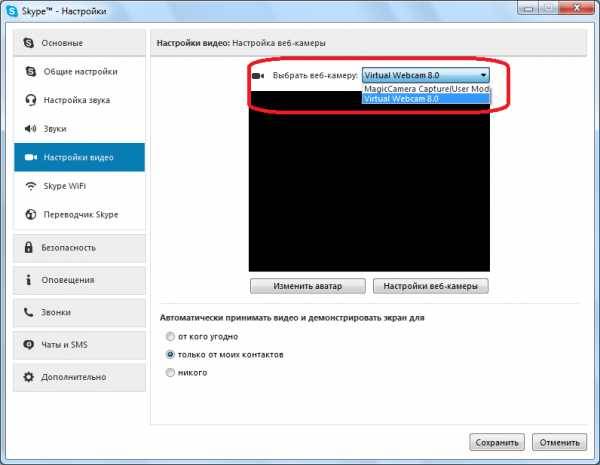
Для того, чтобы произвести непосредственные настройки выбранного устройства, кликаем по кнопке «Настройки веб-камеры».
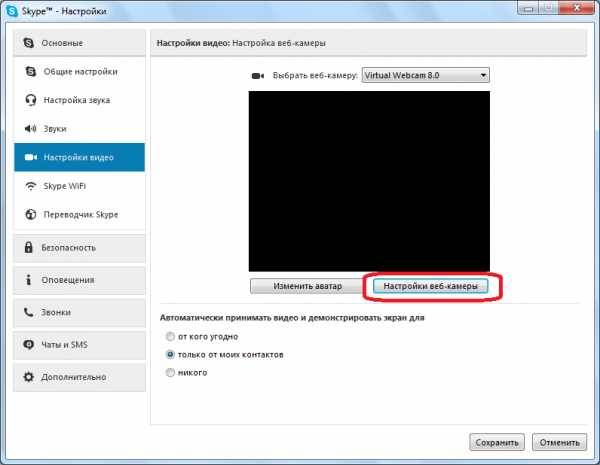
В открывшемся окне, можно регулировать яркость, контрастность, оттенок, насыщенность, четкость, гамму, баланс белого цвета, съемку против света, усиление, и цветность изображения, которое транслирует камера. Большинство из этих регулировок производится простым перетаскиванием ползунка вправо или влево. Таким образом, пользователь может настроить изображение, передаваемое камерой, на свой вкус. Правда, на некоторых камерах, ряд описанных выше настроек недоступен. После выполнения всех настроек, не забываем кликнуть по кнопке «OK».
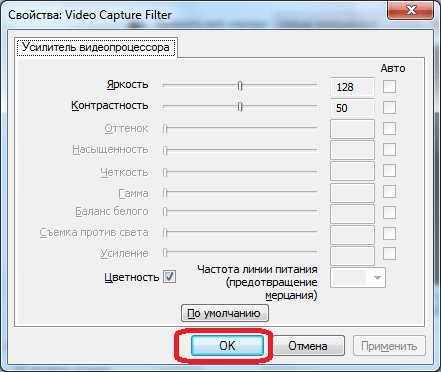
Если по какой-либо причине произведенные настройки вам не подошли, то их всегда можно сбросить к первоначальным, просто нажав на кнопку «По умолчанию».
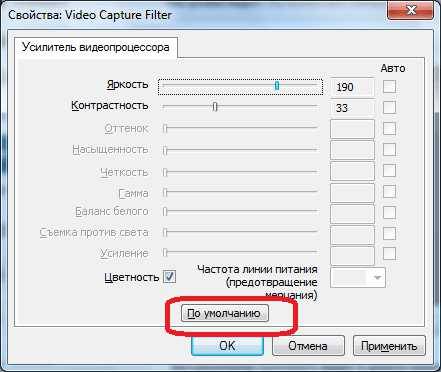
Чтобы параметры вступили в силу, в окне «Настройки видео», нужно нажать на кнопку «Сохранить».
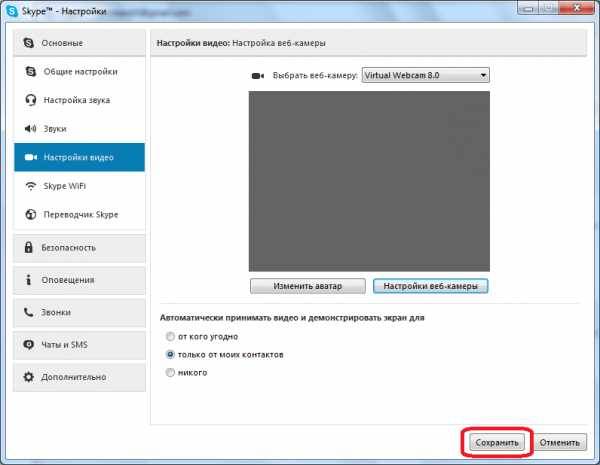
Как видим произвести настройку веб-камеры для работы в программе Skype не так уж и сложно, как кажется на первый взгляд. Собственно, всю процедуру можно разделить на две большие группы: подключение камеры к компьютеру, и настройка камеры в Скайпе.
Вариант 2: настройка камеры в приложении Skype
Не так давно Microsoft стало активно продвигать приложение Skype, доступное для загрузки на компьютеры пользователей Windows 8 и 10. Данное приложение отличается от привычной версии Скайп тем, что оптимизировано для использования и на сенсорных устройствах. Кроме этого, здесь гораздо более минималистичный интерфейс и похудевший набор настроек, в том числе и позволяющих настроить камеру.
Включение камеры и проверка работоспособности
- Запустите приложение Skype. Кликните в левом нижнем углу по иконке с шестеренкой, чтобы пройти в настройки приложения.
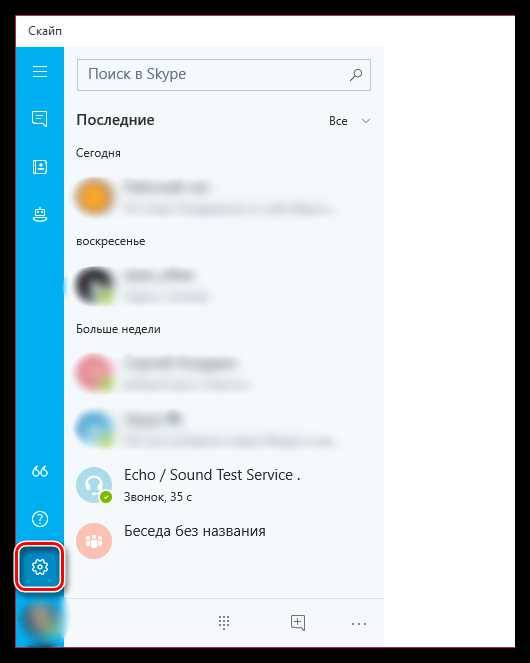
На экране отобразится окно, в верхней части которого расположился нужный нам блок «Видео». Около пункта «Видео» откройте выпадающий список и выберите ту камеру, которая и будет снимать вас в программе. В нашем случае ноутбук оснащен лишь одной веб-камерой, поэтому она единственная из доступных в списке.
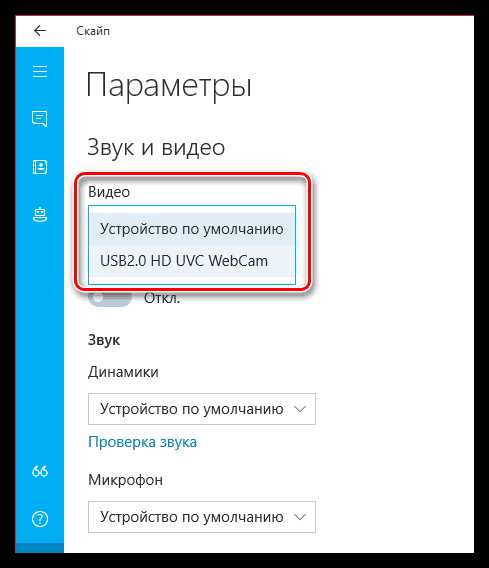
Чтобы убедиться, что камера отображает в Skype изображение корректно, ниже передвиньте ползунок около пункта «Проверить видео» в активное положение. В этом же окне появится миниатюрное изображение, захватываемое вашей веб-камерой.
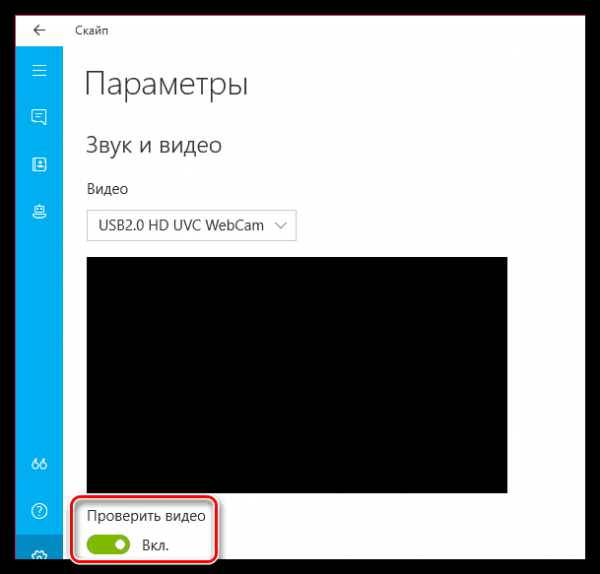
Собственно, иных возможностей для настройки камеры в приложении Skype не имеется, поэтому, если вам требуется более тонкая настройка изображения, отдавайте предпочтение привычной программе Skype для Windows.
Как подключить IP-камеру к skype
Изначально клиенты Skype могли использовать для видеосвязи с родственниками, друзьями и коллегами по работе только портативные и встроенные веб-камеры. С тех пор многое изменилось, ведь технологии развиваются непомерными темпами, и это приносит свои плоды.
Что именно поменялось? IP-видеонаблюдение постепенно начало вытеснять аналоговые устройства, и у пользователей возникла вполне логичная необходимость связывать новомодные цифровые гаджеты с популярной программой Скайп. Есть спрос – есть и предложение. Теперь эта задача решается быстро и без особых трудностей.
Почему skype не видит IP-камеру? Ответ на этот вопрос прост — функционал ПО не предусматривает такой возможности, однако возможно в будущем разработчики внедрят поддержку сетевых камер.
Традиционно подключение портативной веб-камеры к компьютеру или ноутбуку осуществляется посредством обычного USB-кабеля. Что касается IP-камеры, то она подключается при помощи сетевого провода (RJ-45) и skype не распознает ее.
Подключение к Skype
Чтобы использовать цифровую камеру для скайпа, одной лишь программы для видеосвязи будет недостаточно. Для осуществления задуманного нужно воспользоваться специальным программным обеспечением. Изучая рекомендации технической поддержки Скайпа, стало ясно, что для этой цели идеально подойдет программа ManyCam. У данного ПО есть только один незначительный минус – этот софт не бесплатный. Впрочем, это не всегда является помехой для тех, кто действительно ценит комфорт и простоту в работе.
Инструкция по подключению IP-камеры к Скайпу через Манукам:
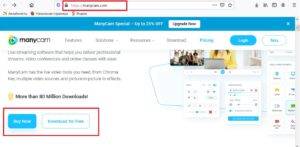
Затем вам потребуется открыть веб-интерфейс IP-камеры для получения адреса потока «Access name for stream1». Что нужно предпринять дальше:
- Найдите IP-адрес камеры и данные для входа (login и пароль). Они должны быть указаны на самом устройстве.
- На компьютере войдите в свойства протокола tcp/ip и внесите правки в IP-адрес и маску подсети. Допустим, адрес камеры – 192. 168.200.1; В этом случае поменяйте адрес компьютера на единицу больше 192. 168.200.2; Вместо числа 2 можно выбрать любое значение от 2 до 254. Укажите маску – 255.255.255.0;
- Далее запустите веб-обозреватель и введите IP-адрес видеокамеры.
- Пройдите аутентификацию (укажите login и пароль).
- Найдите адрес видеопотока.
- Запустите установленное ПО – ManyCam
- Кликните правой кнопкой мыши по экрану. Перед вами появится всплывающее меню. Выберите в окошке IP-камеры => Добавить/удалить устройство.
- Введите данные протокола в графе «IP камера URL». Например: http://192.168.200.1/video1.mjpj.
- Введите любое имя в одноименной строке.
- Введите login и пароль.
Затем вам потребуется настроить программу для видеосвязи Скайп. Запустите программу на ПК и кликните по разделу «Инструменты». Выберите пункт «Настройки видео». Далее перейдите во вкладку «Выбрать веб-камеру». Утвердите следующий вариант – ManyCam Virtual WebCam. Настройки завершены. Если вы не приобрели программное обеспечение, ManyCam предложит вам выполнить это действие.
Смотрим видео настройка manycam для skype.
Бесплатное ПО для подключения IP-камеры к скайпу
Если пользователь не имеет возможности или желания покупать платный софт, он всегда может воспользоваться бесплатным аналогом. В данном вопросе таковым является программа «IP Camera Adapter». Его можно юзать в режиме free. Данное программное обеспечение представляет собой некий универсальный сетевой адаптер. Программа работает не только со Скайпом, но в нашей статье мы рассматриваем именно этот вариант.
Инструкция по правильному использованию ПО:
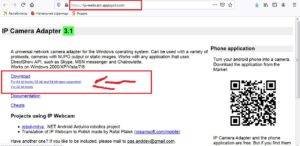
Завершающий штрих: нажмите на кнопку «Настройка веб-камеры» и введите протокол (по аналогии с предыдущим примером).
Как настроить Web камеру в Скайпе
Чтобы нормально настроить камеру для работы в скайпе, абсолютно не важно какой именно она фирмы. В ноутбуках в большинстве случаев, камера уже встроена изначально, и по этому не требует никаких дополнительных установок
Все что Вам требуется сделать в данном случае — установить операционную систему и подключить ноутбук или компьютер к интернету. Все дальнейшее программное обеспечение, система сама найдет в интернете. В случае, если Вы приобрели камеру отдельно, она может подключатся с помощью USB шнура, который вставляют в разъём на ноутбуке или персональном компьютере. Разъём находиться сзади в системном блоке компьютера или же, в боковой части ноутбука.
Стоит учитывать, тот факт, что камера не включается само по себе, а срабатывает, только когда Вы включаете, к примеру скайп. Если камера перестала работать или не работала вовсе, это значит, что Вам нужно установить драйвера. Драйвера к камере можно найти в интернете, предварительно ввел в поиске «драйвера веб камеры » или установить их с диска, который должен идти в комплекте к каждой веб камере или ноутбуку. После того, как все недостающие драйверы будут установлены, в правом углу экрана появиться уведомление о том, что устройство успешно подключено. Если же этого не произойдет, нужно еще раз повторить настройку в ручном режиме. После установки, рекомендуется перегрузить компьютер или ноутбук, так как в этом случае новые настройки будут работать корректно.
Руководство по настройке камеры в Скайпе
Не забывайте о том моменте, что для полноценной работы веб камеры, не достаточно ее подключение к компьютеру. В большинстве случаев, компьютер сам установит драйвер и определяет, что это за модель камеры. Но, если Вы хотите самостоятельно регулировать четкость, размер картинки, яркость, контрастность, тон, насыщенность, резкость, громкость и качество видеосигнала, то Вам нужно установить утилиту, которая, как правило, идёт в комплекте. Для этого, в дисковод вставляете диск и во всплывающим окне, просто нажимаете «Установить программу по работе с веб камерой». Множество программ, кроме этих параметров, позволяют настраивать видеосигналы в их интерфейсе. Также, при настройке веб камеры следует учитывать освещенность комнаты и базовые технические характеристики устройства. Есть такие модели камер, что поворачиваются следом за объектом, это свойство можно также включать и отключать с помощью панели настроек.
Чтобы настроить камеру, включите программу скайп, затем перейдите в панель управления во вкладку «Инструменты», и выберите «Настройки».
Перед Вами откроется окошко с настройками, в левой части меню, в пункте «Основные», нажимаете «Настройки видео». Затем откроется еще одно окно, в нем можно вводить нужные настройки.
Если все установлено правильно, появиться зеленый пункт с предложением «Позвонить?!». Нажав кнопку и разрешив социальной сети доступ к Вашей камере, можете приступать к общению. В целом единого алгоритма настройки камер не существует из-за огромного количества различных производителей и моделей. Каждая из них имеет свои особенности интерфейса и технические характеристики. Но, с помощью программы скайп, Вы без труда можете настроить основные параметры для полноценного онлайн разговора.
Настройки Skype для Windows 10
В новом скайпе все настройки свалены в одну кучу:

Настроек здесь меньше и они довольно стандартны:
- Настройки звука и видео: выбираем отдельную вебкамеру или встроенные в ноутбук камеру и микрофон
- Выбираем от кого желаем получать звонки и уведомления
- Предварительный просмотр веб-ссылок: пригодится, если опасаетесь переходить по чужим ссылкам
- Автоматический предпросмотр входящих видео: оставляем только через Wi-Fi, если сидите через 3G-модем и ограничен трафик
Остальные настройки схожи с классическим скайпом.
А сейчас предлагаю посмотреть как ужасно разыграли людей в лифте
 Посмотреть это видео на YouTube
Посмотреть это видео на YouTube
Подключение веб – камеры
Данный аксессуар создан таким образом, чтобы у пользователей не возникало особых проблем с его настройкой. Как правило, на ноутбуке настраивать камеру не требуется, так как она изначально встроена в корпус, и если на устройстве есть операционная система, то почти всегда на веб-камеру стоят драйвера. Достаточно запустить программу, и можно пользоваться.

На стационарном устройстве придется подключить видеокамеру к компьютеру, что обычно также не вызывает особых сложностей. Аксессуар нужно подсоединить через USB разъем, драйвера в большинстве случаев устанавливаются автоматически. Пользователю остается лишь настроить камеру в Скайпе.
После установки драйверов можно пользоваться камерой, но для этого понадобятся специальные программы. Самым распространенным способом совершать видеозвонки по всему миру является программа Скайп. Но прежде необходимо настроить ее для использования. При первой установке программы, она автоматически запросит проверить видеокамеру и микрофон. Все, что нужно пользователю — это согласиться с требованиями программы.
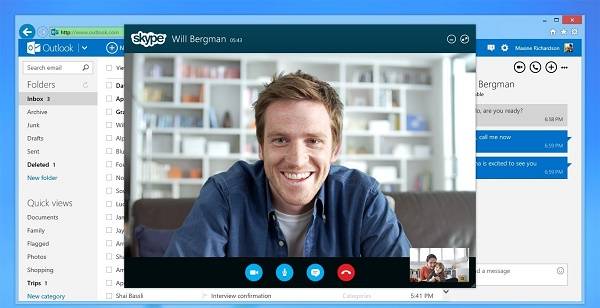
Если программа стояла ранее, то настройка осуществляется следующим образом. Пример приведен для Скайпа на ОС Windows 7, но существенных отличий от более новых версий в настройке не будет.
- Следует зайти в Скайп.
- На панели инструментов сверху нужно выбрать пункт «Инструменты» — «Настройки».
- Настройки видео. После активации пункта автоматически открывается окно с видео, которое показывает камера.
- В данном меню можно нажать кнопку «Настройки веб-камеры» и получить доступ к тонким настройкам, однако, для простого общения все эти параметры совершенно не нужны.
Используйте несколько устройств для создания нескольких веб-камер Skype
Если вы не можете справиться с приложениями веб-камеры с несколькими камерами или хотите настроить виды веб-камеры с очень специфической конфигурацией, вы можете рассмотреть возможность создания учетных записей Skype для использования с другим оборудованием.
Например, если у вас есть ноутбук, смартфон и планшет, вы можете создать учетную запись Skype для каждого устройства, а затем подключиться к вызову Skype с каждым устройством.
Если вы выберете этот метод, есть несколько вещей, чтобы рассмотреть.
Во-первых, ваше время. Настройка и подключение к вызову Skype с нескольких устройств занимает немного времени. Однако после настройки каждой учетной записи Skype ваша следующая веб-камера Skype для нескольких устройств станет намного проще, поскольку вы все готовы к подключению.
Во-вторых, ваша скорость интернет-соединения. Видеозвонок HD Skype использует скорость от 1,2 до 1,5 Мбит / с для разговора один на один. Как только вы начнете добавлять дополнительные видеопотоки из домашней сети, вам потребуется дополнительная емкость сети.
Иногда Skype не работает так, как вы хотите. Когда это происходит, есть несколько ключевых настроек, которые вы можете проверить
чтобы убедиться, что все работает правильно.