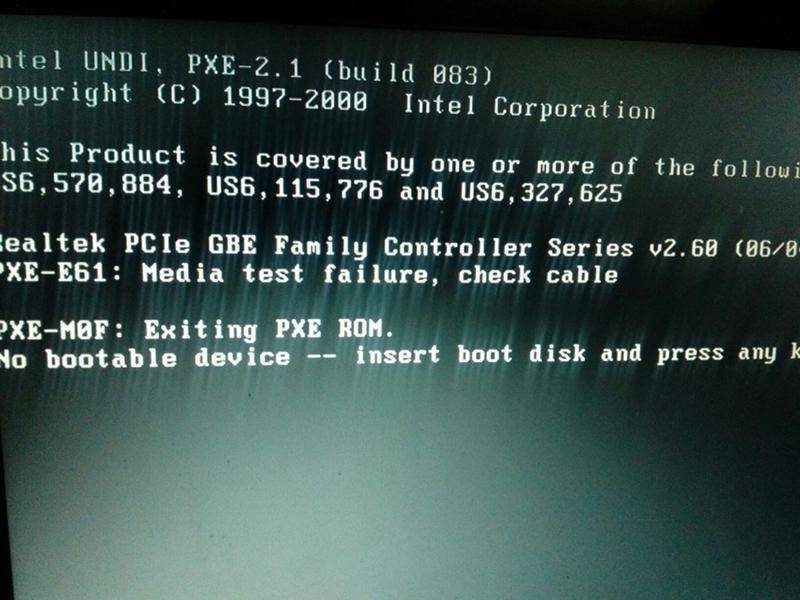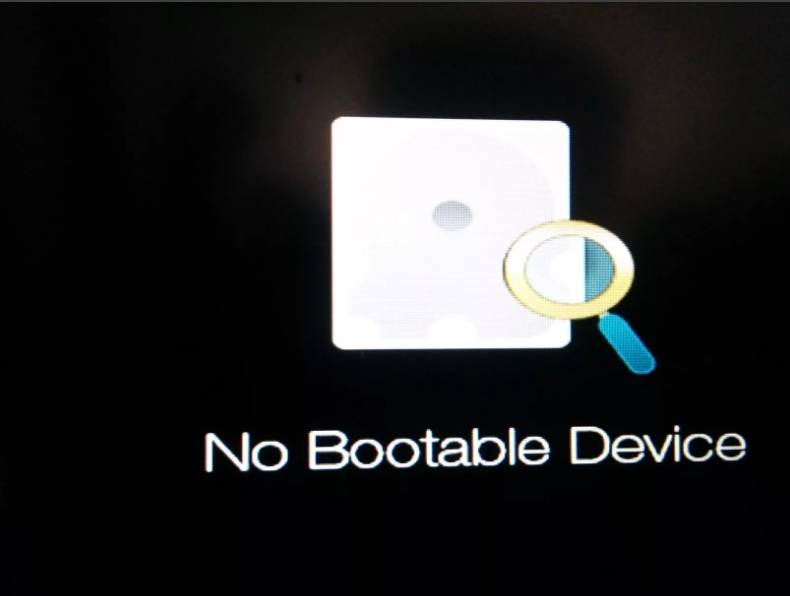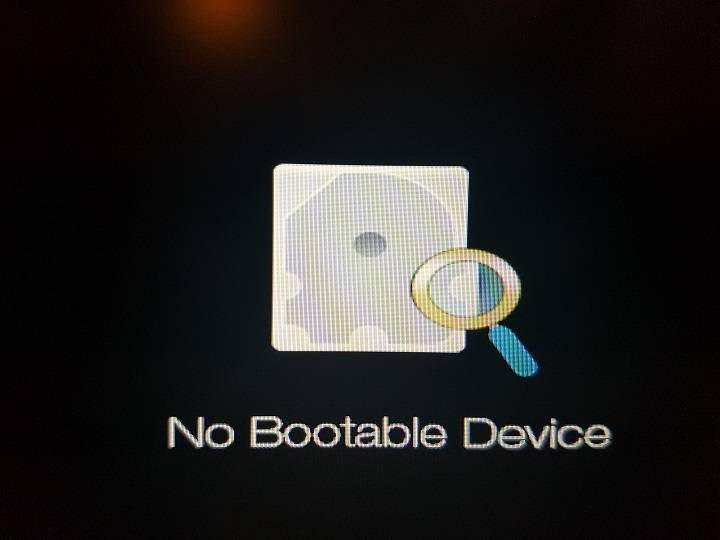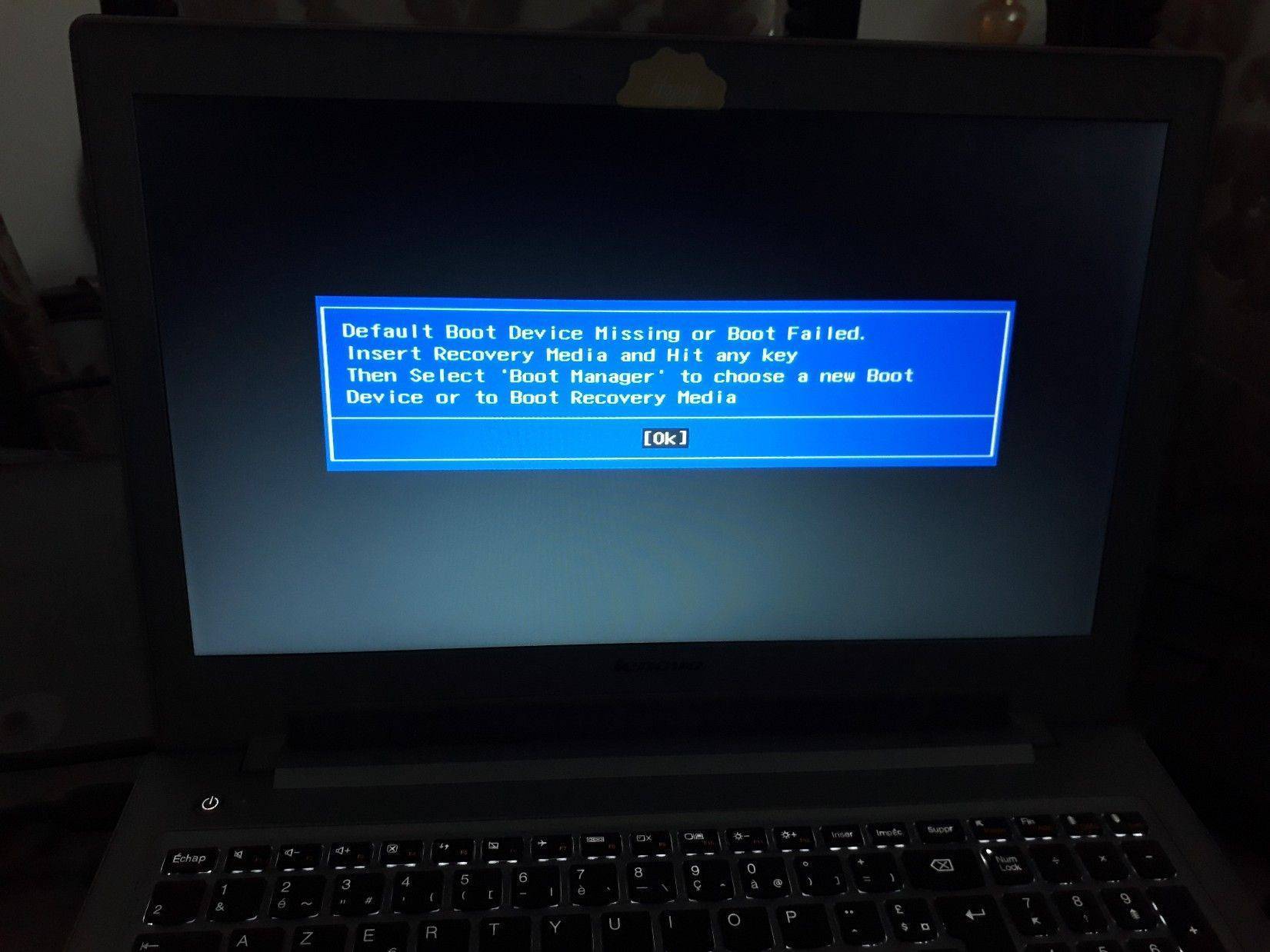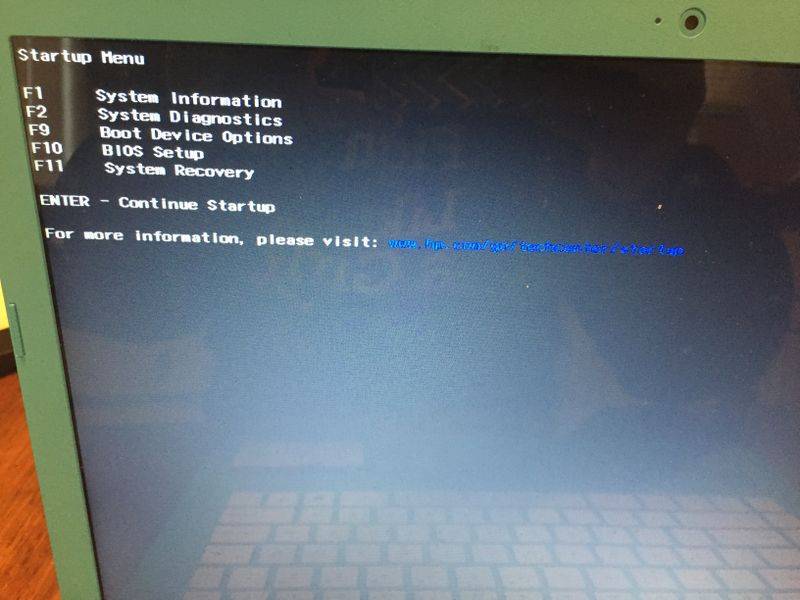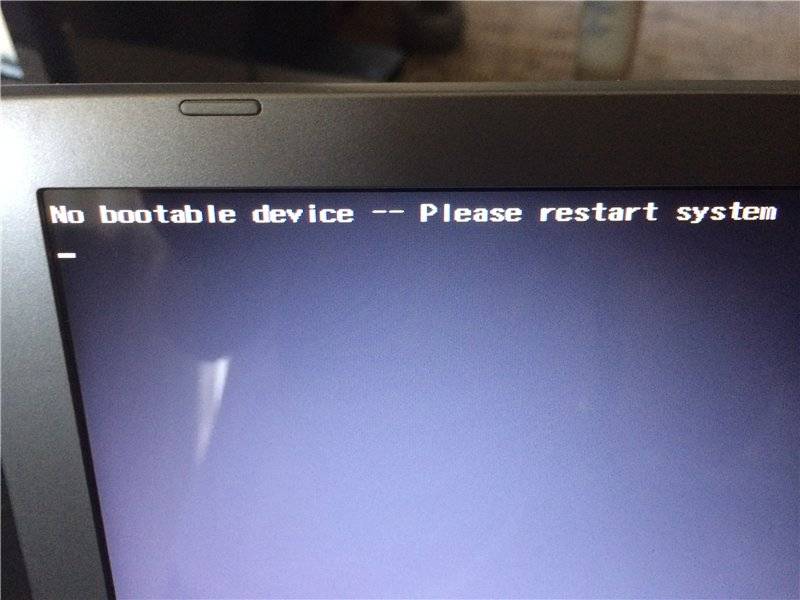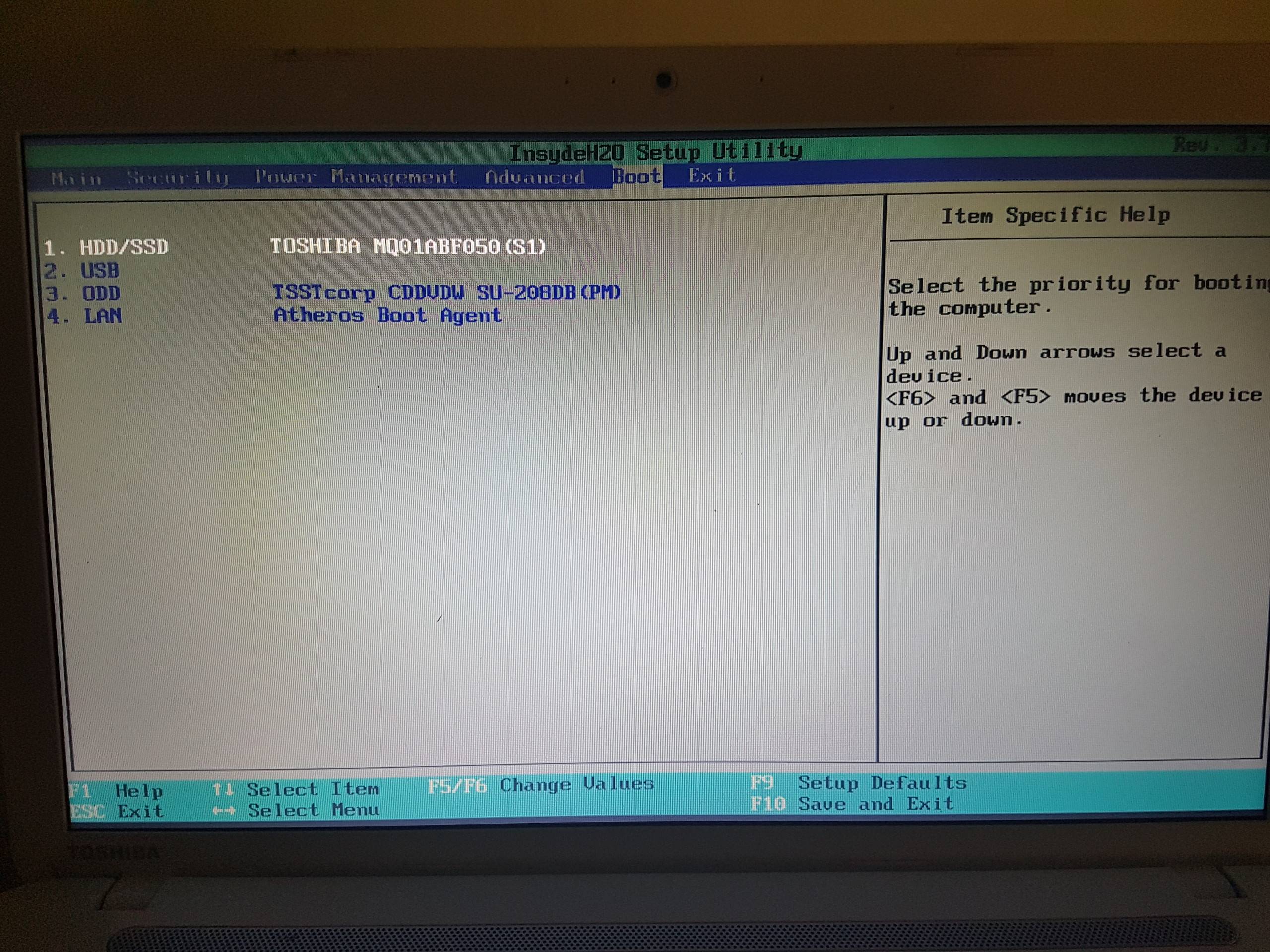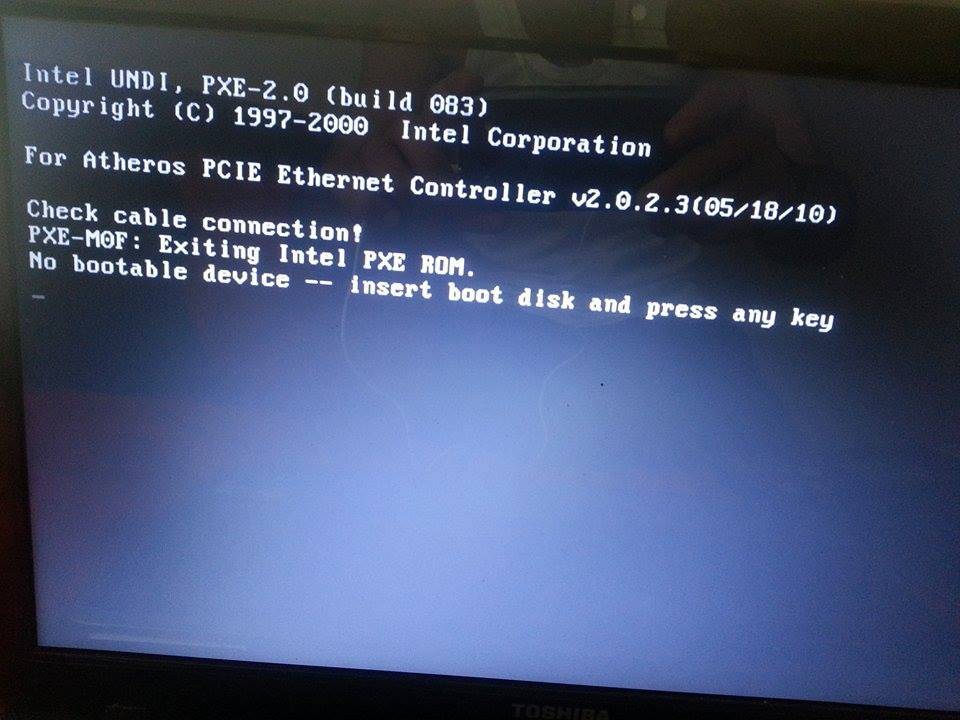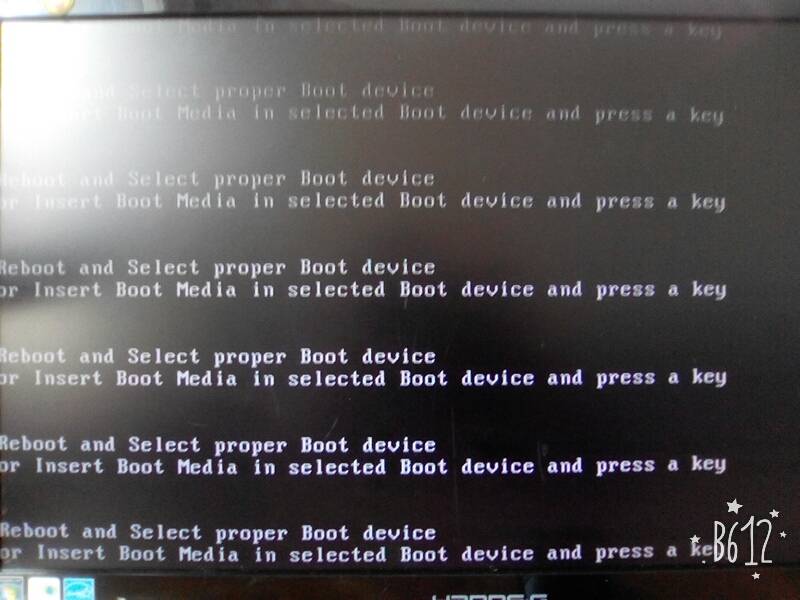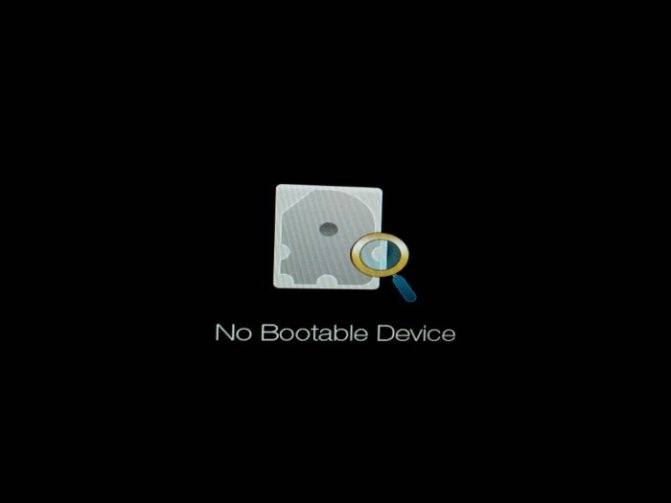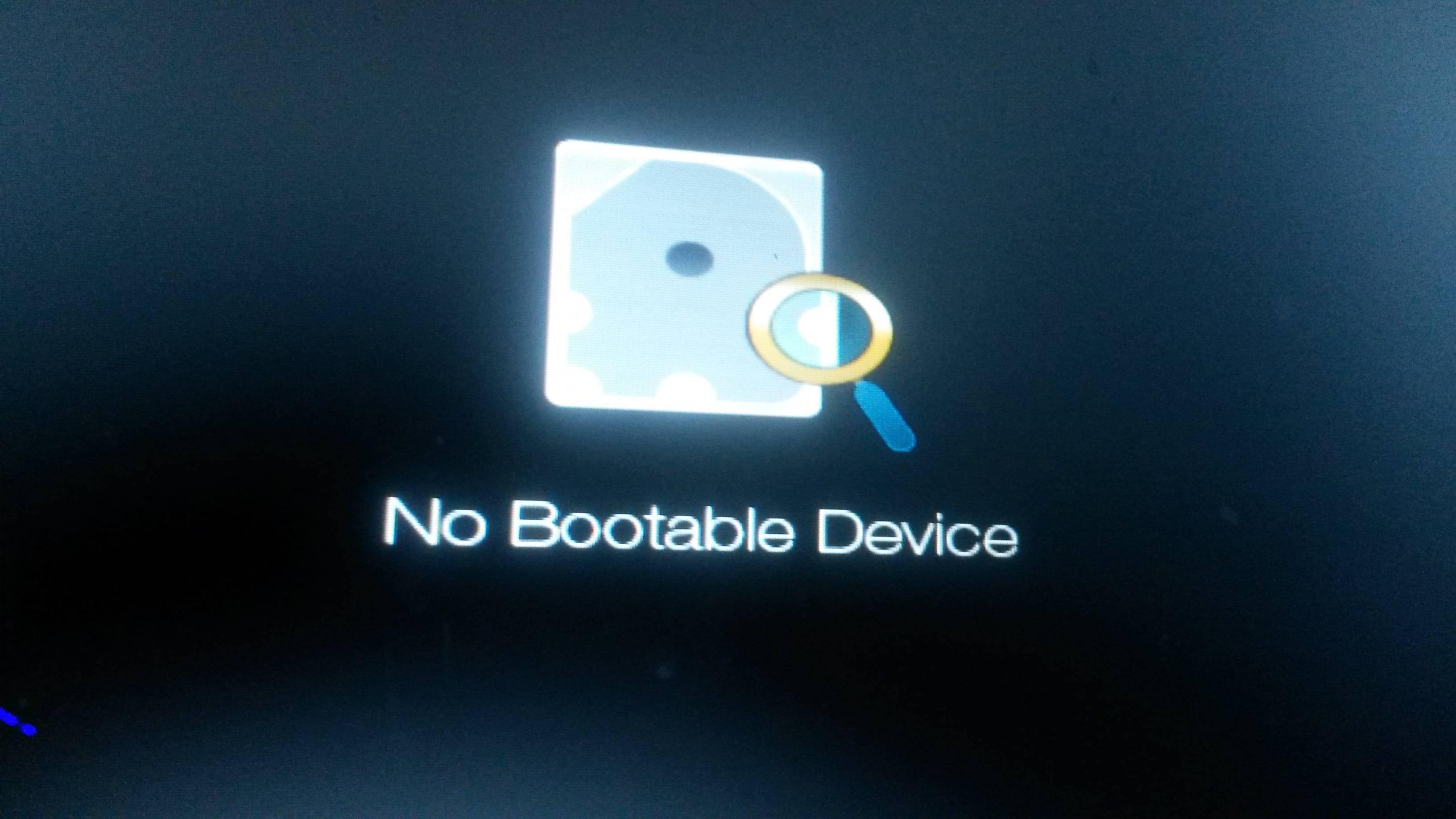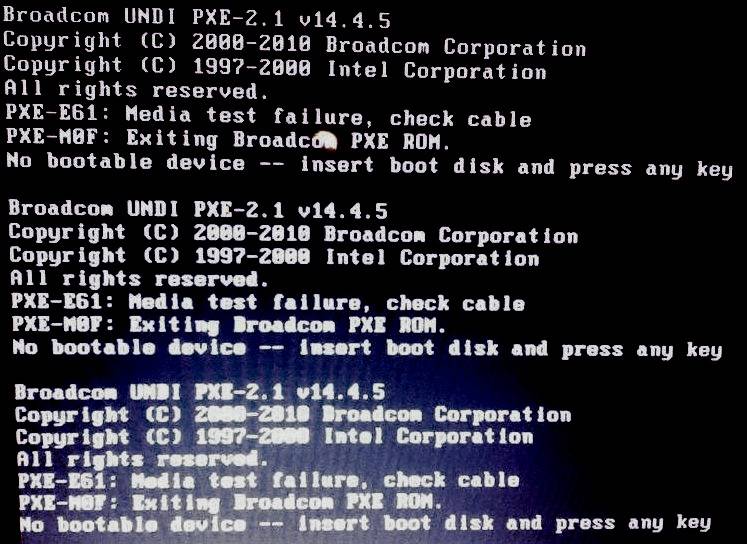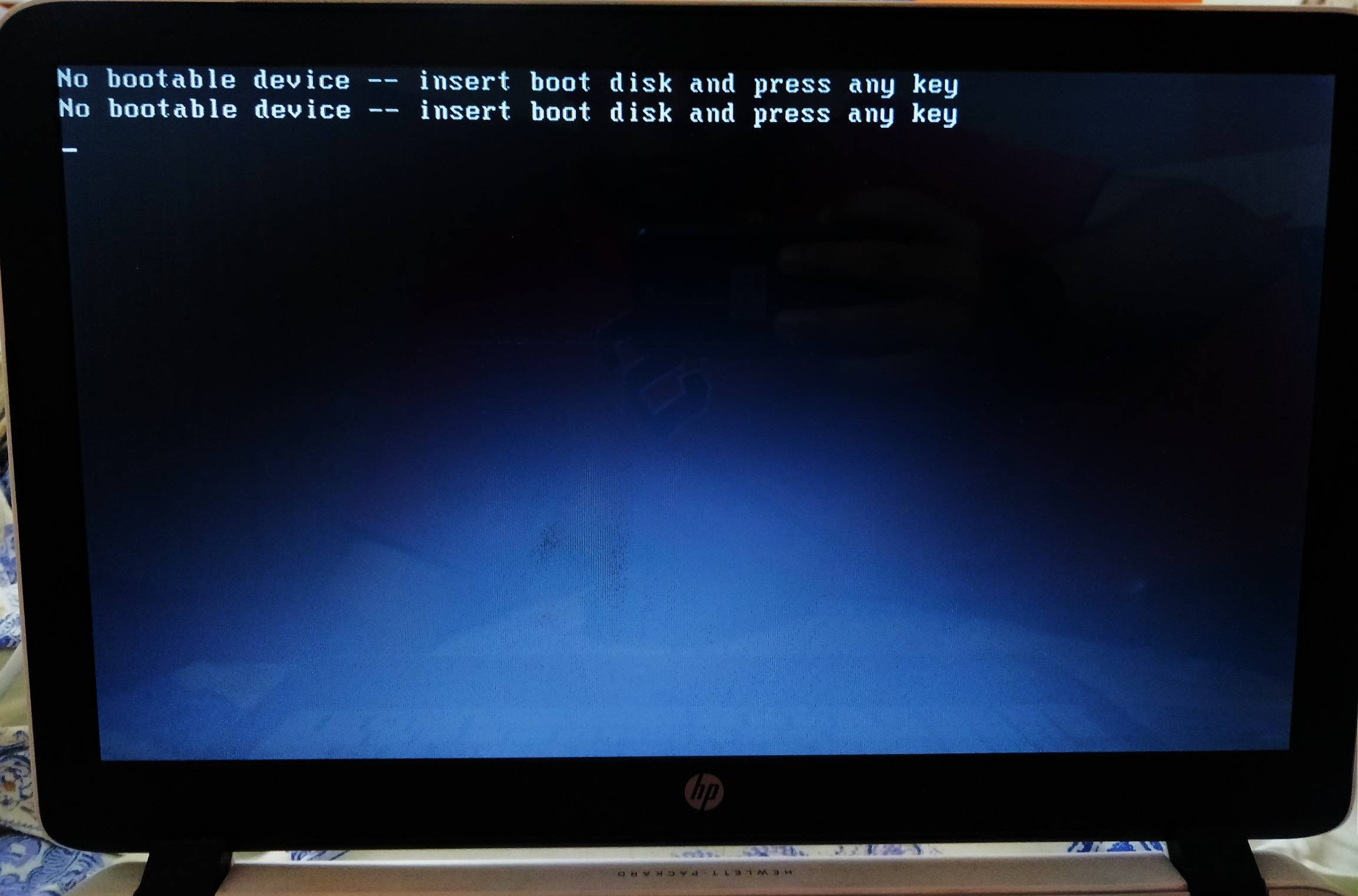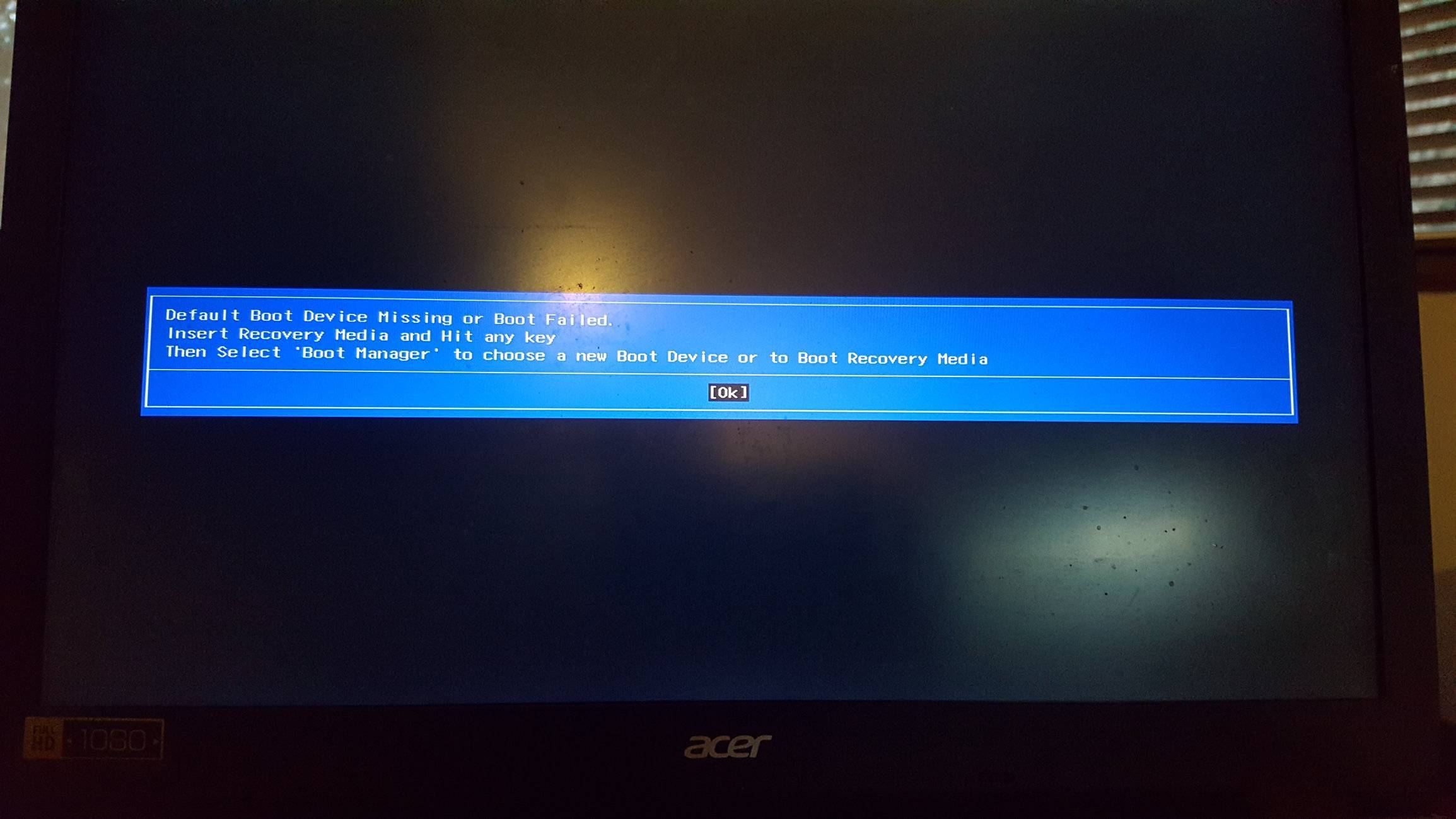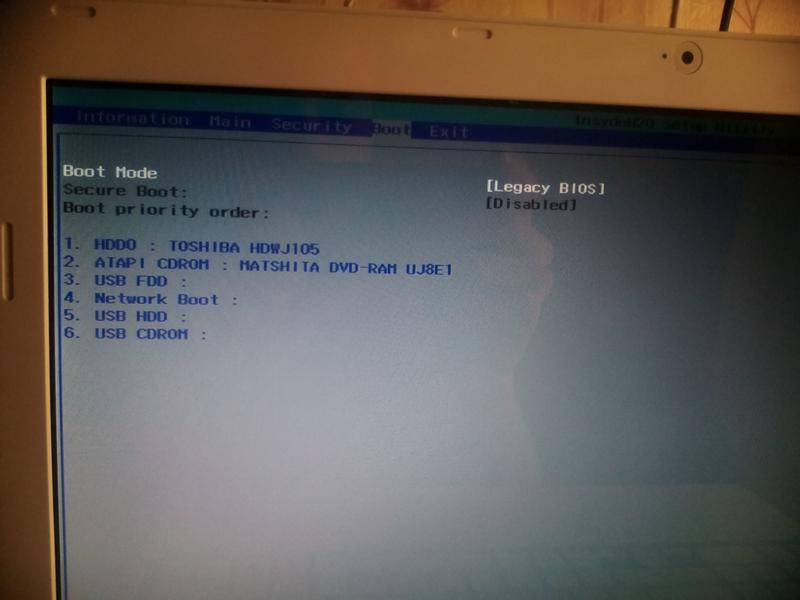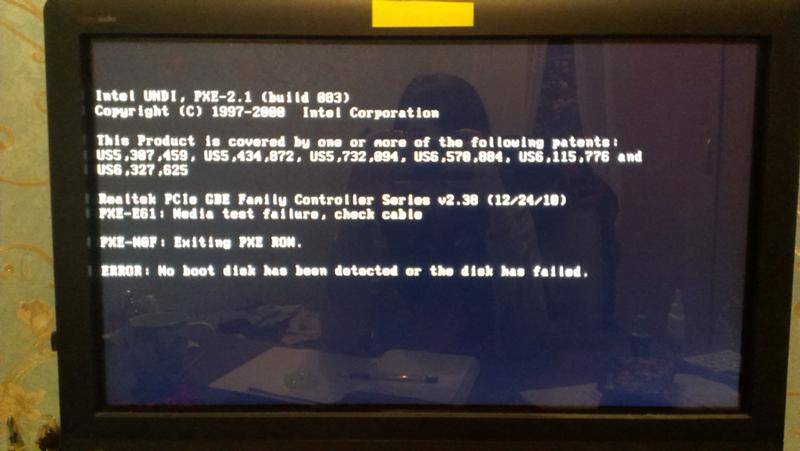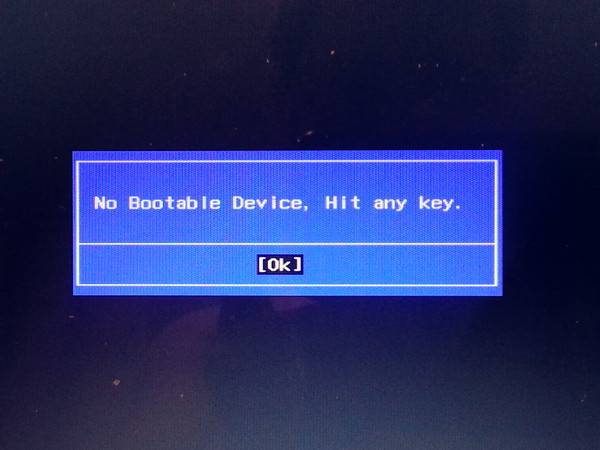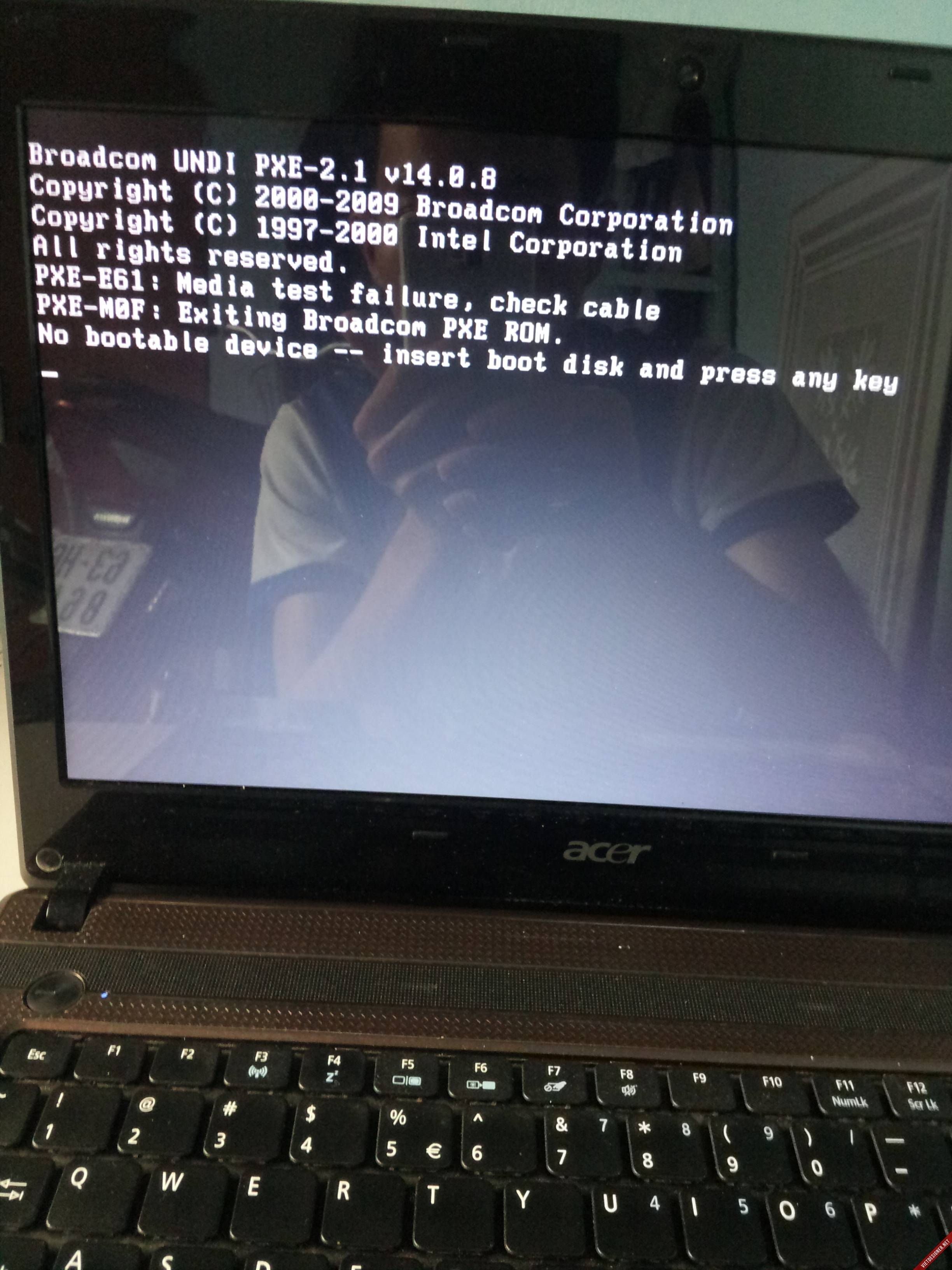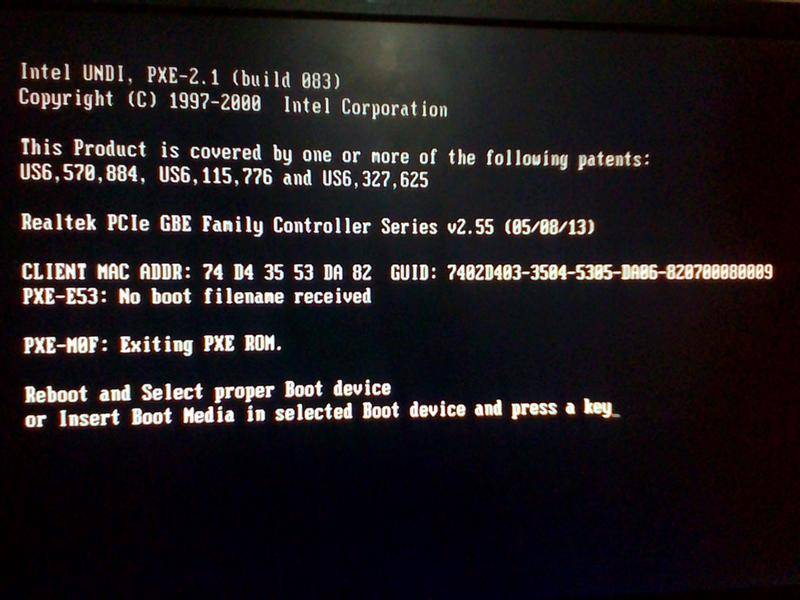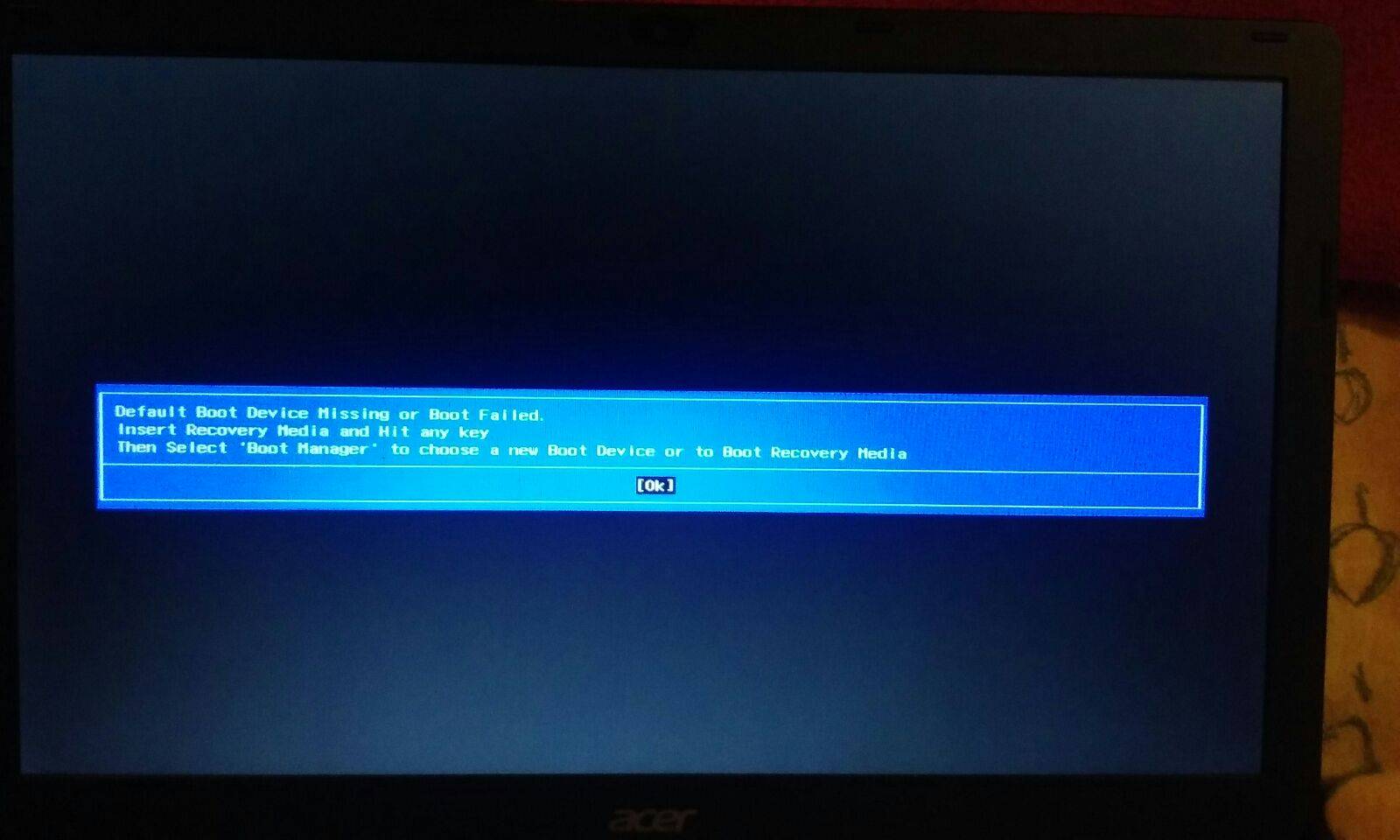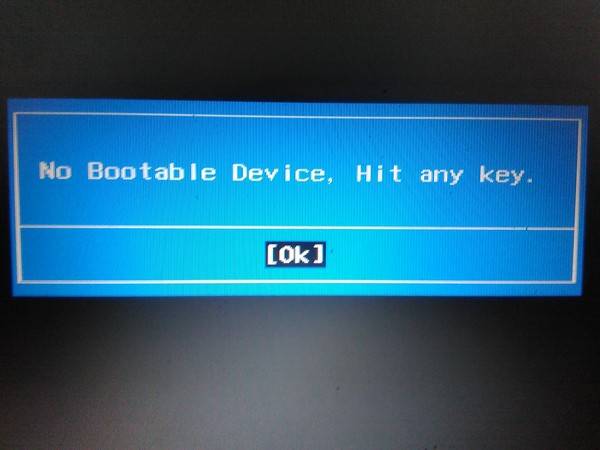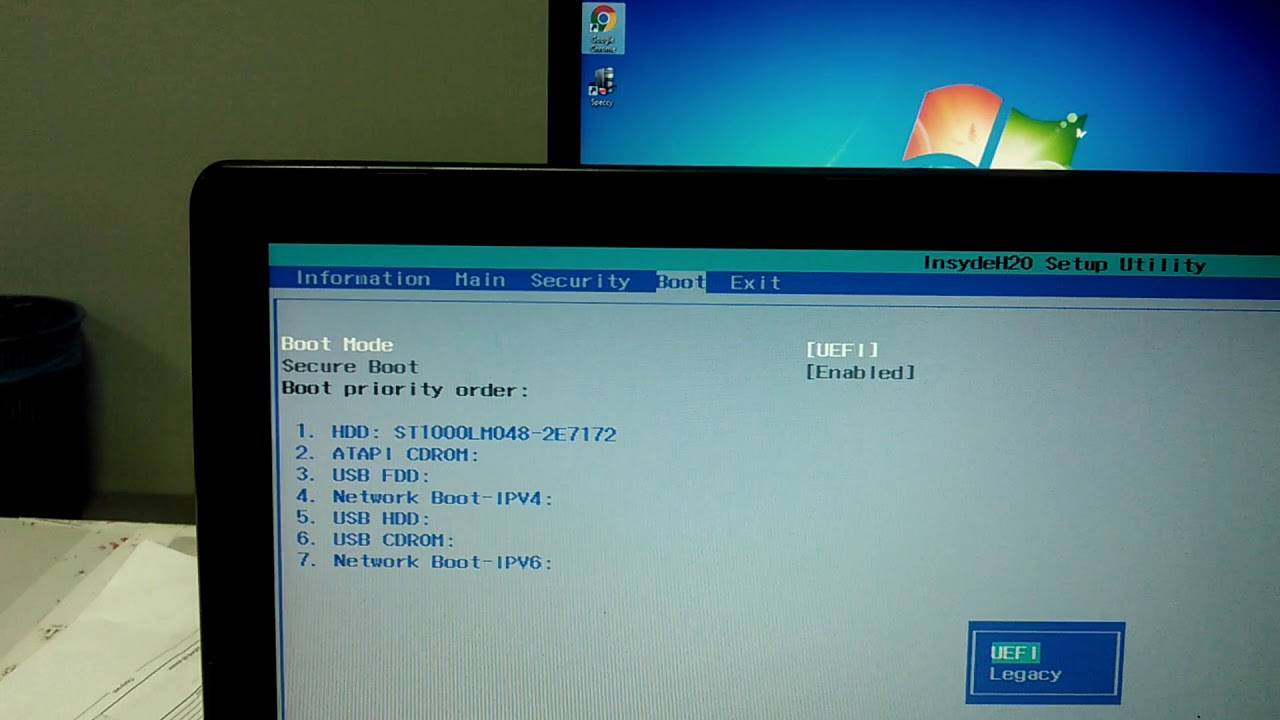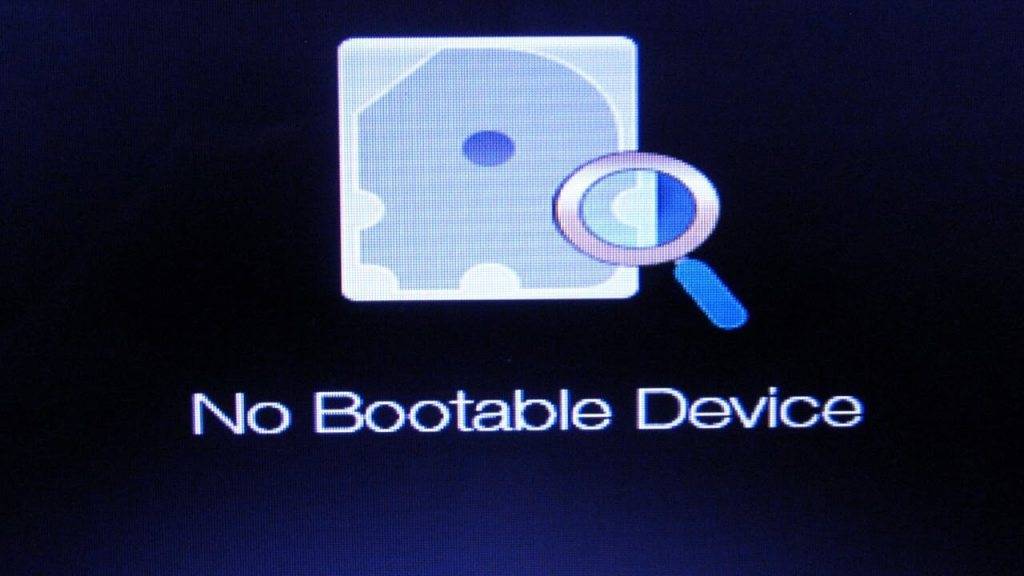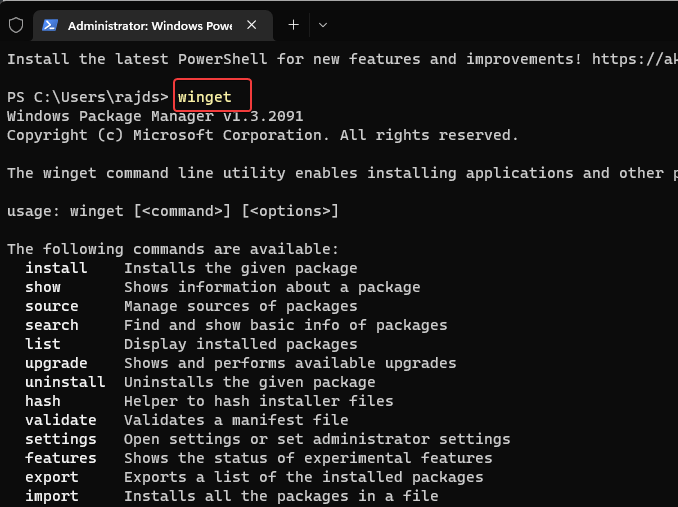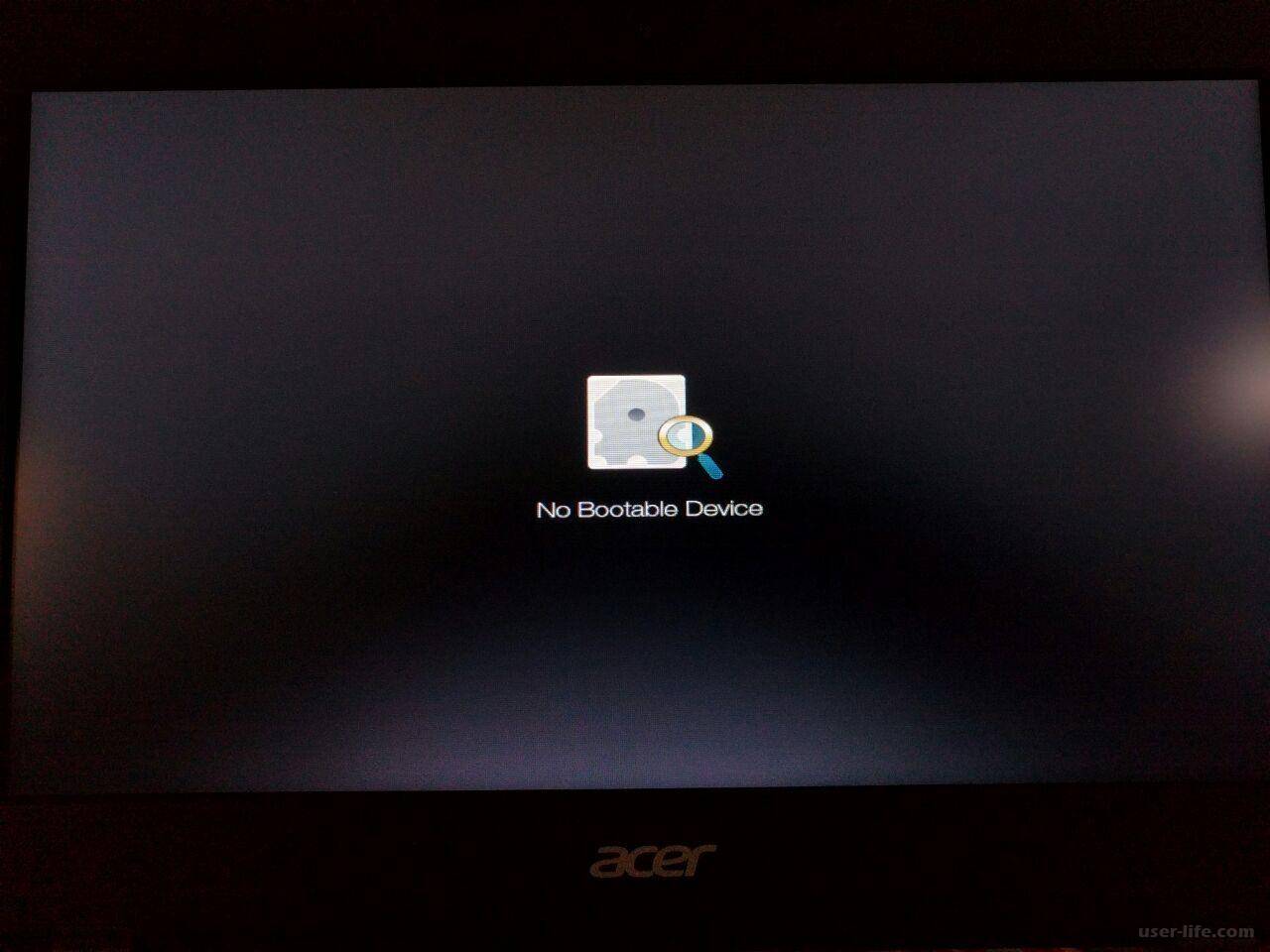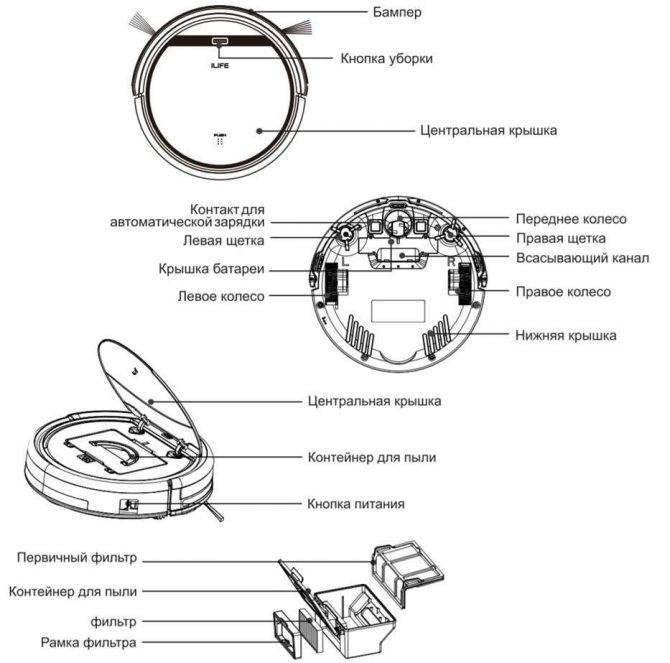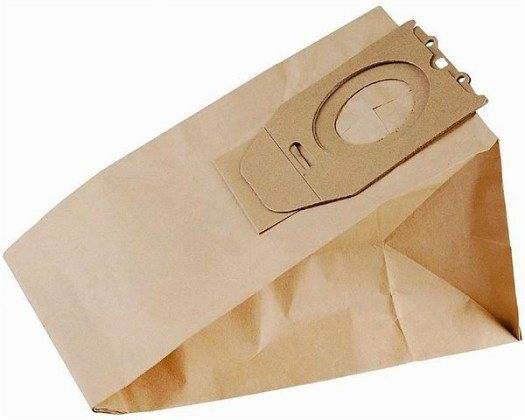Диагностируем жесткий диск и исправляем распространенные проблемы
Иногда проблема кроется в работе самого загрузочного диска
Важно, чтобы он был в работоспособном состоянии и был правильно подключен к компьютеру
Проверим сразу три вещи: шлейф подключения диска, физические повреждения накопителя и программные проблемы:
- Чтобы проверить, правильно ли подключен HDD, делаем следующее: находим на сайте через поиск инструкцию по разборке своей модели ноутбука (или блока). Снимаем крышку, закрывающую жесткий диск и проверяем контакты. Если все подключено как следует, то переходим к следующему этапу.
- Для выявления физических повреждений придется сначала разобрать HDD и посмотреть, нет ли на нем явных царапин, изломов или окисления. Отдельно стоит отметить, что окисление нередко сопровождается перегревом.
- Ну и не стоит забывать о периодическом поиске битых секторов и их ремонте.
Неисправность HDD диска
Еще одна распространенная причина появления no bootable device – слетевшая файловая система, загрузочная запись и прочие важные файлы Windows. При этом не факт, что после их восстановления, работоспособность компьютера будет восстановлена в полной мере.
Шаг 1. Рекомендую для начала выполнить проверку жесткого диска с помощью специальных программ, убедиться в его работоспособности и только после этого заниматься восстановлением всего остального.
Шаг 2. Не помешает дополнительно осмотреть плату винчестера на наличие окисления и физических повреждений, обязательно с двух сторон. Для этого аккуратно снимите ее, открутив все винты.
Если окислы есть, то плату следует почистить с помощью спирта, ацетона или бензина «калоша», используя зубную щетку. После чистки тщательно просушите ее и прикрутите обратно к накопителю.
Шаг 3. При запуске ноутбука начинается проверка POST. Если винчестер работает не стабильно и BIOS его не видит, то на экран будет выведено соответствующее сообщение «No device is detected». Текст сообщения зависит от версии биоса.
Это означает, что предыдущие способы не принесли должного результата, что в свою очередь говорит о проблеме на стороне механизма винчестера. Поможет только полная замена HDD.
Но есть еще один вариант проверить, видит ли биос жесткий диск. О нем читайте ниже.
Несколько алгоритмов устранения неполадки
Итак, самый простой способ, часто позволяющий исправить данную ситуацию, заключается в банальном перезапуске оборудования. Если произошел обычный сбой, то такая процедура должна помочь.
Следующий шаг – вспомнить, было ли оказано какое-либо физическое воздействие на системный блок? Если да, то рекомендуется снять боковую крышку, найти все соединения используемого жесткого диска и проверить их на надежность
Важно убедиться, что правильно подключены шлейфы не только с самому винчестеру, но и к материнской плате

Третий этап – исключение попыток ПК выполнить загрузку ОС с других источников. Для этого необходимо:
- Изъять все диски, расположенные в CD или DVD приводах;
- Временно убрать все внешние накопители;
- Инициировать очередной перезапуск оборудования.
Если человек пытается запустить систему, использую накопитель, подключаемый через USB-порт, то рекомендуется попробовать переподключить его посредством иного USB, благо на современных компьютерных блоках их обычно присутствует достаточно большое количество.
Пятый шаг – проверка приоритетности загрузки. В некоторых случаях именно эта настройка может привести к подобной ситуации:
- Начать перезапуск устройства;
- Нажать на “Del”, чтобы перейти в меню БИОСа;
- Перейти в раздел, отвечающий за определение и приоритет используемых устройств (Чаще всего следует искать раздел со словом “BOOT”);
- Первым в списке должно обозначаться устройство, на котором находится операционка. Если это не так, то необходимо поменять местами оборудование.
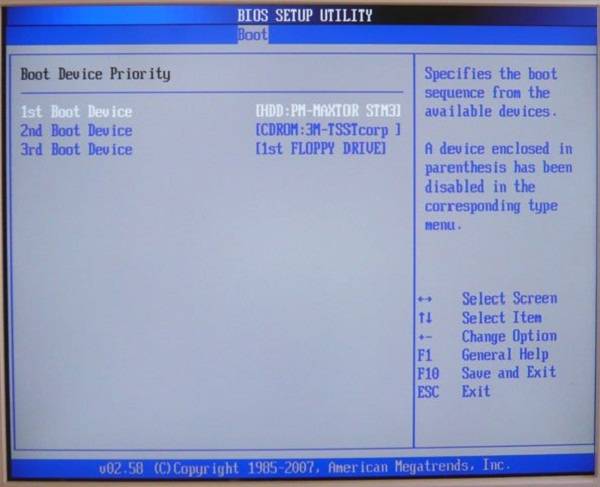
Если же BIOS вообще не видит нужного устройства, а юзер уверен в правильности и надежности подсоединения, то, скорее всего, жесткий диск неисправен.
Иногда в ситуации с подобной ошибкой можно заметить, что сделанные изменения в настройках БИОСа откатываются назад во время каждого следующего перезапуска PC. Это явный признак проблемы с батарейкой. Придется ее заменить, благо сделать это можно и самостоятельно, а стоимость нового изделия – минимальная.
Если же винчестер прекрасно определяется оборудованием, имеет нужную приоритетность, то существует еще один вариант исправления состояния “No bootable device insert boot disk and press any key”. Правда для этого необходимо иметь под рукой загрузочный диск или его аналог на флэшке:
- Вставить диск в накопитель или подключить флэшку.
- Зайти в BIOS и выставить первоочередность запуска именно с загрузочного диска/флэшки. Сохранить изменения, перезапустить комп.
- После запуска программы перейти в “Восстановление системы”.
- Выбрать командную строку.
- Заставить выполнить поочередно три команды: bootrec /fixmbr, bootrec /fixboot и chkdsk : /f /r
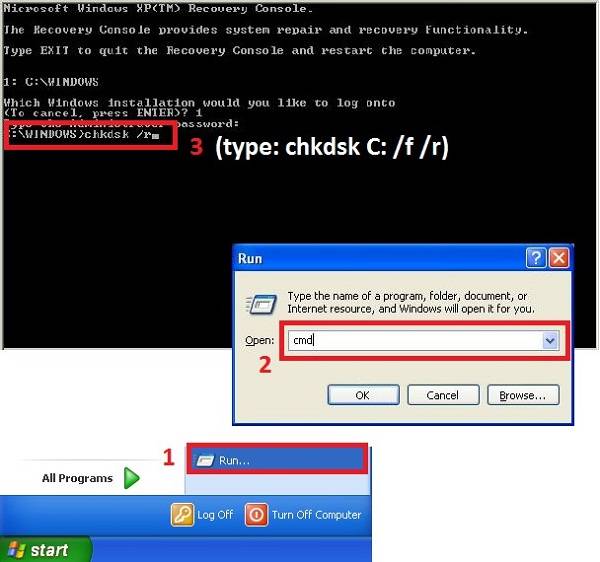
Если ни один из предложенных методов не принес положительного результата, то, к сожалению, придется нести оборудования в специализированный сервис и, возможно, покупать новый жесткий диск.
Сегодня вряд ли встретишь пользователя, компьютер которого проработал бы достаточно длительное время без различных ошибок.
Одной из самых распространенных таких ошибок является «no bootable device insert boot disk and press any key», что в переводе на русский значит следующее «загрузочное устройство не найдено, вставьте диск и нажмите по любой клавише».
Чаще всего с подобным типом неисправности сталкиваются пользователи ноутбуков фирмы Acer или Dell. Скорее всего это связано с тем, что ноутбуки — это более хрупкие устройства, в отличие от обычных ПК, имеющие способность нагреваться до немалых температур.
В результате перегрева или повреждений ПК, происходит преждевременный износ комплектующих из-за чего и появляется данная ошибка.
Кстати, в зависимости от версии биоса, текст ошибки может меняться и иметь следующие значения: no bootable device hit any key, press any key to reset или please restart system. Все это говорит об одной и той же проблеме, что жесткий диск не был найден.
Не удалось устранить проблему? Обратитесь за помощью к специалисту!
Причин ее появления множество:
- Подключена второстепенная периферия (флешки, Wi-Fi и Bluetooth модули, телефоны, фотоаппараты и прочее).
- Неправильное подключение жесткого диска (HDD).
- Повреждение SATA кабеля или кабеля питания.
- Неисправность HDD. Сюда можно отнести наличие bad секторов, физического износа, повреждений или окиси на плате.
- Неверно выставлен порядок загрузки накопителей в BIOS.
- Батарейка для питания биоса исчерпала свои ресурсы.
- Повреждение загрузочной области (MBR).
- Повреждение файловой системы, используемой в накопителей.
- Вышедший из строя USB разъем, если вы пытаетесь загрузиться с флешки или внешнего HDD.
- Наличие вредоносного ПО.
- Дефекты на стороне прочих комплектующих.
Давайте пройдемся по каждому пункту и разберем более подробно, что делать в той или иной ситуации.
Вариант 7: Аппаратная проверка
Если никакие из перечисленных выше рекомендаций не помогают, есть большая вероятность в физической неисправности накопителя, или севшей батарейке на материнской плате. В первом случае вы не можете исправить ошибки диска или он даже не виден в BIOS, во втором — настройки в BIOS не сохраняются на постоянной основе, сбрасываясь каждый раз, как вы выключаете Acer. В той и другой ситуации понадобится выполнять замену и производить частичную/полную разборку лэптопа.
Проблема с диском
Неполадки с HDD или SSD могут возникнуть по различным причинам и требуют разного вмешательства.
- Диск был неплотно присоединен, плохо закреплен или сместился в результате падения ноутбука, сильной тряски. Соответственно, он не будет даже отображаться среди подключенных устройств в BIOS. На старых ноутбуках нижнюю крышку, под которой скрываются основные для диагностики и легкой замены комплектующие, снять достаточно просто — надо лишь открутить винтиков и поддеть ее чем-то тонким. В некоторых моделях отсек для извлечения жесткого диска и вовсе отдельный, благодаря чему проверить его еще проще. В новых моделях крышки зачастую не снимаются так же легко: ее грани могут находиться на стороне с клавиатурой и прилегать к корпусу гораздо плотнее, из-за чего материал легко повредить и сломать в местах портов. Возможны и другие варианты — все зависит от конкретной модели.
- Естественный износ накопителя или его поломка. В очень старых ноутбуках HDD может выйти из строя в любой момент просто потому, что выработались его ресурсы. Или же накопитель может оказаться нерабочим в результате брака (больше актуально для совершенно новых лэптопов Acer), воздействий внешней среды: пользователь уронил ноутбук, залил его жидкостью, подвергал сильным тряскам и вибрациям. Исправить вышедший из строя HDD самостоятельно никак не получится, для извлечения информации можно лишь обратиться в сервисный центр к профессионалам, однако стоит это немалых денег. А новый ноутбук придется сдать по гарантии на диагностику или обмен. С SSD поломка так же может произойти, но уже, скорее всего, по причине брака, внезапного выхода из строя или все той же жидкости — внешние факторы типа падения и вибраций ему не так страшны, поскольку, в отличие от жесткого диска, твердотельный накопитель является обычной электроникой.
- Другие причины. В эту категорию входит все то, почему накопитель может быть не виден. Это некорректные настройки BIOS или повреждения других комплектующих. Более развернутая информация по данной теме есть по ссылкам далее.
Подробнее:Ноутбук не видит жесткий диск в BIOSЧто делать, если BIOS не видит SSD
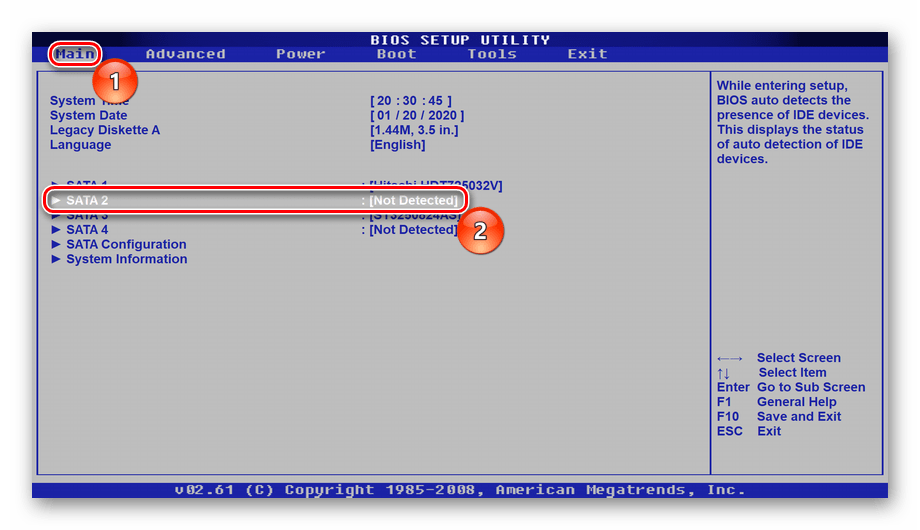
Проблема с батарейкой материнской платы
В своем большинстве садящая батарейка на материнской плате не делает это бессимптомно. Помимо того, что вы постоянно наблюдаете сброс настроек BIOS, сбрасываться может и время в системе, ноутбук может аварийно перезагружаться, иметь проблемы с включением, а звук в микрофоне и наушниках вполне может начать заикаться. Конечно, не обязательно наличие всех этих признаков сразу, но если ручной сброс BIOS ни к чему не привел, и он продолжает обнулять свои настройки, следует отнести ноутбук в СЦ и попросить поменять батарейку. При наличии возможности разобрать его самостоятельно понадобится всего лишь приобрести обычную круглую батарейку-«таблетку» CR2032. Принцип разборки описан выше, в разделе про проблему с диском. Там же вы увидите фотографию с примером одного из лэптопов Acer, где при снятии крышки можно с легкостью заменить батарейку.
«Boot device not found. » Ноутбук HP Pavilion m6-1041er
Ноутбук HP Pavilion m6-1041er Биос InsydeH2O Rev. 3.7
Уже долго пытаюсь решить проблему с запуском виндовс. Начну с последних потенциальных причин поломки. За день до поломки племянник играл в гта 5 и, видимо, ноутбук перегрелся и выключился, однако на следующий день (первая попытка включить ноутбук после перегрева) ноутбук включился, выдал сообщение о перегреве и загрузился. Поменялось разрешение на 800х600, я переставил на 1366х768 и перезагрузился, но загружаться ноутбук не стал.
После включения горят лишь индикаторы включения и питания, красный индикатор вайфая (не активен). Монитор черный, кулер крутится, ноутбук греется и не реагирует на команды. Единственное, что мне удалось сделать, это обнулить биос. После включения ноутбук выдает ошибку: «Boot device not found. Please install an operating system on your hard disk. Hard disk (3F0). F2 System diagnostics». Диагностика показывает что никаких проблем с жестким диском нет. Раньше, когда я разбирал и собирал свой ноутбук, эта ошибка появлялась при первом включении, однако обходил её выставлением в биосе legacy support на «enabled» и ноутбук включался и загружался как всегда. Сейчас же, при выставлении ноутбук просто не грузится как и раньше, приходится снова обнулять биос. Ноутбук не реагирует на F11 Восстановление системы.
Есть большая вероятность, что сгорел видеочип. Но если так, то почему виден биос даже без мерцаний и изменений в цвете. Следов выгара на материнке не обнаружил.
Есть какие нибудь соображения что случилось и как это починить?
Простой, часто работающий способ
По моему опыту, ошибки No bootable device, Reboot and select proper boot device часто возникают не по причине каких-либо неисправностей жесткого диска, неправильных настроек BIOS или испорченной записи MBR, а в связи с более прозаичными вещами.
Ошибка reboot and select proper boot device
Первое, что следует попробовать, если возникла такая ошибка — извлечь из компьютера или ноутбука все флешки, компакт диски, внешние жесткие диски и попробовать снова его включить: очень может быть, что загрузка пройдет успешно.
Если этот вариант помог, то неплохо бы разобраться, почему вообще появляются ошибки boot device при подключенных накопителях.
Прежде всего, зайдите в BIOS компьютера и посмотрите установленную очередность загрузки — системный жесткий диск должен быть установлен в качестве First boot device (как изменить порядок загрузки в BIOS описано здесь — применительно к флешке, но для жесткого диска все почти так же). Если это не так, то установите правильный порядок и сохраните настройки.
Кроме этого, обычно в офисах или на старых домашних компьютерах доводилось сталкиваться со следующими причинами ошибки — севшая батарейка на материнской плате и выключение компьютера из розетки, а также проблемы электросети (скачки напряжения) или с блоком питания компьютера. Один из основных симптомов того, что одна из этих причин применима к вашей ситуации — время и дата сбрасываются при каждом включении компьютера или просто идут неправильно. В этом случае рекомендую заменить батарейку на материнской плате компьютера, принять меры для обеспечения стабильного электропитания, после чего настроить правильный порядок загрузки в BIOS.
Устранение проблемы
Самым простым способом борьбы с данной неполадкой является перезапуск оборудования.
Если сбой носил временный характер, то при повторном запуске он снова не возникнет.
Далее задачей пользователя является определить, возникла ли неполадка в оборудовании или она носит программный характер.
Физические повреждения
Они могли произойти только в случае, если системный блок компьютера подвергался ударам, падению, давлению или другим воздействиям, и обычно, они бывают заметны визуально.
Снимите корпус с системного блока или заднюю крышку с ноутбука (обесточенных) и осмотрите жесткий диск и все его соединения, причем важно проверить правильность и исправность шлейфов, как к жесткому диску, так и к материнской плате. Если какой-то из шлейфов отключен и проблему устранить легко, то вы можете переподключить его самостоятельно
Если какой-то из шлейфов отключен и проблему устранить легко, то вы можете переподключить его самостоятельно
Если какой-то из шлейфов отключен и проблему устранить легко, то вы можете переподключить его самостоятельно.
Однако, если визуально заметны повреждения устройства, то скорее всего, потребуется замена винчестера, которую должны провести специалисты.
Внешние носители
На следующем этапе необходимо исключить вероятность того, что загрузка происходит с какого-либо другого носителя.
Для этого проделайте следующее:
- Выньте все диски, установленные во внешних или встроенных приводах;
- Выньте все карты памяти и другие подключенные внешние накопители;
- Отключите максимум не необходимых устройств.
- После этого перезапустите оборудование. Если причина сбоя была в этом, то теперь устройство должно запускаться нормально.

Приоритет загрузки
Это параметр, который настраивается в БИОС, он определяет, к какому именно носителю должна обратиться система для того, чтобы начать загрузку.
Проверить и изменить при необходимости очередь загрузки можно таким образом:
- Запустите устройство;
- Нажмите Del в процессе загрузки, иногда может потребоваться нажать F8 одновременно с ней – это зависит от настроек устройства;
- Откроется синее меню БИОС, для его работы не нужно, чтобы система была загружено;
- Оно отличается в зависимости от версии и сборки ПК, потому точная навигация по нему будет отличаться, но цель всегда одна – с помощью стрелок на клавиатуре пользователю необходимо найти пункт со словом Boot Manager или просто Boot;
- Просмотрите список, который отображен в этом разделе – первым в нем должно быть то устройство, на котором у вас записана система;
Если это не так, то с помощью стрелок поменяйте порядок оборудования.
Если же это так, то проблема, скорее всего, со стороны аппаратной части компьютера.
Второй вариант: устройство вообще не видит жесткого диска с системой и в списке он не отображается (но подключен при этом верно).
В этом случае неисправен сам жесткий диск и ему требуется замена.
Батарейка
В некоторых случаях все внесенный в очередь загрузки в БИОСе изменения откатываются назад при перезапуске.
Это свидетельствует о том, что имеются проблемы с батарейкой системной платы.
Заменять ее должны в сервисном центре, но стоимость такого устройства не велика.

Проблемы с системой
Возможна ситуация, при которой проблема состоит в самой операционной системе.
Проверить это достаточно легко – возьмите установочный диск или флешку, установите его в устройство и выполните загрузку с него, выставив его первым в очереди загрузки в БИОСе.
После чего зайдите в Восстановление системы, и с помощью командной строки поочередно выполните три команды bootrec/fixmbr, bootrec /fixboot и chkdsk:/f/r.
Другие неполадки
Если вы пытались запустить систему, записанную на внешнем жестком диске, подключенном к компьютеру через USB-порт, то рекомендуется переподключить винчестер с использованием другого порта.
Так как данные порты иногда могут работать нестабильно с жесткими дисками.
F2 System Diagnostics
For more information, please visit: www.hp.com/.
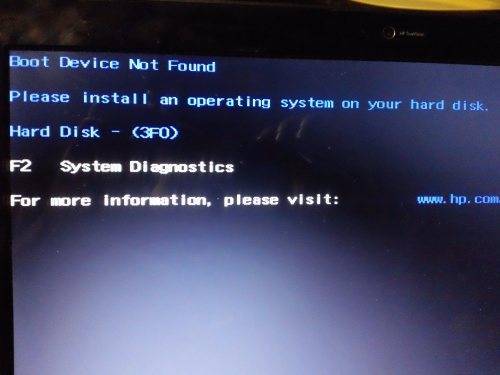
Для исправления данной ситуации и правильной загрузки ноутбука нужно зайти в BIOS,
Выбрать пункт System Configuration далее пункт Boot Options,
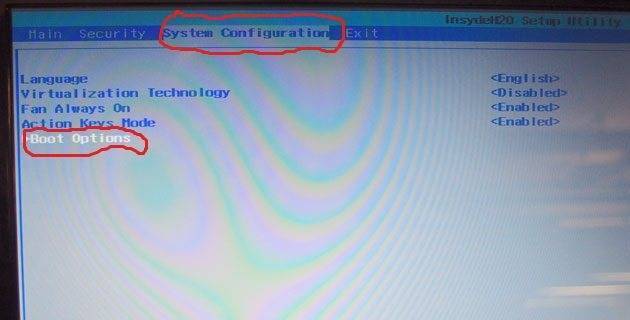
потом включить пункт Legacy Support и дальше выставить в разделе Legacy Boot Order первым пунктом Notebook Hard Drive,
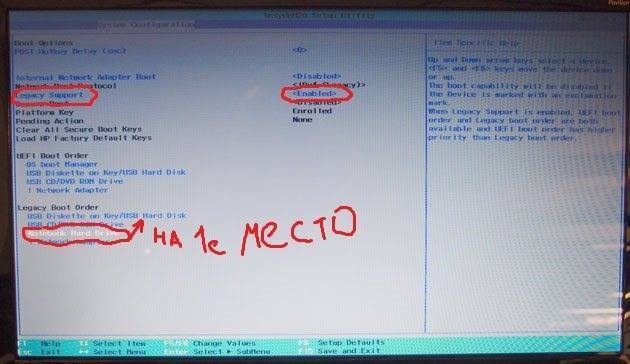
нажать F10 и выйти с сохранением настроек.
После появления этого окна
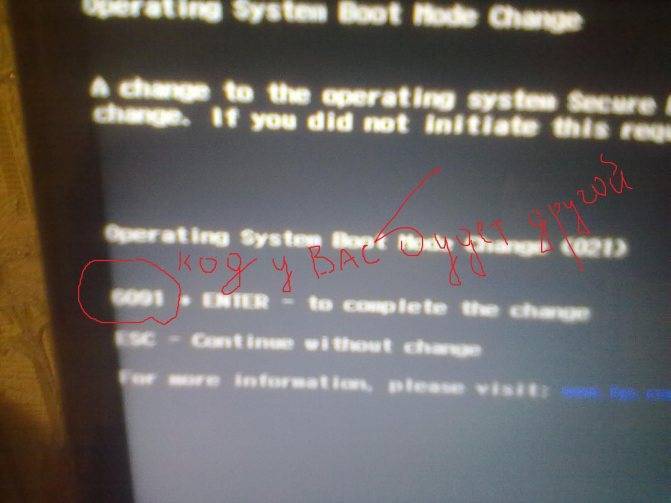
Ввести код и нажать Enter
Компьютер загрузится, и после этого будет включаться правильно.
Если у Вас что то не получается можно всегда заказать мастера к себе на дом мы работаем по всему Киеву 27/7 наш тел. 22-10-394
Вышедший из строя USB разъем
Достаточно часто пользователи пытаются найти проблему в корне, когда она может находиться в самых простых и очевидных местах. К которым можно отнести неработающий USB разъем.
Чтобы это проверить, попробуйте подключить флешку к другому разъему, желательно на задней панели. Также работу разъема можно проверить, подключив любое другое USB устройство.
Перевод и причины Boot Device Not Found
В переводе данный текст звучит как «Загрузочное устройство не найдено», и обычно обозначает ситуацию, когда при включении компьютера система не обнаружила устройство, с которого должна быть произведена загрузка (или установка) операционной системы. Похожая ситуация, когда в диспетчере устройств не видна видеокарта была описана мной в прошлой статье.
Причинами такой дисфункции может быть следующее:
- Неверные настройки БИОС (UEFI) на компьютере;
- Используемый для загрузки жёсткий диск физически повреждён или вышел из строя;
- Загрузочный сектор или MBR жёсткого диска повреждены;
- Файлы операционной системы повреждены;
- Ваш ПК стал объектом атаки вирусных программ.
Error 3FO
Как исправить ошибку «Загрузочное устройство не найдено» на HP
Для решения вопроса с Boot Device Not Found на HP рекомендую выполнить следующее:
- Измените значение параметра «Legacy Support» в БИОС с «Disabled» на «Enabled». Перейдите в БИОС (обычно это получается путём нажатия на Escape, а потом на F10), выберите вкладку «System Configuration», найдите там параметр «Legacy Support», и измените его значение с «Disabled» на «Enabled». Затем нажмите на F10 для сохранения изменений и перезагрузите ваш HP. После перезагрузки компьютер может попросить вас ввести код (его значение будет на экране) и нажать Enter для подтверждения изменений. Введите указанный код, нажмите Enter и компьютер произведёт стандартную загрузку ОС;
Установите опцию Legacy Support в значение Enabled Измените значение ряда параметров БИОСа. Перейдите в БИОС, выберите вкладку «System Configuration» — «Boot option». Измените значение опции «Security Boot» с «Enabled» на «Disabled». Затем жмём на «Clear all secure boot keys», вводим цифры (pass code), которые расположены чуть выше и жмём на ввод.
Вводим указанные цифры ключа
Затем меняем значение параметра «Legacy Support» из «Disabled» на «Enabled». В опции «Legacy boot order» выбираем, с чего мы хотим загружаться (обычно, это жёсткий диск ноутбука – hard disk). Для сохранения произведённых изменений жмём на F10, потом на «Yes», и перезагружаем наш ПК, это может помочь избавиться от ошибки Boot Device Not Found на ноутбуке HP;
- Проверьте, виден ли в БИОС ваш жёсткий диск, для исправления Boot Device Not Found. Если нет, тогда проверьте плотность его подключения (выключаем лэптоп, отключаем блок питания, снимаем нижнюю крышку, батарею, отключаем жёсткий диск, визуально проверяем его контакты, подключаем обратно жёсткий диск, батарею, ставим обратно крышку, подключаем блок питания и включаем ноутбук). Если винчестер вновь не виден, тогда есть вероятность, что он вышел из строя (проверьте работоспособность в сервисном центре) или повреждены шлейфы к нему (встречается довольно редко);
- Выполните hard reset вашего HP. Выполнение аппаратного сброса вашего лэптопа (hard reset) позволяет очистить память и восстановить корректные связи между БИОС и аппаратной начинкой ПК. Отключите все внешние, подключенные к ПК, устройства (в частности, USB и блок питания), изымите аккумулятор из ноутбука. Затем нажмите на кнопку питания (Power) и держите её нажатой в течение 15 секунд.
Потом подключите обратно аккумулятор и блок питания, другие внешние устройства не подключайте. Нажмите на кнопку питания, в появившемся меню выберите «Обычная загрузка Виндовс» (Start Windows Normally), и нажмите ввод.
- Загрузите настройки БИОС по умолчанию. Перейдите в БИОС, нажмите на F9 и загрузите настройки БИОС по умолчанию. Затем нажмите на F10, подтвердите изменения, и перезагрузите ваш компьютер;
- Выполните тест вашего компьютера с помощью HP PC Hardware Diagnostics UEFI. Выключите ваш компьютер, затем включите его и быстро нажимайте на клавишу F2. Когда меню HP PC Hardware Diagnostics UEFI появится на экране, выберите тест компонентов (Component Tests).
Тестируем компоненты нашего ПК с помощью HP PC Hardware Diagnostics UEFI
В данном меню уделите особое внимание тесту жёсткого диска (Hard Drive – Extensive Test – Run Once). Просмотрите полученные результаты, возможно ваш накопитель попросту вышел из строя, и необходима его замена
Распространенные проблемы, вызывающие ошибки
Существует ряд причин, по которым возникла ошибка при запуске компьютера. Если он выдает что-то в духе «no bootable», или «нет загрузочного…» То вот наиболее вероятные причины этого:
- Не работает жесткий диск. Зайдя в БИОС, это легко определить. Тогда в меню «StandartCMOS Features» не будет определяться жесткий диск (он же HDD).
- Из-за каких-то сбоев DVD-привод или флэш карта стали первоочередным загрузочным устройством и сейчас они в компьютере.
- Поврежден загрузчик операционной системы. Обычно это связано с заражением вирусами, или внезапного отключения электричества во время работы компьютера, в случае, если компьютер был неправильно выключен, а также из-за установки новой ОС или неумелых действий неопытного пользователя, связанных с жестким диском.
Эти проблемы легко решаются самостоятельно. Существуют и более серьезные неполадки, среди них – механические повреждения HDD. Симптомом, указывающим на эту проблему, может быть странный звук, который исходит от жесткого диска. В такой ситуации чаще всего требуется его замена.
Определяется ли жесткий диск? Boot device not found 3f0
Чтобы увидеть, обнаружится ли HDD, понадобится заглянуть в БИОС.
Сделать это можно с помощью таких кнопок: F1, F2, Delete.
Если не получается войти с помощью этих кнопок, можете нажать поочередно кнопки F, пока не получится войти.
Затем выбрать меню «Standard CMOS Features», или «Main». Там вы увидите жесткий диск.
В случае, когда жесткий диск не определяется, есть несколько вариантов: если это стационарный компьютер, тогда нужно проверить шлейф и кабель питания. Возможно, причина кроется в отошедшем контакте. Попытайтесь поправить кабель, может быть, он плохо воткнут, и проверить так же шлейф. Или подсоединить шлейф к другому разъему. Как вариант – поменять его на достоверно рабочий. Вполне вероятно, что такие незамысловатые действия помогут решить проблему.
В отношении ноутбука все гораздо печальнее: при таких симптомах большая вероятность того, что жесткий диск поломан окончательно и единственный способ устранить неполадку – замена HDD.
Проверяем наличие дисков и флэш карт
Первоочередная задача – проверить, нет ли в компьютере флэшек или дисков. Если они там остались, извлеките и попытайтесь перезагрузить еще раз. Коль это подействовало – отлично! Но расслабляться не стоит. Следующий шаг – выяснить причину этой поломки, чтоб в дальнейшем избежать повторного ее появления.
Войдите в BIOS и проверьте, какова очередность загрузки. В качестве first boot device в БИОСе (перевод – первое загрузочное устройство) должен стоять HDD, он же жесткий диск. А если вместо него значится Removable Dev или USB-HDD, то необходимо изменить его на HDD.
Как это осуществить?
Во время включения компьютера войти в BIOS. Как это сделать, было указано выше. Зайдя в БИОС, выберите «Advanced Bios Features» или Boot. Boot переводится на русский «загрузка».
Если вошли в меню «Advanced…», то следующее действие – выбрать «First boot device», подтвердить, нажав на клавишу Enter и выставить правильный приоритет загрузки, то есть HDD, или Hard Disk. Затем Enter – подтверждение. Теперь следует сохранить новые настройки, нажав F10, а затем Yes.
Если вы выбрали «Boot», нужно выделить жесткий диск и, пользуясь клавишами F5 и F6, поставить его на законное первое место. Сохранить настройки ранее указанным способом.
Другие неблагоприятные факторы, приводящие к возникновению неполадок – перепады напряжения в сети, отключения компьютера из розетки. Если еще до появления ошибки вы замечали, что на компьютере сбивается время, то причина кроется в батарейке на материнской плате. Она села и требует замены. Сделав это и обеспечив бесперебойное электропитание, можно настраивать очередность загрузки.
Проблемы с загрузчиком ОС?
Если ничего из перечисленного не является причиной ошибки и HDD определяется, тогда возможна еще одна причина – поврежден загрузчик операционной системы. Она решается путем восстановления загрузчика ОС Windows.
Ноутбук пишет boot device not found (Dell, HP)
Немного другой алгоритм действий для ноутбуков НР. Когда высвечивается ошибка: «boot device not found hp», свидетельствующая о том, что не найдено загрузочное устройство, стоит предпринять следующие шаги: зайти в БИОС и отыскать вкладку «System Configuration». Дальше перейти к вкладке Boot Options, а в Legacy Support найти Legacy Boot Order, там отыскать Notebook Hard Drive и поставить первоочередным. Нажать Enter и сохранить. После этих манипуляций появится код, который нужно ввести и также подтвердить ENTERом. Теперь ноутбук должен работать правильно.