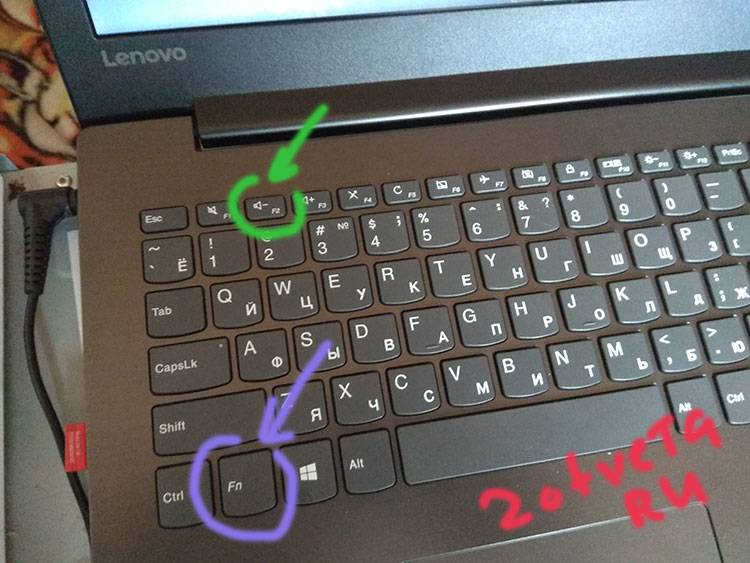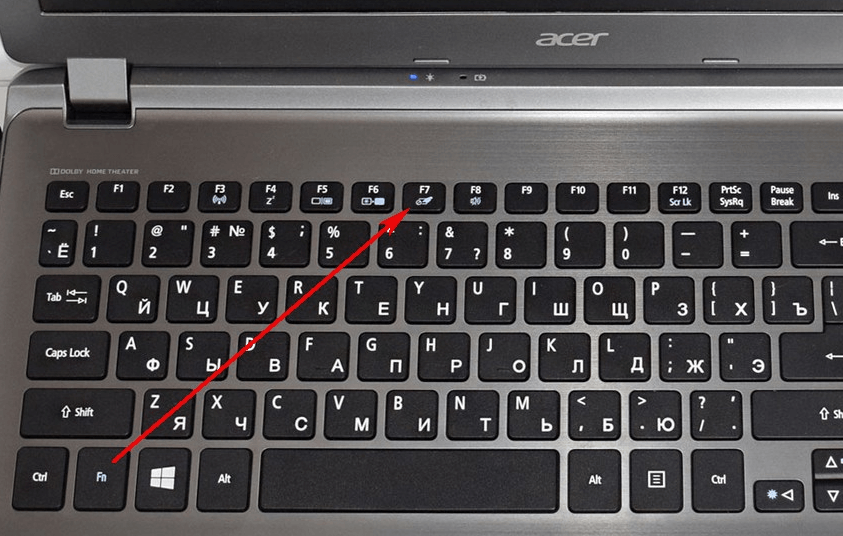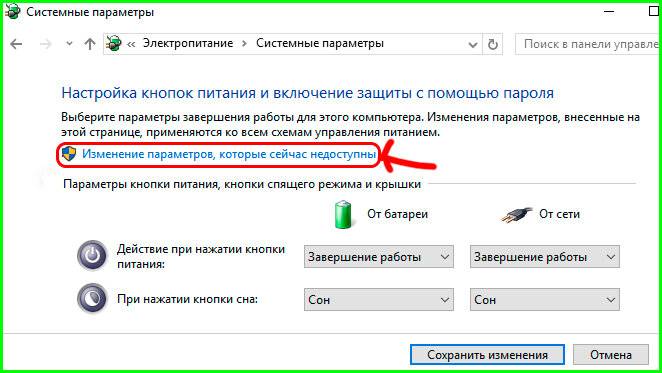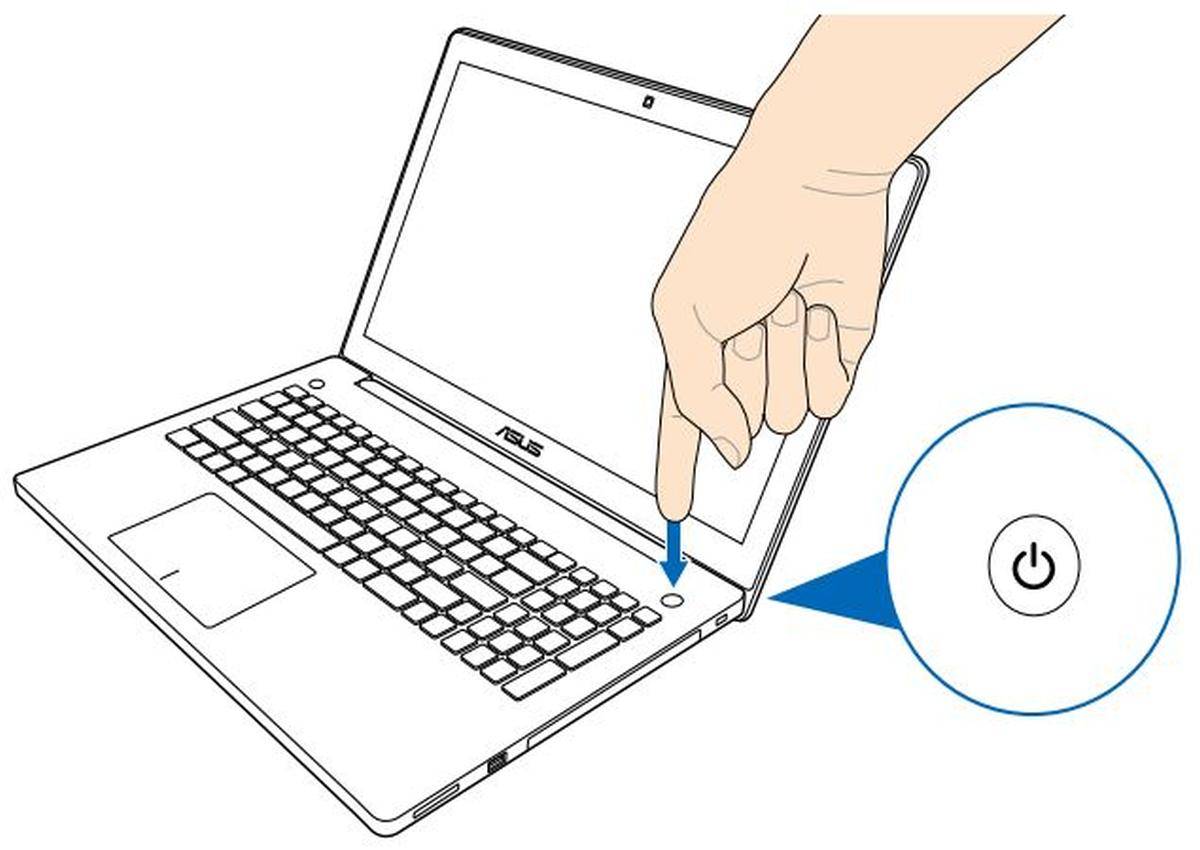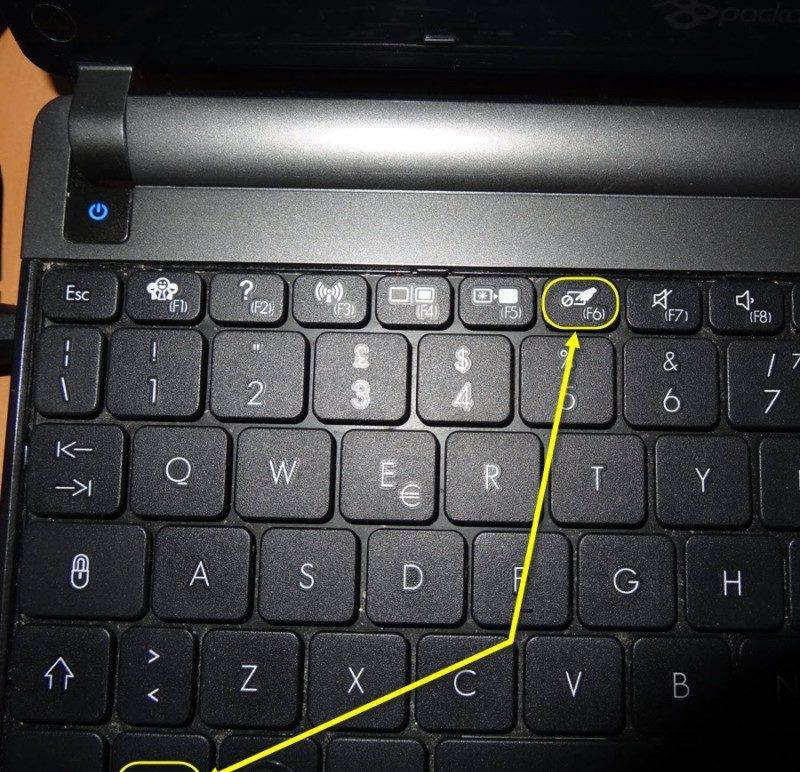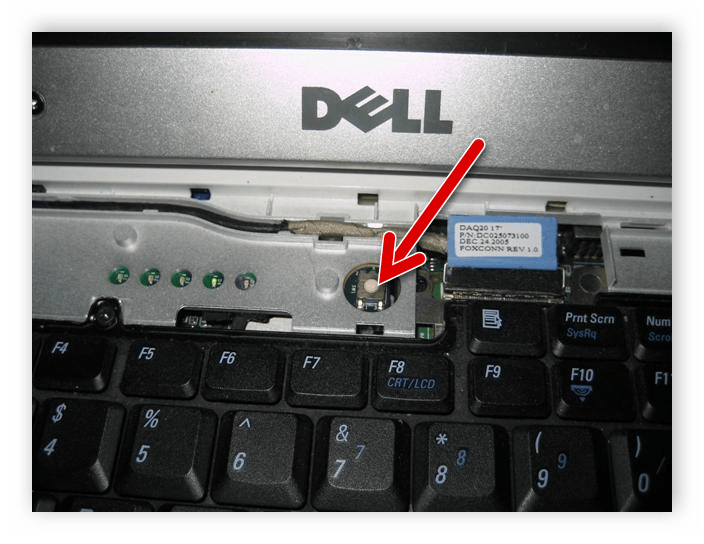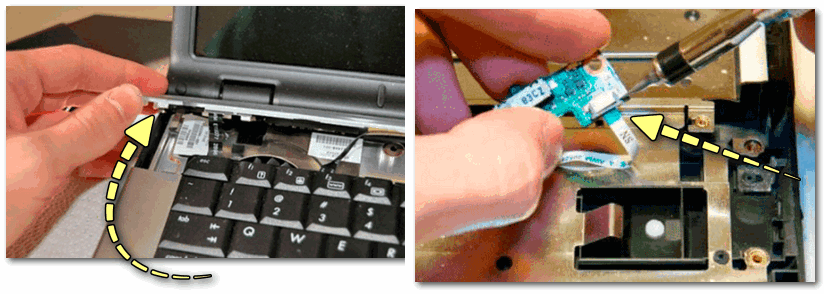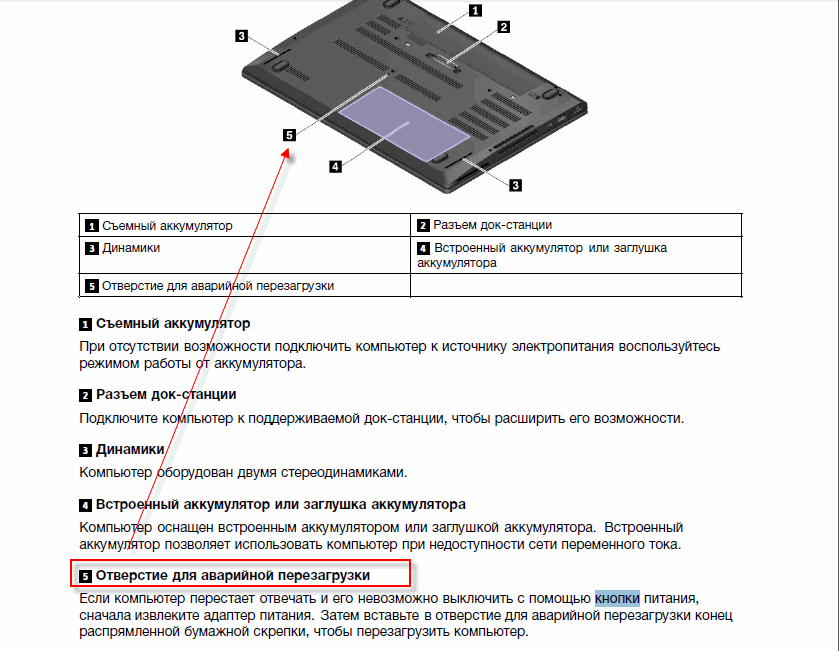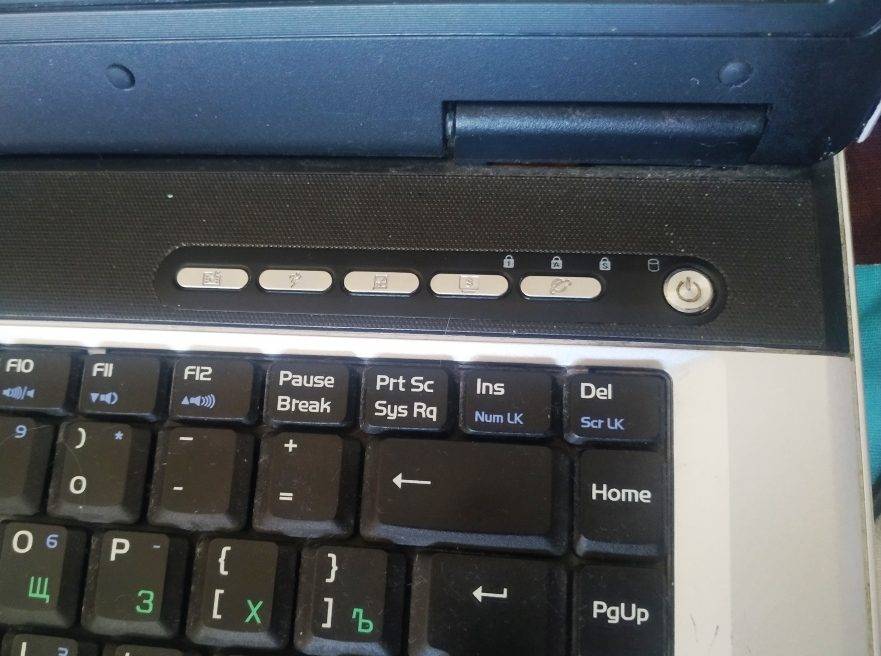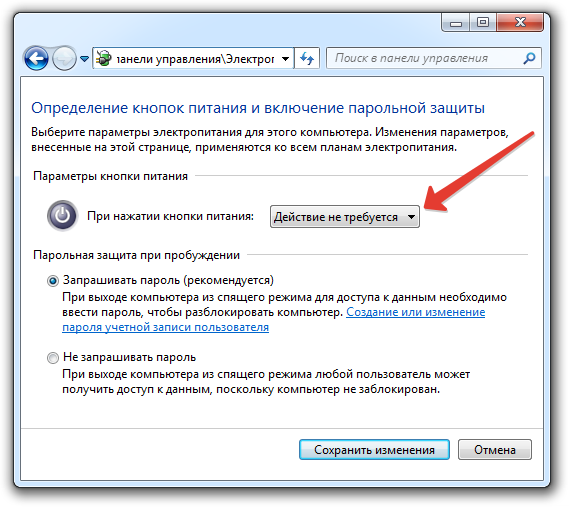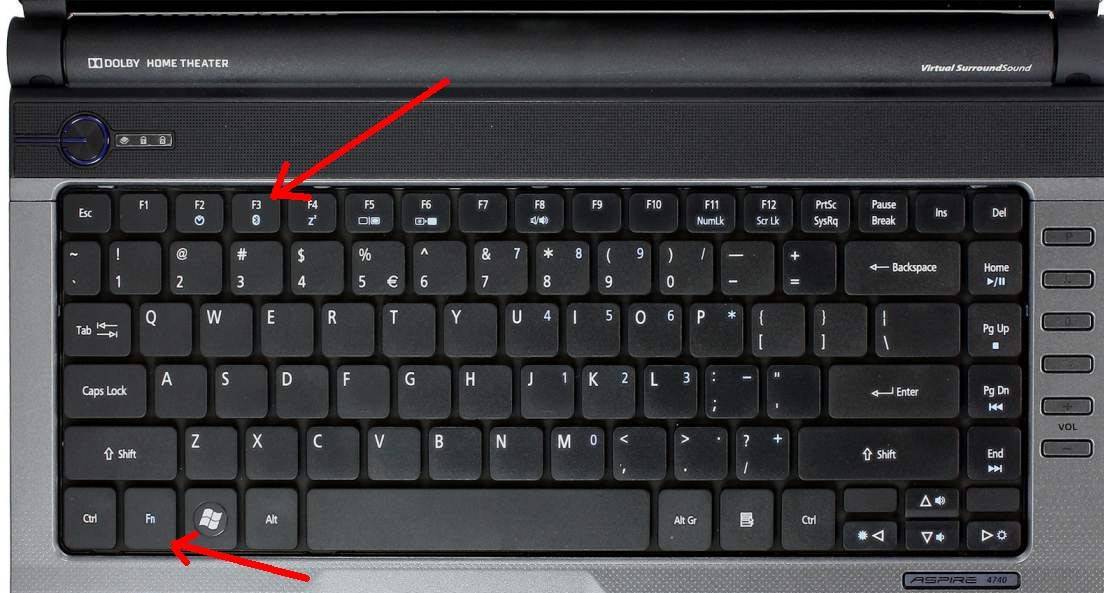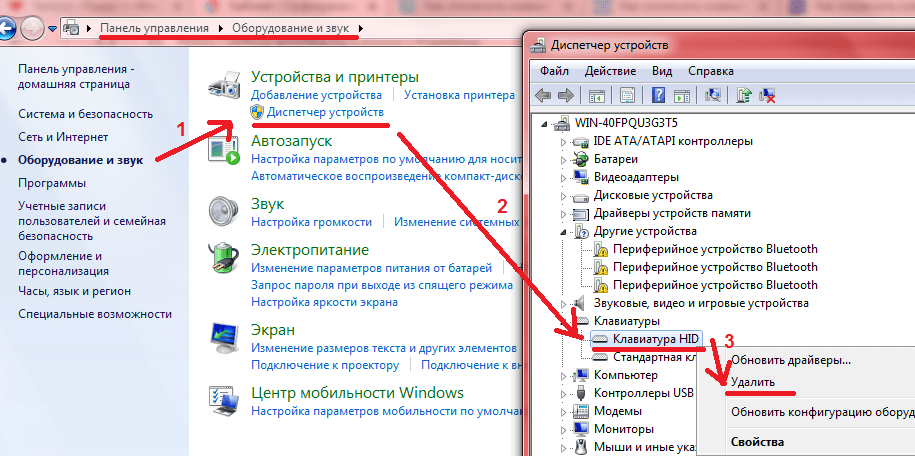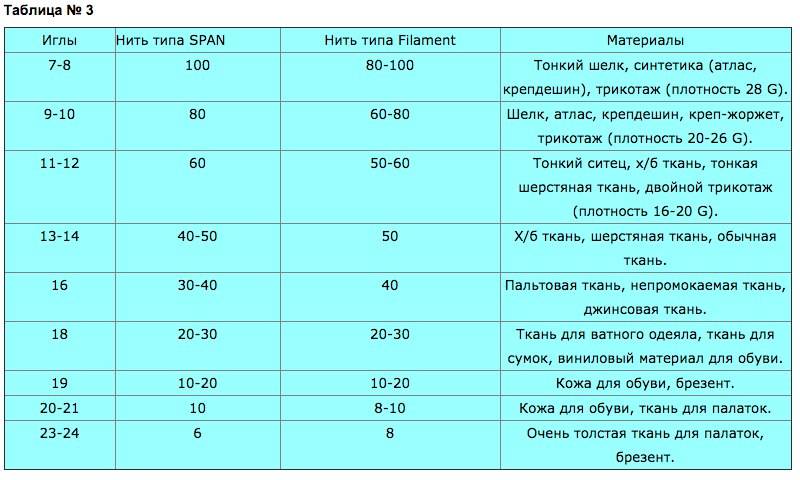3 способа, которыми можно без кнопки включения включить ноутбук и режим сна
Любой, даже самый лучший ноутбук не застрахован от самой частой проблемы, с которой сталкиваются пользователи – поломки клавиши включения. Конечно, при возникновении этой проблемы следует обратиться для ремонта в техническую службу. Если такой возможности пока нет или требуется срочный запуск компьютера, возникает вопрос – как можно включить ноутбук без работающей кнопки включения? Существует несколько методов запустить лэптоп другим способом.
Аппаратная кнопка для запуска Boot Menu
Большинство ноутбуков оснащены аварийной кнопкой включения, которая вводит ПК в Boot Menu. Основные модели, оборудованные подобной функцией, – Lenovo, Sony, Acer, Asus, HP.
Чтобы воспользоваться этим вариантом, осмотрите свой компьютер на наличие подобной кнопки. Основные места, где она может располагаться – рядом с клавишей Power или сбоку от клавиатуры. На вид – как небольшая впадина круглой формы.
После того, как нужная клавиша будет найдена, выполните следующие инструкции:
- Аппаратная кнопка может быть спрятана глубоко в панель, поэтому с помощью нажатия пальцев ее активировать не получится. Для активации нужно надавить на нее острым предметом (иголкой, зубочисткой, булавкой).
- На экране загорится синий экран, найдите команду «Normal stantup» и нажмите на нее.
Подтвердите действие нажатием клавиши Enter. Далее начнется привычная загрузка Windows.
С помощью такого несложного способа можно включить ноутбук и продолжать работу. Однако, если ваш компьютер марок Dell, DEXP или Samsung, поиски аппаратной кнопки не увенчаются успехом. На этих моделях она не предусмотрена.
Power ON в BIOS
С помощью меню БИОС можно назначить определенную комбинацию клавиш для запуска ноутбука
После этой процедуры работоспособность основной Power становится не особо важной
Для выполнения данной операции следуйте инструкции:
- Выполните вход в BIOS (нажмите клавишу F2 после запуска ноутбука).
- После загрузки системы отыщите команду «Power Management» в продолжении «Setup» или «Power», в зависимости от модели.
В открывшемся меню выберите команду «Power on function» (это настройки питания системы) или «Power On by PS2 KB/MS».
- Далее нажмите пункт «Any Key», после «Hot Key» – теперь можете задать желаемое сочетание на клавиатуре, с помощью которого будете производить запуск Windows.
- Для подтверждения настроек щелкните F10 -> Enter.
Сделайте перезагрузку ноутбука. Теперь для включения системы нужно просто нажимать на выбранную комбинацию.
Способ для профессионалов – непосредственно с материнской платы
Следующий способ подходит тем, кто хотя бы на базовом уровне разбирается в устройстве ПК. Этот вариант заключается в замыкании контактов, которое приводит к активации Windows.
Для того чтобы понять, как вскрыть материнскую плату, загляните в инструкцию вашего ноутбука.
Обычно достаточно поддеть плоским предметом защитную крышку рядом с кнопкой Power, это делается достаточно легко. Далее нужно замкнуть контакты с помощью отвертки.
Если починка кнопки Power откладывается на некоторый срок, можно вывести шлейф запуска из корпуса ноутбука наружу. Это позволит замыкать контакты тогда, когда захочется, не вскрывая каждый раз защитный корпус.
Совет: если ваш ноутбук находится на гарантии, не используйте этот способ.
Перед применением вышеперечисленных способов убедитесь в том, что причина отсутствия реакции Power именно в кнопке запуска. Неисправность может быть в другом:
- Если у ноутбука полностью разряжена батарея, то ни один способ не поможет. Следует зарядить устройство.
- Возможной проблемой может быть неисправность блока питания или кабеля.
- Поломка или повреждение материнской платы.
Спящий режим
Также можно просто не выключать лэптоп, а оставлять его режиме «сна». Для установки этого режима, следуйте инструкции:
- Пройдите по цепочке: Пуск -> Панель управления -> Электропитание.
- Слева выберите пункт «Настройки перехода в спящий режим».
- Теперь нужно задать время сна при работе от сети и от батареи. Напротив строчки «Перевод компьютера в спящий режим» установите нужное время.
Сохраните новые настройки.
Чтобы Windows смог выйти из сна, проведите следующие шаги:
- Пройдите по цепочке: Пуск -> Панель управления -> Диспетчер устройств.
- Щелкните по значку «Клавиатура» ПКМ, выберите «Свойства».
- Перейдите в раздел «Управление электропитанием».
- Поставьте согласие рядом с пунктом «Разрешить этому устройству выводить компьютер из ждущего режима».
- Примените настройки.
С новыми установками ноутбук будет уходить в сон после определенного времени. Из этого режима вывести компьютер поможет нажатие любой клавиши на клавиатуре.
Как включить компьютер без кнопки включения
Что делать, если сломалась кнопка включения компьютера? Наверняка многие пользователи будут в недоумении, как включить компьютер без кнопки включения. Материнская плата – это не только основа для «навешивания» комплектующих компьютера, но также и средство общения между модулями.
Она также содержит некоторые очень важные детали в себе, такие как BIOS – надстройка над всей операционной системой и физическими средствами, батарейка, которая служит питанием для памяти CMOS в компьютере и многое другое.
Далеко не каждый пользователь знает все функции и возможности модулей и материнской платы.
Включить компьютер при помощи контактов на материнской плате
Включаем компьютер без кнопки включения «Power»
Кнопка Power обычно сделана из пластмассы, внутри основная конструкция, которая ее поддерживает также выполняется из пластмассы. Часто упор в этой конструкции может сломаться от сильного нажатия, таким образом у нас не будет возможности включить компьютер обычным путем, кнопкой включения. Но есть несколько вариантов сделать это без специальной кнопки, хотя и не так удобно.
Чтобы это сделать необходимо открыть смотровую крышку вашего системного блока.
Первое время, пока вы не решите отнести системный блок в ремонт, можно пользоваться этим способом. Также можно переставить местами кнопки или контакты, если это позволяет сделать форма и расположение корпуса.
Включаем ПК при помощи мыши или клавиатуры
Наверняка практически никто не знает, что компьютер можно запускать прямо из клавиатуры (без клавиши «Power» на ней) или компьютерной мыши. Чтобы это сделать, зайдите в BIOS, нажимая и удерживая необходимую кнопку, которая зависит от версии BIOS. Обычно это клавиша DEL.
- В окне, которое откроется нам нужен раздел «Power Management Setup».
- Теперь найдите пункт «Power on by PS2», где нужно указать способ запуска компьютера.
- Чтобы выбрать определенную клавишу для включения питания компьютера, найдите пункт «Any key».
- Далее, чтобы параметры, которые вы установили сохранились, нажимаем F10 и подтверждаем выход с сохранением настроек.
- Теперь вы можете испытать заданную клавишу на клавиатуре.
Такой способ включения компьютера без кнопки Power кажется очень удобным. Чтобы предотвратить случайное включение компьютера, например, если в доме есть маленькие дети, которые везде лезут, можно задать несколько клавиш для включения. В этом случае вместо пункта «Any key» найдите «Hot key» после чего внизу монитора вы увидите «Ctrl-F1». Нажмите на нее и можете задать свои клавиши для включения компьютера.
Пункт BIOS «Power on by mouse»
Чтобы компьютер включался от нажатия на одну из кнопок на мышке, зайдите в «Power on by mouse» и кликните правую или левую кнопку для того, чтобы задать ее кнопкой для включения питания.
Проверить на исправность блок питания компьютера
Иногда кнопка включения ПК может не работать по причине нерабочего блока питания, который обеспечивает все компоненты компьютера электропитанием.
Чтобы проверить работоспособность блока питания, следуйте следующим шагам:
- Нужно отсоединить все провода, которые выходят из блока питания: от видеокарты, жестких дисков, материнской платы и т.д.
- Следующим шагом нужно замкнуть 2 провода на самом широком пучке проводов, которые подходят к материнской плате. Этот провод – питание материнской платы. Замкнуть необходимо зеленый с любым проводом. Сделать это можно также любым металлическим предметов, подойдет даже скрепка.
- Если все включено, блок питания – в сеть 220 вольт, сам блок питания также включен на задней панели, контакты в коннекторе соединены правильно, как на картинке, а сам блок питания не заработал (вентилятор должен запуститься), то в этом случае можно с точностью сказать, что ваш блок питания не работает. В другом случае если вы заметили, что вентиляторы заработали – значит с БП все в порядке. Причину неисправности стоит искать в другом месте.
При включении ноутбука Samsung слышны звуковые сигналы
Все материнские платы снабжены специальными чипами, содержащими компоненты BIOS или UEFI. При запуске ПК начинается считывание кода программы, синхронизирующей все электронные элементы ноутбука и последовательно подключающей их. Если в этот момент случается сбой, при входе в Биос возникают звуковые сигналы.
Установка причины неисправности по звуковым сигналам
Чтобы понять, о чем свидетельствует звуковой сигнал, нужно знать модель установленной микросхемы. Информация содержится на официальном сайте компании Samsung или в техническом паспорте компьютера. Расшифровка звуковых сигналов для BIOS AMI будет такой:
- 2-3 гудка (неисправность модулей оперативной памяти);
- 5 сигналов (сбой в работе процессора);
- 7 сигналов (некорректная работа материнской платы);
- 8 гудков (поломка компонентов видеокарты);
- 9-10 сигналов (ошибка чипа Биос).
Ноутбук не включается без батареи
Что будет, если неисправную батарею, которая уже не держит заряд, оставить на своем месте в ноутбуке?
Тогда через некоторое время может случиться так, что ноутбук будет невозможно включить. Он перестанет реагировать на кнопку включения питания. Станет казаться, что ноутбук полностью вышел из строя, хотя всего лишь очень глубоко разрядилась его аккумуляторная батарея.
Если батарея ноутбука полностью разрядилась, то ее нужно вынуть из ноутбука. В каких-то ноутбуках это делается просто, без разборки. В каких-то случаях придется разобрать ноутбук, чтобы извлечь из него батарею. А то и обратиться в сервисный центр для извлечения аккумулятора.
Как правило, извлечение неисправной батареи позволяет «оживить» ноутбук, и он начнет включаться. Правда, только в условиях подключения к 220В. Понятно, почему только от розетки 220В – ведь аккумуляторной батареи больше нет.
Ноутбук без батареи биоса
Бывает, что и после удаления батареи ноутбук не включается так, как это происходило ранее. Например, ноутбук может не загружать операционную систему после нажатия на кнопку включения питания. А вместо этого на экране ноутбука станет появляться меню BIOS – базовой системы ввода-вывода. Такое меню, как правило, идет на английском языке. Оно часто пугает пользователей, ибо создается впечатление какой-то поломки.
На самом деле появление меню BIOS означает лишь то, что в ноутбуке разрядился не только основной аккумулятор, но и батарея BIOS. До удаления аккумуляторной батареи батарейка BIOS еще как-то подпитывалась и подзаряжалась от аккумулятора ноутбука. А после извлечения основной батареи ноутбука для батарейки BIOS настали трудные времена, ей неоткуда брать дополнительную энергию. И она может разрядиться.
Тогда придется менять батарею BOIS. Такой ремонт можно выполнить, обратившись в сервисный центр. Ноутбук без батареи БИОСа уже не будет работать в привычном режиме так, как было раньше.
Если же заменить батарейку BIOS невозможно, тогда придется при каждом включении ноутбука настраивать ноутбук, используя меню BIOS. Постепенно можно привыкнуть ко всему, в том числе и к тому, что после включения ноутбука нужно в нескольких местах внести исправления в BIOS. И только после этого ноутбук преспокойно загрузится.
Невозможно описать, что нужно менять в BIOS при каждом включении ноутбука. В каждой модели ноутбука свои настройки, нет единообразия биоса. Придется уже в каждом конкретном случае смотреть, какие настройки BIOS «выпали», стали «неверными», и как их поправить. Например, BIOS может «забыть», что операционную систему нужно грузить с диска C:. Потребуется эту настройку поправлять при каждом включении ноутбука.
Совершено точно то, что BIOS без батарейки напрочь «забудет» текущую дату и время. Необходимо будет поправлять дату и время прямо в BIOS или уже в Windows после ее загрузки.
Можно ли ноутбук без аккумулятора использовать как системный блок
В домашних условиях ноутбук без аккумулятора (как, впрочем, и с аккумулятором) можно использовать более комфортно. Для этого следует подключить внешний монитор, у которого обычно экран все-таки побольше, чем у ноутбука. Еще понадобится к ноутбуку подключить внешнюю клавиатуру и мышь через порты USB. Тогда ноутбук будет использоваться в качестве системного блока.
Работать с таким ноутбуком можно будет так же, как мы обычно работаем на стационарном компьютере. Клавиатура ноутбука при этом не будет использоваться. Встроенный тачпад (сенсорная мышка) тоже будет «простаивать».
Пользователь на таком компьютере, собранном из ноутбука, монитора, клавиатуры, мышки, будет двигать курсор с помощью внешней мыши, вводить текст на внешней клавиатуре, смотреть на внешний монитор. Хотя, конечно, при желании можно будет двигать курсор и с помощью тачпада, а текст можно вводить и на встроенной клавиатуре ноутбука.
как загрузиться без кнопки питания
Как я могу запустить свой компьютер, не используя кнопка питания? Я думаю, что у меня сломалась кнопка питания (не совсем уверен, но почти уверен), и я хочу знать, как заставить ее запускаться без использования кнопки питания. Это ультрабук, поэтому его непросто разобрать, прикрепить провода к определенным местам на материнской плате и т. Д. Без специальных инструментов.. Я уже пробовал использовать USB-клавиатуру со специальной кнопкой «питание», но ничего не вышло. У меня нет клавиатуры PS/2 с этой функцией. Есть ли другие способы сделать это? У меня есть гарантия, и я могу исправить это, но я бы предпочел, чтобы он работал в противном случае, так как это удобнее, чем отправлять его. Кроме того, это Lenovo Thinkpad Twist, и я не могу удалить кнопку питания.
2
Кажется, вы определили все доступные варианты и попробовали удобные (не знал, что есть клавиатуры с кнопками загрузки, кажется странным). Я не вижу другого решения, кроме как разобрать его и замкнуть контакты/сделать то, что когда-либо необходимо. Вы можете проверить свое руководство. Может быть несколько советов. Однако это не долгосрочные решения, и их отправка кажется намного лучше, учитывая, что вы не хотите испытывать хлопот каждый раз, когда хотите запустить свой компьютер.
Улучшить этот ответ
ответил 30 августа ’13 в 3:32
добавить комментарий |
Кажется, вы определили все доступные варианты и попробовали удобные (не знал, что есть клавиатуры с кнопками загрузки, кажется странным) . Я не вижу другого решения, кроме как разобрать его и замкнуть контакты/сделать то, что когда-либо необходимо. Вы можете проверить свое руководство. Может быть несколько советов. Однако это не долгосрочные решения, и их отправка кажется намного лучше, учитывая, что вы не хотите испытывать неприятности каждый раз, когда хотите запустить свой компьютер.
2
Включение через стыковочный разъем
Некоторые ультрабуки имеют стыковочный разъем и некоторые из них позволяют включить компьютер с помощью кнопки на док-станции (т.е. через разъем док-станции). Примером такого ультрабука является Lenovo ThinkPad T440s.
Если это ваш случай, вы можете либо использовать док-станцию для включения компьютера, либо вы можете попытаться отсоединить стыковочный разъем от сломанной док-станции. для подключения только кнопки питания.
Улучшите этот ответ
ответил 27 июля ’15 в 10:53
добавить комментарий |
Как проверить кнопку включения ноутбука на предмет неисправности
Чтобы убедиться, что действительно не работает кнопка включения на ноутбуке, необходимо провести ее диагностику.
Для этого следует выполнить ряд действий:
- Отключаем устройство от сети;
- Разбираем ноутбук. Для этого переворачиваем его, снимаем аккумуляторную батарею, откручиваем все винты на корпусе, отсоединяем нижнюю крышку;
- Проводим визуальный осмотр кнопки. В большинстве случаев кнопка устроена очень просто: два контакта замыкаются при нажатии на выпуклую металлическую диафрагму. Очень часто под ней скапливается пыль, а сами контакты со временем покрываются слоем оксида. В результате при нажатии на кнопку контакты не замыкаются;
- Прозваниваем кнопку. Для этого игольчатые наконечники тестера ставим на два контакта кнопки и нажимаем на нее. При нажатии кнопку прибор должен издать характерный звуковой сигнал. Если этого не произошло — кнопка не работает;
- Производим очистку контактов под металлической диафрагмой кнопки. Пинцетом аккуратно снимаем верхнюю часть кнопки и с помощью очистителя контактов удаляем следы окисла и других загрязнений;
- Собираем кнопку и производим повторное тестирование. В большинстве случаев очистка контактов позволяет восстановить работоспособность кнопки без замены.
Если подобные манипуляции не дали результата, и кнопка по-прежнему не работает при тестировании, требуется ее полная замена. Для этого старая деталь выпаивается и на ее место монтируется новая.
Возможные неисправности
Поломки могут быть следующие:
- Вышла из строя кнопка питания;
- Неисправности в материнской плате;
- Сгорел блок питания;
- Банально села аккумуляторная батарея;
- Вышел из строя шлейф, который идет от кнопки питания к материнской плате;
- Другие неисправности, требующие профессиональной диагностики.
В данной ситуации неисправности, указанные в п. 1 — 3 являются трудно диагностируемые и причины их выявить сразу невозможно, поэтому в нашем случае необходимо идти от простого к сложному.
Аккумуляторная батарея
С аккумуляторной батареей ситуация понятна. Необходимо или подключить питание от сети, или зарядить батарею.
С шлейфом, который идет от материнской платы до кнопки питания ситуация сложней, но она вполне разрешима.
Шлейф
Что нужно сделать.
1. Отсоединить шлейф от кнопки питания (в каждой модели ноутбука это делается по-разному, как говорится, «Google Вам в помощь».
2. Осмотреть шлейф на предмет перелома или стирания контактного медного напыления. Если шлейф переломан, значит и переломаны контактные медные напыления, так же можно диагностировать стертость напыления. Последствия этого очевидны, ноутбук не будет включаться.
В данной ситуации желательно заменить старый шлейф на новый, но, как правило, найти нужную модель шлейфа не так-то и просто, а ноутбук необходимо включить срочно и без кнопки.
Нам нужна только та часть шлейфа, которая находится возле кнопки питания, поэтому отсоединять его от материнской платы нет необходимости, что упрощает задачу.
Поэтому:
- Обрезаем не нужную часть шлейфа.
- Аккуратно скальпелем или острым ножом снимаем изоляцию на 0,5 – 1 см от края шлейфа.
- В идеальном варианте у Вас получится вот так.
Теперь, чтобы включить ноутбук без кнопки просто замыкаем между собою медные контакты каким-то металлическим предметом (отверткой, ножом и т.д.). При этом не забываем про подключенное питание или заряженность АКБ ноутбука.
Некоторые пользователи даже замыкаю контакты пальцем и ноутбук включается, но это зависит от проводимости кожи конкретного человека.
Если причина в шлейфе, то ноутбук Вы сможете включить уже, через 5 – 10 минут, при условии, что Вы знаете, как частично его разобрать.
При наличии времени желательно сразу же приклеить супер клеем уплотнитель, как показано на фото,подсоединить шлейф к кнопке питания и попробовать включить ноутбук ее нажатием.
Если проблема не в шлейфе и аккумуляторной батареи, то ее решение требует более профессионального подхода, здесь без глубокой диагностики неисправности ноутбука уже не обойтись.
Как починить шлейф от кнопки питания ноутбука.
Не работает кнопка питания ноутбука: 6 решений
Как включить ноутбук с помощью материнской платы
Даже если кнопка питания ноутбука полностью сломана, этот способ все равно будет работать. Необходимо выполнить следующие действия:
- Отсоедините провод зарядки от устройства.
- Найдите кнопку питания, открыв корпус ноутбука.
- Извлеките кнопку питания.
- Найдите под кнопкой контакты с 3 по 6.
- Чтобы замкнуть контакты 1 и 3, используйте любой проводник (например, отвертку), Используйте провод для соединения контактов.
- Подождите, пока ноутбук включится.
Этот метод может повредить материнскую плату и корпус ноутбука, поэтому не рекомендуется использовать его каждый день для включения ноутбука.
Как включить ноутбук с помощью розетки
Ноутбуки Dell, Toshiba, ASUS, Acer, Lenovo и HP эффективно работают с использованием этого метода. Если вы не хотите замыкать ваш ноутбук, так как у него нет кнопки включения, это решение также отлично вам подойдет.
- К кнопке включения материнской платы подключен кабель, который следует отсоединить.
- Выньте батарею ноутбука.
- Он включается, когда вы включаете ноутбук в розетку.
- Если вы хотите отключить ноутбук от розетки, замените в нем аккумулятор.
Чтобы включить ноутбук, когда он подключен к сети переменного тока, некоторые ноутбуки требуют настройки BIOS.
Как включить ноутбук с помощью крышки ноутбука
В отличие от обычного режима работы ноутбука, который переходит в спящий режим только при закрытой крышке, вы можете изменить настройки так, чтобы крышка использовалась для включения или выключения компьютера:
- При запуске ноутбука нажмите «F2», «F10» или «DEL» для запуска BIOS.
- фраза «управление питанием»
- Возможно, необходимо настроить параметр «включение при открытой крышке».
Как включить ноутбук с помощью клавиатуры
Включите BIOS (Basic Input/Output System) на вашем ноутбуке, чтобы он работал в качестве резервной кнопки питания еще до того, как вы столкнетесь с проблемой кнопки питания (что довольно типично). Вот как запустить ПК с клавиатуры в Windows 10:
- Как только ноутбук загрузится, нажмите «F2», «F10» или «DEL» для доступа к BIOS.
- Введите расположение параметров «управления питанием». В зависимости от производителя может быть разный выбор для «включения питания с клавиатуры».
- Сохраните настройки после настройки резервных клавиш питания.
- Проверьте настройки BIOS на ноутбуке после его выключения.
Чтобы избежать использования более хитрых методов в этом списке, используйте эту стратегию скорее в качестве превентивной меры предосторожности
Как включить ноутбук методом часовой батареи
Вы должны практиковать с осторожностью, поскольку метод часовой батареи требует больших технических навыков:
- Кабель батареи материнской платы должен быть отсоединен; это не кабель зарядки.
- От материнской платы отсоедините батарею часов.
Вы можете включить ноутбук, когда он подключен к любому источнику питания, используя этот метод холодного старта. Это также заставит ваш ноутбук сбросить заводские настройки по умолчанию, так что имейте это в виду.
Как включить ноутбук с помощью wake-on LAN
Еще одна мера предосторожности при проблемах с кнопкой питания называется wake-on-LAN
- Когда ноутбук включится, нажмите «F2», «F10» или «DEL» для запуска BIOS.
- Введение «управления питанием»
- Установите выбранные вами клавиши запуска ноутбука и включите Wake-on-LAN.
- После сохранения настроек перезагрузитесь.
Этот метод не будет работать правильно, если вы не настроите сетевую карту на другом ноутбуке или компьютере.
- Окно «Диспетчер устройств»
- Выберите «Свойства» из «Сетевой адаптер» после доступа к нему.
- Выберите «Разрешить этому устройству пробуждать компьютер» в разделе «Управление питанием» после ввода команды.
- Установите «Wake on magic packet» на «on» в разделе «Дополнительно».»
Дополнительно просто для пользователей Mac:
- Перейдите в System Preferences.
- Включите «Wake for network access» в «Energy Saver.»
- После этого проверьте конфигурацию маршрутизатора, чтобы узнать, есть ли там настройки WOL. Если нет, необходимо настроить параметры проброса портов или загрузить приложение DNS для смартфона.
С помощью этой техники можно удаленно запустить ноутбук.
Почему не горят индикаторы
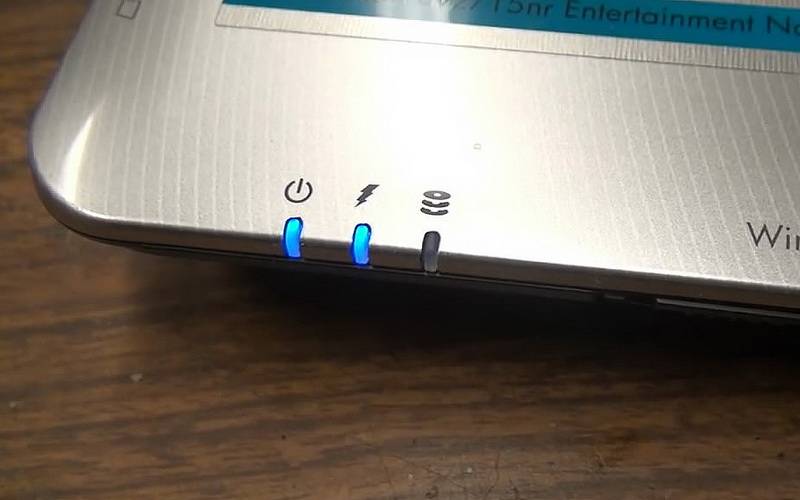
Ноутбук HP отличается от Lenovo, Acer и проблематично указать однозначные . Техника имеет индивидуальные особенности и от этого стоит отталкиваться. Если рассматривать, к примеру ноутбук Lenovo, не горит светодиод по причине отключения аккумулятора.
Когда не желает включаться ноутбук, лучше проверить кнопку. Особое вимани стит уделить контакту.
Вероятные проблемы:
- Перегорание;
- Окисление;
- Срыв.
Основной причиной неисправности контакта является воздействие влаги. К примеру, технику могут заливать чаем или соком. Ее просушили и все работало нормально, но контакты со временем из-за этого чая пришли в непригодность.
Включение ноутбука без кнопки питания
Самые разнообразные переключатели никогда не относились к устройствам высокой надежности. Это в полной мере касается такого элемента управления, как кнопка питания ноутбука. Бывает так, что штатным методом включить устройство никак не получается. Перед настройкой системы на активацию другими способами, стоит исключить возможные проблемы с питанием. Если же ничего не помогает, возможно настроить включение ноутбука без нажатия на кнопку питания. В зависимости от модели, это делается разными способами.
- Найдите в интернете инструкцию по разбору вашей модели устройства. На некоторых ноутбуках для того чтобы добраться до ключа, необходимо поддеть отвёрткой панель, которая находится над клавиатурой, на других моделях – придётся полностью разбирать корпус.
- Отсоедините кнопку от шлейфа или провода и замкните контакты, например, отвёрткой (держитесь при этом только за изолированный конец).
Если ноутбук включится, то с уверенностью можно сказать, что проблема именно в кнопке. Осмотрите её состояние. Так как замыкающее устройство является достаточно примитивным, при осмотре вы легко сможете определить причину поломки. При необходимости произведите замену кнопки. - Если лэптоп всё равно не заработал, то проверьте состояние шлейфа или провода на наличие повреждений или перегибов. В случае выявления таковых, скорее всего, придётся заменять шлейф на аналогичный.
В ситуации, когда вы проверили замыкающее устройство и соответствующий шлейф, но не обнаружили проблем, советуем вам ознакомиться со статьёй «Что делать если ноутбук не включается?».
Читайте далее
Компания Майкрософт всегда работала над защитой персональной информации пользователей. Но при этом, сами
Если вы столкнулись с проблемой, когда не работает мышка на ноутбуке, не спешите
С течением времени аккумулятор лэптопа утрачивает первоначальную ёмкость, что сказывается на продолжительности автономной
Проблемы с клавиатурой возникают довольно часто как на стационарных компьютерах, так и на
Диагностика в домашних условиях
У домашних пользователей, как правило, нет оборудования, которое могло бы облегчить поиск неисправности, поэтому им остается задействовать органы чувств и запасные, заведомо исправные детали.
Перед началом диагностики важно вспомнить, что предшествовало возникновению проблемы и что могло бы ее вызвать. Например, компьютер внезапно выключился во время грозы и больше не включается. Причина — выжигание сетевого контроллера высоковольтным зарядом молнии через витую пару
Если он перестал включаться после каких-то манипуляций в системном блоке — подключения нового устройства, чистки от пыли и т.п., причина, скорее всего, в неправильной сборке или нарушении контактов устройств
Причина — выжигание сетевого контроллера высоковольтным зарядом молнии через витую пару. Если он перестал включаться после каких-то манипуляций в системном блоке — подключения нового устройства, чистки от пыли и т.п., причина, скорее всего, в неправильной сборке или нарушении контактов устройств.
Что делать с устройством, которое стало причиной сбоя? Выбор небольшой: заменить на новое или отнести в сервис на ремонт.