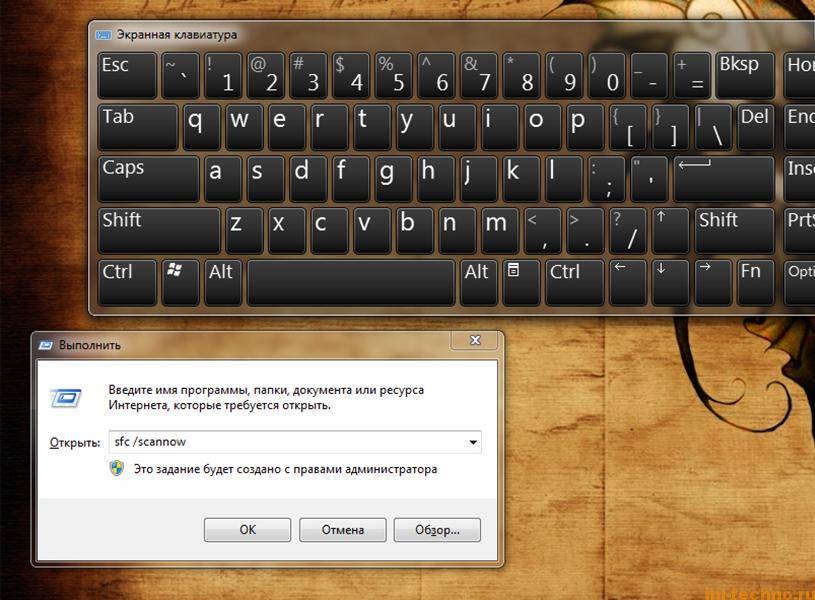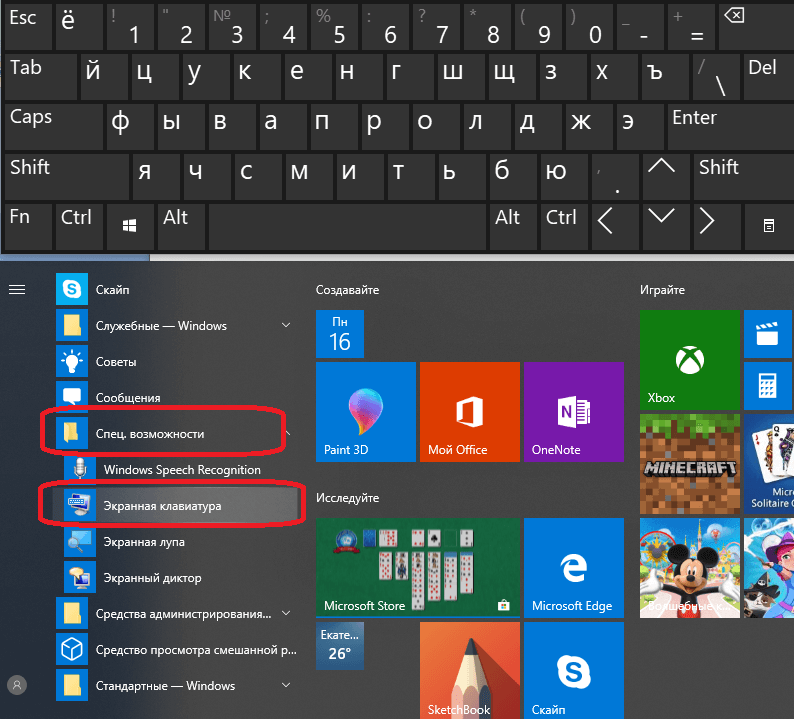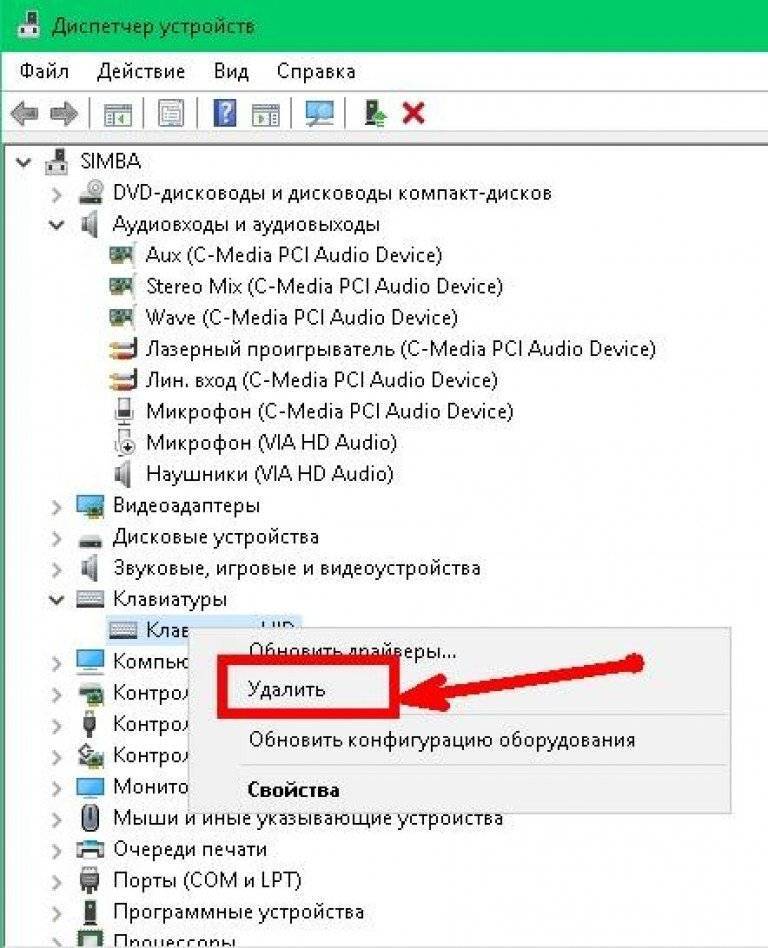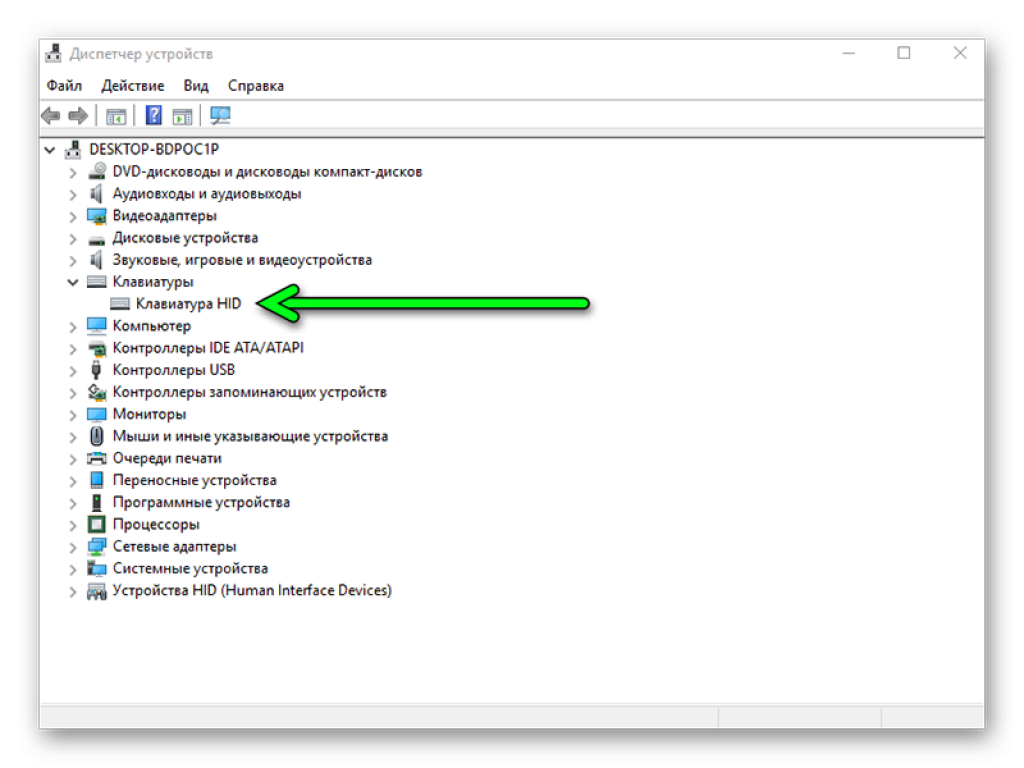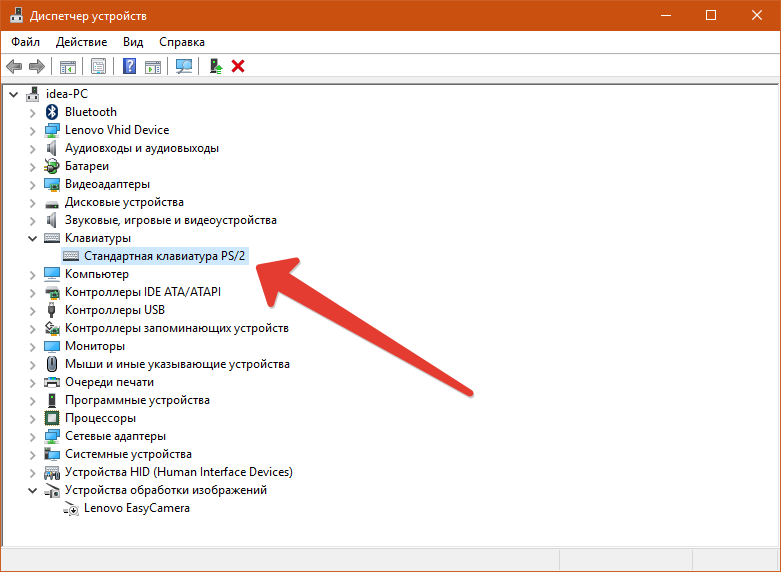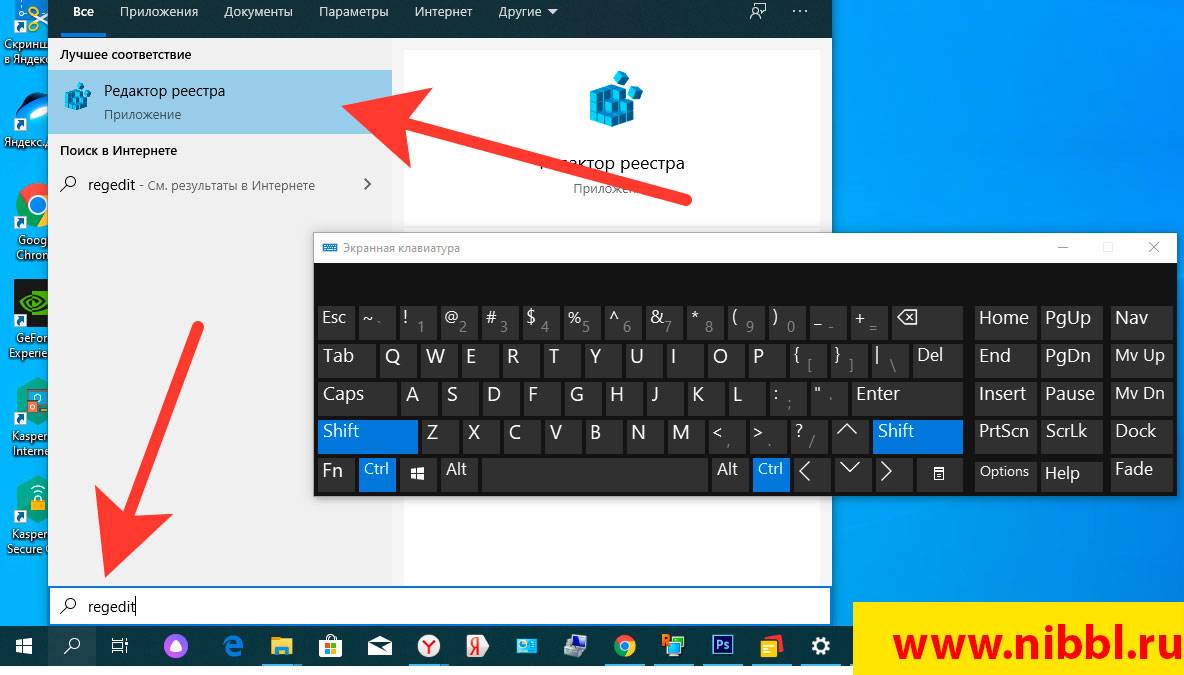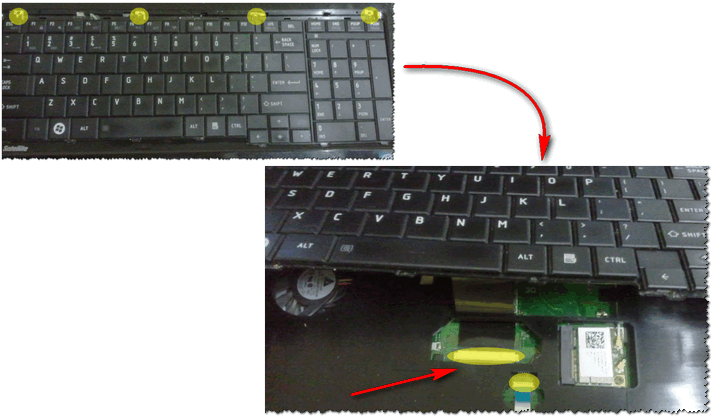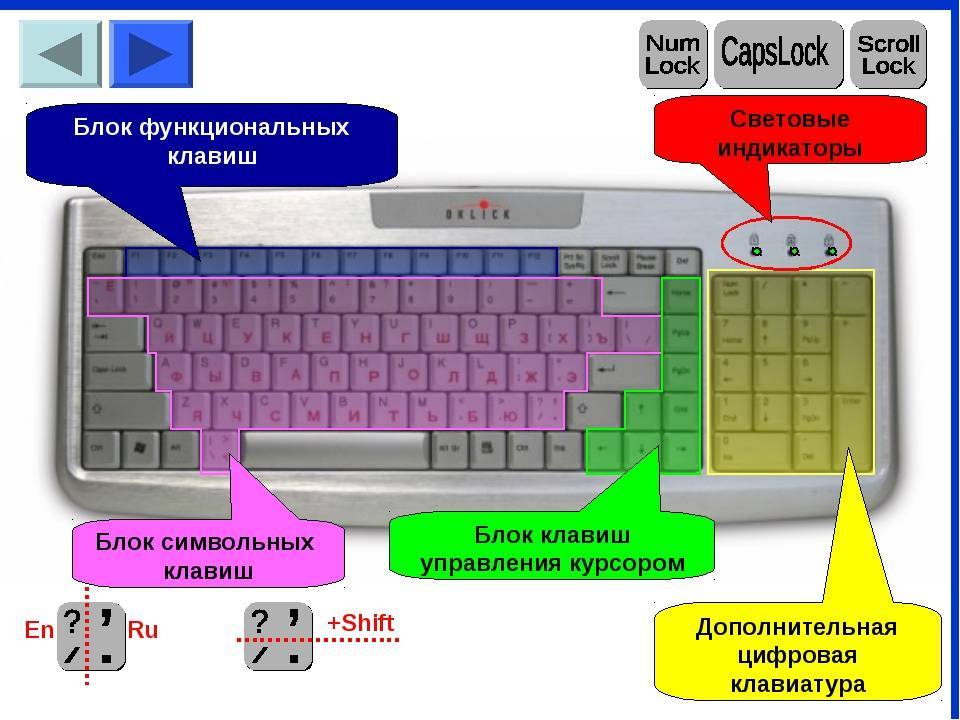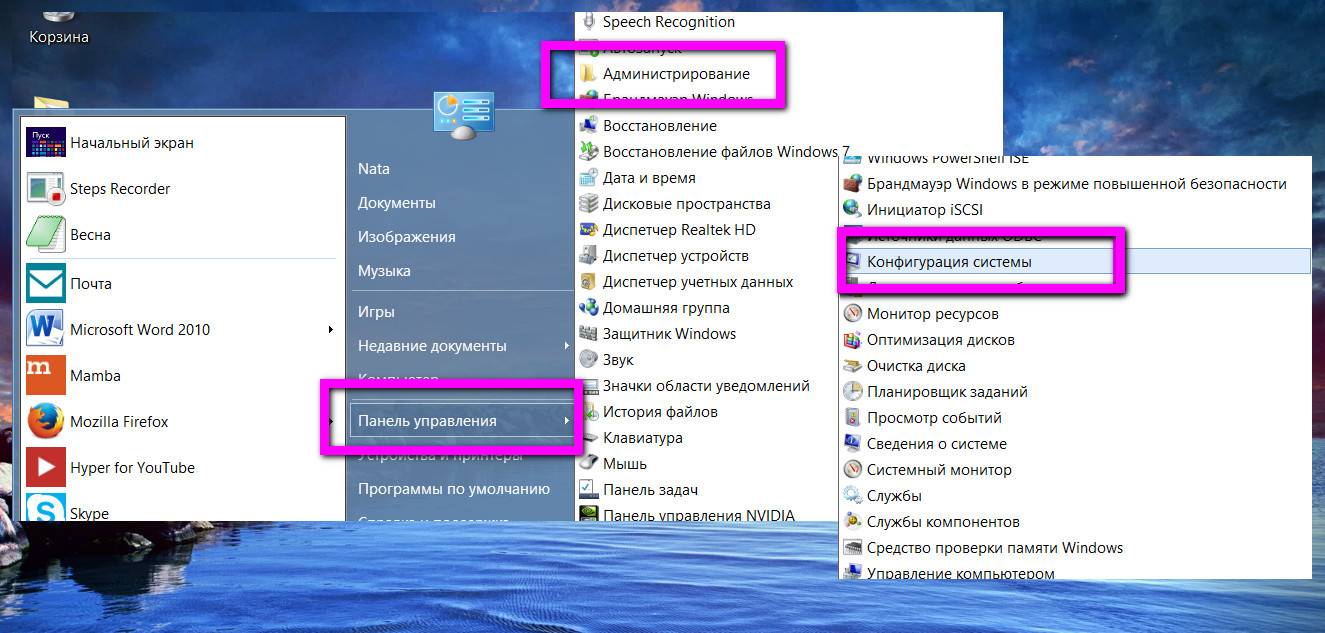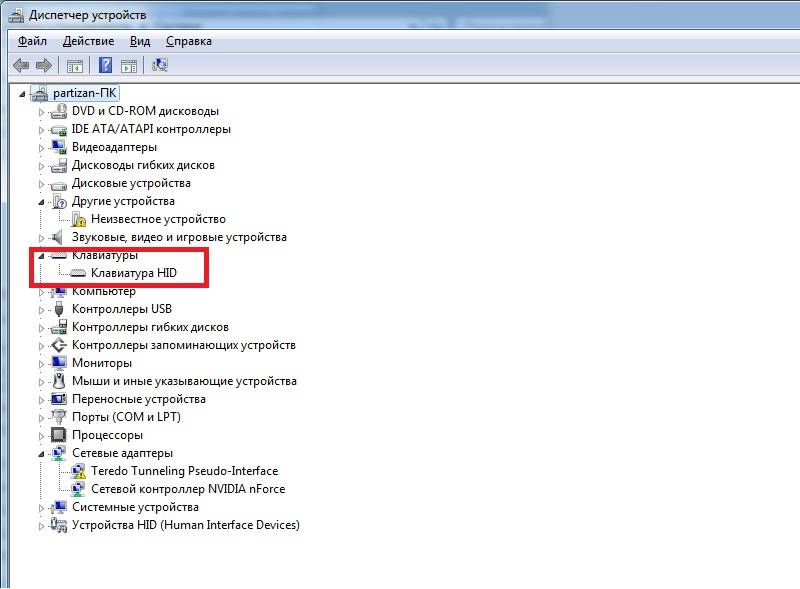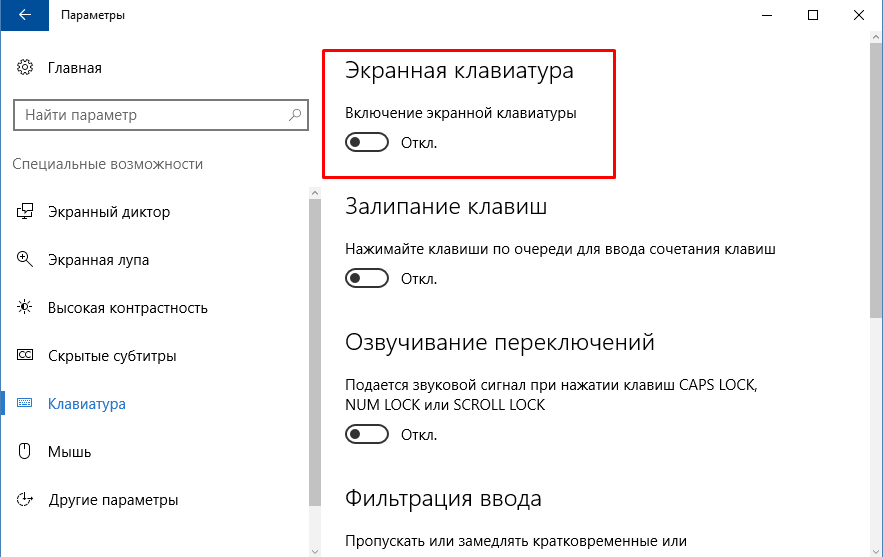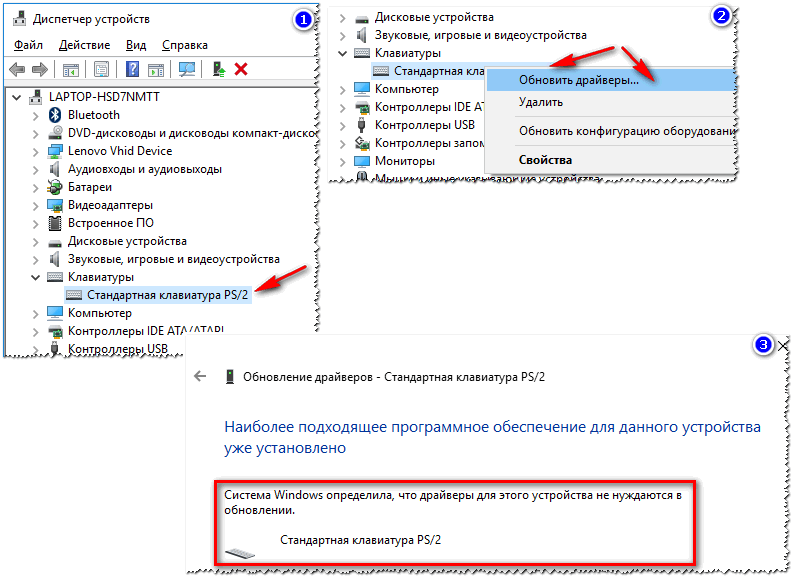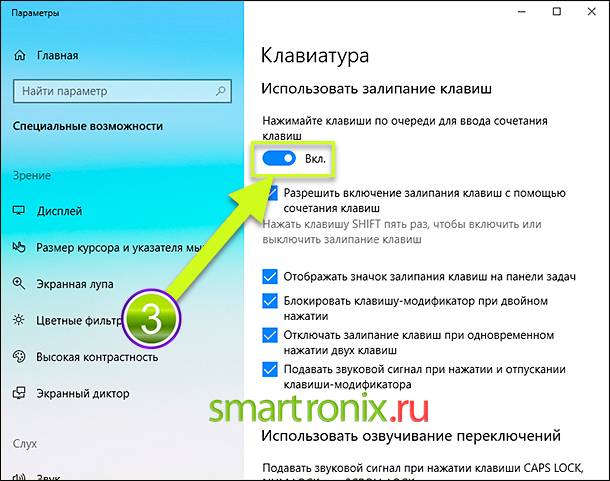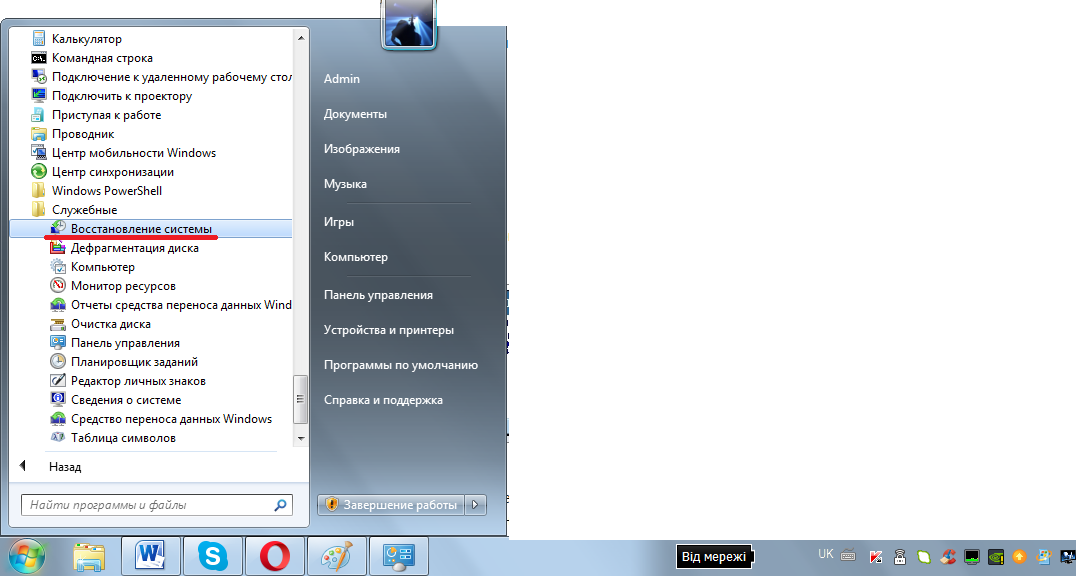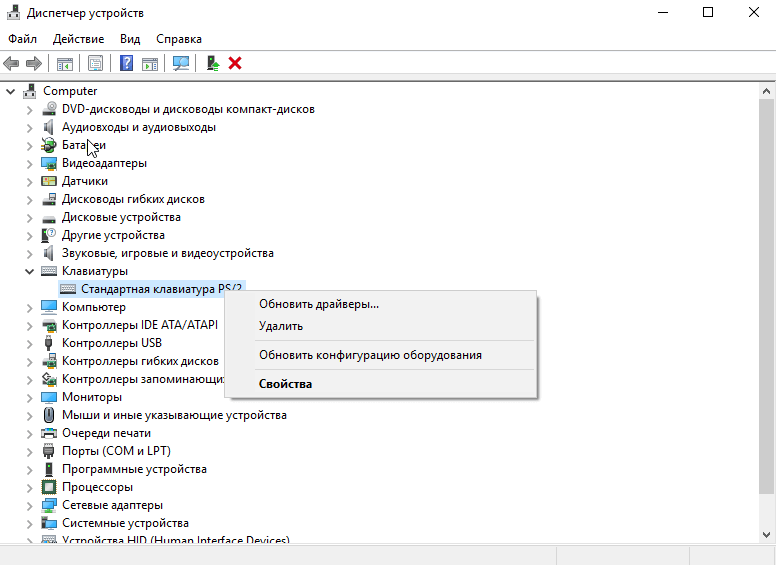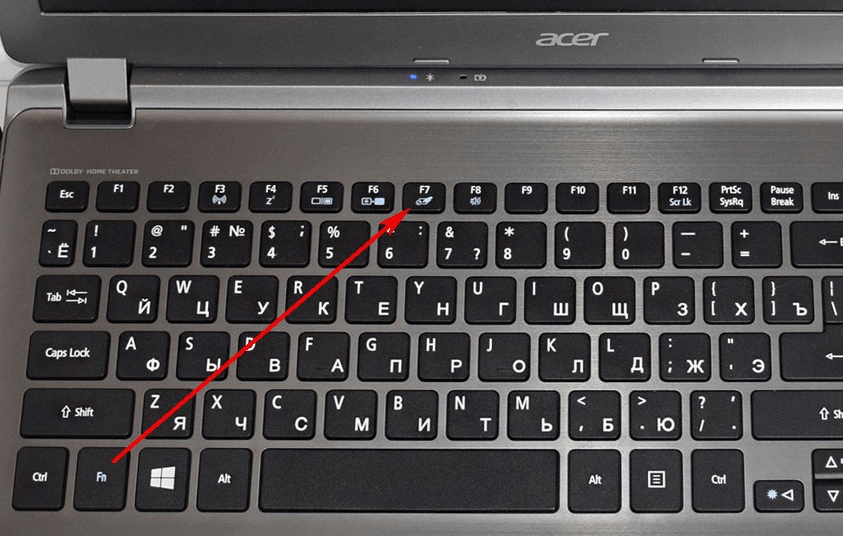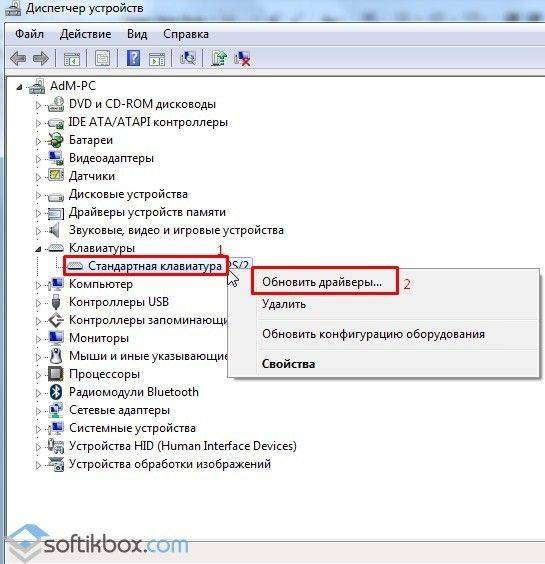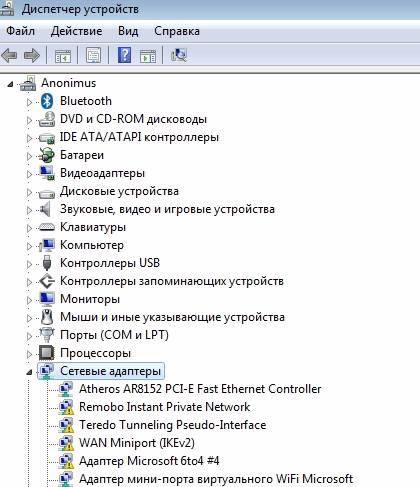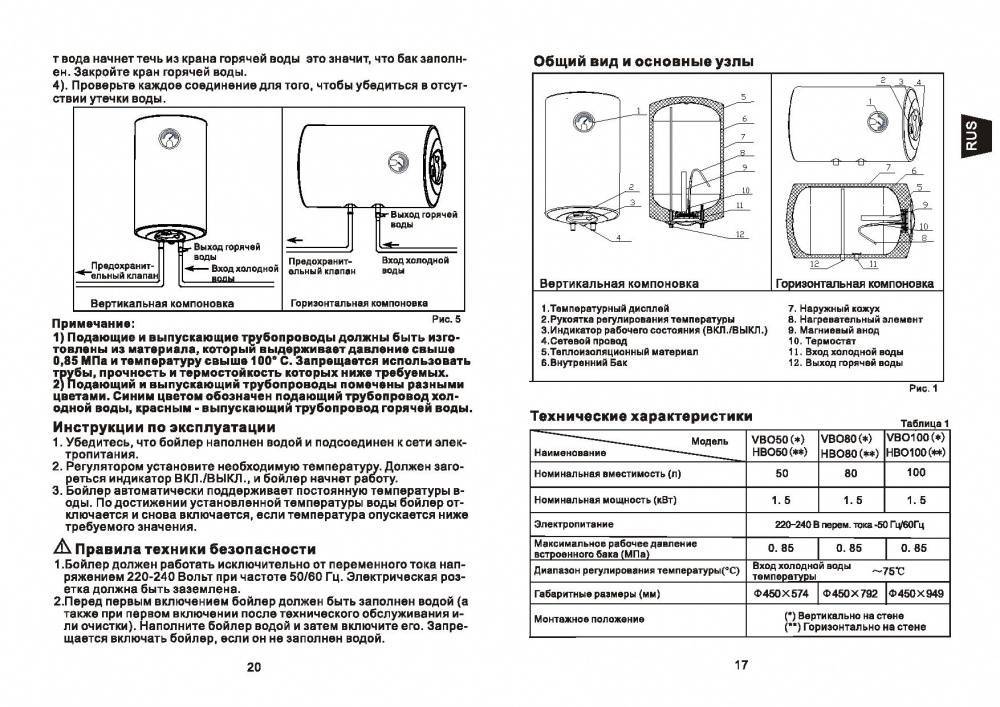Жидкость на клавиатуре
Ещё одной из самых распространённых причин, по которым возникают перебои в работе клавиатуры, является попадание жидкости на её поверхность. Это может происходить, если рядом с ноутбуком стоял чай или кофе. Работая за компьютером, вы нечаянно можете толкнуть чашку рукой и вся жидкость при этом нередко попадает именно на компьютер. В таких случаях действовать необходимо быстро и чётко. Особенно, если пролитой жидкостью стал чай с сахаром или лимонад. Вот что нужно предпринимать в первую очередь:
- выключите сразу ноутбук и отключите его от блока питания (отключите компьютер от электросети);
- переверните ноутбук набок и дайте возможность вытекти попавшей на клавиатуре жидкости;
- далее постарайтесь как можно быстрее разобрать корпус ноутбука и аккуратно вытащите аккумулятор;
- после этого обязательно дождитесь, чтобы электронное устройство полностью высохло. Полная просушка обычно занимает до двух суток;
- когда компьютер хорошенько просохнет, отнесите пострадавшее от жидкости устройство в ближайший сервисный центр. Сделать это необходимо даже если после просушки компьютер может дальше работать. Дело в том, что попавшая на поверхность ноутбука жидкость может спровоцировать в будущем появление коррозии. Развитие коррозии пагубно сказывается на устройстве. Со временем оно просто может выйти из строя. Поэтому рекомендуется, чтобы специалисты по горячим следам помогли выявить и устранить коррозию.
Наличие пыли или грязи
Такие простые вещи, как грязь или пыль, могут мешать нормальной работе ноутбука. Бороться с пылью непросто. Вам предстоит разобрать клавиатуру. Затем с помощью ватки и спирта аккуратно протереть места засоров и те места, где скопилась пыль. Когда ноутбук просохнет, соберёте клавиатуру и протестируйте работу клавиатуры.
Почему не работает клавиатура на компьютере при включении: решение проблемы
Чтобы решить данную проблему, необходимо следовать таким этапам:
Проверить само подключение
Неважно, какого типа клавиатура: USB, беспроводная или PS/2. Если проблема в подключении или потере сигнала, клавиатура не будет работать.
Если с подключением все в порядке, необходимо загрузить новую версию программного обеспечения, совместимого с вашей операционной системой, и переустановить его для вашей клавиатуры.
Когда и переустановка драйвера не помогла, значит, необходимо все настраивать вручную через BIOS, CMOS или «Панель управления».
Если есть возможность подключения клавиатуры к другому компьютерному устройству, проверьте его работоспособность на нем. В каждой операционной системе программные настройки находятся по разным путям
Необходимо хорошо знать интерфейс операционной системы, чтобы решить проблему, почему не работает клавиатура на компьютере. Windows 8.1 — возможно, наиболее сложная система для настроек изменений программного обеспечения. Но чтобы менять установки клавиатуры, вам не понадобится много знаний. Необходимо четко следовать инструкции, и тогда ваше периферийное устройство снова заработает так же шустро, как и прежде.
В каждой операционной системе программные настройки находятся по разным путям. Необходимо хорошо знать интерфейс операционной системы, чтобы решить проблему, почему не работает клавиатура на компьютере. Windows 8.1 — возможно, наиболее сложная система для настроек изменений программного обеспечения. Но чтобы менять установки клавиатуры, вам не понадобится много знаний. Необходимо четко следовать инструкции, и тогда ваше периферийное устройство снова заработает так же шустро, как и прежде.
Ряд простых проблем
Как бы странно это не звучало, но самым частым обращением пользователей в службу поддержки является изложение проблемы о том, что не работает цифровая клавиатура справа на ноутбуке. Избавиться от такой неприятности довольно просто.
- Нужно найти кнопку NumLock. На ней всегда такая надпись. Клавиша может располагаться как в углу, где часть клавиатуры с цифрами, так и на самом верхнем ряду кнопок.
- NumLock нужно нажать, это действие включит цифровую клавиатуру.
- О том, что включился режим ввода цифр, свидетельствует зажигание светодиода. Он может быть расположен как на кнопке NumLock, так и на общей линейке сигнальных обозначений.
Чтобы избавиться от необходимости каждый раз включать ввод цифр, можно задать его активацию в BIOS. Как именно это сделать, написано в инструкции к ноутбуку. Потребуется найти экран, на котором есть опция Boot Up Numlock. Она может называться Num Lock, Boot Up Numlock Status, Boot Up Numlock LED. Достаточно установить значение параметра в On, чтобы сразу при включении получать активированный ввод цифр с малой клавиатуры.
Не менее часто пользователи обращаются с проблемой, что у них не работают некоторые кнопки. Это может быть регулировка громкости, яркости дисплея. Все эти действия обозначены на клавиатуре отдельными значками с цветом, отличающимся от начертания букв. Эти несколько кнопок называются функциональными. Чтобы они сработали, следует зажать клавишу Fn и потом нажимать нужную регулировку.
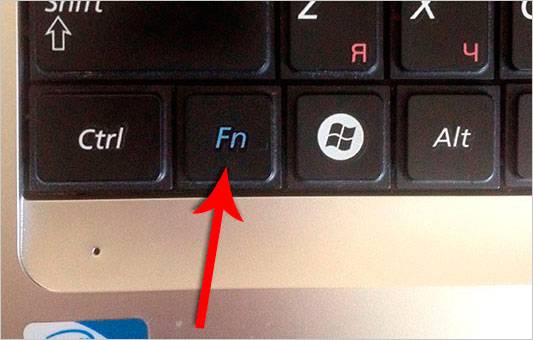
Не работают кнопки на ноутбуке — ищем причины причины
Решение проблемы всегда начинается с поиска причины ее возникновения. Причина может быть аппаратного типа, когда клавиатура была повреждена физически и программного типа, когда причиной отказа кнопок является ошибка где-то в виртуальной среде.
Нужно совершить небольшую диагностику, чтобы приблизительно понять что случилось. Для этого, нужно проверить какие клавиши не работают.
- Не отвечают все клавиши;
- Залипает часть клавиш;
- Не работают лишь некоторые кнопки;
- Не отвечает блок цифра справа;
- Все полностью не работает, включая индикаторы.
Такая пусть и простая на первый взгляд диагностика поможет определить дальнейшее действие по починке клавиатуры.
Не отвечает на команды правый блок цифр
Здесь можно сразу написать решение. Обычно над цифрой «7» располагается так называемая функциональная клавиша «NumLock».
Ее нажатие блокирует все цифры в правом блоке. О том, что она активна, свидетельствует специальный индикатор, но так как на новых моделях индикаторы отсутствуют, проверить ее активность можно только нажав ее, а затем попробовать нажимать цифры из блока.
Залипание клавиш клавиатуры
Под залипанием клавиш в данном случае имеется в виду их долгий отклик или отсутствие реакции после одного нажатия в результате скопления мусора под клавиатурой.
Повреждение дорожек
Если после отчистки панели клавиатуры от мусора некоторые кнопки на ноутбуке все равно не работают – значит стоит серьезная проблема, а именно, повреждение дорожек платы.
Программные причины
Что касается программной части, то тут отказ клавиатуры может быть из-за того, что по тем или иным причинам был удален драйвер. Второй наиболее частой причиной является вирус на компьютере, который может повредить программные компоненты клавиатуры.
Окисление контактов для шлейфа клавиатуры
К основной или материнской плате все подсоединяется при помощи широкого шлейфа. На протяжении всего шлейфа могут быть контакты, и они могут окисляться, со временем или в результате того, что на клавиатуру пролили жидкость.
Отказ платы клавиатуры
Плата клавиатуры состоит из нескольких микросхем, который соединены между собой. Пролитая жидкость, механическое воздействие или неблагоприятные условия хранения ноутбука могут привести к окислению контактов или вообще к полной поломке платы.
Заражение компьютера вредоносным программным обеспечением
Иногда вредоносные приложения блокируют клавиатуру. В таком случае надо войти в безопасный режим, осуществив следующие последовательные действия:
- На экранной клавиатуре комбинацией кнопок «Win» и «R» открыть «Выполнить»;
- Набрать «msconfig», кликнуть на «Ok»;
- Далее в отобразившемся меню войти в закладку «Загрузка»;
- Установить отметки на «Безопасный режим» и «Минимальная»
- Выполнить перезагрузку Windows 10;
- Затем, уже находясь в безопасном режиме, осуществить полную проверку антивирусной утилитой.
</index>
- https://remontka.pro/keyboard-not-working-windows-10/
- https://windowsprofi.ru/win10/posle-ustanovki-windows-10-ne-rabotaet-klaviatura.html
- https://windowstune.ru/win10/problems10/ne-rabotaet-klaviatura-windows-10.html
Некорректная работа программного обеспечения
Одна из возможных причин выхода из строя клавиатуры портативного устройства – сбой в работе драйверов, приводящий к ошибкам функционирования ОС Windows. Возможный путь выхода из ситуации – использование BIOS. Очередность действий здесь следующая:
- Перезагружаем компьютер;
- При загрузке удерживаем клавишу Del;
- Пытаемся перемещаться по пунктам меню в BIOS.
Если устройство функционирует (перемещение по пунктам меню происходит), нужно попробовать загрузить компьютер в безопасном режиме с целью тестирования системы на предмет работы клавиатуры с минимальным набором служб и без драйверов.
Если в качестве ОС – Windows XP, 7 или Vista, загрузить компьютер в безопасном режиме есть возможность следующим образом:
- Жмем F8, удерживаем при загрузке;
- В появившемся на дисплее меню выбираем “Безопасный режим без запуска драйверов”.
Если ноутбук работает под управлением ОС Windows 8 или 8.1, для получения доступа к запуску в безопасном режиме нужно осуществить некоторые предварительные настройки. Для этого переходим:
- “Панель управления”, далее – ”Администрирование”, затем – ”Конфигурация системы”;
- Переходим во вкладку “Загрузка”;
- Отмечаем “Безопасный режим” (ставим галочку);
- Щелкаем “Применить”, далее – “ОК”;
- Перезагружаем ноутбук, проверяем клавиатуру на предмет работоспособности.
Если устройство ввода информации функционирует, то проблема заключается в некорректности работы драйверов.
Если клавиатура не работает в безопасном режиме, BIOS откликается на ввод данных, проблема кроется в самой ОС.
Важно: в зависимости от модели и конфигурации портативного устройства для входа в BIOS могут использоваться другие клавиши (F2, F1, Esc, F10) или их комбинации. Для уточнения этой детали следует обратиться к инструкции или иным доступным источникам информации
Не работает клавиша на ноутбуке. Как самому очистить и заменить клавиши
Большое скопление пыли внутри клавиатуры может спровоцировать неработоспособность отдельных клавиш. Тщательная очистка загрязненной клавиатуры кисточкой может решить проблему.
Первым шагом нужно открепить клавиатуру от ноутбука. Существует несколько вариантов крепления клавиатуры. Чтобы снять клавиатуру следуйте инструкции:
- Выключите аппарат и выньте батарею, чтобы избежать его внезапного включения.
- С помощью специальных пластиковых отжимов (их можно приобрести в любом сервисном центре или магазине техники) откройте крепление клавиатуры. Если пластикового отжима нет, можно использовать обычную пластиковую карту, которая имеется в каждом кошельке.

- О местоположении креплений можно прочитать на сайте производителя компьютера.
- После открепления отключите шлейф из материнской платы и аккуратно прочистите клавиатуру кисточкой. Старайтесь не использовать моющие средства.
- После выполнения процедур по очистке закрепите клавиатуру на первоначальное место.
Если не работает клавиша на ноутбуке, то не обязательно откреплять всю клавиатуру целиком. Достаточно лишь снять отдельную клавишу и заменить ее. Отделить клавишу достаточно просто: ее лишь нужно аккуратно поддеть щипцами или пинцетом. Затем следует прочистить место под ней. Под кнопкой есть специальный механизм. Его ни в коем случае нельзя заливать клеем или водой.
Аварийная ситуация
Если пролили воду на ноутбук, значит, столкнулись с серьезной проблемой. Нужно незамедлительно предпринять ряд действий, которые позволят избежать многих проблем. Во-первых, ноутбук нужно как можно быстрее выключить. Не стоит закрывать крышку устройства. Выключение нужно делать нажатием клавиши питания.
Совет! Если ноутбук медленный, и выключение длится долго, стоит прервать питание аварийно. Для этого зажимают и держат кнопку включения 4 секунды и больше, до прекращения работы вентиляторов охлаждения. После отключения из ноутбука вытаскивают батарею.

Если на клавиатуру пролили чистую воду, частично проблему можно ликвидировать в домашних условиях. Для этого:
- переворачивают ноутбук в раскрытом состоянии для вытекания излишков жидкости;
- предварительно высушивают устройство естественной вентиляцией не менее 6-8 часов;
- дуют на клавиатуру феном для окончательного испарения воды.
Температуру воздуха из фена не стоит делать излишне высокой, чтобы не расплавить пластиковые кнопки. Стоит понимать, что жидкость растворяет накопленную в клавиатуре грязь. Ее часть может быть токопроводящей. Под действием воды грязь перемещается, и возникают разные неприятности: перестала работать подсветка клавиатуры, часть кнопок не нажимается. После сушки и проверки ноутбук все равно рекомендуется отнести в сервис, даже если с ним нет никаких проблем.

Очень плохо обстоит дело с токопроводящими, спиртосодержащими жидкостями, и самая опасная из них — пиво. Этот напиток имеет свойство разъедать серебросодержащие дорожки и контактные площадки внутри клавиатуры. Через неделю-полторы восстановить ее работоспособность будет невозможно. Поэтому после проливания пива на клавиатуру, ноутбук сушат и немедленно отправляют в сервисный центр.
Вино имеет свойство вносить токопроводящие загрязнения. Оно долго не высыхает окончательно. При его попадании образуется тонкая пленка и гелеобразные наносы в механике клавиатуры. Клавиши могут ходить неуверенно, залипать. Аналогично работает чай. Спирт можно считать самым безопасным, так как после его попадания главное — быстро выключить ноутбук и действовать так же, как в случае с водой. Но медлить с визитом в сервисный центр тоже не стоит.

Как обойтись без некоторых кнопок
Если клавиши отказываются работать вовсе, то существует несколько способов временного решения проблемы:
- переназначить неисправные клавиши на работающие;
- подключить внешнюю клавиатуру через USB;
- включить виртуальную панель.
Можно переназначить одну клавишу на другую
Для переназначения кнопок клавиатуры используются сторонние приложения. Самая популярная бесплатная программа – это MapKeyboard.
- Скачайте MapKeyboard с сайта компании, а затем установите.
- После запуска программы появится окно с клавиатурой.
- Нажмите на кнопку ЛКМ, которую нужно переназначить. Затем укажите слева внизу клавишу, заменяющую выбранную.
MapKeayboard может также отключать клавиши. Для этого нужно в левом нижнем углу выбрать параметр Disabled.
Подключение дополнительной клавиатуры
Самый простой способ – это подключить внешнюю клавиатурную панель. Сделать это можно при помощи USB-кабеля. Также есть возможность подключить беспроводную клавиатуру через Bluetooth.
Виртуальная клавиатура
Руководство по вызову виртуальной клавиатуры для Windows 7:
- Нажмите на иконку «Пуск».
- Перейдите в «Панель управления».
- Откройте вкладку «Специальные возможности», далее – «Центр специальных возможностей».
- Выберите строчку «Включить экранную клавиатуру». Убедитесь, что на вкладке «Параметры» стоит отметка возле пункта «Наведение указателя на клавиши».
Инструкция для Windows 10:
- Нажмите ПКМ по панели задач.
- Выберите «Показать кнопку сенсорной клавиатуры».
- В правом нижнем углу появится иконка с клавишной панелью. Нажмите по ней, чтобы запустить экранную клавиатуру ноутбука.
Работа экранной клавиатуры осуществляется нажатиями ЛКМ. Чтобы убрать виртуальную панель, достаточно нажать значок крестика в правом верхнем углу.
Способов починки клавишной панели достаточно много. Устранение проблем невозможно только в том случае, если окислена токопроводящая пленка или повреждены все дорожки шлейфов.
Выявление причины
Вероятность восстановления работоспособности клавиатуры можно установить самостоятельно. Для этого нужно перезагрузить операционную систему, при перезагрузке зайти в настройки BIOS. Если с помощью клавиш со стрелками можно свободно перемещаться по меню — значит, проблема только в программной части и восстановить работу клавиатуры можно самому.
Если клавиши не работают в меню BIOS, значит, проблема — аппаратная. Внимательно осмотрите свой лэптоп снизу и сверху. Если на пластиковых панелях, между клавишами видны потеки, значит, компьютер был залит жидкостью и без помощи специалистов сервисного центра, скорее всего, не обойтись.
Исправляем программный сбой
Вполне возможно, что проблема в неправильной работе каких-то программ или служб. Чтобы проверить такой вариант и исправить проблему, необходимо сделать следующее:
1. Загрузиться из-под безопасного режима без драйверов. Для этого перезагрузите компьютер и сразу же начните нажимать кнопку F8. Среди вариантов загрузки выберете «Безопасный режим».
Примечание: В зависимости от конфигурации системы кнопка для выбора режима загрузки может отличаться. Поэтому попробуйте использовать все кнопки от F1 до F12, если нажатие F8 не поможет. В результате должно появиться примерно такое окно, как показано на рисунке 2.

Варианты выбора режима загрузки системы
2. Попробуйте создать какой-то документ и воспользоваться всеми кнопками с клавиатуры. Проверять нужно не только те кнопки, которые раньше отказывались работать, но и все остальные! Если дело действительно в программном сбое, набор неработающих клавиш может меняться при каждом новом запуске.
Так вот, если все кнопки работают хорошо, значит, проблема действительно в операционной системе. Наиболее вероятное решение проблемы кроется в обновлении драйверов. Лучше всего сделать это стандартным способом:
откройте меню «Пуск» (Windows), затем «Панель управления», найдите там «Диспетчер устройств»;
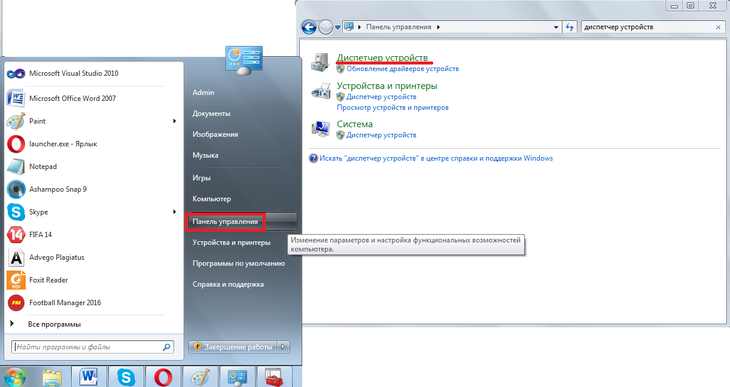
Диспетчер устройств в панели управления
- откройте пункт «Клавиатуры»;
- обычно там лишь одна клавиатура, нажмите на нее правой кнопкой мыши и выберете пункт «Обновить драйверы…» (если там несколько клавиатур, что очень маловероятно, сделайте то же самое со всеми);
- выберете пункт «Автоматический поиск…»;
- дождитесь, пока драйверы будут найдены в интернете, их установка произойдет в автоматическом режиме.
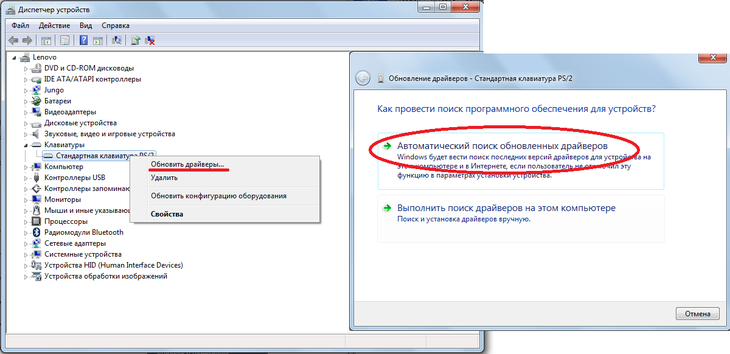
Обновление драйверов стандартным способом Windows
А также можно скачать и установить программу DriverPack Solution. Она позволяет сканировать весь компьютер на наличие последних доступных драйверов. Если у клавиатуры будут неправильные (грубо говоря «поломанные») или неактуальные драйвера, вы легко сможете их обносить. Использование этой программы выглядит следующим образом:
- скачайте программу (вот ссылка);
- установите ее и запустите;
- произойдет автоматическое сканирование, после которого просто нажмите на кнопку «Обновить все».
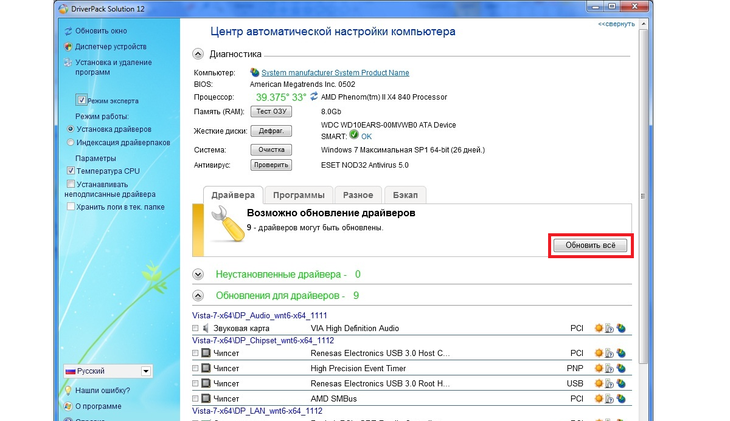
Окно DriverPack Solution
Просканируйте систему своим антивирусом и удалите все обнаруженные вирусы. А также для этого можно воспользоваться специальными утилитами, такими как Kaspersky Virus Removal Tool или Malwarebytes Anti-Malware Free.
Если обновление и сканирование драйверов не помогает, попробуйте откатить систему до того момента, когда все работало хорошо.
Для этого нужно сделать вот что:
- открыть меню «Пуск», затем «Все программы», «Стандартные»;
- после этого зайти в раздел «Служебные» и нажать на пункт «Восстановление системы»;
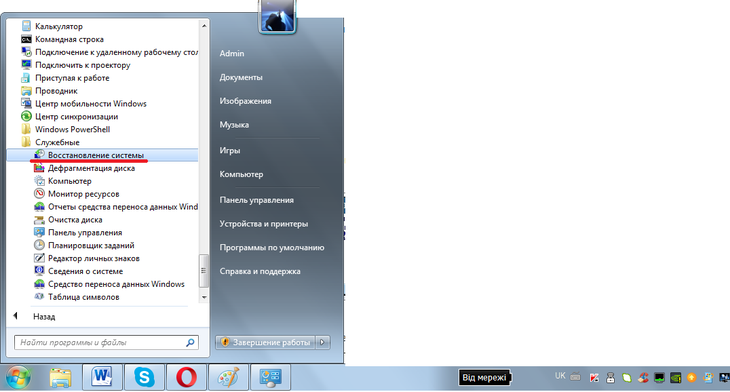
Пункт «Восстановление системы» в меню «Пуск»
- в открывшемся окне нажмите «Далее»;
- дальше выберете желаемую точку восстановления, а они здесь отсортированы по датам и времени (выбирать нужно ту, которая наиболее точно соответствует времени, когда все было хорошо);
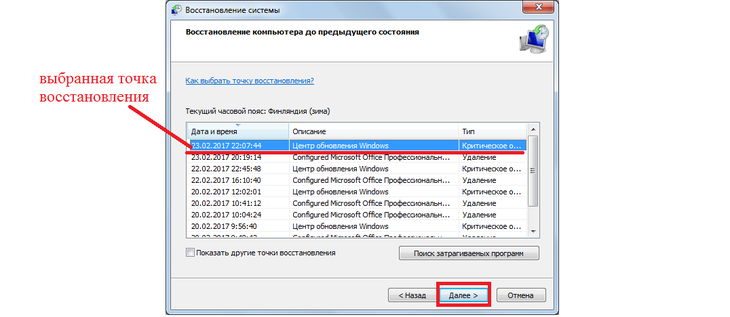
Выбор точки восстановления для отката системы
нажмите «Далее» и затем «Готово».
В принципе, переустановить драйвера и откатить систему можно и в тех случаях, когда в безопасном режиме клавиатура тоже работает неправильно. Но в таком случае вероятность того, что это поможет, очень мала. Скорее всего, проблема уже механическая, а не программная и решать ее нужно физическим вмешательством в устройство компьютера.
Программные сбои
Интернет развратил не только пользователей, но и разработчиков программного обеспечения. Сегодня можно легко скачать пакеты драйверов, улучшалок функционала Windows 10, обработчиков внешних устройств. Часто бывает, что после обновления своей операционной системы пользователь сталкивается с ситуацией, когда у него не работает ввод с клавиатуры. Что делать в этом случае — зависит от сложности проблемы.
Проверка в безопасном режиме
Безопасный режим специально предназначен для устранения неполадок в программной среде операционной системы. Чтобы в него войти, нужно:
- включить ноутбук;
- не дожидаясь появления заставки загрузки операционной системы, нажать F8;
- в появившемся списке на экране выбрать безопасный режим.
В Windows 8 и более поздних версиях вход в безопасный режим делается другим способом. Нужно нажать Пуск, выбрать Панель управления (Стандартные-Панель управления), нажать Администрирование, зайти в конфигурацию системы. Здесь нужно установить галочку безопасного режима и перезагрузиться.
После того, как система загрузится, и клавиатура заработает, стоит устранить возможные причины неполадок. Для этого удаляются недавно установленные программы.
Совет! Рекомендуется переставить все драйвера с компакт-диска, который поставлялся в комплекте с ноутбуком. После этого компьютер перезагружают.
Откат системы
Если ноутбук настраивался не кустарным умельцем, а поставлялся с установленной операционной системой, в ней активирована функция защиты. При любой установке драйверов или других программных модулей, относящихся к базовому функционалу, создается точка восстановления.
Если клавиатура перестала работать, стоит сделать откат системы. Это никак не влияет на данные пользователя и установленные программы. Чтобы восстановить одну из точек, нужно:
- включить ноутбук;
- нажимать F8 до появления списка вариантов действий;
- выбрать пункт «Восстановить последнее состояние системы» (с работоспособными параметрами).

Дальше будет предложено выбрать одну из сохраненных точек восстановления. Сначала можно остановиться на последней. Если после этого все равно все плохо работает, значит, стоит повторить действия и выбрать точку с более ранним временем создания.
Неправильные драйвера
Как говорилось выше, интернет развратил пользователей. Сегодня можно скачать готовый пакет драйверов, один из Driver Pack Solution или установить программу, которая будет обновлять их автоматически. Проблема в том, что такой способ часто приводит к конфликтам в операционной системы на ноутбуках.
Исправляем физический сбой
В этом случае придется разбирать клавиатуру и поэтапно смотреть, что же там могло выйти из строя
Для этого выполните следующие действия (очень важно придерживаться именно такого порядка, в котором все действия будут перечисляться дальше):. 1
Выключите ноутбук и выньте из него батарею
1. Выключите ноутбук и выньте из него батарею.
2. Возьмите плоскую отвертку и аккуратно отодвиньте все защелки пластины, на которой держится клавиатура. Если вы не видите на своем ноутбуке никаких защелок, следует взять в руки инструкцию и прочитать, что там пишется об устройстве клавиатуры и о том, как она извлекается. В любом случае, какие-то механизмы крепления присутствовать должны.
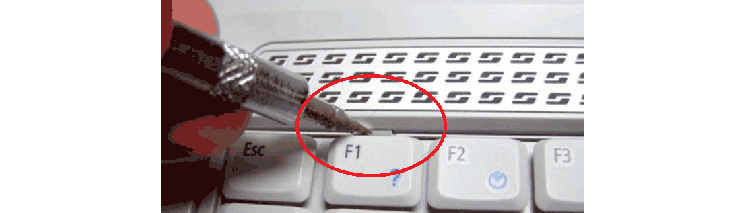
Процесс вскрытия защелок пластины клавиатуры
3. Так вот, если на нем будут явные повреждения, шлейф нужно просто вынуть и заменить новым. Для этого возьмите старый шлейф, пойдите в ближайший магазин электроники и купите такой же.

4. Если шлейф не поврежден, его все равно необходимо снять. Шлейф при этом брать за проводники нельзя ни в коем случае! Браться можно только за те пластиковые части, которыми он крепится к другим частям ноутбука. Для наглядности на рисунке 10 показаны те части, за которые можно браться и те, за которые браться нельзя. Правда, в клавиатурах обычно используются несколько другие шлейфы.

5. Там же, под пластиной клавиатуры вы сможете найти микроконтроллер. Его необходимо просушить и попытаться вытянуть пыль с помощью пылесоса.

Ноутбук со снятой клавиатурой
6. Если со шлейфом все хорошо, придется отсоединять клавиши и чистить их. Обычно кнопку можно изъять стандартным способом – поддеть той же плоской отверткой. Начните с проблемных кнопок. Если увидите под ними повреждения, замените элементы, которыми кнопка крепится к ноутбуку.
А если все хорошо, уберите все кнопки. Дальше следует вытянуть пылесосом всю пыль и протереть всю видимую поверхность ваткой со спиртом.

Процесс изъятия кнопок из клавиатуры
7. Попробуйте снова воспользоваться клавиатурой.
Если проблема не исчезла, уберите все кнопки и снимите алюминиевую пластину, которая находится под ними. Обычно у нее тоже есть специальные крепления, которые снимаются довольно легко. А вот под ней скрыта полиэтиленовая плата с нарисованными дорожками.
Осмотрите и ее на предмет явных повреждений – если есть, существует два варианта: нарисовать новые дорожки или купить новую плату. В любом случае, пройдитесь по плате пылесосом.
Чтобы проверить целостность дорожек, воспользуйтесь тестером.

Проверка целостности дорожек на плате клавиатуры тестером
Чтобы нарисовать дорожки, воспользуйтесь набором для ремонта нитей обогрева задних стекол автомобиля (так и называется).
Если ничего не помогает, лучше всего сдать компьютер в ремонт.
На видео ниже наглядно показан процесс разборки клавиатуры ноутбука.
Как включить блок с цифрами
Самая частая проблема с внешними устройствами ввода – отключение дополнительной цифровой клавиатуры. Управляется она клавишей «NumLock». В некоторых моделях десктопов для включения/выключения используется комбинация клавиш Fn»+«NumLock». Но у этой клавиатуры есть и дополнительная функция – управление навигацией курсора без применения мышки или тачпада. Для этого и создана переключательная клавиша.
Но проблемы с вводом данных есть и у клавиатур без дополнительного цифрового блока. Чтобы восстановить корректность ввода, нужно отыскать среди функциональных клавиш (это кнопки F1-F12), ту, которая отвечает за переключение режимов. Обычно она так и называется «NumLock», но для экономии пространства может обозначаться «NmLk» или значком замка. В сочетании с клавишей «Fn» она также переключает режимы ввода данных. Только для ноутбука без дополнительного блока это переключение с букв на цифры. Зачем нужна такая путаница, если на клавиатуре и так есть строчка с цифрами? Для ускорения ввода информации. При переключении на специальный режим все кнопки с цифрами располагаются компактно в пределах одной ладони. Так вы сможете одной рукой быстро вводить цифирные значения, а второй управлять курсором с помощью мыши.
Что делать, если не работает клавиатура ноутбука?
Если клавиши на вашем ноутбуке не работают, это не обязательно означает серьёзную проблему. Прежде чем перейти к предлагаемым решениям по устранению проблемы, следует начать с очистки клавиатуры от пыли и других мелких частиц. Может быть, именно вся эта грязь влияет на работу кнопок. Самый простой способ – наклонить ноутбук и встряхнуть его. Не менее удачным решением является использование сжатого воздуха. Газ под высоким давлением вытолкнет мусор и крошки.
Если это не помогает, а клавиатура на вашем ноутбуке по-прежнему не работает, вы можете попробовать исправить это самостоятельно. Однако, если причина неисправности – залитая клавиатура в ноутбуке, действовать нужно очень быстро, чтобы не нанести ещё больший ущерб. Устройство необходимо как можно скорее выключить и отключить от электросети. Здесь, однако, вам понадобится помощь хорошего компьютерного сервиса. Они проверят наличие других повреждений и заменят компоненты.
Если вы уверены, что причина, по которой не работают буквы на клавиатуре ноутбука, – это блокировка, вам следует начать решение проблемы с помощью инструкции, прилагаемой к устройству. Убедитесь, что нет информации о кнопках, активирующих блокировку.
Когда вы ничего не найдете, вы можете попробовать следующие сочетания клавиш:
- F1-F12 + функциональная клавиша (обозначена буквами Fn, расположена слева от клавиатуры рядом с кнопкой Ctrl);
- Fn + NumLock;
- Shift + Fn.
В некоторых случаях также помогает удерживание клавиши Shift в течение 8-10 секунд.
Вы пытались восстановить BIOS в состояние по умолчанию, и это не помогло? Зайдите в диспетчер устройств. Там будет меню клавиатуры. Дважды щелкните, чтобы развернуть панель параметров, и выберите «Удалить». Затем перезагрузите компьютер. Это решение также может решить проблему с поврежденным драйвером. Однако, когда желтый флажок не исчезает с клавиатуры, могут помочь новые драйверы, которые вы можете найти на веб-сайте производителя оборудования. Просто скачайте их и установите на свой ноутбук.
После того, как вы попробовали все предлагаемые решения проблем, из-за которой клавиатура вашего ноутбука не работает и ничего не помогает, обратитесь за профессиональной консультацией. Специалист проверит, в чём проблема, исправит её или при необходимости установит вам новую клавиатуру. Вы также можете подключить дополнительную беспроводную клавиатуру.
Причины неисправности клавиатуры на ноутбуке
- Первую причину можно назвать сбоем программного обеспечения. Возможно, вирус перезаписал системные файлы устройства ввода, а затем антивирус их удалил. Может быть, что обновления системы неправильно установились или ваш компьютер выключился на стадии их установки.
В открывшемся окне нажмите «Диспетчер устройств».
Выберите «Клавиатуры», правый клик мыши и пункт «Удалить».
Затем «Обновить конфигурацию оборудования». Удаленный драйвер должен установиться заново.
- Заливка клавиатуры жидкостью.
Не секрет что многие заливают свои ноутбуки чаем или другой жидкостью. В этом случае вам придется разобрать ноутбук, вытащить залитое устройство, почистить кнопки изнутри и желательно просушить феном. Сложность чистки зависит от свойств жидкости. Но даже после прочисти, если ваша клавиатура заработает, вероятность того что она вам прослужит долго мала, так как коррозия возьмет свое, тем более, если жидкость дошла до системной платы.
- Проблема с материнской платой. В этом случае проблема может быть также с wi-fi, usb портами и т.д. Самостоятельно вряд ли сможете исправить, придется идти в сервис.
- Не до конца зафиксировали разъем шлейфа при сборке ноутбука.
Если вы разбирали ваш ноутбук, и после этого перестала работать клавиатура, то необходимо заново разобрать и правильно установить разъем шлейфа на материнскую плату. Так же проверьте, не повредили ли вы случайно сам шлейф.
- Разрушение контактов шлейфа. Контакты шлейфа клавиатуры у ноутбуков в основном графитовые и они со временем начинают разрушаться. Но в данном случае изначально перестают работать только некоторые клавиши. Как исправить шлейф клавиатуры читайте ниже.