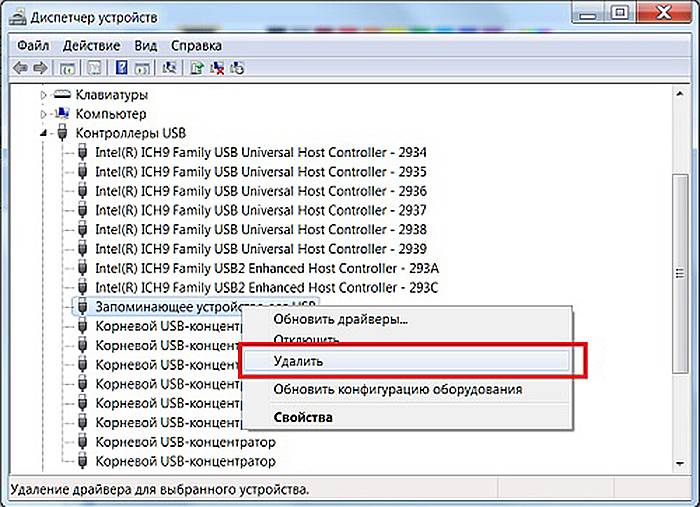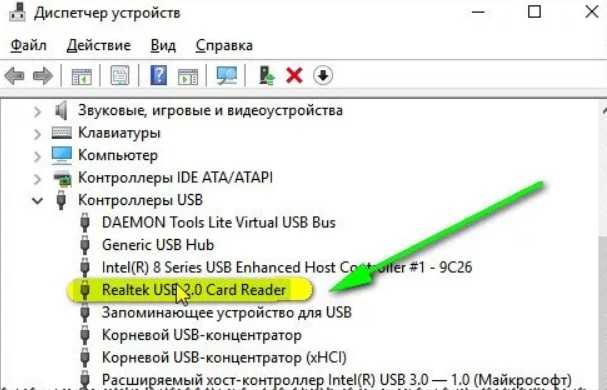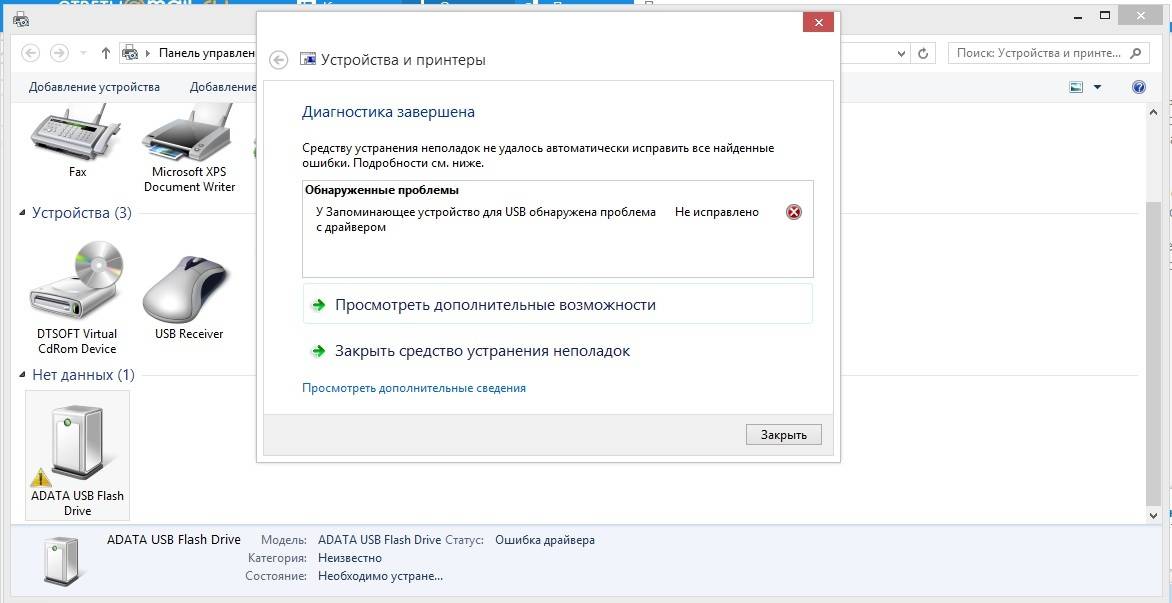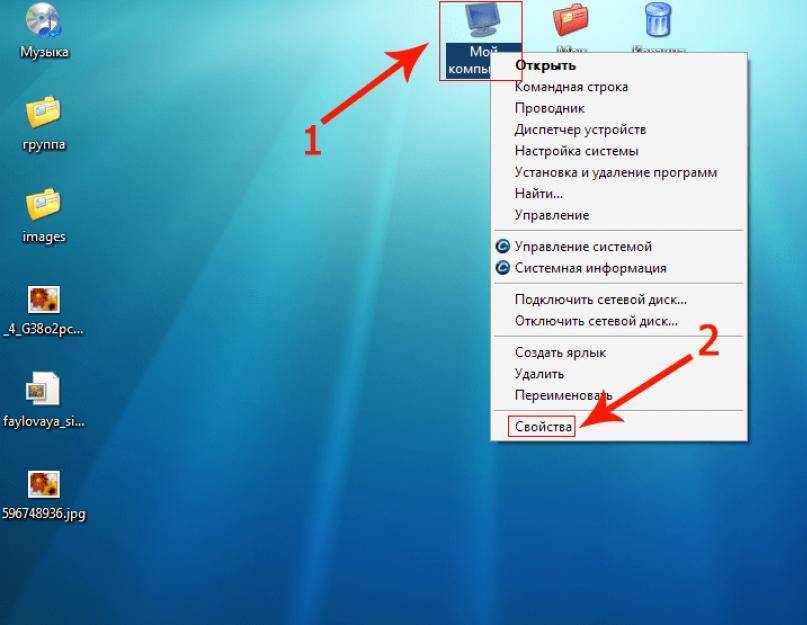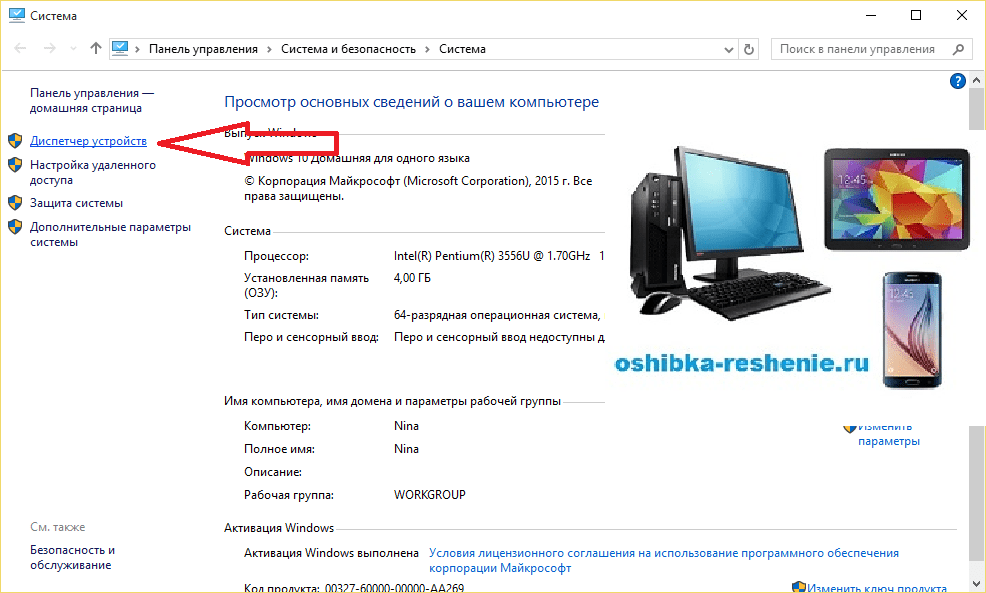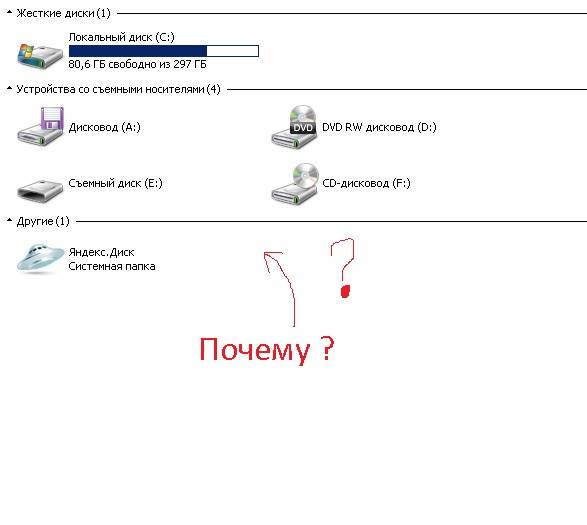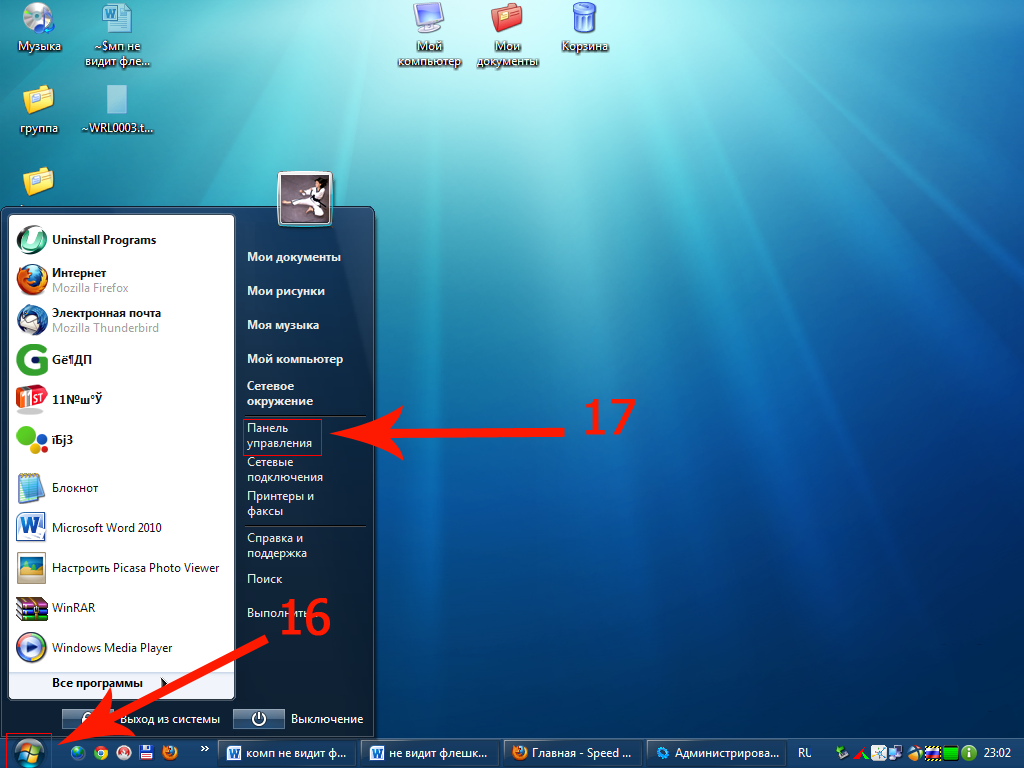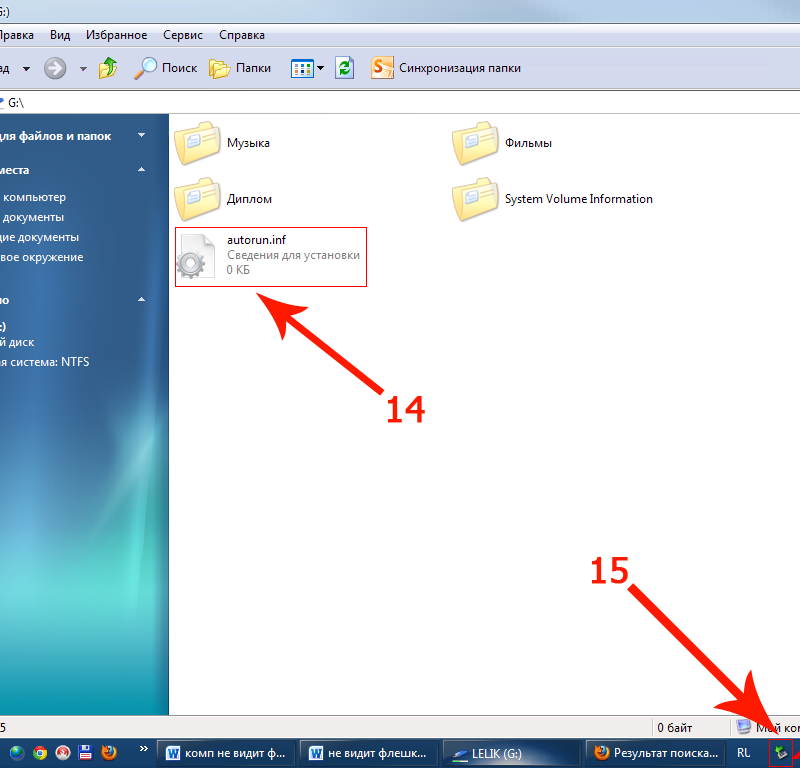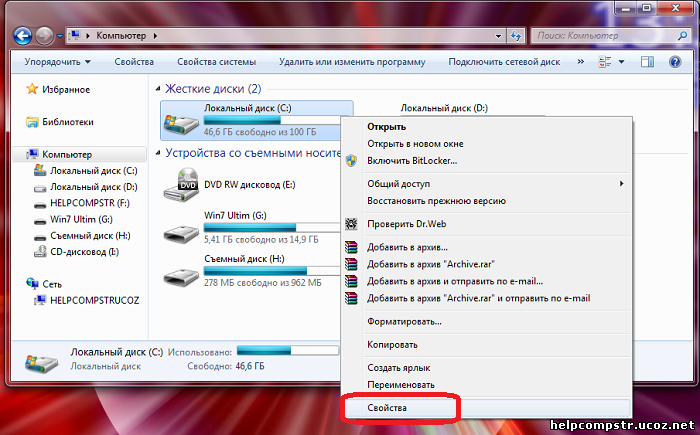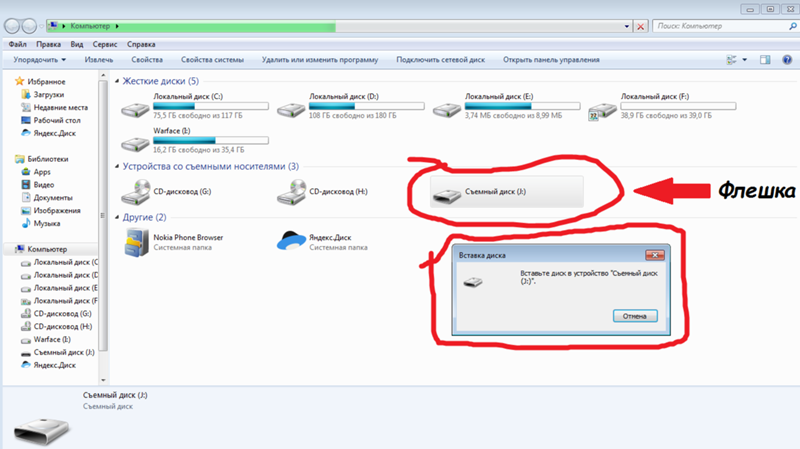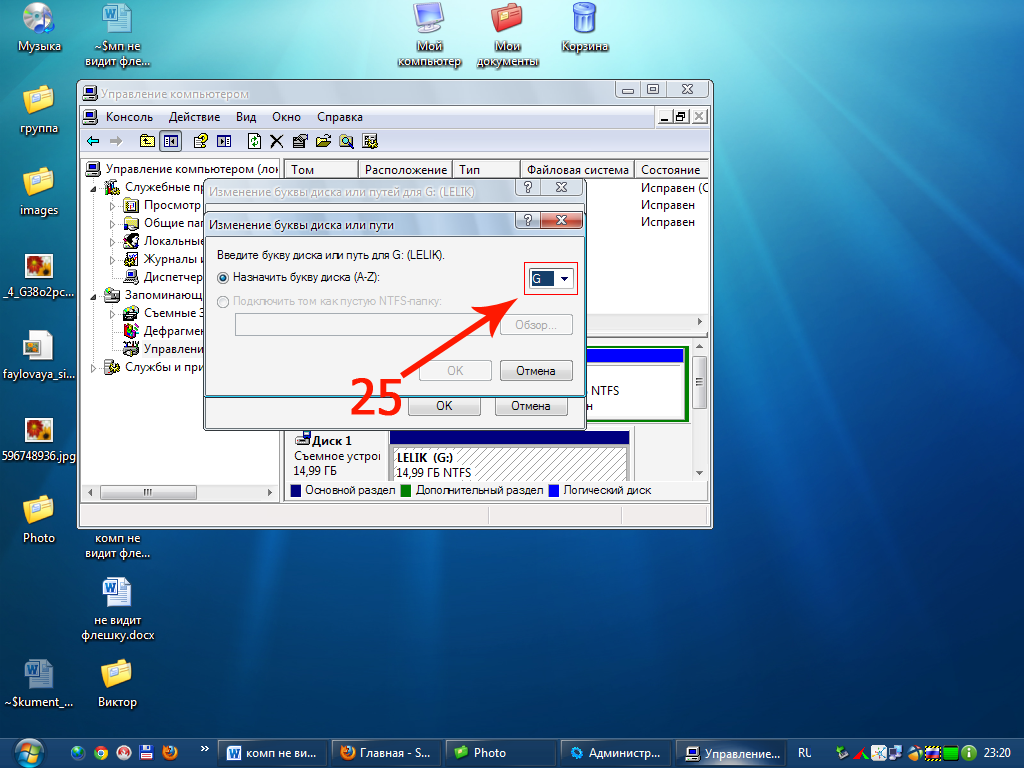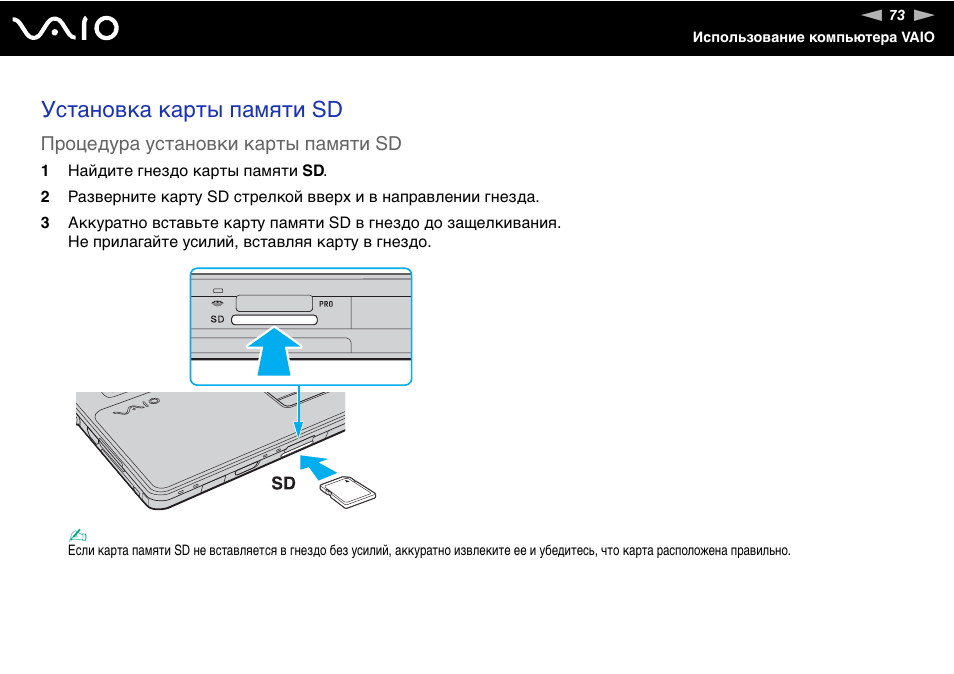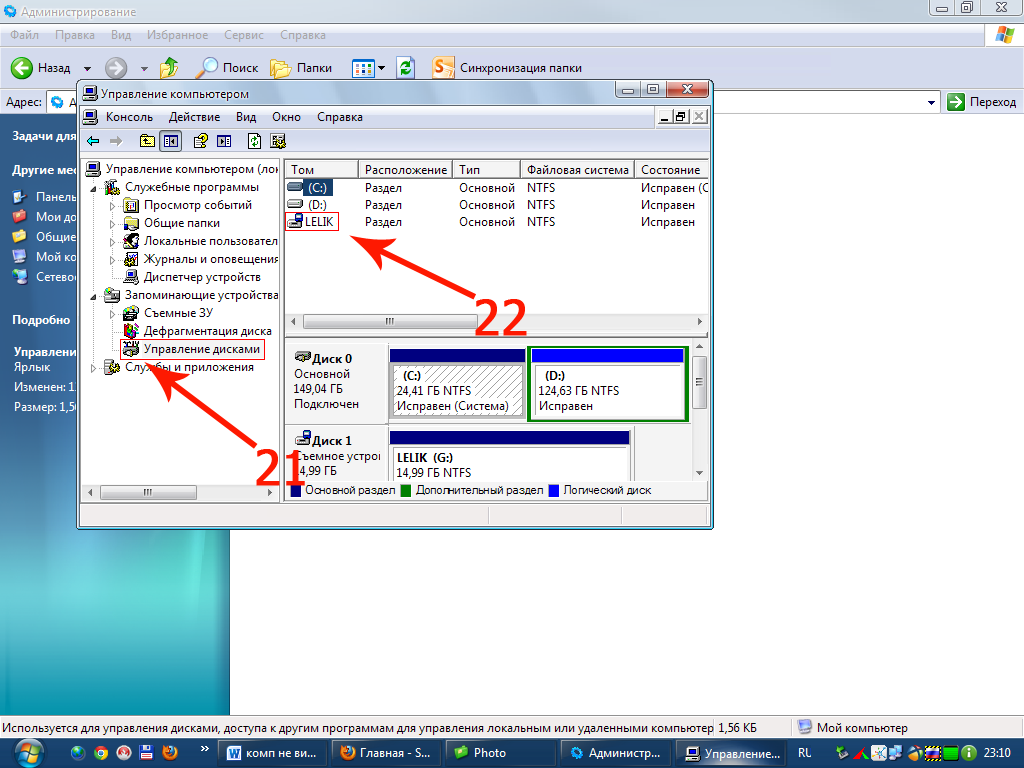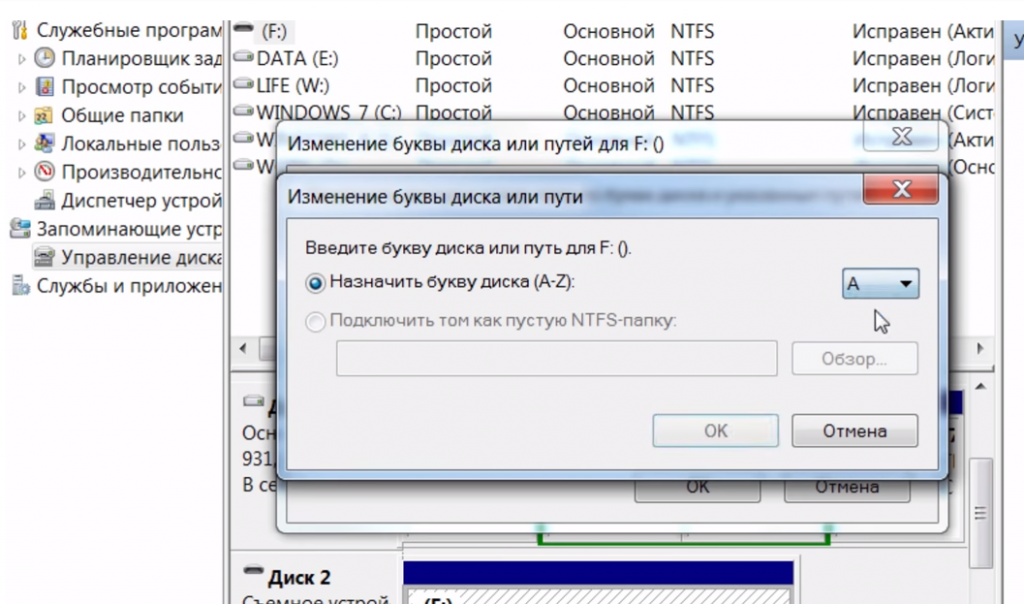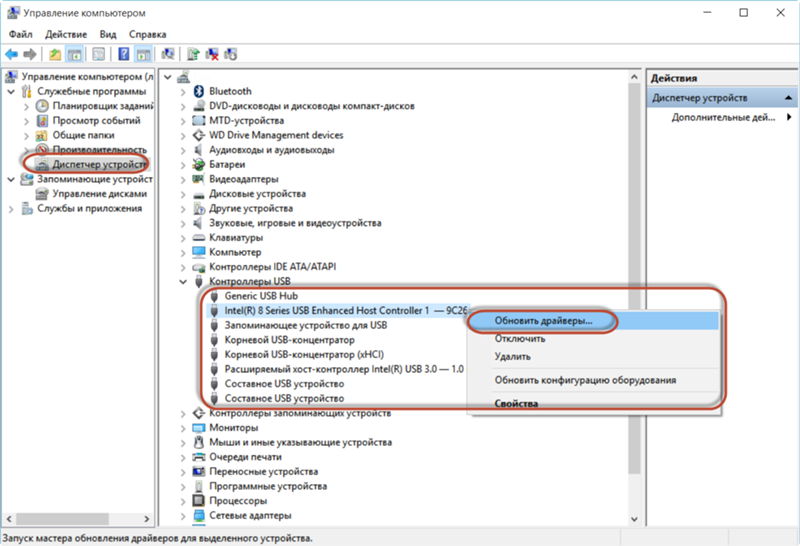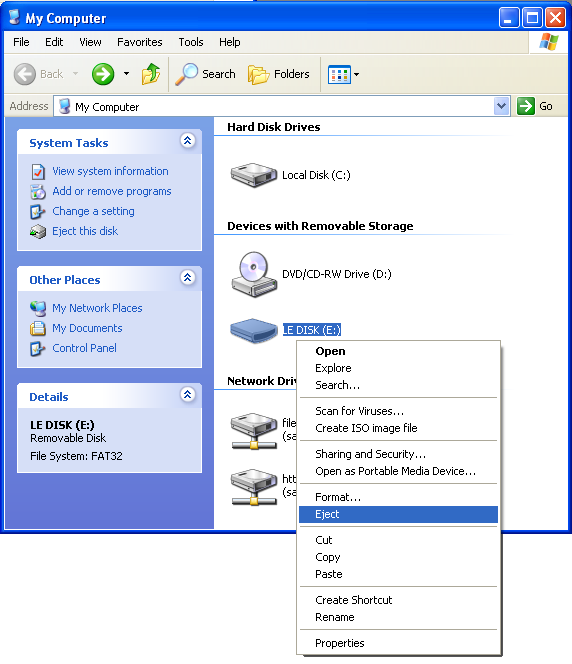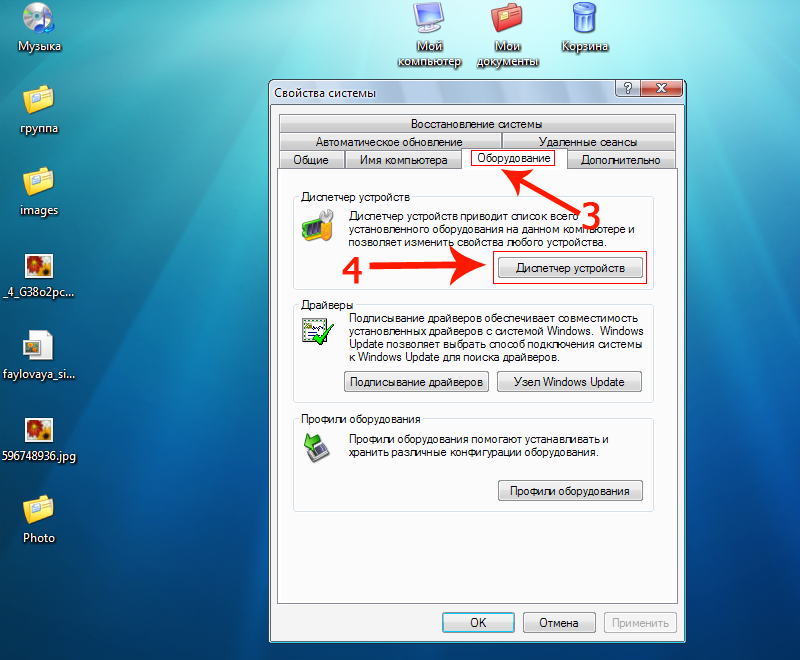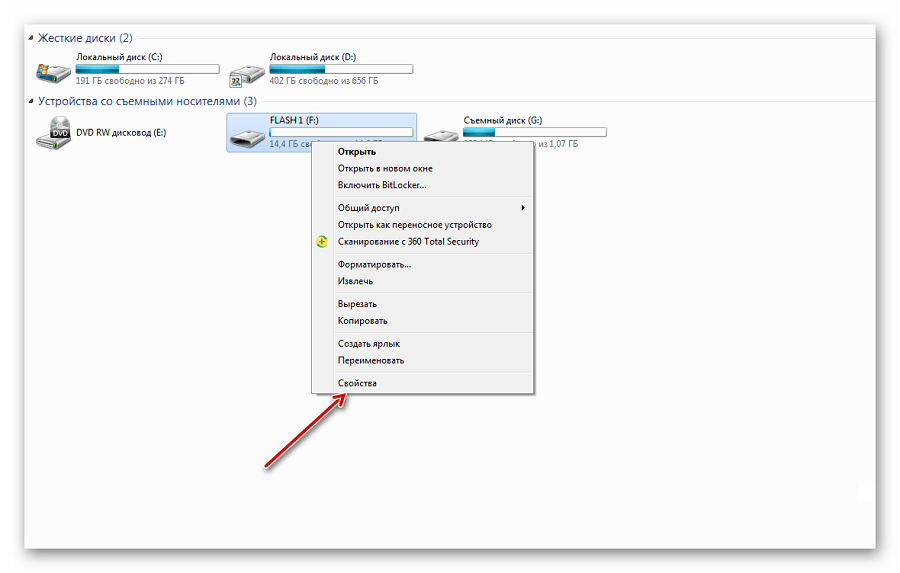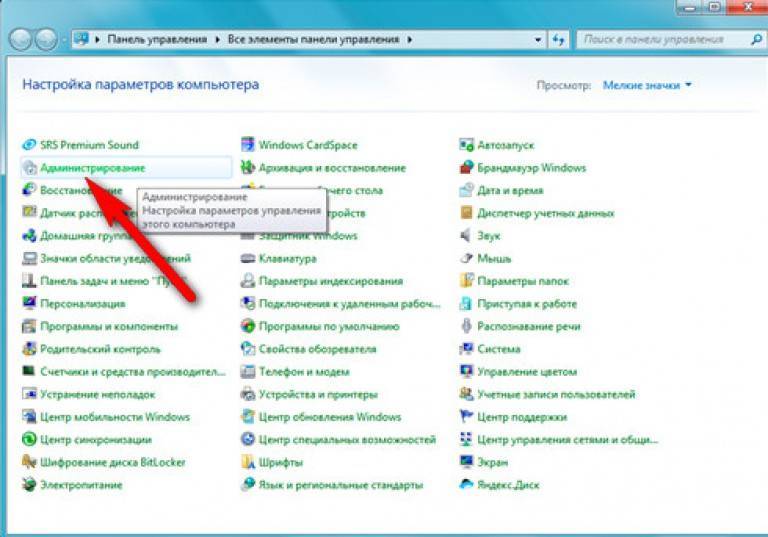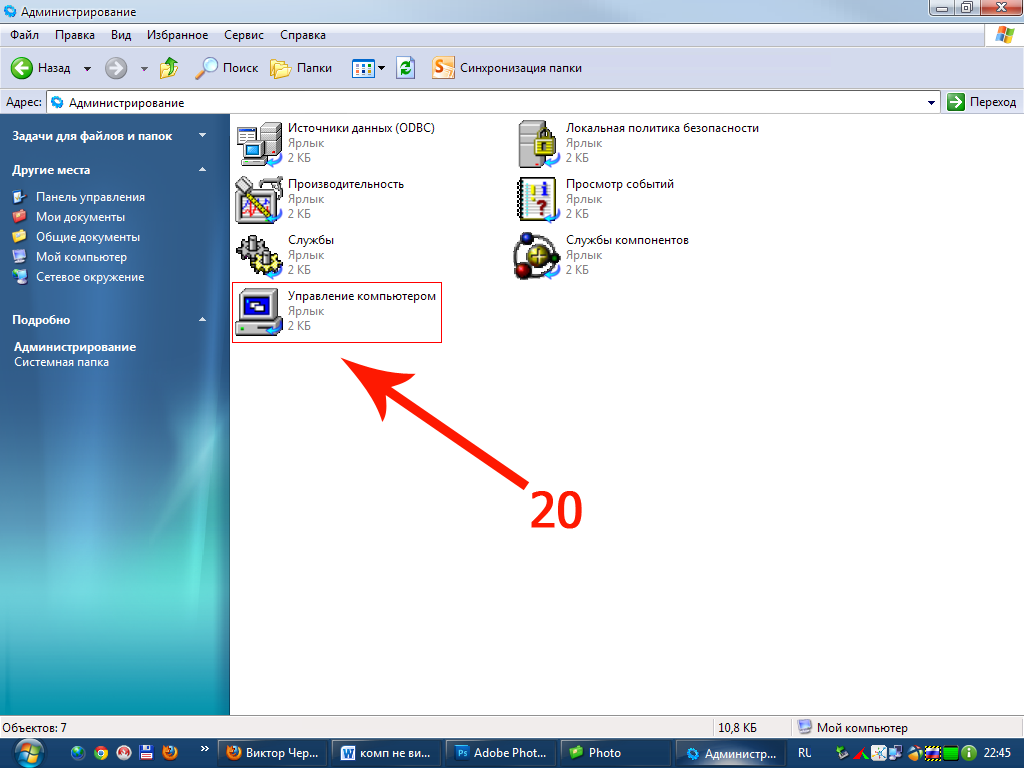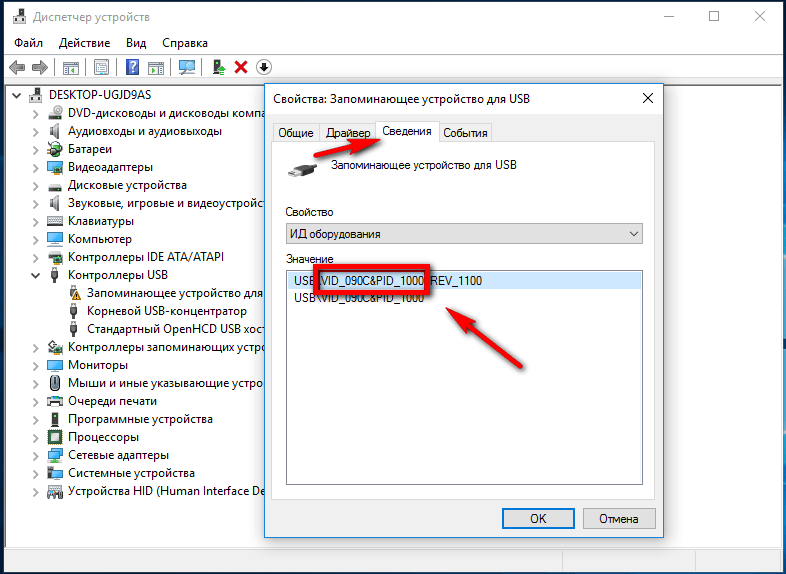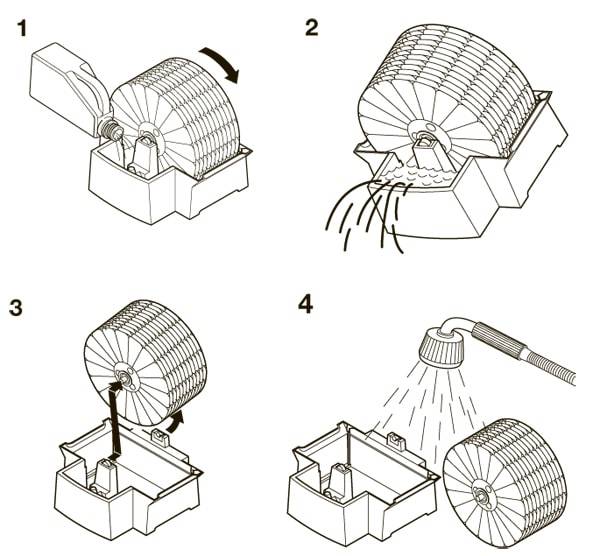Способы решения проблемы
Существует несколько методов решения, когда Windows 10 не видит USB устройства. Каждая из них имеет свои особенности и помогает в разных ситуациях. Нижеприведенные способы способны решить практически любую программную ошибку.
Через устранение неполадок Windows
Если Windows 10 не видит флешку, первое что стоит делать – воспользоваться официальными средствами. Утилита Microsoft для их операционных систем – «Устранение неполадок USB в Windows» самостоятельно анализирует все факторы и предлагает ряд решений. Запустите ее, а после выберите «Далее». Программа проверит некоторые возможные проблемы и сообщит о результате.
Устранение неполадок пытается решить проблему с USB, проверяя несколько факторов:
- Ошибки и повреждения реестра.
- Невозможность распознания USB-устройства.
- USB-принтер не печатает.
- Не работает функция безопасного извлечения.
- Проблема с драйвером или его обновлением.
В конце цикла программа сообщит о найденных ошибках и их исправлении. Если этот способ не помог, перейдите к следующему.
Управление дисками
Система управления дисками позволяет манипулировать любыми запоминающими устройствами: скрывать, разделять, объединять и т.д. Поскольку утилита работает со всеми носителями, она может помочь, когда Виндовс 10 не видит ЮСБ.
Если ноутбук не видит флешку с Windows 10, необходимо:
- Запустить программу управления дисками: нажмите комбинацию Win+R или найдите в пуске приложение «Выполнить», а после введите diskmgmt.msc и нажмите Enter.
- Откроется соответствующее окно, где будут показаны все запоминающие устройства. Удостоверьтесь определяется ли ваш накопитель при подключении.
- Если в управлении дисками видно устройство, вызовите контекстное меню и выберите действие «Сделать раздел активным».
- В этом же выпадающем меню потребуется назначить букву для флешки. Выберите «Изменить букву диска».
- Откроется окно изменения индекса. Нажмите «Изменить…», а после «ОК». Система сама назначит свободную букву.
Если же до сих пор компьютер не видит флешку на Виндовс 10, попробуйте решить проблему через манипуляцию с драйвером.
Диспетчер устройств
Неполадки могут заключаться в драйвере. Чтобы исправить эту проблему:
- Найдите в меню Пуск «Диспетчер устройств» и откройте его.
- В появившемся окне найдите раздел «Контроллеры USB».
- Найдите в списке драйвер флешки. Скорее всего она будет называться «Запоминающее устройство для USB». Если нет, то просто переподключите устройство и посмотрите какой пункт появился.
- Нажмите правой кнопкой по драйверу и выберите «Удалить».
- Отключите устройство, перезагрузите компьютер и вставьте запоминающее устройство в порт.
После этого драйвер будет устанавливаться заново. Если проблема заключалась в его сбое, то на этот раз все будет работать правильно.
Через Реестр Windows 10
При обновлении ОС, заносятся новые данные в реестр. В некоторых ситуациях из-за этого может быть не видна флешка на компьютере с Windows 10. Устранить неполадку можно только с помощью сторонних утилит. Лучший выбор для этого – USBOblivion.
Важно! Перед началом работы с реестром, стоит создать резервную точку восстановления системы и реестра. Если после обновления Windows 10 перестал видеть флешку, необходимо:
Если после обновления Windows 10 перестал видеть флешку, необходимо:
- Запустите программу с соответствующей вашей системе разрядностью.
- Выберите пункты «Произвести реальную очистку» и «Сохранить .reg-файлы отмены».
- Нажмите «Очистка». Утилита произведет анализ реестра и предложит список изменений.
- Подтвердите действие.
- Выйдите из программы.
- Перезагрузите компьютер и снова попробуйте подключить флешку.
Другие утилиты
Если после вышеперечисленных способов до сих пор виндовс 10 не видит USB флешку, проблема может заключаться не в сбое ПО. В первую очередь, проверьте компьютер на вредоносное ПО. Если у вас нет антивирусной программы, вы можете загрузить бесплатную утилиту, например, Avira или 360 Total Security. Проверьте компьютер и удалите все найденные вирусы.
Можете попробовать стороннюю программу для обновления драйверов. Такие утилиты иногда работают лучше встроенных систем Windows, поэтому они могут помочь, когда Windows 10 не видит флешку USB.
Если при подключении накопителя система предлагает форматировать его, согласитесь. Ошибка в хранении данных может возникать при небезопасном отключении, удалении и т.д.
Есть разные обстоятельства, почему компьютер не видит флешку на Windows 10. Вышеприведенные способы помогут решить большинство причин, по которым возникает ошибка. Стоит попробовать их все, а если не помогает ни один вариант, то, возможно, проблема в плате, USB-порте или самой флешке. В таком случае поможет только замена.
Основные причины, почему ноутбук не видит диск по USB
Иногда можно обнаружить, что с подключением внешнего устройства к USB ноутбук не видит диск. Причин на это может быть несколько, но основные из них: неисправность разделов накопителя, неправильная файловая система, неработающий USB-порт, отсутствие нужных драйверов в системе. Самый неприятный момент, это когда диск физически неисправен. В таком случае ничего не поможет, кроме его замены на исправный аналог.
Прежде чем приступать к решению проблемы, необходимо проделать следующее:
- Убедитесь, что неисправен именно внешний накопитель, а не порт USB. Для этого подключайте его в разные разъемы.
Подключение может не устанавливаться из-за поврежденного кабеля. Замените его и попытайтесь
вновь подключить жесткий диск.
Осмотрите корпус внешнего устройства на предмет повреждений.
Когда HDD или SSD виден в разделе «Устройства и принтера», но отсутствует в диспетчере устройств, переустановите драйвер, удалив устройство и перезагрузив компьютер.
Если вы выполнили эти действия, но ноутбук не видит диск Windows как и прежде, следует детальней разбираться в причинах. Если у вас есть второй ноутбук или настольный компьютер, попробуйте подключить внешний диск к нему. Это занятие отнимет совсем немного времени, но результат будет достоверным. Подключив HDD или SSD по USB к другому компьютеру, вы сможете понять, работоспособен он или нет.
Что делать
Метод решения проблемы, когда Андроид не читает или вовсе не видит флешку, зависит от конкретной причины, поэтому каждую из них следует рассмотреть по отдельности. В большинстве случаев можно справиться самостоятельно, но, если выполнять действия неправильно, вся информация с карты удалится, поэтому рекомендуется придерживаться инструкции.
Несовместимость с мобильным устройством
Если была приобретена новая MicroSD Card, но телефон ее не читает, проблема может крыться в несовместимости, о чем система оповестит владельца гаджета соответствующим сообщением. Выход только один – ознакомиться с технической документацией к смартфону и купить другую флешку, подходящую по параметрам.
Неверно выбранный режим передачи данных
При взаимодействии сотового с компьютером, необходимо активировать соответствующее ПО и выбрать пункт «Media Transfer». Если указать «Mass Storage», карта отображаться на ПК не будет.

Испортились дорожки в разъеме или отошли контакты
Основным признаком являются проблемы с обнаружением карты, если она вставлена в разъем. В данном случае система даже не будет выдавать ошибку совместимости. Выйти из ситуации можно так:
- Вытащить флешку и снова вставить ее в разъем, проследив, чтобы контакты плотно прилегали.
- Заменить контакты на чипе самостоятельно или отдать в ремонт мастеру.
- Купить новую microSD, но в таком случае извлечь информацию со старой не получится, и она останется недоступной для чтения.
- Поменять разъем в телефоне, если он стерся, т.к. они подвержены временному износу, или купить новый гаджет.
Программная ошибка
В большинстве смартфонов по умолчанию для сохранения файлов используется внутренняя память. Если аппарат не видит сд-карту, необходимо зайти через настройки в специальные опции и выбрать внешнее хранилище.
Ошибки в системе хранения информации
Чаще всего такая проблема возникает после неправильного форматирования microSD или ошибок в файловой таблице. Когда телефон не видит карту памяти, что делать в этом случае:
- Выполнить перезагрузку в режиме Recovery.
- Зайти в меню и нажать на «Wipe cache partition». Впоследствии память будет отформатирована в системе FAT-32, т.к. она наиболее оптимальна для хранения файлов на умных устройствах.
Безопаснее всего выполнять форматирование через ПК с помощью программы SD Formatter. Для этого понадобится Cardreader и 5 минут свободного времени, т.к. в процессе участие пользователя не требуется.

Вирусы
Когда флешка определяется, но не читается, стоит проверить ее на вирусы. Если вы недавно вставляли накопитель в чужой компьютер или ноутбук, на нем мог хозяйничать вирус. Тогда система подключит ваше USB-устройство, а при попытке скопировать файлы выдаст ошибку «Приложение не найдено» или «В доступе отказано».
Чтобы антивирус получил полный доступ к накопителю, проверьте, нет ли на нем замененного вирусом файла автозапуска. Для этого откройте флэшку в «Проводнике», опция показа «Скрытые элементы» должна быть включена, чтобы все элементы были видимыми.
Опция включается на верхней панели «Проводника» или в параметрах папки. Если вы найдете вирусный файл autorun.inf, сразу удалите его, затем запустите проверку антивирусом.
Флешка определяется, но её не видно в проводнике
Это значит, что раздался звук подключения флешки, появился значок сменного носителя в системном трее (возле часиков), но в «Мой компьютер» Flash-диск не обнаруживается. В самом простом случае, не присвоилась буква для диска флешки. Нажимаем «Win + R» и пишем:
diskmgmt.msc
×
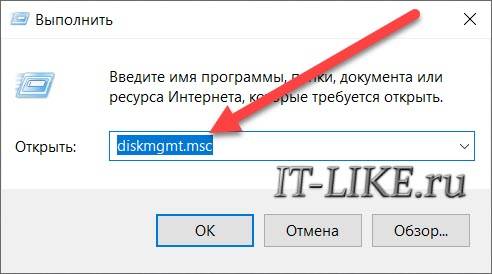
Найдите флешку в окне «Управление дисками», проще всего её определить по размеру. Моя на 8ГБ, это реальных чуть меньше – 7,46 ГБ. У меня диск называется «SMBB», видно, что рядом с названием нет буквы диска. Все остальные диски с буквами, поэтому их видно в «Моём компьютере», а флешку – нет. При этом файловая система определилась, здесь это «FAT32».
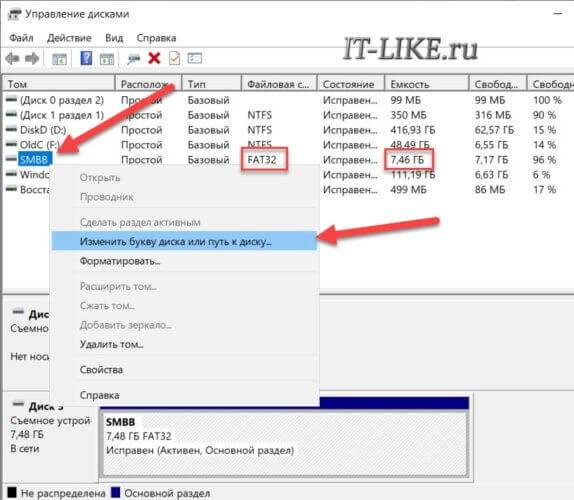
Чтобы присвоить диску букву:
- Нажимаем правой кнопкой и выбираем «Изменить букву диска или путь к диску»;
- Нажимаем кнопку «Добавить»;
- Выбираем любую букву диска, например «E»;
- Проверяйте, ваша флешка теперь должна нормально отображаться в проводнике.
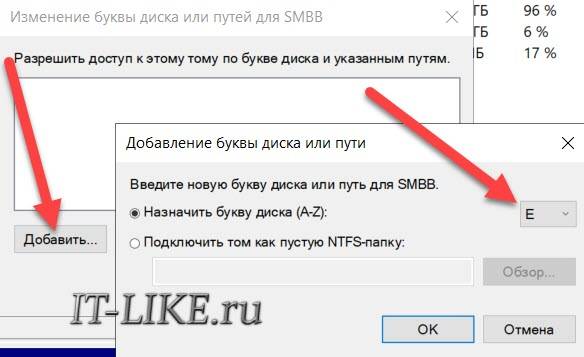
Если файловая система не FAT32 или NTFS, то ваша версия Windows не может с ней работать. Чтобы сохранить данные, нужно скопировать их на том компьютере, где флеш-накопитель нормально работает, затем можно отформатировать диск на новом компьютере. Если это не представляется возможным, то на любой случай есть решение в интернете.
Плохо если файловая система никак не определилась, отображается метка «Неизвестный», «RAW», «Не инициализирован» или один раздел в состоянии «Не распределен». Это значит что носитель придётся форматировать. Так бывает при системных сбоях во время записи данных, небезопасном извлечении флешки из ноутбука, неправильном или неполном форматировании, при вирусных атаках, на сбойной флеш-памяти. Для безопасного извлечения съёмного носителя нажимайте на значок устройства в системном трее и выбирайте «Извлечь Mass Storage Device (имя устройства)»:
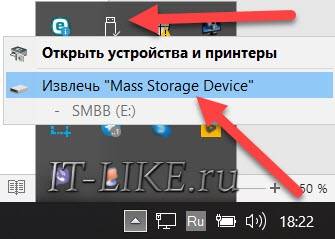
Если информация, которая должна быть на накопителе, важна, то форматирование не подойдёт, сначала нужно попытаться восстановить документы. Для новой флешки Windows сама предложит отформатировать её, тогда вы увидите сообщение «Нужно отформатировать диск в дисководе … перед тем, как использовать его».
ФОРМАТИРОВАНИЕ УНИЧТОЖАЕТ ВСЕ ДАННЫЕ!
Чтобы отформатировать диск в окне «Управление дисками» нажимаем правой кнопкой по флешке и выбираем «Форматировать»:
- Пишем любое название (метку тома);
- Файловую систему рекомендую выставить NTFS, это более надёжная система, чем FAT32;
- Размер кластера, Быстрое форматирование, Сжатие файлов и папок – оставляем по умолчанию.
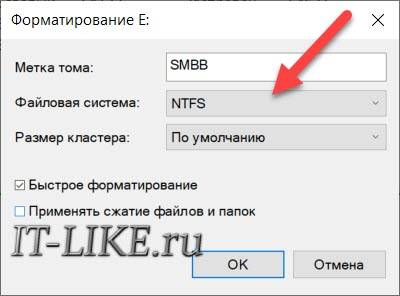
Если увидите оповещение «Это активный раздел этого диска… данные будут удалены…», это значит, что ваша флешка была загрузочной, просто соглашайтесь. После форматирования проверьте, присвоилась ли буква диску.
Часто задаваемые вопросы
Мой фотоаппарат, компьютер, планшет и даже телефон не видят микро флешку из фотоаппарата, а на ней фотографии моего ребенка за 3 года! Есть надежда?
Надежда, как говорится, умирает последней. Вообще, было бы интересно услышать, после каких событий появилась проблема. Дело в том, что по вашему описанию сложно диагностировать, что произошло с вашей micro sd картой.
Например, если ни одно устройство не видит файлы на флешке после того, как вы уронили эту самую флешку в воду или на твердую поверхность – пиши пропало. Попробуйте подсоединить флешку к компьютеру через кард-ридер – может быть, вы просто неправильно подсоединили ее к устройству.
Я взял у друга usb-флешку. После “очистки” антивирусником ни на каком ПК не видит флешку (ни одной из программ). Во время подключения издается звук о том, что USB подключен и оповестительный диод на флешке тоже работает.
Возможно, слетела файловая таблица, поэтому Windows не видит флешку. Попробуйте отформатировать флешку фирменным софтом (если он доступен на сайте производителя). Как вариант, попробуйте программу для низкоуровневого форматирования – HDD Low Level Format Tool.
Если никаких физических повреждений на флешке нет и причиной служил именно антивирус, других вариантов быть не должно. Тем более что форматирование – единственный метод программно воздействовать на это устройство хранения.
При подключении флешки происходит установка программного обеспечения. Windows показывает, что устройство готово к использованию, а ПК все равно не распознает.
Зайдите в “Управление дисками” и проверьте, определяется ли флешка как файловый том или неразмеченное пространство. Далее необходимо:
- присвоить usb флешке через панель “Управление дисками” Windows новую букву
- создать новый файловый том
- отформатировать флешку в FAT32 или exFat
Флеш-накопитель Silicon Power на 32 ГБ, ПК не видит его. Отображается в Управлении дисками как нераспределенное пространство, но при попытке создать простой том появляется ошибка.
Создать новый раздел можно, зайдя в Управление дисками через Панель управления. Файловое пространство может быть отмечено как RAW, на нем и нужно создавать новый раздел. Кроме того, есть специализированные программы для работы с разделами и форматирования. Изучите наше руководство, как форматировать флешку
Карту памяти после форматирования Проводник не видит, при попытке включить ее телефон пишет “не удалось безопасно извлечь устройство: sd карта sandisk”.
Возможно, модель карты памяти не поддерживается вашим мобильным устройством – такое бывает часто. Кроме exFAT, попробуйте отформатировать Fat32.
Протестируйте карту на любом другом устройстве с Андроид: читается ли флешка? Если проводник Windows не видит карточку, зайдите в Управление дисками через Панель управления и проверьте, есть ли неразмеченная область. Если есть – ее нужно отформатировать и присвоить диску букву.
Пробую восстановить фото с помощью Recuva, но при подключении через USB компьютер не видит карту памяти, телефон отображается как портативное устройство. Значок отладки по USB включен.
При восстановлении файлов с внутренней памяти нужно сделать ее образ (см. инструкцию), и уже затем копию внутренней памяти примонтировать как отдельный диск. Только после этих сложных манипуляций Recuva сможет обнаружить диск.
Если компьютер не видит sd карту, а не внутреннюю память, то это другой вопрос. Дело в том, что подключать карту памяти к ПК нужно не через кабель, а с помощью картридера. Только тогда sd-карта будет отображаться как диск.
При попытке отформатировать флешку компьютер выдал сообщение: “диск защищен от записи”. Отформатировать не удалось, зато флэшку перестал видеть ПК.
Проверить работоспособность флешки вы можете через Управление дисками (Пуск – Выполнить – diskmgmt.msc).
При подключении usb-накопителя, в списке появится новое устройство. Для того, чтобы флешка определялась вновь, на ней нужно создать новый диск и отформатировать его. Сделать это можно утилитой SDFormatter.
Другие ошибки, зависания, «Вставьте диск»
Следующие действия помогут компьютеру увидеть флешку, если подходит один из пунктов:
- Драйвера установлены и работают;
- Определяется новое устройство, но флешка не отображается в «Моём компьютере»;
- Появляется сообщение, типа «USB устройство не опознано» , «Вставьте диск» , «Ошибка 43 / Error 43» или «Доступ запрещён» , особенно в Windows XP;
- При подключении флешки, Windows зависает, особенно в Windows XP 😊.
Это признак замусоривания системы, много USB-устройств подключалось ранее, а при каждом подключении устройства устанавливается драйвер. Даже когда вставляешь ту же флешку, но в другой юсб-порт, устанавливается другой экземпляр драйвера и создаются записи в реестре Windows. Особенно эта проблема проявляется при обновлении старых ОС на Windows 10 и в Windows XP. Нужно почистить все записи о ранее установленных устройствах, для этого есть программа USB Oblivion.
Программа не требует установки, запускаем из архива:
- USBOblivion32.exe – если у вас 32-разрядная Windows (как определить битность виндовс);
- USBOblivion64.exe – для x64 версии Windows.
Далее, нужно вытащить все флешки, карты памяти и внешние жёсткие диски из компьютера, затем нажать правой кнопкой по запускаемому файлу и выбрать «Запуск от имени Администратора» . В программе установите галочки:
- Произвести реальную очистку (иначе только покажет, что было бы);
- Сохранить .reg-файл отмены;
- «Перезапустить Windows» или «Перезапустить Проводник» (если не поможет, то сами перезагрузитесь).

Нажмите «Очистка» и дождитесь окончания процесса удаления старых драйверов. В процессе чистки будет создана контрольная точка восстановления Windows, благодаря ей вы сможете восстановить состояние системы на момент как до запуска USB Oblivion. Также будет сохранён «reg-файл», т.е. удалённые ветки реестра. Для восстановления прежнего состояния реестра нужно просто запустить файл «.reg» и согласиться с внесением изменений в реестр Windows.
После очистки реестра от старых экземпляров драйверов любым способом, просто вставьте флешку и увидите как она теперь обнаруживается.
Установка или обновление драйверов
Еще одна распространенная причина, почему флеш-накопитель не отображается в меню компьютера – отсутствие драйверов или использование устаревшего ПО. Как правило, после подключения флешки к ПК программное обеспечение, необходимое для работы переносного хранилища, устанавливается автоматически. При этом даже не обязательно иметь доступ к интернету. Впрочем, всегда есть исключения, в связи с чем рекомендуется принудительно загрузить драйверы с официального сайта производителя флешки.
Если при подключении накопителя в панели задач появляется уведомление об обнаружении нового устройства, но в приложении «Этот компьютер» флешки все равно не видно, то попробуйте обновить действующие драйверы:
- Щелкните ПКМ по значку «Пуск».
- Запустите «Диспетчер устройств».
- Раскройте вкладку «Дисковые устройства».
- Кликните ПКМ по названию своей флешки (она должна быть подключена к ПК).
Нажмите на кнопку «Обновить драйвер».
После выполнения этой нехитрой операции отображение должно быть восстановлено. В случае, если действия из указанной выше инструкции не приведут к желаемому результату, следует установить обновление вручную или сначала откатить драйверы через свойства контроллера. Повторная инсталляция должна устранить неполадки.
Удаление старых драйверов USB
Если компьютер при использовании флешки выбивает окно “Вставьте диск”, то скорее всего ваши драйвера являются сильно устаревшими. Вообще старое программное обеспечение для USB является причиной многих ошибок ПК, когда подключается накопитель в USB порт. Проблема в том, что при использовании флешки Windows сама устанавливает драйвера для USB-накопителей, которые после её отсоединении остаются в системе. При работе с новой флешкой, Windows захочет использовать уже имеющиеся драйвера к другому USB-накопителю. Зачастую это приводи к ошибкам и некорректной работе системы. Если на ПК флешка не видна можно попробовать удалить старые драйвера для этого:
- Производим включение компьютера и отсоединяем все устройства USB. Оставляем мышь и клавиатуру, если же в них не установлен кард-ридер.
- В интернете нужно скачать программу DriveCleanup.
- В зависимости от разрядности вашей ОС, скопируйте версию drivеcleanup.exe. После чего поместите её в папку C:\Windows\System32. Либо, выполните запуск утилиты непосредственно из папки, где находится файл “drivеcleanup.exe”.
- От имени администратора запускаем PowerShell либо командную строку, в которой прописываем drivеcleanup.exe.
- Наблюдаем как исчезают все записи о драйверах в реестре Windows.
- Выполняем перезагрузку и вставляем флешку, теперь система установит новый драйвер.
Еще одним простым вариантом является удаление записей USB-устройства с помощью бесплатной утилиты USBObliviо. Про что было описано выше в статье.
Как отремонтировать USB-порт
Проверка механических повреждений
Прежде чем приступать к более сложным методикам, рекомендуем обратить внимание на физическое состояние порта. Подключите USB-кабель и аккуратно подвигайте им в разъеме, чтобы установить степень его “разболтанности”
Если вы не знаете стандартную степень плотности гнезда, проверьте сначала в работающем.
Достаточно высокая свобода движений внутри порта говорит о том, что он разболтан и требует замены.
Главное помните, не совершайте резких и сильных движений, поскольку велик риск повредить здоровый порт, так и не найдя реальную причину поломки.
Перезагрузка компьютера
В редких случаях операционная система может попросту не заметить новое установленное оборудование. Поэтому, чтобы исправить данную ошибку, перезапустите компьютер. Windows заново просканирует список подключенных устройств и отобразит нужную вам флешку или внешний жесткий диск.
Диспетчер устройств
Этот раздел касается непосредственно аппаратуры и ее программного обеспечения. Очень часто устройства не могут нормально функционировать, поскольку произошел сбой в драйвере или контроллер перестал корректно работать. Мы подготовили для вас два способа внутри утилиты Диспетчер устройств, которые помогут быстро вернуть USB-порт в рабочее состояние.
Способ первый:
1. Откройте Диспетчер устройств. Сделать это можно следующим образом: Щелкните правой кнопкой мыши по иконке Мой компьютер > Управление компьютером > Диспетчер устройств.
Альтернативный способ, и возможно для некоторых более удобный, — откройте утилиту Выполнить, в открывшемся диалоговом окне введите команду devmgmt.msc и нажмите Enter.
2. Откройте раздел Контроллеры USB. В нем обязательно должны присутствовать два контроллера с названием Intel(R) 7 Series/C216 Chipset Family USB Enhanced Host Controller. В зависимости от производителя, наименования могут отличаться, тем не менее часть USB Host Controller должна быть идентичной.
3. Теперь щелкните по иконке Обновить конфигурацию оборудования.
4. Перезапустите компьютер.
Способ второй
Альтернативный способ заключается в том, что нужно удалить эти два контроллера перед следующим перезапуском. Это позволит операционной системе Windows самостоятельно совершить нужные настройки перед стартом.
Параметр временного отключения USB-порта
Параметр временного отключения USB-порта — инструмент Windows, который позволяет компьютеру повысить время автономной работы. Особенно это актуально для ноутбуков. Таким образом операционная система временно прекращает подачу питания на USB-порт, который какое-то время стоял без дела. Чтобы восстановить стабильную работоспособность порта, нужно выполнить одну из двух следующих инструкций:
Способ первый. Параметры электропитания.
1. Откройте Параметры Windows с помощью комбинации клавиш Win + I.
2. Перейдите в раздел Система.
3. Перейдите в подраздел Питание и спящий режим.
4. Пролистайте страницу вниз и в разделе Сопутствующие параметры откройте Дополнительные параметры питания.
5. Выберите нужную вам схему питания и перейдите в Настройки схемы электропитания.
6. Перейдите в раздел Изменить дополнительные параметры питания.
7. Найдите раздел Параметры USB и разверните его.
8. Теперь откройте подраздел Параметр временного отключения USB-порта.
9. Измените значения параметров От батареи и От сети на Запрещено.
10. Нажмите Применить и ОК, чтобы подтвердить внесенные изменения.
Способ второй. Редактор реестра.
Работая с реестром, важно помнить, что от его состояния напрямую зависит здоровье операционной системы. Никогда и ни при каких обстоятельствах не стоит вносить в него необдуманные изменения
Поэтому, перед тем как приступать к этому способу, настоятельно рекомендуем сделать резервную копию реестра.
1. Откройте утилиту Выполнить путем нажатия клавиш Win + R.
2. В диалоговом окне введите команду regedit и нажмите Enter.
3. Перейдите по следующему пути: HKEY_LOCAL_MACHINESYSTEMCurrentControlSetServicesUSBDisableSelectiveSuspend. Если он отсутствует, придется создать вручную.
4. Создайте новый Параметр DWORD (32 бита).
5. Присвойте параметру имя DisableSelectiveSuspend.
6. Щелкните по ключу правой кнопкой мыши и нажмите Изменить.
7. Установите Значение равное 1 и нажмите ОК.
Готово. Проверьте, работает ли ваш USB-порт.
Замена поврежденного оборудование
Если ни один из описанных выше способов не смог вам помочь, высока вероятность, что USB-порт был непоправимо поврежден. Единственное что может изменить положение — замена разъема в ближайшем сервисном центре.
Надеемся, статья оказалась для вас полезной и помогла вернуть ваш USB-порт в рабочее состояние.
Недостаточное питание
Очень часто флешка не распознается компьютером, если ее подключают к порту, расположенному спереди компьютера (речь идет о стационарных компьютерах, в корпусе которых спереди есть место для флешек). Иногда эти разъемы просто не подключаются к питанию, или же к ним просто не поступает необходимое количество питания. Тогда лучше всего изъять флешку и попробовать подключить ее сзади.
Бывает и так, что флешка не работает, если нет достаточного общего электропитания. Это происходит в тех случаях, когда случается перегрузка USB в компьютере. Также есть вариант, что неправильно работает блок питания. В крайне редких случаях компьютер не читает флешку из-за того, что у той очень большой объем. Но это скорее исключение, чем правило.
Режим Recovery
Если не помогает обычная перезагрузка, в системе Android предусмотрен режим восстановления системных программ Recovery. Он проверяет целостность файловой системы и дает команды на сброс настроек. При работе данного режима основные программные файлы сохраняются на созданной точке восстановления затрагивается работа настроек и некоторых параметров. Относится к режимам предусмотренным производителем девайса.
Путей входа в него может быть несколько. Один из наиболее распространенных способов доступа — одновременное нажатие кнопок питания и уменьшение громкости. Возможно придется поискать в интернете особенности входа в режим Recovery для вашей марки телефона.
Если у вас все получилось, на экране увидите меню сервиса. Выбираете строчку меню wipe cache partition и перезапускаете девайс.
Эта операция должна исправить ситуацию, но если изменений не произошло придется искать другую причину некорректной работы системы.
Определить причину данной ситуации и выяснить все ли в порядке с телефоном или дело все-таки во флешке MicroSD можно вставив ее в другой телефон. Если другой аппарат сразу видит вставленную карту, значит ваш телефон требует если не ремонта, то тщательного осмотра. Если посторонний девайс также не замечает вставленной карты памяти, то проблема явно в ней.
Аппаратная проблема
Если вы пытаетесь подключить вашу SD карту к компьютеру через переходник или же через картридер, и ничего не происходит стоит первым делом проверить на работоспособность эти устройства сопряжения.
Если для подключения карты вы используете картридер, тогда попробуйте вставить в него заведомо рабочую Micro SD карту, если заведомо рабочая карта тоже не определилась, в таком случае проверьте и переустановить драйвера картридера. Если после всех проделанных попыток ничего не изменилось, тогда скорее всего проблема в картридере.
Если вы используете ноутбук, тогда скорее всего вы пытаетесь вставить SD карту через переходник, непосредственно во встроенный картридер ноутбука. Если при применении этого способа подключения так же ничего не происходит, тогда рекомендую проверить первым делом драйвера на встроенный картридер, после чего проверить на работоспособность переходник.
Драйвера для картридеров можно скачать и установить с официальных сайтов производителей, если у вам портативный картридер, который подключается через USB порт, тогда скачайте драйвера с оф-сайта производителя. В том случае если вы пользуетесь встроенным картридером ноутбука, тогда вы можете скачать драйвера с официального сайта производителя вашего ноутбука.
Для того, чтобы проверить определен ли драйвер вашего картридера системой, необходимо открыть «Диспетчер устройств», для этого нажимаем сочетание клавиш Win+R и в открывшейся строке «Выполнить» введите команду «devmgmt.msc».
Откроется окно «Диспетчера устройств» в котором можно увидеть устройства на которых не установлен драйвер. Такие устройства будут помечены желтым треугольником с восклицательным знаком. Если таких устройств нет, тогда раскройте раздел «Переносные устройства» и убедитесь в том, что компьютер определил сам картридер, что бы отбросить вариант не рабочего устройства.
Заражение вирусами
В наше время вопрос безопасности устройств хранения данных становится все более актуальным, ведь вирусы в самом разгаре. Вы можете посетить свою обычную социальную сеть в Интернете и заразиться, не говоря уже о загрузке файлов из непроверенных источников.
Современные компьютерные вирусы тоже могут размножаться, как ни странно. Они заражают файлы на флешке или жестком диске компьютера, и их количество растет в геометрической прогрессии.
Очень часто проблема неработоспособности флешки заключается в заражении вирусом. Система обнаружит накопитель, слышен характерный звук подключения устройства к системе, но при попытке считать информацию вы увидите сообщение «Съемный носитель не найден» или «Приложение не найдено».
 Съемный носитель не найден
Съемный носитель не найден
Перед решением этой проблемы стоит установить на компьютер антивирусное ПО и провести полную диагностику файла. Чтобы получить доступ к данным на диске, нам нужно удалить вирусный файл и просканировать его. Для этого зайдите в меню «Пуск» и введите в поисковую строку следующую фразу «Показать скрытые файлы и папки».
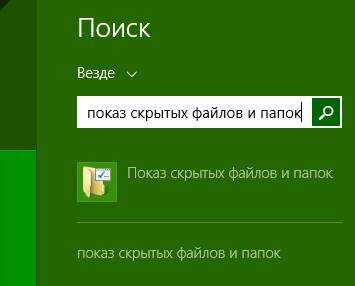 Показать скрытые файлы и папки
Показать скрытые файлы и папки
Нажмите на найденный предмет левой кнопкой мыши. Вы увидите открытое окно под названием «Параметры папок», здесь вам нужно сделать следующее:
- Снимите флажок «Скрыть защищенные системные файлы»
- Установите флажок «Показывать скрытые файлы, папки и диски»
После этого обязательно нажмите кнопку «Применить» и только после этого — «ОК», иначе изменения не вступят в силу. Это должно выглядеть так.
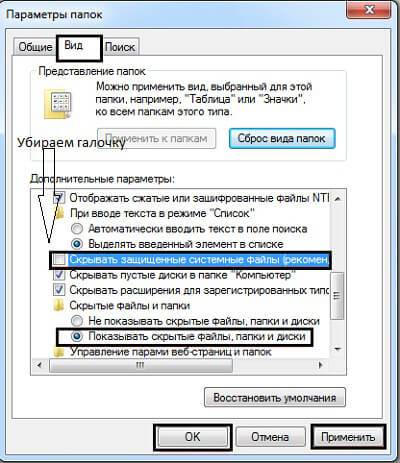 Показать скрытые файлы, папки и диски
Показать скрытые файлы, папки и диски
После этого зайдите в «Мой компьютер» и перейдите в папку с диском. Там вы увидите файл «Автозапуск», его нужно удалить и проверить флешку на наличие вирусов одним из бесплатных антивирусов, с этим отлично справляется утилита Dr.WEB Cure It.

Теперь вы можете полноценно пользоваться флешкой и никаких проблем возникнуть не должно. Если ничего не изменилось, то проблема в отсутствии драйверов, разберём ниже.
Запустите командную строку от имени администратора и следуйте инструкциям ниже:
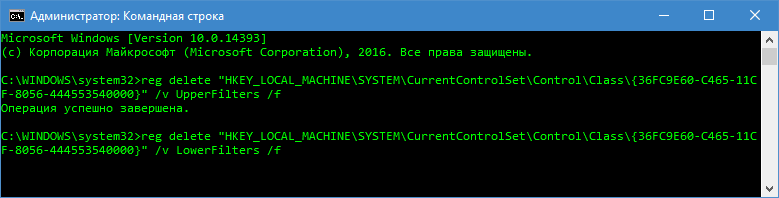 Если оптический привод не работает с вашими USB-портами или вы получаете сообщение «Пожалуйста, вставьте диск в устройство» (даже если он уже вставлен), выполните еще пару инструкций:
Если оптический привод не работает с вашими USB-портами или вы получаете сообщение «Пожалуйста, вставьте диск в устройство» (даже если он уже вставлен), выполните еще пару инструкций:
После выполнения команд перезагрузите компьютер.
Если флешка открывается, но отображается как пустая
Ситуации, когда контент не отображается на флешке или другом съемном носителе (жесткий диск, microSD), как правило, являются следствием изменения атрибутов файлов и папок вредоносными программами. Вирус присваивает им атрибуты «системный» и «скрытый».
Чтобы решить эту проблему, снова запустите командную строку от имени администратора и выполните команду attrib -s -h }{:* /s /d, где }{ — буква вашего флэш-накопителя или карты памяти.
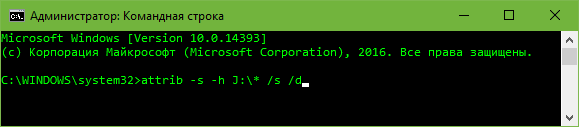
Изменения обычно вступают в силу без перезагрузки.
USB-разъем флешки забит мусором
Очень важно хранить флешку с закрытым колпачком. Некоторые владельцы флешек забывают о правильной эксплуатации usb накопителя, из-за чего возникают проблемы
При небрежном хранении и постоянном использовании, в разъеме флешки накапливается мусор, осложняющий контакт между флешкой и компьютером.
Что делать. Хорошенько продуйте разъем флешки, убедившись на глаз, что в нем нет шелухи, пыли, инородных предметов, попавших из вашего кармана внутрь разъема. Самый сложный случай: порт забивается грязью и доступ к контактам невозможен без очистки. Возьмите палочку, спичку и прочистите разъем и внутренние контакты флешки.
Восстановление данных с флешки, которую не видит компьютер
Пользуясь флеш-накопителями, запомните две простые вещи, которые в случае возникновения непредвиденных ситуаций помогут вам восстановить все, что на них хранилось:
ПервоеЕсли вы хотите восстановить флеш-накопитель, не копируйте на него дополнительную информацию.
ВтороеЕсли вы восстанавливаете память устройства, сохраните информацию с него на другой флеш-носитель.
Мы рекомендуем вам использовать лучшую утилиту – . Программа бесплатна, эффективна, имеет русскоязычный понятный интерфейс и две версии – установочную и портативную – поэтому пользуется огромной популярностью среди разных категорий пользователей. С помощью этого программного обеспечения можно восстановить абсолютно всю информацию со всех носителей, а не только флеш-устройств.
Утилита работает как в ручном, так и автоматическом режиме, и ею могут воспользоваться даже новички, никогда не имевшие дела с таким программным обеспечением. Recuva сама предложит лучший способ восстановления всей информации с поврежденного флеш-накопителя, вам остается только согласиться, нажав кнопку подтверждения.
Если после всех манипуляций все же не удается подключить USB-устройство к компьютеру либо ноутбуку, программой восстановления невозможно воспользоваться, а информация, хранящаяся в его памяти очень важна, рекомендуем профессиональную помощь специалистов, занимающихся этими проблемами. Они восстановят и файлы, и весь контент, хранящийся на поврежденном устройстве.