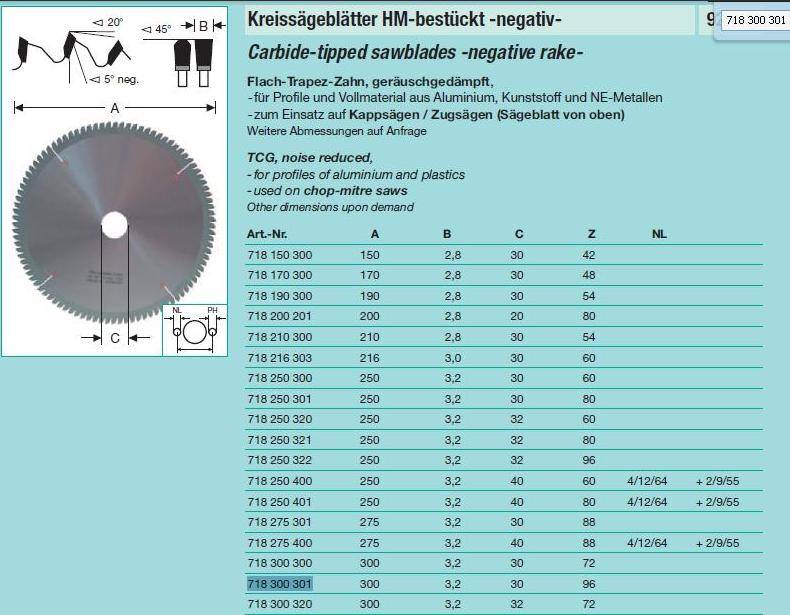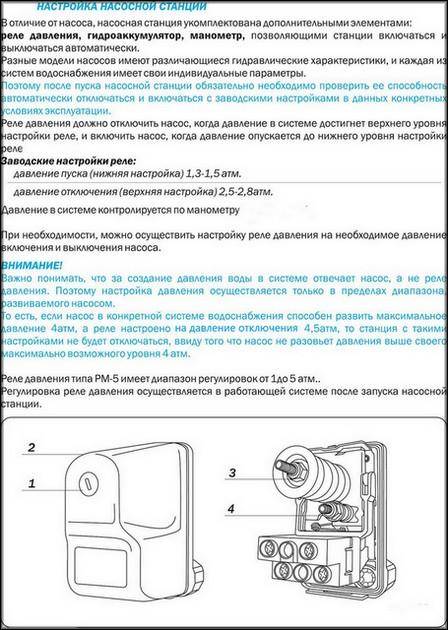Введение в твердотельные накопители
Компьютерные устройства хранения значительно улучшились со времен перфокарт (и их заклятых врагов, летающих насекомых). Компьютерная индустрия пережила движение назад и вперед через кассетные ленты и замену флоппи-дисков на компакт-диски с одноразовой записью. Мы теперь наслаждаемся удобством больших жестких дисков и перезаписываемых оптических носителей.

Но на протяжении всего этого времени одна форма хранения – оперативная память – всегда была быстрее. Ее преимуществом является то, что она получает доступ к своим данным в электронном виде, а не механически. Но она имеет один существенный недостаток: она теряет все данные, когда отключается питание. Она также стоит дороже в пересчете по каждому байту. Но цель отрасли уже давно заключается в том, чтобы постоянное хранилище было больше похоже на ОЗУ с точки зрения скорости и надежности.
Изменения во флэш-памяти в конечном итоге привели к созданию твердотельных дисков (SSD), которые имеют (относительно) большую емкость и постоянство жестких дисков наряду с долговечностью и (некоторой) скоростью флэш-памяти. Давайте посмотрим, как появились SSD, как с точки зрения технологии, так и с точки зрения пользователя.
Преимущества SSD-дисков
Самое время поговорить о достоинствах и недостатках SSD-накопителей…
1. Скорость работы
Это самый жирный плюс этих устройств! Сменив свой старенький жёсткий диск на флеш-накопитель не узнаете компьютер!
До появления SSD-дисков, самым медленным устройством в компьютере был как-раз жёсткий диск.
Он, со своей древней технологией из прошлого века, невероятно тормозил энтузиазм быстрого процессора и шустрой оперативной памяти.
2. Уровень шума=0 Дб
Логично — нет движущихся деталей. Вдобавок, эти диски не греются при своей работе, поэтому охлаждающие кулеры реже включаются и работают не так интенсивно (создавая шум).
3. Ударо- и вибропрочность
Смотрел видео в сети — подключенный и работающий SSD-диск трясли, роняли на пол, стучали по нему… , а он продолжал спокойно работать! Без комментариев.
Что вообще такое SSD накопитель? Как выбрать SSD?
Что это вообще такое? Что отличает диск NVMe от диска M.2? Зачем покупать SSD M.2, если SATA SSD обычно дешевле? Как выбрать SSD накопитель?
Сегодня мы ответим на все эти вопросы.
Что такое SATA SSD?
SATA SSD накопитель 2.5 дюйма
SATA SSD — это SSD накопитель с интерфейсом SATA. SATA, или Serial AT Attachment, относится к стандарту хранения данных, который использовался в ПК на протяжении последних двадцати лет.
SSD накопители SATA поставляются в корпусах с диагональю 3,5 или 2,5 дюйма соответственно. Жесткие диски (HDD) могут быть в обоих вариантах (с урезанной скоростью ради меньшего форм-фактора), но твердотельные накопители SSD обычно поставляются только в корпусах 2,5 и часто по факту даже меньше внутри.
Такая скорость намного выше, чем у механических жестких дисков (HDD), поэтому твердотельный накопитель с интерфейсом SATA по-прежнему является целесообразным обновлением по сравнению с жестким диском (HDD) с интерфейсом SATA. По сравнению с другими в этом списке, это будет самый заметный скачок в скорости работы, но мы забегаем вперед. Поговорим и о других.
Что такое M.2?
NVMe накопитель формата M.2
M.2 является преемником исходного стандарта mSATA (отсюда и цифра «2»), и он позволил значительно уменьшить размер данного накопителя. Накопители M.2 поставляются только как твердотельные накопители, поскольку их формат слишком мал для механического устройства (HDD).
SSD накопитель mSATA
Твердотельные накопители M.2 чаще всего используются в ноутбуках, но многие настольные компьютеры тоже используют эту технологию. Благодаря крохотному размеру диска M.2 использование твердотельных накопителей M.2 является вполне жизнеспособной заменой массиву дисков SATA, особенно в ПК с небольшим форм-фактором.
Типичный твердотельный накопитель M.2 использует уже существующую полосу пропускания SATA материнской платы. Это означает, что он имеет такое же ограничение скорости, как и обычный SATA SSD, только меньше по размеру и не требует прокладки дополнительных кабелей.
Что такое NVMe?
NVMe расшифровывается как Non-Volatile Memory Express и внешне так же имеет формат M.2. Если «Express» кажется вам знакомым, на то есть причина: расширения NVMe используют пропускную способность PCI-Express, а не пропускную способность SATA. Это означает, что пиковая скорость твердотельного накопителя NVMe намного выше, чем у твердотельного накопителя с пропускной способностью SATA, будь то 2,5-дюймового формата или M.2.
Преимущества и недостатки SSD-накопителей
Упомянув в начале статьи преимущества твердотельных накопителей, мы отметили лишь ключевые из них. Ниже будет дан наиболее полный перечень преимуществ, которые несет использование твердотельных накопителей для решения повседневных задач.
Итак, к достоинствам SSD-накопителей относят:
1. Отсутствие подвижных частей и как следствие полное отсутствие шума и довольно высокая стойкость к механическим нагрузкам.
2. Высокая скорость чтения и записи, которая существенно выше HDD-дисков и близка к пропускной способности SATA-интерфейсов.
3. Постоянная величина времени считывания файлов вне зависимости от их расположения, фрагментации.
4. Низкое энергопотребление.
5. Низкое тепловыделение и широкие диапазоны рабочих температур.
6. Невысокая чувствительность к внешним электромагнитным полям.
7. Компактность (небольшие габариты, вес).
Нет ничего совершенного, поэтому помимо преимуществ также коснемся недостатков, с которыми столкнется пользователь компьютера, оснащенного SSD-диском:
1. Ограниченное количество циклов перезаписи. Данный недостаток характерен для NAND архитектуры SSD-накопителей, в RAM SSD он отсутствует. На данный момент большинство SSD-накопителей поддерживают возможность перезаписи на уровне 100 тыс. циклов. Например, срок эксплуатации для накопителя объемом 120 ГБ при условии каждодневной записи информации объемом 20 ГБ, составляет 6 лет. При меньшем количестве ежедневно записываемой информации, срок службы соответственно возрастает. Для устранения этого недостатка используются 2 вспомогательных решения: балансировка нагрузки, т.е. равномерная запись информации во все имеющиеся ячейки памяти, благодаря специальному контролеру, а также возможность мониторинга в режиме on-line за сроком службы ячеек памяти. При исчерпании ресурса циклов перезаписи, накопитель переводится в режим только чтение, а вся информация остается доступной для создания резервной копии. Большинство SSD-накопителей известных брендов имеют гарантию 3 года.
2. Цена. Хотя существует четкая динамика снижения стоимости 1 ГБ твердотельных накопителей, разрыв в стоимости по сравнению с HDD-накопителями, на данный момент, составляет 3 раза (для сравнения выбирались 500 Гб HDD и SSD-диски). Также следует отметить, что ценообразование в твердотельных жестких дисках жестко привязано к их емкости и растет прямо пропорционально ее увеличению. В то же время изменение цены HDD-диска от его объема растет медленнее SSD-конкурентов.
3. Невозможность восстановления информации при перепаде напряжения. Поскольку контролер и SSD-носитель выполнены на одной плате, при превышении максимально допустимого предела напряжения или его перепаде, в большинстве случаев страдает весь SSD-накопитель, без возможности последующего восстановления информации. В то же время HDD диски в аналогичной ситуации ограничиваются лишь сгоревшим контролером и информация доступна для восстановления.
Как видим недостатки SSD-дисков неритические и при должном подходе могут быть устранены, предоставляя пользователю широкие преимущества использования твердотельных накопителей для решения повседневных задач.
История дисков
Жесткие магнитные диски имеют весьма продолжительную (разумеется, по меркам развития компьютерных технологий) историю. В 1956 году компания IBM выпустила малоизвестный компьютер IBM 350 RAMAC, который был оснащен огромным по тем меркам накопителем информации в 3,75 МБ.
В этих шкафах можно было хранить целых 7,5 МБ данных
Для построения такого жесткого диска пришлось установить 50 круглых металлических пластин. Диаметр каждой составлял 61 сантиметр. И вся эта исполинская конструкция могла хранить… всего одну MP3-композицию с низким битрейтом в 128 Кб/с.
Вплоть до 1969 года этот компьютер использовался правительством и научно-исследовательскими институтами. Еще каких-то 50 лет назад жесткий диск такого объема вполне устраивал человечество. Но стандарты кардинально изменились в начале 80-х.
На рынке появились дискеты формата 5,25-дюймов (13,3 сантиметра), а чуть позднее и 3,5- и 2,5-дюймовые (ноутбучные) варианты. Хранить такие дискеты могли до 1,44 МБ-данных, а ряд компьютеров и того времени поставлялись без встроенного жесткого диска. Т.е. для запуска операционной системы или программной оболочки нужно было вставить дискету, после чего ввести несколько команд и только потом приступать к работе.
За всю историю развития винчестеров было сменено несколько протоколов: IDE (ATA, PATA), SCSI, который позднее трансформировался в ныне известный SATA, но все они выполняли единственную функцию «соединительного моста» между материнской платой и винчестером.
От 2,5 и 3,5-дюймовых флоппи-дисков емкостью в полторы тысячи килобайт, компьютерная индустрия перешла на жесткие диски такого же размера, но в тысячи раз большим объемом памяти. Сегодня объем топовых 3.5-дюймовых HDD-накопителей достигает 10 ТБ (10 240 ГБ); 2.5-дюймовых — до 4 ТБ.
История твердотельных SSD-накопителей значительно короче. О выпуске устройства для хранения памяти, которое было бы лишено движущихся элементов, инженеры задумались еще в начале 80-х. Появление в эту эпоху так называемой пузырьковой памяти было встречено весьма враждебно и идея, предложенная французским физиком Пьером Вейссом еще в 1907 году в компьютерной индустрии не прижилась.
Суть пузырьковой памяти заключалась в разбиении намагниченного пермаллоя на макроскопические области, которые бы обладали спонтанной намагниченностью. Единицей измерения такого накопителя являлись пузырьки. Но самое главное — в таком накопителе не было аппаратно движущихся элементов.
О пузырьковой памяти очень быстро забыли, а вспомнили лишь во время разработки накопителей нового класса — SSD.
В ноутбуках SSD появились только в конце 2000-х. В 2007 году на рынок вышел бюджетный ноутбук OLPC XO–1, оснащенный 256 МБ оперативной памяти, процессором AMD Geode LX–700 с частотой в 433 МГц и главной изюминкой — NAND флеш-памятью на 1 ГБ.
OLPC XO–1 стал первым ноутбук, который использовал твердотельный накопитель. А вскоре к нему присоединилась и легендарная линейка нетбуков от Asus EEE PC с моделью 700, куда производитель установил 2-гигабайтный SSD-диск.
В обоих ноутбуках память устанавливалась прямо на материнскую плату. Но вскоре производители пересмотрели принцип организации накопителей и утвердили 2,5-дюймовый формат, подключаемый по протоколу SATA.
Емкость современных SSD-накопителей может достигать 16 ТБ. Совсем недавно компания Samsung представила именно такой SSD, правда, в серверном исполнении и с космической для обычного обывателя ценой.
SSD диск. Реактивный двигатель для вашей системы!
Если вас заинтересовала тема про SSD накопители, если вы хотите более подробно и детально узнать об этих устройствах — какие существуют SSD накопители, как их правильно выбирать, как устанавливать на компьютер, как настраивать, а также как перенести систему на SSD диск, то я настоятельно рекомендую прочитать мою книгу «SSD накопитель. Реактивный двигатель для вашей системы».
Это пошаговая электронная книга о твердотельных SSD накопителях со всеми иллюстрациями и пояснениями.
Книга написана в формате PDF на простом понятном русском языке со всеми необходимыми пояснениями и иллюстрациями. В ней без проблем разберётся даже обычный школьник!
Какой SSD-накопитель выбрать в 2018 году: ТОП-3

- Samsung 850 EVO — хороший SSD на 250 Гб. Он имеет стандартный форм-фактор в 2,5 дюйма. Энергопотребление в рабочем режиме составляет 2,4 Вт; в режиме ожидания — 0,05 Вт. Скорость чтения может достигать 540 МБ/сек. Запись проводится со скоростью 520 Мб/сек или чуть ниже. Стоит рассматриваемая модель порядка 7 100 рублей. Таким образом, выбрав данный SSD, пользователь получит производительный продукт за умеренную плату.
- Intel 545s — накопитель на 512 Гб. Его форм-фактор 2,5 дюйма. Скорость чтения может достигать 550 Мб/сек, а записи — 500 Мб/сек. Модель достаточно экономна в плане энергопотребления — 4,5 Вт в активном режиме и 0,05 Вт в режиме ожидания. Цена накопителя Intel 545s в России — примерно 11 500 рублей. Конечно, это не самая скоростная модель, но за свою стоимость она даёт вполне неплохие возможности.
- SanDisk Ultra 3D — вместительный SSD-диск на 1 Тб. Ещё один представитель линейки со стандартным форм-фактором 2,5 дюйма. Во время записи диск потребляет до 3,35 Вт, в режиме чтения граничное энергопотребление составляет 2,05 Вт. В среднем при работе накопитель расходует 0,052 Вт. В режиме ожидания потребление энергии падает до отметки в 0,007 Вт. Граничная скорость чтения — 560 Мб/сек. Запись проходит на скорости до 530 Мб/сек. Цена SanDisk Ultra 3D в России — примерно 21 200 рублей.
Смотрите видео о том, как выбрать хороший диск для компьютера:
https://youtube.com/watch?v=pThoDK7vcXE
Скрытая область SSD
Каждый SSD диск имеет довольной большой объем памяти в скрытой (недоступной пользователю) области. Эти ячейки используются взамен выходящих из строя, благодаря чему объем диска со временем не теряется и обеспечивается сохранность данных, которые предварительно переносятся диском из «больных» ячеек в «здоровые». Также скрытая область используется в качестве кэша и различных нужд контроллера.
В качественных SSD этот скрытый объем может достигать 30% от заявленного объема диска. Некоторые производители с целью экономии и получения конкурентного преимущества делают скрытый объем диска меньше (до 10%), а доступный пользователю больше. Благодаря этому пользователь получает больший доступный объем за те же деньги, но может немного потерять в скорости.
У такой уловки производителей есть и другая негативная сторона. Дело в том, что скрытая область используется не только как неприкосновенный резерв, но и для работы функции TRIM. Слишком маленький объем скрытой области приводит к недостатку памяти, необходимой для фонового переноса данных (очистки мусора) и скорость SSD диска при высоком заполнении (80-90%) сильно деградирует, порой в несколько раз. Такова цена «халявного» дополнительного объема и именно поэтому качественные SSD диски имеют большую скрытую область.
Функция TRIM должна поддерживаться со стороны операционной системы. Все версии начиная от Windows 7 поддерживают функцию TRIM.
Почему твердотельный
Такие накопители известны не первый год, однако большинство юзеров лишь недавно обратила на них свое внимание как на достойную альтернативу традиционным винчестерам. Так почему он называется твердотельный? Название происходит от английского слова Solid – «Твердое состояние»
По сути, это обычная микросхема, построенная на полупроводниках – такая зеленая плата с кучей дорожек, которую видел каждый, кто хоть раз разбирал корпус электроприбора.
Архитектура устройства напоминает, уже ставшие привычными, флешки. В SSD используется такой же тип энергосберегающих схем памяти, которые не теряют данные, даже при длительном отсутствии питания. Разница только в габаритах, емкости и скорости записи. Кроме того, флешка рассчитана на использование как подключаемое внешнее устройство, а ССД все таки в большинстве случаев внутренний девайс.
Внешне, твердотельные накопители напоминают винчестеры, однако отличаются габаритами – они меньше. Согласно стандартизации здесь немного другие форм-факторы: например, M2 или U2. Это не значит, что ССД невозможно установить в обычный системник: существуют специальные адаптеры для старых корпусов, а новые корпуса уже оснащены посадочными местами.
SSD, идеально подходящий для вас
Бесспорно, замена HDD на SSD стоит того. Твердотельный диск позволит вашему компьютеру загружаться быстрее и сделает программы более отзывчивыми. Если вам действительно нужно это повышение скорости для повышения производительности или ускорения загрузки игр, тогда SSD определенно будет того стоить.
SSD компактны, они потребляют меньше энергии и занимают меньше места, что делает их идеальными для ноутбуков.
Примечание. Стоит отметить, что вам потребуется SSD с большей емкостью, чем ваш HDD, если вы хотите перенести или клонировать файлы с жесткого диска на SSD. В таком случае вы, вероятно, заплатите крупную сумму, поскольку твердотельные накопители дороже.
Установка SSD положительно повлияет на реакцию вашей системы и скорость загрузки. Вероятно, вам потребуется от 30 секунд до минуты, прежде чем система загрузится с жесткого диска, и до 8 секунд или меньше при использовании SSD.
Вы также заметите, что файлы загружаются намного быстрее, а шум… вообще отсутствует.
Когда дело доходит до надежности SSD, это зависит от того, как часто вы используете SSD и сколько циклов P/E он может выдержать. Но, лично я бы сказал, что приобретение SSD всегда будет стоить ваших инвестиций. В конце концов, время – это деньги.
Решаем неисправности, обновляя старые SSD
Во всех новых дисках SSD встроена специальная подпрограмма, которая удаляет мусор по мере его заполнения. Этот механизм удаления мусора нужен для сохранения быстродействия SDD. Твердотельные диски существуют на рынке уже достаточно давно. В старых версиях SSD в некоторых моделях отсутствует механизм защиты от очистки мусора, вследствие чего скорость записи на таких дисках заметно падает. Решить эту проблему можно полным затиранием информации на диске и впоследствии переустановки Windows. Чтобы не переустанавливать Windows, не разбивать новые разделы на диске, ниже мы опишем способ, сохраняющий предыдущее состояние системы.
Первым делом нужно загрузить с сайта http://clonezilla.org образ Clonezilla, который поможет нам сохранить все разделы. Также вы можете воспользоваться другими средствами клонирования системы и ее восстановления. Процесс создания образа системы с помощью Clonezilla несложен и с ним справится, как опытный пользователь, так и новичок. После создания полного бекапа можно приступать к очистке диска. Для этого нам понадобится образ Linux Parted Magic и утилита UNetbootin. Скачать это ПО можно на сайтах: https://partedmagic.com и http://unetbootin.github.io. С помощью утилиты UNetbootin можно записать наш образ на флешку, создав из нее загрузочный накопитель. После создания загрузочной флешки можно загрузиться с нее.
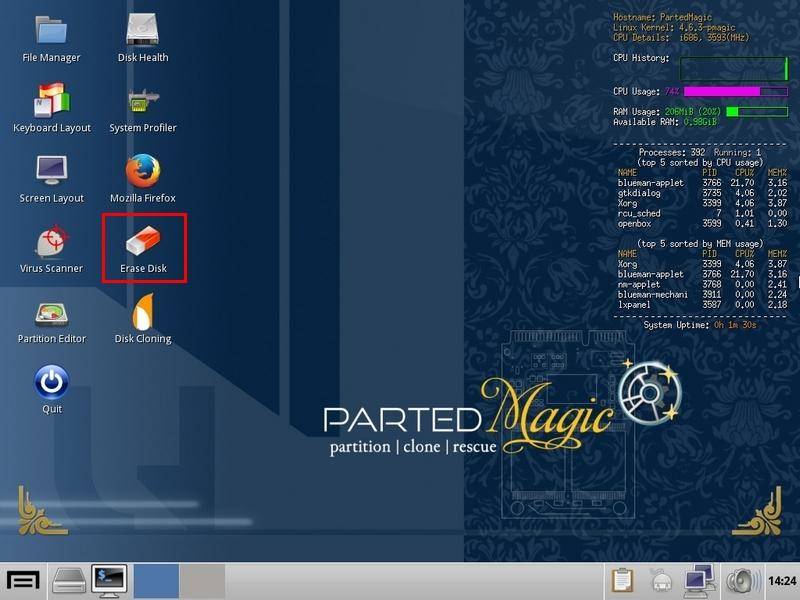
Теперь на рабочем столе найдем программу «Erase Disk» и запустим ее.

В открывшемся окне программы найдем пункт «Internal Secure Erase» и нажмем на него. После этого должно открыться окно с выбором вашего SSD. Выбрав необходимый диск, начнется процесс затирания. После очистки восстановите систему с помощью Clonezilla. Восстановленная Windows должна функционировать так, как будто у вас новый твердотельный накопитель.
Как ухаживать за своим накопителем
По большому счету, все, что относится к обычным жестким дискам, также относится к твердотельным накопителям с точки зрения обеспечения их работоспособности. Старайтесь не бросать их. Не подвергайте воздействию влаги. Не позволяйте им перегреваться.
Но есть некоторые особые соображения, о которых нужно знать.
(Де) фрагментация
Как мы показали в вышеприведенных разделах, физическая конструкция твердотельных накопителей сильно отличается от прежнего дискового хранилища. В результате некоторые вещи, необходимые для поддержки жесткого диска, не применяются. Наиболее очевидной из них является дефрагментация. Это процесс, который пытается перемещать блоки, которые хранят данные для ваших файлов ближе друг к другу. Чем ближе друг к другу блоки для файла, тем меньше механическая рука должна передвигаться, чтобы прочитать их и снова собрать файл в памяти.
У SSD, конечно, нет этой механической руки. Таким образом, с точки зрения производительности, независимо от того, будет ли после дефрагментации вашего SSD обеспечена какая-либо выгода, остается вопросом. Но помните также, что ячейки SSD могут выдерживать только определенное количество записей, прежде чем они придут в негодность. Вот почему некоторые из профессионалов, рекомендуют не использовать дефрагментацию SSD. Это разумно: если он обеспечивает лишь сомнительную выгоду, но потенциально может повредить диск, зачем рисковать?
Команда TRIM
Вам следует сделать так, чтобы вы регулярно использовали команду TRIM. Подобно жестким дискам, даже если вы удалили файл из своей ОС, он все еще может существовать на диске. Общепринято, что значение (заряд) в этой ячейке останется до тех пор, пока не появится другой файл, которому требуется пространство. Но один уникальный аспект SSD заключается в том, что они должны быть пустыми до того, как они будут написаны; другими словами, «переписать» на самом деле является «стиранием-записью». Если операция сохранения файла должна сначала стереть все эти ячейки перед их записью. Это требует времени и приводит к более медленному восприятию производительности привода.
Команда TRIM идентифицирует все эти «неиспользуемые» ячейки и стирает их. В этом смысле это похоже на версию SSD «сбор мусора» (избавление от содержимого неиспользуемых ячеек), безопасное удаление. Вы (или ваша ОС) должны периодически запускать TRIM, чтобы ускорить работу с дисками.
Поддержка операционной системы
| Windows | MacOS | Linux | Android | IOS | |
|---|---|---|---|---|---|
| ОС поддерживающие команду TRIM | Поддерживаются только диски с файловой системой NTFS | Поддерживаются только SSD компании Apple (SSD других производителей требуют установки стороннего программного обеспечения) | Поддерживают файловые системы в том числе: ext4, XFS, JFS, Btrfs и F2FS | Поддерживает только android 4.3 | поддерживается напрямую ОС |
Поскольку SSD подключаются к компьютеру по стандартным физическим интерфейсам, современные ОС распознают их с самого начала. Диски SATA должны отображаться точно также как другой жесткий диск. С другой стороны, диски PCIe могут отображаться на основе их логического интерфейса, как в Linux. Как показано на рисунке ниже, на распечатке диска XPS 13 четко отображаются разделы, основанные на NVMe. (После этого они отображаются как / dev / nvme с номерами разделов).
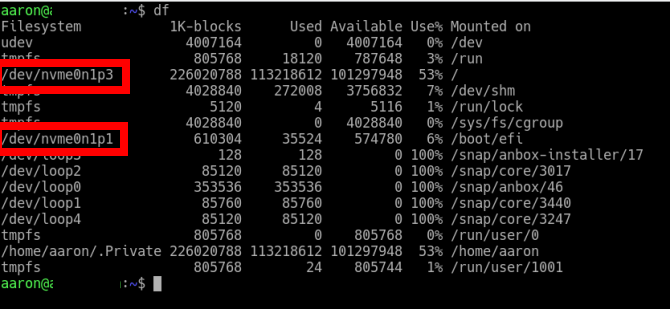
Самое главное, поддерживает ли он команду TRIM, и, к счастью, современные ОС делают это. Поддержка TRIM на самом деле является функцией файловой системы, но поддержка файловой системы зависит от ОС и ее ядра. В таблице в начале этого раздела суммируются ОС и какие файловые системы, совместимые с этими ОС, поддерживают TRIM.
Если у вас есть сомнения по поводу работоспособности вашего SSD загляните в мою статью: 5 признаков того, что ваш SSD находится в аварийном состоянии
Какие типы дисков SSD существуют и какой лучше
При выборе твердотельного накопителя в первую очередь следует обратить внимание на его форм-фактор и различные типы интерфейсов, по которым они подключаются к ПК. Самый распространённый форм-фактор, как и с жестким диском HDD, является форм-фактор корпуса в 2.5 дюйма
Этот твердотельный накопитель можно встретить во многих ноутбуках и персональных компьютерах. Ниже представлен список, в котором перечислены все типы форм-факторов, имеющиеся в наше время твердотельных накопителей:
- Тип форм-фактора 2.5 дюйма;
- Тип форм-фактора mSATA;
- Тип форм-фактора M.2.
Ниже представлен рисунок с твердотельными дисками с размером 2.5 дюйма, который является наиболее распространённым и знаком многим пользователям.

Перечисленные выше диски являются довольно популярными моделями и имеют такую маркировку – GOODRAM CX200 240 GB, Kingston HyperX FURY SHFS37A/120G и Samsung 850 EVO MZ-75E250B. Подключаются такие диски с помощью стандартного SATA-интерфейса, который используется на большинстве компьютеров.
Второй тип устройств mSATA, представленный ниже, с 2009 года используется в основном в портативных компьютерах.

Встретить mSATA на материнских платах десктопов можно крайне редко, но в ультрабуках и планшетах это не редкость.
Третий форм-фактор M.2 представляет новую разработку, которая должна заменить устройства mSATA. Ниже представлен рисунок, на котором изображен диск формата M.2 фирмы Samsung.

С форматами твердотельных дисков разобрались, теперь попробуем разобраться с типом памяти, используемым в них. Сейчас в продаже можно встретить устройства с SLC, MLC и TLC типами NAND-памяти. В таблице ниже представлены характеристики памяти относительно NAND-микросхем.
| Спецификации NAND-микросхем | SLC | MLC | TLC |
|---|---|---|---|
| Количество битов в ячейке | 1 | 2 | 3 |
| Количество циклов перезаписи | 90000 – 100000 | 10000 | 3000 – 5000 |
| Время чтения из чипа | 25 us | 50 us | ~ 75 us |
| Время программирования | 200 – 300 us | 600 – 900 us | ~ 900 – 1350 us |
| Время стирания | 1.5 – 2 ms | 3 ms | 4.5 ms |
Из характеристик таблицы видно, что диски, построенные на микросхемах SLC, имеют 90000 – 100000 циклов перезаписи. Из этого следует, что такие диски прослужат больше времени. Но покупка SLC-диска в наше время является очень дорогим удовольствием, поэтому большинство пользователей отдают предпочтение накопителям на MLC и TLC. Чтобы наши читатели имели представление о продолжительности жизни твердотельного накопителя, мы подготовили таблицу, в которой это описано.
| Ресурс SSD накопителя на TLC памяти | ||
|---|---|---|
| Количество циклов перезаписи | 3000 | 5000 |
| Объём памяти | 120ГБ | 120ГБ |
| Средний объём записи днем | 12ГБ | 12Гб |
| Увеличение объёма записываемой информации | 10x | 10x |
| Формула циклов перезаписи в день | Один цикл = 10 * 12 | Один цикл = 10 * 12 |
| Формула ресурса SSD | Ресурс SSD = 3000/120 | Ресурс SSD = 5000/120 |
| Оценка жизни SSD диска | 8 лет | 13, 5 лет |
Из таблицы заметно, что мы взяли за основу самый дешёвый накопитель с микросхемами памяти TLC. По формуле видно, что наш SSD проходит один цикл перезаписи за день, а это не так уж мало. Например, пользователь ПК может перезаписывать информации куда меньше, 120 ГБ в день. Но даже при таких не щадящих условиях, этот диск способен проработать 8 или 13,5 лет.
Ниже представлена таблица для накопителя с SLC, MLC чипами памяти.
| Расчет | Ресурс SSD накопителя на SLC памяти | Ресурс SSD накопителя на MLC памяти | ||
|---|---|---|---|---|
| Количество циклов перезаписи | 90000 | 100000 | 9000 | 10000 |
| Объём памяти | 120ГБ | 120 ГБ | 120 ГБ | 120 ГБ |
| Средний объём записи днем | 12ГБ | 12ГБ | 12ГБ | 12ГБ |
| Увеличение объёма записываемой информации | 10x | 10x | 10x | 10x |
| Формула циклов перезаписи в день | Один цикл = 10 * 12 | Один цикл = 10 * 12 | Один цикл = 10 * 12 | Один цикл = 10 * 12 |
| Формула ресурса SSD | Ресурс SSD = 90000/120 | Ресурс SSD = 100000/120 | Ресурс SSD = 9000/120 | Ресурс SSD = 10000/120 |
| Оценка жизни SSD диска | 750 лет | 833 года | 75 лет | 83 года |
Конечно, пользователь может использовать больше циклов перезаписи в день, но тогда показатели таблицы будут другими. Например, если перезаписывать SSD на MLC чипах памяти 10 раз на день, то жизненный цикл этого диска составит 7,5 лет. Посудите сами, при 10-кратной перезаписи на этом диске в день нужно перезаписывать 1200 ГБ информации, что является довольно немалым объемом.
Исходя из вышеописанной информации, для рядового пользователя ПК вполне хватит SSD с микросхемами памяти TLC.
Если вы хотите максимально продлить жизнь вашего SSD и обезопасить информацию, то рекомендуем использовать накопители на основе MLC.
Типы SSD
В ноутбуках и настольных ПК доступны различные типы SSD, отдельные из них лучше других. Хотя вы не часто увидите точный тип, указанный у розничного продавца, если углубитесь в технические подробности на веб-сайте производителя, сможете определить, какой тип SSD содержит выбранная модель.
В некоторых ноутбуках можно заменить диск, но в настоящее время производители прикрепляют его к материнской плате припоем, что делает невозможным их извлечение обычным домашним пользователем. Сюда входят вся линейка MacBook, выпущенные за последние пять или более лет.
SATA: самый дешевый и самый простой твердотельный накопитель
Винчестеры SATA — самая медленная форма SSD; но имейте в виду, что под самым медленным подразумевается «наименее быстрый». Они по-прежнему обеспечивают скорость, более чем достаточную для большинства людей.
Обычно они выпускаются в виде небольших 2,5-дюймовых дисков, которые вставляются и подключаются двумя кабелями: одним для питания и одним для данных. Они также могут иметь форму, c так называемым интерфейсом, M.2, которые гораздо меньше и вставляются в крошечный слот на материнской плате.
Существуют разного рода типы SATA, но, как правило, чем больше вы платите, тем быстрее получается диск. Различия между ними будут зависеть от типов микрочипов и памяти, которые производитель выбрал для использования.
NVME: быстрее, но дороже
Это типы винчестеров, обозначающие энергонезависимую память, представляют собой самую быструю технологию SSD, доступную для повседневного покупателя. Они могут быть в пять раз резвее стандартных SATA.
Хотя это не будет иметь заметного значения при выполнении основных задач, таких как просмотр веб-страниц или редактирование документов, однако это сделает игры более плавными и будет означать, что большие файлы, такие как видео, загружаются быстрее. Это особенно удобно, если вы, например, регулярно редактируете видео.
Большинство NVME в ноутбуках будут использовать упомянутый выше стандарт подключения M.2.
Как и в случае с SATA, существуют разные уровни скорости хранения NVME. Ищите описание от производителей, так как это хороший способ понять, какие скорости вы получите.
eMMC
Некоторые продавцы скажут вам, что дешевый ноутбук с eMMC (встроенная мультимедийная карта) — это SSD. Технически это правильно, но диски eMMC сильно отличаются от обычных твердотельных накопителей, и их преимущества далеко не так хороши.
eMMC обычно встречаются на дешевых устройствах, поскольку сами по себе они дешевы в производстве.
Они, как правило, имеют небольшую емкость, обычно 32 или 64 ГБ, и работают несравнимо медленнее, чем нормальный SSD. Но это не значит, что они плохие — на дешевом компьютере с относительно медленным процессором имеет смысл использовать более медленный eMMC.
Вывод
При выборе компьютера между твердотельным накопителем или жестким диском HDD необходимо учитывать множество факторов, помимо емкости хранилища и стоимости. Надежность, скорость, шум и энергопотребление — все это играет важную роль, влияя на ваше общее впечатление.
Определив тип данных, с которыми вы работаете, и как и когда вам нужно получить к ним доступ, вы можете сравнить SSD и HDD, чтобы найти решение, подходящее именно вам.
Чем отличаются дорогие и дешевые SSD
Неопытных пользователей может ввести в недоумение почему SSD диски одного и того же объема, с такими же заявленными скоростными характеристиками так сильно различаются в цене, порой в несколько раз.
Дело в том, что в разных SSD дисках могут использоваться разные типы памяти, что кроме скоростных показателей влияет еще на надежность и долговечность. Кроме того, чипы памяти разных производителей также отличаются качеством. Естественно, в дешевые SSD ставят самые дешевые чипы памяти.
Кроме чипов памяти в SSD диске есть так называемый контроллер. Это микросхема, управляющая процессами чтения/записи данных в чипы памяти. Контроллеры также производят разные компании и они могут быть как бюджетными с более низкой скоростью и надежностью, так и более качественные. В дешевые SSD, как вы понимаете, также устанавливают наихудшие контроллеры.
Информацию обо всех контроллерах, используемых в SSD, вы найдете в разделе «».
В качестве буфера обмена для еще большего повышения быстродействия во многих современных SSD имеется DRAM-кэш на основе быстрой памяти (DDR3 или DDR4). Наиболее бюджетные SSD не имеют такого кэша, что делает их незначительно дешевле, но еще медленнее.
Но это еще не все, доходит дело даже до экономии на таких важных компонентах SSD диска как конденсаторы, необходимые для предотвращения нарушения целостности и потери данных. В случае внезапного отключения электричества, электроэнергия накопленная в конденсаторах используется для завершения записи из буфера в основную флеш-память. К сожалению, не все даже качественные SSD оснащаются резервными конденсаторами.
Сама компоновка и качество распайки печатной платы так же отличаются. Более дорогие модели имеют более продуманную схемотехнику, качество элементной базы и распайки. Инженерные решения самых бюджетных SSD основываются на устаревших схемах и оставляют желать лучшего. Количество брака в дешевых SSD также выше, что обусловлено сборкой на более дешевых фабриках и более низким уровнем контроля производства.
Ну и конечно цена зависит от бренда, чем он более именитый, тем SSD дороже. Отсюда бытует мнение, что не стоит переплачивать за бренд. Но дело в том, что часто именно имя бренда определяет качество SSD диска. Большинство именитых производителей, дорожащих репутацией, не позволят себе выпустить низкокачественную продукцию. Однако и здесь есть исключения, в виде хорошо известных и популярных брендов, которые тем не менее не покупать.
В основных различиях SSD, на которые нужно ориентироваться, мы кратко разберемся в этой статье и вы легко сможете выбрать подходящую вам модель.





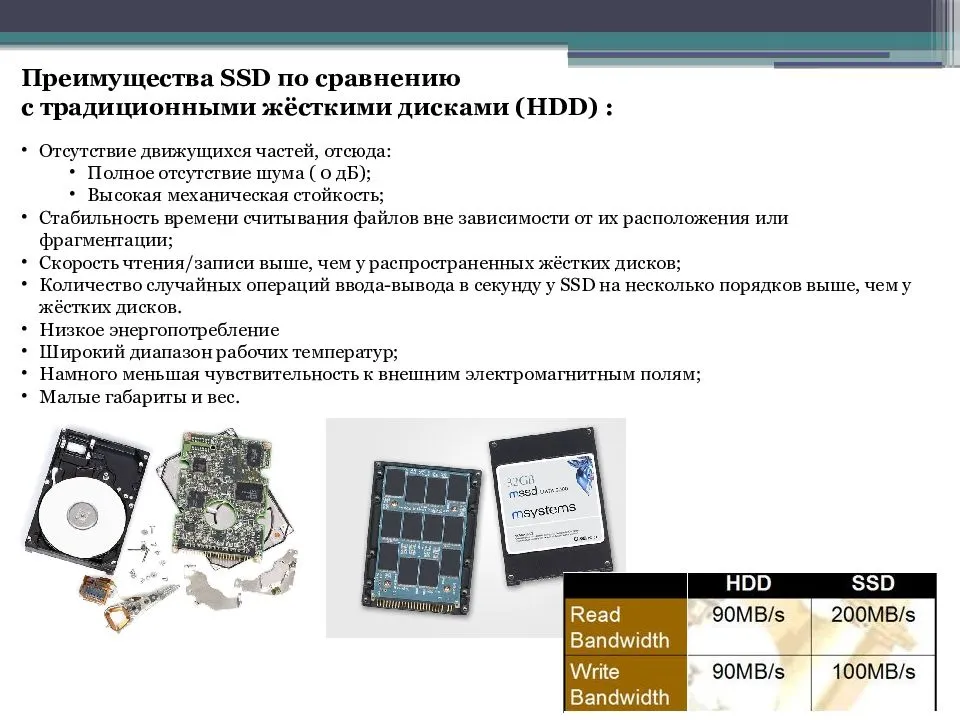

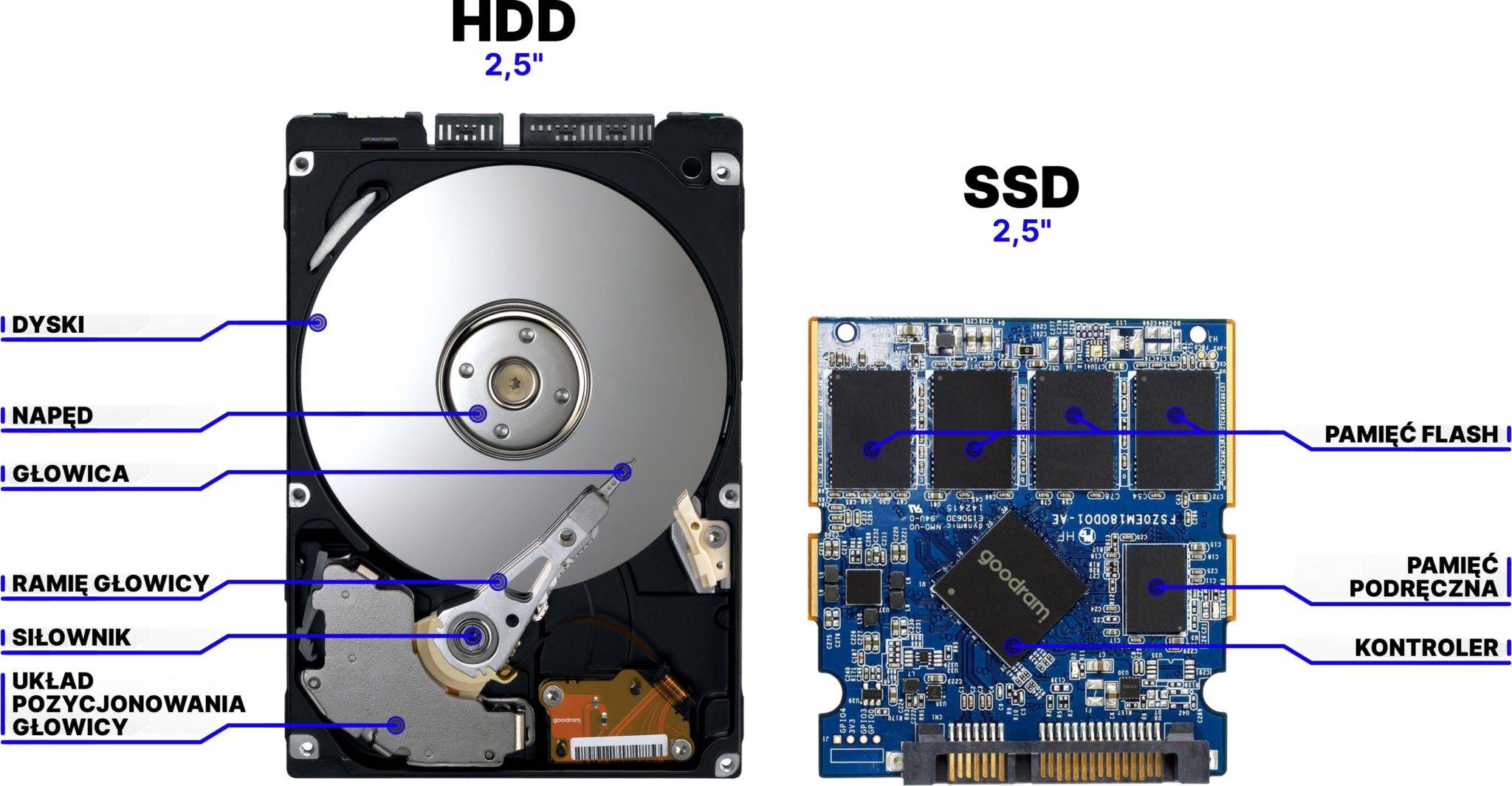






![Ssd-диск - что такое и как его выбрать [обзор]](https://clusterwin.ru/wp-content/uploads/f/9/2/f92321d6e63b30a15c398319e1c08a81.jpeg)