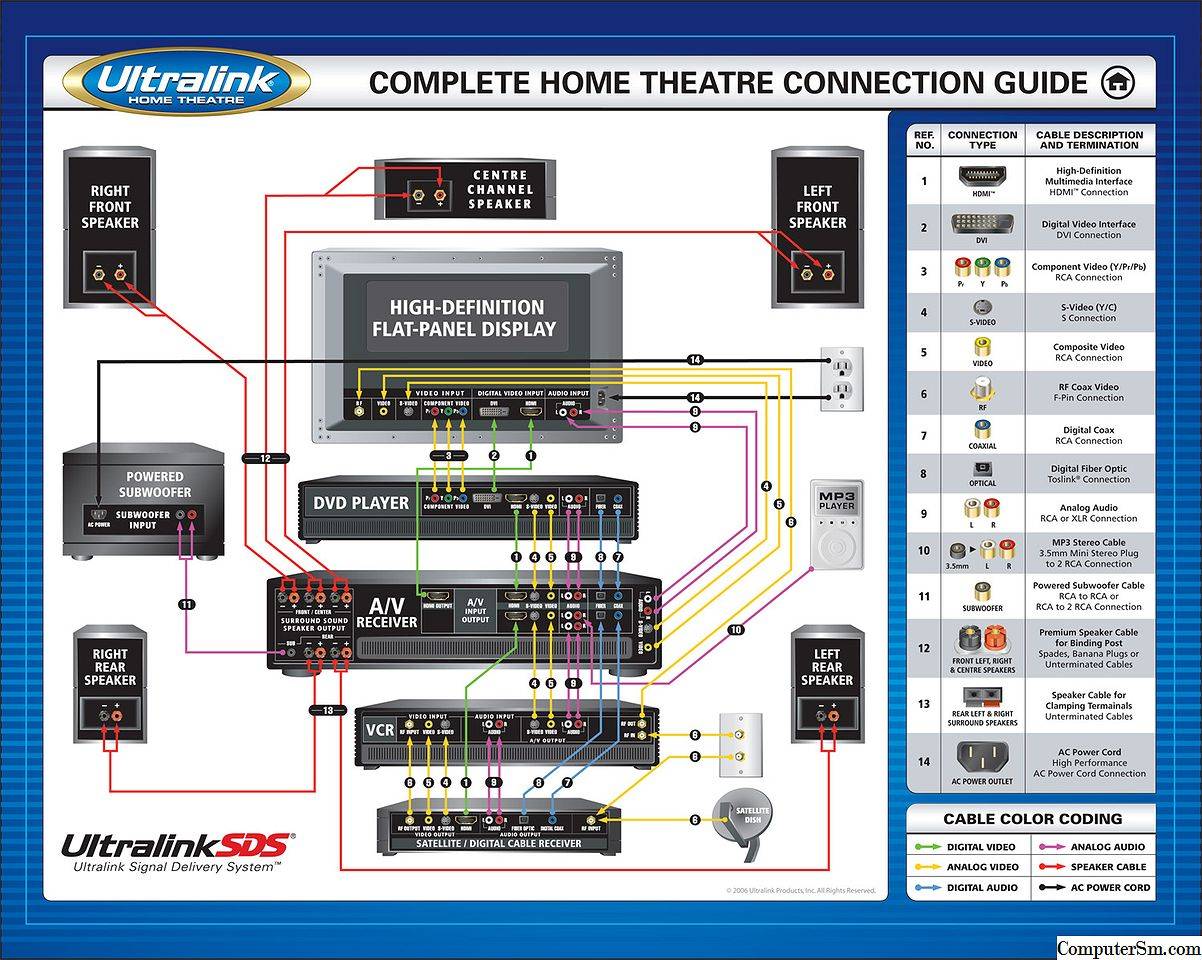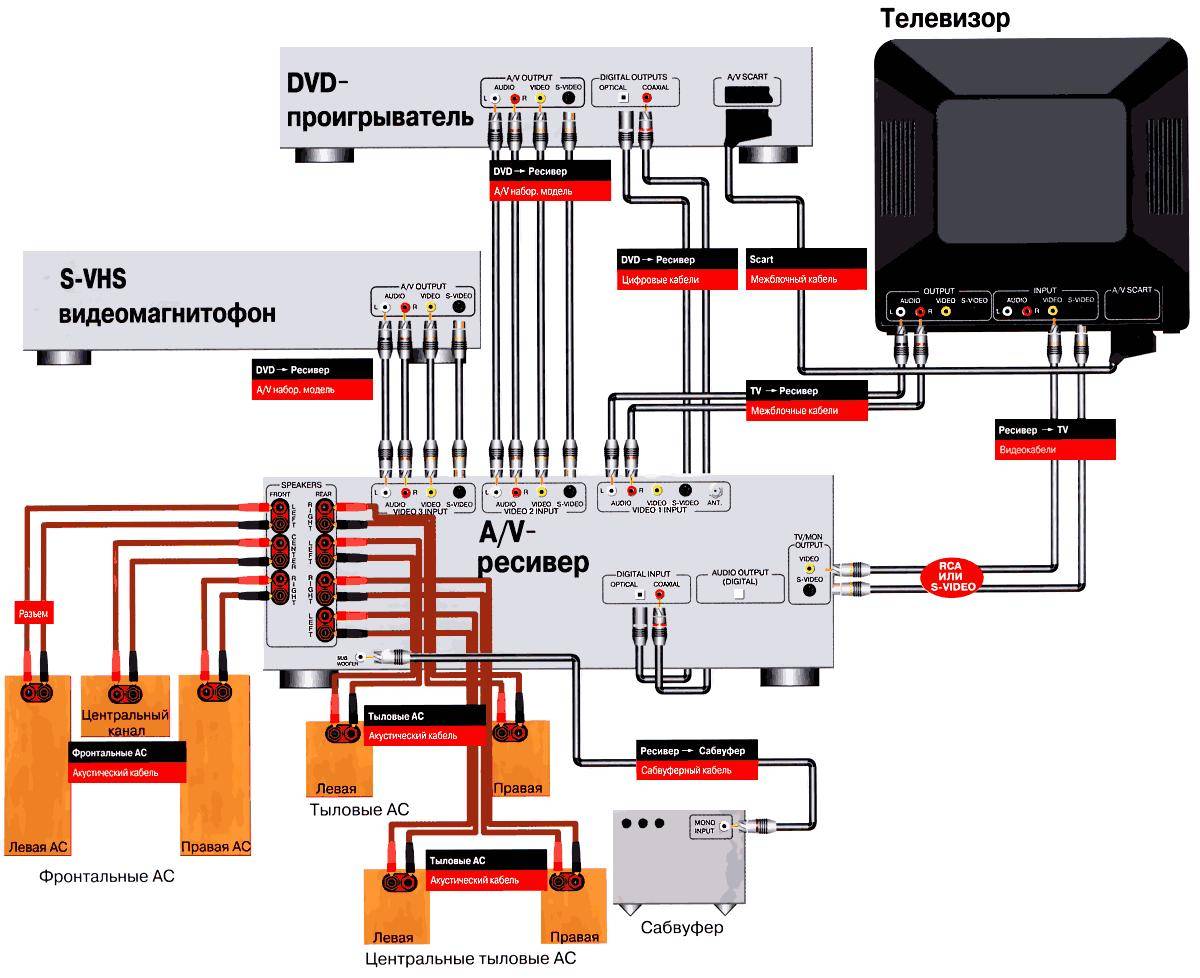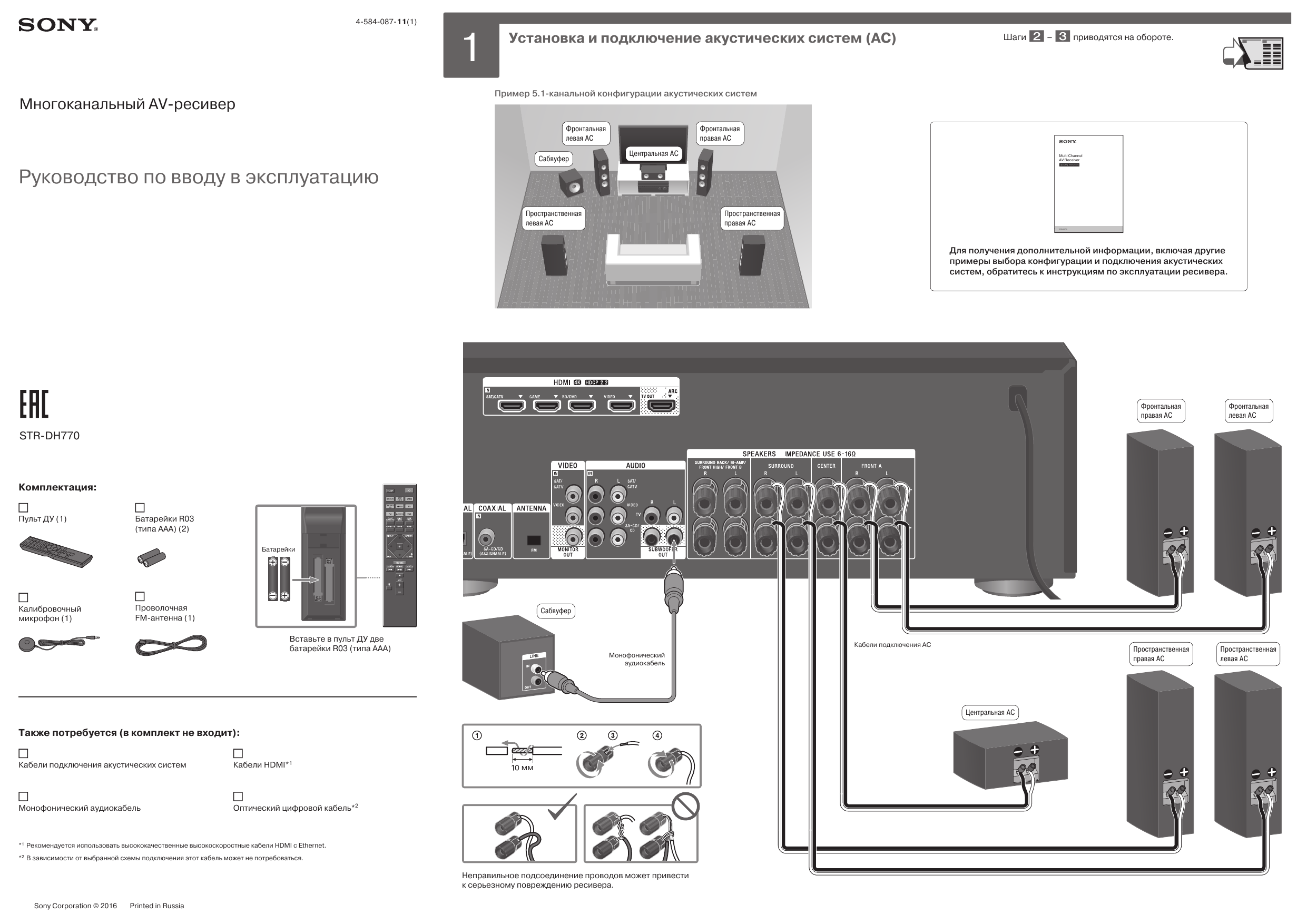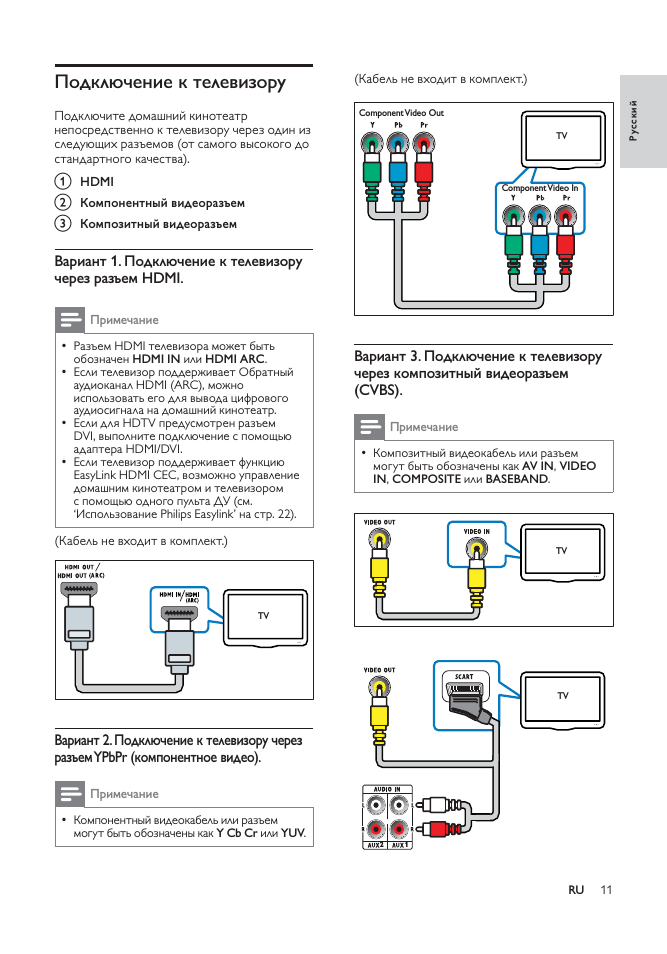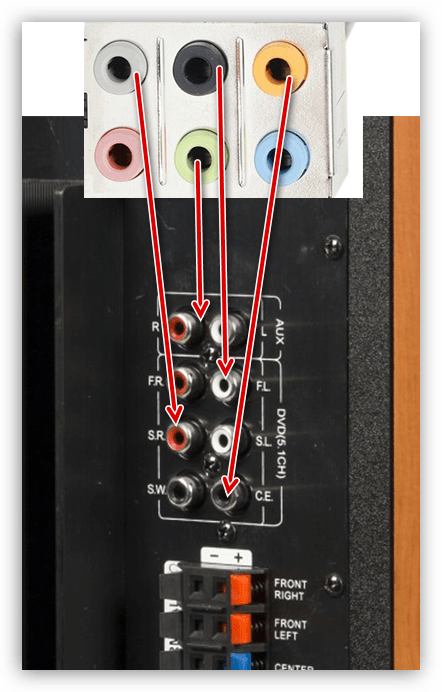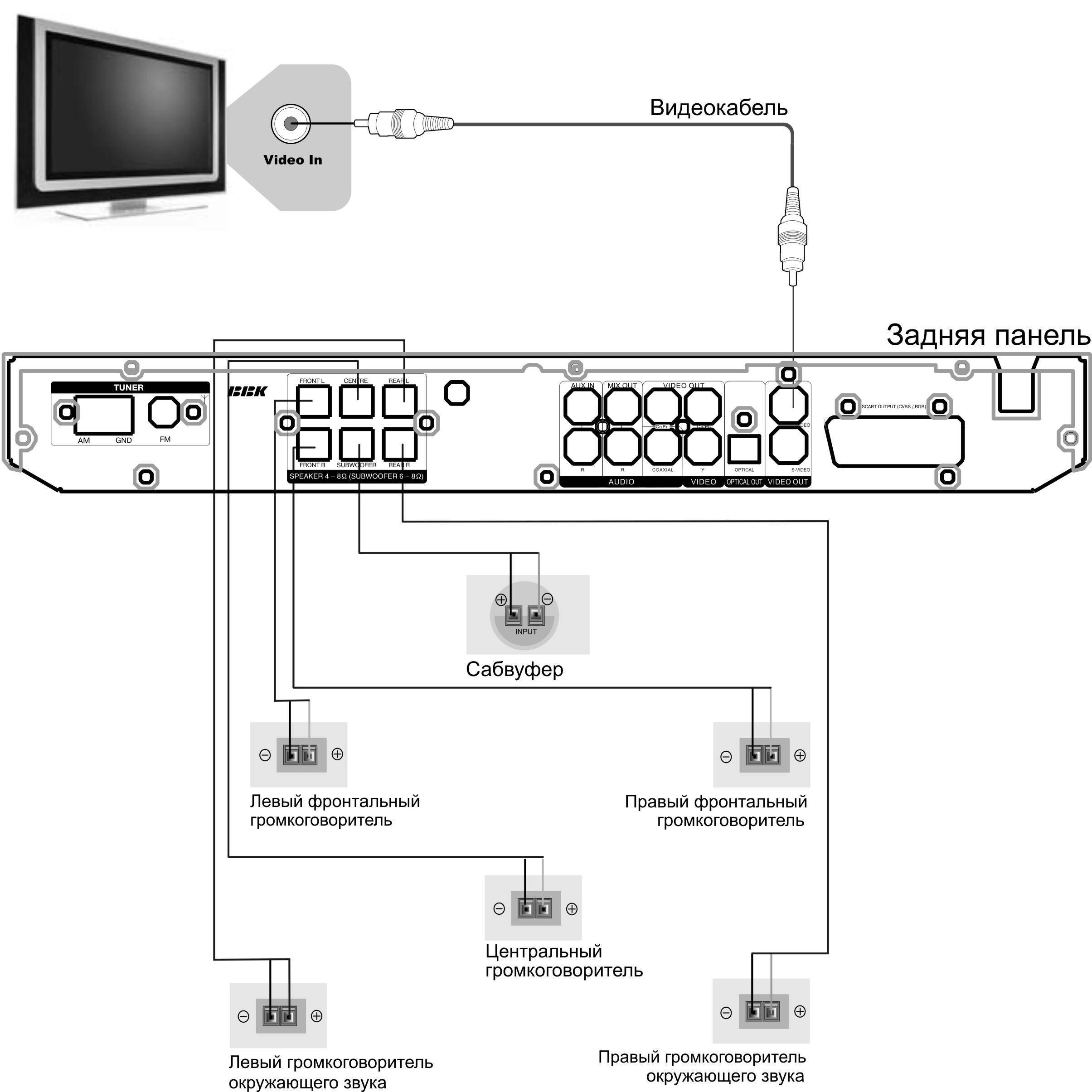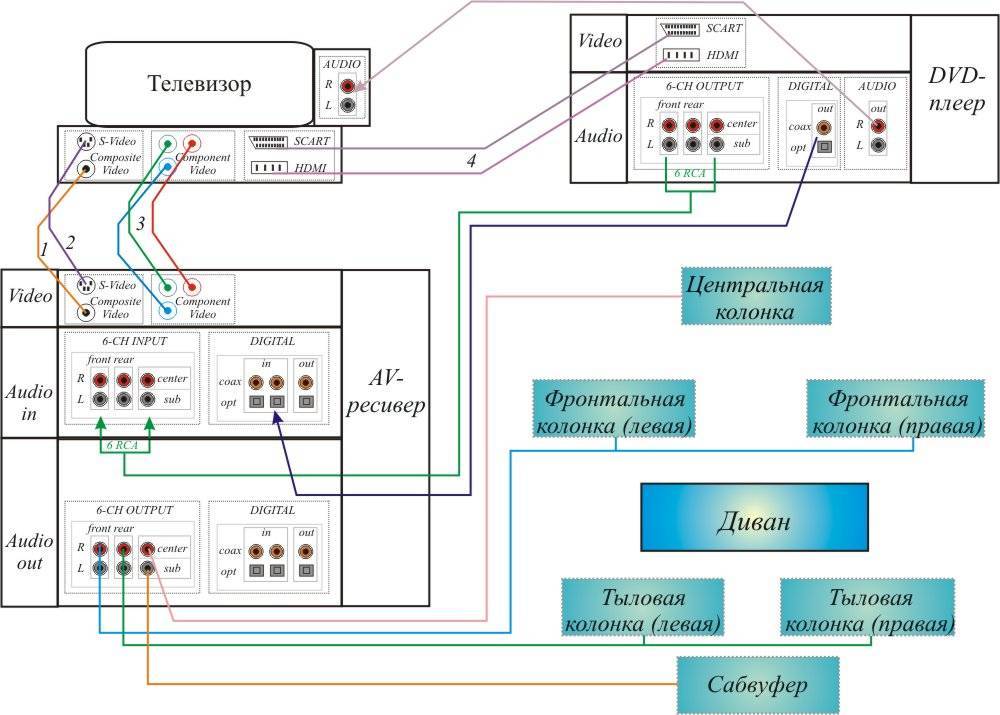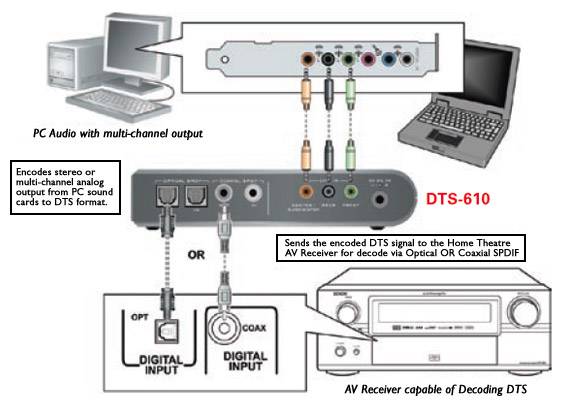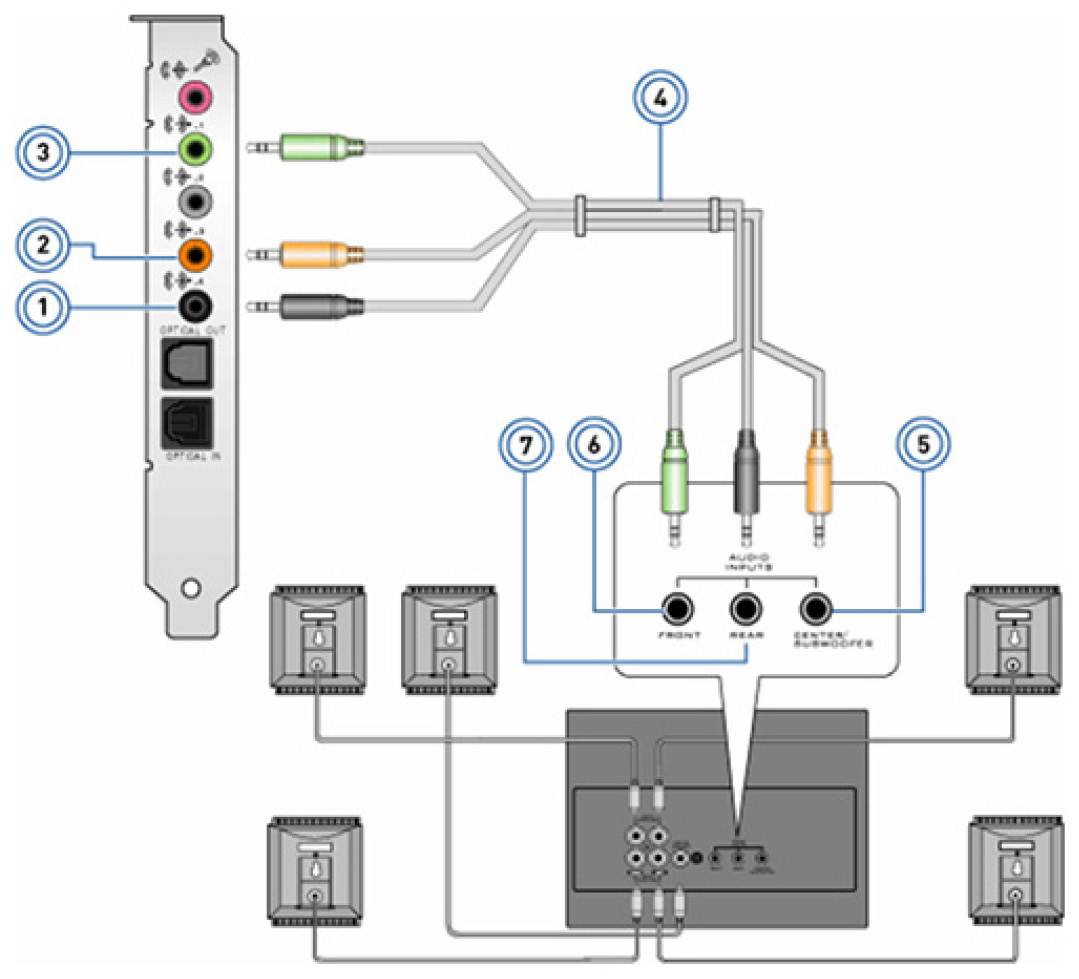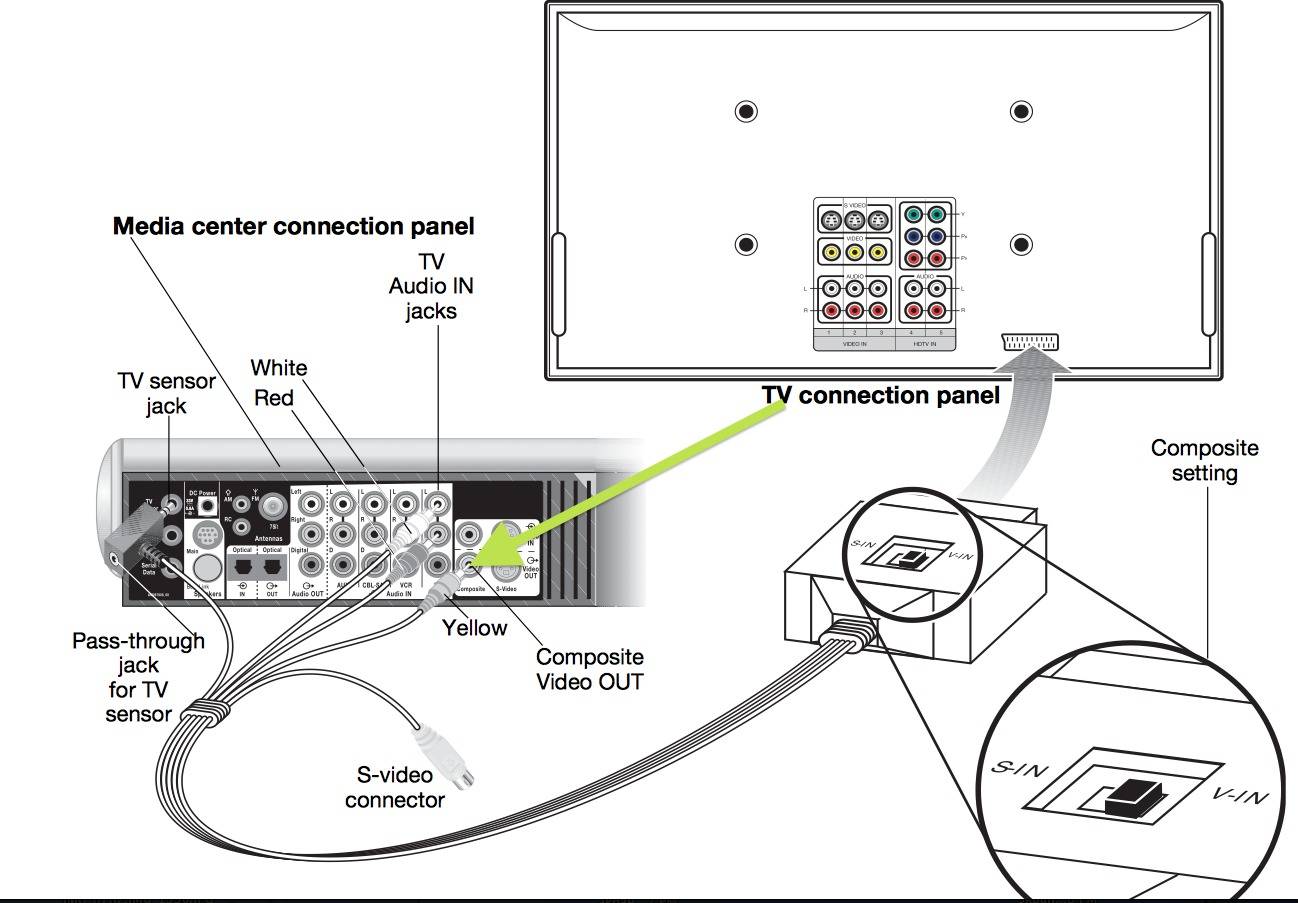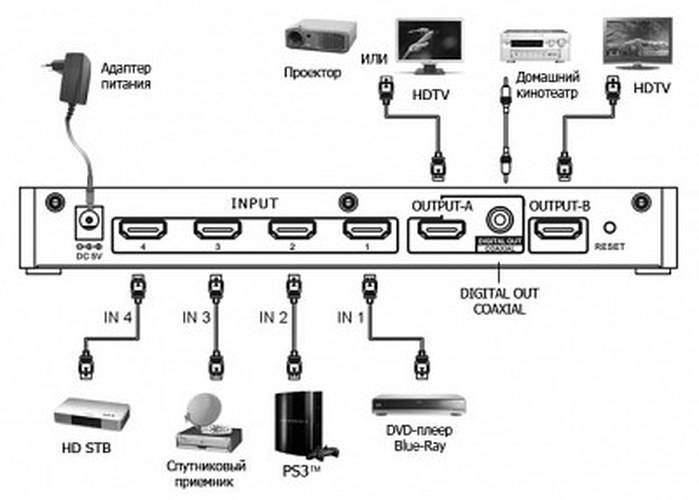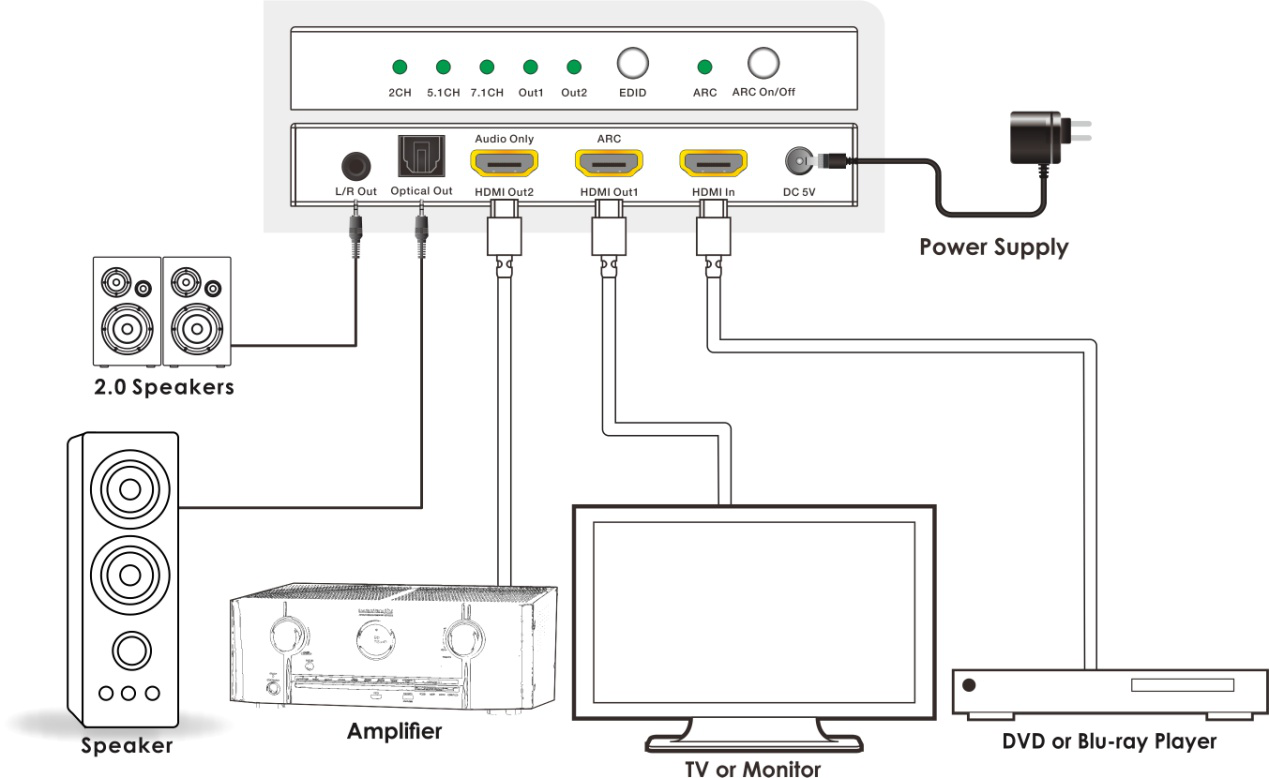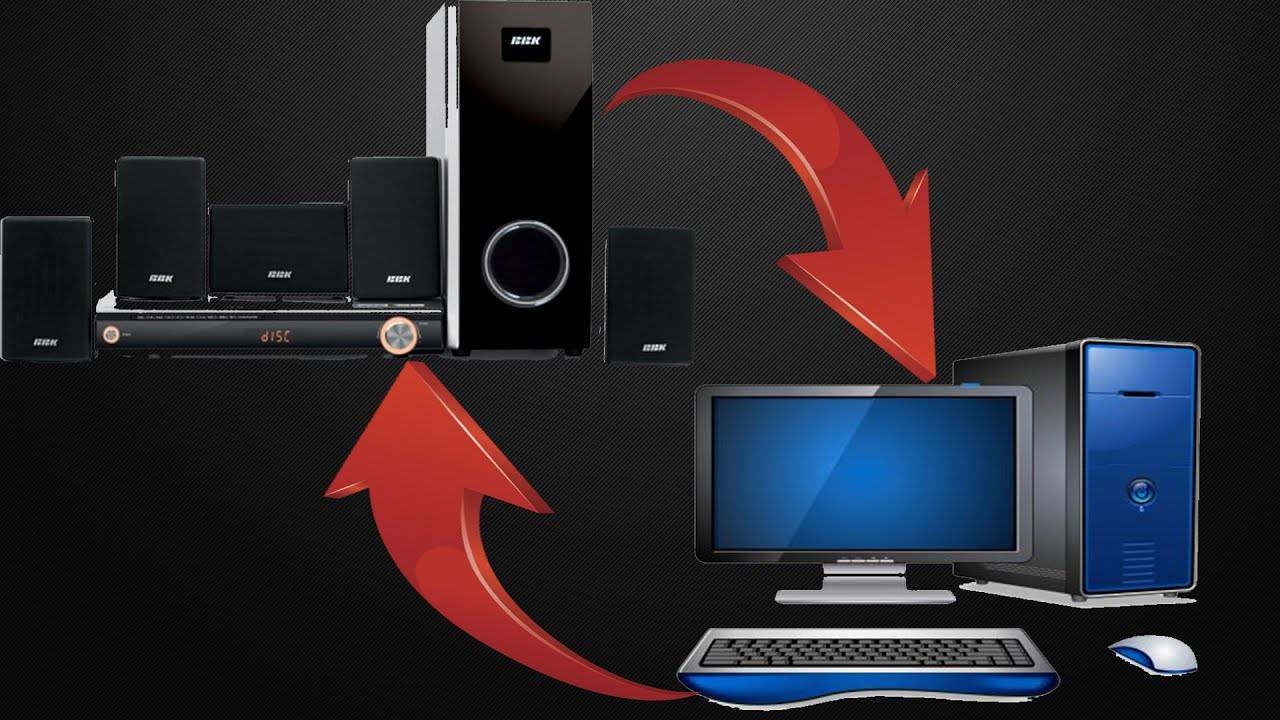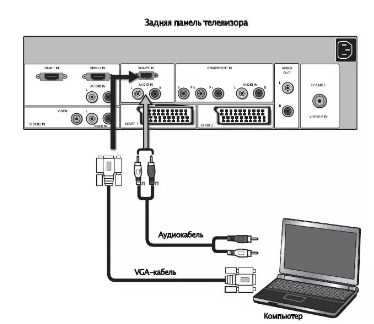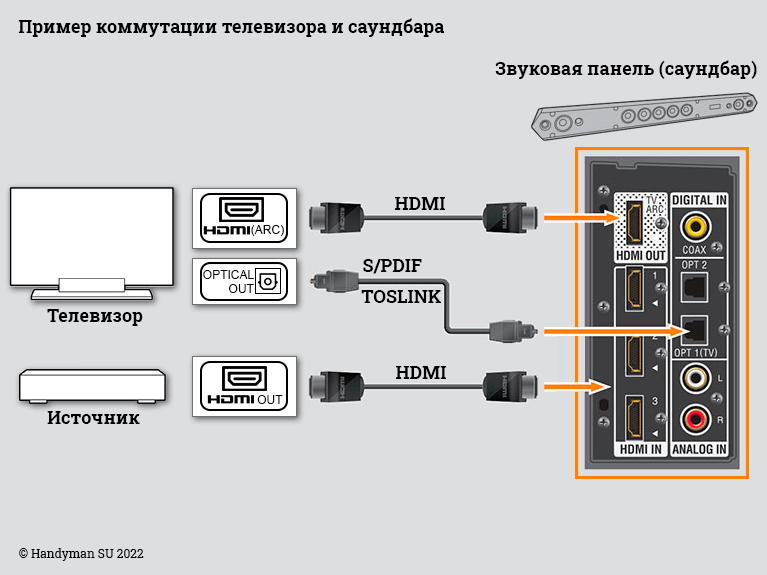Варианты подключения домашнего кинотеатра к компьютеру
Подключение домашнего кинотеатра к компьютеру может быть выполнено двумя способами. В первом случае ПК для вывода звуковой дорожки подключается к DVD плееру с подсоединенными колонками, а для передачи изображения – к телевизору через HDMI. Во втором случае акустика подсоединяется напрямую к компьютеру.
Компьютер, телевизор и колонки
Чтобы подключить домашний кинотеатр к компьютеру для вывода звука, потребуется ресивер, в качестве которого обычно выступает DVD или Blu-Ray проигрыватель. Это устройство получает целиком весь звуковой ряд, а затем делит его на составляющие и отправляет на каждую подключенную колонку соответствующий ее предназначению фрагмент.
В результате, если звук согласно событиям фильма звучит сзади, то и зритель услышит его с тыльных динамиков. Различные динамики предназначены для передачи разных аудиодорожек, так, например, голос будет слышен с центральной колонки над телевизором, а не сзади или сбоку. Это создает ощущение, что разговаривают люди на экране.
Сначала необходимо выполнить подключение колонок к ресиверу. Для этой цели чаще всего используется кабель, идущий в комплекте с акустикой.
Выход с маркировкой Front R и L используется для подключения фронтальных динамиков, Center – центральных, Rear или Surround – тыловых, Subwoofer – сабвуфера.
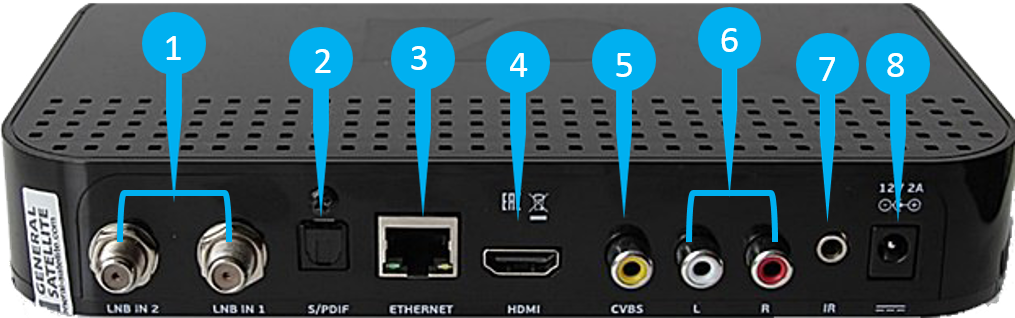
Следующий шаг – плеер подключается к компьютеру. Потребуется приобрести, если не идет в комплекте, кабель 2RCA (штекеры типа «тюльпан» красного и белого цвета) – mini Jack 3,5 мм (разъем для наушников).
Этот провод подключается штекером 3,5 мм в зеленый выход с маркировкой OUT на аудиокарте компьютера, используемый для вывода звука на наушники или стереоколонки. «Тюльпаны» подсоединяются к ресиверу во входы красного и белого с маркировкой IN.
Теперь необходимо подсоединить телевизор или монитор к домашнему кинотеатру. Для этого используются такие виды кабеля, как VGA, HDMI, DVI. Второй и третий типы провода более предпочтительны, т.к. передают изображение в максимально возможном качестве.
Кроме того, DVI и HDMI транслируют еще и аудиосигнал, поэтому звук при просмотре фильма можно просто передать на динамики телевизора, без использования домашнего кинотеатра. Если на компьютере и телеприемнике нет одинаковых разъемов, можно воспользоваться переходниками, например, DVI-HDMI.
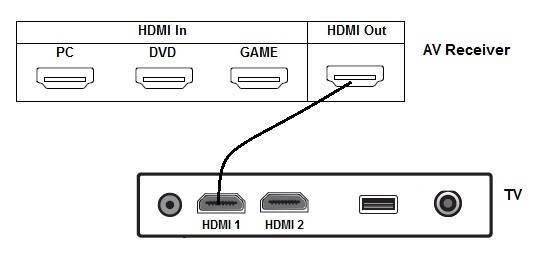
Для установки связи между техникой нужно кабелем соединить оба выключенных устройства, затем запустить их и в телевизоре в списке источников сигнала выбрать вход, к которому подключен компьютер. Если их несколько, не ошибиться поможет маркировка, которая обычно присутствует возле разъемов на тыльной или боковой панелях телеприемника.
При подключении кабелями HDMI и DVI аудиосигнал выводится напрямую на телевизор.
Чтобы передать его на домашний кинотеатр, можно соединить оптическим кабелем или HDMI вход на ресивере и выход на телеприемнике. Еще один вариант – соединить телевизор и колонки, подключенные к плееру, кабелем 2RCA-2RCA или 2RCA-mini Jack 3,5 мм. Если при подключении через HDMI нет звука, стоит убедиться, что оба устройства поддерживают стандарт ARC, позволяющий передавать звуковую дорожку с телеприемника на домашний кинотеатр.
Таким образом, при подсоединении через плеер на компьютере запускается фильм. Изображение выводится на тв, а звук – через ресивер на динамики домашнего кинотеатра.
Прямое подключение колонок
Если для компьютера пользователем приобреталась продвинутая звуковая карта 5.1 с рядом дополнительных каналов, использовать AV-ресивер для подключения необязательно. Все, что нужно – приобрести несколько переходников 2RCA-mini Jack 3,5 мм.
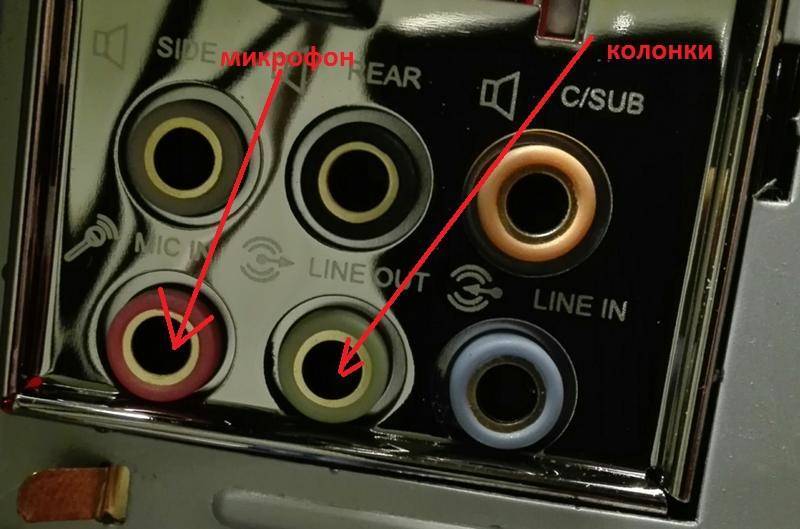
Далее к зеленому разъему на аудиокарте подключаются через переходник фронтальные колонки, к черному – тыловые, к оранжевому – центральная и сабвуфер. Чтобы подключить боковые динамики для систем 7.1, задействуется серый выход.
Варианты подключения
Вариант коммутации компьютера с домашним кинотеатром зависит от модели акустики и возможностей самого вычислительного агрегата.
Через локальную сеть
 Если вы общаетесь с компьютером на ты, то подключение через локальную сеть не составит труда Включение в локальную домашнюю сеть акустической системы 5.1 позволяет использовать компьютер по своему назначению (например, для работы), а медиацентр — для просмотра фильмов, собранных в папке с общим доступом на ПК. В этом случае смотреть кино и слушать музыку можно будет с любого другого устройства: ноутбука, смартфона и т.д.
Если вы общаетесь с компьютером на ты, то подключение через локальную сеть не составит труда Включение в локальную домашнюю сеть акустической системы 5.1 позволяет использовать компьютер по своему назначению (например, для работы), а медиацентр — для просмотра фильмов, собранных в папке с общим доступом на ПК. В этом случае смотреть кино и слушать музыку можно будет с любого другого устройства: ноутбука, смартфона и т.д.
Последовательность действий проста:
- Настроить адаптер кинотеатра на приём сигналов Wi-Fi от домашнего роутера.
- Ввести пароль (при его наличии).
- Провести тестовый запуск любого ролика.
Достоинства этого способа подключения в следующем:
- использование техники по её назначению;
- просмотр фильмов, скачанных из интернета в домашнюю фильмотеку на компьютере;
- использование уникальных функций кинотеатра типа караоке.
Подключение монитора к домашнему кинотеатру
 Задняя панель домашнего кинотеатра выглядит так Для подключения к акустической системе 5.1. компьютерного монитора потребуется приобрести, в зависимости от модели монитора, либо кабель с разъёмами типа «тюльпан» на одном конце и VGA — на другом, либо HDMI-кабель.
Задняя панель домашнего кинотеатра выглядит так Для подключения к акустической системе 5.1. компьютерного монитора потребуется приобрести, в зависимости от модели монитора, либо кабель с разъёмами типа «тюльпан» на одном конце и VGA — на другом, либо HDMI-кабель.
В качестве монитора для демонстрации видео- и аудиофайлов можно использовать телевизор:
- К телевизору подключают акустическую систему кинотеатра традиционным образом.
- Производят подключение телевизора к компьютеру посредством HDMI-кабеля, доступного в любом магазине цифровой техники. Причём существует возможность приобретения кабеля заданной длины.
- Тестируют звучание.
Оправдан этот вариант подключения только в том случае, если владелец кинотеатра является страстным поклонником фильмов с большим количеством динамичных сцен. Современные дисплеи мониторов и телевизоров отличаются коротким временем отклика — это промежуток времени, за который происходит смена картинки на экране.
Домашний кинотеатр как усилитель звука
Разъёмы колонок домашнего кинотеатра отличаются от стандартных разъёмов, предусмотренных конструкцией компьютерных звуковых карт. Поэтому для усиления звука потребуется посредник — обычный DVD-плеер и кабель, на одном конце которого предусмотрены разъёмы типа «тюльпан», а на другом — миниджек. Последовательность действий при таком варианте подключения следующая:
- Миниджек подключают к стандартному входу компьютерной аудиокарты для колонок — он стандартно помечен зелёным оттенком цвета либо снабжён надписью out.
- «Тюльпаны» красного и белого цвета подключают к DVD-плееру к входам с пометкой in — их цвета соответствуют цветам разъёмов.
- Присоединяют акустическую систему к DVD-плееру набором аналоговых кабелей, идущих в комплекте с домашним кинотеатром — каждый вход и разъём снабжены идентичными цветовыми обозначениями.
- Во вкладке настроек звуковой карты компьютера «Звуковые входы/выходы» выбирают вариант с шестью динамиками.
- На DVD-плеере выбирают нужный канал звукового входа и проводят проверку звука.
Преимущества этого варианта коммутации в следующем:
- лёгкость подключения;
- отсутствие дополнительных расходов на покупку комплектующих.
Иные варианты
Приобретя в магазинах электроники специальный переходник, снабжённый миниджеком с одной стороны и гнёздами для колонок домашнего кинотеатра с другой, можно подключить акустическую систему 5.1 к домашнему компьютеру напрямую. Такой вариант возможен только в том случае, если на ПК стоит более продвинутая звуковая карта, способная к такой нагрузке.
Настройка ТВ
Подключив ноут через HDMI к телевизору, можно приступать к настройке последнего. Процедуру вывода изображения будем рассматривать на примере смарт-моделей бренда LG. Подключение лэптопа к ТВ другим маркам принципиально не отличается.
Настройка телевизора LG:
- На пульте управлением нажимаем кнопку Input.
- В появившемся окне с помощью джойстика выбираем порт HDMI (при необходимости конкретный номер).
- Нажимаем на красную кнопку с одной звёздочкой на ПУ, чтобы настроить имя подключённого устройства.
- Выбираем из списка «Ноутбук».
- Выходим из меню клавишей Exit.
Для синхронизации телевизору может потребоваться некоторое время, поэтому не стоит паниковать, если он завис на несколько секунд. Если лэптоп не подключается, или при смене имени нет пункта «Ноутбук», то стоит обновить программное обеспечение на телевизоре.
Подключение домашнего кинотеатра к компьютеру
Домашний кинотеатр (ДК) включает в себя множество различных технических устройств. Чаще всего, когда говорят домашний кинотеатр, имеют ввиду либо многоканальную акустическую систему, либо набор из телевизора, видеоплеера, саба и аудиоколонок.
Поэтому существуют два основных способа подсоединения домашнего кинотеатра к ПК.
- Использовать персональный компьютер в роли источника видео и аудио. Для этого потребуется соединить его с внешними колонами и телевизором.
- Напрямую подсоединить акустическую систему ДК к компьютеру.
Рассмотрим каждый из них поподробней.
Способ 1 – подключение через телевизор
Чтобы вывести звук на колонки ДК, необходим усилитель. Как правило, в этой роли используется обычный DVD-проигрыватель. Однако возможен вариант, при котором усилитель уже встроен в какую-то из колонок. Например, в сабвуфер или модуль. Несмотря на такое технически разное исполнение усилителя, процесс подключения универсален и выглядит следующий образом.
- В первую очередь, из-за различия выходных портов ПК и ДВД-плеера, потребуется приобрести специальный переходник Jack 3,5 мм — «тюльпаны».
- Затем 3.5 миллиметровый конец переходника вставляется в стереовыход на звуковой карте. Иногда этот выход может быть прямо на материнке.
- Второй конец переходника с тюльпанами красного и белого цвета идет ко входам усилителя. Они будут обозначены как «AUX IN» или «AUDIO IN».
- И последним шагом будет подключение колонок к ДВД-плееру.
Видеоряд с ПК на выбранный телевизор будет передаваться через специальный кабель. Его тип зависит от наличия тех или иных разъемов на ПК и телевизоре. Основными типами таких кабелей являются:
- HDMI
- DVI
- VGA
- DisplayPort
HDMI и DisplayPort могут также передавать и аудиосигнал. Иногда это очень удобно, ведь из цепочки исключается дополнительная акустика: в таком случае звук будет идти через встроенные телевизионные динамики.
Если на устройствах разные разъемы, то потребуется приобрести ещё один переходник.

После покупки нужного кабеля один его конец вставляется в ТВ, а второй в ПК. На этом работу по подключению можно считать завершенной.
Способ 2 — Подключение колонок напрямую
Осуществим данный метод только при наличии необходимых выходов/входов на ПК и усилителе. Так как акустика с канальностью 5.1 является наиболее популярным вариантом, рассмотрим именно такое подключение. Во-первых, придется купить сразу 4 переходника с MiniJack на «тюльпаны». Этими переходниками соединяются выходы на ПК и входы усилителя. Чтобы не перепутать, что куда подключать, следует точно определить назначение всех разъемов. Обычно это не составляет никакого труда. Каждый разъем подписан.
- R и L соответствуют стереовыходу на компьтере, окрашенному в зеленый цвет.
- FR и FL соединяют с черным выходом «Rear».
- SR и SL – к гнезду серого цвета с подписью «Side».
- Центральные колонки и саб (CEN и SUB или S.W и C.E) подключают в разъем оранжевого цвета.

Выходы на компьютере для подключения акустики 5.1
Может быть такая ситуация, что отсутствуют требуемые выходы. В этом случае колонки не будут работать вовсе или частично. Обычно присутствует только стереовыход, тогда применяются только входы Right и Left.
Возможна также ситуация, что при подсоединении всех колонок, стереовход на DVD-плеере будет вообще не задействован. Это может быть связано с особенностями работы конкретно этой модели. Самым лучшим вариантом будет изучить инструкцию к устройству, чтобы не ошибиться в подключении.
Обзор. Krell Vanguard Universal DAC. Самый универсальный ЦАП
Еще не так давно разница между сетевым плеером и ЦАПом была вполне очевидной – плеер предоставлял вам сразу аналоговый выход, и его вы могли подключить с одной стороны к вашей локальной сети, а с другой – к усилителю. ЦАП требовал отдельного цифрового источника, но предоставлял широкие возможности коммутации.
В обоих случаях мы имели некоторый компромисс, но при этом не представляли, какой из него выход. И вот не так давно стали появляться аппараты, которые нельзя назвать ни плеером, ни ЦАПом, в строгом смысле этого слова. Прогресс в миниатюризации цифровых источников и перевод их на ARM-платформу позволил разместить данный модуль прямо в корпусе ЦАП, не пожертвовав возможностями коммутации последнего.
Сегодня у меня на тесте как раз один из таких аппаратов – Krell Vanguard Universal DAC. И ключевое слово в названии этого ЦАПа – Universal, то есть, «универсальный». И это действительно один из самых универсальных аппаратов, которые мне приходилось видеть.
Продвинул
Мега-обзор: 13 цифровых источников с записью звука
Всем привет! Приглашаю посмотреть новое видео:
13 аудио-стримеров с записью звука
Навигация по обзору и трекам:
1) Вступление 00:06
2) Bluesound Node 2i (44 990 руб) 00:45 Track 1 03:15 Track 2 5:25 Track 3 7:35 Track 4 9:43 Track 5 11:53
3) AURALiC Altair (159 600 руб) 13:54 Track 1 17:07 Track 2 19:23 Track 3 21:35 Track 4 23:39 Track 5 25:47
4) Lumin D2 (185 220 руб) 27:58 Track 1 30:33 Track 2 32:39 Track 3 34:50 Track 4 36:58 Track 5 39:17
5) NAIM ND5 XS2 (224 900 руб) 41:28 Track 1 43:30 Track 2 45:41 Track 3 47:55 Track 4 50:00 Track 5 52:17
6) T+A MP8 (295 200 руб)+ DAC 8 DSD (295 000 руб) 54:27 Track 1 57:19 Track 2 59:34 Track 3 1:01:47 Track 4 01:04:15 Track 5 01:06:33
7) Ayon S-3 (299 000 руб) 01:08:42 Track 1 01:11:06 Track 2 01:13:15 Track 3 01:15:28 Track 4 01:17:35 Track 5 01:19:42
9) Krell Vanguard Universal DAC (321 711 руб) 01:36:06 Track 1 01:38:20 Track 2 01:43:05 Track 3 01:40:56 Track 4 01:45:20 Track 5 01:47:34
10) Accustics Arts Streamer ES (349 600 руб) 01:49:48 Track 1 01:51:30 Track 2 01:53:44 Track 3 01:56:00 Track 4 01:58:14 Track 5 02:00:32
11) Cambridge Audio Edge NQ (370 490 руб) 02:02:47 Track 1 02:04:59 Track 2 02:07:14 Track 3 02:09:34 Track 4 02:11:48 Track 5 02:14:08
12) Сary Audio DMS 550 (450 643 руб) 02:16:18 Track 1 02:18:32 Track 2 02:20:41 Track 3 02:22:59 Track 4 02:25:14 Track 5 02:27:31
Варианты подключения
Вариант коммутации компьютера с домашним кинотеатром зависит от модели акустики и возможностей самого вычислительного агрегата.
Через локальную сеть
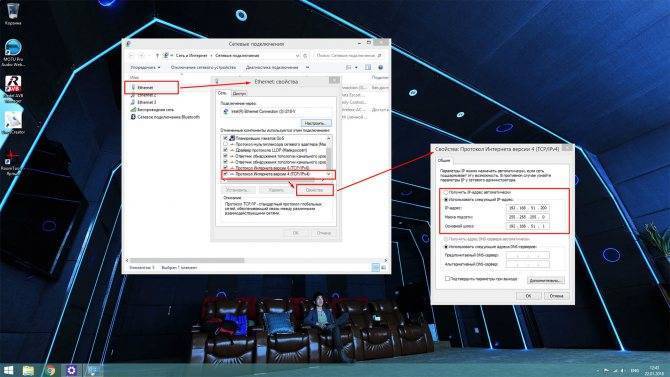 Если вы общаетесь с компьютером на ты, то подключение через локальную сеть не составит труда Включение в локальную домашнюю сеть акустической системы 5.1 позволяет использовать компьютер по своему назначению (например, для работы), а медиацентр — для просмотра фильмов, собранных в папке с общим доступом на ПК. В этом случае смотреть кино и слушать музыку можно будет с любого другого устройства: ноутбука, смартфона и т.д.
Если вы общаетесь с компьютером на ты, то подключение через локальную сеть не составит труда Включение в локальную домашнюю сеть акустической системы 5.1 позволяет использовать компьютер по своему назначению (например, для работы), а медиацентр — для просмотра фильмов, собранных в папке с общим доступом на ПК. В этом случае смотреть кино и слушать музыку можно будет с любого другого устройства: ноутбука, смартфона и т.д.
Последовательность действий проста:
- Настроить адаптер кинотеатра на приём сигналов Wi-Fi от домашнего роутера.
- Ввести пароль (при его наличии).
- Провести тестовый запуск любого ролика.
Достоинства этого способа подключения в следующем:
- использование техники по её назначению;
- просмотр фильмов, скачанных из интернета в домашнюю фильмотеку на компьютере;
- использование уникальных функций кинотеатра типа караоке.
Подключение монитора к домашнему кинотеатру
 Задняя панель домашнего кинотеатра выглядит так Для подключения к акустической системе 5.1. компьютерного монитора потребуется приобрести, в зависимости от модели монитора, либо кабель с разъёмами типа «тюльпан» на одном конце и VGA — на другом, либо HDMI-кабель.
Задняя панель домашнего кинотеатра выглядит так Для подключения к акустической системе 5.1. компьютерного монитора потребуется приобрести, в зависимости от модели монитора, либо кабель с разъёмами типа «тюльпан» на одном конце и VGA — на другом, либо HDMI-кабель.
В качестве монитора для демонстрации видео- и аудиофайлов можно использовать телевизор:
- К телевизору подключают акустическую систему кинотеатра традиционным образом.
- Производят подключение телевизора к компьютеру посредством HDMI-кабеля, доступного в любом магазине цифровой техники. Причём существует возможность приобретения кабеля заданной длины.
- Тестируют звучание.
Оправдан этот вариант подключения только в том случае, если владелец кинотеатра является страстным поклонником фильмов с большим количеством динамичных сцен. Современные дисплеи мониторов и телевизоров отличаются коротким временем отклика — это промежуток времени, за который происходит смена картинки на экране.
Домашний кинотеатр как усилитель звука
Разъёмы колонок домашнего кинотеатра отличаются от стандартных разъёмов, предусмотренных конструкцией компьютерных звуковых карт. Поэтому для усиления звука потребуется посредник — обычный DVD-плеер и кабель, на одном конце которого предусмотрены разъёмы типа «тюльпан», а на другом — миниджек. Последовательность действий при таком варианте подключения следующая:
- Миниджек подключают к стандартному входу компьютерной аудиокарты для колонок — он стандартно помечен зелёным оттенком цвета либо снабжён надписью out.
- «Тюльпаны» красного и белого цвета подключают к DVD-плееру к входам с пометкой in — их цвета соответствуют цветам разъёмов.
- Присоединяют акустическую систему к DVD-плееру набором аналоговых кабелей, идущих в комплекте с домашним кинотеатром — каждый вход и разъём снабжены идентичными цветовыми обозначениями.
- Во вкладке настроек звуковой карты компьютера «Звуковые входы/выходы» выбирают вариант с шестью динамиками.
- На DVD-плеере выбирают нужный канал звукового входа и проводят проверку звука.
Преимущества этого варианта коммутации в следующем:
- лёгкость подключения;
- отсутствие дополнительных расходов на покупку комплектующих.
Иные варианты
Приобретя в магазинах электроники специальный переходник, снабжённый миниджеком с одной стороны и гнёздами для колонок домашнего кинотеатра с другой, можно подключить акустическую систему 5.1 к домашнему компьютеру напрямую. Такой вариант возможен только в том случае, если на ПК стоит более продвинутая звуковая карта, способная к такой нагрузке.
Как подключить домашний кинотеатр к ноутбуку
Как подключить домашний кинотеатр к ноутбуку – это задача, которая хоть раз предстоит к разрешению каждому человеку, оборудующему свой дом по последним технологиям. Монтаж домашних кинотеатров в паре с компьютером предоставляет пользователю уйму возможностей по использованию техники: от прослушивания музыки на стерео системе домашнего кинотеатра в хорошем звучании с жесткого диска компьютера до просмотра последних новинок в сфере кинематографа в самом высоком качестве и на большом экране монитора. Учитывая эти и еще ряд других положительных сторон в использовании тандема ноутбука или компьютера и технологии кинотеатра в условиях дома, все больше и больше людей оборудуют в своем доме данную систему.
Суть союза домашнего кинотеатра и ноутбука состоит в подключении к ПК-устройству стереосистемы из набора, которая дает мощнейший звук и уровень просмотра наивысшего качества. Чаще всего домашний кинотеатр подключается к монитору телевизора, однако никто не исключает возможность присоединения и к ноутбуку или компьютеру, если такой вариант удобен пользователю.
Инструкция оборудования системы кинотеатра в тандеме с ноутбуком
Проектирование домашних кинотеатров с любым портативным компьютеризированным устройством заключается в нескольких простых шагах, придерживаясь правил которых вы с легкостью самостоятельно обеспечиваете себе отличное высококачественное звучание любого видео или аудиофайла.
Основными этапами в монтажных работах по присоединению домашнего кинотеатра к ноутбуку являются:
- Стандартный комплект домашнего кинотеатра содержит проигрыватель дисков, колонки, аудио карту и особый провод с разъемами типа «тюльпан» и мини-джек, а также необходимый для высокого уровня звучания сабвуфер.
- Специальный провод из комплекта стороной «мини-джек» подключите к аудио карте ПК-устройства в гнездо с пометкой out, а стороной «тюльпан» к самому плееру. Таким образом, вы соединяете оба устройства между собой и обеспечиваете тандем их функционирования.
- Благодаря DVD-плеера из комплекта вы соединяете акустическую систему кинотеатра и аудио карту компьютера или ноутбука. После вышеописанного шага подключите плеер к сети и в настройках выберите необходимый канал звукового выхода. На этом работа с этой частью кинотеатра окончена.
- Акустическая система в виде колонок и сабвуфера подключается с помощью кабелей, для разъемов которых имеются соответствующие отверстия в плеере. В настройках карты звука в акустическом оборудовании можно найти необходимые параметры и тем самым обеспечить мощный и качественный звук проигрывания.
Система беспроводного подключения
 Технологический прогресс наряду с постоянными обновлениями в области домашней техники на сегодняшний день способен обеспечить пользователя беспроводным домашним кинотеатром для прослушивания аудиофайлов в высочайшем качестве. Беспроводной домашний кинотеатр имеет схожее предназначение с обычным домашним кинотеатром, однако принцип действия первого существенно отличается. Все дело в беспроводном подключении всей акустики к ноутбуку или компьютеру. Связь с ПК-устройством в данном случае поддерживается благодаря встроенному в систему кинотеатра передатчику Wi-Fi для подключения к Интернету, смартфону, ноутбуку, компьютеру, планшету или другому устройству-носителю аудио или видео файла или же при помощи Bluetooth, что обеспечивает беспроводную и мгновенную передачу музыки или видео файлов с возможностью дальнейшего воспроизведения. Многие такие устройств на сегодняшний день имеют уникальную возможность подчиняться управлению со стороны смартфона. Благодаря специальному приложению, которое устанавливается на ваш гаджет, можно использовать смартфон как некий пульт управления для работы с беспроводным домашним кинотеатром.
Технологический прогресс наряду с постоянными обновлениями в области домашней техники на сегодняшний день способен обеспечить пользователя беспроводным домашним кинотеатром для прослушивания аудиофайлов в высочайшем качестве. Беспроводной домашний кинотеатр имеет схожее предназначение с обычным домашним кинотеатром, однако принцип действия первого существенно отличается. Все дело в беспроводном подключении всей акустики к ноутбуку или компьютеру. Связь с ПК-устройством в данном случае поддерживается благодаря встроенному в систему кинотеатра передатчику Wi-Fi для подключения к Интернету, смартфону, ноутбуку, компьютеру, планшету или другому устройству-носителю аудио или видео файла или же при помощи Bluetooth, что обеспечивает беспроводную и мгновенную передачу музыки или видео файлов с возможностью дальнейшего воспроизведения. Многие такие устройств на сегодняшний день имеют уникальную возможность подчиняться управлению со стороны смартфона. Благодаря специальному приложению, которое устанавливается на ваш гаджет, можно использовать смартфон как некий пульт управления для работы с беспроводным домашним кинотеатром.
Большинство экспертов и заядлых пользователей современными технологиями и гаджетами утверждают, что затраты на беспроводной домашний кинотеатр абсолютно оправданы, так как устройство отличается качеством, удобством и надежностью.
Схема подсоединения дисковода к ПК
Перед непосредственным началом подключения дисковода следует отключить питание компьютера. Можно выдернуть штекер из розетки, но правильнее – отключить подачу питания в сам системный блок. Делается это здесь:
READ Как подключить обогрев зеркал через отдельную кнопку

На задней стенке системного блока (в левом верхнем углу) находится штекер. Его нужно выдернуть, и питание исчезнет. Штекеры перепутать невозможно: они идут напрямую к блоку питания. После обесточивания компьютера можно начинать подключение дисковода:

Затем аккуратно, слегка надавливая, крышку отодвигают назад и снимают с креплений. После этого доступ к дисководу открыт, и начинается непосредственно процесс по его подключению.

Разместите дисковод снаружи системного блока, с лицевой стороны корпуса, и аккуратно просуньте его внутрь до упора:

Далее, согласно предыдущему фото, закрутите держатели. Это могут быть как обычные болты, так и более изощрённые методы фиксации устройства. Суть их, тем не менее, одна – прочно удерживать дисковод в корпусе системного блока. Это могут быть закручивающиеся вентили, защёлка и т. п.
После фиксации устройства, правильно подключите провода:

Тонкий и красный кабель – это SATA, он управляет устройством. Более широкий – кабель питания.
SATA кабель подсоединяется в нужный разъём на материнской плате (он так и обозначен – SATA):

Ну а кабель питания дисковода никуда не нужно подключать, т. к. он изначально идёт прямо от блока питания:

В конечном итоге корпус системного блока закрывается крышками, они фиксируются болтами позади. После всех этих действий процесс установки дисковода считается оконченным.
Стоит учитывать конкретные детали в процессе подключения. Например, подключать такой дисковод нужно следующим штекером (Molex разъемом) от блока питания:

А соединяется устройство с материнской платой (разъём обозначен как IDE) исключительно FDD-шлейфом:

В этом видеоролике показано, как подключить дисковод. Здесь не учитывается подсоединение проводов, но особых знаний для этого и не требуется. Главная проблема возникает при физической установке устройства.
Способы подключения
В зависимости от модели кинотеатра и возможностей ПК существует несколько способов подключения:
- Подключение DVD-проигрывателя и акустической системы для создания объемного звука;
- Подключение ресивера напрямую к монитору ПК;
- Подключение через домашнюю локальную сеть.
Выбираемый метод зависит от возможностей ПК и функциональности аппаратуры.
Первый вариант — это соединение компьютера с телевизором и акустической системой. В схеме используется усилитель, в роли которого может выступать DVD-плеер.
ВАЖНО! Для стабильной и качественной работы подберите правильные переходники. СПРАВКА! В этом и следующих способах для связи между ПК и ресивером можно использовать HDMI
Этот стандарт обладает наиболее надёжными характеристиками
СПРАВКА! В этом и следующих способах для связи между ПК и ресивером можно использовать HDMI. Этот стандарт обладает наиболее надёжными характеристиками.
Подключаем акустическую систему к усилителю, используя необходимые разъёмы, они могут называться, например, 5.1 CH Speakers Out, в количестве 6 штук (5 входов для колонок и 1 – под сабвуфер).
ЧИТАТЬ ДАЛЕЕ: Кресло-качалка своими руками решения чертежи фото реализация
Теперь у владельца есть возможность смотреть и слушать с помощью домашнего кинотеатра файлы напрямую с компьютера.
Второй метод — это подключение через локальную сеть, посредством Wi-Fi роутера или сетевого провода.
Соединение создаём как в первом варианте, с одной лишь разницей: переходник между ПК и ресивером заменяется сетевым кабелем (в случае с Wi-Fi провод не нужен).
- проводим настройку усилителя на приём проводного или беспроводного сигнала;
- для Wi-Fi сети дополнительно вводим пароль.
Преимущество этого подключения – компьютер не заменяет какие-либо функции домашнего кинотеатра и выступает в качестве дополнительного источника аудио и видео. При этом можно настроить полный доступ ко всем компьютерным папкам с музыкой и фильмами, смотреть интернет-трансляции.

Для соединения могут понадобиться переходники, мини джек – «тюльпан».
ВНИМАНИЕ! На ПК, как правило, установлены стандартные звуковые карты, которые могут получить повреждения при длительной работе с мощной акустикой. Поэтому рекомендуем приобрести дополнительный внешний звуковой модуль, который плюс ко всему будет иметь достаточно входов для подключения всей группы динамиков
Для подключения могут потребоваться вышеуказанные переходники, алгоритм действий такой же, исключая телевизор.