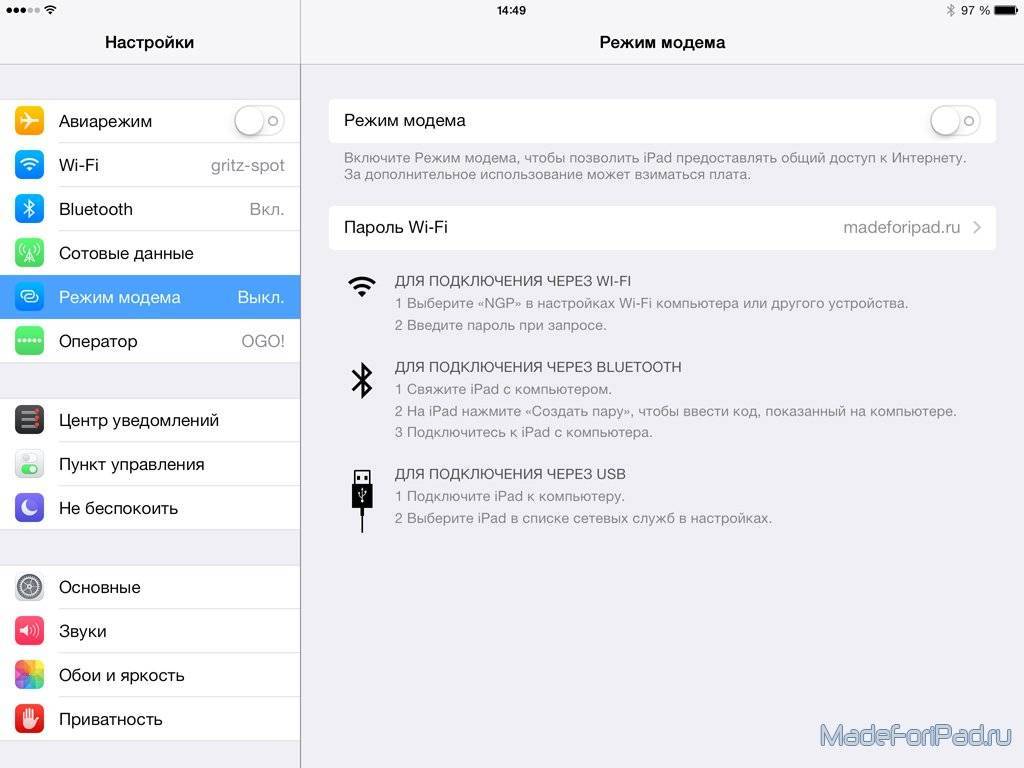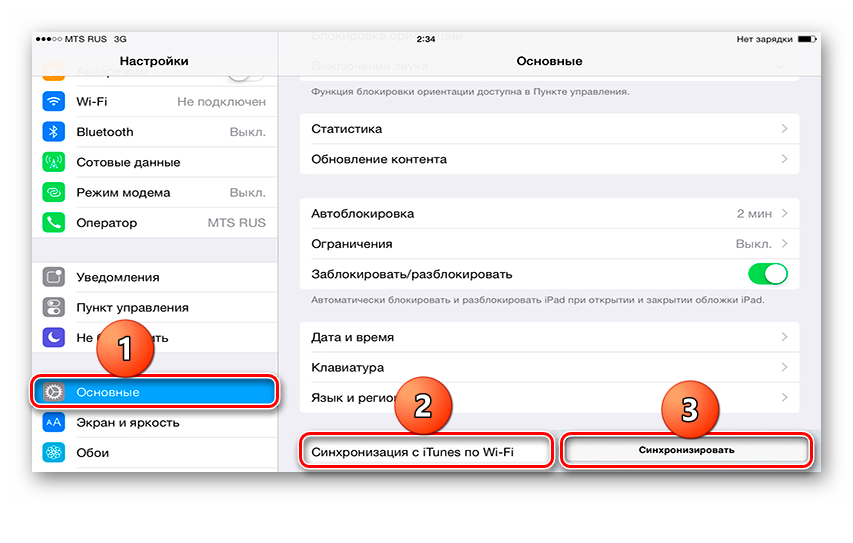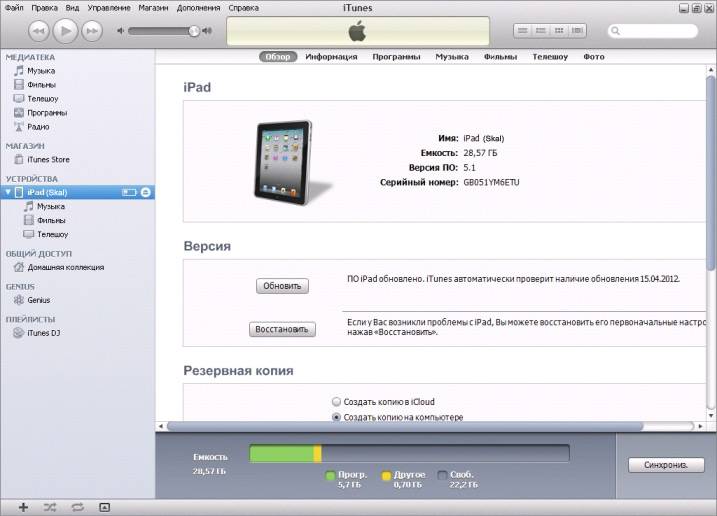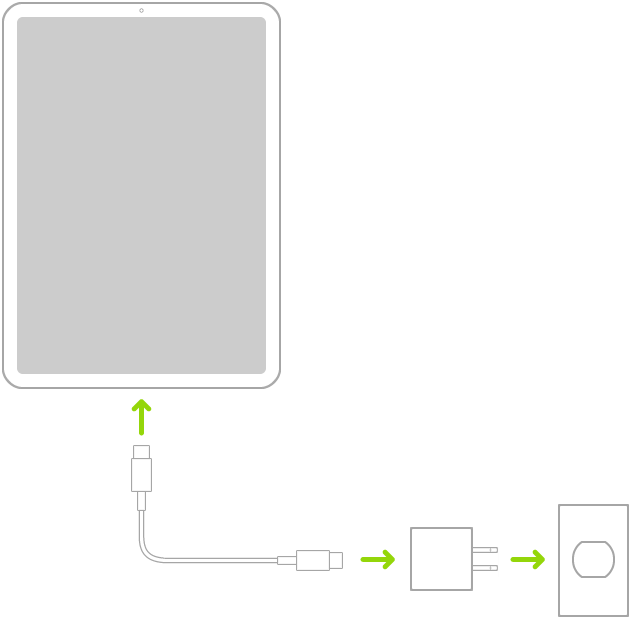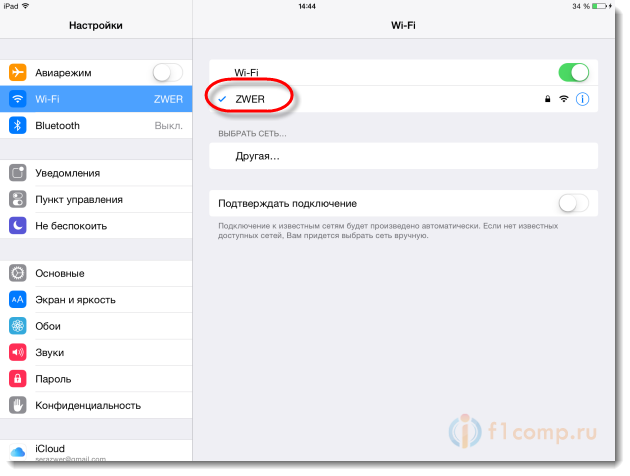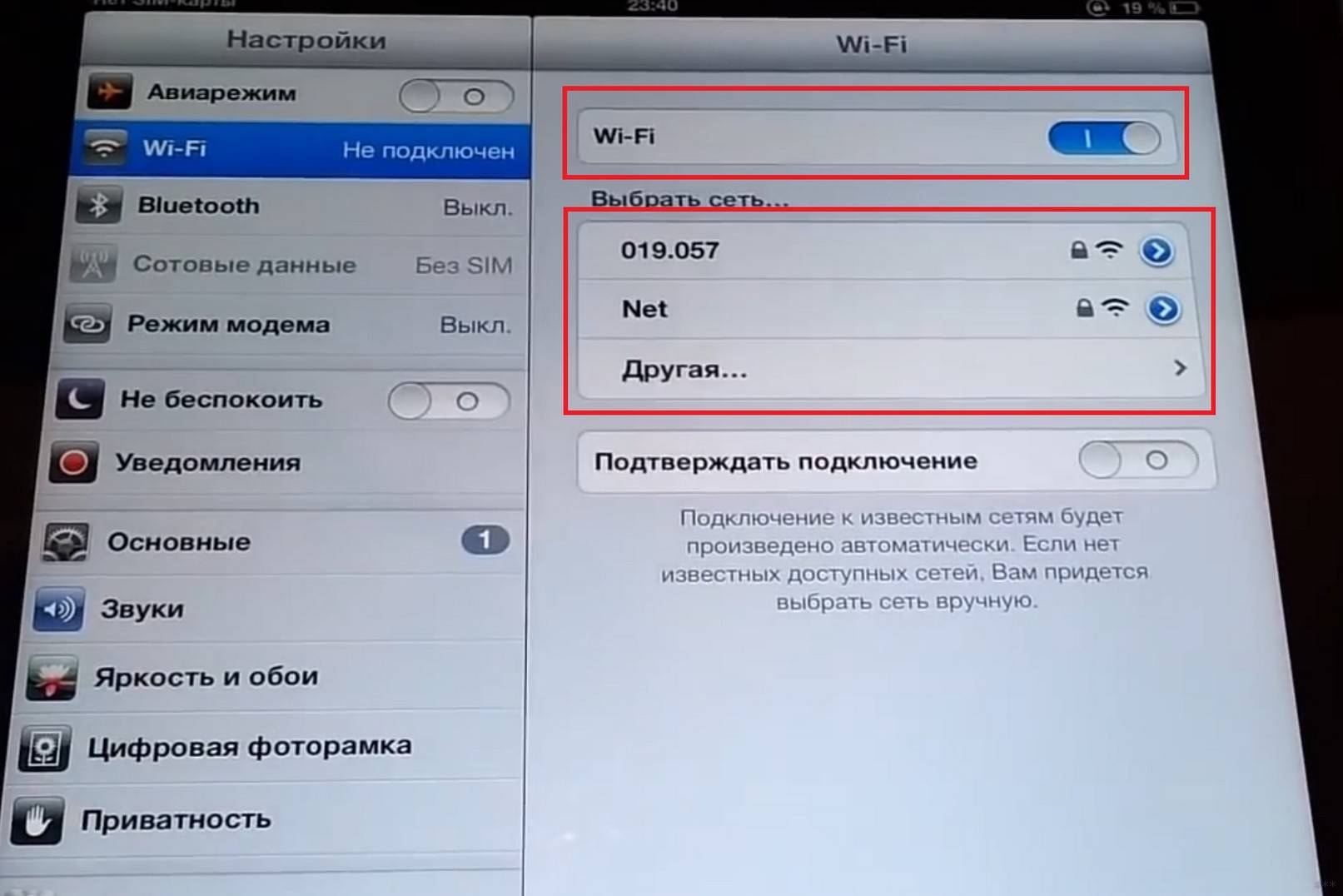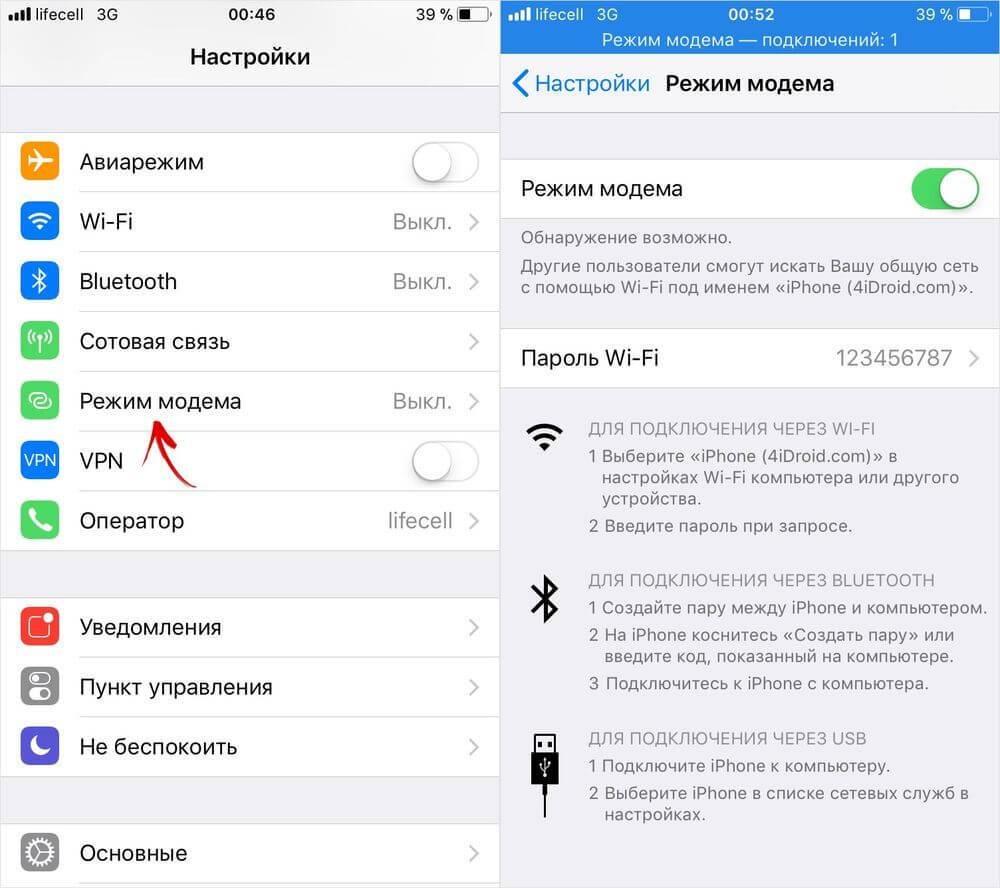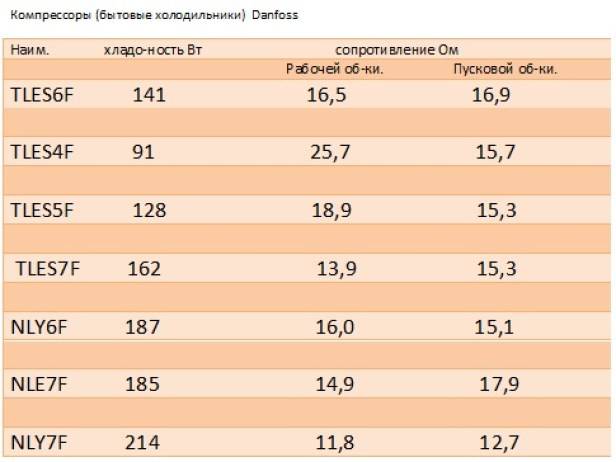Подключение iPad к компьютеру
Подключение Айпада к ПК будет актуально, когда пользователю необходимо поработать с файлами либо просто зарядить планшет через USB-кабель. Разница лишь в том, нужна ли будет программа iTunes или другая для синхронизации устройства и ПК.
Присоединение через USB-кабель или кабель зарядного устройства
USB-кабель не только заряжает устройство, но и помогает компьютеру или Mac обнаружить, прочитать или распознать iPad. Если синхронизация произошла правильно, пользователь увидит планшет как устройство хранения данных. Чтобы обеспечить правильное соединение, стоит следовать инструкции:
- Использовать кабель, прилагаемый к девайсу для зарядки. Подключить USB-разъем к порту на ПК или Mac, а другой конец к iPad.
- Если совершается первое подключение планшета к компьютеру, появится сообщение с вопросом о том, можно ли доверять этому компьютеру или нет. Нажать «Доверять». Далее компьютер распознает новое устройство.
Подсоединение через сеть Wi-Fi
Необходимо предварительно включить беспроводное соединение Wi-Fi на обоих девайсах, а далее выполнить такие шаги:
- Когда планшет появится в списке устройств, щелкнуть по нему.
- На вкладке «Сводка» установить флажок «Синхронизировать с этим iPad через Wi-Fi».
- Нажать «Применить». Дождаться завершения синхронизации.
- Нажать «Готово».
Подключение через Bluetooth (поддерживает только Mac)
Это уникальный способ подключения планшета Apple к компьютеру Mac, поскольку он не доступен для компьютеров с Windows. Для использования этого метода, нужно выполнить следующие действия:
- На iPad открыть «Настройки» и нажать на переключатель «Bluetooth».
- Открыть меню Apple на Mac и перейти в «Системные настройки». В окне найти параметр «Bluetooth». Включить Bluetooth, если он не включен.
- В поиске устройств найти нужное и нажать на Mac «Пара». Щелкнуть «Соединить» на iPad, если появится сообщение.
- Ввести код для завершения сопряжения.
EaseUS MobiMover
Нелишне будет познакомиться с универсальным программным обеспечением для бесплатной передачи данных с iPad и iPhone, которое поддерживает бесплатное подключение устройств Apple к компьютеру под управлением Windows. И наиболее интересным является то, что можно взять полный контроль над данными планшета.
С помощью этого инструмента можно подключить iPad к компьютеру только через USB-кабель. Утилиту можно использовать для одновременной передачи всех данных с планшета на ПК, включая контакты, сообщения, фотографии, музыку, видео, книги, заметки.
Для присоединения таким способом, нужно сделать такие шаги:
Подключить iPad к компьютеру с помощью USB-кабеля. Запустить EaseUS MobiMover Free на ПК и выбрать режим iDevice to PC на главном экране. Этот режим поможет экспортировать данные на ПК. Если используется Mac, нужно выбрать EaseUS MobiMover Free для Mac.
MobiMover позволяет передавать все данные одновременно с высокой скоростью. Но также можно выбрать контакты, сообщения, заметки, фото, видео или аудио по отдельности.
Перейти в правый верхний угол и щелкнуть значок папки, чтобы изменить место назначения по умолчанию для экспортируемых файлов. Если не установить его самостоятельно, приложение загрузит данные в папку на рабочем столе.
Нажать «Передача», чтобы начать перемещение файлов с iPad на компьютер
Важно не отсоединять планшет во время передачи. Когда процесс завершится, можно нажать «View», чтобы проверить элементы на ПК.
Более того, MobiMover позволяет передавать файлы в обратном направлении: с ПК на iPad через USB без iTunes.
Режим модема
Модели iPad с возможностью использования SIM-карты (в названии устройства обычно пишут так Wi-Fi + Cellular) позволяют раздавать интернет на компьютер. Для этого его можно подключить через Wi-Fi, Bluetooth и USB-кабель и включить специальную функцию в настройках.
Первый запуск
Итак, вот планшет у вас в руках, еще совсем новый, возможно в заводской пленке. Самое время перестать любоваться, включить его и начать базовую настройку.
- Для начала достаточно нажать клавишу включения на верхнем торце планшета. Дисплей загорится и покажет вам приветствие сразу на нескольких языках. На этом этапе планшет предложит нажать на кнопку «Домой» и продолжить настройку.
- Следующий этап – выбор языка и региона. Эти параметры не зависят друг от друга, поэтому можно выбрать английский язык, при этом выбрав в качестве региона Россию.
- Далее, чтобы настроить и активировать iPad понадобится соединение с интернетом. Выберите Wi-Fi сеть и введите пароль, если таковая имеется или нажмите «Использовать сотовую сеть», если ваш iPad поддерживает SIM-карты. На этом же этапе решите, включать ли службы геолокации или нет (они понадобятся для определения вашего положения, часового пояса и работы приложения «Карты»).
- Затем планшет предложит позаботиться о безопасности ваших данных. Необходимо будет указать пароль из 6 цифр и настроить работу Touch ID. Просто несколько раз приложите палец к сканеру отпечатков пальца (в кнопке «Домой»). В дальнейшем отпечаток можно будет удалить или изменить.
- Следующее окно позволяет восстановить данные из резервных копий или перенести их с другого планшета. Нам нужен пункт «Настроить как новый iPad».
- Чтобы настроить iPad и заставить его функционировать полноценно, потребуется учетная запись Apple ID. Она позволяет синхронизировать данные между несколькими устройствами, включает такие функции, как iMessage и FaceTime.
Чтобы создать учетную запись необходимо:
- выбрать подпункт «Создать новую учетную запись Apple ID»
- вводим дату рождения
- вводим имя и фамилию
- затем указываем адрес электронной почты или создаем новый
- придумываем и запоминаем новый пароль для учетной записи Apple ID
- выбираем несколько контрольных вопросов и вводим ответы на них (нужно их запомнить, эти данные понадобятся для восстановления доступа в том случае, если вы забыли пароль)
- в заключение принимаем все условия и соглашения и ждем пока закончится активация
- Система предложит вам активировать iCloud. Это очень удобное и надежное хранилище данных. С помощью iCloud можно синхронизировать сообщения, документы, фотоснимки и музыкальные композиции. Если хотите хранить все данные на планшете, то отключите эту функцию.
- Следом iPad предложит еще один метод защиты – функцию «Найти iPad». Эта опция пригодится вам в том случае, если вы забудете планшет в кафе, его украдет злоумышленник или он просто завалится за диван.
- Следующий этап – настройка Siri. Siri – это виртуальный ассистент, помогающий решать повседневные задачи с помощью голосовых команд. Siri отправляет данные в компанию Apple, поэтому если вы заботитесь о конфиденциальности, то выключите эту опцию.
- Заключительный шаг – диагностика. Apple предлагают отсылать анонимную информацию об устройстве в компанию, чтобы инженеры могли проанализировать полученные данные и улучшить качество программного обеспечения.
Как удаленно подключиться к iPhone или iPad с компьютера или другого мобильного устройства
1. Скачайте бесплатную программу TeamViewer QuickSupport (ссылка) на устройство, к которому собираетесь подключиться.
2. Загрузите программу TeamViewer (ссылка) на устройство, с которого собираетесь подключаться.
3. Добавьте ярлык «Запись экрана» в Пункт управления (если он не был добавлен ранее) на iPhone или iPad с установленным TeamViewer QuickSupport, для этого: перейдите в Настройки → Пункт управления → Настроить элем. управления и нажмите на зеленую кнопку рядом с опцией «Запись экрана».
4. Запустите само приложение TeamViewer QuickSupport. Там вы увидите ID для подключения.
Введите его на устройстве, с которого собираетесь подключиться. Это может быть как любой компьютер, так и любой современный смартфон или планшет на базе Android или iOS.
5. Подтвердите подключение нажатием кнопки «Разрешить» во всплывающем окне.
6. Снова откройте «Пункт управления», нажмите с усилием (или нажмите и удерживайте) кнопку «Запись экрана» до появления окна с настройками.
7. Выберите TeamViewer в открывшемся меню и нажмите «Начать вещание».
8. Нажмите кнопку Раздача экрана на устройстве, с которого будет вестись просмотр.
Трансляция изображения с одного устройства на другое начнется через несколько секунд. Кроме того, в программе имеется внутренний чат, функция обмена фотографиями, а также возможность делать скриншоты.
Ситуации, когда вам срочно нужно получить удаленный доступ к компьютеру случаются не часто. Но, когда это все-таки происходит, лучше быть подготовленным.
С помощью приложений для удаленного доступа можно передать с компьютера файлы, дописать начатое письмо или даже работать с документами в Microsoft Office. В этой статье мы посмотрим на пятерку лучших приложений для удаленного доступа к компьютеру.
Почему такие сложности
Перед тем как приобретать планшет от Apple, стоит разобраться с тем, почему же возникают трудности. Во-первых, американская компания, ставшая мировым брендом, весьма трепетно относится к авторским правам, грантам и патентам на различные разработки. А их продукция как раз попадает под этим категории. Во-вторых, Apple активно работает по “семейной ветке”. Гаджеты этой фирмы прекрасно работают между собой, оставаясь “серыми кардиналами” для других производителей. Именно поэтому просто так подключить iPad, iPod, iPhone к стационарному компьютеру другого производства не получится.

Google Chromecast
Существует еще один почти беспроводной вариант: айпад может подключаться к телевизору посредством Google Chromecast. Это приспособление, по виду напоминающее флешку, присоединяется в любой HDMI-разъем.
У него есть свои особенности настройки и работы.
- Функционирование «помощника» будет возможно только при его подключении к электрической сети.
- Настройка осуществляется при помощи дополнительно скаченного приложения
. После завершения этой операции, отправка медиаконтента будет осуществляться при помощи wi-fi сети практически мгновенно. - Google Chromecast характеризуется как надежный и отличный передатчик, но передача картинки будет происходить только в HD-качестве
.
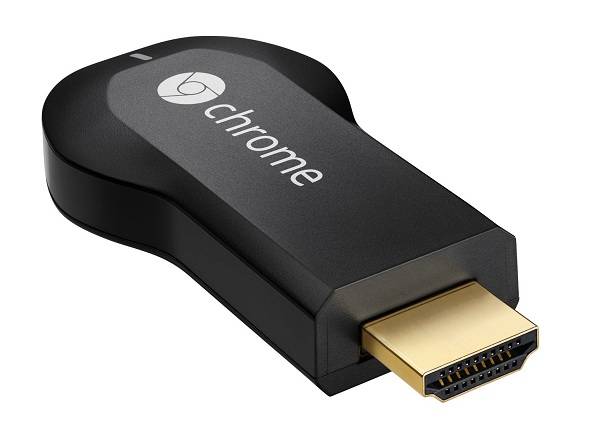
Подключение iPad к компьютеру
Подключение iPad к ПК будет важно, когда пользователю нужно работать с файлами или просто заряжать планшет через USB-кабель. Единственная разница в том, нужен ли вам iTunes или другая программа для синхронизации вашего устройства и ПК
Вариант 1: Через USB
С помощью оригинального кабеля от iPad или iPhone можно подключиться к ПК / ноутбуку по USB, после чего устройство автоматически начнет заряжаться. Вы можете просматривать и редактировать файлы как с помощью стандартной программы iTunes, так и через проводник Windows.
Разнообразие USB-кабеля
В настоящее время существует 2 типа USB-кабеля для планшетов Apple:
- С 30-контактным разъемом. Подходит для iPad, iPad 2 и нового iPad, более старых моделей;
- Молния. Последний кабель входит в комплект поставки iPad 4-го поколения и новее, а также всех iPad mini.

Поэтому перед подключением iPad к компьютеру проверьте, какая у вас модель и какой кабель подходит.
iTunes
Перед первым подключением iPad к ПК необходимо загрузить iTunes с официального сайта Apple. Вместе с ним будут установлены необходимые драйверы для корректной синхронизации устройства с компьютером. Пользователю достаточно подключить планшет через USB, открыть iTunes, ввести логин и пароль от учетной записи Apple ID и подтвердить доверие к этому ПК, нажав соответствующую кнопку во всплывающем окне.
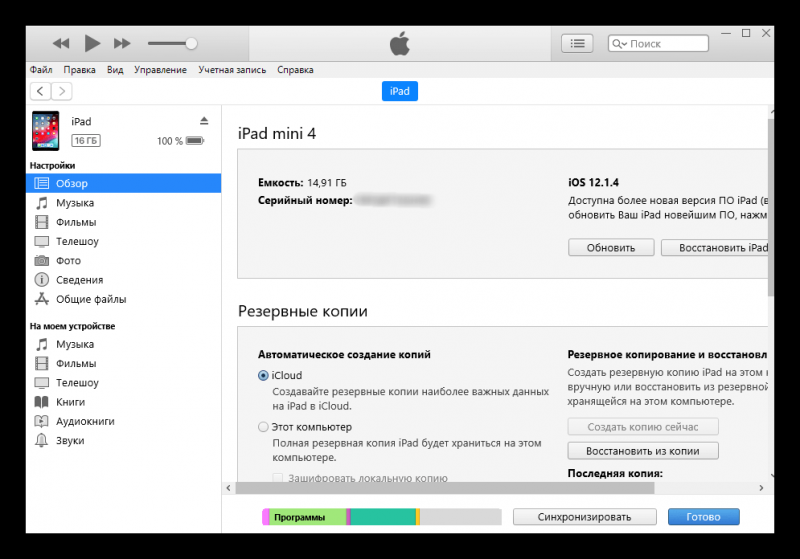
Дирижер
Вы можете просматривать файлы — фото и видео — на iPad без использования iTunes. Для этого нам просто нужно подключенное устройство и знание папки, в которую нам нужно перейти. Однако в этом случае пользователь не сможет редактировать или удалять файлы.
- Подключите iPad к компьютеру и откройте «Мой компьютер».
- Найдите подключенное устройство в списке и коснитесь его.
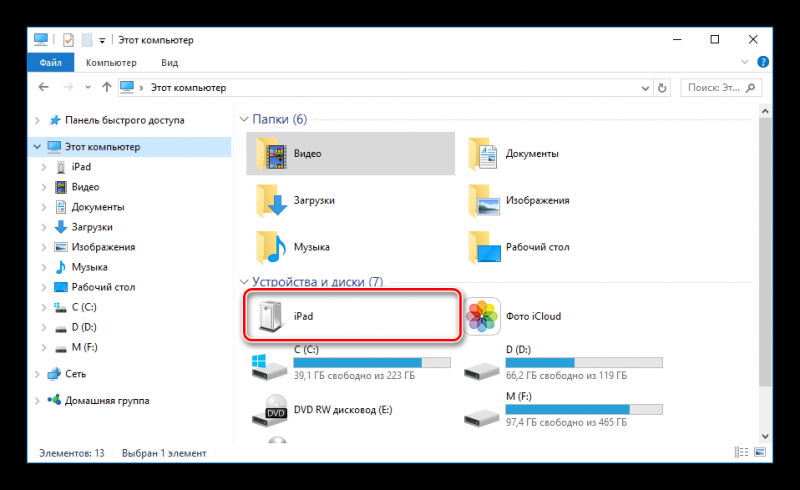
Перейдите в папку «Внутреннее хранилище», а затем в «DCIM». Если он не появляется, разблокируйте свой iPad.
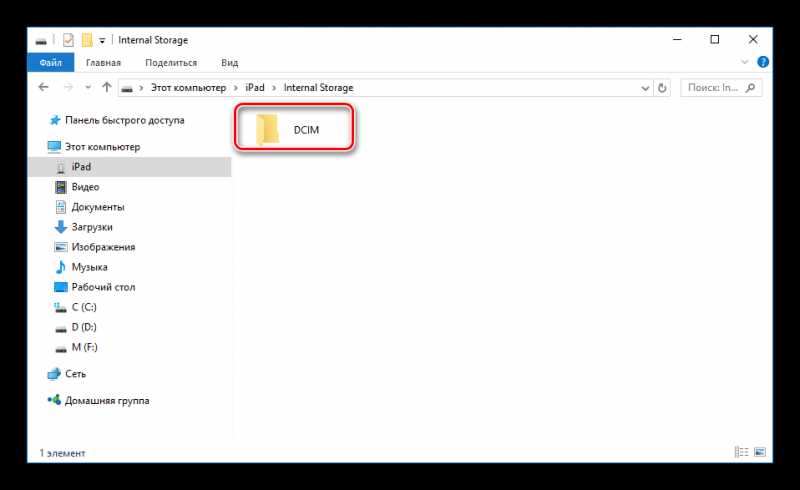
В открывшемся окне папки с окончанием ЯБЛОКО содержат все фото и видео планшета.
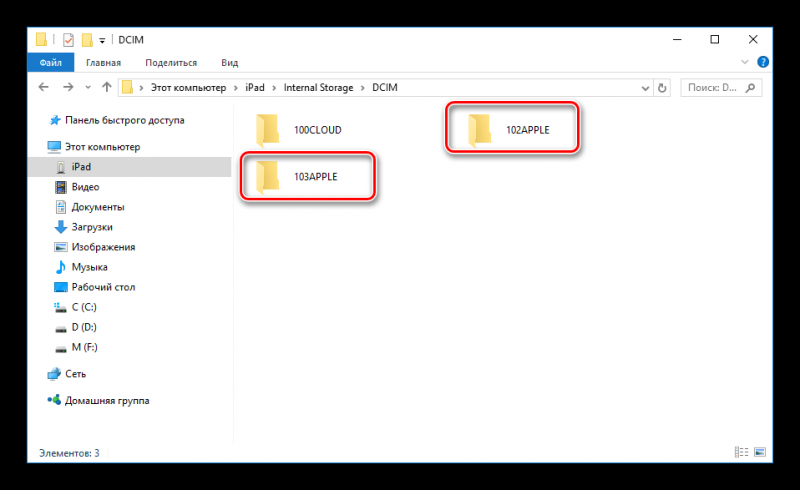
Файловый менеджер
Это своеобразные аналоги iTunes, с помощью которых можно просматривать основную информацию об устройстве и управлять всеми файлами. Самыми популярными являются iTools и iFunBox. Подробнее о них вы можете прочитать в статье на нашем сайте.
Вариант 2: Wi-Fi
Действительно, этот метод помогает один раз настроить определенные параметры в iTunes и на устройстве, чтобы затем всегда иметь синхронизацию между компьютером и iPad через Wi-Fi.
Шаг 1. Настройка в iTunes
- Подключите планшет к компьютеру через USB. Это нужно сделать один раз, позже в этом не будет необходимости. Откройте iTunes и щелкните значок подключенного устройства.
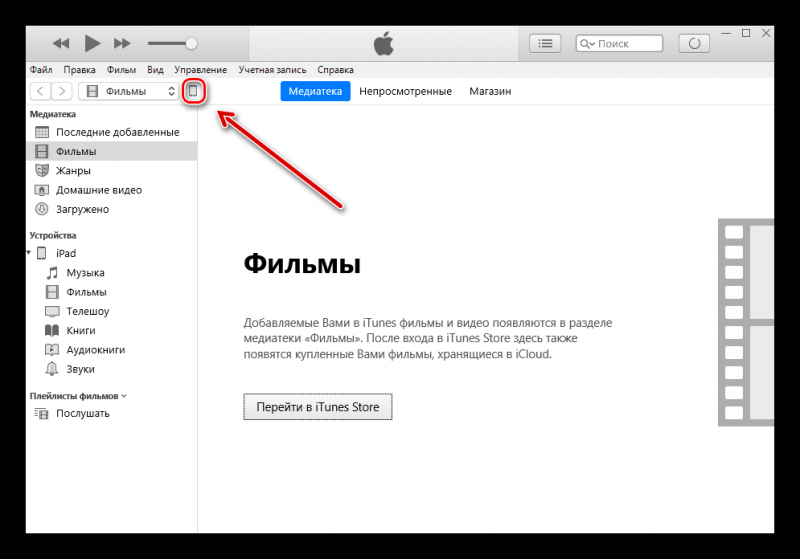
Перейдите в раздел «Обзор», найдите «Параметры» и установите флажок «Синхронизировать этот iPad по Wi-Fi». Нажмите «Применить».
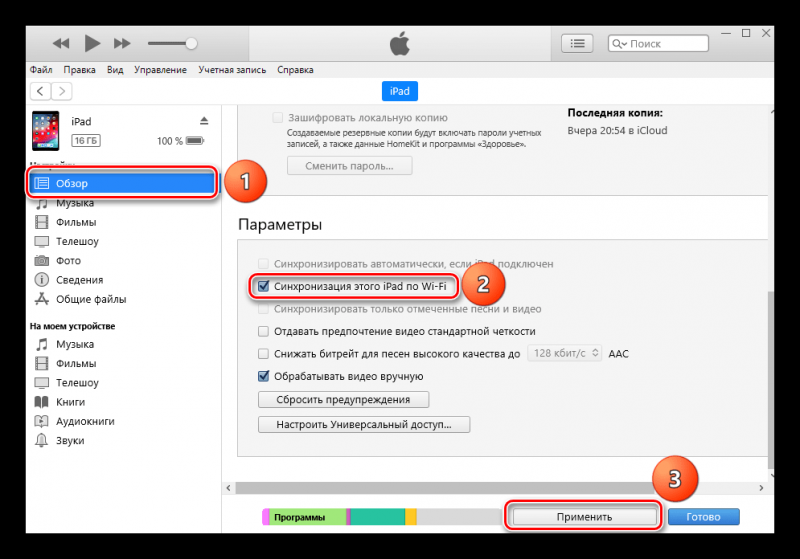
Затем подтвердите настройки, нажав «Синхронизировать».
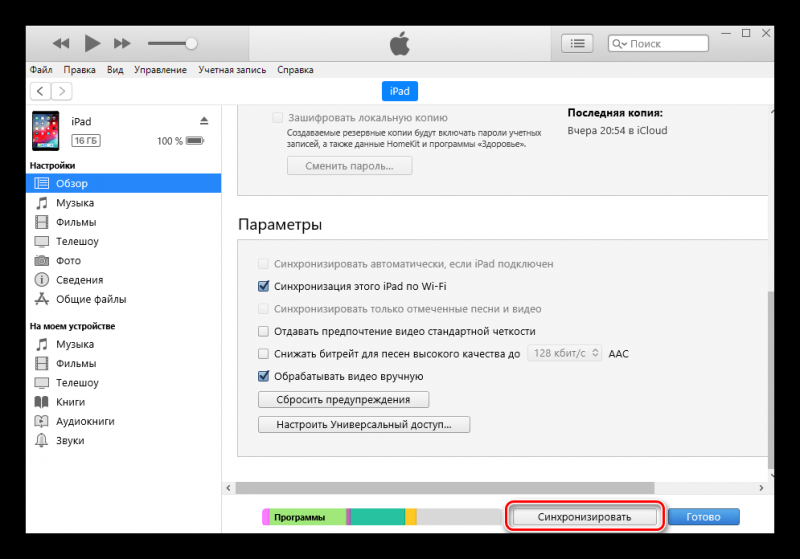
Шаг 2: настройте на планшете
- Откройте настройки вашего iPad.
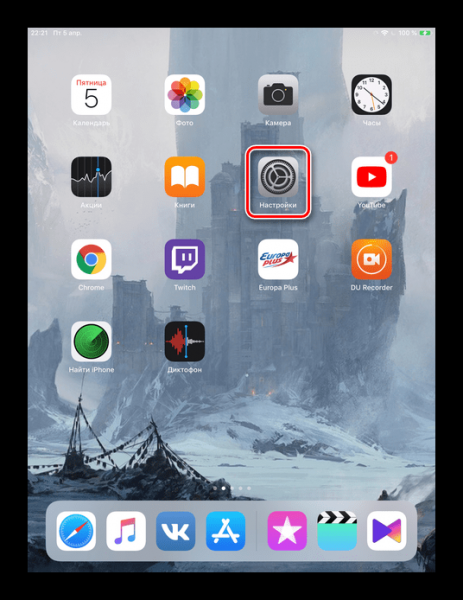
Зайдите в «Общие» — «Синхронизировать с iTunes через Wi-Fi» — «Синхронизировать».
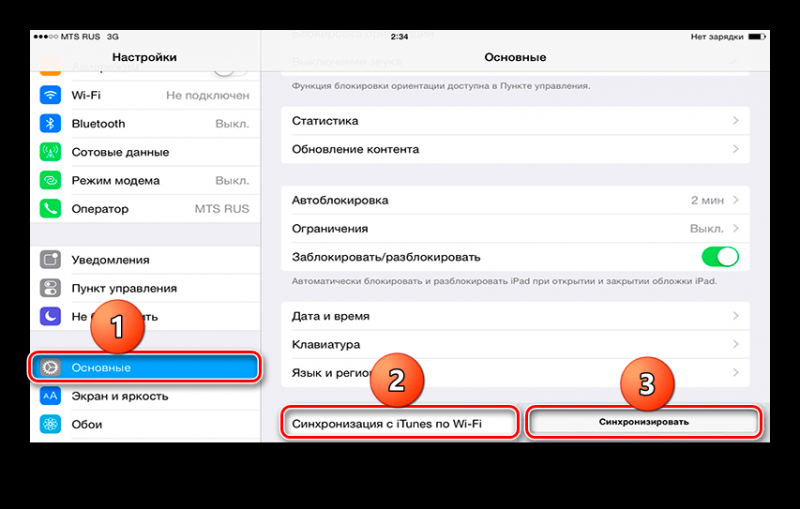
Вариант 3: Bluetooth
Наименее популярный способ подключения планшета к компьютеру, для которого также требуется специальный адаптер, принимающий сигнал Bluetooth от iPad и других устройств.
- Предварительно включите Bluetooth на своем ПК, затем перейдите в настройки iPad.
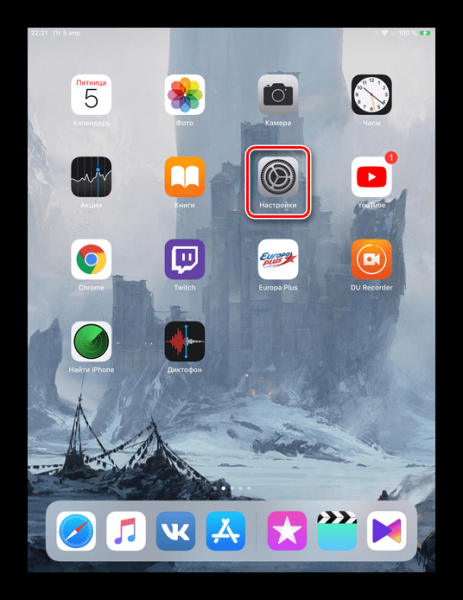
Перейдите в раздел Bluetooth и сдвиньте переключатель вправо, чтобы активировать. В списке устройств выберите нужный компьютер и щелкните по нему. В следующем окне введите числа, появившиеся на ПК. Это необходимо для успешной синхронизации с неизвестным устройством.
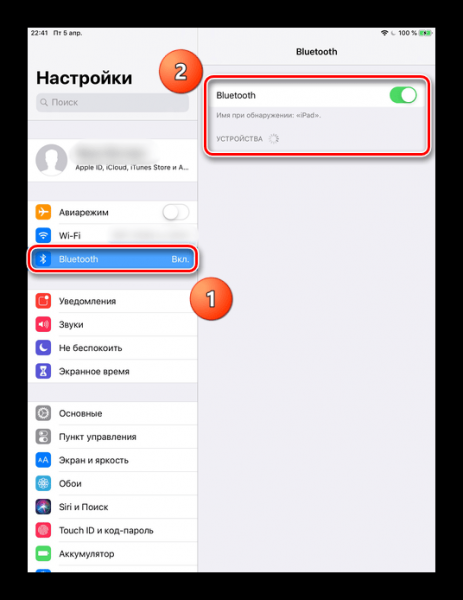
Вариант 4: Режим модема
Модели iPad с возможностью использования SIM-карты (в названии устройства обычно пишут как Wi-Fi + Cellular) позволяют раздавать интернет на вашем компьютере. Для этого вы можете подключить его через Wi-Fi, Bluetooth и USB-кабель и включить специальную функцию в настройках. О том, как это сделать, читайте в нашей статье.
Компьютер не видит iPad через USB
Причины, по которым Айтюнс не видит Айпад через USB:
- Поврежден сам кабель.
- Аппарат упал с высоты.
- Не была выполнена синхронизация устройств.
- Конфликт приложений.
- Повреждения или загрязнения разъема (порта).
- Внутрь попала вода (жидкость).
- Слетела прошивка из-за сбоя.
Необходимо тщательно осмотреть кабель и выявить (если они есть) существующие повреждения. Чаще всего они появляются у основания провода. Восстановить целостность контактов можно самостоятельно или купить новый кабель в магазине (стоит около 2 тысяч рублей). При загрязнении разъема (порта) нужно его очень аккуратно очистить или лучше прибегнуть к помощи мастера по ремонту техники Apple (в случае попадания влаги сделать это нужно в срочном порядке). Специалист устранит конфликты установленных приложений, выполнит их настройку, синхронизацию подключенного оборудования. Перечисленные процедуры выполняются на дому или в офисе, в удобное для вас время.
Проверка соединения
Прежде чем приступить к выполнению программных действий по устранению неполадки, убедитесь, что проблема не связана с кабелем.
Для этого выполните 4 действия:
- Убедитесь, что кабель надёжно подключён к устройству iOS и к компьютеру.
- Попробуйте вставить кабель в другой разъём на Mac или ПК.
- Проверьте порт Lightning или USB-C на наличие грязи и пыли. Часто пыль забивается внутрь разъёма, что мешает контакту.
- Подключите iPhone к компьютеру через другой кабель. Если это поможет, нужно просто заменить кабель.
Если после выполнения этих действий ваш iPhone не подключается к компьютеру через USB, двигаемся дальше.
Подключение iPad к Wi-Fi
Откройте настройки на своем планшете.
Переходим на кладку Wi-Fi
и нажимаем на Wi-Fi сеть, к которой хотим подключиться.
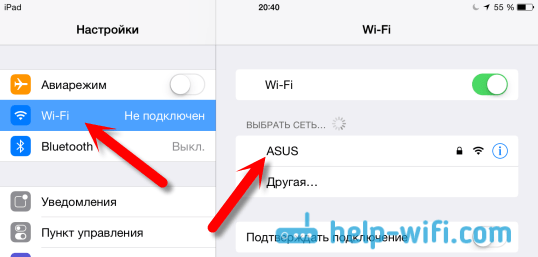
Если сеть защищена, то появится окно, в котором нужно указать пароль для подключения к Wi-Fi и нажать кнопку Подкл.
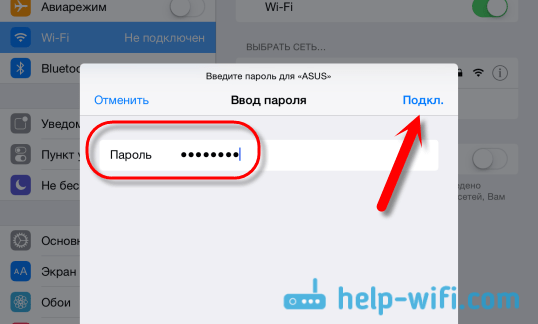
Если пароль вы указали правильно, то ваш iPad должен подключится к беспроводной сети. Можете пользоваться интернетом, устанавливать игры и приложения с App Store и т. д.
Удаляем сеть на iPad и задаем статические IP и DNS
Если вам нужно удалить сеть, сделать так, чтобы планшет к ней автоматически не подключался, то просто нажмите на сеть к которой вы уже подключены.
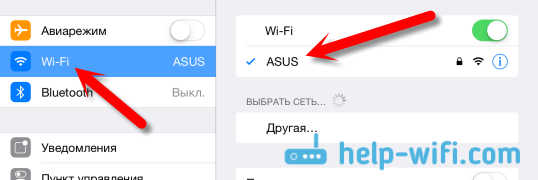
Нажимаем на кнопку Забыть эту сеть
.
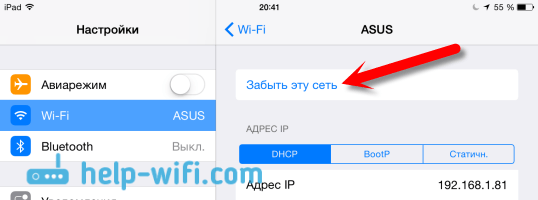
А для смены IP-адреса, DNS, и Маски подсети, перейдите на вкладку Статичн.
в свойствах нужной Wi-Fi сети. И задайте нужные параметры.
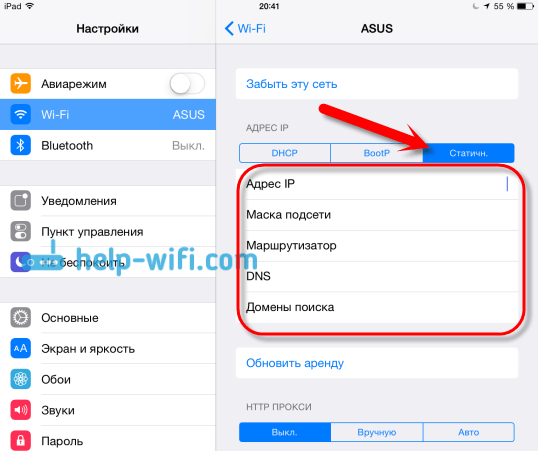
Вот такие простые настройки Wi-Fi. В принципе, как и вся операционная система iOS. Если ваш iPad не хочет подключаться к Wi-Fi
, то проблема скорее всего в настройках самой беспроводной сети на роутере. Проверьте, подключаются ли другие устройства. А если планшет к сети подключается, а интернет не работает, то проверьте настройки провайдера на роутере, и снова же, работает ли интернет на других устройствах.
Попробуйте удалить сеть на планшете, и подключится заново. Убедитесь, что вы указываете правильный пароль.
Каждый пользователь, впервые купивший планшет Apple iPad, задумывается над тем, как подсоединить его к компьютеру. Вроде бы на первый взгляд просто, но возникает ряд моментов, не решив которые вам будет сложно провести, например, синхронизацию устройства. В данной статье мы рассмотрим как подключить айпад к компьютеру и к iTunes через USB.
Как правило, купив новый планшет, возникает необходимость установить на него любимые игры, приложения, социальные сети, фотографии или картинки. Для этого нужно настроить оба устройства так, чтобы выбранные вами данные с одного устройства перенеслись на другое быстро и удобно. Точно также, если вы купили компьютер, то его необходимо заполнить информацией, с которой вы привыкли работать, например, перебросить приложения и другие файлы.
Чтобы iPad соединить и подключить к компьютеру, нужно создать синхронизацию данных между ними. В этом нам поможет специально идущий в комплекте кабель USB. Но речь не идет только о том, как произвести подсоединение, а вопрос стоит: каким образом настроить подключение. Установив необходимую синхронизацию данных через программу айтюнс, впоследствии вы сможете не только скачивать любые приложения на iPad, используя отличный интерфейс, но и регулярно сохранять все данные с айпада на компьютер, таким образом, обеспечивая их сохранность в случае утери планшета.
Вам потребуется кабель USB, компьютер и планшетное устройство. Проверьте, установлена ли на компьютере программа iTunes, а если нет, то скачайте ее последнюю версию с официального сайта. Если такая программа уже стоит на ПК, то обновите ее до последней версии. Что касается вида программы Windows, то в данном случае ее версия не имеет значения.
Включите ваш компьютер и нажав кнопку активации, запустите программу iTunes, нажав на ее значок. Один конец кабеля вставьте в планшет для Lightning разъема, если у вас iPad четвертого поколения и выше. Если же вы используете iPad старших поколений, то подсоединение будет производиться через 30-pin штекерный разъем, при чем обязательно устанавливайте его маркировкой сверху. В отличие от него Lightning штекер более универсальный и подключается любой стороной.
Другой конец кабеля вставьте в стандартный USB разъем компьютера.

Включите ваш iPad, нажав на кнопку Power, чтобы экран засветился. Как только два устройства соединятся, монитор компьютера отобразит соединенный планшет в программе iTunes. Также можете убедится в настройке подключенного айпада, если зайдете на компьютере в раздел «Мой компьютер», где вместе с другими подключенными устройствами будет отображаться значок и модель вашего iPad.
В свою очередь, дисплей айпада сообщит вам о соединении с ПК, отобразив его номер. Как только подключение произошло, далее можно заняться синхронизацией данных с устройств. Если на iPad установлена прошивка iOS 7, то возможно вы получите сообщение, в котором будет предложено принять данный компьютер в качестве безопасного устройства. Поэтому нажмите подтверждающую данное действие кнопку.
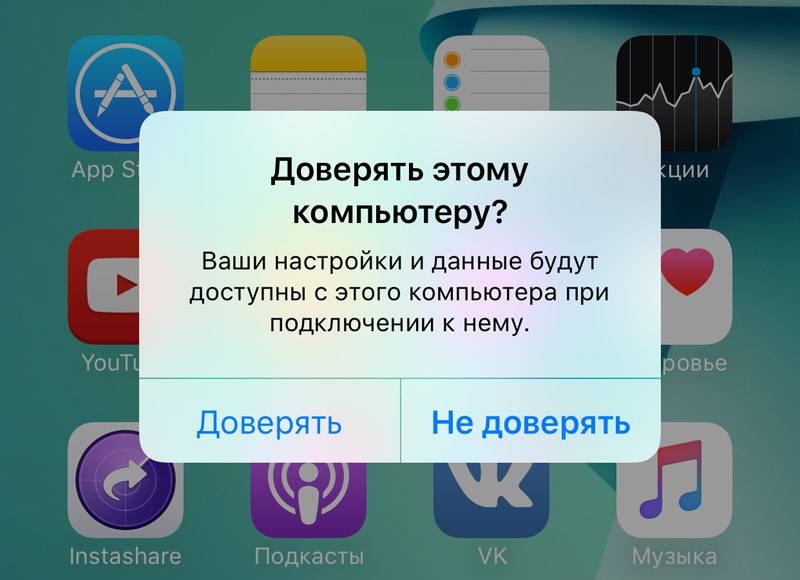
Как подключить iPad к Macbook?
Вы можете подключить iPad Pro в ваш Mac или ПК, чтобы зарядить устройство или синхронизировать содержимое с помощью iTunes. порта, подключите его с USB-C на USB-с кабель в комплекте с iPad про.
Как подключить iPad к MacBook sidecar?
Как использовать iPad в качестве второго дисплея для Mac
Для того чтобы активировать функцию Sidecar, нажмите значок Пункта управления в строке macOS. Выберите значок Sidecar в разделе Дисплей Пункта управления. В появившемся окне выберите определившийся iPad.
Как использовать iPad как второй монитор Mac?
Чтобы использовать iPad как монитор, достаточно разместить его неподалеку от MacBook, iMac или другого компьютера Apple. После этого нажмите значок AirPlay в верхней строке меню на компьютере Mac, затем выберите вариант подключения к iPad — он появится в списке мониторов. Теперь iPad будет продолжением экрана Mac.
Как синхронизировать iPad с MacBook?
- Подключите устройство к компьютеру с помощью кабеля USB, а затем откройте iTunes и выберите устройство. .
- Щелкните «Обзор» в левой части окна iTunes.
- Выберите «Синхронизировать с этим через сеть Wi-Fi».
- Нажмите кнопку «Применить».
Как использовать iPad как второй монитор Windows?
- Необходимо скачать приложение iDisplay. Также подойдет Duet Display, принцип подключения у них одинаковый;
- Установить iDisplay для Windows или macOS;
- Подключить устройство можно с помощью кабеля или через Wi-Fi. .
- При подключении выскочит окно, в котором надо нажать на кнопку “Always Allow”.
Как совместить айфон и айпад?
- Открыть приложение и выбрать необходимый вариант подключения (общий доступ, несколько игроков и голосовой чат).
- Включить Bluetooth на обоих устройствах.
- Выбрать устройство из списка.
- Дождаться пока остальные пользователи примут приглашение.
Какие айпады поддерживают sidecar?
Для работы Sidecar нужен iPad Pro, iPad 6-го поколения, iPad mini 5-го поколения, iPad Air 3-го поколения или более новые модели на iPadOS 13 и выше. Функция работает на MacBook Pro 2016 года, MacBook 2016 года, MacBook Air 2018 года, iMac 2017 года, iMac Pro, Mac mini 2018 года, Mac Pro 2019 года и новее.
Как вывести экран айпада на макбук?
На iOS устройстве проведите пальцем вверх от нижнего края, чтобы открыть Control Center (Центр управления). В центре управления нажмите AirPlay. Выберите Мак, на который вы хотите отображать из списка, затем включите Mirroring (Отображение). Отображение iOS устройства на Мак с помощью Reflector.
Как включить sidecar на неподдерживаемых Mac?
- Сделайте резервную копию системного файла SidecarCore, лежащему по пути /System/Library/PrivateFrameworks/SidecarCore.framework/Versions/A/SidecarCore.
- Отключите защиту целостности системы командой csrutil disable, перезагрузившись в режим восстановления через cmd+R и открыв Терминал в этом режиме
Можно ли использовать iPad как планшет для рисования?
Также существует приложение для iPad, которое позволит превратить ваше устройство в графический планшет. . В отличие от подобного приложения для Android, Air Stylus вполне может переносить изображение с планшета на компьютер и можно контролировать силу нажатия.
Как подключить планшет к компьютеру Mac?
- Подключите ваше Android устройство к Mac.
- Дважды кликните по Android File Transfer, чтобы запустить его в первый раз (в дальнейшем приложение будет автоматически запускаться при подключении Android устройства к Mac).
Можно ли использовать Apple Pencil на MacBook?
Патент, опубликованный на днях, подтверждает планы Apple по адаптации пера Apple Pencil для работы с трекпадами Mac, сообщает ресурс Patently Apple. При этом перо получит тот же функционал, что и в случае с iPad Pro. Патент был подан еще в 2014 году, когда компания описывала Apple Pencil как “стилус”.
Нет подключения айпада к ПК
Иногда бывает, что iTunes в упор не замечает, подключенного к ПК i-устройства. Зачастую, проблема не столь серьезна, как это может показаться. Причины скорее всего кроются в следующем:
- USB-порт;
- USB-кабель;
- iTunes;
- Компьютер.
Описанные проблемы, решаются следующим образом:
- Если не происходит соединения iTunes с iPhone по причине поломки USB-порта, просто подключите ваш i-гаджет через другое USB-гнездо в ПК, если с портом всё в порядке, попробуйте отключить другие USB-устройства, оставив подключенным только ваш Айпад;
- Попробуйте использовать для подключение новый / функционирующий кабель;
- Удалите и переустановите снова медиаплеер для проигрывания, загрузив последнюю версию (естественно с сайта Apple).
- Если первые три пункта не помогли, попробуйте провести манипуляции с синхронизацией на другом ПК. Возможно ваш компьютер — причина возникшей проблемы.
Ну а если и смена компьютера не принесла ожидаемых результатов, значит проблема действительно серьезная и вам придется разбираться с Apple Mobile Device . А это уже тема для отдельной статьи. Будем признательны, если вы оставите комментарий к данной статье.
Видео, которые стоит посмотреть по этой теме:
https://youtube.com/watch?v=TGCyHajpLso
https://youtube.com/watch?v=El3Zjd9QoJg



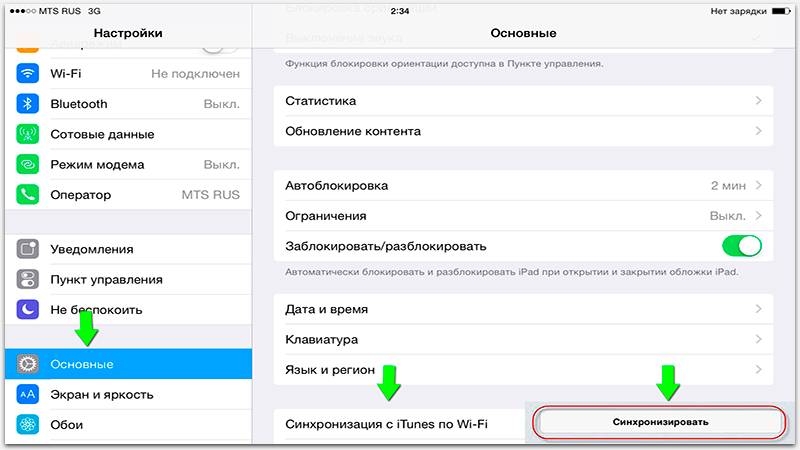
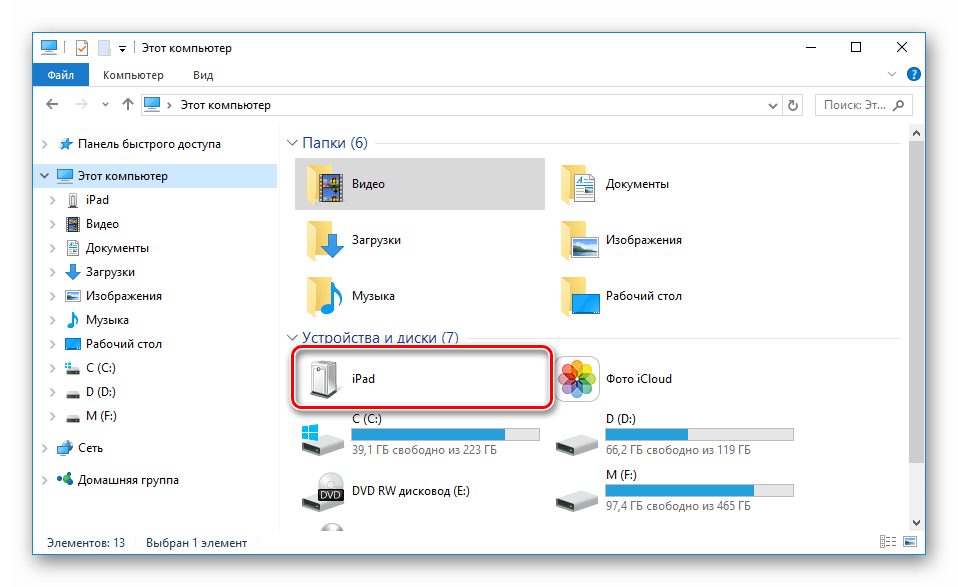
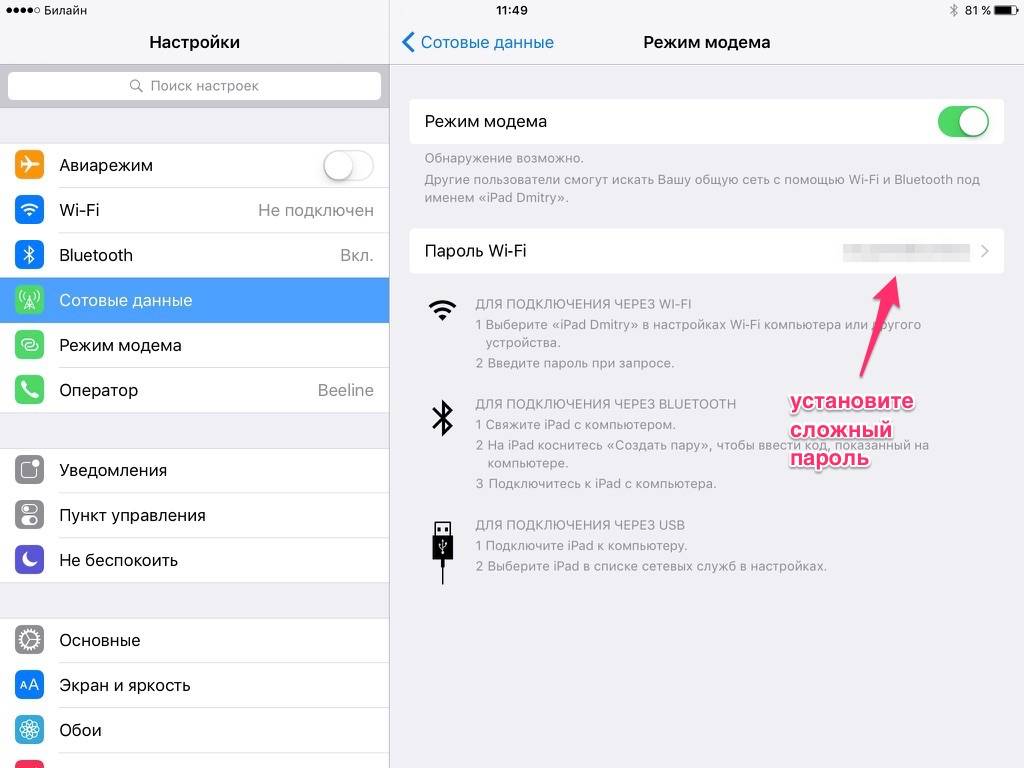
![Подключение iphone к компьютеру через itunes. — [pc-assistent.ru]](https://clusterwin.ru/wp-content/uploads/0/b/9/0b971097b545f48c8b513ae5ad74bd35.jpeg)
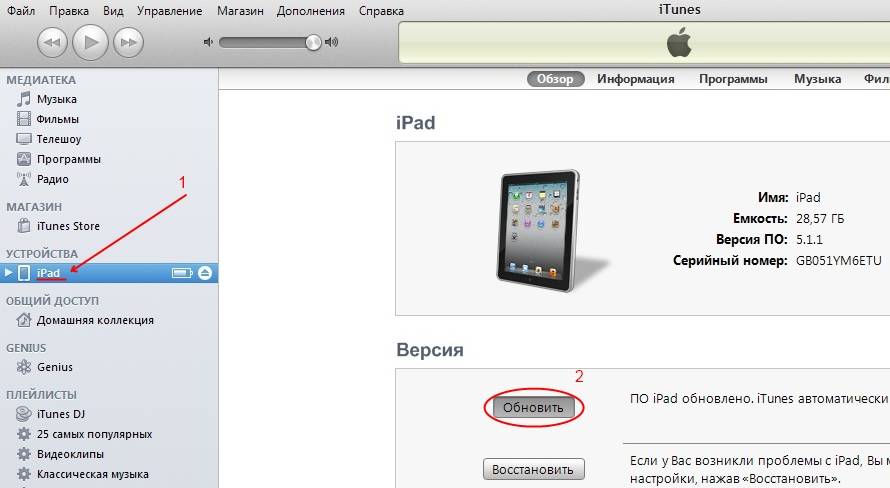
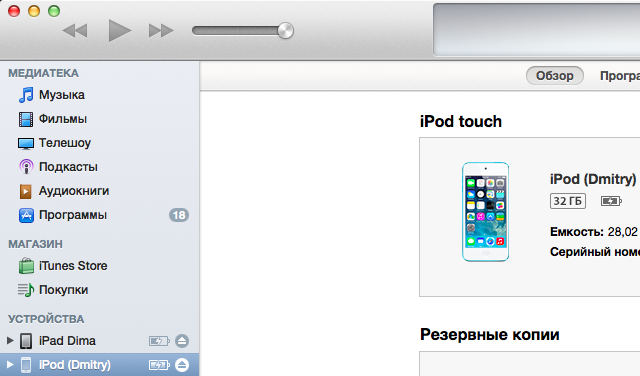
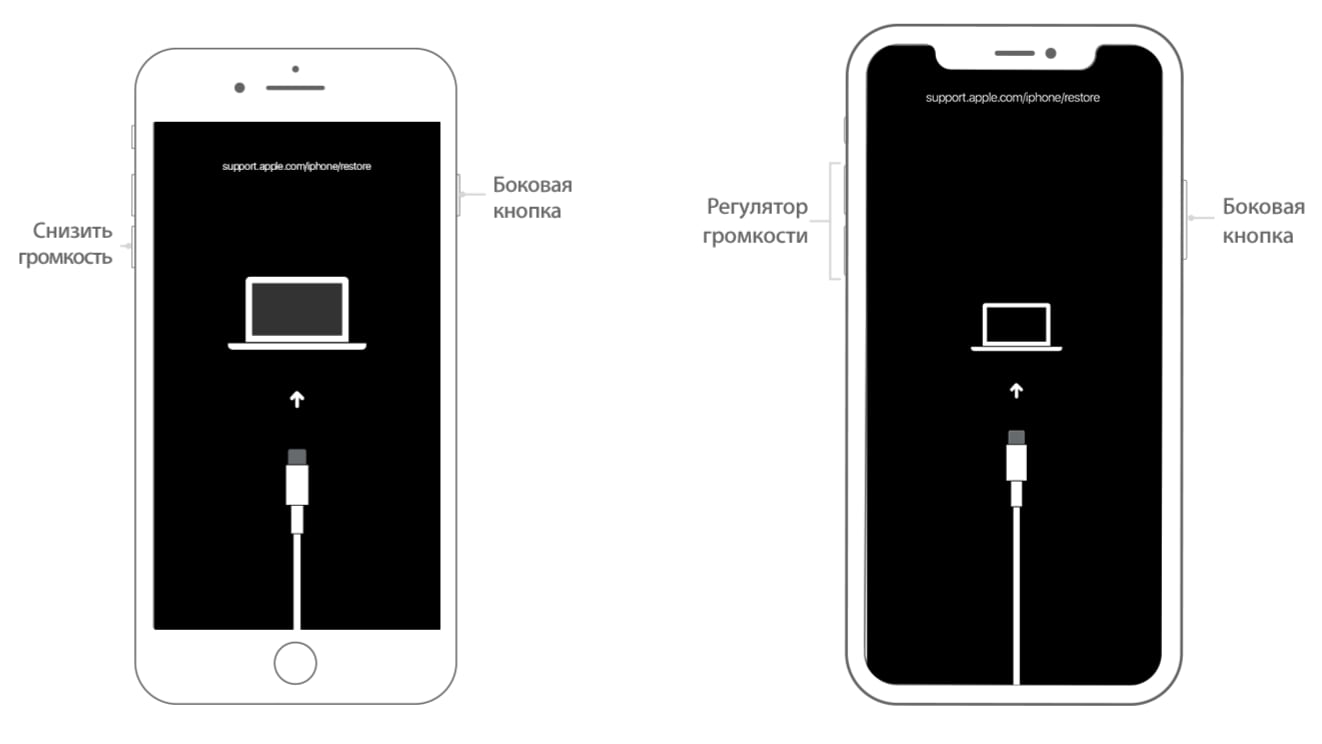
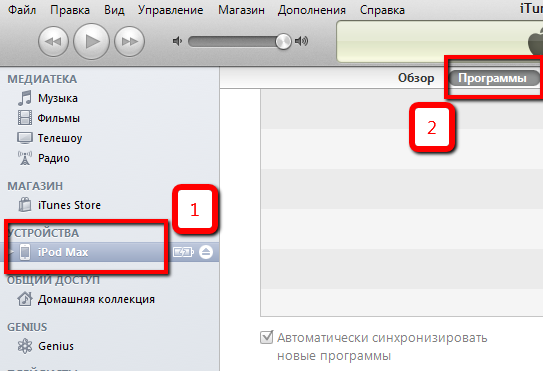
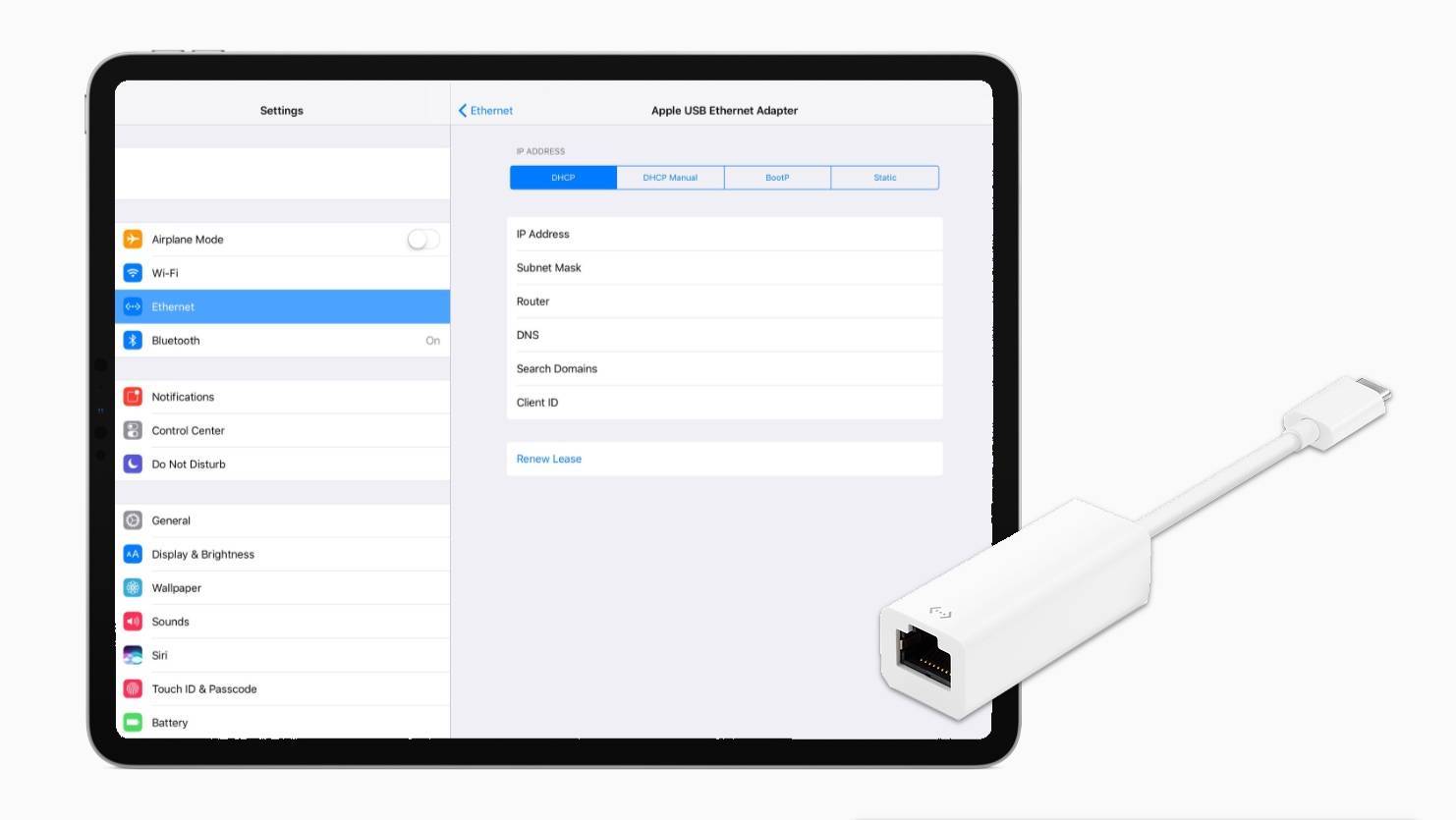


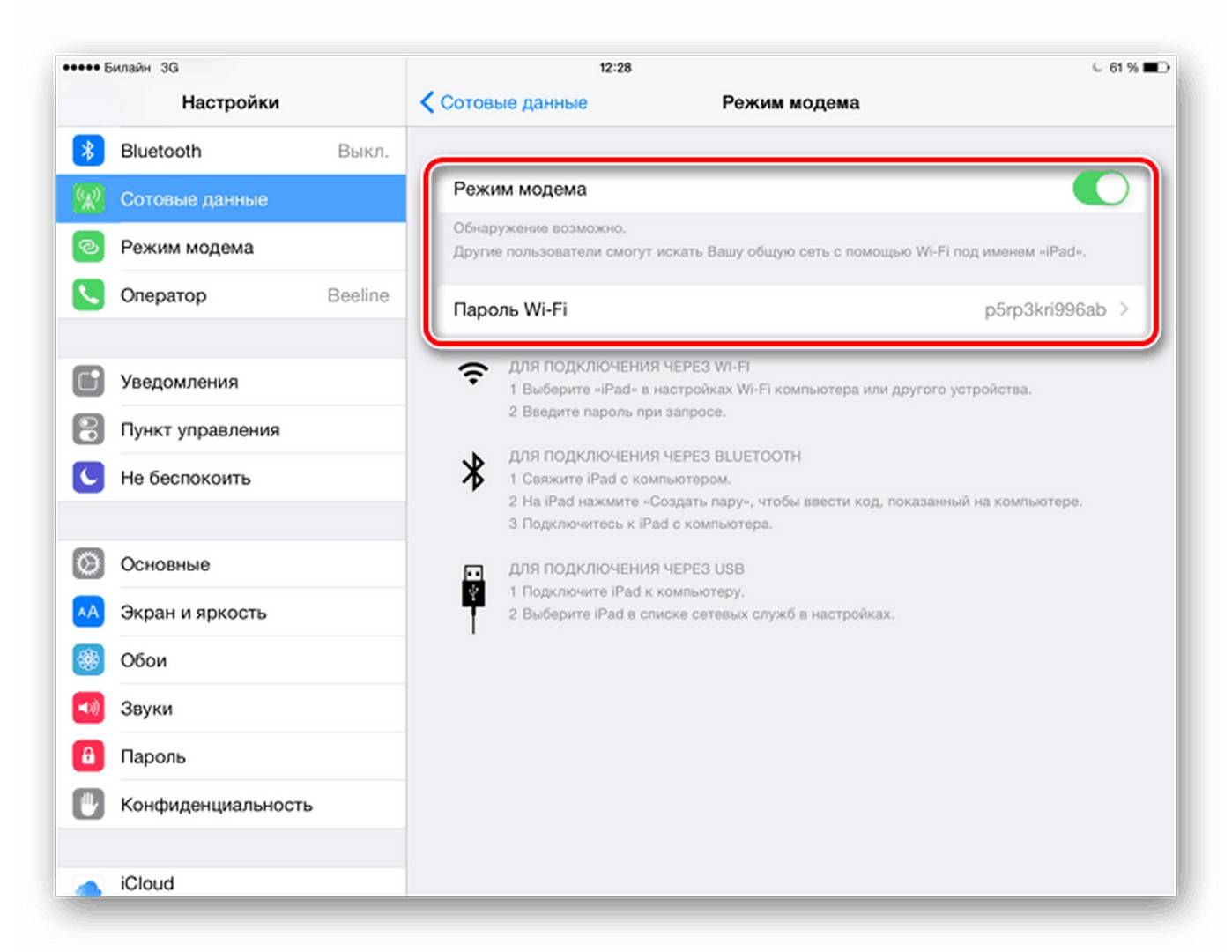
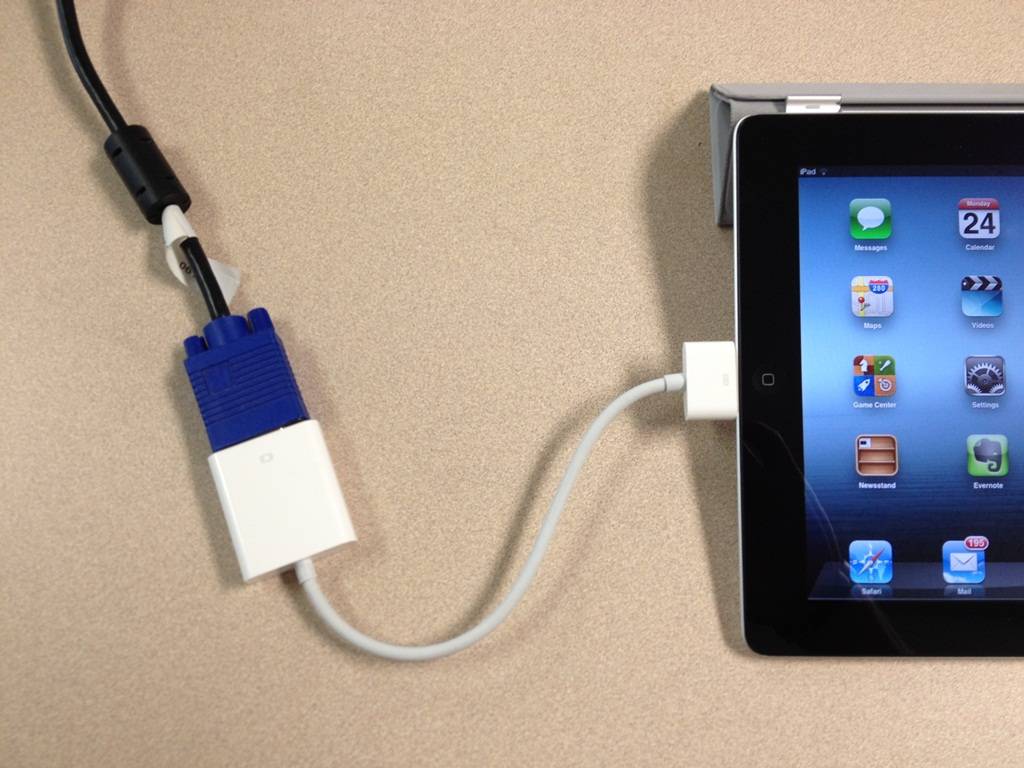


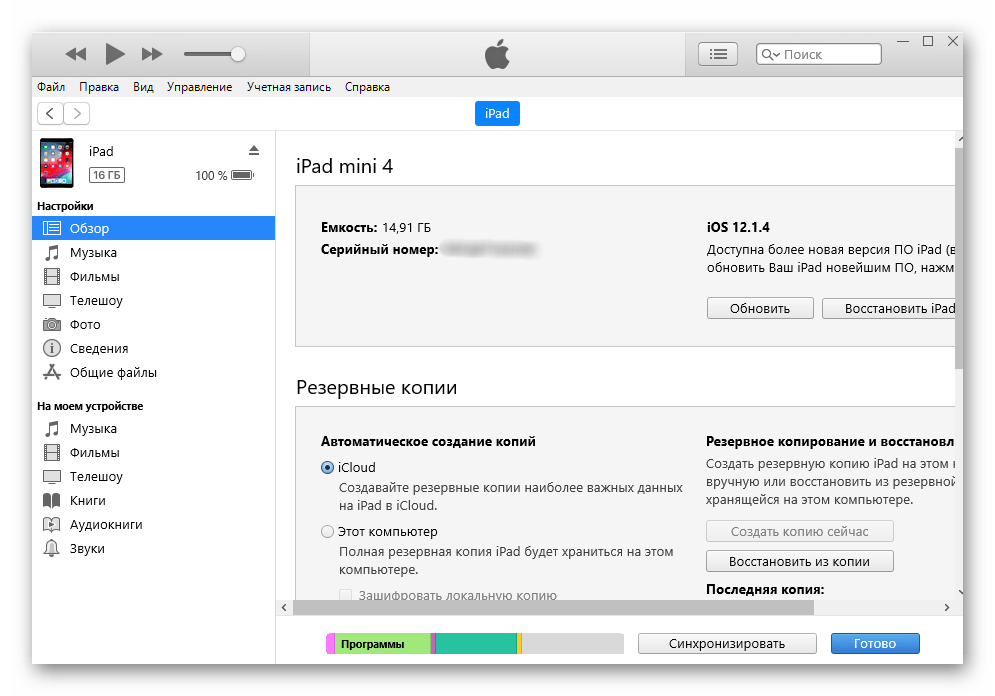

![Itunes не видит iphone или ipad через usb [решение]](https://clusterwin.ru/wp-content/uploads/c/b/3/cb31faf730ea445f6db4e1fdf4e5c4a7.png)