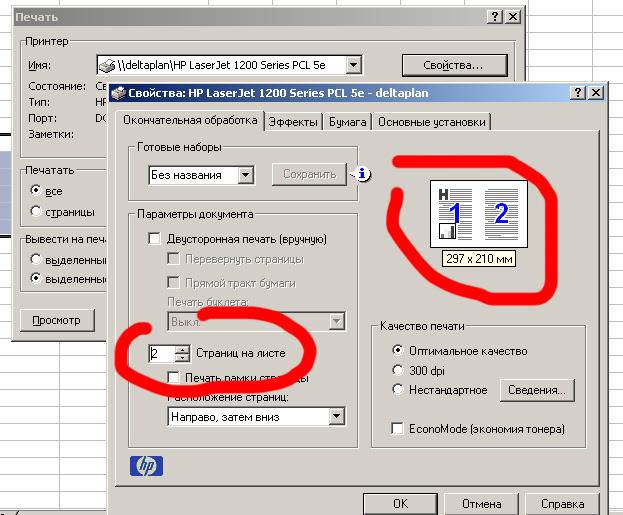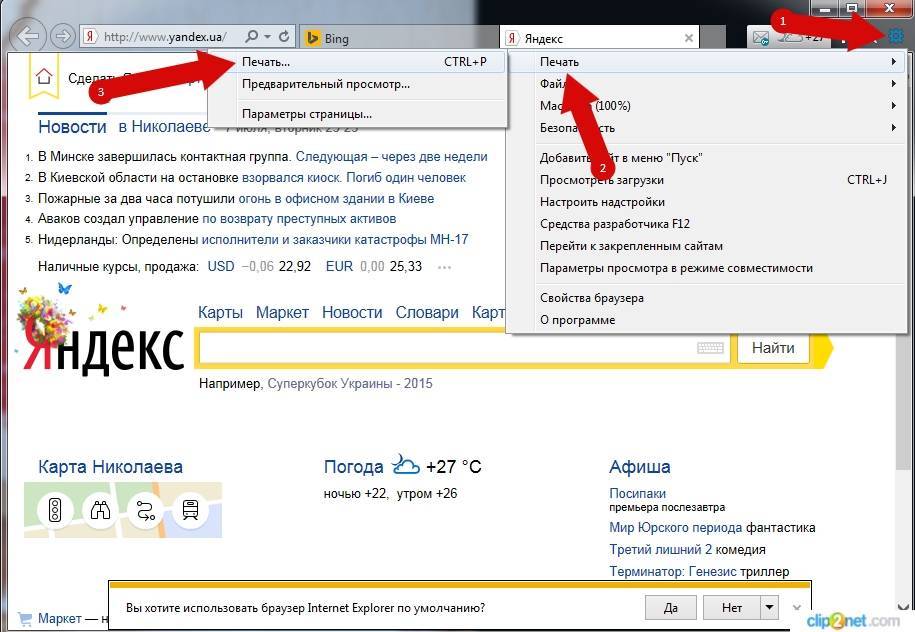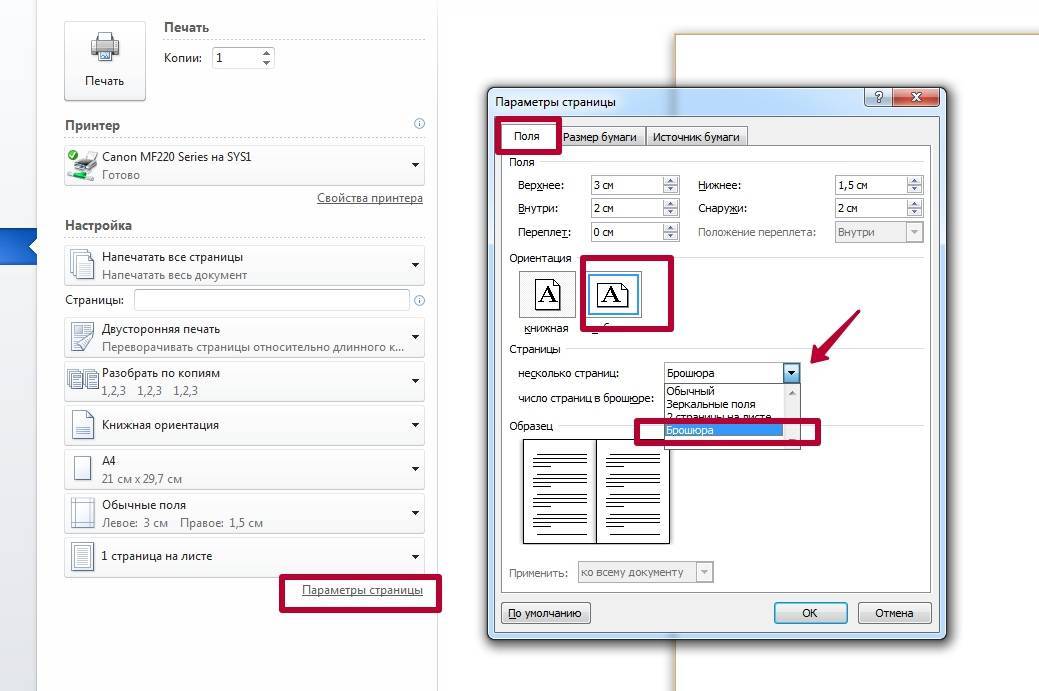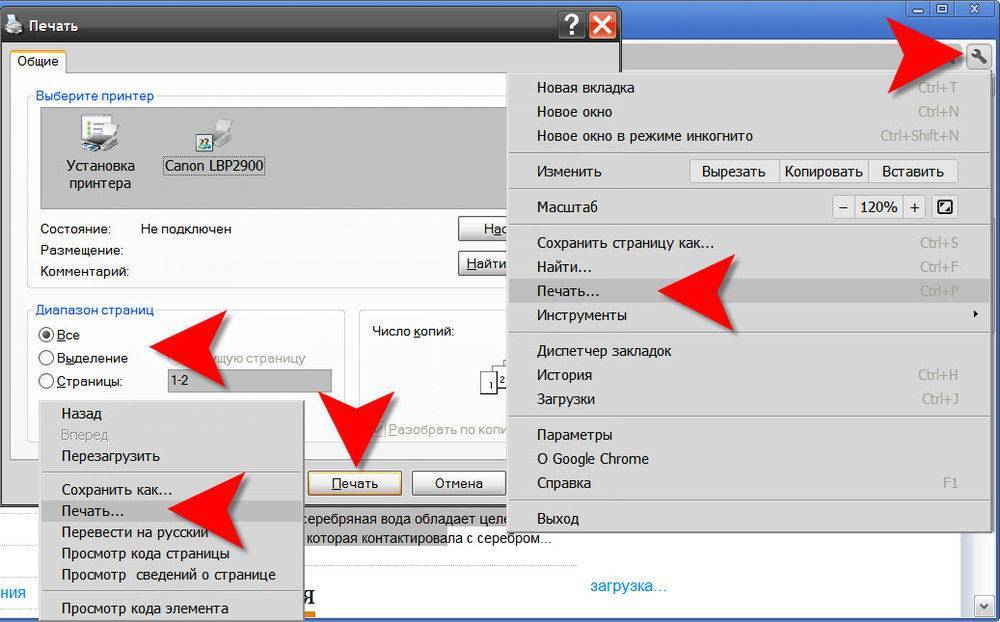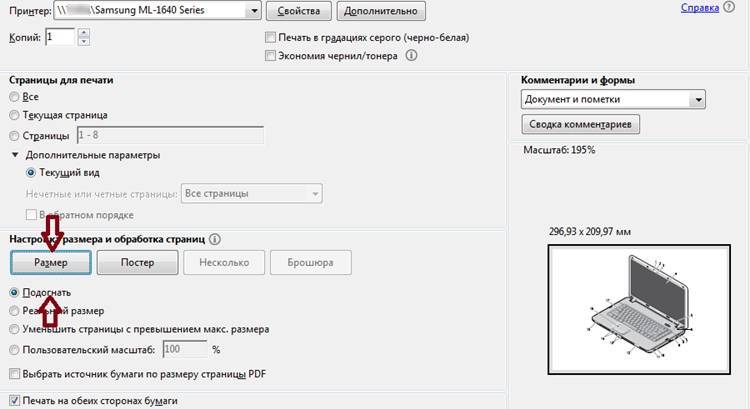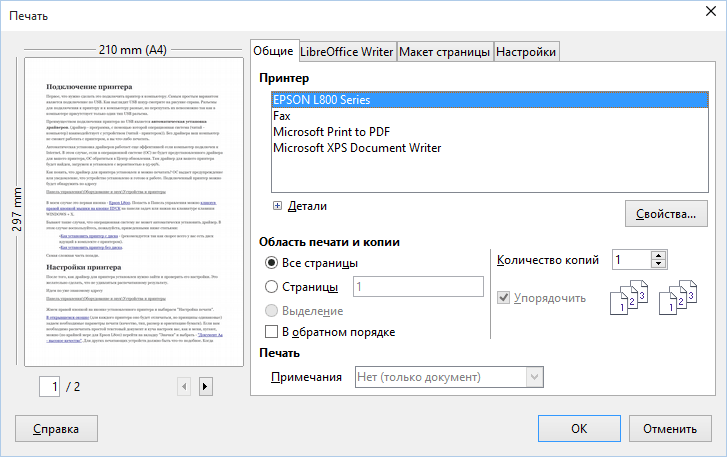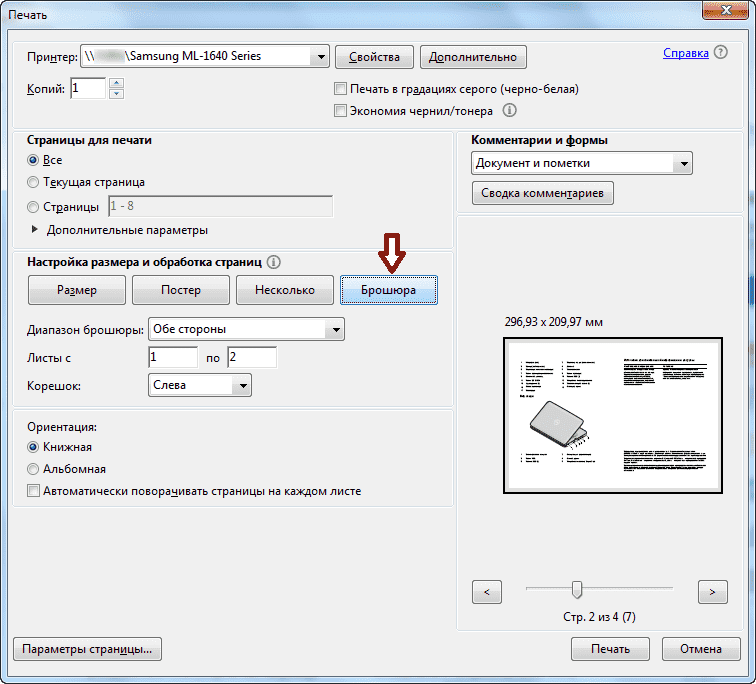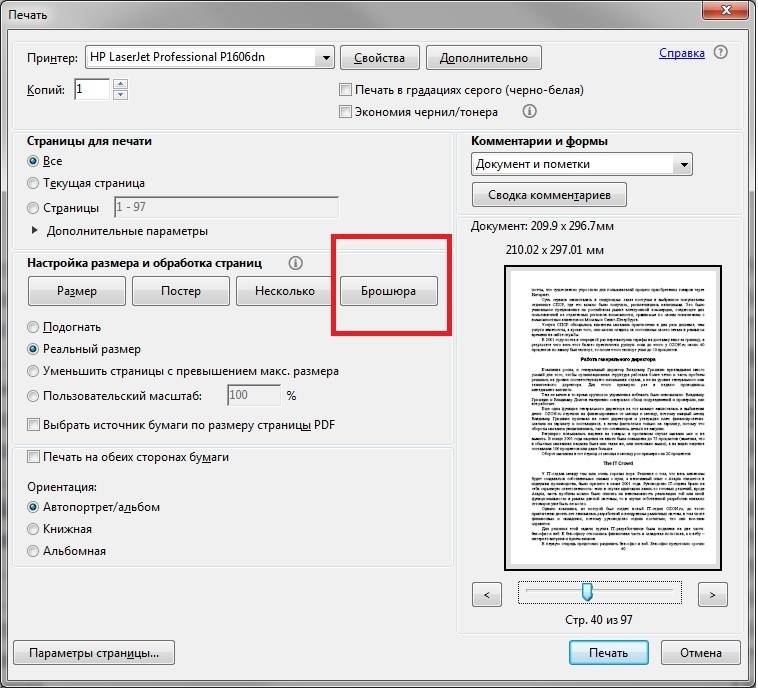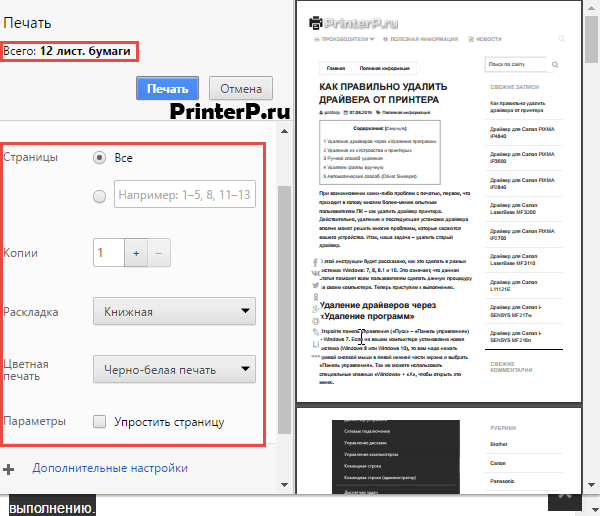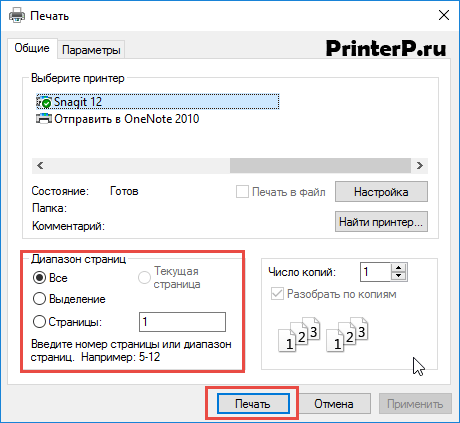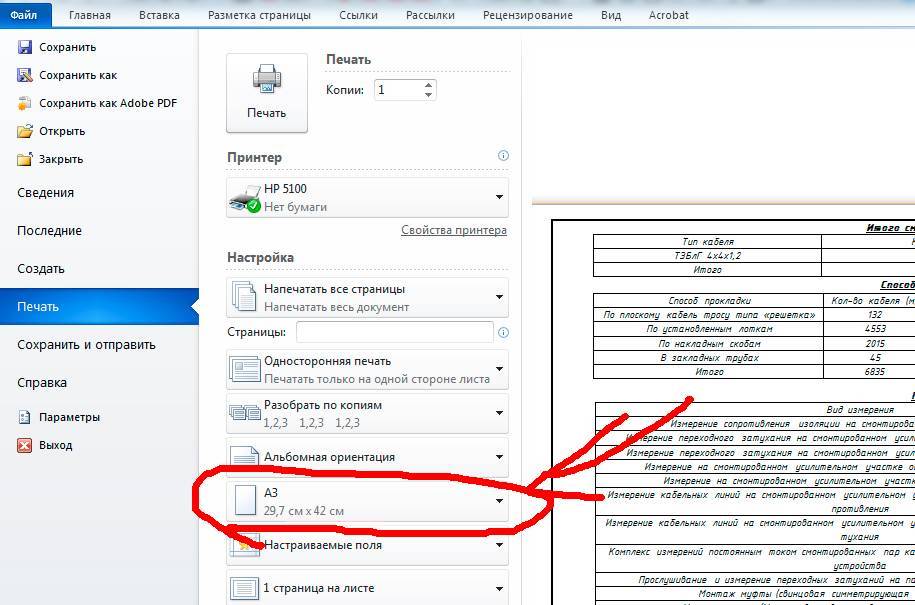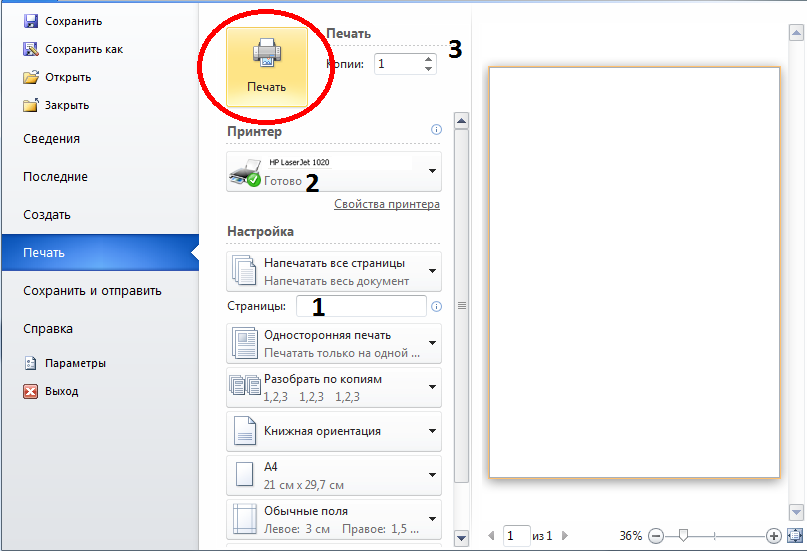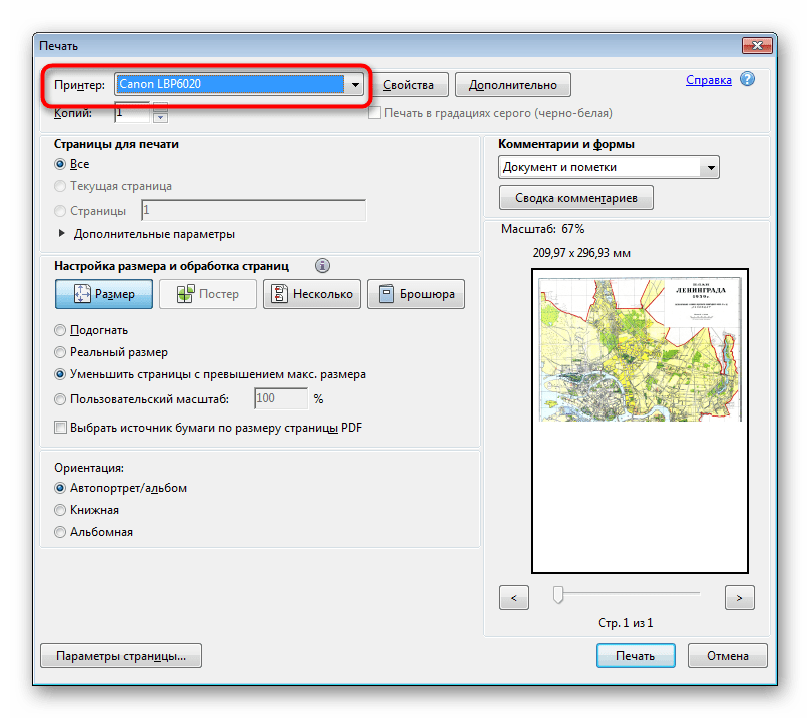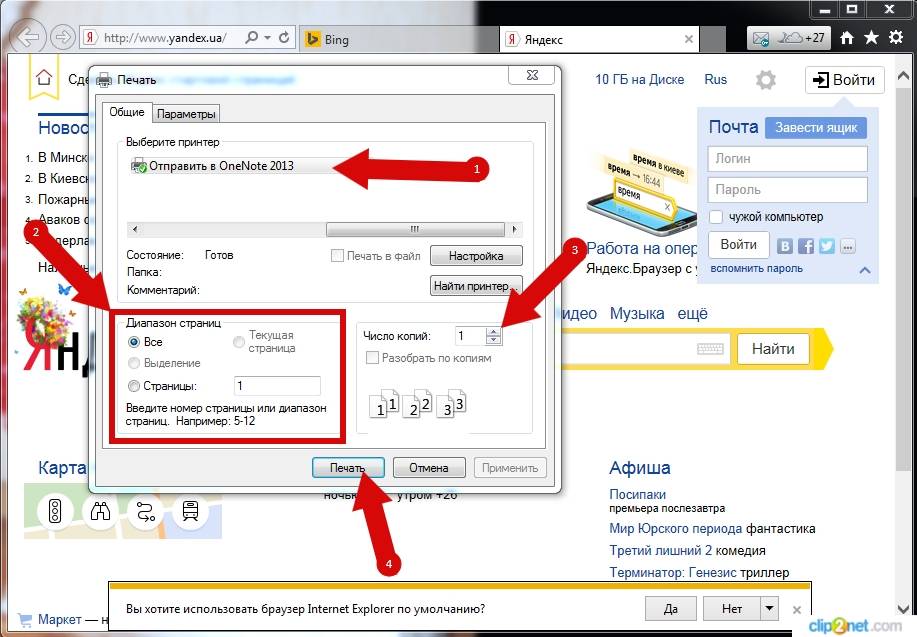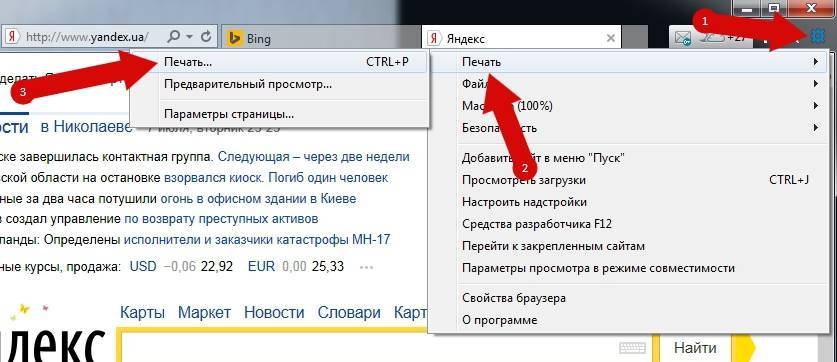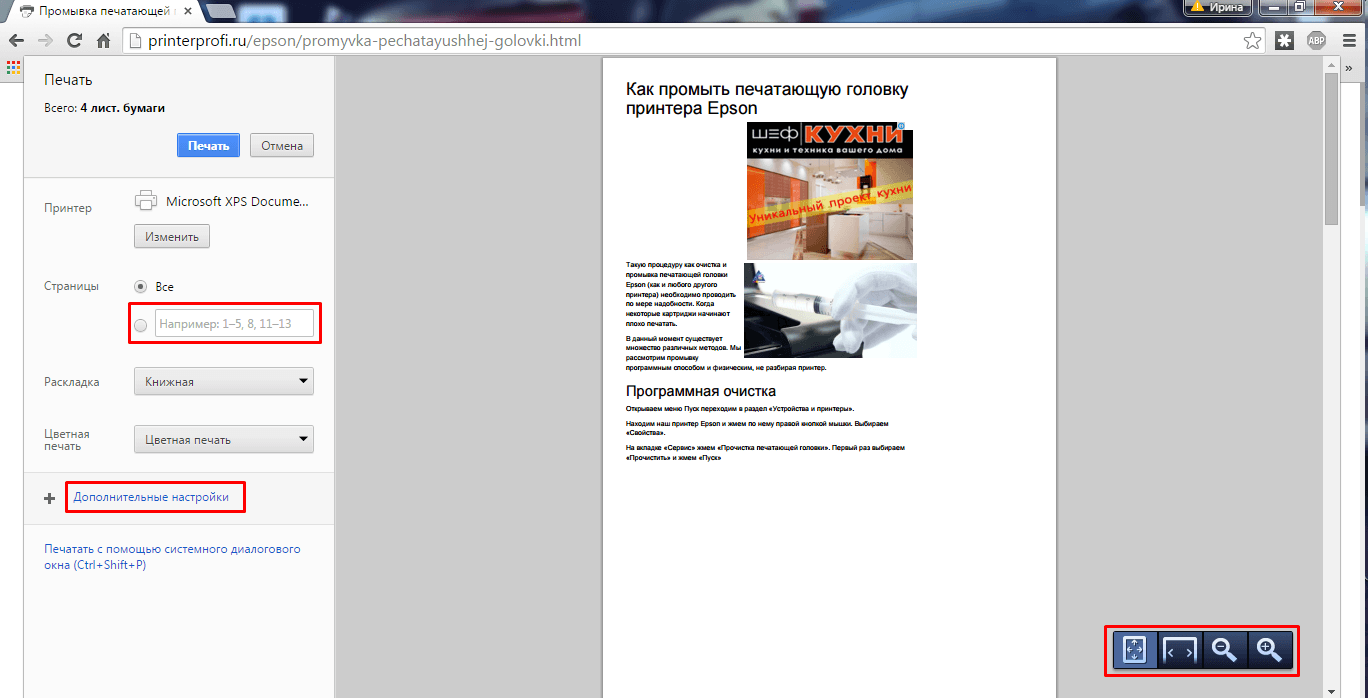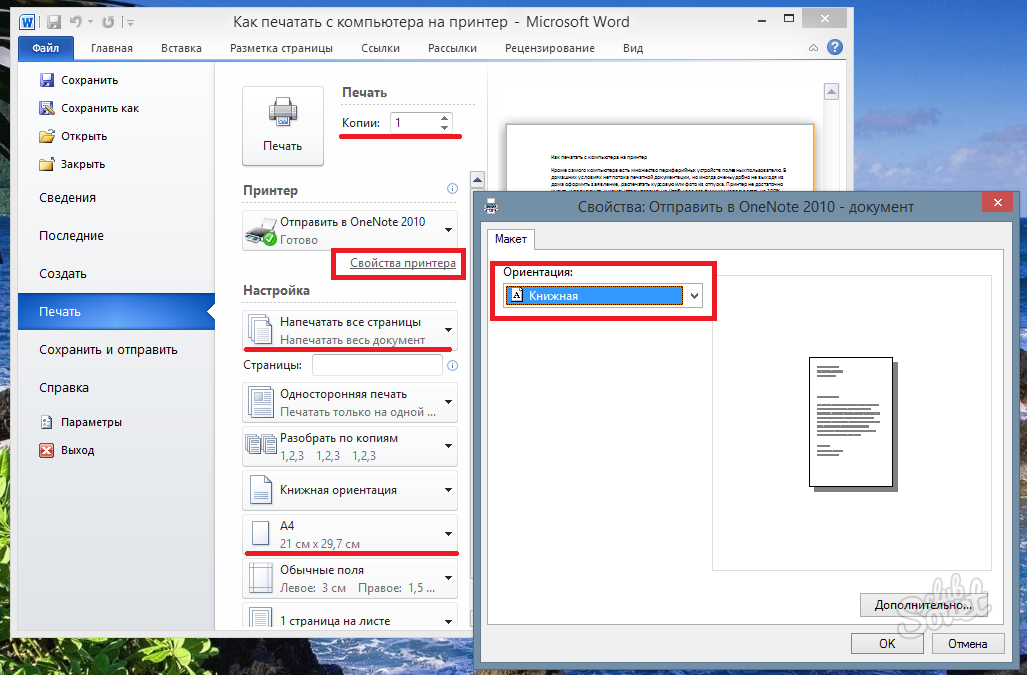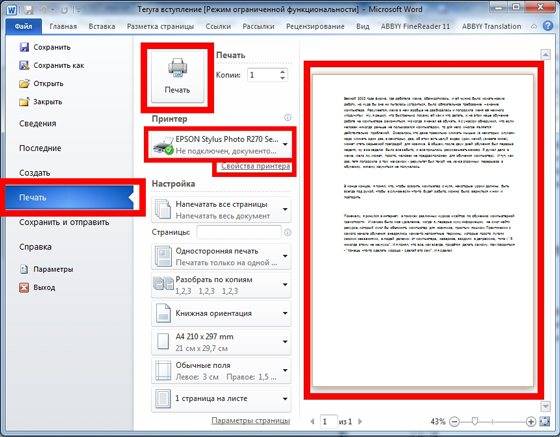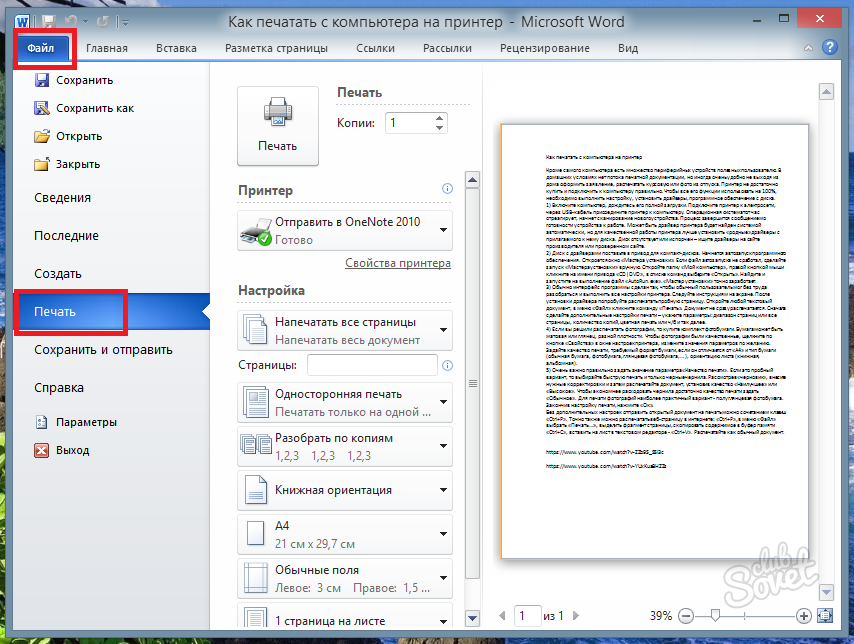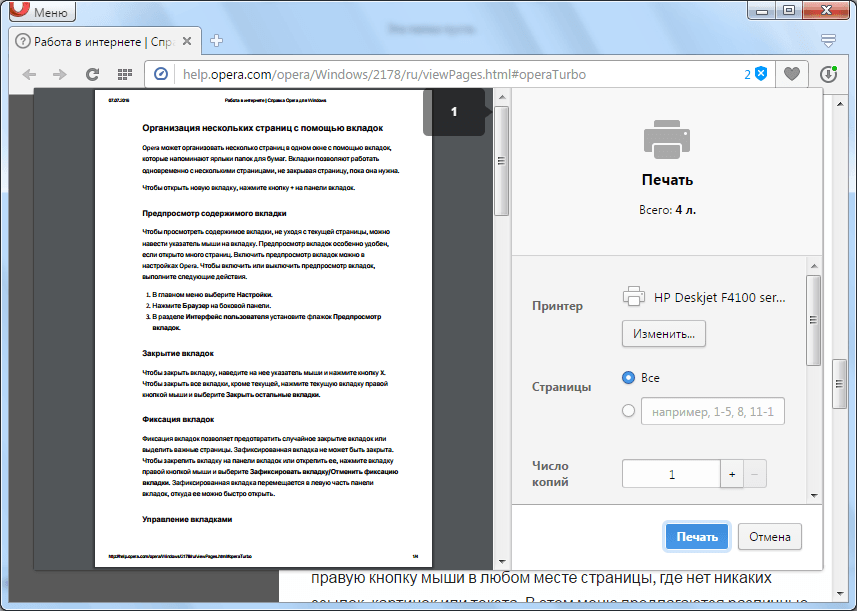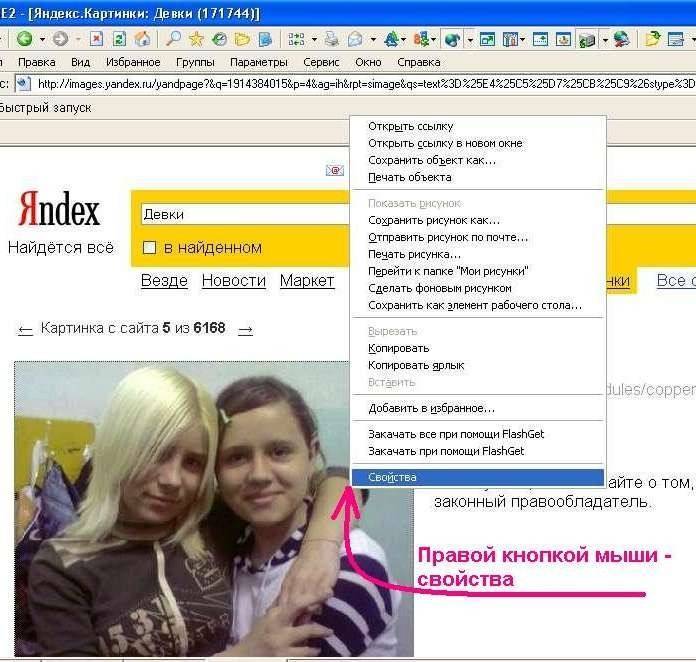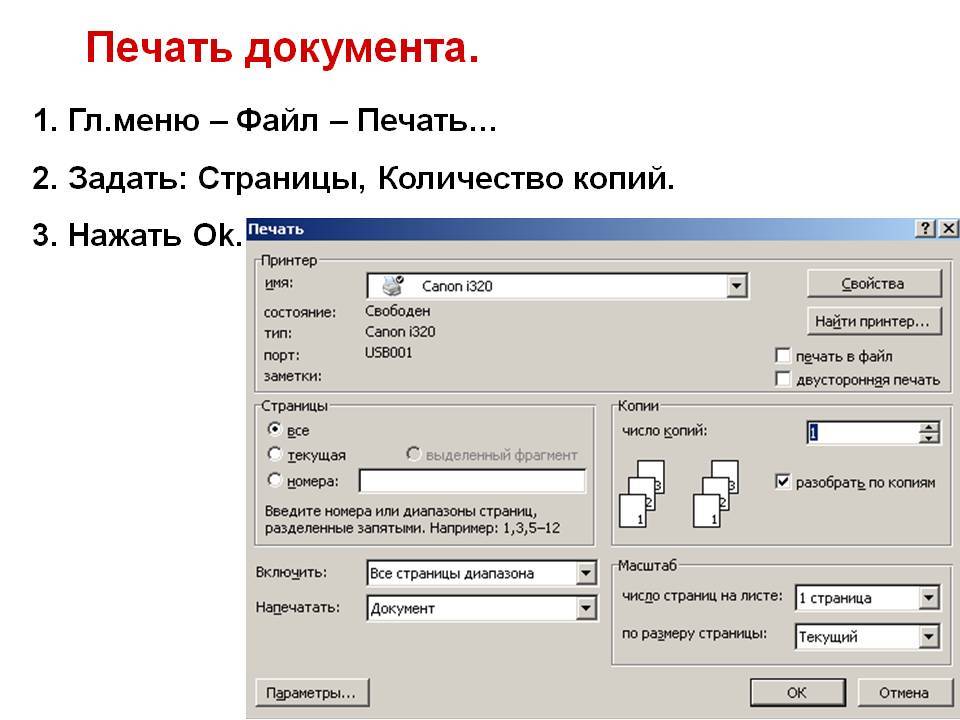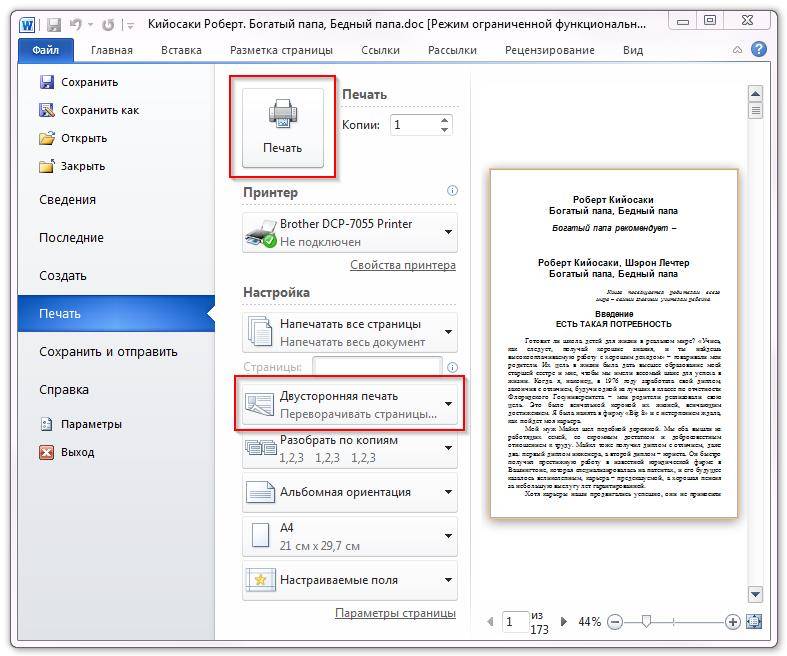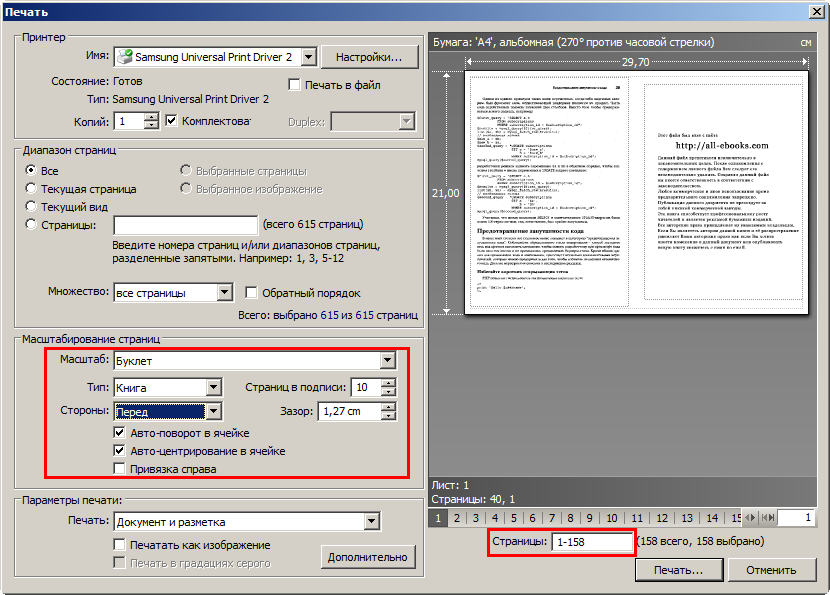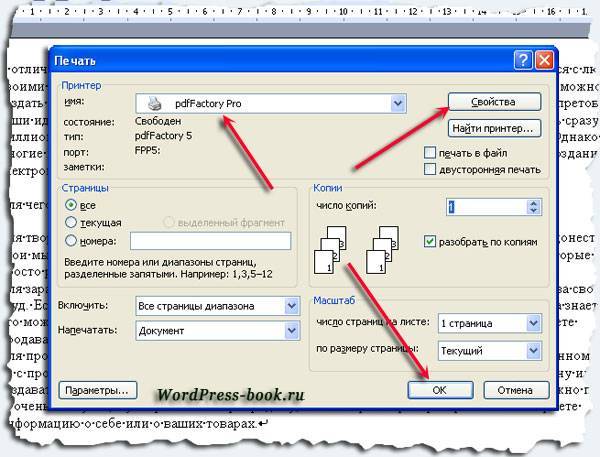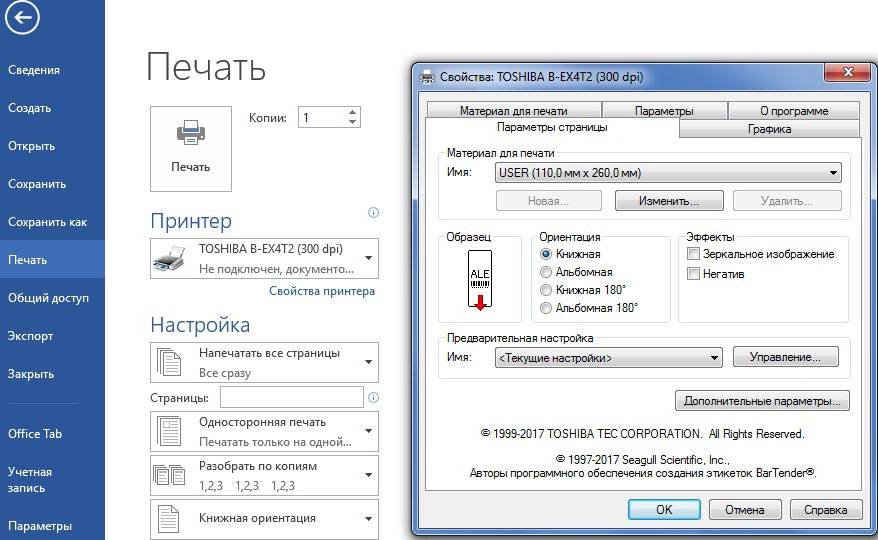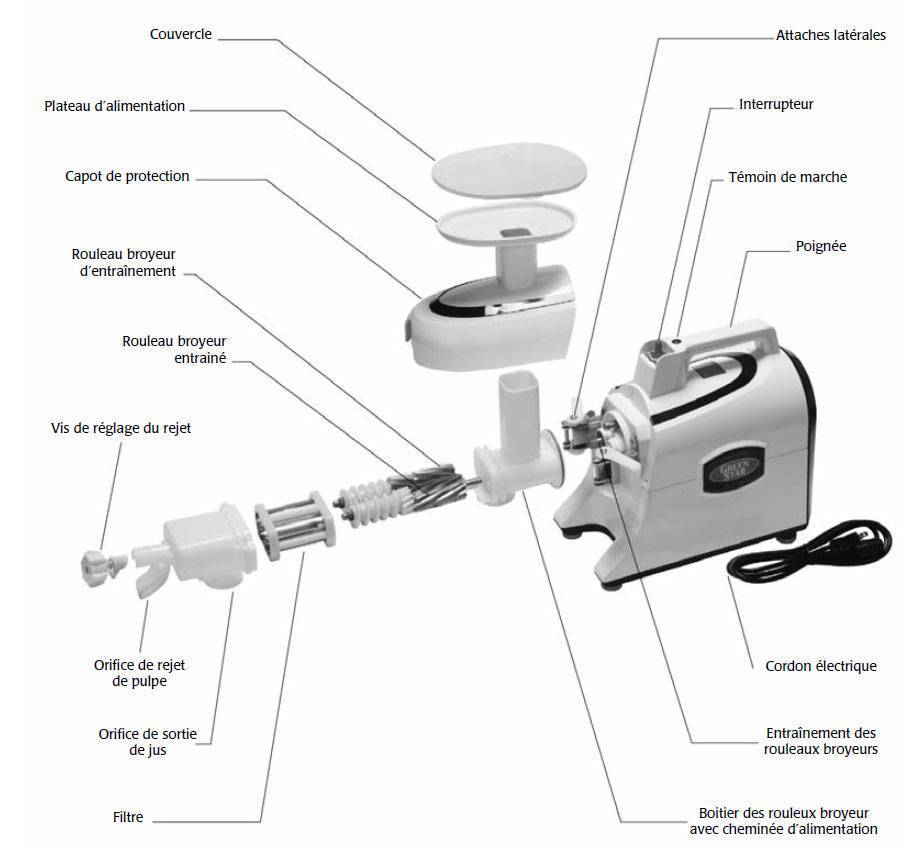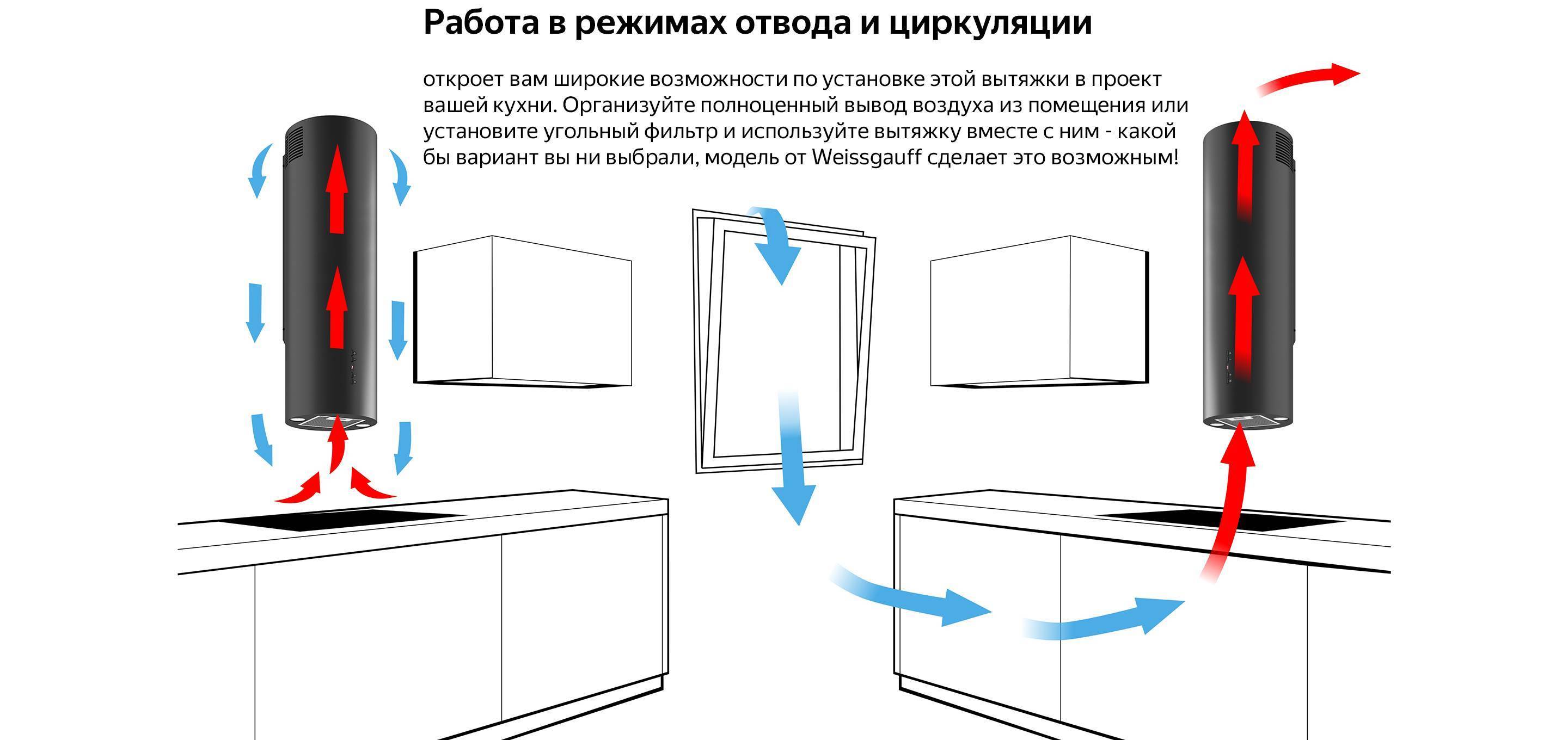Как распечатать картинку в Mozilla Firefox пошаговая инструкция
Шаг №1
Открываем наше изображение так, чтобы оно открылось как можно шире. Обычно для этого нужно кликнуть мышкой по картинке. Для примера мы возьмем любую картинку из «Картинок Яндекса». Например, вот эту (с белым зайцем):
Мы открыли картинку в полный размер (на весь экран) и теперь идем в меню «Файл» — «Предварительный просмотр».
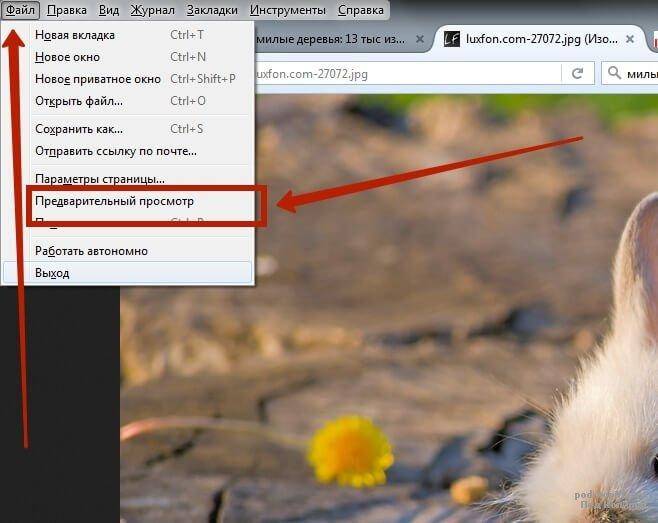
Шаг №3
В режиме «Предварительный просмотр» мы можем увидеть, как будет выглядеть наша картинка на листе бумаги. В этом же режиме можно внести некоторые важные настройки. Например:
Сменить ориентацию листа (книжный лист или альбомный лист, то есть, вертикальное или горизонтальное расположение);
Сменить масштаб (сжать или расширить картинку по листу);
Изменить другие параметры или сразу включить печать.
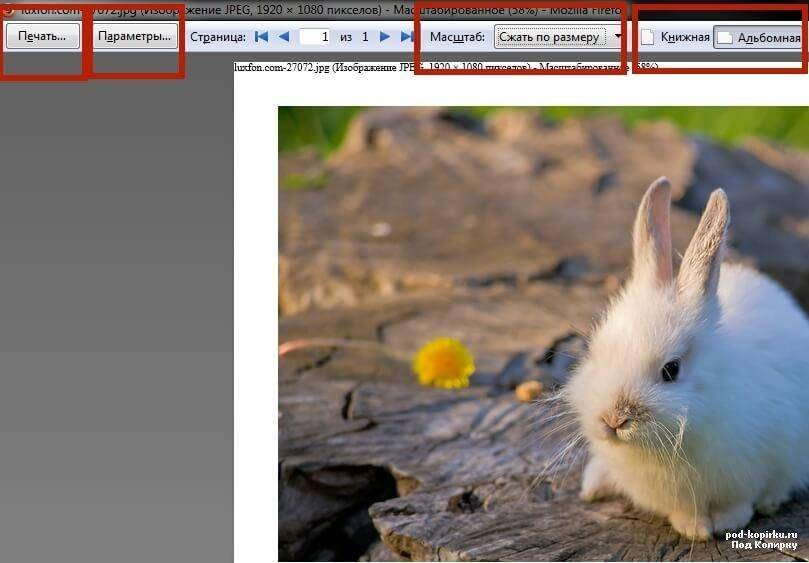
Шаг №4
Давайте нажмем на кнопку «Параметры…» и ознакомимся с детальными настройками. В окне «Параметры страницы» перейдем на вкладку «Поля и колонтитулы», где сможем:
Убрать все колонтитулы;
— уменьшить размеры отступов полей (слева, справа, сверху и снизу);
Все изменения ОБЯЗАТЕЛЬНО подтверждаются кнопкой «ОК».
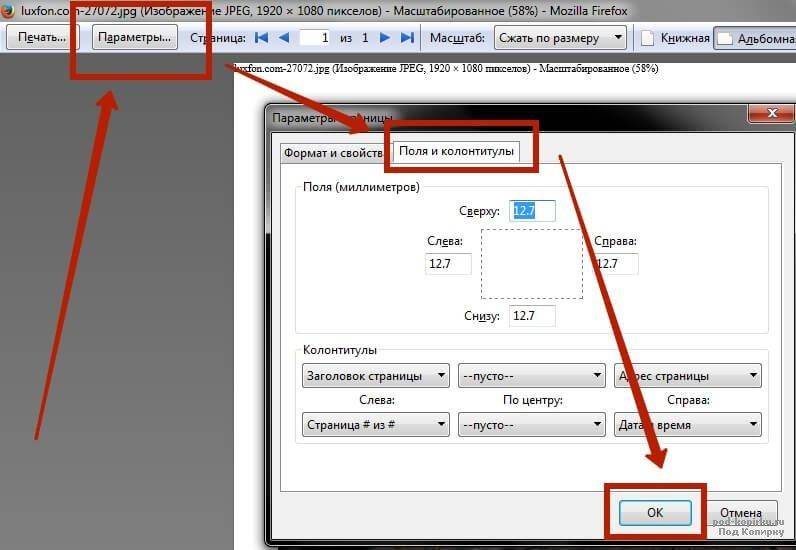
Шаг №5
Когда настройки будут выставлены, а изменения сохранены, мы увидим, что наша картинка станет больше, займет целый лист с минимальными отступами. Здесь мы также выставили альбомный лист вместо книжного листа и получили уже готовую для распечатывания заготовку.
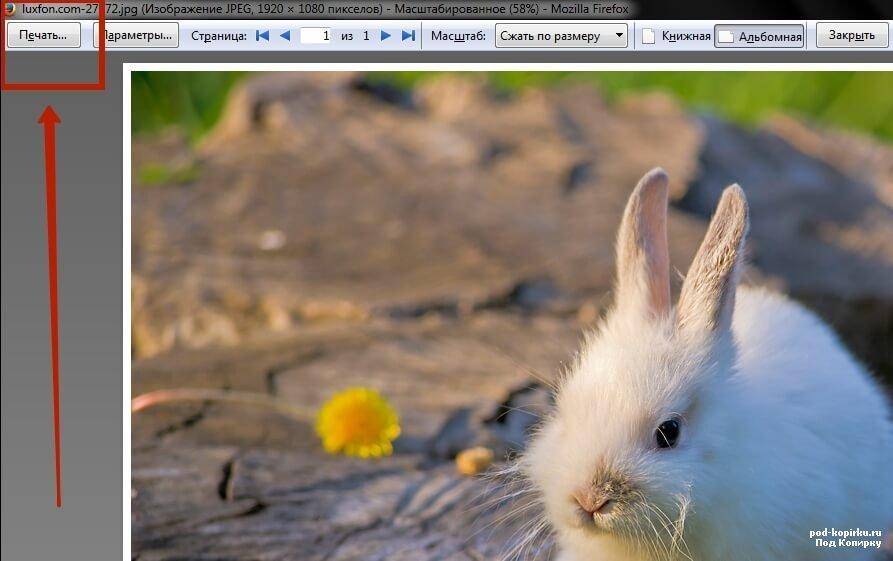
Шаг №6
Запускаем опцию печати соответствующей кнопкой «Печать», которая находится в крайнем верхнем левом углу. Жмем на эту кнопку и открываем уже непосредственно настройки самой печати. Здесь нужно:
Выбрать принтер (ИМЯ, точнее название модели принтера, который используется);
— указать диапазон страниц для печати (если вы печатаете несколько страниц);
— нажать на кнопку «ОК» и запустить процесс печати.
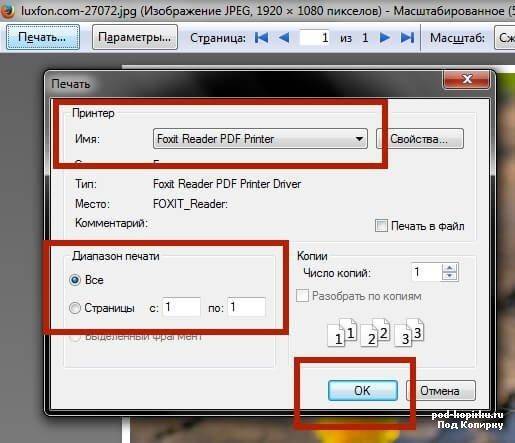
Весь современный документооборот основывается на использовании оргтехники. Принтер – самое востребованное устройство из этой категории, которое способно распечатывать текстовые файлы, изображения и фотографии. Оборудование часто необходимо настроить и выставить верные параметры. Это нужно, чтобы качество печати было на хорошем уровне.
Печать постера
Чтобы распечатать изображение большого формата, например постер, плакат, выкройки, карту на стену или игровое поле для игры, можно воспользоваться разбивкой на формат А4 и сделать это на стандартном принтере. Для этой операции не нужно устанавливать дополнительное программное или аппаратное оборудование. Установленного на обычный компьютер/принтер программного обеспечения в рамках ОС Windows достаточно.
Подготовка к печати
При печати крупного формата (даже с разбивкой на участки) к картинке предъявляются более строгие требования. Разрешение (качество) должно быть таким, чтобы при многократном увеличении не были видны пиксели. Чем больше размер распечатки, тем выше нужно качество исходника.
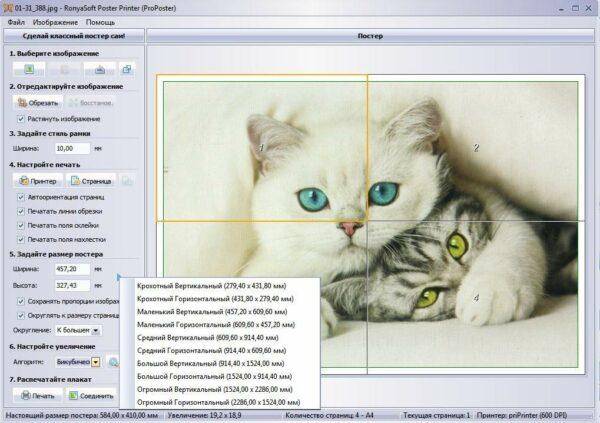
Чтобы соединить фрагменты изображения в крупную картинку легко и быстро, печать надо проводить без белых полей. Не все печатные устройства поддерживают такую опцию. На некоторых принтерах придется обрезать поля. Итоговое изображение выйдет меньшего размера или нужного, но из большего числа фрагментов. Информацию о функции печати без полей, а также инструкцию по ее использованию можно найти в руководстве пользователя для каждой конкретной модели принтера.
Как напечатать плакат на принтере
Для печати большого формата секторами, необходимо установить определенные настройки на принтер. Действовать надо следующим образом.
- В открытом графическом документе кликнуть кнопку «печать» (или дать команду с клавиатуры Ctrl+P).
- В окне печати войти в раздел «свойства», там перейти на пункт «страница».
- Далее надо найти меню «макет страницы», где в списке назначить «печать постера».
- С помощью кнопки «задать» определить, какой способ разбивки изображения на фрагменты подходит лучше: 3 на 3 или 4 на 4.

Этот алгоритм позволяет напечатать изображение большого формата без дополнительного программного обеспечения на тех печатных устройствах, где предусмотрена такая возможность. Если на принтере нет указанных выше опций, для печати крупного формата придется использовать дополнительное ПО.
Печать постера с помощью Paint
Данная программа входит в стандартный пакет Windows, ее не надо докупать и устанавливать. Она позволяет делать постеры с поэлементной разбивкой при обычных настройках принтера.
- Откройте изображение через меню «открыть с помощью…» и «Paint».
- В главном меню надо нажать кнопку «файл», в выплывающем меню выбрать пункт «печать», далее «параметры страницы».
- В результате появится окно, в котором надо выбрать расположение картинки: горизонтальное или вертикальное (альбомная/книжная). Далее надо поставить флажок около «уместить», где вручную задается количество страниц по горизонтали и вертикали. Так, если надо распечатать картинку на 4-х листах А4, надо указать 2 на 2.
- Желательно сделать предварительный просмотр подготовленного к печати документа, чтобы убедиться, что разделение постера на фрагменты прошло правильно. Далее надо просто запустить документ на печать.
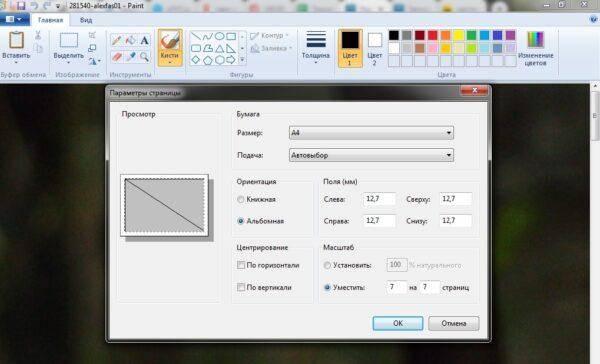
Paint позволяет быстро и просто напечатать большой плакат без дополнительной подготовки и нудной обрезки. Это проще, чем искать нужные настройки печатающего устройства (не факт, что они вообще есть).
Печать постера посредством Excel
Необычное, но эффективное решение – распечатать постер с помощью электронной таблицы Excel, которая также входит в стандартный пакет программ Windows.
- Для этого надо создать новый пустой документ Excel. В нем выбрать пункт основного меню «вставка», где в выплывающем меню перейти на пункт «рисунок». Далее необходимо найти изображение для печати в своем компьютере.
- Выйти в меню «вид», в котором надо выбрать действие «разметка страницы». Далее надо растянуть исходное изображение, выводя его границы на маркеры. Менять размер картинки можно в любом направлении. Чтобы видеть все происходящее у себя на экране, можно уменьшить масштаб (шкала масштаба находится в правом нижнем углу основного окна Excel).
- После того, как изображение заняло нужное число листов, его можно печатать.

Перед печатью лучше сделать предварительный просмотр. На нем будет видно, корректно ли прошла разбивка изображения на фрагменты.
Другие способы распечатать постер
Для печати постеров можно воспользоваться сервисами, которые можно найти на просторах интернета. Среди них стоит присмотреться к Posteriza, Rasterbator и Poster Printer. Каждое приложение или программа имеет свои плюсы, в частности в Постер Принтер можно редактировать изображение, добавляя фон, надпись или красивую рамку. В зависимости от того, что именно надо сделать: только печать или нужны дополнительные опции, и выбирается онлайн сервис.

Печать сразу с интернета
Иногда некогда копировать и сохранять в отдельный файл интересную информацию с интернета, и пользователь принимает решение распечатать её прямо с браузера. Иногда это решение наиболее оптимально, учитывая, что в MS Word возможно неправильное отображение всего текста, так что общее содержание полученного результата всё равно придется редактировать. Однако и в печати в режиме онлайн тоже есть свои «подводные камни». Стоит познакомиться с ними поближе.
Любая стандартная веб-страница будет содержать не только текст – здесь обязательно присутствуют и посторонние материалы (реклама, ссылки, картинки). Если нужно получить только распечатанный текст, то надо выделить его левой клавишей мыши, удерживая её так до самого конца документа.
Далее, всё также удерживая компьютерную мышь, следует одновременно нажать комбинацию уже знакомых нам клавиш «Ctrl» и «P». Это сочетание откроет специальное окно: в нем пользователь и будет выставлять настройки печати. Команды могут различаться для каждого браузера. Приведем подробные алгоритмы для топ-5 наиболее популярных.
Google Chrome
Напечатать из Google Chrome с компьютера можно после настройки таких команд.
- В появившемся меню справа можно видеть область для предпросмотра. В левой части присутствуют все убирающие лишнюю информацию настройки. Еще один полезный бонус – цифра, которая покажет необходимое количество листов, которое уйдет на такую распечатку.
- Есть варианты выбора количества копий, раскладки и цвета (или монохромности в черно-белом варианте).
- Чтобы правильно убрать все лишние элементы, достаточно будет поставить галочку напротив пункта «Упростить страницу». Это действие уменьшит и количество страниц.
- Раздел «Дополнительные настройки» поможет улучшить качество печати – необходимо указать разрешение от 600 dpi.
Opera
Opera своими настройками аналогична «гугловской» – правила работы в диалоговом окне одни и те же. Дополнительно рекомендуется пользоваться опциями:
- упростить страницы;
- выбрать качество не менее 600.
Yandex
Печать через Яндекс-браузер также похожа на две уже рассмотренные выше. Только в выплывшем окне стоит выделить пункт упрощения верстки — это уберет ненужные элементы. Далее можно будет отправлять содержимое на принтер.
Mozilla Firefox
Необходимо распечатать из браузера Mozilla Firefox? Тогда в диалоговом окне печати стоит обратить внимание на следующие настройки
- Самой актуальной является вкладка про выделение фрагмента.
- После указания диапазона печати достаточно будет нажать «ОК», чтобы необходимая информация ушла на печать.
Internet Explorer
Печать из интернета с Internet Explorer по многим своим параметрам похожа на Мозиллу. Настроить можно так.
- При необходимости распечатать только выделенный фрагмент надо маркировать настройку «Выделение». Или напротив «Все», если предполагается распечатать содержимое.
- Здесь присутствует кнопка быстрого запуска. Она в обход всех настроек сразу начнет печать всего представленного на экране.
Собственная книга
Говоря про двустороннюю печать, выясняется, что вполне реально распечатать собственную книгу, не прибегая к услугам типографских мастерских. Причем, сделать это можно как через настройки принтера, так и в самом вордовском документе.
Распечатка в виде книги через настройки на принтере лазерного типа происходит следующим образом.
После выбора команд «Файл» — «Печать» следует перейти в настройки принтера. Во всех современных устройствах есть функция, помогающая печатать несколько страниц на листе. Здесь необходимо будет выбрать последовательно «Режим» -«Слева-направо»
Так устройство последовательно напечатает страницы 1 и 2 на одном листе.
Чтобы правильно задать печать всей книги, важно, чтобы общее количество страниц воспроизводимого документа было кратно четырем. Иначе надо будет определить, какие развороты можно оставить пустыми или сделать там разрывы.
Определяем и вписываем последовательность страниц для обеих страниц листа – делаем это через запятую
После этого можно отправлять в печать.
Вышедшие из устройства страницы поднимаем и, не меняя их положение, заправляем вновь в лоток на принтере. Листы переворачивать нельзя! После этого остаётся допечатать второй диапазон страниц, то есть повторить все те же описанные раннее действия.
Относительно выставляемого диапазона страниц следует сделать так: на одной стороне будут цифры: 1,4, а на второй – 2,3. Так повторяется со всеми страницами документа.
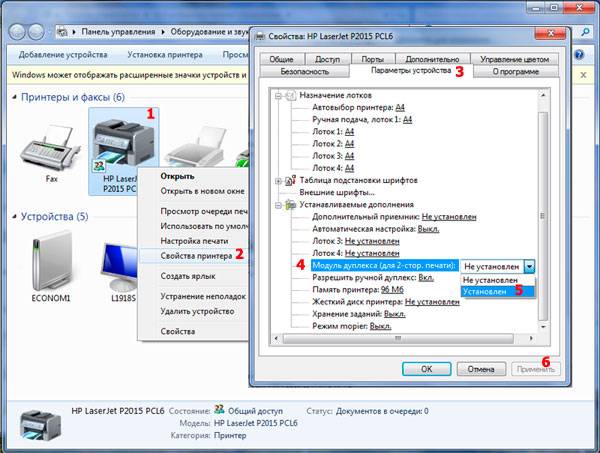
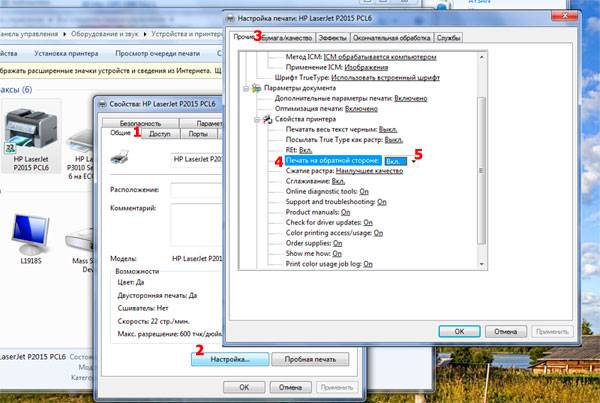
Можно настроить печать файла в виде книги непосредственно в настройках печати с компьютера. Однако в этом случае есть опасность перекоса шрифтов и других настроек. Для тех, кто полон решимости попробовать, предлагается такой алгоритм.
- Через «Файл» — «Печать» выбрать 2 в параметре «Количество страниц на листе».
- Выставить номера 1 и 4.
- Распечатать на принтере страницу, перевернуть её и вновь повторить всю эту процедуру для номеров 2,3.

Собрать текст «книжкой» можно и в самом Word. Для оформления понадобятся такое количество инструментов редактора.
- Первым делом следует определить правильную ориентацию страницы. Сделать это можно во вкладке «Разметка страницы». Теперь в «Параметрах страницы» в ориентации выбираем «Книжная» (с высотой листа больше его ширины).
- Далее идет «Настройка полей». Не выходя из «Параметров страницы», необходимо нажать кнопку «Поля», затем «Зеркальные поля». Это поможет сделать так, чтобы в нечетных документах более широким было левое поле, а в четных всё шло наоборот.
- Через «Поля» — «Настриваемые поля» можно оставить место для переплета. В открывшемся диалоговом окне выбрать «Поля» — «Переплет» и внести необходимое значение. Не забудьте при этом сохраниться.
- Для выбора собственного формата книг надо пройти через «Параметры страницы» — «Размер». В выпадающем списке выбрать необходимое значение.
- Для собственного стиля выбираем «Главная» — «Стиль». В соответствующих вкладках можно поэкспериментировать со шрифтом и абзацем.
- Перед отправкой текста на печать следует ознакомиться с параметрами распечатывания текста в диалоговом окне самого принтера. Страницы могут выводиться как автоматически, так и после ручной настройки пользователя.
Как распечатать страницу из интернета
Копирование в Word
Заинтересовала статья в интернете, и хотите иметь ее под рукой в бумажном варианте? Совершенно необязательно искать на страницах сайта версию для печати или долго копировать материал по частям в текстовый редактор. Тем более что кусочки статьи будут переноситься в Microsoft Word вместе с подложками и кодировками, отдельные картинки могут не скопироваться или вылезать за край листа, и потребуется время на форматирование. Рассмотрим, как распечатать страницу из интернета более простыми способами в четырех наиболее распространенных браузерах:
- Internet Explorer;
- Mozilla Firefox;
- Opera;
- Google Chrome.
Выделение текста
Диалоговое окно Mozilla Firefox
Прежде всего, обратите внимание, что на странице сайта кроме интересующей вас статьи может быть много другой информации: комментарии, опросы, предложения прочесть дополнительный материал по теме. Чтобы сразу же исключить печать лишних страниц, выделяем левой кнопкой мыши статью или ту ее часть, которая нужна вам на бумаге
Теперь используем сочетание клавиш Ctrl+P: держим Ctrl, нажимаем P, отпускаем. Причем переходить на английскую раскладку клавиатуры необязательно, работает как на латинице, так и на кириллице.
Строка «Выделенный фрагмент» в диалоговом окне браузера Mozilla Firefox становится активной только в том случае, если вы задали область печати. Помещаем флажок в эту позицию, нажимаем ОК, на принтере печатается документ. Так же работает и Internet Explorer. К сожалению, сейчас нет функции предварительного просмотра, и о количестве листов, которые будут распечатаны, можно только догадываться. В браузере Internet Explorer есть еще и быстрая кнопка. Нажимать ее не стоит, так как без дополнительного запроса подтвердить задачу начнется печать всей страницы сайта, даже если вы уже выделили нужный кусок текста.
Предварительный просмотр
Диалоговое окно в Google Chrome
Распечатать на принтере заинтересовавший вас материал с браузера Google Chrome гораздо проще и удобнее. После нажатия клавиш Ctrl+P открывается диалоговое окно, где сразу же предлагается предпросмотр всего документа. Есть кнопки увеличения изображения и можно выбрать определенные страницы для печати, причем они необязательно должны идти подряд, как в Internet Explorer и Mozilla Firefox. Если же перед открытием диалогового окна была выделена часть материала, необходимо открыть вкладку «Дополнительные настройки» и установить галочку «Только выбранные».
Строка «Только выбранные» появляется в окне, если задана область печати, в противном случае такой записи нет. Ставим галочку, и браузер показывает вариант статьи, где присутствует лишь выделенный фрагмент страницы сайта. Кроме того, исчезла реклама. Аналогичными возможностями обладает также Opera 30.0, но старые версии браузера работают как Mozilla Firefox. Необходимо сказать, что лишь Internet Explorer оставляет рекламу при печати выделенного диапазона. Остальные браузеры убирают ее самостоятельно, но обязательно присутствуют довольно значительные пропуски на странице.
Печать без рекламы
Статья без рекламы в Google Chrome
Чтобы статья, распечатанная прямо из интернета, не содержала никакой посторонней информации и была отформатирована, необходимо убрать рекламу с сайта. Это просто делается установкой плагинов:
Пошаговую инструкцию по установке любого из этих бесплатных плагинов вы найдете в статье Блокировка рекламы в Google Chrome. Расширения можно включать или отключать для конкретного портала. Так, используя плагин AdBlock Plus и сочетание клавиш Ctrl+P, вы подготовите к печати любую статью в течение одной минуты.
Печатайте с удовольствием.
Установка драйверов
Операционные системы Виндовс самостоятельно устанавливают драйвера из своей встроенной базы без участия пользователя в этом процессе. Если это не произошло, то произвести установку программного обеспечения придется вручную. Сделать это можно несколькими способами.
- Используем установочный диск. Таким диском комплектуется любая печатающая техники, независимо от ее производителя. Вставьте такой диск в «СД-ром» и дождитесь запуска программы установки. Далее следуйте указаниям мастера установки. Если принтер старый или попросту диска не можете найти, то воспользуйтесь одним из следующих способов.
- Скачиваем пакет нужных файлов с сайта производителя устройства. На официальном портале бренда своего принтера перейдите в раздел драйверов или загрузок. По названию найдите свою модель и скачайте нужные файлы под версию и «битность» своей ОС.
- Ищем в базе Windows. Откройте раздел «Устройства и принтеры» через панель управления. В верхнем меню нажмите кнопку «Установка принтера».
На втором шаге выберите локальный (если подключение по ЮСБ) или сетевой (при использовании ВайФай) вариант подключения. Действуйте по указаниям мастера установки. Через несколько шагов увидите окно установки драйвера. В нем слева выберите производителя своего устройства, справа — модель.
Используем Windows Update. Чтобы обновить базу драйверов для устройств, нужно нажать кнопку «Центр обновлений Windows» под списком моделей на скриншоте выше. После загрузки всех новых версий программного обеспечения и перезагрузки самого ноутбука можно будет увидеть и свой принтер в перечне моделей.
Как распечатать страницу из интернета. Способы
Итак, начнем с первого пункта и разберем как распечатать страницу из интернета. Это можно реализовать несколькими способами.
Самый простой способ – открываем страницу с важной информацией в браузере и нажимаем горячие клавиши CTRL + P. Автоматически появится окно Печать. Укажите необходимые настройки и запустите печать
Для того, чтобы распечатать нужный отрезок текста, выделите часть статьи и только после этого запустите печать, в настройках печати укажите диапазон страниц: выделение. NB! Отличие запуска печати в Google Chrome. Здесь при нажатии клавиш Ctrl + P запускается своя версия предпросмотра печати. Если вас она не устраивает, то стандартное диалоговое окно печати вы можете вызвать горячими клавишами Ctrl + Shift + P.
Второй способ, при помощи которого вы можете распечатать страницу из интернета. Откройте окно печати через команды Файл –> Печать ( в Opera), в IE и Google Chrome команду печати вы найдете в списке настроек браузера.
Третий способ распечатки веб страниц. Копируем фрагмент текста в любой текстовый редактор. Например, Microsoft Word Office. Для этого используем горячие клавиши Ctrl + C и Ctrl + V, после этого распечатываем страницу из интернета непосредственно из Word. Примените команды Файл –> Печать…
Укажите необходимые настройки и запустите печать. Для того, чтобы распечатать нужный отрезок текста, выделите часть статьи и только после этого запустите печать, в настройках печати укажите диапазон страниц: выделение. NB! Отличие запуска печати в Google Chrome. Здесь при нажатии клавиш Ctrl + P запускается своя версия предпросмотра печати. Если вас она не устраивает, то стандартное диалоговое окно печати вы можете вызвать горячими клавишами Ctrl + Shift + P.
Второй способ, при помощи которого вы можете распечатать страницу из интернета. Откройте окно печати через команды Файл –> Печать ( в Opera), в IE и Google Chrome команду печати вы найдете в списке настроек браузера.
Третий способ распечатки веб страниц. Копируем фрагмент текста в любой текстовый редактор. Например, Microsoft Word Office. Для этого используем горячие клавиши Ctrl + C и Ctrl + V, после этого распечатываем страницу из интернета непосредственно из Word. Примените команды Файл –> Печать…
Иногда нам нужно распечатать картинку из интернета без окружающего текста. Вы можете также использовать возможности своего браузера – кликните правой кнопкой мыши по картинке и выберите пункт “Открыть” (в Opera), “Открыть картинку в новой вкладке” (В Google Chrome) или “Печать изображения” (в Internet Explorer). Еще картинку можно распечатать, предварительно сохранив ее на своем компьютере.— В Opera — клик правой кнопкой мыши по картинке и выбор пункта “Сохранить изображение”, — в Google Crome — кликаем по изображению правой кнопкой мышки и жмем на “Сохранить картинку как…”,— в Internet Explorer – то же самое, но выбираем пункт “Сохранить изображение как…”.Далее открываем картинку в Word Offise или в Paint через команды Файл –> Открыть и печатаем изображение (как распечатать изображение в Word описано выше).В интернете есть специальный сервис, позволяющий не только распечатывать веб страницы целиком, но и отдельные ее части. Этот сервис называется Printwhatyoulike. Здесь вы можете не только распечатать выбранные фрагменты, но и сохранить их в формате html или pdf.Хоть сервис и англоязычный, здесь все достаточно просто. Введите в предложенную на сайте адресную строку адрес веб страницы и нажмите кнопку “Start”. Кликайте мышкой и выбирайте необходимые фрагменты текста и понравившиеся картинки. Они будут выделяться желтым цветом. В настройках вы можете изменить размер текста (text size) , выбрать шрифт (font), убрать фон (Background: Hide), убрать видимость картинок (Images: Hide), убрать свободные поля сайта (Margins: Hide). Нажмите Print, чтобы запустить печать. Для того, чтобы сохранить страницу в PDF, нажмите на кнопкуSave as.. и в выпадающем меню выберите пункт “PDF”. Этот сервис поможет вам легко распечатать только самую важную информацию с сайта без лишних элементов.
Последнее, о чем я хотела написать в этой статье – это как установить кнопку Распечатать на страницы своего сайта или блога. Вы можете вставить ссылку в тело статьи. Ее код возьмите отсюда:
Если печатающее устройство не установлено
Ранее мы рассматривали ситуацию, когда принтер уже подключен к «компьютеру», настроен и готов к печати. Но это не всегда так. В некоторых случаях эти шаги должны выполняться независимо друг от друга. Первое действие — это подключение устройства, установка на него программного обеспечения, а затем его настройка.
Подключение
Если принтер новый и будет использоваться только на одном компьютере, логично подключить его через USB-кабель. Это может не быть связано с технологией, поэтому не удивляйтесь. Вы можете легко купить кабель отдельно в любом магазине. Подключите один конец кабеля к разъему на вашем устройстве, а другой — к разъему USB на задней панели компьютера или ноутбука.
В качестве альтернативы вы можете подключиться таким образом:
Через сеть Wi-Fi, если это поддерживается самим принтером.
Через разъем Ethernet (сетевой), который чаще всего используется в офисах с локальной сетью.
Все способы подключения принтера к компьютеруПодробные инструкции по установке принтеров.
Установка драйвера
Второй шаг — установка специального программного обеспечения, которое позволит компьютеру «общаться» с принтером на понятном ему языке. Более известны как «водители». Установка может быть простой и даже незаметной, а может быть трудоемкой и проблематичной.
Если вы используете USB-соединение и на вашем «компьютере» есть интернет, шансы на успех очень высоки. Операционная система Windows способна делать все сама. Подождите 5-10 минут, пока процесс завершится (в правом нижнем углу появится уведомление). По завершении операционная система должна сообщить вам о результате. Вы также можете самостоятельно проверить наличие новых устройств.
- Перейдите в Панель управления.
- Затем перейдите на вкладку Устройства и принтеры.
- Найдите свою модель в списке.
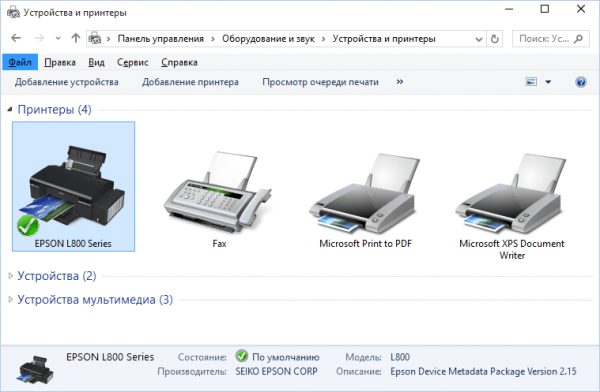
Если автоматическая установка не удалась, вы можете воспользоваться установочным компакт-диском. Это то, чем оснащаются все новые устройства.
Если его нет в наличии или принтер старый, следуйте инструкциям по установке принтера без установочного диска.
Настройка
Последний шаг — это настройка принтера, чтобы он печатал правильно. Первый шаг — установить его в качестве мастера по умолчанию. Если этого не сделать, вам придется выбирать модель при каждой печати. Это просто неудобно и отнимает много времени.
Способы установки принтера по умолчаниюВсе варианты выполняются быстро и гарантированно выполняют свою работу.
Также можно внести незначительные изменения в качество печати и другие настройки. Для этого необходимо зайти в настройки машины. Первое, что необходимо сделать, это открыть раздел панели управления с принтерами. Найдите свой, а затем в контекстном меню выберите «Настройки печати».
В открывшемся окне вы можете изменить те настройки, которые вам необходимы в данный момент.
Используйте кнопку «По умолчанию» для восстановления заводских настроек.