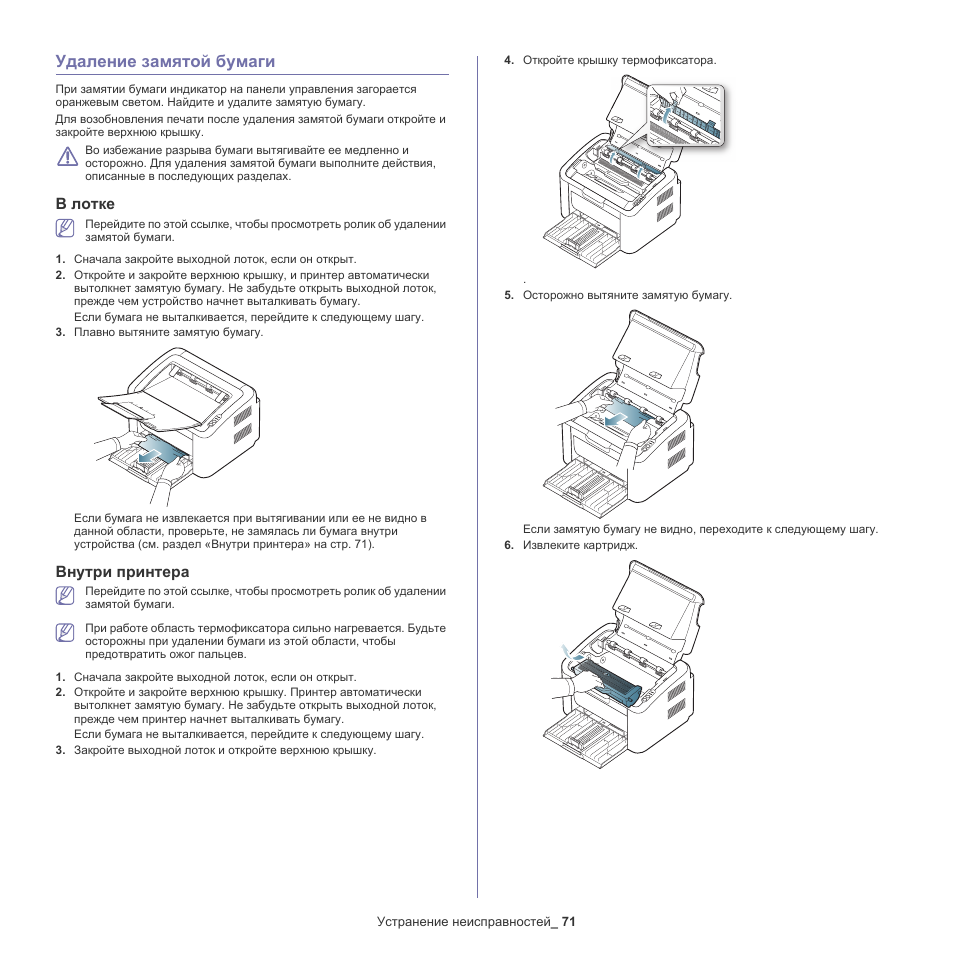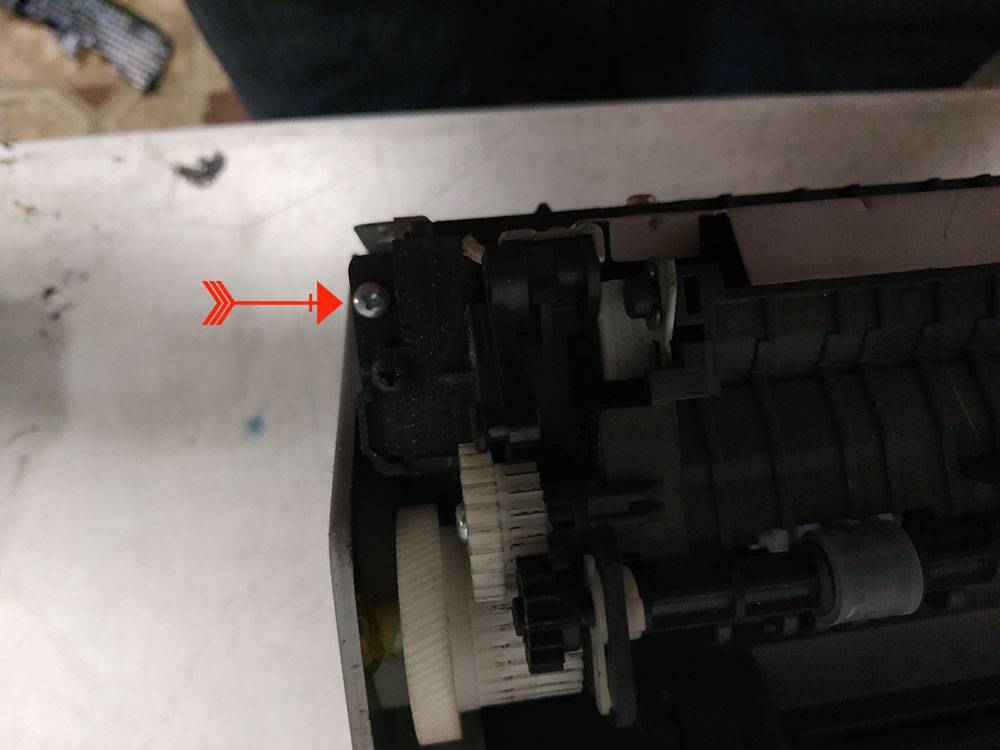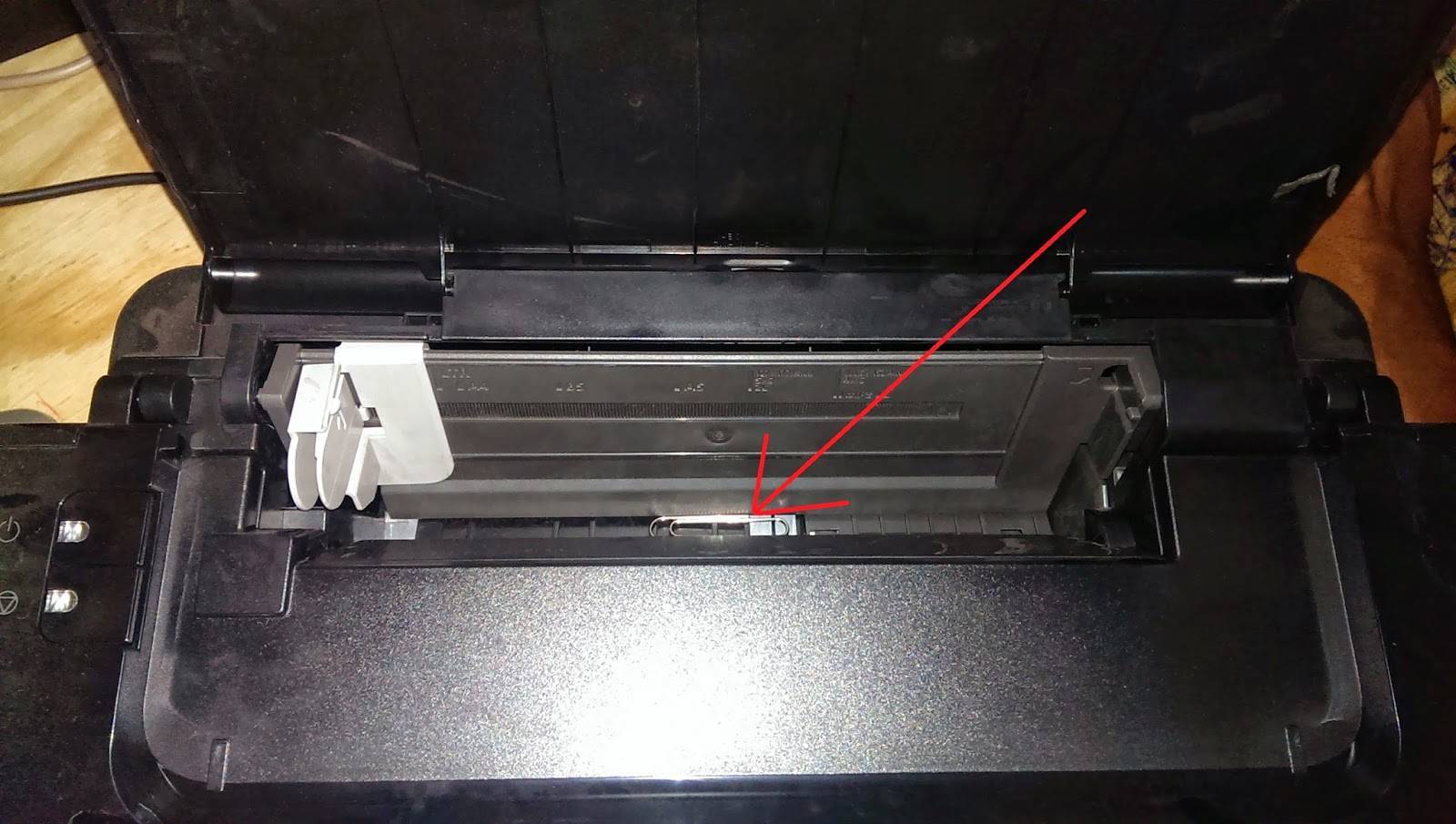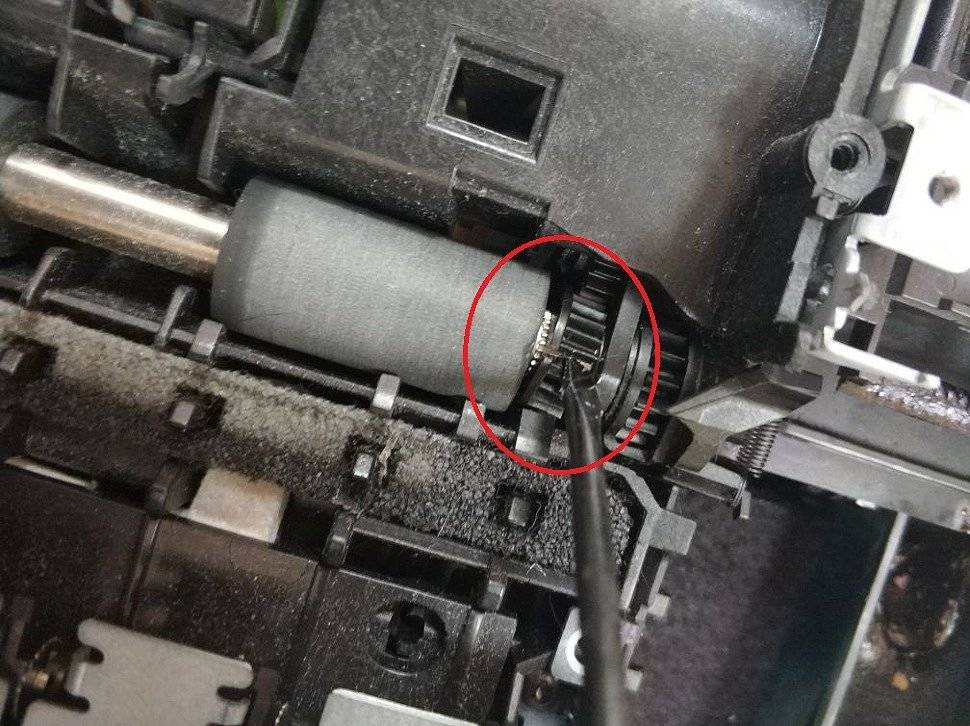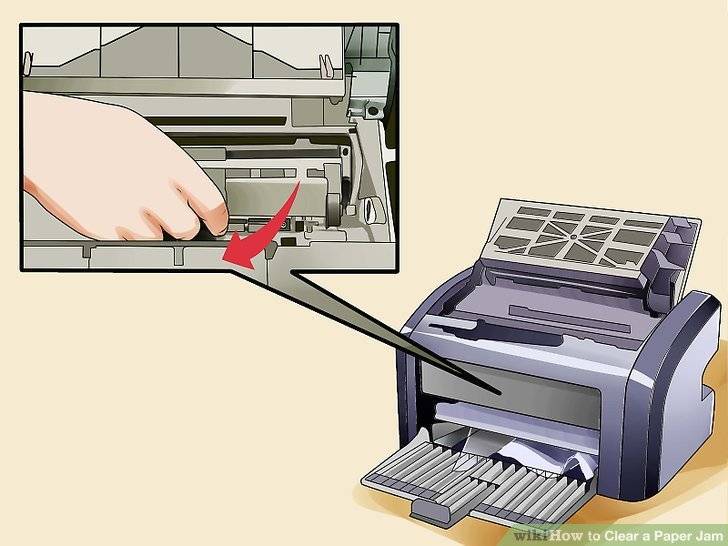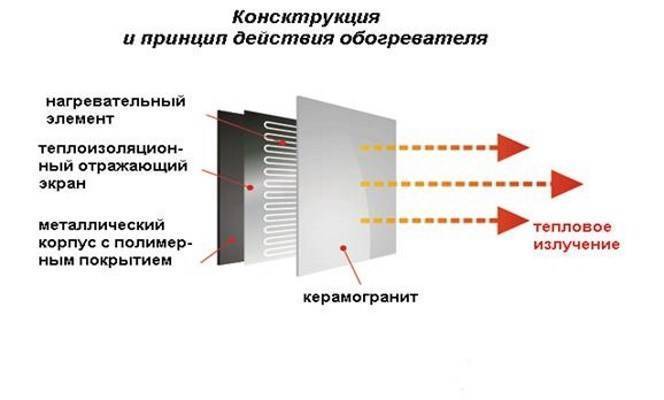Почему принтер не берёт бумагу
Причин, почему принтер плохо берёт бумагу, может быть несколько:
- Внутри принтера, между печатающих головок или в самом лотке для захвата бумаги застрял инородный предмет, ограничивающий движение механизма. Эта ситуация наиболее вероятна, если устройство расположено на рабочем столе, над которым расположены полочки с канцелярскими принадлежностями. Скрепка, кнопка, колпачок от ручки, ластик… Даже обрывок неаккуратно вытащенного листа может стать причиной сбоя в работе.
- Неправильно подобранная бумага. Некоторые её виды обладают недостаточной либо избыточной плотностью, а значит принтер просто не может захватить лист.
- Ролики захвата бумаги загрязняются либо начинают отклоняться от рабочего алгоритма. Эту причину также можно устранить самостоятельно.
- Даже если бумага подобрана правильно, устройство может не справиться с ней из-за глубоких заломов, неровностей или неправильных размеров листа.
- Сбой в работе драйверов для оборудования. В этом случае вам предстоит провести диагностику как принтера, так и компьютера.
Как правильно вытащить зажеванный лист?
Алгоритм действий зависит от того, в каком месте принтера застряла бумага: лоток подачи, область выхода готовых отпечатков, в районе фиксации картриджа, задняя часть принтера (когда при открытии всех крышек и лотков невозможно однозначно определить место замятия).
Общие рекомендации для звлечения зажеванных листов:
- Отсоедините шнур питания из розетки.
- В зависимости от конкретной модели принтера, откройте лоток приема бумаги, переднюю и заднюю крышки.
- Достаньте картридж из печатающего устройства.
- Для определения места замятия, осмотрите принтер со всех сторон.
- В зависимости от ситуации возьмитесь двумя руками за края бумаги и медленно потяните на себя либо вытаскивайте лист по ходу печати через входной лоток.
- Рассмотрите извлеченный отпечаток. В случае отсутствия недостающих клочков, нужно добраться до обрывков бумаги руками или с помощью монтажного пинцета. Оставлять внутри аппарата мелкие элементы категорически не рекомендуется. Их наличие может вывести из строя фиксаторы картриджа, редукторы и прочее.
- Убедитесь, что в принтере нет посторонних предметов. Скрепки, скобы и прочая мелкая канцелярия могут быть причиной того, что устройство зажевывает бумагу. При возможности аккуратно удалите лишний элемент. Если сомневаетесь в своих силах, не раздумывая обращайтесь к специалистам сервисного центра.
- Установите картридж.
- Закройте корпус принтера.
- Проверьте работоспособность печатающего устройства.
Проблемы с настройками
Не лишним, в ситуации когда принтер перестал захватывать бумагу, будет проверка настроек печати. Откройте любую программу, из которой можно делать печать. Например, программу из офисного пакета Microsoft — «Офис». Нажмите комбинацию клавиш CTRL+P, чтобы вызвать форму настроек печати текущего документа
Обратите внимание на установленный тип бумаги в ней. В 90% случаев там должен быть указан формат А4
Проверьте это и, при необходимости, измените, на используемый размер.
Указанный тип формата страницы и размер вывода должны совпадать, что вполне логично.
Если в Вашем устройстве есть два лотка, а такое бывает в МФУ, то есть вероятность указания в настройках не того из их. Как правило, лотки подписаны в виде выбитой на пластмассе цифры «1» или «2». Еще, как вариант, могут быть обозначения «верхний» и «нижний» лоток. Убедитесь, что в выбранном в меню самого аппарата лотке, есть бумага. В данном случае речь идет о меню самого принтера, вход в которое возможен только с табло на корпусе аппарата. Когда принтер отказывается принимать бумагу, но пробует это сделать, то проблема не в лотках.
Сброс текущих настроек
В первую очередь следует начать с менее затратных способов «оживить» систему подачи бумаги принтера. Конечно же, мы попробуем сбросить текущие настройки устройства и очистить его память, в которой и могут быть ошибки
Немногие пользователи знают и понимают, что печатающий аппарат имеет свою электронную начинку, «мозги» в виде отдельного процессора и память, где сохраняется много важной информации. Для начала попробуем простой способ — это элементарное отключение питания кнопкой на корпусе
Нажимаем ее, а потом сразу еще раз. Ждем окончания процесса тестирования и повторно отправляем напечатанный ранее документ.

Можно попробовать другой способ. Он подразумевает полное отсоединение от сети. В таком случае нужно будет вынуть шнур из самого аппарата и из розетки. Если используется блок питания, то его тоже нужно отсоединить. Рекомендуем подождать примерно 15-30 секунд, чтобы вся память системной платы принтера стерлась точно. Далее собираем все элементы в обратном порядке и подаем питание. Пробуем печатать. Если проблема с захватом бумаги осталась, то смело переходите до следующих пунктов статьи.
Проверка роликов и их очистка
Распространенной проблемой отсутствия захвата бумаги являются неисправности во внутренних узлах устройства. Чаще всего это связано с тем, что ролик, отвечающий за захват бумаги, в процессе эксплуатации очень сильно загрязнился и перестал выполнять свои функции. Это естественный процесс, который связан с долгим использованием устройства.
В таком случае проблема решается простой чисткой роликов. Для этого следует подготовить следующее:
- ватные палочки;
- тряпка или ткань, не оставляющая ворсинок;
- чистая вода (в идеале – дистиллированная).

Рекомендуется избежать использования любых чистящих или спиртосодержащих средств. Лучше всего применять специальные препараты для очистки резины. Как вариант, подойдет «Копиклинер». Если же совсем ничего нет, то подойдет и вода. Процесс чистки роликов:
- Принтер обесточивается.
- Ткань смачивается жидкостью, и ею очищаются ролики. В процессе тряпку нужно менять несколько раз, пока на ней не перестанут появляться пятна грязи.
- Когда до некоторых роликов дотянуться ветошью не получается, в ход идут ватные палочки.
При выполнении чистки важно сделать так, чтобы в сам принтер жидкость не попадала. Чтобы ролики было чистить легче, можно сначала слегка ослабить фиксаторы
Некоторые модели позволяют вообще вытащить их из устройства. В таком случае чистка значительно упроститься.

Второй причиной отсутствия захвата бумаги может стать изношенность роликов. Простым вариантом решения проблемы является замена роликов. Однако можно сделать по-другому.
- Аккуратно сдвинуть ролик и перевернуть его.
- Вытащить ролик и плотно обмотать его изолентой в несколько витков. После этого установить его назад. Такая нехитрая процедура способна на некоторое время продлить срок службы старого ролика.

Однако эти меры носят временный характер, и лучше всего будет заменить старые ролики.
Проверка качества бумаги
Виной неприятностей, когда принтер не берет бумагу из лотка, могут быть сами листы, а точнее их качество. Бумага должна иметь определенную толщину и лучше, если она будет равна или незначительно меньше чем 80 грамм на метр квадратный. Узнать точные параметры можно изучив информацию на упаковке из-под бумаги. Если используете специальную фотобумагу для печати фотографий, то нелишним будет узнать в характеристиках принтера его возможность печатать на таком типе листах. Не все устройства могут это делать.
Если с плотностью все в порядке, то далее можно следовать такой инструкции, чтобы исключить бумагу из причин неисправности:
- Извлеките бумагу из лотка.
- Отберите из пачки небольшое количество листов.
- Проверьте их на предмет изгибов, замятия и прочих проблем.
- Выровняйте к идеальному положению.
- Установите в лоток.
- Выровняйте в лотке специальными ползунками в лотке.
- Попробуйте печатать.
Разборка внутренних частей МФУ Samsung 3400

После того как многофункциональное печатающее устройство Samsung SCX-3400 освободили от корпуса, преступаем к следующей фазе разбора. Нам нужно будет добраться до узла захвата бумаги. Сняв корпус устройства, добраться до виновника поломки всё ещё невозможно, поэтому снимаем внутренние компоненты МФУ.
Работы предстоит много, следуем фото-инструкции ниже и у Вас точно всё получится!
В первую очередь нужно демонтировать плату форматтера и плату высоковольтного питания. Эти электронные компоненты печатающего устройства расположены с правой стороны и крепятся винтами под крестовую отвёртку. При демонтаже платы форматтера Samsung SCX-3400, а также высоковольтной платы будьте осторожны! Не повредите шлефы и разъёмы проводов.

Правая сторона устройства, где расположены платы форматтера и питания.

Отсоединяем от платы форматтера все разъёмы с проводами, а также шлейф блока лазера и шлейф питания.
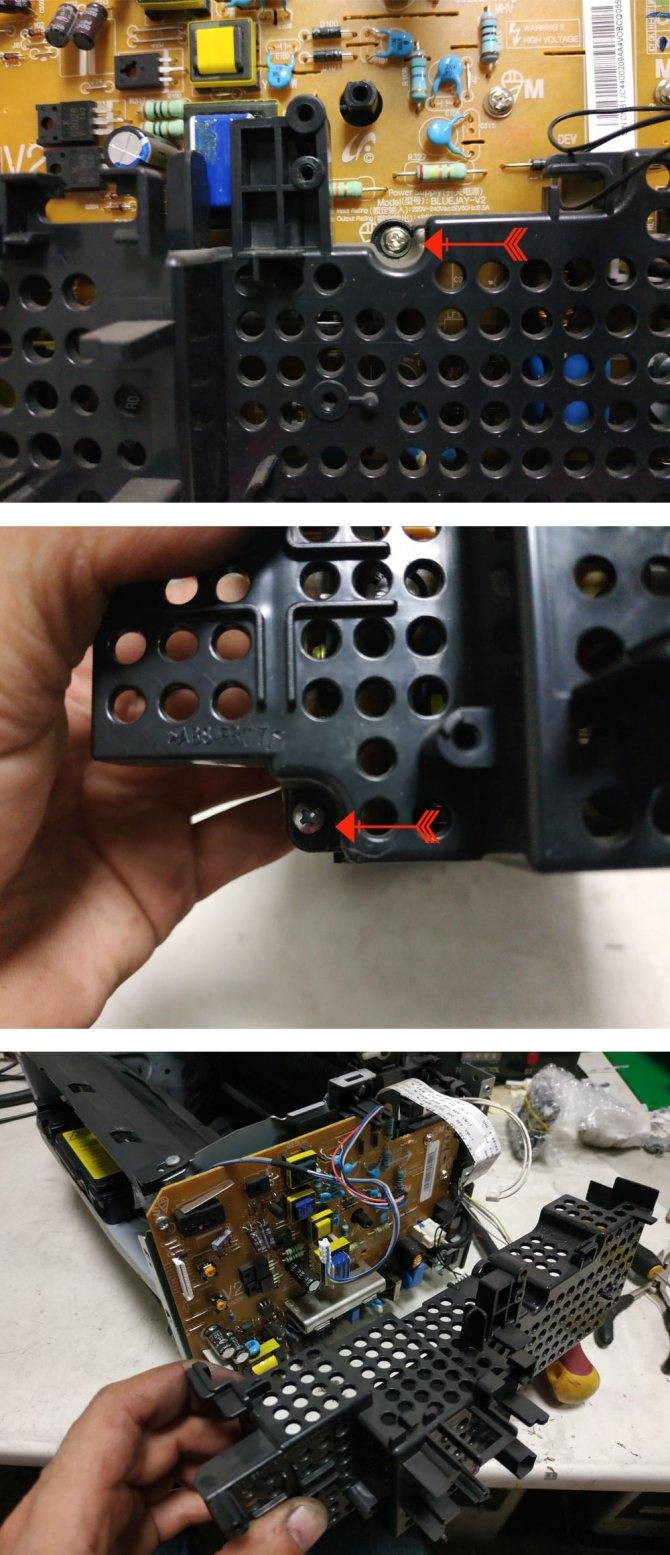
Снимаем кожух, закрывающий блок питания, открутив 2 винта.

Отсоединяем разъём питания термоэлемента узла термо-закрепления.
Снимаем плату высоковольтного питания Samsung 3400, открутив 5 винтов
Обратите внимание, один винт крепления расположен внизу на задней части станины
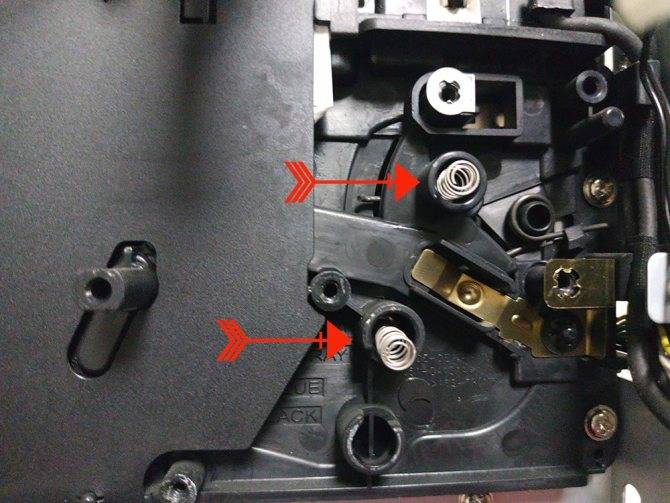
После снятия высоковольтной платы устройства, вынимаем 2 подпружиненных контакта.

Следующим шагом демонтируем узел термо-закрепления (печку).
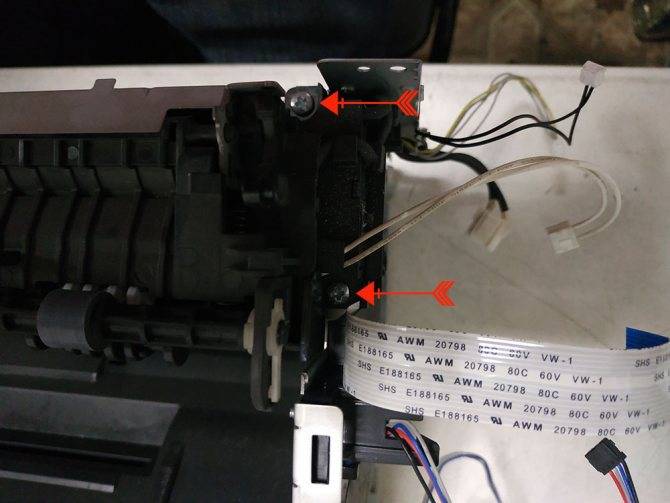
Откручиваем 2 винта справа, удерживающие узел термо-закрепления.

Откручиваем 1 винт слева, удерживающий термо-узел.

Освобождаем провод питания термоэлемента фьюзера.

Вынимаем узел термо-закрепления из станины устройства потянув его вверх.
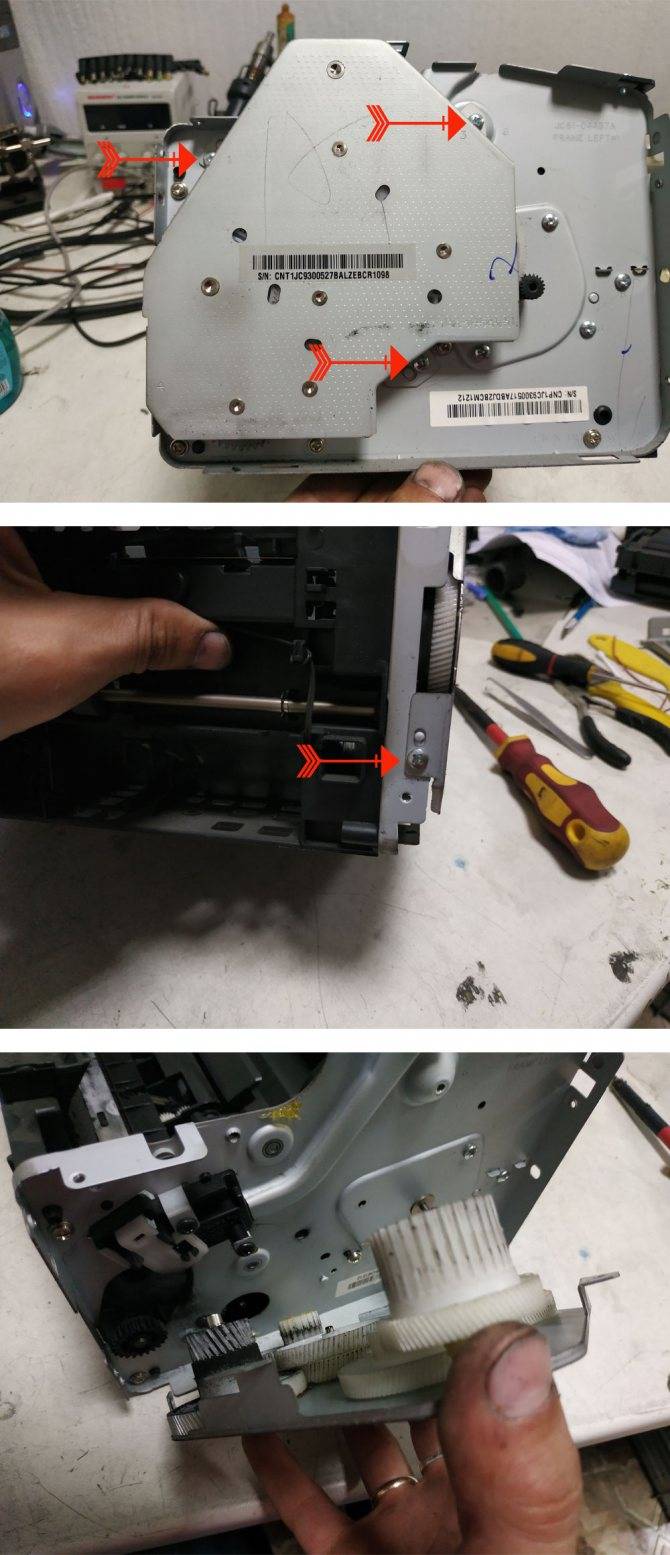
Снимаем главный редуктор открутив 3 винта сбоку и один с задней стороны станины.

Главный редуктор Samsung 3400, крупным планом.

Для снятия защитного кожуха блока лазера, нужно открутить 2 винта сверху и 2 винта с внутренней стороны.

Освобождаем провод питания электродвигателя от направляющих защитного кожуха блока лазера и снимаем его.

Теперь нужно демонтировать левую сторону станины открутив все винты.
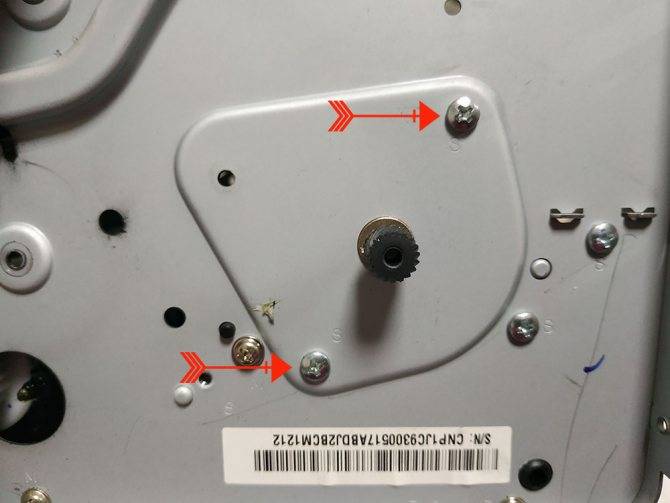
Эти 2 винта можете не откручивать! Они крепят электродвигатель к боковой стенке станины и двигатель демонтируется вместе с “боковушкой”.

Снятый электродвигатель. Я его разъединил от боковой стенки чтобы почистить от тонера. Вы можете этого не делать! При сборке аппарата, а в частности, при монтаже боковой стенки, в первую очередь монтируйте двигатель на “боковушку”. Крепится он 2 винтами (показано на фото выше).
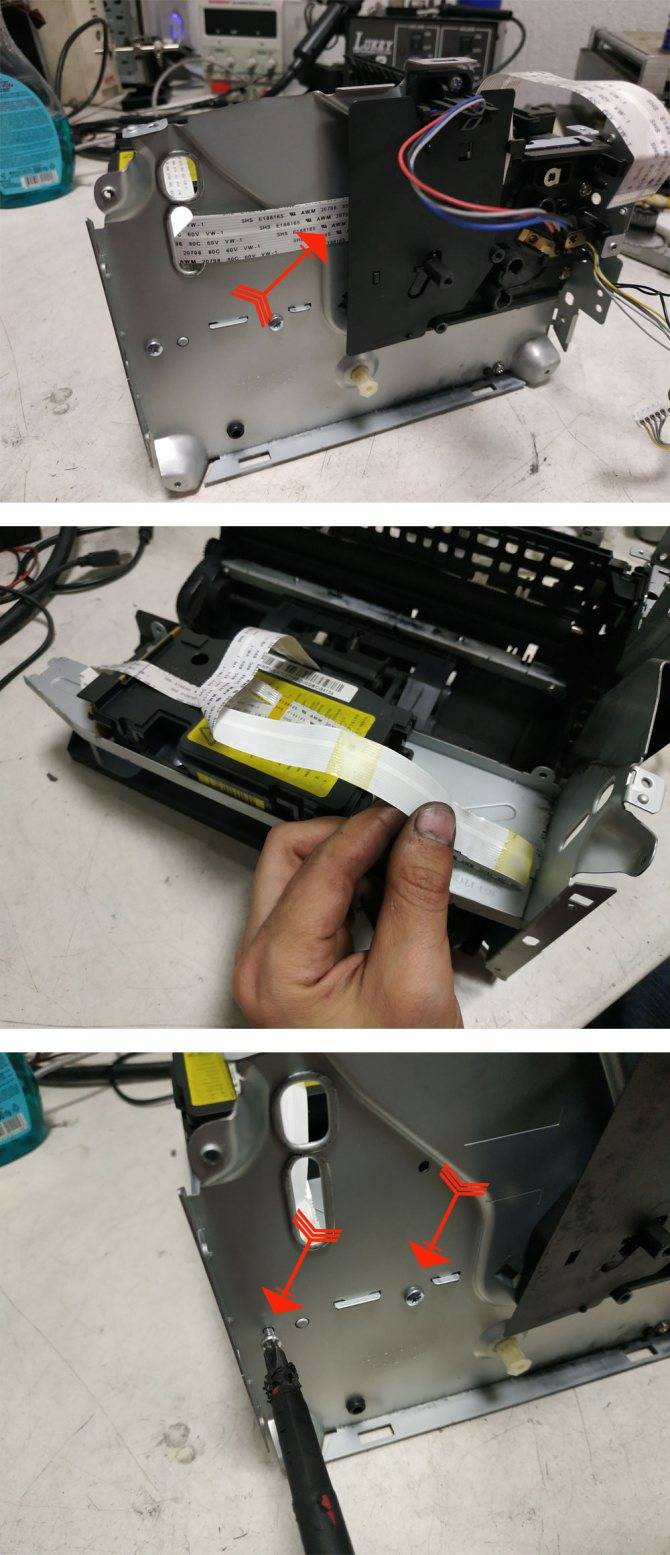
Следующим шагом демонтируем блок лазера вместе с основанием, на котором он крепится. Отклеиваем шлейф от боковой стенки и выкручиваем 2 винта.

Освобождаем блок лазера от “боковушки”.

Снимаем правую стенку станины открутив 3 винта и освободив провода.
Замена ролика захвата Samsung SCX-3400 (замена узла захвата бумаги)
Вот мы и добрались до узла захвата бумаги Samsung 3400. Теперь перед нами следующие задачи:
- Демонтировать старый узел захвата;
- Установить новый узел захвата;
- Произвести монтаж МФУ.
Если у Вас нет замены старому узлу захвата, то рекомендую заказать запчасть здесь:
Узел захвата Samsung SCX-3400.

Откручиваем 2 винта справа и слева.

С левого торца аккуратно отжимаем защёлки и освобождаем электромуфту.

Демонтируем узел захвата вместе с креплением и всеми направляющими.

Теперь демонтируем непосредственно сами ролики захвата Samsung SCX-3400. Отгибаем стопор плоской отвёрткой, поворачиваем его на 90 градусов (выступом вверх). С помощью плоскогубцев с зауженными краями снимаем пружину.

Аккуратно вынимаем механизм захвата состоящий из двух роликов с резиновой накладкой на них.

Вставляем ролики на своё место.

Поворачиваем стопор так, чтобы выступ попал в отверстие крепления роликов. Устанавливаем пружину.
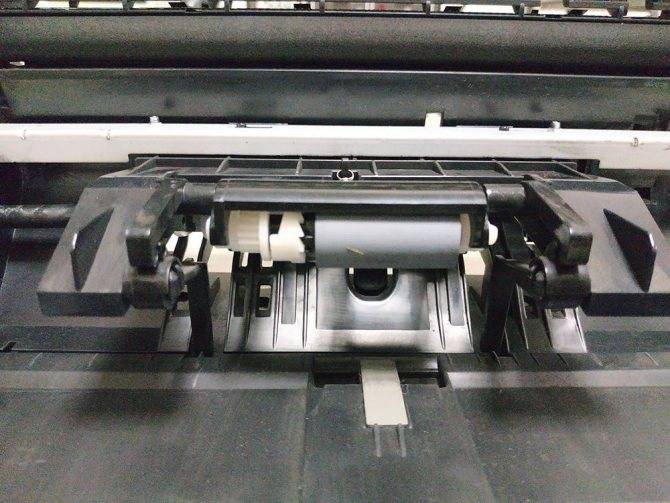
Узел захвата установлен на своё место. Теперь можно производить монтаж печатающего устройства. На этом установка узла захвата бумаги на данной модели печатающего устройства Samsung окончена! Сборку Samsung 3400 производить в обратной последовательности, опираясь на фотографии выше!
Почему принтер не берет бумагу из лотка и что делать
Причин может быть множество. Предлагаем рассмотреть их все по порядку и сразу предложить методы решения.
Толщина бумаги
Оптимальная плотность листков для большинства принтеров — около 80 г/кв.м. Эти сведения всегда указаны на упаковке. Если вы хотите печатать фотографии на специальной плотной фотобумаге, то сначала проверьте по характеристикам принтера, предоставляет ли он такую возможность. Многие устройства, особенно эконом-сегмента, созданы исключительно для печати документов. Также бумага может быть замята.
Положение бумаги в лотке
Проверьте листы на предмет замятий и загибов. Позаботьтесь, чтобы в лотке были только идеально ровные листки, а также они лежали максимально аккуратно и слегка дотрагивались одной стороной до приемных роликов, которые их затягивают. Специальные ползунки на лотке позволяют подровнять стопку с двух сторон, но прижимать их слишком плотно тоже не стоит.
Сброс настроек до стандартных
В памяти принтера могут накопиться программные ошибки, влияющие на нормальную работу прибора, даже если на экране он их не выдает. Устройство имеет свою собственную память и процессор, которым иногда нужна перезагрузка. Проще всего выключить и включить аппарат кнопкой питания на корпусе, однако это может и не помочь. Другой способ подразумевает отключение из розетки «на горячую», то есть во включенном состоянии. Затем нужно подождать полминуты, чтобы память точно очистилась, и снова подать питание. Попробуйте напечатать тестовую страницу после этих манипуляций. Если принтер не печатает, бумага все еще не захватывается, то переходите к другим способам.
Неправильно выставленные настройки
Откройте любой документ и отройте окно отправки на печать (как правило, работает комбинация клавиш Ctrl+P либо нажатие на значок в виде принтера). Проверьте, какой в окне выбран тип бумаги, совпадает ли он с форматом страницы. Как правило, по умолчанию все настроено правильно, но кто-то мог изменить настройки, пока вы этого не видели.
В МФУ иногда встречается два лотка для бумаги. В этом случае каждый из них подписан номером «1» или «2». Возможно, что в настройках выбран не тот, который нужен. Также убедитесь, что именно в выбранном лотке присутствуют листы, они не мятые и ровно уложенные.
Попадание посторонних предметов
Мелкие предметы (скажем, скрепка) могут случайно попасть внутрь корпуса принтера или непосредственно в лоток. Например, их может туда загнать кошка, или они упадут с полки. Так или иначе, необходимо определить, не в этом ли причина неисправности, из-за которой устройство перестало нормально тянуть листы.
Осмотрите механизмы лотка, включая самую дальнюю есть часть, можно помочь себе фонариком. Вытащите картриджи, чтобы убедиться, что ничего не застряло в их отсеках. Если опасаетесь лезть в глубь прибора самостоятельно, обратитесь к специалистам.
Очистка роликов
По оценкам специалистов, именно загрязнение механизмов подачи бумаги — наиболее частая причина возникновения указанной неполадки. Когда ролики грязные, листы могут вовсе не захватываться или же проходить криво. Решить такую проблему легко: существуют специальные жидкости для очистки резины. Достаточно нанести их ватной палочкой. Раствор моментально обезжиривает резиновую поверхность ролика, и поломка устраняется.
Реже, но случается и такое, что ролики изнашиваются. В этом случае поможет только замена.
Неполадки с драйвером
Драйвер – это программное обеспечение, отвечающее за связь между операционной системой и подключенным устройством. Драйвера всегда должны быть свежими, строго подходящими для конкретной модели устройства, а также загруженными с официального сайта или диска. Только так гарантируется их надлежащая работа
Скачивая драйвер, обращайте внимание на версию операционной системы
Неправильно выставленный режим
Один из вариантов, почему принтер не захватывает бумагу и что делать при этом, – активированная функция ручной подачи листов. Если вы случайно включили такой режим, то принтер не будет автоматически пропускать через себя бумагу. Не все модели печатающих устройств имеют такую опцию. Проверьте по инструкции или на веб-сайте производителя.
Сломана система подачи
Это тот случай, когда в домашних условиях ничего сделать не получится. Серьезные аппаратные поломки внутри принтера или МФУ под силу устранить только мастеру. Epson, Brother наиболее часто грешат выходом из строя всего узла подачи. Ремонт обойдется дороже, чем при менее серьезных неполадках, поскольку требует замены запчастей. Особенно, если вышла из строя управляющая плата. Зачастую в такой ситуации даже выгоднее приобрести новые аппарат, тем более что старый уже наверняка отслужил много лет.
Как устранить проблему
Чтобы выявить причину неисправности и устранить ее, необходимо найти источник. Это может быть принтер или сам компьютер. Для проведения самодиагностики необходимо:
- Отсоедините USB-кабель, соединяющий ПК и МФУ.
- Положите бумагу в лоток.
- Одновременно нажмите кнопки питания и питания.
После этого принтер должен распечатать тестовую страницу (инструкция подходит для большинства моделей марок HP, Canon, Samsung, Brother). Если устройство захватывает бумагу и печатает, проверьте компьютер на наличие проблемы.
Также, если МФУ плохо подхватывает бумагу, нужно проверить заданные параметры. Для этого вам нужно открыть любую программу, позволяющую печатать текст или изображение. Например, документ Microsoft Word. Затем выберите раздел «Файл» и перейдите в пункт «Печать». Или используйте комбинацию клавиш «CTRL + P». Далее остается проверить, правильно ли выставлены «Свойства принтера».
Если желаемого результата нет, попробуйте решить проблему иначе.
Как устранить замятие бумаги в принтере
Данное явление может быть одноразовым или носить постоянный характер и возникает по разным причинам, так что действия по устранению неприятности тоже могут различаться. Кроме того, аппараты отличаются по конструкции, что тоже влияет на способы решения проблемы. Если принтер зажевал бумагу, нужно знать, что делать и как именно. Неправильные действия со стороны пользователя могут усугубить ситуацию и привести к повреждению элементов устройства, замена которых может обойтись вам недёшево.
Как извлечь бумагу
Так, если принтер перестал печатать, а бумага в нём замялась, первым делом нужно попробовать выключить, а затем снова включить устройство. В случае незначительного замятия оборудование может самостоятельно извлечь лист. На случай, если этого не произошло, рассмотрим, как вручную устранить замятие бумаги в принтере:
- Отключаем печатное устройство от источника питания. Это обязательное условие, которое нужно соблюсти, когда в принтере застряла бумага перед тем, как вытащить её из аппарата. Обесточивать оборудование следует, чтобы процесс извлечения листа и его обрывков был безопасным.
- Удаляем из очереди печати задачи для принтера. Сделать это можно, например, с помощью «Панели управления» в разделе «Устройства и принтеры». Выбираем используемый принтер, жмём ПКМ на нём и из меню переходим к опции «Просмотр очереди печати», удаляем запланированные на печать документы.
- Открываем крышку для получения доступа к внутреннему миру устройства и оцениваем масштабы бедствия. В зависимости от ситуации, определяем, как достать застрявшую бумагу при конкретных обстоятельствах.
- Если большая часть листа находится в начале ролика подачи бумаги, извлекать следует против движения валиков. Застрявшую бумагу из принтера нужно доставать аккуратно, без резких движений, стараясь не разрывать лист, чтобы мелкие кусочки не забились внутри аппарата.
- Если лист замят уже на выходе, удалить застрявшую бумагу можно, потянув её за края по направлению движения валиков. В случае с лазерным принтером предварительно нужно снять картридж, перекрывающий доступ к прижимному механизму.
- После извлечения листа нужно выяснить, не порван ли он и не остались ли обрывки внутри устройства, и заодно смотрим, наличествуют ли инородные предметы. Если есть подозрения, что часть бумаги осталась в принтере, осматриваем валики, аккуратно разобрав оборудование (снимаем съёмные детали конструкции, картридж), находим и извлекаем обрывок. Затем возвращаем все элементы на место.
- Подключаем аппарат к электросети и следим за индикаторами включения на передней панели корпуса устройства. Мигание диода красным означает, что проблема не решена. В таком случае стоит попробовать извлечь картридж и поставить его снова.

Выясняем причину явления
На этом мероприятия по устранению проблемы не окончены
Очень важно понять, почему возникло замятие листов, чтобы не столкнуться с тем же в дальнейшем. Оценив масштабы проблемы и, увидев, как именно зажевало лист, можно понять, как действовать
Зависимо от того, какие причины спровоцировали проблему, принтер жуёт бумагу на входе или на выходе:
Зависимо от того, какие причины спровоцировали проблему, принтер жуёт бумагу на входе или на выходе:
- В первом случае замятие при печати обеспечивает зачастую сама бумага. Это может быть низкое её качество, деформация, например, загнуты, помяты уголки отдельных листов, толстая стопка, из-за чего устройство затягивает сразу несколько или задевает второй лист уже по ходу печати, инородные предметы и т. д.
- Второй вариант, когда принтер жуёт бумагу на выходе, уже более печален, но если речь не идёт о неисправности оборудования, то можно и своими силами справится с проблемой. Нужно проверить соответствие формата бумаги, выставленного в настройках и фактического, и если замечена ошибка, исправляем. Другой причиной неприятности может быть перегрев, так что при интенсивной работе оборудования необходимо дать устройству время на отдых. Не исключено также, что в аппарат попали сторонние предметы, которые и привели к замятию бумаги. Механизм нужно проверить и избавиться от всех попавших по случайности предметов, не имеющих отношения к конструкции принтера и процессу печати.
Как сделать диагностику на выявление ошибок?
Иногда бывает тяжело самостоятельно обнаружить источник неполадки. В таком случае необходимо произвести автоматический поиск недостатков с помощью компьютера. Для этого необходимо сделать все по инструкции:
- Подключить аппаратуру к источнику питания, обеспечить сопряжение с компьютером.
- Запустить браузер и зайти на новую вкладку. После этого ввести запрос Microsoft fix it для скачивания.
- Данная программа обеспечивает автоматическую диагностику состояния принтера и устраняет проблемы.
- Запустите приложение, установите подходящий режим работы.
- При обнаружении серьезных неисправностей произведите настройку или ремонт в случае необходимости.
Работа с принтером не вызывает сложностей, достаточно прочитать основную инструкцию. В ней вы сможете найти подробное описание подключения и изменения параметров печати. Для улучшения качества и упрощения работы с устройством рекомендуем подробнее узнать о дополнительных возможностях и почитать информацию в Интернете. Также будет полезно воспользоваться некоторыми советами:
- Используйте бумагу, наиболее подходящую под конкретный тип принтера.
- Не совмещайте разные форматы бумажных листов. Не рекомендуется применять бумагу, отличающуюся по плотности.
- Используйте только качественные материалы для распечатки документов.
- Периодически проверяйте состояние техники, проводите диагностику прибора.
- Периодически очищайте оборудование от скопившейся пыли и посторонних предметов. Не допускайте замятия бумаги, своевременно удаляйте её из ролика.
- Проверяйте настройки программного обеспечения, версию драйверов, не подключайте принтер к посторонним компьютерам.
Принтер – это простой с виду, но сложный внутри механизм, который помогает быстро и четко наносить на бумагу определённые символы в заданной последовательность. Однако случается такое, что и отлаженная система дает сбой. Тогда на экране компьютера появляются сведения, рекомендующие устранить неисправность и продолжить работу.
О чём пойдет речь:
Ищем неисправности в принтере
Если Вы попробовали использовать другую бумагу, но в принтере снова зажевало страницы, то теперь свое внимание стоит уделить самой печатающей технике. Рассмотрим неисправности, которые могли стать причиной зажевывания и способы их устранения
- Перегрев деталей аппарата часто случается, если использовать его длительное время без остановок. Это может быть при распечатывании сразу нескольких сотен страниц. Лучше большой объем разделить на несколько частей и дать технике перерыв между каждым. Такая неисправность чаще случается с лазерными, так как внутри во время работы температуры достигают показателей в 200 и более градусов. Реже такое бывает у моделей струйного типа, но вполне вероятно при пьезоэлектрическом нанесении краски.
Кроме вышеописанных проблем могут быть другие, которые требуют вмешательства более опытных специалистов. Определить или решить их дома практически нереально, потому как тут требуется специальное оборудование. Стоит обратиться в сервис-центр.