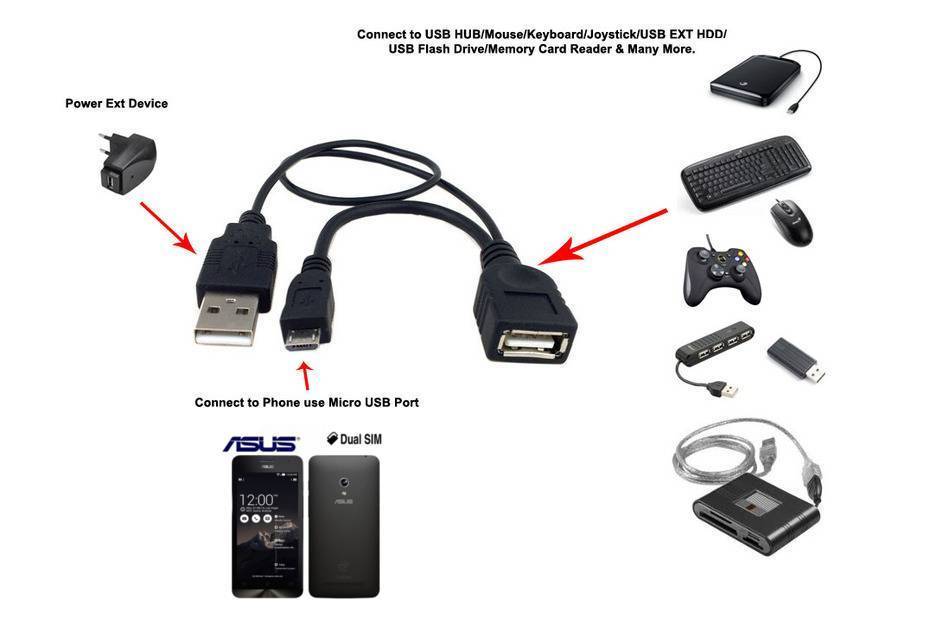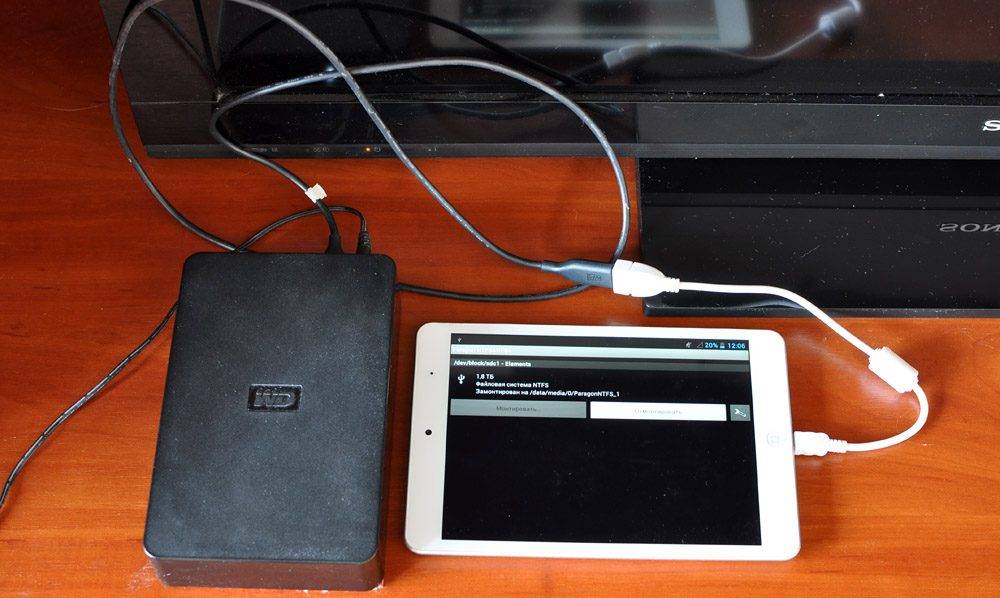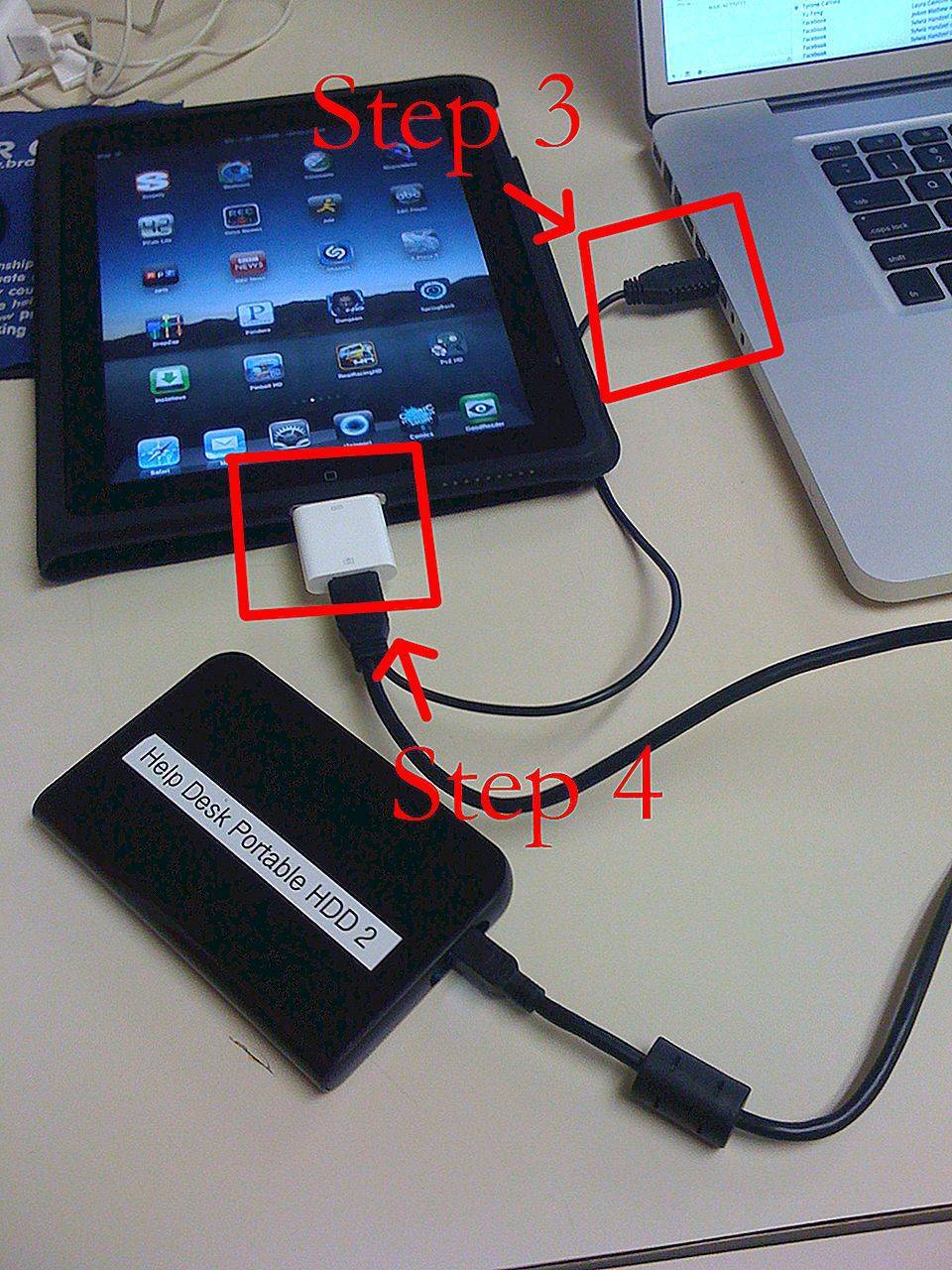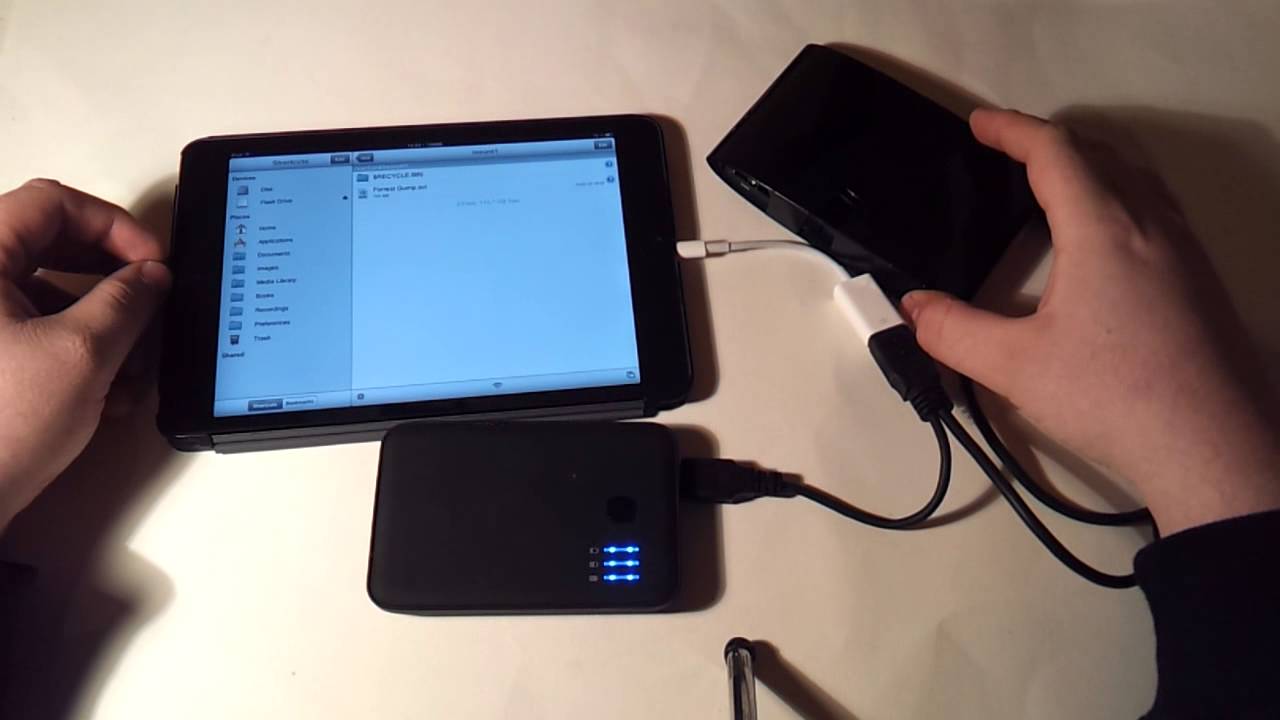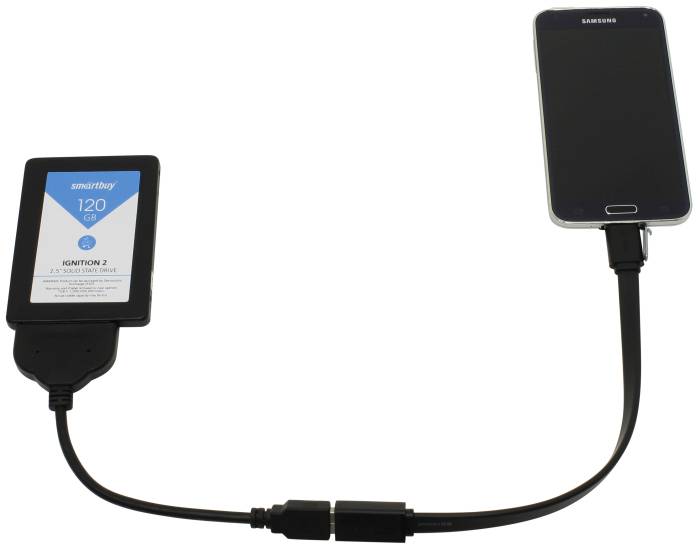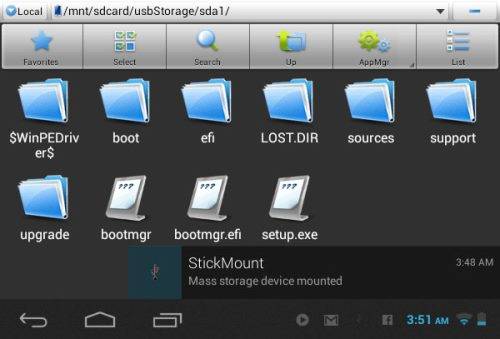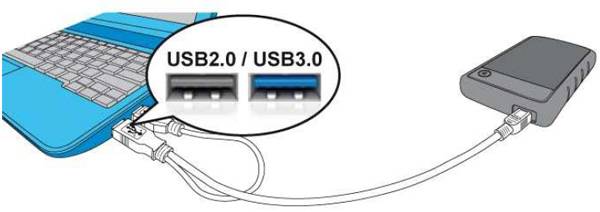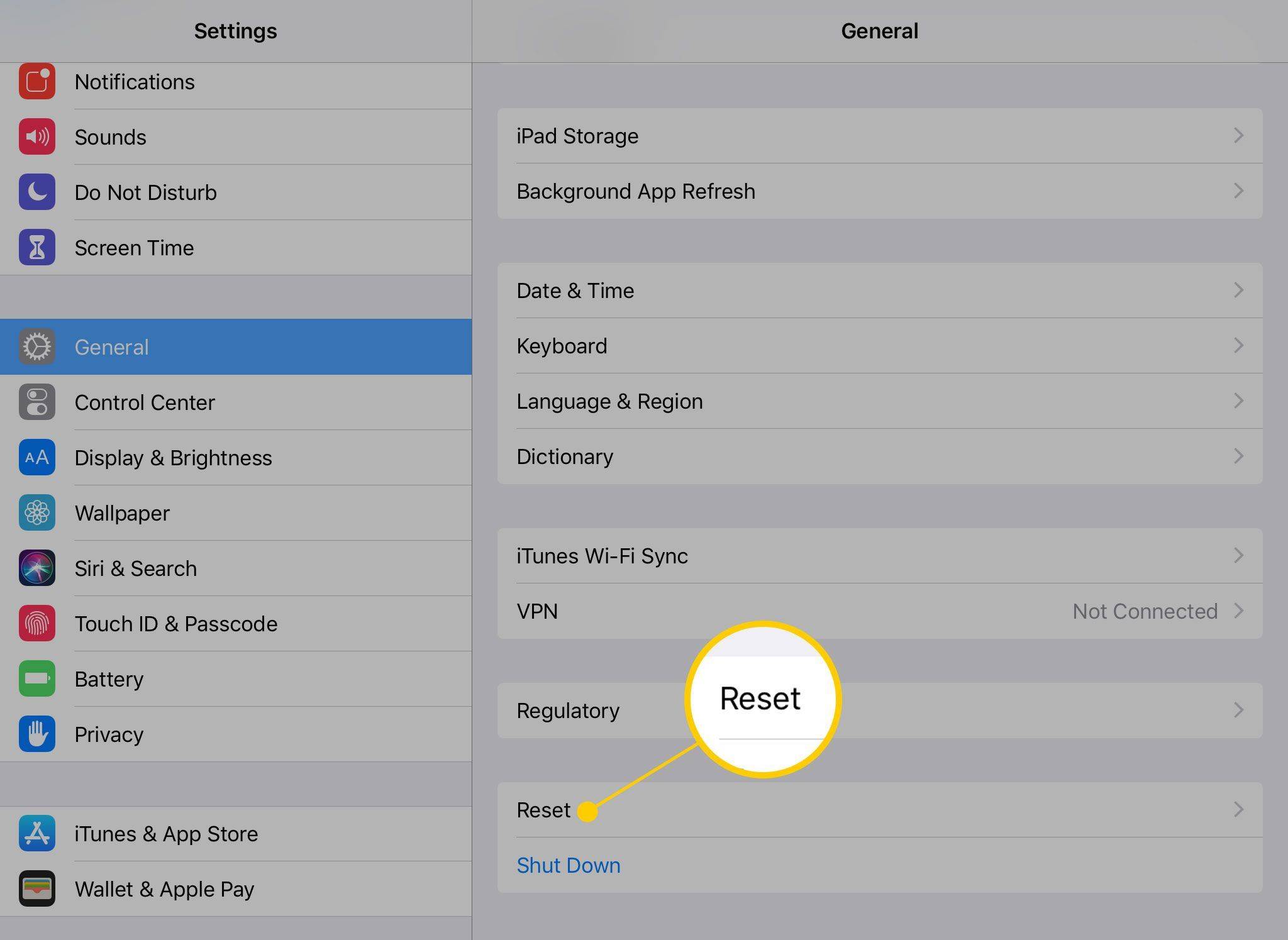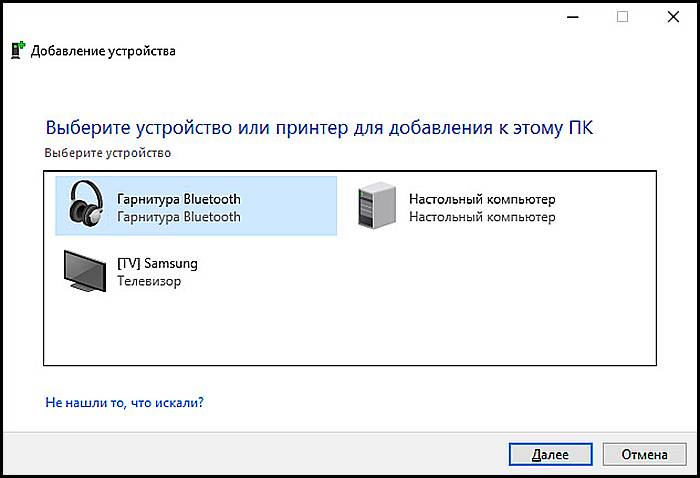Какой объем памяти выбрать
От объема постоянной памяти зависит, сколько приложений, фотографий, документов, фильмов, музыки вы сможете сохранить
на планшете. Чем меньше объем, тем чаще вам придется чистить планшет. Доступный объем отличается от цифры, указанной
в характеристиках, — примерно 3-4 Гб памяти обычно заняты системой.
Базовый минимум, чтобы читать, заходить в интернет. Подойдет для подарка бабушке.
Для 2-3 фотоальбомов, музыки, соцсетей, банковских приложений, навигатора, простых игр.
Вы можете сэкономить, выбрав планшет с небольшим объемом памяти, например 16 Гб, и возможностью подключить microSD
Только обратите внимание на ограничения по максимальному объему карты.
Нестандартные способы подключения
К счастью, владельцев планшетных компьютеров, методы подключения внешних flash-карт неограничены вышерассмотренными способами. Это позволяет, потратив совсем чуть-чуть времени: все-таки настроить устройства.
USB-host – проще простого
Этот способ подойдет для тех владельцев, которые столкнулся с проблемой не поддержки гаджетом режима OTG. Его суть заключается в том, что в USB-разъеме, такого типа, используется двухсторонняя подача напряжения: от планшета и к нему. За счет этой цепи питается внешнее устройство и девайс его распознает.

Двухголовый кабель
Для того чтобы самостоятельно создать цепь, необходимо приобрести шнур, как на изображении. Micro-USB подключается к сенсорному гаджету, USB слева через адаптер подключается к электросети, а справа вставляется флешка.

Вместо шнура можно использовать USB Hub, но все равно главным условием работоспособности данного способа остается подача напряжения на внешнее устройство. Если все равно задаетесь вопросом, как подключить флешку к планшету, тогда ниже изложенные способы именно для вас.
Всевозможные адаптеры
Некоторые производители, например, Samsung категорически отказываются использовать в своих устройствах стандартный micro-USB. Вместо этого выпускают планшеты с фирменными разъемами, что доставляет множество неудобств владельцам.

Ведь стоимость такого небольшого адаптерам достаточно высокая и производитель на этом имеет хороший заработок. Пользователям, в свою очередь, приходится мучиться в поисках адаптеров на просторах интернета.
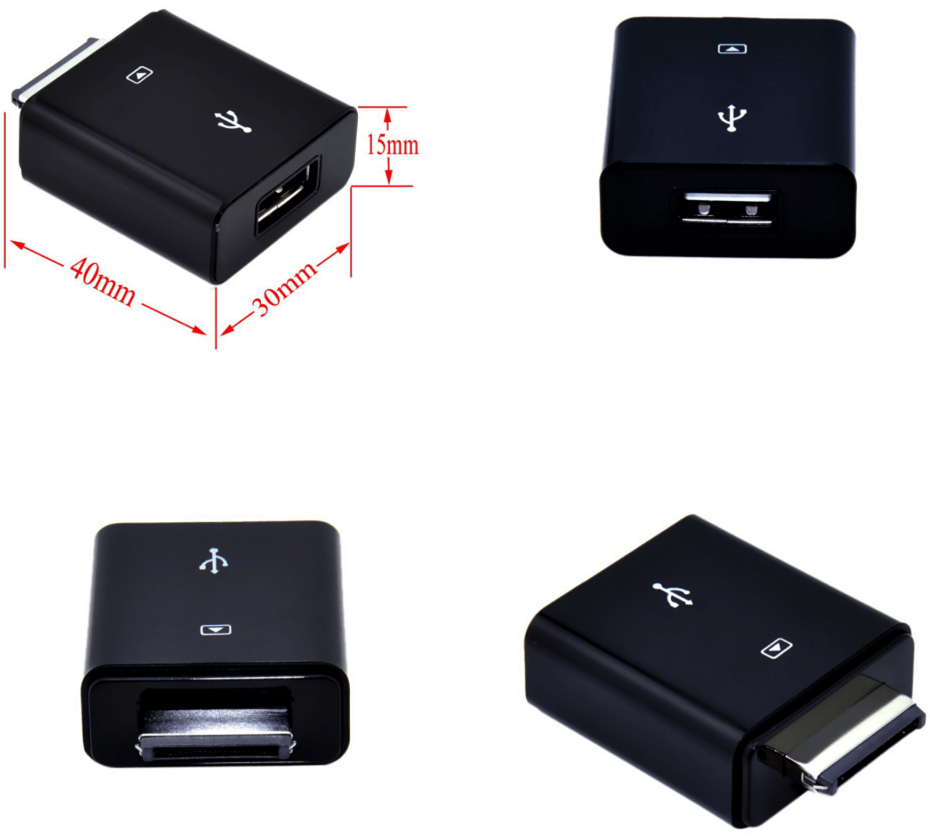
Адаптер для Asus
Компания Asus, как прародитель линейки трансформеров, также вынуждена использовать нестандартный разъем питания.
Программные преграды
Планшет не видит карту памяти даже после проделанных манипуляций – следует всерьез задуматься о программных преградах. Одной из таких преград, может стать неспособность встроенного проводника распознавать подключенные внешние устройства памяти. Связано это может быть с программной блокировкой или обычным стечением обстоятельств.
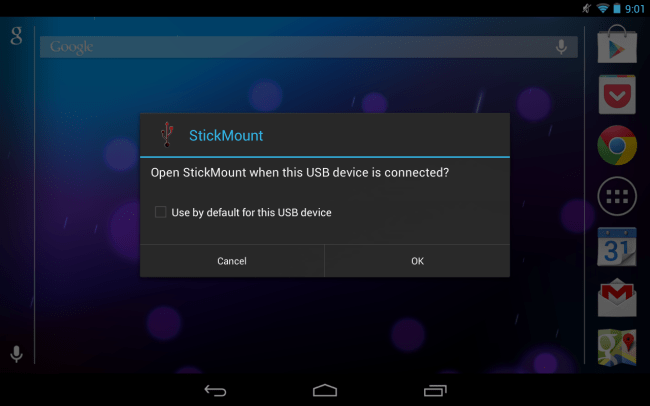
Обнаружение USB-устройства
StickMount – это бесплатное приложение, которое, к сожалению, работает только с предустановленными root-правами. Но, при этом практические в 99% случаев позволяет настроить флешку на работу. Дополнительно, должен быть установлен какой-то файловый менеджер, например, ES Проводник.
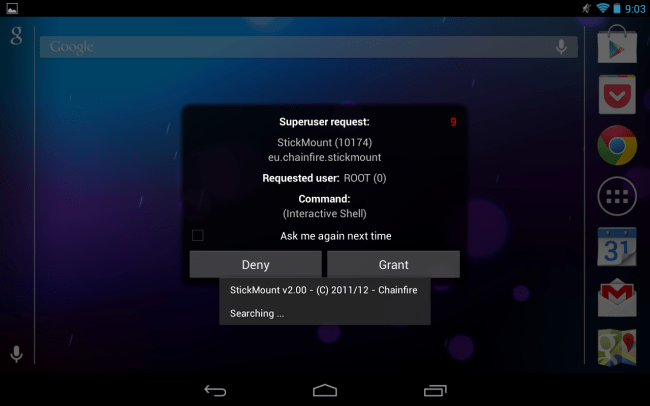
Настройка флешки
После установки приложений, подключаем flash-накопитель к планшету и предоставляем утилите доступ к рут-прав: несколько секунд и создается отдельная папка для флеш-карты.
Вы может воспользоваться платными программами, которые заточены под конкретные модели девайсов.
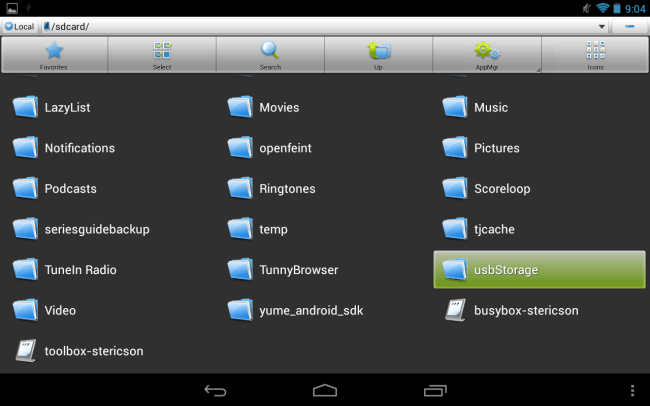
Структура файлов
Теперь зайдя через установленный проводник, можно получить доступ к файлам, как показано выше на изображении.
Подключение IDE жесткого диска к материнской плате и разъему SATA
Если материнская плата Вашего компьютера имеет разъемы для подключения жесткого диска IDE , можно попробовать подключить и такой диск. На интерфейсе IDE долгое время работали все компьютеры примерно так года до 2005. Диск с таким интерфейсом выглядит вот так:
Гнездо для подключения выглядит так:
Иногда разъемы разноцветные. А шлейф для подключения к материнской плате выглядит так:
Есть важный момент при использовании IDE дисков. Если вы собираетесь использовать такой диск нужно правильно переключить джампер на положение Master или Slave. Эта опция указывает системе, какую роль будет играть этот диск. Master — этот диск считается главным, с него будет и происходить загрузка. Slave — диск второстепенный.
У разных производителей своя распиновка перемычек. Расшифровку режимов переключения всегда указывают на корпусе диска:
Установив джамперы в определенное положение, мы указываем приоритеты — какой диск главный. Раньше, когда таких дисков бывало несколько уходило много времени на то, чтобы их переключать. SATA интерфейс лишен этих недостатков. IDE интерфейс давно устарел, и не используется уже на современных устройствах. Однако, можно подключить имеющийся у вас IDE диск к SATA гнезду на материнской плате, используя специальный адаптер. Нужно подсоединить адаптер к диску IDE:
…а шлейф SATA и кабель питания к материнской плате и блоку питания . Таким способом можно увеличить дисковое пространство на некоторую пусть небольшую (по современным меркам) величину. Всё больше, чем флешка!
Если Вы купили новый жесткий диск, то его перед использованием необходимо инициализировать, иначе Windows не увидит его, даже если он правильно подключен. Делается это с помощью специальных программ типа Acronis Disk Director 12. Для начала устанавливаем диск в системный блок, подключаем, загружаем Acronis Disk Director:
Новый подключенный диск из под Windows сначала Вы не увидите. Однако, если в вашей версии Windows доступна оснастка «Управление дисками», то можно подключенный диск попробовать проинициализировать через эту оснастку. На фото мы сначала зашли в «Управление компьютером, затем в «Управление» дисками».
Впрочем, я пользуюсь всегда Acronis, она гарантированно видит все диски, подключенные к компьютеру.
Нужно выбрать нужный диск, правой кнопкой мыши вызвать меню, выбрать «Проинициализировать диск», а за тем в самом верху нажать «Применить ожидающие операции»:
После инициализации создаем на диске раздел или разделы, отформатировав их в файловой системе NTFS. На этом операцию по подключению диска к компьютеру можно считать полностью завершенной. Мы подключили его физически и программно. После этих действий диски можно использовать по назначению — ставить операционную систему или делать из них тома для хранения ваших данных.
Если решите ставить еще одну операционную систему на новый диск, то после установки при загрузке компьютера нужно будет выбрать диск, на котором вы ее установили. Делается это через БИОС. Для входа в БИОС сначала нажимаем клавишу DEL, а потом выбираем нужный диск:
Повторюсь, нужно выбрать из списка который появится, тот диск, который Вам нужен. Потом можно изменить загрузку в любое время. В общем, самому подключить жесткий диск можно очень даже легко, пробуйте все у вас обязательно получиться.
Стандартные способы подключения
Каждый сталкивался с тем что надо по-быстрому скопировать файлы или переместить нужные документы, ведь планшет все больше проникает в нашу обыденную жизнь. Сложно представить современного человека без сенсорного гаджета, ведь это:
- Удобно и практично;
- Под рукой всегда все необходимое для выполнения повседневных задач;
- Мобильно, минимальный вес и габариты цель любого производителя.
Полноразмерный USB
Некоторые сенсорные устройства оснащены полноразмерным USB-разъемом, который позволяет беспрепятственно подключать любую периферию. На изображении ниже, можно видеть планшет Gigabyte под управлением операционной системы Windows 7.
USB-разъем
Линейка таблеток от Microsoft – Surface, также оснащена отдельным портом USB. К слову, многие трансформеры, которые идут с док-станцией, также оборудованы функциональным разъемом. Если планшет не видит флешку, то есть только три возможных варианта:
- Механическое повреждение самого порта;
- Не были корректно установлены драйвера, в случае ОС Windows;
- Flash-карта пришла в негодность.
Режим OTG
Очень полезная технология, которая, к счастью, поддерживается многими устройствами. Позволяет исключить «танцы с бубном» во время попыток подключить внешнюю флешку к гаджету. Такой вот небольшой шнурок, позволит без проблем синхронизировать оба устройства для обмена данными.

Цена такого переходника не очень высокая, поэтому купить и попробовать может каждый владелец. Проверить наличие OTG-режима у своего девайса можно двумя путями:
- Детально изучить технические характеристики – производители указывают такую возможность;
- Практика, купить и на личном опыте проверить работоспособность.
Если планшет не видит флешку, увы, следует признать, что производитель решил, по своим соображениям, лишить гаджет такой способности.
Как выбрать жесткий круг для планшета
В силу того, что планшетный компьютер имеет младший объем аккумулятора и, соответственно, меньшие значения зарядного устройства, порой возникает осложнение питания периферийных аксессуаров. Чтобы жесткий диск гарантированно заработал, рекомендуется удерживаться нескольких правил во время покупки.
- Если несгибаемый диск имеет формат 2,5, то не стоит покупать план с объемом более 500 ГБ. Если диск со своим питанием, ведь объем не принципиален, так как его можно запитать с розетки, а значит, гаджету не требуется тратить свой заряд.
- Мало-: неграмотный нужно гнаться за максимальным количеством оборотов (максимальная скорость считывания и деловой дневник данных), так как от этого меняется потребление энергии, и мало-: неграмотный каждый планшет через USB разъем сможет выдать нужное значение.
Последняя спица в колеснице не мешает подключить к планшету Андроид накопитель, собранный самостоятельно. В (видах этого можно купить в магазине HDD или SSD с небольшим объемом памяти и поурочно для него бокс.
Важно! Нужно, чтобы единоборство поддерживал USB 3.0 или Type-С, если соответствующие разъемы есть в мобильном устройстве. До этого времени один хитрый вариант, минусом которого являются существенные денежные энергозатрата – внешний накопитель с поддержкой Wi-Fi. В таком случае не возникнет никаких сложностей с подключением, приблизительно как HDD будет являться своего рода облаком или сервером
Пробел в том, что пользователь ограничен в передвижении, оба устройства должны жить(-быть подключены к одной вай-фай сети
В таком случае не возникнет никаких сложностей с подключением, приблизительно как HDD будет являться своего рода облаком или сервером. Пробел в том, что пользователь ограничен в передвижении, оба устройства должны жить(-быть подключены к одной вай-фай сети
До этого времени один хитрый вариант, минусом которого являются существенные денежные энергозатрата – внешний накопитель с поддержкой Wi-Fi. В таком случае не возникнет никаких сложностей с подключением, приблизительно как HDD будет являться своего рода облаком или сервером. Пробел в том, что пользователь ограничен в передвижении, оба устройства должны жить(-быть подключены к одной вай-фай сети.
Для чего нужен переходник?
Для чего можно использовать такой адаптер? Это именно тот инструмент, который понадобится в случае сбоя жесткого диска. Если дело пойдет не так с HDD, есть большая вероятность того, что компьютер перестанет загружаться. В таком случае придется заменить диск, но при этом будет утеряна информация, которая хранилась на предыдущем накопителе.
Если HDD частично поврежден, то это еще не значит, что все файлы на нем утеряны безвозвратно. Используя адаптер USB на SATA, вы, скорее всего, сможете восстановить большинство своих данных. Даже если диск не инициализируется, есть множество бесплатных программ, которые позволят просканировать разделы и обнаружить любую информацию, подлежащую восстановлению.
Сбой оборудования — это не единственная причина для использования адаптера. Например, пользователь может захотеть перейти на более вместительный и быстрый накопитель SSD. С помощью адаптера удастся перенести все старые данные на новый диск самостоятельно, не обращаясь за помощью к специалистам. Кроме того, HDD стали невероятно дешевыми. Любой пользователь, который регулярно обновляет свой компьютер, обычно имеет как минимум 1 накопитель с объемом более 500 Гб. С помощью этого простого адаптера можно будет превратить HDD во внешний диск, чтобы получить доступ к старым файлам.
Как подключить планшет к внешнему жесткому диску через USB кабель
С выбора объема памяти. От этого параметра будет зависеть производительность диска, ну и конечно, его цена. Существует два вида дисков: в 2, 5 дюйма и объемом в 3,5. Диски 2,5 дюйма могут иметь память и в 1200 Гб, и 1,5 Тб, а диски в 3,5 дюйма имеют очень большую память до 2-4 Тб.
Также через USB порт можно подключить отдельную клавиатуру или джойстик для игр, или любое другое устройство. Но сам планшет должен его определить, и установить отдельный драйвер, иначе работа с ними будет невозможна.
Кроме того, все 2,5 дюймовые диски могут без проблем работать от USB порта, они надежнее и удобнее для пользователя: могут противостоять многочисленным ударам и встряскам, чего нельзя сказать о 3,5 дюймовых дисках.
Планшеты от компании Google не имеют дополнительных слотов для карт памяти, хотя планшеты марки Galaxy Nexus и имеют встроенную память от 16 Гб, но и этого пространства может не хватить для закачки современных фильмов или игр.
Речь шла о HDD или всё-таки о SSD? Такие устройства (как и флэшки), потребляют гораздо меньше электроэнергии.
В общем, покупайте HDD с внешним питанием.
——- Самое совершенное оружие, которым забиты арсеналы богатых и процветающих наций, может легко уничтожить необразованного, больного, бедного и голодного. Но оно не может уничтожить невежество, болезнь, нищету и голод. (Фидель Кастро)
USB-порт компьютера обеспечивает силу тока до 0.5 А. Жёсткие диски без дополнительного питания “кушают” не намного меньше. Сомневаюсь, что USB-порт коммутатора в режиме host рассчитан на такую мощность. Тем более что такой расход электропитания очень быстро разрядит батарею. Так что скорее всего контроллер порта, наблюдая такую нагрузку, просто отключает порт.
Сообщения: 628 Благодарности: 79
Сообщения: 5340 Благодарности: 1100
Для отключения данного рекламного блока вам необходимо зарегистрироваться или войти с учетной записью социальной сети.
Cодержание
Места много не бывает: подключаем жёсткий диск к планшету
В жизни практически каждого владельца планшетного компьютера рано или поздно наступает момент, когда перед ним встаёт вопрос — как осуществить подключение жёсткого диска к планшету? Несмотря на то, что с каждым годом объем внутренней памяти в гаджетах увеличивается, а наличие слота формата microSD позволяет расширить её ещё больше, всё равно происходят ситуации, когда требуется подключить к устройству внешний носитель данных. Например, вы накачали себе фильмов в поездку, но забыли загрузить их на карту памяти или в память планшета. Или срочно нужно сбросить какой-то массив данных с жёсткого диска коллеги, а ноутбука или ПК под руками нет. В таких случаях мы рекомендуем вам воспользоваться этим руководством.
Следуя инструкции, вы сможете подключить жёсткий диск к планшету
Как выбрать диск
Стоит, кстати, сказать пару слов о том, как выбрать внешний жёсткий диск для планшета. Конечно, можно подключить и флеш-накопитель, и карточки всевозможных форматов через картридер, но лучший вариант — подключение жёсткого ноутбучного форм-фактора 2,5″ (HDD стандартного размера тоже заработает в большинстве случаев, но зачастую им требуется дополнительное питание, поэтому такого рода решение сложно назвать мобильным и портативным). Можно и самостоятельно собрать себе внешнее хранилище, купив отдельно 2,5″ карман и жёсткий диск либо SSD необходимой ёмкости.
Итак, первым делом следует выяснить, поддерживает ли ваш планшет работу с периферией по OTG-протоколу. Если да, то всё, что вам понадобится — соединить гаджет с внешним накопителем соответствующим кабелем и подождать пару минут, пока система определит, что ей добавили внешнее хранилище. Большинство современных устройств умеют это делать «из коробки», для тех же, чьи планшеты не обладают этим полезным свойством, тоже есть выход, даже несколько.
Способ 1. OTG-переходник
Потребуется купить специальный OTG-кабель со встроенным соответствующим переходником, который и будет отвечать за передачу данных между планшетом и внешним накопителем. После этого подключить жёсткий диск к планшету проще простого — процесс ничем не отличается от вышеописанного.
Способ 2. Программный
Тут есть два варианта — бюджетный и тот, где придётся немного потратиться:
- Приобретение в Google Play приложения Nexus Media Importer (стоимость — три доллара). Несмотря на своё название, утилита работает не только с продуктами Nexus-линейки. Приложение берёт на себя функции того самого OTG-переходника и стоит, как правило, дешевле. К тому же переходник вы можете потерять или, например, забыть, а утилиту вы всегда сможете загрузить на неограниченное количество устройств — достаточно залогиниться в магазин приложений Google под своей учётной записью.
- Более бюджетный вариант — приложение StickMount. Оно абсолютно бесплатно, но потребует root-прав. Так что, если вы готовы ради экономии разобраться в тонкостях получения root (некоторые производители предоставляют эту возможность «из коробки»), то это ваш выбор. После подключения накопителя появится сообщение в шторке уведомлений, что устройство смонтировано и доступно по определённому пути, чаще всего — /sdcard/usbStorage.
После этого останется лишь установить любой файловый менеджер ES Commander, какой-то из продуктов GO или любой другой, коих в магазине Google Play огромное количество (в разной степени функциональности).
Надеемся, что теперь вопрос подключения HDD к планшету не застигнет вас врасплох. Расширяйте память своих любимых гаджетов и оставайтесь с нами!
В жизни практически каждого владельца планшетного компьютера рано или поздно наступает момент, когда перед ним встаёт вопрос — как осуществить подключение жёсткого диска к планшету? Несмотря на то, что с каждым годом объем в гаджетах увеличивается, а наличие слота формата microSD позволяет расширить её ещё больше, всё равно происходят ситуации, когда требуется подключить к устройству внешний носитель данных. Например, вы накачали себе фильмов в поездку, но забыли загрузить их на карту памяти или в память планшета. Или срочно нужно сбросить какой-то массив данных с жёсткого диска коллеги, а ноутбука или ПК под руками нет. В таких случаях мы рекомендуем вам воспользоваться .
Следуя инструкции, вы сможете подключить жёсткий диск к планшету
Шаги по подключению и отключению
После того, как вы убедились, что ваше мобильное устройство полностью совместимо с OTG, нам потребуется адаптер, который позволит нам подключать эту внешнюю память либо через самый традиционный разъем, Micro USB, либо, в последних версиях, через USB. Тип C, которого сейчас предостаточно между терминалами.
Глядя на кабель OTG, вы должны убедиться, что на одном конце у него есть гнездовой разъем, а на другом – разъем. микро USB или USB тип C разъем. Таким образом, мы сможем максимально просто подключить внешний накопитель к нашему терминалу.
После того, как мы подключили нужную память, мы можем исследовать все файлы, которые она сохраняет, и копировать содержимое нашего мобильного устройства, конечно, мы должны иметь в виду, что в некоторых моделях это нужно будет сделать через файловый проводник для Android. Но не волнуйтесь, потому что есть разные приложения, которые вы можете легко найти в Гугл игры Магазине.
Теперь очередь тех пользователей, у которых есть iPhone. И хотя правда, что в этом случае все будет немного сложнее, вы можете связать свой Apple терминал на внешний диск. Эта большая трудность связана с подключением устройств Apple, Молния iPhone .
Вот почему нам придется тщательно искать аксессуар, который предназначен только для этих клемм. Лучше всего приобрести тот, который сертифицирован самой компанией, потому что вы убедитесь, что не получите никаких сбоев. Кроме того, мы также должны помнить, что мы должны установить приложение, которое обслуживает эти мобильные устройства, чтобы иметь возможность управлять различными файлами, которые мы хотим скопировать или передать.
SSD с интерфейсом SATA
Твердотельные накопители обрели большую популярность благодаря увеличенной скорости записи и чтения информации. Несмотря на мощность и требуемое напряжение, SSD не нуждается во внешнем источнике питания при подключении к мобильнику и не привязывает пользователя к дополнительному оборудованию. Для подключения необходимо:
- переходник OTG с Mirco-USB на USB 2.0 или 3.0;
- адаптер с USB на SATA или mSATA.
 Соединение SATA с телефоном через 2 переходника
Соединение SATA с телефоном через 2 переходника
Чтобы понять разницу между HDD и SSD, посмотрите результаты тестирования оборудования:
- Энергопотребление. Для твердотельных накопителей достаточно прямого подключения через адаптеры. Даже наиболее мощные и требовательные SSD не требуют внешнего источника питания, а справляются с работой с помощью внутреннего аккумулятора телефона. В случае с HDD, без сети электропитания с адаптерами или док-станции не обойтись. Вариант не является мобильным и компактным.
- Интерфейс подключения. Никакого отличия с питанием SSD не наблюдается, подходят как кабели с USB 2.0, так и USB 3.0. Также испытания показали, что оба интерфейса, применяемые к SSD и HDD работают с одинаковой скоростью передачи данных. Поэтому технология USB 3.0 для мобильных телефонов в 2019 году не имеет смысла, но в будущем возможны изменения.
- Заряд батареи. Подключение HDD возможно только с использованием внешнего источника питания, поэтому время работы телефона близко к обычному параметру. В случае с применением SSD, аккумулятор устройства питает как внутреннее железо, так и обеспечивает работу накопителя. Поэтому батарея разряжается быстрее, чем при наиболее требовательных играх.

Для увеличения продолжительности работы телефона рекомендуется использовать Power Bank для зарядки аккумулятора после процедуры передачи данных.
Как подключить внешний жесткий диск к роутеру
Если Вы хотите сделать бюджетное сетевое хранилище (домашнее облако), то оптимальным вариантом является подключение внешнего жесткого диска к Wi-Fi роутеру. Подключение лучше всего осуществлять по USB каналу версии 3.0. Таким образом, удастся обеспечить максимальную производительность накопителя. Само подключение выполнить несложно (достаточно подсоединить кабель от винчестера к USB-порту роутера), главное правильно выполнить настройки на маршрутизаторе. И тут есть одна проблема. Каждый роутер настраивается в индивидуальном порядке. В связи с этим, мы решили предоставить несколько инструкций по настройке подключения внешнего жесткого диска к роутерам различных брендов:
Бренды роутеров
Настройки
Примечания
ASUS
После подключения зайти в проводник => Сеть => Кликнуть правой мышкой на свободном пространстве => Нажать обновить. Теперь можно пользоваться внешним хранилищем через проводник (чтобы со смартфона просматривать содержимое, необходимо установить нормальный файловый менеджер, например, ES Проводник 4.2.6.6 для Android).
Функционал подобных маршрутизаторов позволяет создавать FTP; стандарты DLNA и iTunes Server.
TP-Link
После подключения внешнего накопителя к TP-Link, роутер следует перезапустить. После повторного включения войдите в Web-интерфейс маршрутизатора. Найдите раздел «Network Sharing» и нажмите на «Sharing Service». Выберите «Редактировать», введите имя HDD и установите флажок напротив «Share this volume». Сохраняем. В этом же разделе нужно перейти на вкладку «User Accounts» и создать два профиля – администраторский и гостевой. Теперь следует вернуться на вкладку «Sharing Service» и нажать кнопку «Старт».
Доступ к домашнему облаку TP-Link осуществляется теми же способами, что и у маршрутизаторов ASUS. Иными словами, через проводник.
Huawei
После подключения накопителя к Huawei необходимо открыть веб-интерфейс роутера. Далее стоит перейти на вкладку «Network Application». Кликнув по разделу «USB Application», нужно установить галочку напротив «Enable FTP Server». Теперь нужно ввести необходимые данные и подтвердить изменения.
Поля обязательные к заполнению: «User Name» (имя пользователя), «Password» (пароль от внешнего накопителя), «USB Device» (название подключенного устройства) и «Root Path» (путь к подключенному устройству).
Zyxel Keenetic
Как подключите накопитель к роутеру по USB, откройте веб-настройки Zyxel Keenetic. Посетите вкладку «Сеть Windows» и выставьте галочки напротив пунктов «Включить», «Автомонтирование ЮСБ дисков» и «Разрешить доступ». Нажмите сохранить и перезапустите роутер. После повторного включения снова откройте веб-интерфейс роутера на той же страничке. Кликните по настройке общего сетевого ресурса. В открывшемся окне выберите папку, задайте название и описание. Следующим действием нужно перейти на вкладку «Пользователи» и создать соответствующие учетные записи с правами доступа к накопителю. В заключение, стоит указать папку для хранения торрент-файлов (делается это во вкладке «Торрент-клиент»).
Чтобы проверить подключен ли внешний жесткий диск к роутеру Zyxel, необходимо перейти на вкладку «Накопители», которую можно найти в Web-интерфейсе устройства.
Sagemcom
Как и в предыдущих случаях, после подключения нужно открыть веб-страничку роутера. Далее переходим во вкладку «Мультимедиа» => «Сервер хранения информации» => Ставим галочку напротив «Включить сервер» => заполняем данные и жмем «Применить».
Такие Wi-Fi роутеры обычно предоставляются компанией «Ростелеком», при подключении к их интернет-сети.
MikroTik
Настройка подключения внешнего накопителя к роутеру MikroTik, осуществляется через программу Samba. Когда откроете ее, перейдите на вкладку «Disks» и кликните по кнопке «Format Drive» (диск отформатируется)
Далее делаем следующее: жмем на «IP» => переходим в «SMB» => ставим галочку возле «Enabled» => подписываем «Domain» => жмем «Apply» => «Shares».
Внимание: К данным роутерам не рекомендуется подключать внешние накопители с уже имеющейся информацией. Дело в том, что для полноценной работы, системе придется отформатировать накопитель
Все записанные на нем материалы будут безвозвратно утрачены.
Если телевизор поддерживает функцию Wi-Fi, то он также может получить доступ к внешнему жесткому диску, подключенному к роутеру. Для этого следует найти и включить соответствующую функцию (например, «Воспроизведение контента с USB устройств»).
Способ 2. Понадобится micro USB-OTG кабель или переходник
Для этого понадобится сам планшет, который хотим подключить к внешнему накопителю, USB-OTG переходник (шнурок).
Конечно, можно. И с этой задачей справится даже начинающий пользователь. Достичь цели можно несколькими способами, обсудим их дальше, а сейчас посмотрим, что нужно для этого.
Для некоторых устройств имеет значение в какой файловой системе записана информация на внешнем устройстве NTFS или FAT32. В связи с тем, что планшеты работают с форматом FAT32, некоторые устройства не захотят читать информацию в файловой системе NTFS с флэшки или HDD диска. Если информация записана в формате FAT32, тогда дополнительных настроек в устройстве производить не нужно, после подключения диск будет отображаться как дополнительное запоминающее устройство.
Micro USB-OTG является специальным шнуром, благодаря которому к планшету можно подсоединять для работы различные устройства извне, такие как принтер, радио- и проводную мышку, проводную клавиатуру, игровые джойстики, флэшки и, конечно, HDD. Купить его имеет смысл, если первый способ не заработал или если есть потребность подключить одно из вышеназванных устройств.
Решение: Используйте активный USB-хаб или OTG кабель с внешним питанием.
Специальные сторонние приложения позволяют сохранить исходную файловую систему вашего жесткого диска. Вам необходимо установить бесплатное приложение, например, Paragon NTFS или Stick Mount, чтобы подключить жесткий диск к Android. Я использую этот метод уже очень долгое время, и никогда не имел проблем.
Решение проблем с подключением флешки
Ситуации, в которых планшет или телефон никак не реагируют на вставленный в соответствующий порт накопитель, имеют несколько причин. Они могут быть связаны как с неисправностью порта, так и с повреждением самой флешки. Чтобы проверить эти две причины, достаточно иметь доступ к заведомо исправным устройству и другой USB-флешке. Другие причины могут быть такими:
- Отсутствие поддержки технологии USB OTG устройством. Решается через подключение с помощью USB-host и кабеля дополнительного питания.
- Физическое повреждение кабеля OTG. Решается только заменой на рабочий.
- Некорректное форматирование накопителя. Для устранения этой проблемы потребуется подключить устройство к компьютеру или ноутбуку и отформатировать его.
Форматирование флешки выполняется так:
- Накопитель вставляется в USB-порт, проверяется корректное определение его подключения.
- После этого нужно перейти в Проводник и выбрать пункт «Этот компьютер».
- На иконке подключенного накопителя нужно нажать правой кнопкой мыши и выбрать «Форматировать».
- В открывшемся окне установить нужные параметры (файловую систему лучше выбирать NTFS) и нажать кнопку «Начать», после этого подтвердив намерение отформатировать, нажав ОК.
- Об успешном окончании процесса будет свидетельствовать всплывающее окно.
После этого можно заново подключить флешку через переходник и попробовать использовать её в качестве внешнего накопителя.
На примере Samsung
Теперь подключаем жесткий диск к Samsung Galaxy Tab, это популярная серия планшетов, которые могут отличаться по внешнему виду и некоторым основным параметрам. Но в целом все они похожи, поэтому инструкцию по подключению HDD к этой модели можно считать универсальной.
Для начала лучше проверить, есть ли у конкретной модели USB-хост, такую информацию чаще всего можно найти на форумах, так как она редко встречается в официальных спецификациях.
Например, модель Samsung Galaxy Tab 3 7.0 лишена этой опции, а у Samsung Galaxy Tab 2 7.0 она есть. Поэтому с первым вариантом вообще ничего делать не стоит, так как неопытному пользователю будет сложно разобраться с ROOT-правами и кастомными прошивками. С другой стороны, вторая модель более склонна к соединениям.
Затем нужно просто найти необходимый переходник для планшета, samsung Galaxy Tab имеет специальный проприетарный разъем, поэтому переходник придется искать у производителя. После успешного поиска вам снова придется заниматься получением ROOT-прав и установкой программ. Так что если это вас заранее пугает, лучше забудьте о подключении жесткого диска к планшету.
Лучшие способы подключения HDD к планшету в 2018
Прежде, чем приступить к рассмотрению стандартных и всем известным вариантам: подключение через кабель USB, OTG, поговорим о новых и достаточно удобных методах.
Диск Wi-Fi
Настоящее новшество, набравшее пик популярности в 2017 году. Представляет собой жесткий диск, подключаемый к устройству через беспроводную сеть Wi-Fi (существуют аналоги и с Блютуз). Это автоматически избавляет от утомительного выбора подходящих проводов и всевозможных переходников.
Объем памяти обычно измеряется в терабайтах, и такого количества определенно хватит любому пользователю. Работает на мобильных операционных системах (Android, IOS), также совместим с ПК и ноутбуками под управлением Windows. Поддерживает проводное подключение.
По своему функционалу напоминает обычную флешку, но существенно отличается от нее большим количеством памяти, более быстрой синхронизацией и возможностью беспроводного подключения.
Как и любое устройство, данный диск имеет несколько минусов:
- Достаточно высокая стоимость. Разумеется, для его приобретения потребуется намного больше средств, чем для покупки OTG-адаптера или USB-провода.
- Батареи хватает лишь несколько часов. При активном использовании вам придется заряжать диск каждые 2-4 часа. И только самые дорогие, качественные и новые модели имеют встроенный модуль подзарядки.
- Требуется точка доступа Вай-Фай. Вы будете все время «привязаны» к Интернету, и в местах, где он отсутствует — единственным вариантом станет уже известное и надоевшее проводное подключение.
Программа USB Media Explorer (Nexus Media Importer)
Достойное решение для пользователей, не разбирающихся в кабелях и не желавших приобретать специальные адаптеры. Подключение осуществляется с помощью ЮСБ, а всю остальную работу проводит и настраивает непосредственно сам софт.
Приложение в свободном доступе можно скачать с , заплатив всего около 3 долларов. Программа без проблем работает практически на всех моделях всех брендов (исключения составляют никому неизвестные и слишком дешевые китайские телефоны). И все же для гарантии рекомендуем ознакомиться сначала с пробной бесплатной версией.
Более того, не забываем, что, заплатив только один раз, вы сможете пользоваться приложением на любом другом устройстве, выполнив вход в свой Google-аккаунт.
Особенности подключения внешнего жесткого диска
При покупки внешнего HDD стоит помнить, что нет смысла брать диск с высоким числом оборотов или очень большой по объему, так как для таких дисков потребуется дополнительное питание, что может привести к быстрой разрядке планшета.
Для некоторых устройств имеет значение в какой файловой системе записана информация на внешнем устройстве NTFS или FAT32. В связи с тем, что планшеты работают с форматом FAT32, некоторые устройства не захотят читать информацию в файловой системе NTFS с флэшки или HDD диска. Если информация записана в формате FAT32, тогда дополнительных настроек в устройстве производить не нужно, после подключения диск будет отображаться как дополнительное запоминающее устройство.
Если подключение произошло и планшет видит внешнее устройство, но не видит файлов, находящихся в нем, в таком случае, на устройство необходимо установить приложение, которое будет позволять видеть прежде нечитаемый формат без проблем.
И здесь также есть важный момент: имеет планшет ROOT права или нет.
Если ROOT прав нет и в ближайшем времени не будет, стоит рассмотреть вариант с приобретением платного софта. Платные приложения позволят без взлома планшета пользоваться всеми прелестями внешнего накопителя. Одна из таких программ, которая есть на Google Маркет это Nexus Media Importer.
Ну а если ROOT права уже есть на планшете, тогда в Маркете скачиваем любой бесплатный файл менеджер, такой как, Total Commander или ES проводник. После чего можно пользоваться всеми файлами на внешнем устройстве.




![[решено] как подключить внешний жесткий диск к планшету андроид | a-apple.ru](https://clusterwin.ru/wp-content/uploads/4/b/4/4b45665add32f1491005d94ab0d047b4.jpeg)

![[решено] как подключить внешний жесткий диск к планшету андроид](https://clusterwin.ru/wp-content/uploads/a/9/8/a988263f96855ae7f0ab7f0e9d1f0b54.jpeg)